Для каких моделей ZyXEL Keenetic подойдут данные настройки
Для роутеров Zyxel Keenetic актуальной остаётся вторая версия (v2.0 и её производные) прошивки NDMS. Именно на её примере мы и будем настраивать маршрутизатор. Инструкции подойдут для всех моделей Zyxel Keenetic, включая линейки Omni, 4G, Air, Start, Extra, Giga, Lite, VOX, DSL, Ultra, Viva. Обычно модели Zyxel Keenetic чёрного цвета (за редким исключением бело-чёрные или глянцевые белые), не спутайте их с обновлёнными моделями, у которых в названии стоит только Keenetic (Zyxel уже не значится).
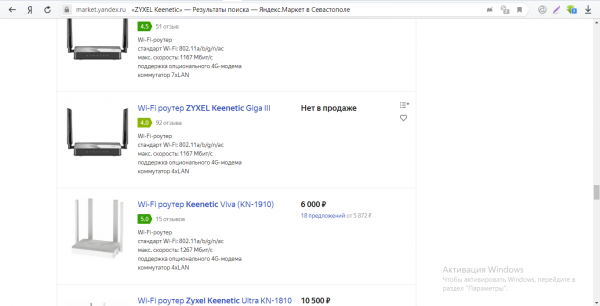
Инструкции для настройки в этой статье подойдут для роутеров, в названии которых упоминается компания Zyxel
Смотрим сохраненный пароль от Wi-Fi на Android
Важное условие: нужны ROOT-права! Без них показанные ниже способы работать не будут! Но вы можете попробовать, вдруг у вас уже получены права суперпользователя. Ключ безопасности сети, который Android сохраняет при подключении к Wi-Fi хранится в отдельном файле. Если у вас получены права суперпользователя на вашем телефоне, то можно открыть этот файл и посмотреть пароль от своей сети
Или же использовать специальные приложения. Но они точно так же получают информацию о паролях из этого системного файла
Если у вас получены права суперпользователя на вашем телефоне, то можно открыть этот файл и посмотреть пароль от своей сети. Или же использовать специальные приложения. Но они точно так же получают информацию о паролях из этого системного файла
Ключ безопасности сети, который Android сохраняет при подключении к Wi-Fi хранится в отдельном файле. Если у вас получены права суперпользователя на вашем телефоне, то можно открыть этот файл и посмотреть пароль от своей сети. Или же использовать специальные приложения. Но они точно так же получают информацию о паролях из этого системного файла.
Если у вас получен ROOT доступ, то сделайте следующее:
- С помощью любого проводника (RootBrowser (используется в примере), ES Explorer) открываем папку “wifi”. Она находится во внутренней памяти телефона, по адресу data/misc/wifi
- В папке “wifi” находим файл wpa_supplicant.conf и открываем его с помощью текстового редактора. Возможно, на вашем телефоне (другой версии Android) этот файл с паролями будет называться иначе. Но он обязательно будет с расширением .conf.
- В этом файле хранится информация о всех беспроводных сетях, к которым был подключен телефон. Нам нужно найти свою Wi-Fi сеть. Ориентируйтесь по имени. Оно указано в строчке “ssid”. А забытый пароль от Wi-Fi указан в строчке “psk”. Смотрите пример на скриншоте ниже.
- Используйте пароль для подключения к своей сети. Ну и запишите его куда-то в надежное место, чтобы не забыть.
С помощью сторонних приложений
Так же нужны ROOT-права, так как программа просто извлекает пароли из файла, о котором я писал выше. А без особых прав доступ к этому файлу программа получить не сможет.
Я могу посоветовать следующие программы: WiFi Password, WiFi Key Recovery, WiFi Pass Recovery.
Небольшая инструкция:
- Установить из Play Market одно из перечисленных выше приложений. Можно установить какое-то другое приложение, которое так же позволяет просматривать сохраненные пароль от Wi-Fi сетей. В Play Market таких приложений хватает.
- Запустить приложение и найти в списке свою сеть ориентируясь по имени, которое указано напротив “SSID”. Ниже, напротив “psk” или “PASS” будет указан пароль от вашей сети. На примере приложения WiFi Pass Recovery:Если пароли скрыты (в виде звездочек), то нужно нажать на отдельную кнопку (она выделена на скриншоте выше) и вы сможете их посмотреть.
Функция “Поделиться Wi-Fi” на смартфонах Xiaomi
Эта функция подойдет только для смартфонов от Xiaomi, и только в том случае, когда мы хотим поделиться паролем с другим телефоном, или планшетом. Если вы хотите узнать пароль для подключения ноутбука, например, то этот способ не подойдет. Так как сам ключ мы не увидим, только QR-код, который сможет прочитать другой телефон/планшет.
Откройте настройки Wi-Fi и просто нажмите на сеть, к которой подключен смартфон (ниже названия сети написано: “Нажмите, чтобы поделиться сетью”). Откроется окно с QR-кодом.
Его нужно отсканировать на другом телефоне и согласиться на подключение к беспроводной сети.
Если узнать пароль с помощью телефона не получилось, то не забывайте, что это можно сделать с помощью компьютера. Или подключить новое устройство по WPS. Я об этом писал в начале статьи, где оставил ссылки на подробные инструкции. В крайнем случае можно выполнить сброс настроек маршрутизатора, но тогда придется настраивать его заново.
28
Сергей
Android (смартфоны/планшеты)
пользователей и доступ (изменение пароля администратора) — Keenetic
На странице «Пользователи и доступ» вы можете настроить пароль администратора и учетные записи для других пользователей интернет-центра Keenetic. Учетные записи пользователей необходимы для управления доступом к службам и приложениям, установленным в интернет-центре.
ПРИМЕЧАНИЕ: Важно! По умолчанию в интернет-центре Keenetic настроена одна учетная запись администратора. Учетная запись с зарезервированным именем пользователя «admin» не может быть удалена, и нет возможности изменить это имя.Кроме того, учетную запись «admin» нельзя лишить права доступа к интерфейсу командной строки (TELNET и SSH) и полного (чтение / запись) доступа к настройкам роутера. Чтобы изменить пароль администратора в разделе «Учетные записи пользователей», щелкните его запись
Чтобы изменить пароль администратора в разделе «Учетные записи пользователей», щелкните его запись.
В появившемся окне дважды введите новый пароль администратора в поля «Пароль» и «Повторить пароль». Затем нажмите «Сохранить».
ПРИМЕЧАНИЕ: Важно! Запомните или сохраните пароль администратора.Этот пароль требуется при подключении к веб-конфигуратору роутера и изменении настроек
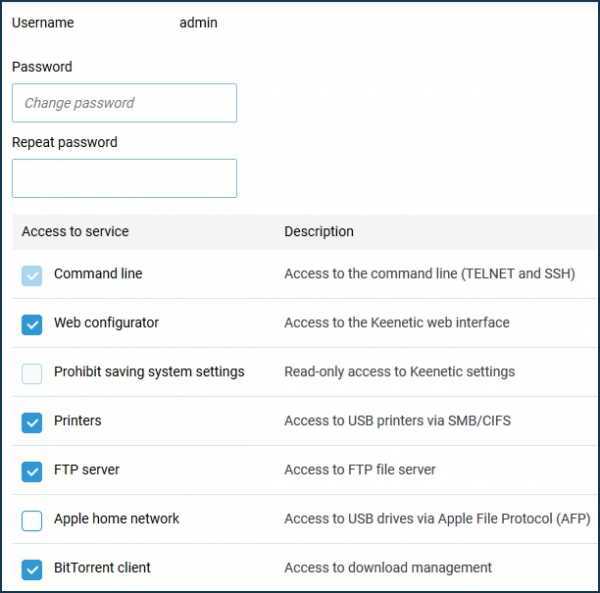
СОВЕТ: Примечание: Список прав доступа зависит от модели маршрутизатора и компонентов, установленных в системе KeeneticOS.
Чтобы создать новую учетную запись, нажмите кнопку «Создать пользователя».
В появившемся окне «Новый пользователь» в полях «Пароль» и «Повторить пароль» дважды укажите пароль пользователя, а ниже отметьте службы и приложения, к которым вы хотите разрешить доступ.Затем нажмите «Сохранить».
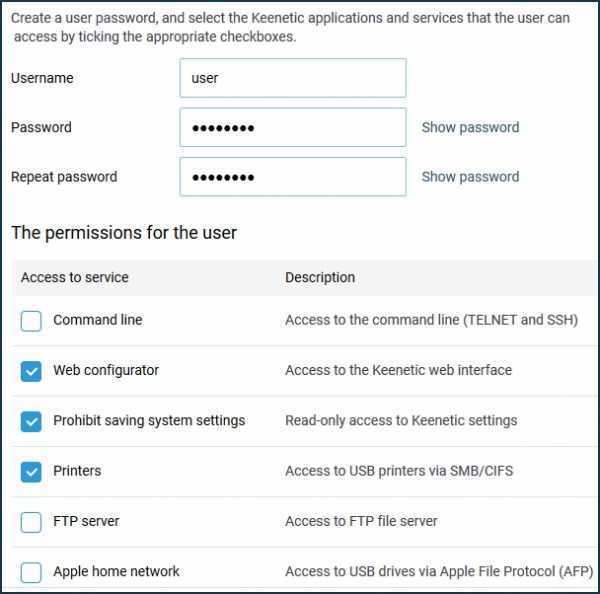
В этом примере была создана учетная запись «пользователя».
В дополнение к настройкам управления пользователями на странице «Пользователи и доступ» вы также можете изменить порты TCP по умолчанию для подключения к веб-конфигуратору и интерфейсу командной строки (CLI) маршрутизатора. В полях «Порт HTTP» и «Порт TELNET» вы можете указать номер порта, отличный от номеров по умолчанию (TCP / 80 и TCP / 23).
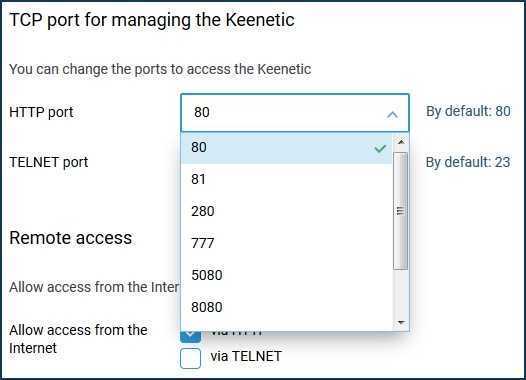
ПРИМЕЧАНИЕ: Важно! После изменения порта по умолчанию для веб-конфигуратора вам нужно будет ввести его в браузере вместе с IP-адресом: IP-адрес: номер_порта Например: 192.168.1.1: 81 После изменения порта по умолчанию для интерфейса командной строки вам нужно будет использовать команду telnet: telnet IP-адрес номер_порта Например: telnet 192.168.1.1 223
Если вам необходимо разрешить доступ к интернет-центру Keenetic, укажите протокол (HTTP и / или TELNET) в разделе «Удаленный доступ».
СОВЕТ: Советы: Если вас беспокоит безопасность вашего маршрутизатора в Интернете, мы можем порекомендовать следующее:
1.Используйте сложные пароли длиной не менее 8 символов. Создавайте случайные пароли. Включите в пароль цифры и другие символы. Избегайте использования одного и того же пароля для разных сайтов или целей.
2. Не открывайте доступ к веб-конфигуратору маршрутизатора и командной строке из Интернета без необходимости. С настройками по умолчанию (заводскими) доступ к управлению интернет-центром (его веб-конфигуратору и командной строке) из Интернета заблокирован. Это реализовано с целью обеспечения безопасности устройства и локальной сети.
3. Маршрутизаторы Keenetic имеют функцию защиты паролем (защита от перебора). Обязательно используйте эту функцию, не отключайте ее (по умолчанию эта защита включена). Дополнительную информацию можно найти в статье «Защита паролем для доступа к роутеру».
Обычно приведенных выше советов достаточно для обеспечения безопасности маршрутизатора, но вы можете сделать и больше:
4. Используя правила межсетевого экрана, вы можете разрешить доступ к устройству только с определенного IP-адреса и только для определенных Сервисы.
5. При использовании Интернет-доступа к маршрутизатору из Интернета вы можете изменить номер порта по умолчанию. Например, измените стандартный порт 80 веб-конфигуратора на 280.
6. Создайте новую учетную запись пользователя, настройте ее с теми же правами доступа, что и у администратора, и используйте ее исключительно. А для администратора вы можете удалить все права доступа, кроме доступа к командной строке (CLI).
Как сменить пароль на роутере Zyxel Keentic Lite, Start, 4G, Ultra, Giga, Omni?
Несмотря на довольно высокую стоимость, роутеры Zyxel Keenetic пользуются большим успехом не столько из-за их технических характеристик, сколько из-за надежности при использовании и стабильности вай-фай соединения. Однако и с ними возникают трудности, которые чаще связаны не с работой самого устройства, а с забывчивостью пользователя.
Например, если вы забыли пароль и логин от администраторского раздела маршрутизатора my.keenetic.net. Самое радикальное решение — это не пытаться изменить и поставить свой, а полностью сбросить пароль, чтобы восстановить стандартный, заданный по умолчанию. Для этого надо просто воспользоваться кнопкой «Reset» на корпусе маршрутизатора. Ее нужно зажать и подержать в таком состоянии около 10 секунд. После перезагрузки на Zyxel Keenetic вернутся заводские настройки.
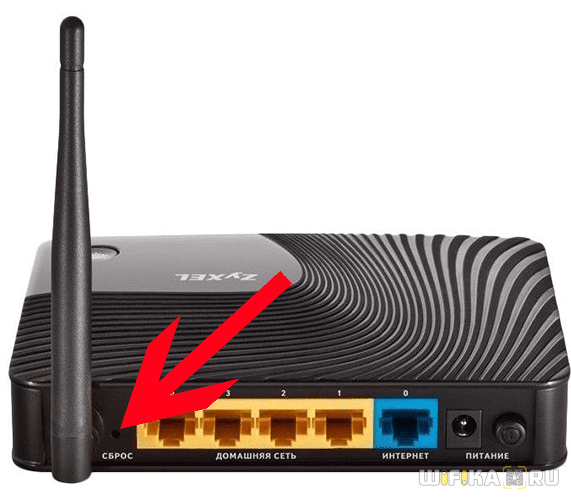
Но нужно учитывать, что при таком решении утратятся абсолютно все конфигурации, и подключать его придется заново, как будто вы только что принесли его из магазина.
Как поставить пароль на Wi-Fi D-Link DIR-300
Несмотря на то, что в своих инструкциях я подробно описываю то, как поставить пароль на Wi-Fi, в том числе и на роутерах D-Link, судя по некоторому анализу, есть и те, кому требуется отдельная статья на эту тему — именно про настройку пароля для беспроводной сети. Эта инструкция будет дана на примере наиболее распространенного в России роутера — D-Link DIR-300 NRU.См. также: как поменять пароль на WiFi (разные модели роутеров)
Настроен ли роутер?
Второй вариант — настроить роутер Вам кто-то помог, но не установил пароль, либо для Вашего интернет-провайдера не требуется какая-то специальная настройка, а достаточно просто правильно подключить роутер проводами, чтобы на всех подключенных компьютерах был доступ в интернет.
Именно о защите нашей беспроводной Wi-Fi сети во втором случае и пойдет речь.
Заходим в настройки роутера
Поставить пароль на Wi-Fi роутере D-Link DIR-300 можно как с компьютера или ноутбука, подключенного по проводам или с помощью беспроводного соединения, так и с планшета или смартфона. Сам процесс одинаков во всех этих случаях.
- Запустите любой браузер на Вашем устройстве, как-либо соединенном с роутером
- В адресную строку введите следующее: 192.168.0.1 и перейдите на этот адрес. Если не открылась страница с запросом логина и пароля, попробуйте вместо указанных выше цифр ввести 192.168.1.1
Запрос пароля для входа в настройки
При запросе логина и пароля Вам следует ввести стандартные для роутеров D-Link значения: admin в обоих полях. Может оказаться, что пара admin/admin не подойдет, особенно это вероятно в случае, если Вы вызывали мастера для настройки роутера. Если у Вас есть какая-то связь с человеком, который настраивал беспроводный маршрутизатор, можете спросить у него, какой пароль для доступа к настройкам роутера он установил. В противном случае Вы можете сбросить роутер на заводские настройки кнопкой reset на обратной стороне (нажать и удерживать 5-10 секунд, затем отпустить и подождать минуту), но тогда сбросятся и настройки соединения, если таковые имелись.
Далее будем рассматривать ситуацию, когда авторизация прошла успешно, и мы вошли на страницу настроек роутера, которая в D-Link DIR-300 разных версий может выглядеть следующим образом:
Установка пароля на Wi-Fi
Чтобы поставить пароль на Wi-Fi на прошивке DIR-300 NRU 1.3.0 и других 1.3 (голубой интерфейс), нажмите «Настроить вручную», затем выберите вкладку «Wi-Fi», а уже в ней — вкладку «Настройки безопасности».
Установка пароля на Wi-Fi D-Link DIR-300
В поле «Сетевая аутентификация» рекомендуется остановить свой выбор на WPA2-PSK — данный алгоритм аутентификации является наиболее стойким для взлома и скорее всего, никому не удастся взломать Ваш пароль даже при большом желании.
В поле «Ключ шифрования PSK» следует указать желаемый пароль на Wi-Fi. Он должен состоять из латинских символов и цифр, причем их количество должно быть не менее 8. Нажмите «Изменить». После этого должно появиться уведомление о том, что настройки были изменены и предложение нажать «Сохранить». Сделайте это.
Для новых прошивок D-Link DIR-300 NRU 1.4.x (в темных тонах) процесс установки пароля почти не отличается: внизу страницы администрирования роутера нажмите «Расширенные настройки», после чего на вкладке Wi-Fi выберите пункт «Настройки безопасности».
Установка пароля на новой прошивке
В графе «Сетевая аутентификация» указываем «WPA2-PSK», в поле «Ключ шифрования PSK» пишем желаемый пароль, который должен состоять не менее чем из 8 латинских символов и цифр. После нажатия «Изменить» Вы окажетесь на следующей странице настроек, на которой вверху справа будет предложено сохранить изменения. Нажмите «Сохранить». Пароль на Wi-Fi установлен.
Особенности при установке пароля через Wi-Fi подключение
Если Вы производили настройку пароля, подключившись по Wi-Fi, то в момент внесения изменения связь может быть разорвана и доступ к роутеру и интернету прерван. А при попытке подключения будет выдаваться сообщение о том, что «параметры сети, сохраненные на этом компьютере, не соответствуют требованиям этой сети». В этом случае Вам следует зайти в Центр управления сетями и общим доступом, затем в управлении беспроводными сетями удалить Вашу точку доступа. После повторного ее нахождения все, что Вам нужно будет сделать — указать установленный пароль для подключения.
В случае если связь разрывалась, то после повторного подключения снова зайдите в панель администрирования роутера D-Link DIR-300 и при наличии на странице уведомления о том, что необходимо сохранить сделанные изменения, подтвердите их — это следует сделать, чтобы пароль на Wi-Fi не исчез, например, после отключения питания.
Подключение и настройки роутера Zyxel Keenetic
Для соединения роутера с интернет сетью, соблюдайте следующую инструкцию:
- В адресную строку браузера введите следующие цифры: 192.168.1.1
- Система попросит ввести данные логина (впишите слово «admin») и пароля (впишите 1234).
- После правильного введения данных должна открыться страница роутера.
- В поле с красной рамкой указаны параметры сети роутера по умолчанию. Пока они не понадобятся, поэтому стоит приступить к другим настройкам.
- В графе «Интернет» нужно выбрать вкладку «Подключение». Далее заполните все пункты, как указано в таблице:
| Настройка параметров IP | Автоматически |
| Использовать MAC-адрес | Взять с компьютера |
| MAC-адрес компьютера | Адрес вашего компьютера |
| Отвечать на ping-запросы | Поставить галочку |
| Авто-QoS | Поставить галочку |
| Разрешить UPnP | Поставить галочку |
- Далее подтвердите новые конфигурации, нажав команду «Применить». Перейдите во вкладку «Монитор». Здесь в разделе «Подключение к интернету» должны измениться параметры подключения. Если все сделано верно, то IP-адрес изменится с 10.251.0.xx. на другой.
Подсоединение роутера к интернету
Подсоединение маршрутизатора Keenetic Zyxel к интернету возможно двумя способами.
Чаще всего интернет в жилище поступает по кабелю, который проводит провайдер. В этом случае разъём данного кабеля необходимо вставить в специальный порт. Расположен он с задней части роутера. У всех моделей фирмы Keenetic порт отличается по цвету от иных портов. Обычно он синего цвета и назван WAN.
Также можно подключить интернет через мобильный модем. Он подсоединяется к роутеру с помощью телефонного кабеля.
Перед подключением интернет-сети к роутеру любым вышеупомянутым способом, убедитесь, что он подключен к электричеству. Об этом говорит светящийся индикатор.
Подсоединение к управляющему устройству
Управлять параметрами роутера можно с помощью персонального компьютера, ноутбука или современных гаджетов. С ПК маршрутизатор соединяется с помощью кабеля LAN, один его конец вставляется в порт на роутере, а другой конец в разъём на компьютере.
Для соединения маршрутизатора со смартфоном через вай-фай, убедитесь в том, что управляющее устройство имеет этот модуль. На смартфоне или другом гаджете это можно проверить в настройках гаджета. В графе «Подключения» требуется включить вай-фай и подключится к своему роутеру. Для этого потребуется ввести пароль.
Подключение домашних устройств к роутеру
Соединение домашних устройств с роутером проводится с помощью кабеля LAN и сети вай-фай. С помощью кабеля можно подключить несколько девайсов, число их зависит от количества соответствующих свободных портов на роутере. В комплекте к нему, как правило, идёт всего один кабель, поэтому для подключения нескольких устройств придётся приобрести дополнительные. Соединение по проводу обеспечивает более качественную скорость передачи данных. По этой причине с помощью кабеля подключают устройства, которые требуют мощного сигнала. В основном это персональные компьютеры и телевизионные приставки.
Соединение с интернетом по вай-фай осуществляется очень просто. Всего лишь требуется включить Wi-Fi на всех устройствах, поддерживающих его. После этого потребуется ввести пароль от сети.
с Wi-Fi (беспроводной) как изменить пароль
Первый шаг: Доступ модема к панели администрирования
Существует несколько способов доступа к панели администратора модема. Вы можете получить его с установочного компакт-диска. Но мы опишем наш метод прямо через ваш браузер, вы должны внести все необходимые изменения в главную панель. Локальный адрес 192.168.1.1 вы можете получить доступ к интерфейсу из вашего браузера с помощью стандартного модема. Но этот адрес может отличаться в зависимости от марки модема.URL-адрес, необходимый для доступа к интерфейсу управления модемом, широко используется в следующей таблице, вы можете найти имя пользователя и пароль.
| Марка | Шлюз по умолчанию | Имя пользователя | Пароль |
| Actiontec | 192.168.0.1 | админ | (космос) |
| Actiontec Verizon | 192.168.1.1 | админ | (космос) |
| Airties | 192.168.2.1 | админ | ttnet |
| Airties RT206v2 (TTNET) | 192.168.2.1 | админ | ttnet |
| Airties RT210 (TTNET) | 192.168.2.1 | (космос) | (космос) |
| Airties RT210 (TTNET) | 192.168.2.1 | админ | ttnet |
| Allied Telesyn | 192.168.1.1:8080 | менеджер | друг |
| Apache | 192.168.1.1 | корень / настройка | корень |
| Искусство | 192.168.1.1 | админ | adslroot |
| Asus | 192.168.1.1 | Администратор | Администратор |
| Aztech | 10.0.0.2 | админ | админ |
| Aztech | 192.168.1.1 | админ | админ |
| Бек | 192.168.1.254 | админ | админ |
| Млрд | 192.168.1.254 | админ | админ |
| млрд Bipac | 192.168.1.254 | админ | пароль |
| Бросс | 192.168.1.1 | админ | 1234 |
| C-Com | 192.168.1.1 | Требуется | Требуется |
| Cnet | 10.0,0.2 | админ | эпикроутер |
| Corecess 3112 USB | 10.0.0.3 | админ | corecess3112 |
| Corecess 3113 eth | 10.0.0.2 | админ | corecess3113 |
| Творческий | 192.168.1.1 | админ | админ |
| Дибег 108 | 192.168.1.1 | смею | (космос) |
| D-Link | 192.168.1.1 | админ | админ |
| Datron ETHERNET | 192.168.1.1 | админ | админ |
| Datron USB | 192.168.1.2 | админ | админ |
| Дост ГВЦ | 192.168.1.254 | админ | достдост |
| ДрайТек | 192.168.1.1 | админ | (пространство)) |
| Dynalink | 192.168.1.1 | админ | админ |
| Edimax | 192.168.2.1 | админ | 1234 |
| E-Con | 192.168.1.1 | админ | админ |
| Eicon Diva | 10.0.0.2 | (космос) | (космос) |
| Эверест SG-1400 | 192.168.1.1 | админ | админ |
| Сетка АР-1101 (ДОПИНГ) | 192.168.1.1 | админ | 1234 |
| Flynet | 192.168.1.1 | админ | админ |
| Компьютерщик | 10.0.0.2 | админ | эпикроутер |
| Компьютерщик | 10.0.0.2 | админ | geekadsl |
| Гезз | 10.0.0.2 | админ | эпикроутер |
| Hayes | 10,0.0,2 | админ | hayesadsl |
| Домашняя станция DC 213 | 10.0.0.1 | админ | админ |
| Домашняя станция DC 214 | 192.168.1.254 | админ | пароль |
| Hicomm | 10.0.0.2 | админ | эпикроутер |
| Huawei | 192.168.1.1 | админ | ttnet |
| Инки | 192.168.1.1 | админ | эпикроутер |
| Инки | 10.0.0.2 | админ | эпикроутер |
| Карел | 10.0.0.2 | админ | adslroot |
| Ladox | 192.168.1.1 | админ | Ladox |
| Loopcom | 10.0.0.2 | админ | эпикроутер |
| Ссылка SYS | 192.168.1.1 | админ | админ |
| Меркурий ADSL | 10.0.0.2 | админ | конексант |
| NetMaster | 192.168.2.1 | админ | пароль |
| NetMaster | 192.168.0.1 | админ | пароль |
| Землетрясение | 10.0.0.2 | админ | эпикроутер |
| Ониксон | 192.168.1.1 | корень | корень |
| Origo Wireless | 10.0.0.2 | админ | конт2004 |
| Ориго | 192.168.2.1 | админ | админ |
| Парадигма | 10.0.0.2 | админ | эпикроутер |
| Пикатель | 192.168.7.1 | DSL | DSL |
| Пикатель КомбоМакс | 192.168.1.1 | админ | пароль |
| Philips SNA6500 | 192.168.2.1 | Требуется | админ |
| Philips SNC6500 | 192.168.2.1 | Требуется | админ |
| ПТИ 840 | 10.0.0.2 | админ | эпикроутер |
| Пронец | 10.0.0.2 | админ | конексант |
| Сименс | 192.168.254.254 | Определись | Определись |
| SMC | 192.168.2.1 | Требуется | smcadmin |
| Sonicwall | 192.168.1.1 | админ | пароль |
| Скорость потока | 192.168.254.254 | админ | Определись |
| Speedcom | 10.0.0.2 | админ | конексант |
| SpeedTouch 330 | 10.0.0.138 | Определись | Определись |
| SpeedTouch | 10.0.0.138 | Определись | Определись |
| Томсон | 10.0.0.138 | Определись | Определись |
| Теком | 192.168.1.1 | корень | корень |
| Tp-Link | 192.168.1.1 | админ | ttnet |
| Робототехника США | 10.0,0.2 | админ | админ |
| Модем Zoom X Serisi | 10.0.0.2 | админ | zoomadsl |
| ZTE XDSL | 192.168.2.1 | админ | ttnet |
| ZTE ZXDSL | 192.168.1.1 | ZXDSL | ZXDSL |
| ZyXEL | 192.168.1.1 | админ | 1234 |
Смена пароля wi-fi сети
Старый интерфейс
У большинства пользователей TP-Link до сих пор работают старенькие роутеры с зеленым интерфейсом.
Смена пароля вайфай на роутерах TP-Link TL WA701Nd, TL WR743Nd,TL WR740n (очень популярные в народе) в 7 шагов:
- Переходим в панель управления (tplinklogin.net или 192.168.0.1).
- Вводим логин/пароль админки.
- Включаем вкладку «Wireless (беспроводная сеть)».
- Нажимаем на пункт «Wireless security» («Защита беспроводного режима»).
- Галочка должна стоять на пункте «WPA/WPA2 – Personal».
- Находим поле «Password» и вводим свой.
- Внизу нажимаем «Save» (сохранить).
Есть и модели, которые имеют переходной интерфейс от зеленого старого к современному синему. Они используют уже нынешнюю цветовую гамму, но отнести их стоит к маршрутизаторам со старым интерфейсом. Например, у модели TD-W8960n настройка, смена данных для входа и почти все пункты такие же как у TL-MR3220.
Новый интерфейс
Новая панель управления используется в основном на роутерах модельного ряда Archer (но не все, например, модель TL-WR940n имеет обновленную админку).
Интерфейс управления немного изменился, но это к лучшему. Он стал более дружелюбным к рядовым пользователям. Смена пароля на роутере TP-Link в новых или старых моделях почти не отличается.
Переход на новый пользовательский интерфейс панели управления для многих кажется ужасным, ведь на старом все было понятно, а здесь придется разбираться заново.
Смена данных для входа в новом интерфейсе TP-Link:
- В браузере заходим в панель управления (пишем в строке tplinkwifi.net или 192.168.0.1).
- Проходим авторизацию (по умолчанию admin admin).
- В главном меню вверху нажимаем вкладку «Базовая настройка».
- В левой панели выбираем пункт «Беспроводной режим».
- Находим пункт «Имя беспроводной сети» и «Пароль».
- Вводим желаемый пароль для Wi-Fi.
- Сохраняем.
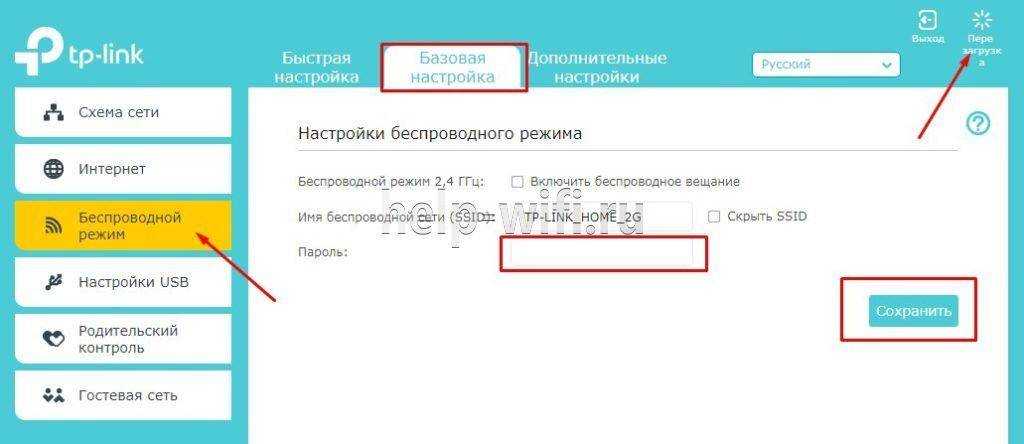
Меняем через телефон
Управлять роутером с телефона можно двумя способами:
- С помощью браузера и стандартной панели управления (как на компьютере).
- С помощью программы TP-Link Tether. Там поменять пароль от роутера TP-Link с телефона гораздо проще.
Если выбрали первый пункт, тогда настройка ничем не отличается от компьютерной (рассмотрим вариант, что пользователь уже установил и авторизовался в программе).
Для смены данных через фирменное приложение следуем шагам :
- На главной странице выбираем внизу пункт «Управление».
- Жмем на «Беспроводной режим».
- Выбираем свою сеть.
- Вводим желаемый пароль или название сети.
- По завершении нажмем кнопку «готово» вверху.
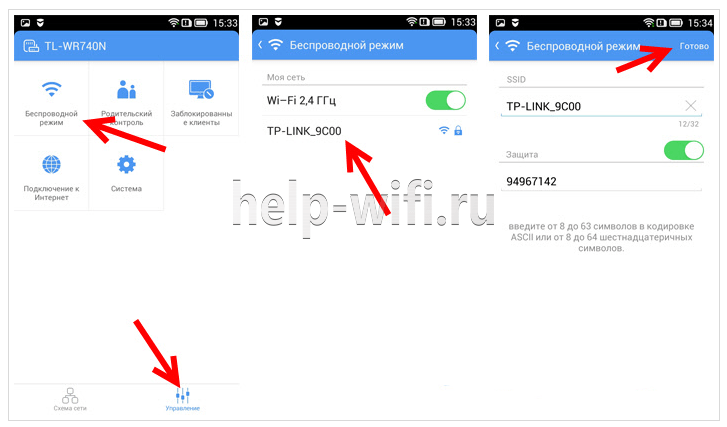
В новых моделях появилась функция управления через смартфон. Делается это через специальное приложение.



























