Установка необходимого ПО на компьютер
Для того чтобы раздавать Wi-Fi с компьютера через USB адаптер под управлением Windows 10, вам понадобится установить несколько программ.
1. Драйвера для вашего USB адаптера
Сначала убедитесь, что у вас установлены драйвера для USB адаптера. Если вы не уверены, можно посетить официальный веб-сайт производителя адаптера и скачать последние версии драйверов. Установите драйвера, следуя инструкциям производителя.
2. Виртуальный маршрутизатор
Для создания Wi-Fi точки доступа с помощью USB адаптера, вам также понадобится специальное ПО, которое позволит вам создать виртуальный маршрутизатор. Одна из популярных программ для этой цели — Virtual Router Plus.
3. Установка дополнительного ПО (опционально)
Если у вас возникнут проблемы при настройке виртуального маршрутизатора с помощью Virtual Router Plus, вы также можете попробовать другие программы, такие как Connectify Hotspot или MyPublicWiFi.
После установки необходимого ПО вы будете готовы раздавать Wi-Fi с компьютера через USB адаптер. В следующем разделе мы рассмотрим процесс настройки виртуального маршрутизатора.
FAQ – проблемы при раздаче средств беспроводной сети
Решение:
- обновить или переустановить драйвера для WiFi-адаптера ноутбука,
- проверить работает ли беспроводная сеть.
При подключении мобильного устройства к созданной виртуальной сети нет выхода в Интернет
Проверить следующее:
- правильно ли указан источник раздачи WiFi, через который ноутбук имеет подключение к Internet,
- открываются ли веб страницы на самом ноутбуке,
- Отключить антивирус и фаервол (брандмауэр) и попробовать проверить доступ. Если, в этом случае выход в Интернет появился, внести это подключение в исключения антивируса.
Перезагрузить раздачу Wi Fi соответствующими командами.
Windows 7, 8
На самом деле этот способ подходит для любой винды и даже 10. Поэтому если вы не можете активировать хотспоты вышеописанным способом в десятке, то этот вариант точно подойдет.
Перейдите в меню «Пуск» и введите «cmd» в строке поиска. После этого вам нужно запустить командную строку от имени администратора.
Теперь для настройки сети нужно ввести команду:
Я думаю, вы уже поняли, что вам нужно ввести имя сети в поля «ssid» и пароль в поле «ключ.
Осталось настроить раздачу интернета на локальную воздушную сеть. Для этого одновременно нажмите клавиши +R и наберите команду «ncpa.cpl».
Теперь нужно перейти именно к тому соединению, по которому идет интернет. У меня проводное соединение. Щелкните правой кнопкой мыши и перейдите в «Свойства», а затем в открывшемся окне во вкладку «Доступ». Теперь ставим первую галочку, чтобы разрешить использование этого интернета для созданного нами в консоли подключения. Он также будет отображаться здесь. Просто выберите его из списка. После этого нажмите «ОК».
Для запуска сети в дальнейшем и остановки ее необходимо прописать такие команды:
Чтобы быстрее запускать программы и не выгружать постоянно в консоль, советую создать два BAT файла. Они будут действовать как своеобразные кнопки: достаточно нажать на них, и сеть запустится или выключится.
Создайте текстовый файл и назовите его как хотите. Затем переименуйте его так, чтобы значение «.bat» было в конце».
откройте его блокнотом и напишите команду запуска, о которой я писал ранее. И не забудьте сохранить данные. После этого создаем файл для остановки сети, если он вам нужен. Чтобы запустить файл, просто дважды щелкните по нему.
Чтобы сеть раздалась сразу после включения компьютера, нужно нажать +R и набрать «shell:startup». Затем вы увидите папку автозагрузки, просто перетащите туда файл автозагрузки.
Почему это важно? Вариант использования.
Современные настольные компьютеры и ноутбуки поддерживают подключение к сети Wi-Fi. Это означает, что если у вас дома или на работе есть сеть Wi-Fi, вы можете легко подключиться к ней с помощью встроенного решения Wi-Fi.
Однако не все устройства поставляются с приемником WiFi. Таким образом, если у вас нет кабеля Ethernet, подключенного к этому компьютеру, вы не получите доступ к Интернету на этом компьютере или устройстве. Кроме того, машина, которую вы хотите подключить, должна иметь порт Ethernet, чтобы можно было без проблем подключить кабель Ethernet.
Например, есть старый телевизор с возможностью подключения к Wi-Fi или игровые приставки, которые слишком стары для подключения к беспроводной сети. Во всех этих случаях необходимо предоставить общий доступ к Wi-Fi через Ethernet.
Кроме того, кабели Ethernet более надежны по сравнению с соединениями WiFi, поскольку они не подвержены искажениям и помехам.
Теперь, когда мы поняли, как использовать Wi-Fi через Ethernet и насколько это важно, давайте узнаем, как это сделать
Возможные проблемы во время настройки точки доступа и их решения
Мы уже упомянули выше, что при запуске точки доступа могут возникнуть некоторые ошибки. При попытке активации мобильной точки доступа на компьютере с фай-фай адаптером могут возникнуть некоторые неисправности:
Одна из них это ошибка «Не получается выполнить настройки функции мобильный хот-спот. Активируйте Вай-Фай«. Все попытки устранить это проблему не привели ни к чему и запуск виртуальной сети не состоялся. Но на этом же устройстве и тем же адаптером легко получилась раздача интернета при помощи командной строки.
Ошибка: «Не удается настроить мобильный хот-спот. Включите Wi-Fi» выглядит так:
В результате наблюдений, подобная ошибка возникает в случае неполадок в драйвере Вай-Фай адаптера, либо по причине отключенного состояния виртуального адаптера. Но проблему не удалось исправить, несмотря на то, что драйвера присутствовали и работали. При выключенном Wi-Fi, функция раздачи работает.
По логике вещей, ошибка может выскакивать не по причине того, что нет драйвера беспроводного адаптера, потому как если бы это так и было, то функции мобильной точки доступа не было бы в приложении «Параметры». Также как и если бы отсутствовал драйвер, то опции «Мобильной точки доступа » вообще не было бы, как и функции «Wi-Fi».
Скорее всего, причина такой ситуации скрывается в диспетчере устройств. Для начала нужно обновить драйвер виртуального адаптера, либо загрузить его с официального сайта. Если проделанные манипуляции не исправили ситуацию, тогда нужно открыть диспетчер устройств и найти устройство под названием «Microsoft Wi-Fi Dirrect Virtual Adapter«, также в конце может быть номер. Именно через него ноутбук подключает беспроводной интернет.
Это можно сделать открыв «Диспетчер устройств» (меню «Пуск» -> «Параметры» -> «Устройства» -> справа внизу). Здесь нажимаем вкладку «Вид» и включаем «Показать скрытые устройства«.
Далее в разделе «Сетевые адаптеры» нужно найти строку «Microsoft Wi-Fi Direct Virtual Adapter«. Затем нужно нажать на него и в открывшемся меню выбрать «Задействовать«.
Ошибка: Устройства не подключаются к точке доступа Wi-Fi сети.
Это возможно в случае блокировки подключения антивирусами и брандмауэрами — решить проблему можно отключив их, а затем снова подключится к сети. Также можно попробовать перезагрузить компьютер и после включить сеть.
Заключение
Функция «Мобильная точка доступа» действительно обрадовала многих пользователей. Теперь не придется вводить команды при помощи командной строки. Но всё же, во время работы возникают некоторые ошибки, в основном в результате проблем с драйвером беспроводного Wi-Fi адаптера в Windows 10. Потому как есть такие производители, которые еще не разработали драйвера для Виндовс 10.
Если все-таки у вас не получается запустить «Мобильный хот-спот» в Windows 10, то есть выход — это запуск точки доступа при помощи командной строки в статье.
Последние версии ноутбуков имеют огромную мощь в аппаратном плане, но мало кто умеет в полную силу использовать программную составляющую своего ПК. Сейчас почти все компьютерные устройства умеют раздавать интернет для других девайсов. Такая функция может пригодиться при использовании нескольких гаджетов либо при окончании пакета данных на смартфоне. Поэтому стоит рассмотреть то, как правильно использовать режим модема, чтобы всё работало без проблем и сбоев. Заметим, что описанные шаги применимы к проводному интернету, модемам, работающим по 3G и LTE и даже Wi-Fi (последнее активируется исключительно в 10 итерации Windows).
Как раздать wifi с ноутбука на телефон? | Твой сетевичок
В одной из предыдущих статей мы уже рассказывали, можно ли раздать вай фай с ноутбука без роутера, однако данный вопрос столь популярен, что требует более детального изучения.
Поэтому здесь мы более подробно остановимся на том, как раздать вай фай с ноутбука виндовс 7 на телефон, планшет и любое другое устройство.
Итак, чтобы с ноутбука раздать wi fi, нужно портативное устройство превратить в точку доступа. И сделать это можно только в том случае, если данный компьютер поддерживает функцию раздачи wi fi. Поэтому первым делом следует убедиться, что такая опция есть — в противном случае настроить его на раздачу вай фай не получится.
Можно ли раздать вай фай с ноутбука без роутера?
Чтобы проверить, способен ли ваш ноутбук раздавать wi fi, нужно воспользоваться командной строкой windows 7. Запустите ее с администраторскими правами: Пуск -> Выполнить -> команда cmd -> ОК.
Черное окошко текстовой консоли встретит вас мигающим белым курсором. Запишите на месте курсора сочетание инструкций netsh wlan show drivers.
Введенная команда показывает список доступных свойств установленного беспроводного адаптера. Среди перечисленных характеристик следует отыскать свойство поддержки размещенной сети, напротив которого должно быть указано значение «Да».
Если же напротив данного свойства установлено противоположное значение («Нет»), значит, установленный у вас драйвер не поддерживает раздачу wifi.
Как раздать вай фай с ноутбука через командную строку?
На следующем этапе настройки вам также понадобится помощь текстовой консоли. Чтобы раздать wifi с ноутбука на месте мигающего курсора пропишите сочетание netsh wlan set hostednetwork mode=allow ssid=наименование_сети key=входной_пароль.
Вместо фраз «наименование_сети» и «входной_пароль» укажите сетевое название и секретное слово для защиты созданной ноутбуком wifi сети (данные параметры выбираются произвольно).
«Входной_пароль» — этот ключ, который понадобится пользователю внешнего устройства (телефона, смартфона или другого компьютера) для подключения к защищенной сети.
SSID — это уникальный идентификатор сети, благодаря которому внешнее устройство и его пользователь смогут распознать обнаруженную сеть, чтобы подключиться к ней. Вся команда разрешает использование режима размещаемой сети, а также изменяет SSID и секретное ключевое слово этой сети.
Как включить раздачу вай фай с ноутбука?
Предыдущая команда только лишь разрешила использование режима размещенной сети, однако еще не включила ее. Поэтому ваша сеть пока что недоступна для внешних wi fi-устройств.
Чтобы активировать раздачу wifi с ноутбука в командной строке windows 7 необходимо ввести несколько слов: netsh wlan start hostednetwork.
Как видите, в этой команде присутствует слово start: оно используется в инструкциях запуска на выполнение.
С помощью данной инструкции вы инициируете запуск специального виртуального адаптера. Теперь если открыть панель диспетчера устройств виндовс 7, то в разделе адаптеров сетей обнаружится новый драйвер Microsoft Virtual Wi fi Miniport,
а в разделе сетевых подключений появится новое беспроводное подключение.
Как подключиться к wifi сети ноутбука и зайти в интернет?
Теперь к настроенной вай фай точке доступа может быть подключено любое внешнее устройство — смартфон, планшет или другой ноутбук. Однако на данном этапе созданное wifi подключение «сгодиться» только для обмена файлами по локальной сети. Но чтобы зайти в интернет с телефона потребуются дополнительные настройки.
Итак, в панели сетевых соединений вы уже видели новое виртуальное подключение. Однако статус данного подключения пока что носит характер «Без доступа к сети». Это значит, что доступа в глобальную сеть у него нет, и другие подключенные к ноутбуку гаджеты не смогут выйти в Интернет через wi fi с вашего ноутбука.
Решить эту проблему достаточно просто. Откройте контекстное меню того соединения, посредством которого осуществляется выход во всемирную паутину: это может быть беспроводное или кабельное подключение. Здесь выберите пункт «Свойства» — вы попадете в раздел свойств настроенного интернет-соединения.
В данном окне присутствует вкладка с названием «Доступ». В ней вам понадобится раздел общего доступа подсоединений к Интернету. В этом разделе размещен выпадающий список доступных соединений — вам следует выбрать виртуальный адаптер (адаптер точки доступа), который надо подключить к сети интернет.
Кроме того, нужно установить флажок напротив функции, позволяющей выйти в Интернет другим пользователям: так настроенный ноутбук не только сможет раздать сеть вай фай, но и передать другим устройствам интернет-трафик.
Подключение устройств к созданной wifi сети
После создания wifi сети на компьютере Windows 10 и настройки необходимых параметров, можно подключать другие устройства к этой сети. Вот несколько шагов, которые нужно выполнить для подключения устройств:
- На устройстве, которое вы хотите подключить к wifi сети, откройте список доступных сетей wifi.
- В списке найдите название wifi сети, которую вы только что создали на компьютере.
- Выберите эту сеть и нажмите кнопку «Подключиться» или «Connect».
- Если вы настроили пароль для сети, то потребуется ввести его. Введите пароль и нажмите кнопку «Подключиться» или «Connect».
- Устройство будет пытаться подключиться к wifi сети. Если все параметры настроены правильно, подключение будет успешным.
- После успешного подключения, устройство получит доступ к интернету через wifi сеть, созданную на компьютере.
Теперь вы можете использовать подключенные устройства для просмотра веб-страниц, отправки сообщений или любых других действий, требующих доступа к интернету.
Windows 10
Первые десять имеют встроенную так называемую «хотспоту», поэтому вам не нужно заходить в консоль и настраивать раздачу и хотспоты через специальные программы.
Нажмите главную кнопку со значком окна в левом нижнем углу и перейдите в «Настройки».
Нажмите на планету.
Перейдите в раздел «Мобильная точка доступа». Теперь для того, чтобы изменить имя и пароль сети, которую вы будете раздавать, вам нужно нажать на кнопку ниже.
Измените значение и нажмите «Сохранить».
Теперь из выпадающего меню выше нужно выбрать Интернет для раздачи в беспроводную сеть. Если интернет идет по кабелю, выберите «Ethernet».
Последнее, что осталось, это запустить точку доступа, передвинув ползунок в режим «Вкл».
Если вы собираетесь раздавать интернет с 3G/4G модема, то сначала нужно посмотреть название подключения, а затем поставить его в поле «Раздавать интернет-соединение».
Не удаётся настроить мобильный хот спот в Windows 10
Для начала необходимо проверить возможность раздачи. Следует запустить консоль в режиме администратора. Делается это несколькими способами, к примеру, нажатием сочетания клавиш Win+R и введением команды cmd либо правым кликом по меню пуска и выбором требуемого пункта во всплывающем меню.
В терминале требуется напечатать: netsh wlan show drivers. Покажется много сервисного текста о драйвере сети, полезной строчкой является «Поддержка размещенной сети» (Hosted Network). Там должен быть установлен флаг «Да»(Yes), если так, то всё отлично, идём дальше. В противном случае следует обновить драйвера для адаптера беспроводной сети. Производить эту процедуру рекомендуется с сайта компании, произведшей ПК либо драйвера. После этого следует повторить проверку Hosted Network.
Но при этом проблемы могут не решиться. У некоторых пользователей может сработать откат драйвера до предыдущей версии. Сделать это можно в диспетчере устройств, запустив его с помощью нажатия по «Пуск». Далее требуется найти в настройки сетевых адаптеров и выбрать нужный девайс. После проделанного следует сделать клик по нему и перейти в свойства, в появившемся меню будет пункт «Драйвер», там нужно произвести откат. После этого необходимо снова проверить состояние поддержки размещённой сети. Её поддержка крайне важна для работы хот-спота, в противном случае ничего не включится.
Последующие действия проводим опять же в консоли. Требуется напечатать строчку: netsh wlan set hostednetwork mode=allow ssid=example key=test
В этой команде «example» — это придуманное имя Wi-Fi, задаётся любое; «test» — пароль от созданного WLAN, также любой, но без использования кириллицы (для лучшей защиты предпочтительней задать пароль из 8 и более символов).
После проделанных действий следует ввести такую строчку: netsh wlan start hostednetwork.
По окончанию покажется сообщение об активации хот-спота. Но использовать созданный Wi-Fi пока что не получится. Если появилось уведомление о неудачном запуске раздачи (даже если на ранних шагах инструкции всё было в порядке), то следует отключить Wi-Fi адаптер, а потом активировать его снова. Альтернативным методом является его удаление и обновление конфигурации оборудования. Кроме того, стоит попытаться в диспетчере устройств найти раздел «Вид» и отобразить скрытые объекты. Далее нужно в пункте «Сетевые адаптеры» найти подпункт для виртуального адаптера и там его задействовать.
Для активации доступа для подключению нужно нажать «Пуск» и перейти в настройки. В выпавшем списке надо отыскать Wi-Fi, который ранее был создан Далее в свойствах требуется включить настройки доступа. Нужно активировать разрешение использования подключения другими юзерами. Если там будут подключения домашней сети, то необходимо выбрать новое соединение после активации размещённой сети.
По окончанию нужно завершить настройку проделанных шагов нажатием специальной кнопки. Если никаких ошибок при активации и настройке не возникло, то теперь можно раздавать Wi-Fi с помощью ПК для любых гаджетов и устройств.
Чтобы отключить персональный хот-спот, нужно запустить терминал и ввести там: netsh wlan stop hostednetwork. Также можно отключить его в параметрах Windows 10, переведя тумблер в соответствующее положение. Если того не требует ситуация, то следует включать раздачу только через параметры Windows.
Всем привет! Многими производителями ноутбуков и нетбуков в устройства добавляются части аппаратного обеспечения, отвечающие за работу с беспроводными сетями. Большинство современных устройств могут не только принимать, но и раздавать интернет при помощи Wi-Fi модуля.
Для этого разработчиками ОС внедрена функция мобильный хот-спот. Что это такое? Если говорить дословно – «горячая точка» или точка доступа к Wi-Fi. Постараюсь раскрыть тему подробно – с инструкциями и скриншотами. Начинаем!
Способ 3: Командная строка
Сразу хотим заметить следующее: на относительно современном оборудовании этот метод не заработает, поскольку в Microsoft пользователей «десятки» стараются перевести на современный «Мобильный хот-спот», убирая из своего сетевого драйвера поддержку функции создания размещенной сети. К тому же по сравнению с остальными способами, этот совсем не удобен в использовании, однако может пригодиться тем, у кого старый ноутбук, возникли проблемы со Способом 1 и кто не хочет пользоваться сторонним софтом. То есть для небольшой части юзеров организация общей сети через консоль все еще актуальна.
- Запустите «Командную строку» или «Windows PowerShell» с правами администратора. Последнее приложение быстрее всего вызвать, кликнув ПКМ по «Пуску».
- Наберите там команду , где lumpics.ru — произвольное имя сети, 12345678 — пароль от 8 символов.
- После создания самой сети нужно активировать ее работу. Для этого используется команда .
- Если вы получили уведомление «Размещенная сеть запущена», значит, ваше оборудование все еще поддерживает такую возможность, и вы можете раздавать интернет таким образом. Однако на данном этапе настройка еще не закончена. Кликните правой кнопкой мыши по значку сети на панели задач и выберите пункт «Открыть «Параметры сети и Интернет»».
- Перейдите в раздел «Настройка параметров адаптера».
- Щелкните ПКМ по той сети, которую вы используете (обычно это «Ethernet», если подключение по LAN-кабелю) и зайдите в «Свойства».
- Переместитесь на вкладку «Доступ», где поставьте галочку рядом с пунктом «Разрешить другим пользователям сети использовать подключение к Интернету данного компьютера» и выберите из списка ту сеть, которую создали. Скорее всего, она будет называться «Подключение по локальной сети* «цифра»». Сохраните изменения на «ОК». На данном скриншоте такого выбора нет, потому что виртуальная сеть не была создана.
- Теперь вернитесь в консоль и напишите там команду для остановки текущей сети. И снова запустите ее уже знакомой командой .
- Остается попытаться подключиться к созданной сети с другого устройства.
Решение некоторых проблем
- Если в шаге 7 у вас не получается выбрать созданную сеть, попробуйте снять установленную галочку, нажать «ОК», затем снова зайти на эту же вкладку и поставить там галочку. Часто это помогает операционной системе обнаружить созданную через консоль сеть. Альтернативный вариант — перейти не в свойства адаптера, а отключить его и включить, так же оба раза нажав ПКМ по нему и выбрав соответствующий пункт.
- При отсутствии вкладки «Доступ» убедитесь, что виртуальная сеть создана. Если в списке адаптеров нет «Подключения по локальной сети», значит, она не была создана, соответственно, вкладки «Доступ» не будет, так как настраивать соединение не для чего. Дополнительно проверьте другие подключения (если есть) — у них на вкладке «Доступ» должна отсутствовать галочка рядом с пунктом «Разрешить другим пользователям сети использовать подключение к Интернету данного компьютера». У некоторых подключений через USB-модемы так же может не быть такого свойства, и с этим ничего не поделать.
- Если после ввода команды вы получили ошибку «Не удалось запустить размещенную сеть. Группа или ресурс не находятся в нужном состоянии…», вероятнее всего, сетевой адаптер вашего ноутбука новый, и в его драйвере уже нет поддержки создания виртуальной сети таким образом.
- Все же можете проверить его наличие через «Диспетчер устройств», запустив его через правую кнопку мыши по меню «Пуск».
- Через меню «Вид» активируйте показ скрытых устройств.
- Найдите вкладку «Сетевые адаптеры» и поищите там «Microsoft Hosted Network Virtual Adapter» либо «Виртуальный адаптер размещенной сети (Майкрософт)». Нажмите по нему правой кнопкой мыши и выберите пункт «Задействовать». После этого еще раз запустите сеть командой . Когда перечисленных названий адаптера нет, а драйвер на Wi-Fi установлен, остается сделать вывод о невозможности использования способа с командной строкой и воспользоваться альтернативными методами, предложенными в этой статье.
Помогла ли Вам статья?
Настройка с помощью диалогового окна cmd.exe
Сначала вызываем от имени администратора строку команд. В Win10 это можно осуществить, кликнув по правой клавише touchpad или мыши, и выбрав соответствующую строчку меню. В открывшемся окне вписываем команду
- Netsh_wlan_set_hostednetwork_mode=allow_ssid=no name_key=00000000,
- где после ssid пишется выбранное вами сетевое имя,
- а key – это пароль для подключения к данной сети, который должен содержать не менее 8 символов.
Для разрешения подключений к настроенной точки доступа прописываем в cmd.exe
Netsh_wlan_start_hostednetwork
После этого должно появиться сообщение о том, что такое подключение в сети стало доступно.
Если в сообщении указано отсутствие подключения или невозможность запуска, через диспетчер устройств «отрубите» сетевой чип, а затем снова подключите. Еще один способ: отобразить в меню скрытые комплектующие, выбрать пункт сетевого адаптера, непосредственно по нему кликнув по правой кнопке мыши, нажать «Задействовать».
Для того, чтобы сделать ноутбук точкой доступа, в разделе, в котором отображаются все сетевые подключения, выберете то, через которое с вашего девайса осуществляется выход в Интернет, и с помощью все той же правой кнопки разрешите использовать это подключение к Интернету другим пользователя.
Управление
Чтобы отключить ранее разрешенный общий доступ, в cmd.exe введите команду
Netsh_wlan_stop_hostednetwork
Восстановление доступа после выключения/включения лэптопа или ПК
Netsh_wlan_start_hostednetwork
Для удаления созданной вами точки доступа пропишите
Netsh_wlan_set_hostednetwork_mode=disallow
Если вам необходимо, чтобы данная точка включалась при загрузке ОС, сделайте следующее:
- В Блокноте создайте файл
- Впишите в него скрип для включения доступа «netsh_wlan_start_hostednetwork»
- Замените расширение созданного файла с *txt на *bat
- Переместите данный документ в директорию «Автозагрузки»
Можно просто создать данный файл и запускать его при необходимости включения общего доступа.
Как раздать интернет с ноутбука на компьютер по сетевому кабелю
Раздающее интернет устройство должно иметь 2 сетевые карты. У ноутбуков такая карта всего одна, поэтому вопрос о том, как можно раздать интернет с ноутбука на компьютер по кабелю для многих пользователей кажется неразрешимым. В действительности все проще. Для передачи интернета надо приобрести переходник или хаб для ноутбука.
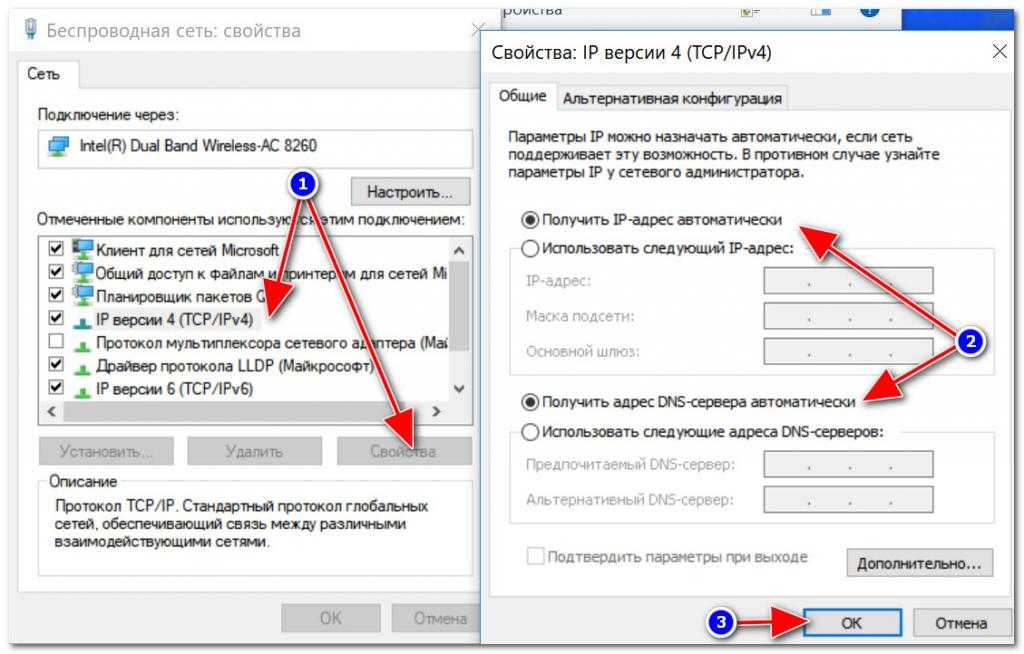 Раздача интернета
Раздача интернета
Если у одного из компьютеров есть доступ к интернет, а у другого такого доступа нет, то это можно исправить, не прибегая к специальным программам и даже не проверяя у устройства с интернетом способность его раздавать. Достаточно создать для двух устройств одну общую локальную сеть. Для этого их надо соединить одним сетевым кабелем. Далее на раздающем компьютере:
- Открыть «Центр управления сетью».
- Выбрать «Изменить параметры адаптера».
- Отключить брандмауэр.
- Разрешить доступ по локальной сети.
- В свойствах протокола необходимо убрать галочку рядом с автоматическим режимом, установив ручное управление.
Данные, которые были прописаны ранее, надо заменить следующими:
- IP-адрес: 192.168.137.1;
- маска подсети: 255.255.255.0;
- предпочитаемый DNS-сервер: 8.8.8.8;
- альтернативный DNS-сервер: 8.8.4.4.
Если все введено верно, нажать «Ок». Новые данные необходимы для передачи внутри сети пакетов интернет-трафика. Принимающий компьютер настраивается аналогичным образом с использованием тех же данных и способов их введения.
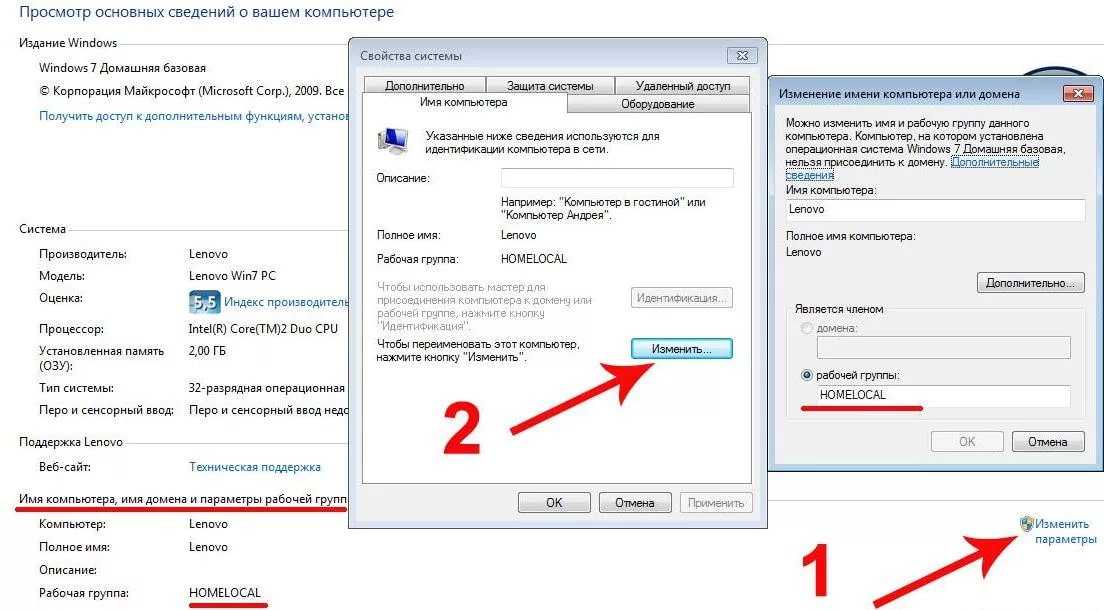 Создание общей сети
Создание общей сети















![Создаем точку доступа на пк с помощью функции [мобильный хот спот windows 10]](http://jsk-oren.ru/wp-content/uploads/3/4/6/346806f298277d9103315d252ea92385.jpeg)












