“общий доступ на 2 часа”
Это стартовая опция, которая позволяет раздавать интернет на максимальной скорости в течение 120 минут.
Количество устройств для раздачи не ограничено оператором — вы можете подключить к точке доступа 2, 3 или даже 10 гаджетов одновременно. Все зависит только от ограничений вашего смартфона, установленных производителем.
Плата за использование опции составляет от 50 до 90 руб. Точный ценник зависит от региона — к примеру, в Москве эта услуга будет стоить дороже, чем в Рязани.
Услуга подключается USSD-командой * 838 * 2 # .
По истечению 2 часов опция деактивируется самостоятельно. Специальные команды для ее отключения не предусмотрены.
Универсальные решения
Прежде всего, вы можете приобрести комбинированный модем со встроенным роутером Wi-Fi. Его настройка отнимет минимум времени, поскольку в веб-клиенте все параметры будут отображаться в организованной форме. Комбинированные девайсы могут использовать не только указанное выше беспроводное подключение, но и связь ADSL, требующую подключения к кабелю. Подобные модемы предлагают приобрести Промсвязь и Ростелеком, а также иные провайдеры — при сотрудничестве с ними вам не нужно будет настраивать устройство. Если вам требуется подключаться через 3G, а не ADSL, предпочтение стоит отдать девайсу в виде флешки с USB-разъёмом.
Чтобы раздать беспроводной интернет на несколько устройств, вы можете приобрести мобильный роутер, который уже достаточно давно предлагается такими провайдерами, как Промсвязь и Ростелеком. Конечно, он не сможет работать с ADSL, зато вы получите стабильное подключение даже вдали от города — устройство оснащается аккумулятором и не требует доступа к розетке. Если вас интересует возможность переключения между ADSL и 3G, вам стоит приобрести Wi-Fi-роутер с разъёмом USB. К нему может присоединяться модем, который нужно предварительно настроить при соединении с компьютером.
Обход защиты yota на android
Владельцы телефонов на базе Андроид прежде всего должны определиться: пользуются ли они правами суперюзера или нет. В зависимости от этого условия, будет зависеть способ обхода ограничений через TTL.
Если на Вашем смартфоне нет root-прав
Если Вы еще не получили права суперпользователя на своём смартфоне то Вам подойдет следующий способ:
Если Вы являетесь пользователем с root-правами, то придерживайтесь следующей инструкции
• загрузите Sysctl Editor из Гугл плей маркета;• в главном меню выберите SYSCTL EDITOR;• отыщите там net.ipv4.ip_default_ttl;• уменьшите значение на 1 до 63;• перезагрузите свой девайс или переподключите раздачу Wi-Fi уже без ограничений от Yota.
Совет
Вы должны понимать, что адаптер как в ПК, так и в ноуте не предназначен для раздачи сети. Для разовых запусков это вполне реально, но для постоянного использования – он не подойдёт. И всё же я рекомендую приобрести отдельный роутер. Да он будет стоить в районе 3000-4000 рублей. Но он будет куда лучше выполнять свои функции, чем обычный адаптер.
Если будет подключено слишком много устройств (по умолчанию до 8 в ОС Windows), то он может не выдержать нагрузки и сгореть или просто будет медленно работать. Ещё хуже если он будет встроенным, как у ноутбука и придётся покупать внешний модуль при поломке. Ну и самое главное – такие адаптеры имеют небольшой радиус покрытия и частенько работают в небольшом диаметре.
Если у вас дома нет вай фай роутера, а беспроводной интернет нужен, тогда эта статья для вас. В ней мы покажем, как можно создать точку доступа wifi на Windows 7, 10. Используя при этом вместо обычного роутера свой ноутбук или стационарный компьютер, который оснащен Wi-Fi адаптером. Рассмотрим все варианты создания точки доступа wifi на разных операционных системах Windows 7, а также Windows 10.
Универсальные решения
Прежде всего, вы можете приобрести комбинированный модем со встроенным роутером Wi-Fi. Его настройка отнимет минимум времени, поскольку в веб-клиенте все параметры будут отображаться в организованной форме. Комбинированные девайсы могут использовать не только указанное выше беспроводное подключение, но и связь ADSL, требующую подключения к кабелю. Подобные модемы предлагают приобрести Промсвязь и Ростелеком, а также иные провайдеры — при сотрудничестве с ними вам не нужно будет настраивать устройство. Если вам требуется подключаться через 3G, а не ADSL, предпочтение стоит отдать девайсу в виде флешки с USB-разъёмом.
Чтобы раздать беспроводной интернет на несколько устройств, вы можете приобрести мобильный роутер, который уже достаточно давно предлагается такими провайдерами, как Промсвязь и Ростелеком. Конечно, он не сможет работать с ADSL, зато вы получите стабильное подключение даже вдали от города — устройство оснащается аккумулятором и не требует доступа к розетке. Если вас интересует возможность переключения между ADSL и 3G, вам стоит приобрести Wi-Fi-роутер с разъёмом USB. К нему может присоединяться модем, который нужно предварительно настроить при соединении с компьютером.
Особенности роутеров
Марка D-Link довольно популярна. Пользователи отмечают три качества, которые им нравятся:
- Разнообразие продукции. Компания выпускает как недорогие бюджетные устройства (например, D-Link DIR 615) и роутеры средней ценовой категории (D-Link DIR-842), так и высокопроизводительные профессиональные гаджеты (D-link DIR-882). По этому показателю D-Link может сравниться с другим популярным производителем – TP-Link.
- Фирма Д-Линк использует в своих устройствах удобный и понятный интерфейс, который несложно освоить даже начинающему. Но при этом маршрутизатор обладает большими функциональными возможностями.
- Маршрутизаторы надежны и могут прослужить достаточно долго.
Windows 7
Перейдите в «Центр управления сетями и общим доступом» через «Панель управления» или нажмите в трее по значку «Доступ в Интернет». В открывшемся окне жмите по нужной ссылке.

В разделе «Изменение сетевых параметров» выберите «Настройка нового подключения».
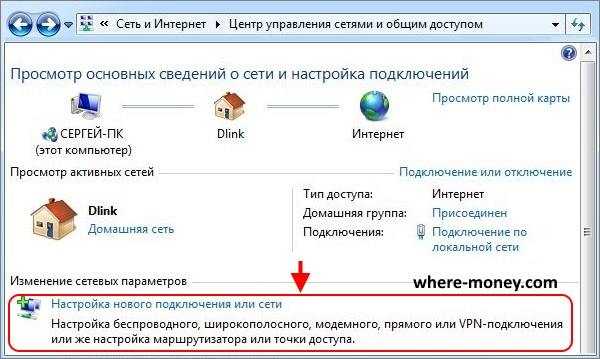
В новом окне — «Настройка беспроводной сети компьютер-компьютер».
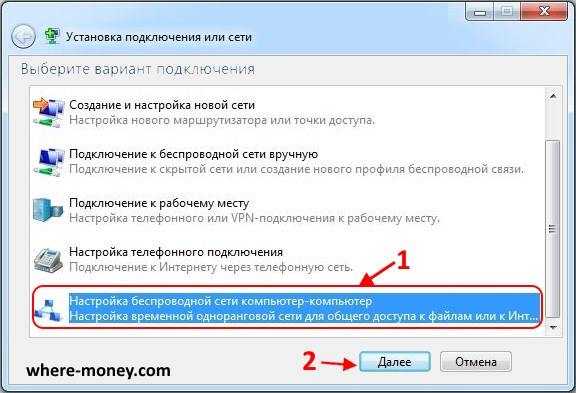
Затем придумайте название (в качестве примера напишем Test), установите тип безопасности WPA2-Personal и укажите пароль. Поставьте галку напротив «Сохранить параметры этой сети». Снова жмите «Далее».

Подключение создано, оно останется активным, пока все пользователи не отключатся от него.
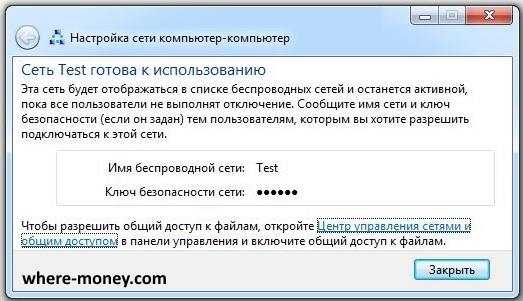
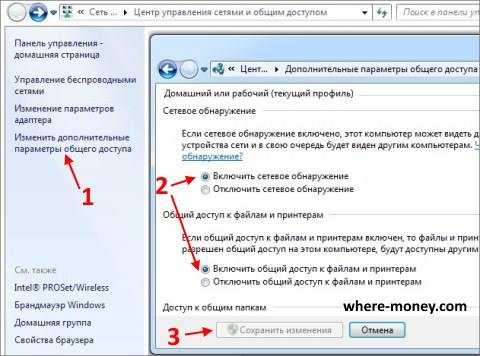
Чтобы разрешить подключившимся устройствам выходить в интернет, в центре управления сетями выберите подключение (то, через которое ноутбук подключен к интернету кабелем) и кликните по нему левой кнопкой мыши.
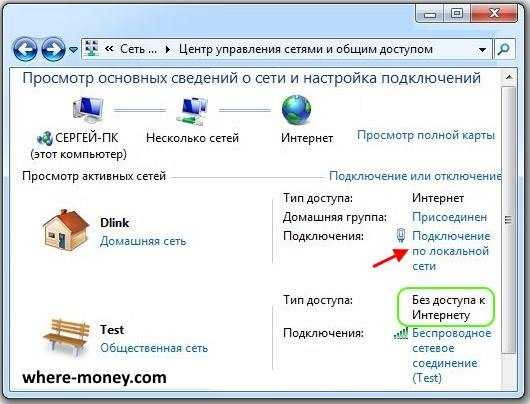
В открывшемся окне нажмите «Свойства», затем перейдите на вкладку «Доступ» и поставьте галку возле «Разрешить другим пользователям подключение к Интернету данного компьютера» и в выпадающем списке «Подключение домашней сети» выберите «Беспроводное сетевое соединение». Если у вас несколько WiFi, укажите ту, которая была создана последней.
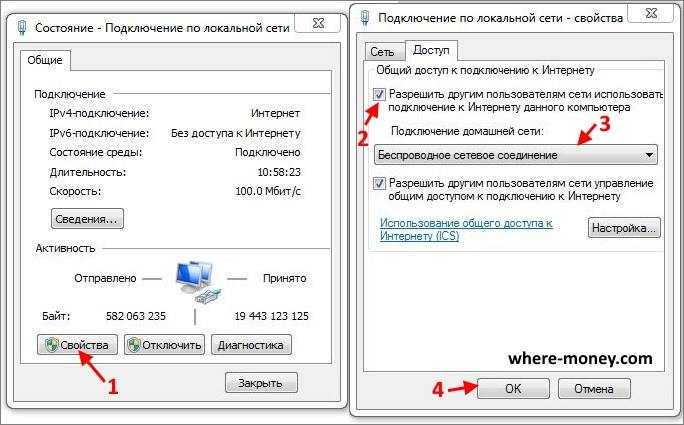
Спустя несколько секунд у Test появится доступ в Интернет, о чем свидетельствует следующий рисунок.
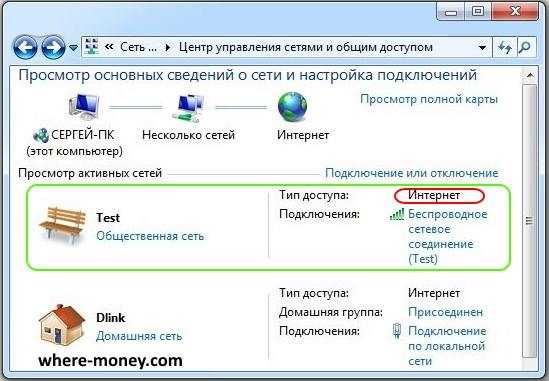
Не раздается интернет по вай фай
Зайдите в настройки WiFi и измените режим работы. Для этого, центре управления сетями нажмите на «Беспроводное сетевое соединение».
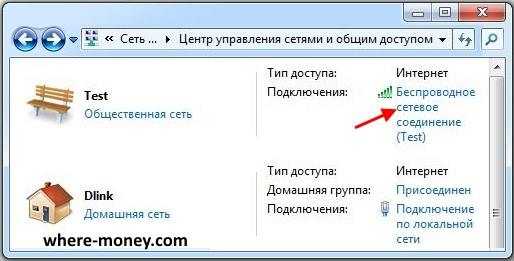
В новом окне жмите «Свойства» затем, на вкладке «Сеть», «Настроить».

Перейдите на вкладку «Дополнительно». Слева выберите «Режим беспроводной сети», а справа установите значение, например, 802.11b и нажмите ОК.
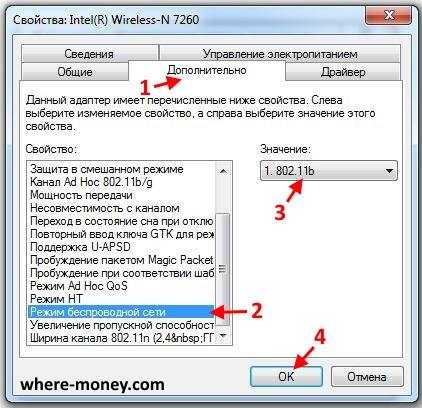
Перезапустите Wi-Fi или заново подключитесь к нему.
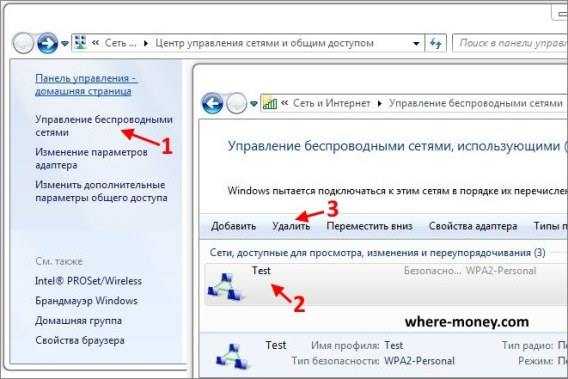
Выберите ненужное соединение и нажмите «Удалить».
Как раздать вай фай через командную строку
Откройте «Пуск» и в поле «Найти программы и файлы» напишите cmd.
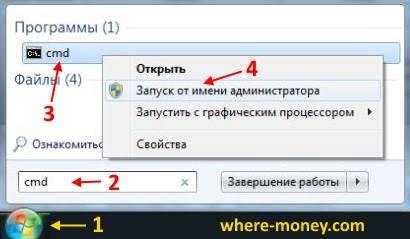
По найденному результату поиска жмите правой кнопкой мыши и в контекстном меню выберите «Запуск от имени администратора».
Откроется командная строка, напишите в ней команду:
Где, virtual_wifi – имя вай фай, 12345678 – пароль.
Написав эту команду жмите «Enter» (Ввод).

Если команда написана правильно, в Диспетчере задач, в разделе Сетевые адаптеры должна появиться надпись: «Адаптер мини-порта виртуального WiFi Microsoft».


Затем жмите «Свойства» и в новом окне перейдите на вкладку «Доступ». Поставьте галку напротив параметра «Разрешить другим пользователям использовать подключение к интернету данного компьютера». Ниже, в поле «Подключение домашней сети», выберите последнее беспроводное соединение, в нашем случае оно под номером 2.
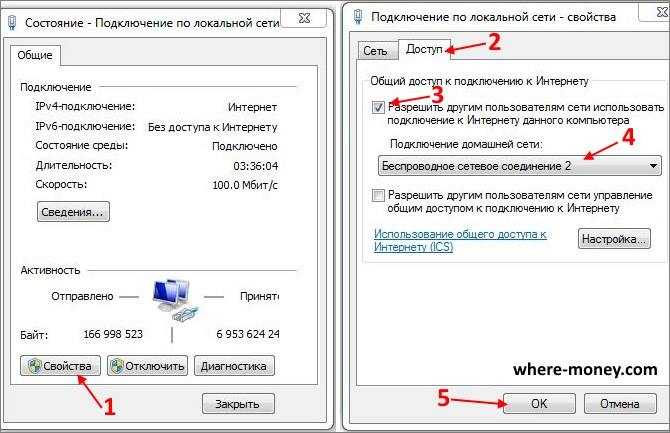
Внеся нужные изменения, жмите ОК, чтобы сохранить настройки.
Почти все готово. Осталось выполнить запуск. Для работы понадобятся следующие команды:
- Запустить – netsh wlan start hostednetwork
- Остановить — netsh wlan stop hostednetwork
- Посмотреть состояние — netsh wlan show hostednetwork
Запустите беспроводную точку доступа, в нашем случае она с именем virtual_wifi, с помощью первой команды и нажмите Enter.
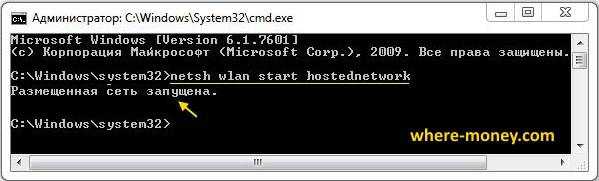
Для проверки подключились к WiFi со смартфона.
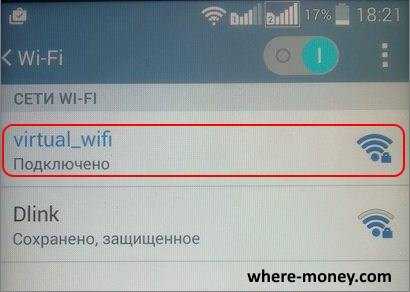
Что делать, если появляется сообщение: «Не удается запустить размещенную сеть. Группа или ресурсы не находятся в нужном состоянии для выполнения требуемой операции»?
Зайдите в диспетчере устройств в раздел «Сетевые адаптеры» и выберите виртуальный адаптер, нажмите по нему правой кнопкой мыши — «Задействовать».

Все равно не удается запустить сетевое соединение – обновите драйвера для своего адаптера, затем перезапустите ноутбук и заново запустите WiFi.
Для повторной активации снова запустите cmd (командную строку) с правами администратора и пропишите в ней команду: netsh wlan start hostednetwork
Другие способы доступа к интернету
Пока можно выделить только 3 основных способа обхода данного запрета:
- Редактирование TTL на телефоне;
- Редактирование TTL через компьютер;
- Использование бесплатных приложений, обходящих ограничения. Самой популярной на данный момент является PdaNet.
TTL – это то время, которое существует тот или иной пакет данных на вашем устройстве. Так как интернет Yota тесно связан с этой системой, то обойти её можно просто понизив данное значение на один пункт.
Можно выделить ещё два специальных способа подключения:
Данный способ предназначен для подключения через Windows-фоны, именно поэтому его можно отнести к специальным.
Обладателям этих устройств, для доступа к интернету, нужно проделать ряд следующих действий:
После этого ограничения будут сняты.
Настраиваем роутер для Ростелеком и Дом.ру
Для этих двух провайдеров конфигурация одинакова. Выполняем следующие действия:
- Находим раздел «Дополнительные настройки».
- Откройте подраздел «WAN».
- В появившемся окне выберите вкладку «Интернет-соединение» вверху».
- В строке «Тип подключения WAN» введите «PPPoE».
- На вопрос «Получить IP-адрес WAN автоматически?» отвечаем положительно, то есть выбираем «Да».
- Ответ на вопрос «Автоматически подключаться к службе DNS?» выберите «Да».
- Логин и пароль находятся в Ростелекоме или Дом.ру.
Остальное не редактируется.
Если он не сохраняется и система просит ввести что-то еще, в поле «Имя хоста» введите rostelecom или domru.
При необходимости отладки IPTV для этих провайдеров порт, к которому будет подключена приставка, выбирается на вкладке «Выбор порта IPTV STB.
Сохраняем все параметры и перезагружаем роутер. Маршрутизатор установит новое соединение с провайдером.
Для проверки зайдите в браузер, введите адрес в строке и попробуйте загрузить сайт.
Может быть «глюк», что связь с Ростелеком или Дом.ру будет в «отключенном» состоянии, но интернет будет работать. Чтобы исправить это, перезагрузите маршрутизатор и компьютер. После включения этот «глюк» исчезнет.
На этом отладка этих поставщиков завершена.
Методы раздачи Wi-Fi через USB-модем

Мы вынесли этот метод на первое место, поскольку он не требует от пользователя никаких дополнительных настроек, а сам режим раздачи Wi-Fi через USB-модем включается непосредственно в программном обеспечении, использующемся для взаимодействия с данным сетевым оборудованием. Однако следует учитывать, что встроенный модуль Wi-Fi есть далеко не во всех подобных устройствах, поэтому реализовать метод получится только у некоторых пользователей. Им потребуется запустить фирменный софт, активировать подключение и включить раздачу беспроводной сети в специально отведенной для этого вкладке.
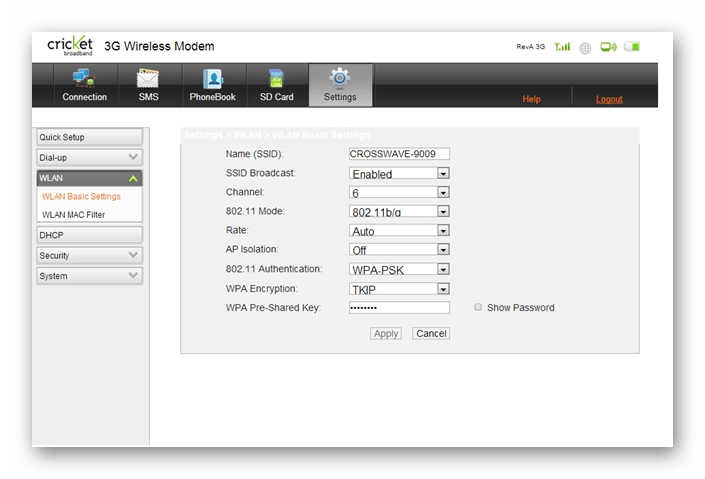
Способ 3: Приложение маршрутизатора
Сейчас во многих современных роутерах есть USB-разъем, предназначенный для подключения съемных носителей, принтеров и USB-модемов. Это позволяет выбрать такой режим работы, который бы раздавал интернет по беспроводной сети при подключении этого самого модема. Соответственно, для реализации метода вам потребуется убедиться в том, что к маршрутизатору можно подсоединить модем.

Следующий этап — вход в настройки роутера, поскольку все дальнейшие действия осуществляются именно там. Для этого его нужно подключить по беспроводной сети или LAN-кабелю к целевому компьютеру, открыть браузер и авторизоваться в веб-интерфейсе, о чем детальнее читайте далее.
Процесс конфигурирования после подключения USB-модема кардинально различается на определенных моделях роутеров, поэтому предлагаем разобрать два самых распространенных варианта, а вам останется только выбрать наиболее соответствующий.
D-Link
Внешний вид настроек роутера D-Link можно считать классическим, поскольку в том же TP-Link, Netis или ZTE все меню примерно похожи, с одинаковыми названиями и расположением. В данном случае настройка раздачи интернета через USB-модем осуществляется в режиме быстрого конфигурирования и выглядит так:
- После авторизации в интернет-центре запустите мастер настройки, нажав по разделу «Click’n’connect» или «Быстрая настройка».
- Пропустите этап с подключением сетевого кабеля, поскольку сейчас это просто не нужно.
- При появлении запроса о выборе провайдера вы можете указать своего мобильного оператора, если он есть в списке. Так с точкой доступа (APN) точно не возникнет никаких проблем. В противном случае оставьте значение «Вручную».
- При выборе типа соединения укажите «3G» или «LTE» (4G), что зависит от того, какое поколение мобильной сети предоставляет оператор.
- После этого может отобразиться уведомление о том, что модем заблокирован. Это значит, что SIM-карта защищена PIN-кодом, который и требуется ввести для разблокировки.
- Сохраните все изменения и дождитесь перезагрузки роутера. После этого откройте раздел «3G-модем» для проверки качества связи.
- Ознакомьтесь с общей информацией, а также измените PIN-код, если в этом возникнет необходимость.
Компания ASUS решила пойти другим путем, сделав веб-интерфейс практически уникальным. Однако рассмотрим этот вариант в качестве примера не из-за индивидуальности внешнего вида, а потому что включение режима связи с USB-модемом происходит в отдельном приложении, что встречается и у других производителей сетевого оборудования.
- Если по умолчанию выбран не русский язык, поменяйте его в правом верхнем углу веб-интерфейса.
- После этого откройте категорию «USB-приложение», которая находится в блоке «Общие».
- Перейдите к настройке USB-модема, выбрав соответствующий вариант в появившемся меню.
- Активируйте режим USB, чтобы программа обнаружила подключенное сетевое оборудование.
- Измените точку доступа (APN), если этого требует мобильный оператор, а также введите PIN-код от симки. Больше никаких изменений в веб-интерфейсе производить не нужно.
- Примените настройки и отправьте маршрутизатор на перезагрузку.
Если после внесения изменений и перезагрузки роутера у вас не получается подключиться к Wi-Fi через USB-модем, вполне возможно, что беспроводной режим еще не настроен или вовсе отключен. Тогда вручную проверьте параметры и измените их. Во всех веб-интерфейсах это выполняется примерно по одному и тому же алгоритму.
- Откройте раздел «Беспроводной режим» или «Wi-Fi».
- Убедитесь в том, что точка доступа активирована или самостоятельно включите ее.
- Задайте имя для сети, с которым она будет отображаться в списке доступных, и переходите к следующему шагу.
- Откройте подкатегорию «Защита беспроводного режима».
- Укажите протокол защиты, рекомендуемый разработчиками, а затем задайте для него надежный пароль, состоящий минимум из восьми символов.
Беспроводной режим станет доступен после того, как вы сохраните все изменения и перезагрузите роутер.
Как использовать ноутбук для раздачи интернета на телефон
Вот мы и добрались до самого интересного. Убедившись, что лэптоп способен стать точкой доступа, нужно непременно протестировать эту возможность. Способов сделать это существует несколько. Для реализации некоторых из них даже нужно дополнительное оборудование. Но обо всем по порядку.
Через Wi-Fi
Раздача интернета с ноутбука через Wi-Fi – самый популярный и простой способ. Однако следует помнить, что ваш ноутбук должен иметь доступ к Сети альтернативным способом (то есть, к примеру, подключен по кабелю или с помощью USB-модема).
Итак, чтобы раздать Сеть по Wi-Fi с устройства, работающего под управлением ОС Windows 10, нужно:
- Подключить ноутбук к интернету НЕ через Wi-Fi;
- Если вы пользователь Windows 10, нужно активировать функцию «Мобильный хот-спот». Она доступна в разных местах, среди которых нижняя область в «Центре уведомлений» или же через Windows Search. Также можно использовать сторонний софт для создания точек доступа. Таких программ существует множество.
Как известно, на всех современных смартфонах и планшетах устанавливают Wi-Fi модули, поэтому с таким подключением проблем возникнуть не должно.
Обеспечить раздачу с ноутбука можно с помощью хот-спота. И это самый простой и верный способ справиться с поставленной задачей
USB-модем
USB-модем компактен и достаточно недорого стоит, поэтому такая полезная вещь должна быть у каждого владельца компьютера, хотя бы про запас. Способ такой раздачи интернета менее популярен, но все же имеет место.
Его применение предполагает выполнение следующих действий:
- Подключите ноутбук к интернету не через USB-модем, а любым другим способом.
- Подключите USB-модем, настройте его и при необходимости установите драйверы.
- Пользователям Windows 10 достаточно активировать уже известную нам функцию «Мобильный хот-спот», установив свои настройки, если нужно. Юзерам Win 7 понадобится нажать на значок подключения к интернету, выбрать «Центр управления сетями и общим доступом», после чего зайти в «Изменение параметров адаптера» и выбрать подключение к интернету. Для этого кликаем на него правой кнопкой тачпэда.
Далее необходимо выполнить соответствующие настройки:
- В контекстном меню выбрать «Свойства».
- В появившемся окне перейти на вкладку «Доступ».
- Активировать пункт «Разрешить другим пользователям сети использовать подключение к Интернету данного компьютера», в списке чуть ниже выбрать подключение к Сети.
- Жмем «Ок». Теперь при подключении к вашему USB-модему с телефона, заработает интернет.
Однако стоит подчеркнуть, что для использования этого способа нужно купить дополнительное оборудование – USB-модем.
Еще один способ произвести передачу трафика с ноутбука на устройства помельче, заключается в использовании съемного USB-модема
С помощью Bluetooth
Технология Bluetooth становится спасительной, когда, к примеру, вы подключены с ноутбука к сети по Wi-Fi, и по каким-то причинам, вам нужно сделать лэптоп точкой доступа. Для пользователей Windows 10 справиться с поставленной задачей проще простого.
Для этого:
- Заходим в «Настройки» и переходим по пути «Сеть и интернет» – «Мобильный хот-спот».
- Если требуется, нажав «Изменить», меняем имя сети и пароль.
- Затем ниже выбираем способ раздачи через Bluetooth.
- Активируем ползунок вверху с «Откл.» на «Вкл.».
Раздача интернета по Bluetooth с ноутбука – не такой актуальный способ, но тем не менее, иногда он может выручить.
Через командную строку для Windows 10
Если вышеперечисленных методов вам недостаточно, то существует еще один. Он несколько сложнее, чем предыдущие, поскольку придется иметь дело с командной строкой.
Инструкция его применения предполагает выполнение следующих шагов:
- Откройте командную строку, нажав Win+R, а затем прописав «cmd».
- Введите netsh wlan set hostednetwork mode=allow ssid=наименование_сети key=входной_пароль – «наименование_сети» замените на имя сети, прописанное через подчеркивания, а «входной_пароль» – на желаемый пароль.
- После создания точки доступа, открываем уже знакомые нам «Настройки параметров адаптера» и, как описывалось выше, настраиваем подключение к интернету во вкладке «Доступ».
Бывалым же пользователям ПК не составит особого труда создать точку доступа через cmd, да еще и с ощутимой экономией времени
Помимо физического подключения USB-модема, его еще нужно настроить, перейдя в соответствующие настройки используемого устройства
- Заходим в настройки iPhone.
- Выбираем пункт «Режим модема», активируем ползунок.
- Вводим желаемый пароль, и следуем инструкциям, описанным для каждого типа подключения ниже.
Настраиваем точку доступа (Wi-Fi) на ноутбуке с USB 3G/4G модемом
У вас модем должен быть подключен к ноутбуку, и подключение к интернету должно быть настроено. Интернет на ноутбуке должен работать. Я на этом останавливаться не буду. Дам только ссылку на статью по настройке интернета от Интертелеком.
Так же, на вашем ноутбуке (или компьютере с Wi-Fi USB адаптером), должен быть установлен драйвер на Wi-Fi. И беспроводная сеть должна работать.
Дальше, открываем Пуск, и в строке поиска пишем cmd. Нажимаем правой кнопкой на cmd.exe и выбираем Запуск от имени администратора.
Копируем (или вводим) эту команду:
netsh wlan set hostednetwork mode=allow
И вставляем ее в командную строку.
Нажимаем Ентер, что бы выполнить команду. Появится вот такой результат:
Все, окно можно закрывать. Этой командой мы разрешили использование сети. Если этого не сделать, то потом, в программе VirtualRouter Plus, скорее всего просто появится ошибка Supported hardware may not have been found, и ничего не получится.
Разрешаем общий доступ к подключению к интернету
Ваше подключение через модем, должно быть отключено.
Заходим в управление сетевыми подключениями: Панель управления\Сеть и Интернет\Сетевые подключения.
Нажимаем правой кнопкой мыши на подключение к интернету через USB модем. Выбираем Свойства.
В новом окне, перейдите на вкладку Доступ. Установите галочку возле Разрешить другим пользователям сети. Затем, выберите в списке соединение. У меня, это Беспроводное сетевое соединение 3 У вас будет примерно такое же, только цифра может быть другой. Нажимаем Ok.
Теперь, подключаемся к интернету через наш USB модем. Я просто запустил соединение (двойным нажатием на него) и выбрал Вызов.
Убедитесь, что ваш компьютер подключился к интернету.
Теперь, можно запускать виртуальную точку доступа Wi-Fi.
Запускаем HotSpot с помощью VirtualRouter Plus
Извлеките файлы с архива, и запустите файл VirtualRouterPlus.exe.
Укажите имя сети, пароль, который будет использоваться при подключении к вашей точке доступа и выберите соединение, с которого вы хотите раздавать интернет. Там должно быть соединение через USB модем. Если его нет, то скорее всего, настроить не получится.
Для запуска точки доступа, нажмите на кнопку Start Virtual Router Plus.
Все, наш ноутбук раздает Wi-Fi.
Подключаем смартфон к виртуальной точке доступа Wi-Fi
Включите Wi-Fi на телефоне, и откройте список доступных сетей. Там, вы увидите созданную нами сеть, выберите ее. Появится запрос пароля. Введите пароль, который вы указывали в VirtualRouterPlus, и нажмите Подключить.
Телефон должен подключится к запущенной на ноутбуке сети. Или смотрите более подробную инструкцию по подключению Android устройств к беспроводной сети.
Пробуем открыть сайт. У меня все заработало!
Как снова запустить сеть после перезагрузки компьютера?
После перезагрузки (выключения/включения) компьютера, нужно будет только подключится к интернету через ваш модем, и запустить точку доступа в программе Virtual Router Plus. И, вы снова сможете подключать свои устройства к Wi-Fi.
Если возникнет проблема, когда все как бы будет работать нормально, устройства будут подключатся, но интернет на них работать не будет, то скорее всего, что доступ к интернету будет блокировать ваш антивирус, или фаервол. Попробуйте полностью отключить их.
И проверьте, еще раз, разрешен ли общий доступ к интернету в свойствах вашего подключения через USB модем.
Послесловие
Надеюсь, мне удалось хоть немного прояснить ситуацию с настройкой HotSpot через беспроводные 3G/4G модем. Если вы не хотите с этим заворачиваться, то советую купить Wi-Fi роутер, который умеет брать интернет от USB модемов и раздавать его по Wi-Fi. Советы по выбору такого роутера, вы можете найти в этой статье.
Пропускная способность радиосвязи 3G достаточно высока, чтобы удовлетворить потребности нескольких пользователей, использующих один модем. Кроме того, многие российские провайдеры, включая Ростелеком и Промсвязь, уже начинают предлагать услуги 4G — такая связь позволяет передавать трафик 100 Мбит/с с перспективой повышения скорости до 1 Гбит/с. Такое подключение рационально использовать сразу нескольким людям, но тут возникнет трудность — как именно раздать трафик на несколько устройств, не прибегая к дорогим и неэффективным решениям? Логично предположить, что следует применять Wi-Fi — в таком случае пользователю будет доступно несколько вариантов организации высокоскоростной сети с возможностью доступа в Интернет. Мы расскажем, как настроить и раздавать Wi-Fi с модема, чтобы максимально использовать подключение через радиосвязь.
Оказывается, модем может раздавать Wi-Fi не хуже роутера
Использование роутера как FTP-сервера
Если Вы хотите сделать доступным для Вашей сети определенное устройство памяти (диск, флешка и др.), то нужно подключить юсб роутер к нему и произвести специальные настройки. При этом к данному устройству памяти смогут подключиться не только пользователи Вашей локальной сети, но и из интернета. Устройство памяти, при таком подключении, из сети воспринимается в качестве локального FTP-сервера или сетевого ресурса. Вы можете ограничить доступ к такому серверу, сделав соответствующие настройки в роутере, используя авторизацию с логином и паролем. Часть пользователей, при такой настройке, сможет только просматривать и скачивать данные, а часть, у кого будут соответствующие права доступа, изменять и закачивать информацию. Чтобы можно было обеспечить доступ к такому FTP-серверу из сети интернет, необходимо наличие у роутера реального статического или динамического IP-адреса.
Рассмотрим подключение накопителя данных к роутеру на примере D-Link DIR320. Нужно подключить к USB порту накопитель данных, и зайти в веб интерфейс роутера, набрав в браузере http://192.168.1.1/. В открывшемся окне авторизации нужно ввести логин и пароль.
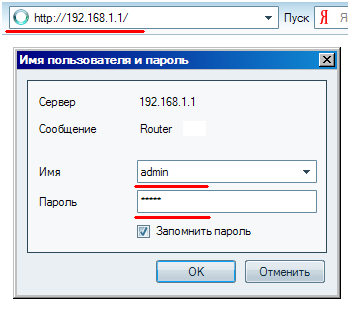
После этого в левом меню роутера нужно выбрать пункт USB Application, а внем подпункт — FTP Server .
В открывшемся окне нужно включить Enable FTP Server, выбрав Yes. В пункте Anonymous Users Access нужно выбрать права доступа для анонимных пользователей. Для применения настроек нужно нажать Finish и сделать перезагрузку роутера кнопкой Save&Restart.
Если Вы планируете копирование расшаренных файлов, то Вам необходимо включение Samba сервера. Для этого в левом меню роутера нужно выбрать пункт USB Application, а дальше подпункт Samba.
В открывшемся окне нужно выставить доступ к разделам диска — Samba File Shares. После этого в поле Host Name вводится латиницей имя роутера (какое Вы хотите) и в поле Workgroup Name вводится имя рабочей группы.
Смена imei на раздающем устройстве
IMEI — идентификационный номер мобильного гаджета, который назначается ему во время производства. Такие коды отсутствуют только у устройств Apple, поэтому для владельцев iPhone или iPad метод неактуален.
Изменение IMEI позволит раздавать интернет без ограничений за счет небольшой лазейки. Она заключается в том, что смартфоны с ОС Windows постоянно отправляют файлы на windows-сервера, и такая “раздача интернета” не блокируется оператором.
Именно поэтому IMEI раздающего гаджета заменяется на код любого смартфона, работающего на базе Windows ОС.
Смена IMEI выполняется так:
Запишите текущий IMEI вашего устройства, чтобы при неполадках восстановить его. Посмотреть значение можно во вкладке настроек “О телефоне” или при использовании команды * # 06 # .
Найдите IMEI телефона с ОС Windows, предпочтительно Nokia Lumia. Нужный код можно отыскать в интернете или сгенерировать в специальной программе.
Введите на вашем устройстве запрос * # * # 3646633 # * # * .
Запустите раздел меню “Connectivity”.
Переключитесь на вкладку “CDS Information”, после — на “Radio Information”, а здесь выберите подраздел “Phone 1”
В строке параметров “AT ” допишите “EGMR = 1,7,”Х””, где вместо “Х” будет прописан новый IMEI
Важно, чтобы это число было в кавычках.
Переключитесь на подраздел “Phone 2”.
В строке параметров “AT ” допишите “EGMR = 1,10,”Х””, где вместо “Х” укажите новый IMEI.
Нажмите на кнопку “SEND AT”, перезагрузите гаджет.
Изменения вступят в силу сразу же после перезагрузки. Если начнутся любые неполадки в работе устройства, сразу же смените IMEI на оригинальный по той же схеме.
Важно! Этот метод не одобрен для использования производителями смартфонов. Если вы решили поменять IMEI, возможно, в дальнейшем это лишит вас гарантии
Способы подсоединения модема к роутеру
Выбор способа, как соединить USB модем с Wi-Fi роутером, зависит от используемого оборудования, разъемов и кабелей. Проще всего подключить устройство через USB-разъем. Если модель не имеет такого разъема, потребуется WAN-переходник.
Переходник WAN
Подсоединение через USB
Необходимо подсоединять маршрутизатор к компьютеру, когда к его USB-порту уже подключен модем. Нужно подключиться в сети Wi-Fi и открыть в компьютере админ-панель. Далее действия производятся в следующем порядке:
- Кликнуть в меню на пункт «Настройки USB», затем — 3G/4G.
- В открывшемся окне выбрать поставщика услуг — сотового оператора, сим-карта которого используется. Автоматически установятся настройки для этого оператора.
- Отметить пункт «Подключать автоматически», чтобы каждый раз вручную не включать интернет.
- Нажать на кнопку «Сохранить».
Через ADSL-кабель
К модему подключается ADSL-кабель и сетевой кабель «витая пара», который нужно соединить с роутером. Маршрутизатор через кабель может подключиться к компьютеру. Теперь можно зайти в админ-панель Wi-Fi маршрутизатора.
Порядок настройки:
- В меню выбрать: WAN-подключения, затем — «Тип подключения» и раздел «PPPoE».
- Ввести имя пользователя, имя сервиса и пароль.
- Теперь можно сохранить настройки.
ADSL кабель
Через переходник WAN в USB
Описанный способ позволит понять, как соединить ЮСБ-модем с нестандартным Wi-Fi роутером при отсутствии USB-разъема или подсоединения компьютера Apple.
К WAN-порту роутера подсоединяется провод переходника. Далее уже к USB-разъему аксессуара подсоединяют модем. Настройка выполняется по такому же принципу, как при обычном подсоединении к USB.
Универсальная инструкция по подключению и настройке USB модема через маршрутизатор
Думаю, нет смысла долго рассказывать, что такое 4G модем для ноутбука? Сегодня это самый отличный вариант для создания беспроводной сети с доступом к высокоскоростному LTE интернетe там, где невозможно провести его по кабелю. Например, на приусадебном участке. Однако использовать такое довольно-таки не дешевое устройство для подключения к интернету только одного ноутбука или компьютера нецелесообразно, когда есть возможность раздавать его сразу на несколько устройств по WiFi — при помощи роутера.
Александр ВайФайкин
специалист по беспроводным сетям
Некоторое время назад я описывал, как сделать интернет на даче при помощи 3G модема, однако это уже прошлый день. Сегодня актуален LTE интернет, а для раздачи его на несколько устройств одновременно мы воспользуемся роутером с USB портом и поддержкой 4G модемов.
Однако, данная инструкция по настройке работы мобильного модема с WiFi роутером универсальна:
- Во-первых, она подходит как для 3G, так и для 4G, поскольку разницы между ними при конфигурации подключения к маршрутизатору никакой нет.
- Так же руководство актуально для любой модели независимо от производителя — TP-Link, Asus, D-Link, Zyxel или Tenda. Отличие может быть только во внешнем оформлении интерфейса администраторского раздела, а также в названиях и расположениях рубрик настройки.
- Ну и наконец, оно также подходит для любых провайдеров, даже если их нет в списке, предоставляющих услуги мобильного интернета — Мегафон, МТС, Билайн, Yota, Tele2, SkyLink и т.д.
Раздача интернета при помощи специального программного обеспечения
Подобных программ огромное множество, и каждая из них имеет свои преимущества и недостатки. Однако все они работают по одному принципу, поэтому их настройки сводятся к установке трех основных параметров:
- Название группы.
- Пароль для подключения.
- Выбор подключения, при помощи которого компьютер получает доступ к интернету.
Так как все программы имеют практически одинаковые настройки, давайте рассмотрим, как расшарить интернет через беспроводную связь WiFi в Windows 7 при помощи программы Conectify Hotspot. Это бесплатное ПО, которое пользуется наибольшим распространением.
Итак, качаем и устанавливаем программу. Во время установки она запросит перезагрузить компьютер. Это необходимо для установки драйвера. После этого запускаем ее. В появившемся окне нужно заполнить все строки. Делаем это следующим образом:
После установки всех настроек следует нажать “Start Hotspot”. Все, на этом настройка завершена.

























