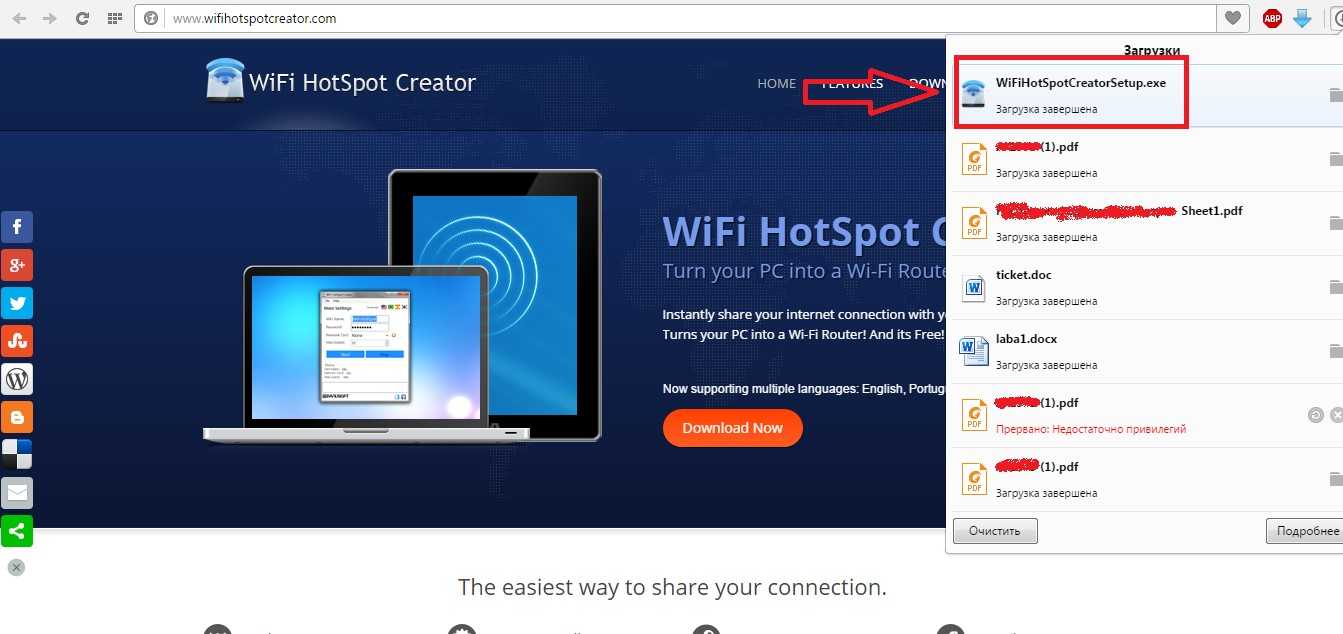№3. WiFiCreator
специализированная утилита
Чтобы скачать утилиту на ноутбук, воспользуйтесь ссылкой с официальной страницы разработчика: .


пользовательского интерфейсаанглийском языке
Настройте следующие параметры; «Network name
» — название подключения, «Network key
» — пароль к нему, «Internet connection
» — откуда утилита должна взять интернет. Если все настройки произведены, нажимайте «Start Hotspot» для запуска раздачи с персонального компьютера. Для ее прекращения, соответственно, жмите «Stop Hotspot
». Вот и все тонкости использования.
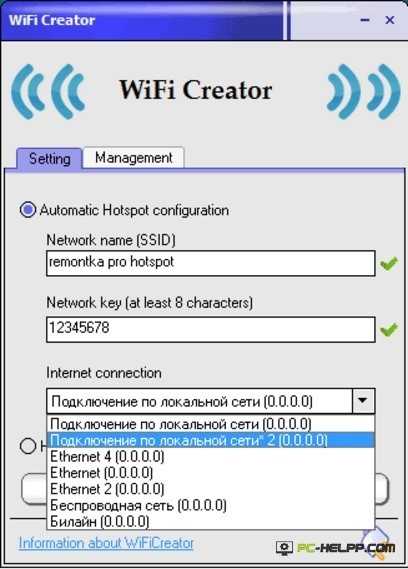
программное обеспечение
Есть еще и Switch Virtual Router — утилита, управляющая hot-spot (создает, настраивает, запускает, останавливает). После настройки точки доступа программа может быть закрыта, но раздача интернета при этом не остановится.
Есть еще и утилита Connectify. Она бесплатна, проста в освоении и функциональна, но в ней слишком много рекламного мусора.
Программа для раздачи WiFi – это превосходная возможность выполнить подключение различных устройств к интернету, таких как планшеты, смартфоны или ноутбуки, в том случае если у вас отсутствует возможность подключения к WiFi роутеру. При этом утилита, позволяющая раздать WiFi, не только позволит быстро организовать выход любого устройства к мировой паутине, но и благодаря своему удобному и простому функционалу позволит оперативно провести настройку любому человеку, даже впервые пользующемуся подобным программным обеспечением.
Базовый инструментарий
Несмотря на широкую функциональность (на 2001 год), XP имеет минимальную поддержку беспроводных сетей, поскольку в то время все эти технологии только разрабатывались и были доступны не всем. Неясно, будет ли будущее у такого стандарта, как Wi-Fi. Все изменилось только с выпуском массового обновления Service Pack 2, которое вводит в систему расширенные функции для настройки беспроводных сетей.
Полноценная работа с этим типом сетей была реализована только в Service Pack 3, но даже в этом обновлении часто возникали всевозможные ошибки и перебои в работе созданных сетей. Это означает, что все описанные методы настройки будут более или менее работать в Windows XP SP 3.
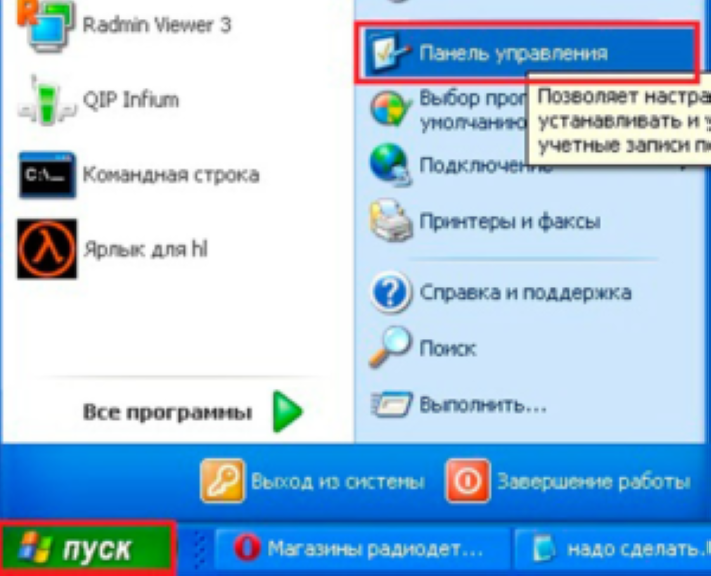
Алгоритмы раздачи
Есть несколько способов создать разводку беспроводной сети Wi-Fi, которая будет проходить через сетевую карту с ПК на XP:
- Стандартные инструменты;
- С помощью программ.
Рекомендуем начать с основного метода. Вам необходимо сделать следующее:
- Откройте меню «Пуск» и найдите там «Панель управления»;
- В нем с помощью автоматического или ручного поиска нужно найти «Мастер беспроводной сети»;
- При нажатии на нее появится экран приветствия, в котором нужно нажать «Далее» и выбрать «Установить новую беспроводную сеть»;
- Заполните поле SSID (Имя сети) и выберите пункты «Назначить сетевой ключ вручную» и «Использовать шифрование WPA»;
- В следующем окне система предложит назначить ключ, то есть пароль, вручную;
- После этого остается только выбрать способ подключения устройств в сети «ручной».
Стороннее программное обеспечение
Как и любое другое программное обеспечение, было написано большое количество таких программ. Единственный нюанс: большинство из них настроено для работы при определенных условиях: в определенной версии системы, с определенными функциями и обновлениями.
Важно! Есть несколько программных решений, которые тестировались в течение некоторого времени, и их работа в Windows XP гарантирована почти на 100%. Остальные два процента — это те, кто пытается создать беспроводное соединение без адаптера или без установленных на нем драйверов
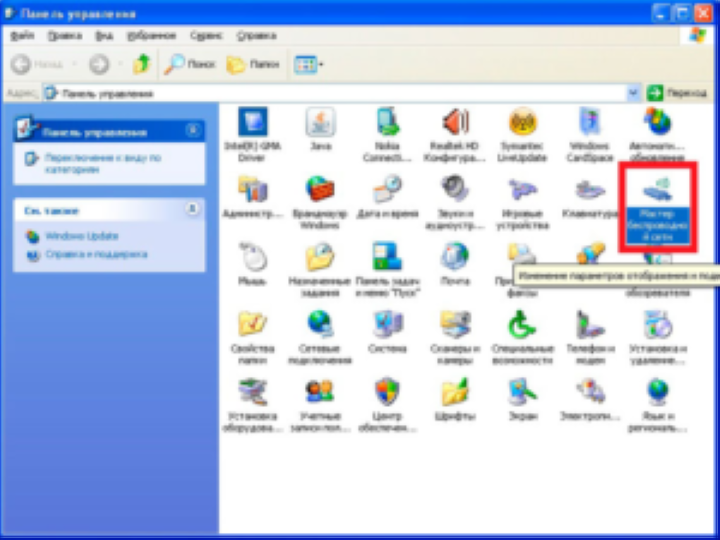
Как настроить?
Перед тем как приступать к примеру, еще раз повторю: все, что необходимо для использования Wireless Hosted Network, — это ноутбук с адаптером, драйвера которого поддерживают функцию Virtual WiFi
Последнее очень важно: на моем стареньком Asus с интегрированным Intel 3945ABG виртуализация WLAN-адаптера не заработала даже с последними драйверами. Хотя обновить драйверы беспроводного модуля — это в любом случае первое, что нужно сделать
Далее все проще простого.
- Открываем командную строку с правами администратора и через netsh.exe задаем настройки для нашей виртуальной беспроводной сети:
Здесь «Virtual Hostpot» — SSID сети, «pass pass pass» — постоянный (используется режим «persistent») пароль для подключения. Успешным выполнением команды можно считать появление в «Диспетчере устройств» нового девайса «Адаптер мини-порта виртуального WiFi Microsoft» в группе «Сетевые адаптеры».
Не могу не сказать здесь пару слов о безопасности. Технология требует обязательного использования шифрования между нашей SoftAP и клиентами, которые будут подключены. По этой причине для последних обязательным требованием является поддержка шифрования WPA2-PSK/AES (это ограничение можно обойти с помощью сторонних утилит, но об этом ниже).
- Если перейти сейчас в «Панель управления -> Центр управления сетями и общим доступом -> Изменение параметров адаптера», то мы увидим новое соединение со статусом «Нет подключения». Все правильно, мы создали сеть, но еще не запустили ее. Устраняем это недоразумение:
- Все, с этого момента наша виртуальная точка доступа работает, а другие беспроводные устройства могут к ней подключиться. От такого подключения все-таки мало толку, пока мы не расшарим через него имеющийся в распоряжении интернет-канал. Для этого ищем в «Панели управления» соединение, через которое мы выходим в инет, открываем его свойства, переходим на вкладку «Доступ» и включаем опцию «Разрешить другим пользователям сети использовать подключение к интернету данного компьютера».
В выпадающем списке необходимо выбрать сеть, для клиентов которой мы хотим расшарить инет, — соответственно, указываем здесь созданную нами с помощью Wireless Hosted Network беспроводную сеть. Такая весьма простая настройка включит встроенную в винду функцию Internet Connection Sharing (ICS).
Теперь всем подключаемым клиентам автоматически будет выдаваться IP-адрес (с помощью DHCP-сервера), а их выход в Сеть будет осуществляться через NAT (Network address translation).
Пробуем подключить к нашему хотспоту смартфон и другой ноутбук — вуаля, все работает!
Как упростить жизнь?
Итак, чтобы поднять полноценный хотспот, нам понадобилось всего несколько команд в консоли и пара кликов мыши. Но спешу огорчить: сразу после перезагрузки или выхода из системы (даже в режим сна) все операции придется проделывать заново. Это неудобно и утомительно. К счастью, нашлось немало разработчиков, которые прочитали в MSDN статью о Wireless Hosted Network и реализовали утилиты для более простой и понятной настройки программного хотспота.
Я рекомендую две: Virtual Router и Connectify. Обе бесплатные и позволяют через удобный GUI-интерфейс выбрать подключение, которое нужно расшарить с помощью программной точки доступа, а затем в два клика поднять хотспот. При этом не нужно каждый раз вводить SSID и ключ сети: все будет работать даже после перезагрузки.
Virtual Router предоставляет минимум функционала и давно не развивается, зато распространяется с открытыми исходниками (хороший пример использования соответствующих API-вызовов системы). По сути, это графическая версия команд netsh.
Утилита Connectify — намного более навороченная. Для реализации дополнительных фишек, не предусмотренных стандартными возможностями винды, ей даже приходится устанавливать в систему виртуальные устройства и драйвера. И это дает плоды. К примеру, можно не привязывать к жестко зашитому Wireless Hosted Network типу шифрования WPA2-PSK/AES: если есть желание, создавай хоть открытый хотспот
Это особенно важно, чтобы клонировать параметры уже имеющейся беспроводной сети (например, чтобы расширить ее диапазон действия или поднять фейковую точку доступа). Помимо этого, Connectify имеет встроенный UPnP-сервер и позволяет расшарить VPN-соединение (в том числе OpenVPN)
С такими-то возможностями твой виртуальный хотспот точно найдет применение.
Но чтобы было проще понять, в каких ситуациях он необходим, мы подготовили для тебя подборку наиболее популярных кейсов. Ты можешь прочитать о них во врезке.
Connectify
Еще одна программа для создания хотспота Wi-Fi. Несмотря на то, что платная, имеет многочисленных поклонников. Не требовательна к ресурсам ноутбука и проста в настройках.
После инсталляции и запуска утилиты отобразится следующее меню.
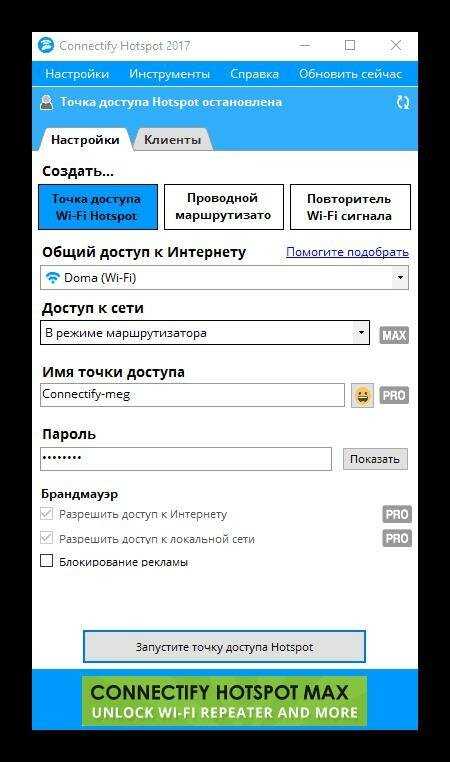 Посредством 4-х закладок осуществляется настройка работы утилиты.
Посредством 4-х закладок осуществляется настройка работы утилиты.
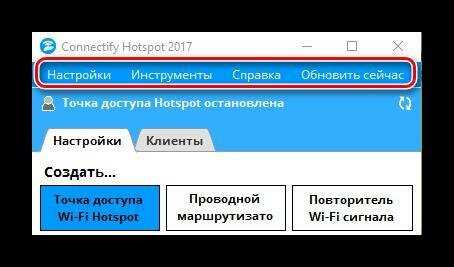 Рекомендуется, войдя в закладку «Настройки», клацнуть «Параметры запуска».
Рекомендуется, войдя в закладку «Настройки», клацнуть «Параметры запуска».
 Указать параметры исходя из личных предпочтений, например, организовать автозапуск утилиты после загрузки Windows и т.п.
Указать параметры исходя из личных предпочтений, например, организовать автозапуск утилиты после загрузки Windows и т.п.
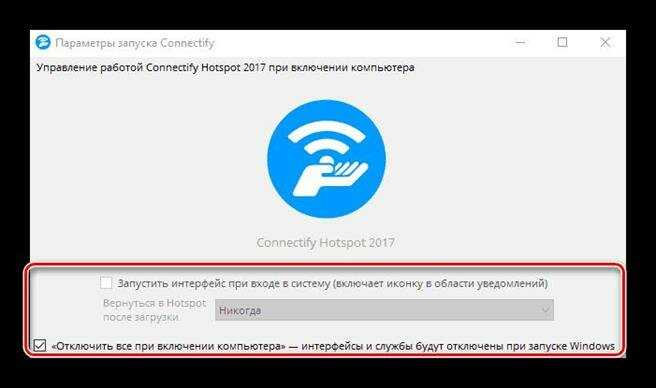 Во вкладке «Отобразить» можно разрешить или запретить показ рекламы.
Во вкладке «Отобразить» можно разрешить или запретить показ рекламы.
 Во вкладке «Параметры преобразования сетевых адресов» опытные пользователи могут ввести конкретные данные, однако, по умолчанию здесь уже настроено для оптимальной работы приложения.
Во вкладке «Параметры преобразования сетевых адресов» опытные пользователи могут ввести конкретные данные, однако, по умолчанию здесь уже настроено для оптимальной работы приложения.
 Дополнительные настройки расположены в отдельном разделе «Расширенные настройки».
Дополнительные настройки расположены в отдельном разделе «Расширенные настройки».
 Через пункт «Языки», если не установлен «Русский», то для удобства рекомендуется выбрать. После этого интерфейс приложения сразу будет русифицирован.
Через пункт «Языки», если не установлен «Русский», то для удобства рекомендуется выбрать. После этого интерфейс приложения сразу будет русифицирован.
В этой статье мы рассмотрим самые популярные программы, с помощью которых можно запустить раздачу Wi-Fi с ноутбука, или компьютера, который работает на Windows 10, Windows 8 (8.1), и Windows 7. Но, показывать процесс настройки я буду на примере ноутбука, на котором установлена Windows 10. Все таки, это новая, популярная система, и рассматривать будем на ее примере. Но, какой-то существенной разницы даже с Windows 7 вы не заметите. Так что, эта инструкция подойдет для всех компьютеров и ноутбуков, которые работают на Windows 7 и более новых системах.
Для тех кто не в теме, и не знают как этот раздать Wi-Fi с ноутбука, запустить точку доступа, и для чего использовать специальные программы, объясняю. В Windows есть возможность запустить виртуальную Wi-Fi сеть. Проще говоря, превратить ноутбук, или компьютер с Wi-Fi адаптером в обычный роутер. К ноутбуку у нас подключен интернет. Мы запускаем точку доступа Wi-Fi, в нашем случае с помощью программы, и ноутбук начинает раздавать интернет по беспроводной сети. Таким способом, можно раздать Wi-Fi на телефон, планшет, другие ноутбуки и т. д. Главное, на вашем компьютере должен быть Wi-Fi и интернет (по сетевому кабелю, или через USB модем)
.
Для запуска беспроводной точки доступа, можно использовать специальные программы. А можно обойтись и без них, и запустить раздачу выполнив определенные команды в командной строке, и открыв общий доступ к интернету. Мне, например, проще запустить сеть с помощью команд, чем использовать для этого сторонние программы. У нас уже есть подробные инструкции по запуску точки доступа на ноутбуке через командную строку:
И инструкция специально для тех, у кого .
В этой статье я покажу несколько программ, созданных специально для запуска раздачи Wi-Fi с ноутбука, и для управления виртуальной сетью. Я подобрал 4 самых популярных программы, среди которых одна платная (не знаю, нужно ли, но покажу ее)
. Я сегодня пол дня сидел, и проверял эти программы на компьютере с Windows 10. В каждой разобрался, настроил, и проверил. У меня все работает, ноутбук раздавал Wi-Fi на смартфон, интернет работал.
Выбираем программу:
Есть конечно же и другие варианты, но, мы рассмотрим только эти программы. Их вполне достаточно.
Важный совет!
Выберите для себя одну программу (которая вам понравилась больше всего)
, скачайте и используйте ее. Не нужно качать и устанавливать/запускать сразу все. А то вообще ничего не получится. Если, например, при запуске сети в программе Virtual Router появляется ошибка что запуск невозможен, то она будет и в других программах, так как проблема скорее всего в Wi-Fi адаптере (нет драйвера, он отключен, неправильный драйвер)
. Принцип работы этих программ одинаковый, можно сказать, что они отличаются только интерфейсом, и не очень нужными функциями (типа автозапуск, отображение Wi-Fi клиентов и т. д.)
.
Программа только создаст и запустить виртуальную сеть. Вы сможете к ней подключится, но для того, что бы работал интернет, нужно обязательно разрешить общий доступ
к интернету (кроме Connectify)
. Как это сделать, напишу в конце статьи.
Настраиваем по такой схеме:
- Скачиваем и устанавливаем выбранную программу.
- Запускаем раздачу Wi-Fi в программе. Если появляется ошибка запуска, то решаем ее.
- Открываем общий доступ к интернету, в свойствах подключения.
Ну что, поехали!
Основные достоинства SwitchVirtualRouter
- компактный размер установленного приложения и нетребовательность к системным ресурсам;
- отсутствие необходимости в запуске служб;
- возможность настройки адаптера и его перезапуска;
- выключение компьютера или перевод в режим гибернации;
- осуществление контроля над доступом в Сеть;
- администрирование устройств, использующих созданное подключение;
- наличие специального всплывающего меню для удобства настройки приложения.
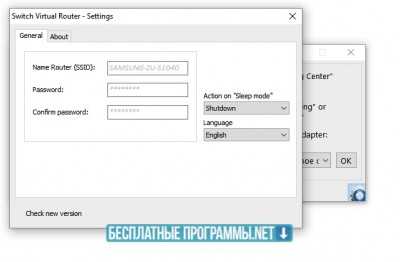
Единственный недостаток – приложение работает только на ОС Windows 7 и 8.
Для настройки приложения достаточно зайти на общую вкладку и указать основные параметры работы: автоматический запуск, наличие значка в трее и т.п. После запуска останется указать еще несколько параметров раздачи Интернета. После чего можно будет закрыть SwitchVirtualRouter, а виртуальная точка доступа будет работать в автоматическом режиме, и вы сможете пользоваться Интернетом сразу на нескольких устройствах. При этом устройству будет присвоен один из статусов:
- IP-адрес выдан и устройство (возможно) имеет доступ в Интернет;
- IP-адрес не выдан;
- IP-адрес выдан, но доступ в Интернет не обеспечивается.
Сегодня практически все современные компьютеры, ноутбуки или мобильные девайсы оснащаются средствами доступа в интернет. Однако далеко не хотят заниматься настройкой подключений, поскольку это вызывает некоторые трудности. Еще меньше пользователей разбираются в вопросе о том, как, например, раздавать Wi-Fi со своего терминала. Для упрощения таких действий используется уникальное приложение под названием Switch Virtual Router (кстати, российская разработка). Покопаться в настройках придется в любом случае, однако на это уйдет намного меньше времени и сил, нежели заниматься аналогичными вещами в операционной системе при наличии «железного» оборудования.
Ключевые особенности и функции
Перед использованием программы важно понять, для чего будет применяться данная технология
- Одним из случаев является недостаточность сигнала от имеющегося роутера: слабый или не распространяется на требуемое расстояние. А программное обеспечение (ПО) позволяет произвести усиление либо повторение. Так можно предоставить Wi-Fi целому офису предприятия.
- Другая потребность — нужна персональная сеть, дающая скорое подключение всех устройств беспроводным методом.
- Необходимость быстро включать в сеть со статическими адресами несколько устройств без долгих настроек.
- Отсутствие настоящего роутера. К примеру, пользователь временно находится на даче.
- Требуется объединить несколько сетей.
Виртуальный программный вай-фай роутер включается посредством меню с настройками или Settings. Понадобится ряд действий, после чего все присутствующие могут просматривать страницы онлайн, а также видео. Виртуальный роутер Wi-Fi Windows 7 (и последующих версий ОС) использует встроенный модуль в компьютере. Из его ресурсов создаются дополнительные адаптеры сети, потребляя энергию лишь одного реально имеющегося.
Функция реализуется 2 методами:
- с помощью программы;
- посредством командной строки.
Первый способ более простой. Ведь интерфейс обычно все разъясняет и наглядно показывает. Но хорошего ПО не так много, а при скачивании есть опасность заразиться вирусом.
Важно! При создании сети посредством командной строки возможно пользоваться гибкими настройками. Не возникнет проблем и с отсутствием лицензии. Не все достаточно знакомы с этим инструментом
Также придется всякий раз образовывать сеть заново при очередном включении компьютера
Не все достаточно знакомы с этим инструментом. Также придется всякий раз образовывать сеть заново при очередном включении компьютера.
Использование программ для раздачи интернета с ноутбука
Использование сторонних программ наиболее простой способ. Они не требуют сложных настроек, работают по принципу — поставил и забыл. Для тех, кто хочет быстрой наладки раздачи интернета, установка таких приложений оптимальный вариант. Созданная этим способом точка доступа имеет плюсы и минусы.
Плюсы:
- Быстрая установка и легкая настройка. Разработчики заботятся об удобстве пользователя, особенно в том случае, если продукт коммерческий. Интерфейс программ прост и удобен. Начало работы не требует специальных знаний и сложных манипуляций.
- Стабильная работа приложений. Первые программы, по созданию точки доступа на ноутбуке, были написаны на заре появления интернета. Сейчас их работа отлажена и не доставляет неудобств.
- Стабильная раздача.
Минусы:
- Не поддерживают Windows XP.
- Коммерческие версии требуют оплаты. Некоммерческие продукты или пробные версии показывают надоедливую рекламу, ограничены по функционалу, или работают нестабильно.
- Неясен вопрос с безопасностью бесплатных программ. Разработчики таких приложений могут встроить в код программы вредоносные компоненты. Как откровенные вирусы, так и модули контроля интернет-трафика пользователя в корыстных целях.
- Использование дополнительных программ утяжеляет систему, требуя дополнительных ресурсов для работы.
Программа Connectify Hotspot
 Программа позволяет превратить ноутбук или компьютер в беспроводной роутер . Требует оплаты, но имеет бесплатную версию, с существенно ограниченными функциями. При этом разработчики сделали все, чтобы в бесплатной версии пользователь получил удобную точку доступа, но при этом программа всегда напоминает об удобстве оплаченного продукта.
Программа позволяет превратить ноутбук или компьютер в беспроводной роутер . Требует оплаты, но имеет бесплатную версию, с существенно ограниченными функциями. При этом разработчики сделали все, чтобы в бесплатной версии пользователь получил удобную точку доступа, но при этом программа всегда напоминает об удобстве оплаченного продукта.
Настройка программы элементарна. Нужно ввести сетевое имя WiFi в поле настроек « Hotspot name ». Название будет видно на других устройствах при поиске сети для подключения. Задать пароль в поле «Pas s word». Для безопасности требуется, чтобы он был не меньше 8 знаков . И затем выбрать адаптер , через который ноутбук получает интернет . Как правило, приложение автоматически выбирает нужное устройство. Остается только инициировать точку доступа:«Start hot s pot».
На телефоне или планшете в списке доступных вай фай появится созданная сеть. Подключившись к ней, устройство получит интернет, который будет раздавать программа Connectifty.
Статистика размещена на вкладке « Clients ». Здесь подробно описана текущая раздача: подключения, скорость, и указаны устройства, подключавшиеся ранее.
В настройках программы можно указать варианты загрузки программы. Загружаться вместе с Windows или по вручную. Приложение запускает свою службу в виндовс и другие ресурсы, что существенно замедляет загрузку системы. Если точка доступа на компьютере или ноутбуке не используется постоянно, то есть смысл загружать ее по необходимости.
Плюсы Connectify Hotspot
- Легко настраивать.
- Удобный интерфейс.
- Можно включать и выключать загрузку служб в настройках программы.
Минусы программы:
В бесплатной версии имя сети поменять невозможно. Оно останется от разработчиков. Сеть всегда будет называться Connectify-me
А также в этой версии точка доступа отключается каждые полчаса, привлекая внимание пользователя. Показывается реклама программы и другие акции разработчиков
Ценой программа сравнима с бюджетным Wi-Fi роутером. Дополнительно нагружает систему.
Программа Virtual Router
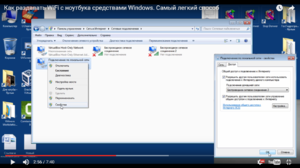 Продукт полностью бесплатный. На своем сайте о первых версиях программы разработчик написал, что сделал ее для школ и других учебных заведений. Приложение может похвастаться минимализмом и лаконичностью интерфейса.
Продукт полностью бесплатный. На своем сайте о первых версиях программы разработчик написал, что сделал ее для школ и других учебных заведений. Приложение может похвастаться минимализмом и лаконичностью интерфейса.
Для начала работы программы необходимо ввести имя WiFi сети. Во втором поле ввести пароль. Для безопасности требуется, чтобы он был не меньше 8 знаков. Выбрать устройство, через которое компьютер получает доступ в интернет, и инициировать точку доступа.
На телефоне или планшете в списке доступных вай фай появится созданная сеть. Подключившись к ней, устройство получит интернет, который будет раздавать программа Virtual Router .
Плюсы Virtual Router:
- Бесплатная программа.
- Легко устанавливать и настраивать.
- Отсутствие рекламы.
Минусы программы:
- Стороннее ПО, система нагружается дополнительными задачами.
- Программа давно не обновлялась. Возможны версии, в которых добавлены элементы, не предусмотренные разработчиком.
Способ для Windows XP
2. Щелкнуть левой кнопкой мышки по пункту “Сеть и подключения к Интернету”.
Иногда такой пункт в Панели управления Windows XP отсутствует. В таком случае, этот этап нужно пропустить и перейти к следующему.
3. В открывшемся разделе щелкнуть левой кнопкой мышки по пункту “Сетевые подключения”.
У каждого компьютера, ноутбука или любого другого устройства, подключаемого к сети, есть так называемый MAC-адрес. Это уникальный идентификатор, “вшитый” производителем в его сетевую карту.
Тем не менее, настройки Windows можно изменить таким образом, чтобы вместо “вшитого” MAC-адреса сетевая карта компьютера использовала другой идентификатор.
Зачем это нужно? Например, многие провайдеры Интернета для предоставления своих услуг конкретным пользователям используют идентификацию их компьютеров по MAC-адресу. В случае приобретения нового компьютера, просто подключить его к такой сети не получится. Потребуется либо обращение к провайдеру, либо изменение MAC-адреса компьютера на тот, который был у предыдущего. По понятным причинам, второй вариант удобнее.
Для изменения MAC-адреса может быть много других причин.
MAC-адрес компьютера – это уникальный постоянный идентификатор его сетевой карты. Он представляет собой 6 пар символов, разделенных черточками или двоеточиями.
MAC-адрес часто используется интернет-провайдерами для привязки своих услуг только к конкретному компьютеру. Нужно учитывать, что если в компьютере установлено несколько сетевых карт, он одновременно будет иметь несколько MAC-адресов
При настройке сети нужно брать во внимание MAC-адрес того сетевого адаптера, через который компьютер подключен к этой сети
Если у Вас возникла необходимость узнать MAC-адрес компьютера, сделать это можно несколькими способами.
Количество владельцев двух и более домашних компьютеров (ноутбуков) постоянно увеличивается. У каждого такого человека периодически возникает необходимость переноса определенных файлов с одного компьютера на другой.
Для этих целей можно использовать съемные носители, Bluetooth и др., но если речь идет о переносе значительных объемов информации, самым практичным и быстрым способом будет подключить компьютер к компьютеру напрямую через их сетевые карты. Кроме этого, такое соединение можно использовать для подключения второго компьютера к Интернет-соединению первого, а также решения других задач.
Понятие «IP-адрес компьютера» относится к базовым и имеет большое значение для понимания принципов работы любой современной компьютерной сети, а также успешного использования всех преимуществ сетевых технологий.
Из этой небольшой заметки вы узнаете, что такое IP-адрес, какое его практическое значение, научитесь определять IP-адрес компьютера.
AHCI – продвинутый режим работы интерфейса (разъема) SATA, через который современные запоминающие устройства (жесткие диски, SSD) подключаются к материнской плате компьютера. Использование AHCI позволяет ускорить работу дисковой подсистемы компьютера.
В статье описан порядок активации AHCI в Windows Vista и Windows 7.
Внутренние запоминающие устройства компьютера (жесткие диски и SSD) с включенным режимом AHCI работают быстрее. Это позитивно сказывается на общем быстродействии всего компьютера.
О том, как включить AHCI на компьютерах с Windows 8, речь пойдет в этой статье.
Настройка Switch Virtual Router
Для начала, нам нужно скачать и установить программу. Скачать Switch Virtual Router можно на нашем сайте, или с официального сайта.
Что бы установить программу, просто запустите установочный файл SwitchVirtualRouter_v3.3_Setup.exe (на момент написания этой инструкции, версия 3.3 самая новая). Установка очень простая, следуйте инструкциям. Там нужно несколько раз начать кнопку «Далее».
Если после установки программа не запустилась автоматически, то сделайте это ярлыком на рабочем столе.
Открываем общий доступ к интернету другим устройствам
Если этого не сделать, то все устрйоства, которые мы будем подключать после создания точки доступа, просто не будут выходить в интернет.
На главном окне программы Switch Virtual Router нажмите на стрелку (смотрите скриншот ниже). Затем, выберите пункт «Изменение параметров адаптера…».
Откроется окно, в котором нам нужно нажать правой кнопкой мыши на то подключение, с помощью которого вы подключаетесь к интернету, и выбрать пункт Свойства. Если у вас подключение по сетевому кабелю (как у меня), то это скорее всего Подключение по локальной сети. Так же, это может быть подключение с названием вашего интернет провайдера.
Перейдите на вкладку Доступ, установите галочку возле пункта «Разрешить другим пользователям сети использовать подключение к Интернету данного компьютера» и в списке выберите Беспроводное сетевое соединение 2 (может быть Беспроводное сетевое соединение 3, как у меня). Нажмите Ок.
Все, можно приступать к запуску Hot Spot.