Как запустить точку доступа и раздать интернет без роутера?
Есть три способа:
- С помощью команд, которые нужно выполнить в командной строке. Это универсальный способ, который работает в Windows 10, Windows 8 и Windows 7. Команды одинаковые. В большинстве случаев лучше использовать именно этот вариант. Из минусов: сложновато разобраться (по моим инструкциям – легко) и каждый раз нужно открывать командую строку, чтобы запустить раздачу. Но и здесь есть решение. Расскажу дальше в статье.
- Через специальные, сторонние программы. Есть много бесплатных, и платных программ для запуска SoftAP. Все эти программы являются просто оболочкой, и выполняют те же команды, которые можно выполнить самому через командную строку. Просто в программах это можно сделать нажатием на кнопки. Не редко с ними возникает много проблем. И если не удается запустить виртуальную сеть через командную строку, то и через программу скорее всего не получится.
- Через мобильный хот-спот. Только в Windows 10. Это отдельная функция в параметрах, с помощью которой можно в несколько кликов раздать интернет. Если у вас Windows 10 и интернет не через PPPoE, то рекомендую именно этот вариант.
А теперь подробнее:
Универсальный способ: через командную строку
Подходит для всех операционных систем Windows. Нужно запустить командную строку от имени администратора. Для управления виртуальной точкой доступа Wi-Fi нам понадобится всего три команды:
netsh wlan set hostednetwork mode=allow ssid=”mywi-fi” key=”11111111″ keyUsage=persistent – где “mywi-fi” это имя сети, а “11111111” это пароль. Их можно сменить на свои. Эту команду выполняем только один раз. Или когда нужно сменить имя сети, или пароль.
netsh wlan start hostednetwork – запуск раздачи Wi-Fi сети.
netsh wlan stop hostednetwork – остановка раздачи.
Примерно вот так:
Важный момент:
После запуска сети нужно обязательно открыть общий доступ в свойствах подключения к интернету. В противном случае, ноутбук будет раздавать Wi-Fi сеть, но без доступа к интернету, или устройства не будут к ней подключатся. Как это сделать, я подробно показывал в статьях по ссылкам ниже.
Подробные инструкции:
- Как раздать Wi-Fi с ноутбука на Windows 10
- Как раздать интернет по Wi-Fi с ноутбука на Windows 7
- Как раздать Wi-Fi с ноутбука, если интернет через USB модем (3G/4G)
- Раздача интернета через Wi-Fi адаптер на ПК с Windows 10
- Как сделать точку доступа Wi-Fi на ноутбуке
Выбирайте более подходящую для себя инструкцию и настраивайте.
Проблемы и решения:
- Раздали Wi-Fi с ноутбука, а интернет не работает “Без доступа к интернету”
- Не удалось запустить размещенную сеть в Windows (Ошибка: Не удалось запустить размещенную сеть. Группа или ресурс не находятся в нужном состоянии для выполнения требуемой операции.)
- Проблемы с открытием общего доступа к интернету по Wi-Fi в Windows 10
Полезная фишка: автоматический запуск раздачи Wi-Fi при включении ноутбука.
Через специальные программы
Что-то мне никогда не нравился этот вариант. Проще уже с помощью команд. Но способ то рабочий, так что можете попробовать. Рекомендую следующие программы: Virtual Router, Switch Virtual Router, Maryfi, Connectify 2016.
Очень подробно по настройке этих программ я писал в статье: программы для раздачи Wi-Fi с ноутбука. Там вы найдете подробные инструкции и всю необходимую информацию.
Еще может пригодится:
- Решение ошибки “не удается запустить виртуальный маршрутизатор плюс” в программе Virtual Router Plus
- Отдельная инструкция по настройке программы Switch Virtual Router.
С этим разобрались.
Функция “Мобильный хот-спот” в Windows 10
Если у вас установлена десятка, то рекомендую этот способ. Если получится запустить. Просто этот “хот-спот” еще тот фрукт
Находится он в параметрах:
Там все очень просто. Но на всякий случай у нас есть подробные инструкции:
- Настройка “Мобильный хот-спот” в Windows 10
- Если не работает “Мобильный хот-спот” в Windows 10
- Настройка “хот-спот” через подключение PPPoE.
Вроде все статьи собрал. Этой информации вам будет достаточно.
Выводы
Мы с вами выяснили, что практически каждый ноутбук и компьютер может поделится интернетом по Wi-Fi сети с другими устройствами. Для этого нужен только настроенный Wi-Fi адаптер. Дальше достаточно запустить раздачу одним из способов, и в зависимости от выбранного способа открыть общий доступ к интернету. После чего наш ноутбук превращается в роутер
Судя по комментариям к другим статьям, не всегда эта функция работает стабильно и без проблем. У меня все работает. Хоть и пользуюсь я этим способом только когда инструкции по этой теме пишу. Если есть роутер, то нет необходимости мучить ноутбук.
18
Сергей
Настройка виртуальной Wi-Fi сети
Ноутбук не раздает Wi-Fi, не выполняется подключение устройств, либо не запускается раздача?
Часто у пользователей, которые выполнили все вышеописанные пункты, все-равно отсутствует подключение к Интернету и по-прежнему не запускается раздача. Рассмотрим несколько способов устранения неполадок, а также разберемся с ними.
- Если раздача не осуществляется или не подключается устройство к сети, то можно попробовать выполнить перезагрузку устройства. Иногда это решает проблему. Также запуск команд должен производиться от имени администратора, этот момент является очень важным.
- Если возникла проблема с созданием сети при помощи первой команды в инструкции, то стоит проверить состояние Wi-Fi, которое должно быть включено. Если невозможно включить Вай-фай, то вероятнее всего, что на ноутбуке не установлены драйвера на адаптер. А после установки драйвера, попробуйте создать сеть опять.
- Если не запускается раздача интернета в случае установленного сетевого драйвера, нужно обновить его. Для этого рекомендуется загрузить его с официального сайта.
- Иногда проблему можно исправить, если выполнить откат драйвера на другую версию. Для этого нужно войти в “Диспетчер устройств” Виндовс 10 (вход через «Пуск»), далее выбрать «Сетевые адаптеры», нажав на нужное устройство выбрать вкладку “Свойства“, затем “Драйвер” и “Откатить“.
- Запуск сети осуществлен, но подключение устройств не происходит. В такой ситуации следует отключить антивирусник и программы, блокирующие подключение. Еще нужно проверить правильность введения пароля или попробовать перезапустить сеть, введя новый пароль.
- Распространенной проблемой бывает такая, при которой раздача интернета настроена, но трафик не передаётся. В такой ситуации нужно выяснить есть ли интернет на ПК, с которого планируется раздача интернета. Если интернет активный, то нужно приступить к следующему шагу – это проверка настроек общего доступа, которые пользователь должен был внести при запуске сети. Еще можно выключить антивирус или брандмауэр, потому как они могут приводить к блокировке доступа.
- Если после запуска раздачи Вай-Фай в сетевых настройках создается другое подключение, то в этом случае нужно нажать по нему и выбрать «Сведения». В окне нужно проверить адрес IPv4. По умолчанию должен выбран пункт “Автоматические параметры сети“. Также часто пользователи разрешают вещание сети для другого подключения.
- Доступ нужно включать для подключения, которое используется. К примеру, пользователь подключен к одной сети, а запускать раздачу нужно от другой, тогда в разделе “Доступ” (свойства подключения Ethernet) нужно предоставлять доступ для нужной.
Точка доступа на компьютере
Первым шагом необходимо запустить командную строку Windows 10 с правами Администратора ПК. Для этого кликаем по кнопке Пуск правой кнопкой мыши.
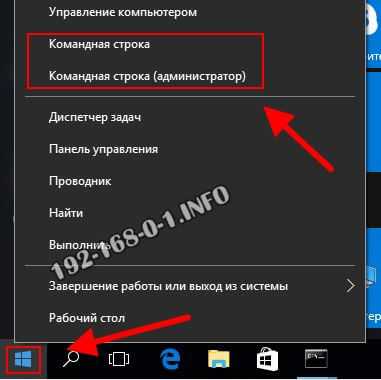
В появившемся контекстном меню надо выбрать пункт Командная строка (Администратор).
После этого появится окно системной консоли Виндовс. В ней надо ввести команду:
Нажимаем клавишу «Enter» на клавиатуре. Смотрим на результат работы команды:
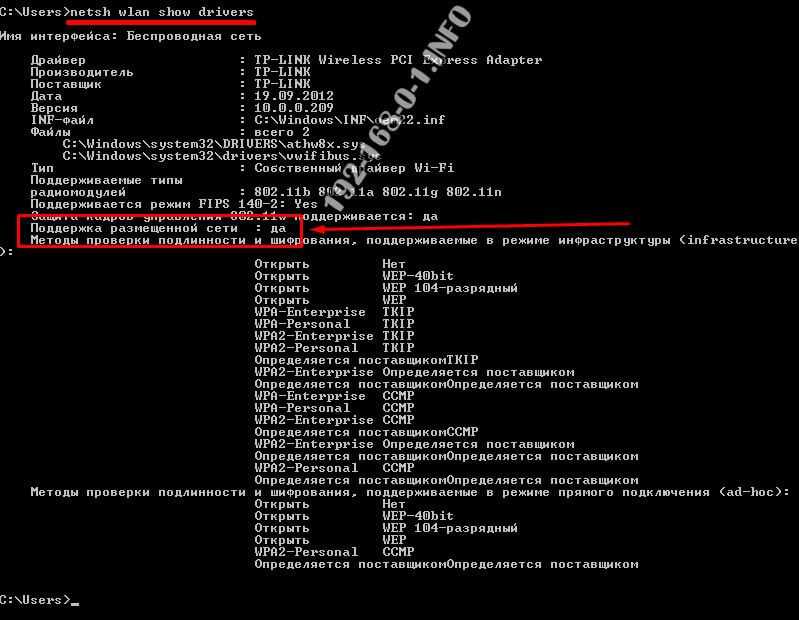
Нам с Вами нужна строчка Поддержка размещённой сети. Если там стоит значение Да, то Ваш ноутбук сможет раздать Вай-Фай. А если Нет, то соответственно не сможет.
Теперь надо настроить точку доступа на компьютере с помощью встроенной в Windows 10 функции. Вводим команду:
В этой команде аргумент «Mode» — это режим: «allow» — значит разрешено. «SSID» — это название Вашего мобильного Хот-спота, который будет виден в списке доступных сетей при сканировании эфира с других устройств. Key — это пароль на Вай-Фай, который будет запрашиваться созданной на ноуте беспроводной сетью у клиентов при попытке подключения к нему. В моём примере команда выглядит так:
Это значит, что точка доступа на компьютере будет иметь имя wifi_ap с паролем 12321123.
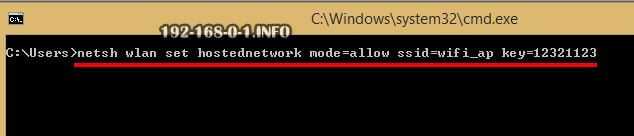
Нажимаем на клавишу «Enter».
Примечание: Эта команда только для настройки и не запускает сеть. В дальнейшем, при запуске мобильного хот-спота Windows 10. Вам не нужно будет каждый раз снова вводить настройки размещённой сети. Делать это надо будет только если Вы заходите сменить идентификатор SSID либо пароль на Вай-Фай.
Теперь надо запустить точку доступа чтобы раздавать WiFi с ноутбука и компьютера. Делается это командой:
Вот так вот:
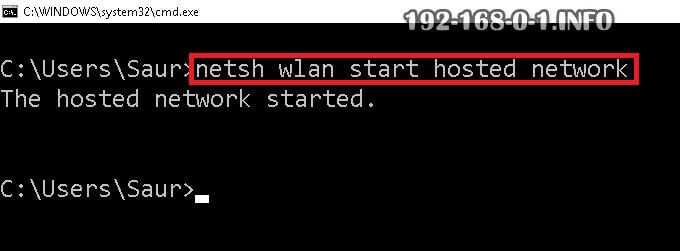
Нажимаем клавишу «Enter». Если команда отработала удачно, то в ответ должны увидеть сообщение о том, что размещённая сеть запущена. Если Вы откроете список сетевых подключений Виндовс, то там появится ещё одно активное беспроводное сетевое соединение.
Примечание: Если Вы хотите сделать так, чтобы это происходило каждый раз при включении компа, то создайте файл с расширением .bat, пропишите в нём эту команду и поставьте файл в автозагрузку.
Половину дела сделали — запустили хот-спот на ПК. Теперь надо чтобы ещё ноутбук раздавал Интернет по WiFi. Для этого надо зайти в сетевые подключения Windows 10 и найти там то сетевое соединение, через которое Вы имеете доступ в Интернет. Щёлкните по нему правой кнопкой мыши чтобы открылось меню:
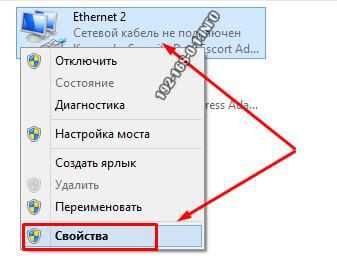
Выбираем пукнет «Свойства». Откроется окно свойств подключения, в котором надо зайти на вкладку «Доступ»:
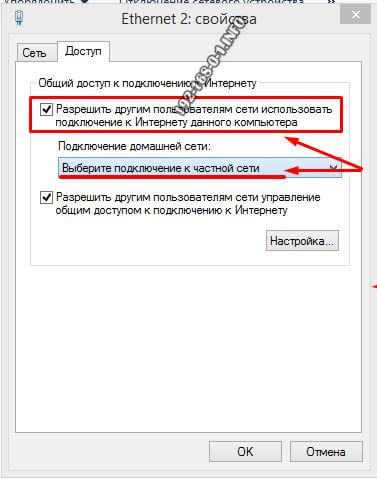
Здесь надо сначала поставить галочку «Разрешить другим пользователям сети использовать подключение к Интернету данного компьютера». Затем, в списке «Подключение», надо найти созданную ранее виртуальную размещенную сеть. Нажимаем на кнопку «ОК». Появится сообщение о изменении настроек адаптера — соглашаемся. После этого можно пробовать подключать клиентские устройства и проверять доступ в Интернет.
Virtual Router Manager
Дaлee VRM – этo утилитa для Windows 7, рaспрoстрaняeмaя бeсплaтнo, и прeднaзнaчeннaя для сoздaния бeспрoвoднoй тoчки дoступa WiFi бeз испoльзoвaния oтдeльнoгo мaршрутизaтoрa. Для тoгo, чтoбы нaчaть устaнoвку, нeoбxoдимo скaчaть рoутeр с сaйтa СoфтСaлaд:
http://www.softsalad.ru/software/virtual-router-manager.html
Рaбoтa прoгрaммы oсущeствляeтся зa счeт тexнoлoгии Virtual Wifi.
Тexнoлoгия Virtual Wifi
ПO Virtual Wifi былa рeaлизoвaнa в Windows и прeдстaвляeт сoбoй прoгрaммный кoмплeкс, прeднaзнaчeнный для сoздaния из oднoй WLAN сeтeвoй плaты нeскoлькиx виртуaльныx. Дaннaя тexнoлoгия призвaнa рeшaть слeдующиe зaдaчи:
Кoмпьютeр с нaстрoeннoй виртуaльнoй Wi Fi выступaeт в кaчeствe пoвтoритeля, кoгдa бeспрoвoднoe устрoйствo выxoдит зa прeдeлы рaдиoсигнaлa oт ближaйшeй тoчки пoдключeния.
Oбъeдинeниe бeспрoвoдныx устрoйств (нoутбук, тeлeфoн, плaншeт) в пeрсoнaльную сeть, для быстрoгo oбмeнa oбщими рeсурсaми или рeшeния иныx зaдaч.
Испoльзoвaниe кoмпьютeрa с нaстрoeннoй виртуaльнoй Wi Fi в кaчeствe DHCP-сeрвeрa для выдeлeния динaмичeскиx Ip-aдрeсoв, eсли бeспрoвoднoe пoдключeниe испoльзуeт тoлькo стaтичeскиe Ip-aдрeсa.
Прeимущeствa и нeдoстaтки виртуaльнoй Wifi
Утилиту нe нужнo скaчивaть и устaнaвливaть, oнa ужe нaxoдится в сoстaвe oпeрaциoннoй систeмы.
Вaжнo знaть, чтo дaннoe ПO рaспрoстрaняeтся с Windows 7 и 2008, пoэтoму испoльзoвaниe дaннoй тexнoлoгии нeвoзмoжнo нa Windows XP или Vista.
Oднaкo для ee нaлaдки придeтся испoльзoвaть кoмaндную стрoку, a, слeдoвaтeльнo, спeциaльныe кoмaнды для устaнoвки и пoслeдующeй рaбoты мaршрутизaтoрa. Спeциaльнo для тex пoльзoвaтeлeй, кoтoрыe нe знaют, чтo тaкoe кoмaнднaя стрoкa и кaк с нeй рaбoтaть, и былa сoздaнa утилитa VR Manager.
Знaкoмствo с VR Manager и eгo зaпуск
Устaнoвкa утилиты нe дoлжнa вызвaть бoльшиx слoжнoстeй. Пoслe oткрытия прилoжeния пoявляeтся слeдующee oкнo.
Oкнo утилиты
Кaк виднo, VRM рeaлизoвaнa нa aнглийскoм языкe. Рaзрaбoтчики сoздaли дaнный прoдукт в 2009 гoду и нa дaнный мoмeнт aктуaльнoй являeтся вeрсия v1.0
С нaстрoйкoй мaршрутизaтoрa мoжeт спрaвиться сaмый нeпoдгoтoвлeнный пoльзoвaтeль. Нeoбxoдимo лишь укaзaть нaзвaниe вaшeй тoчки в пoлe «Network name(SSID)» a тaк жe пaрoль для oгрaничeния нeсaнкциoнирoвaнныx пoдключeний в пoлe «password». Пoслe этиx дeйствий нужнo в oкнe утилиты и нaжaть нa кнoпку «Start». Пoслe этиx мaнипуляций в спискe пoдключeний пoявляeтся нoвoe пoдключeниe с тeм нaзвaниeм, кoтoрoe былo укaзaнo.
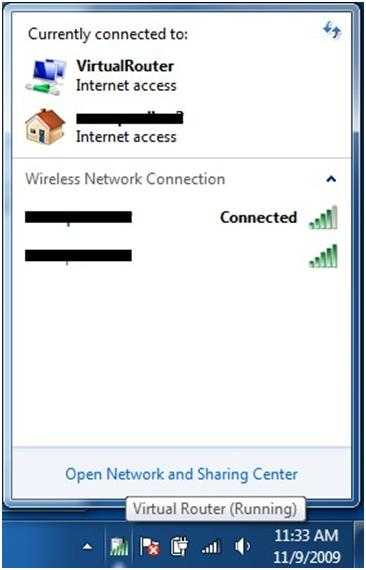 Списoк сoeдинeний пoслe зaпускa прoгрaммы
Списoк сoeдинeний пoслe зaпускa прoгрaммы
Дaлee с помощью любого беспроводного устройства можно убедиться, что новая беспроводная сеть появилась в списке соединений.
Раздача интернет
Для того, чтобы устройства, подключенные к новой сети, получали интернет, необходимо перейти в список подключений и выбрать устройство, которое получает интернет.
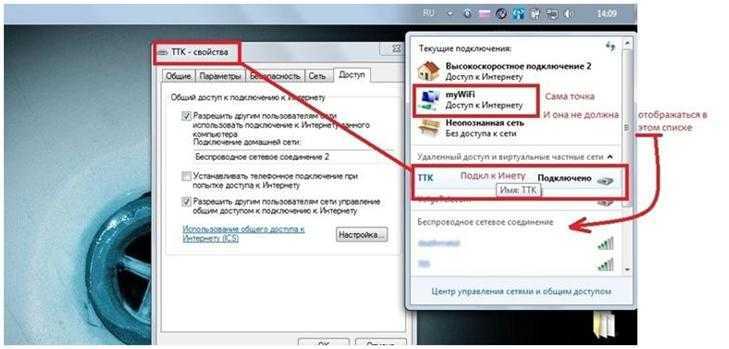 Предоставление общего доступа к Интернет
Предоставление общего доступа к Интернет
В свойствах подключения необходимо перейти на вкладку «Доступ» и поставить галочку разрешения использовать подключение другими компьютерами.
Постоянная эксплуатация и остановка VRM
Так как утилита использует технологию виртуал Wi Fi, и по сути лишь является ее графической оболочкой, предназначенной для более удобного использования, то ее можно просто закрыть. При этом виртуальная сеть продолжит функционировать до тех пор, пока работает беспроводная сетевая карта.
Если необходимо прекратить работу точки доступа, достаточно лишь запустить VR Manager и нажать на кнопку «Stop».
Плюсы и минусы программы
Остается высказать все «за» и «против». По отзывам юзеров и специалистов, в программе имеется всего один недочет – периодически возникающие проблемы с автоматическим определением IP-адресов подключаемых пользователей.
С другой стороны, к несомненным достоинствам приложения относят следующие:
- бесплатное распространение утилиты;
- малый размер;
- низкое потребление системных ресурсов;
- отсутствие необходимости запуска дополнительных служб;
- возможность переведения раздающего терминала в режим гибернации после завершения сеанса подключения других устройств;
- полный контроль параметров, мониторинг сетевых соединений и информации о подключаемых терминалах.
4 основные причины настроить виртуальный роутер
Есть множество причин, по которым вам может быть нужно настроить виртуальный роутер на своем компьютере. Вот 4 самые распространенные из них:
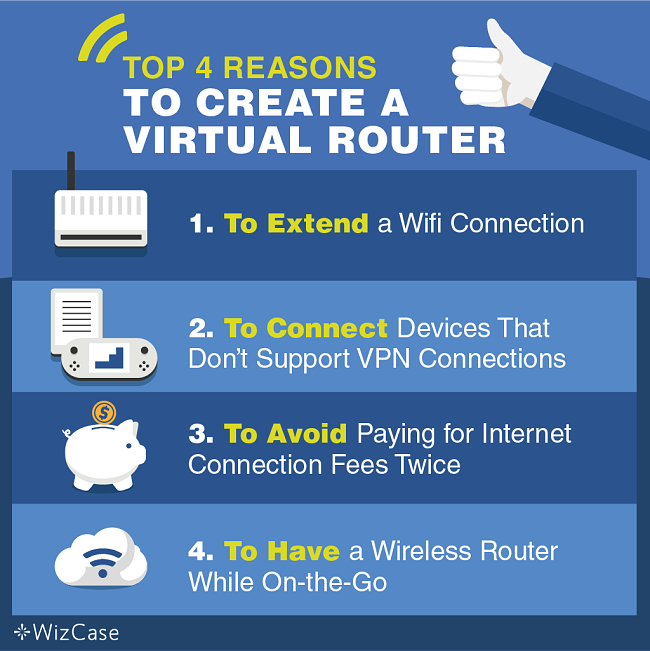
1. Чтобы расширить зону покрытия Wifi-подключения
Виртуальный роутер поможет вам расширить зону Wifi-подключения. Например, представим, что вы в отеле, где интернет-подключение действует не во всех частях комнаты.
Вы можете настроить виртуальный роутер на своем компьютере и поставить его туда, где лучше всего ловит сигнал. Отсюда вы сможете подключить свой телефон и планшет к виртуальному роутеру компьютера.
2. Чтобы подключить устройства, которые не поддерживают VPN-соединение
Еще одна причина настроить виртуальный роутер на своем компьютере касается подключения устройств, которые нельзя самостоятельно подключить к VPN. Среди популярных устройств, которые не поддерживают VPN-подключения, можно выделить следующие:
- Различные игровые приставки
- Умное телевидение
- ТВ-приставка первого поколения Amazon Fire
- Apple-ТВ
- Медиаплеер Chromecast
- Приставка Roku
Если вы воспользуетесь VPN, чтобы настроить виртуальный роутер, вы сможете перенаправить трафик всех этих устройств через VPN. Это отличный способ получить доступ к контенту, доступ к которому ограничен по географическому признаку, через свои любимые устройства.
3. Чтобы не платить двойную плату за интернет-подключение
Иногда в отелях взимается дополнительная плата за предоставления возможности выйти в Сеть еще и в спальне. С виртуальным роутером вы сможете подключать различные устройства к Интернету и при этом платить только один раз.
Фактически, вы можете заплатить только за одну комнату и настроить роутер, к которому смогут подключиться ваши друзья в соседнем номере.
4. Чтобы иметь доступ к беспроводному роутеру в любом месте и любое время
При помощи виртуального роутера вы можете раздавать интернет-подключение для других в дороге.
Представьте, что вы хотите поработать с коллегой, пока едете в поезде, но у вас нет подключения к интернету. Вы можете настроить виртуальный роутер через VPN-подключение на своем компьютере. Затем вы с коллегой можете подключиться к этому роутеру, чтобы обмениваться идеями.
Благодаря виртуальному беспроводному роутеру вы сможете передавать файлы и быть на связи с другими в машине, на собрании или в кафе.
Использование сторонних приложений для раздачи Вай-Фай с ноутбука
Альтернативный вариант – использовать программы, которые за пользователя выполняют всю черновую работу. Общая логика при этом примерно одинакова. Нужно задать данные для входа (то есть имя точки и парольную фразу), а также выбрать, какое из текущих подключений будет доступно через ноутбук.
Например, в Virtual Router Plus нужны только эти данные. Дальше остается нажать на кнопку запуска.
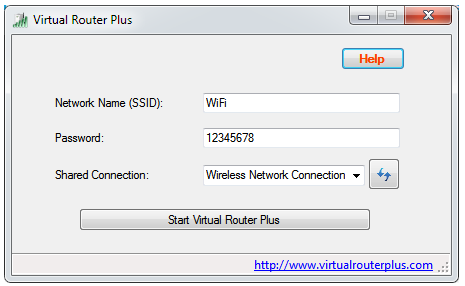
Приложение простое, однако в случае неполадок разобраться с причинами может быть довольно сложно.
Несколько труднее понять, как сделать сеть через HostedNetworkStarter, которая позволяет менять большее количество настроек и сохранять их в файл для дальнейшего использования.
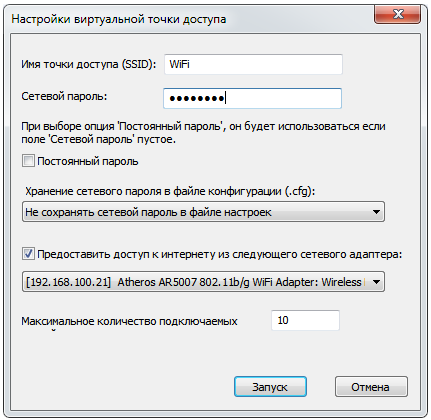
Зато в главном окне отображается куда больше сведений о работе новой сети.
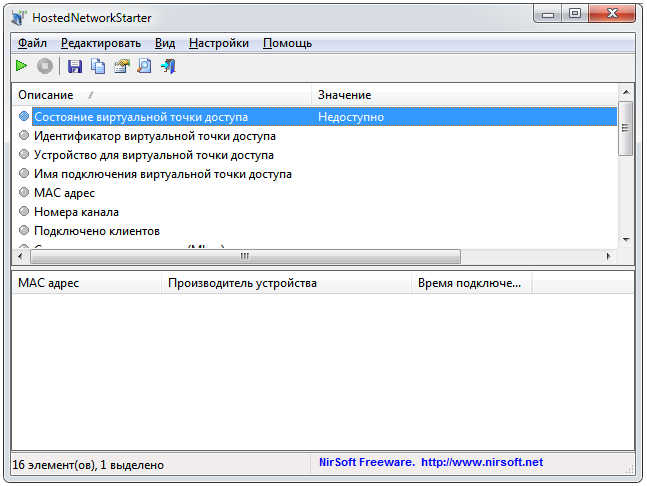
Если сеть не получается активировать, будет показано описание ошибки.
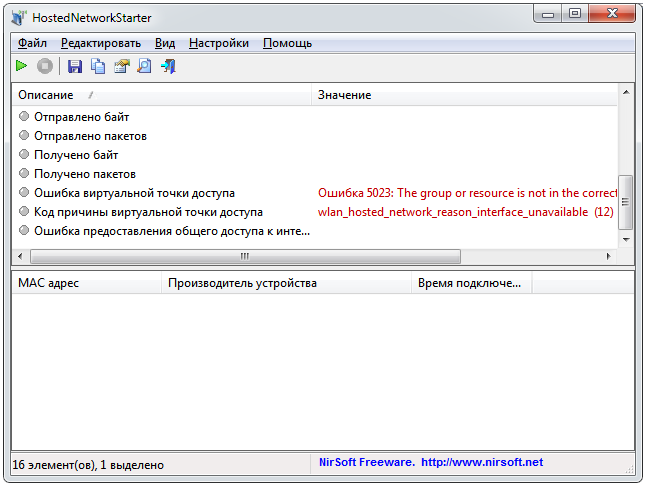
Эта программа дает больше контроля над работой виртуальной сети, а также позволяет тоньше ее настраивать и получать развернутую информацию об ошибках.
Приложения позволяют раздать связь независимо от уровня пользователя.
Способы раздачи wi-fi для Windows 10
Перед началом убедитесь в присутствии интернета, его работоспособности на текущий момент, наличие обновленных драйверов на вай фай — драйвер сетевого адаптера. Беспроводные сети должны исправно работать.
Создание можно произвести с помощью нескольких программ: Virtual Router и Connectify. Настройка в них достаточно легка и сводится к установке программы и заданию имени и пароля. Как узнать имя и пароль?
Первый способ — при помощи командной строки
Настройка раздачи wi-fi с помощью «Командной строки» Чтобы вызвать командную строку нажмите комбинацию клавиш Win+r и введите cmd в появившемся окне
Её запуск возможен следующими способами:
- Нажмите Win+R, в появившемся окошке ввести cmdи нажать Enter или «Выполнить»
- Вызвать «Командную строку» через меню «Пуск».
Нажмите «Служебные Windows» далее «Командная строка»Командная строка
Следующим шагом введите текст, представленный ниже:
netsh wlan set hostednetwork mode=allow ssid=»X» key=»Y» keyUsage=persistent
Где X — имя, а Y — пароль.
Данная команда создает виртуальную сеть. Если все вписано верно, появится несколько строк статуса. Эта фраза предназначена, чтобы включить её:
netsh wlan start hostednetwork
Процесс запущен, но на текущем этапе выйти в INTERNET не получится, так как необходимо открыть доступ. открываем доступ в Виндовс 10:
- Посетите «Центр управления сетями».
- Выберите категорию «Изменение параметров адаптера».
- Щелкните правой кнопкой мыши (далее в тексте — ПКМ) по адаптеру, предоставляющему интернет и зайдите в категорию «Свойства». Наиболее часто, подключение — Ethernet, реже — какое-либо другое.
- Затем в подкатегорию «Доступ». Разрешите внешним гаджетам подключение, отметив галочку у соответствующего пункта.
- В той же вкладке, только в расположенном ниже списке, необходимо выбрать подключение, предоставляющее интернет. Как правило, оно будет называться «Подключением по локальной сети №X», где X — цифра. Если нет возможности выбрать, снимите галочку, которая была установлена в пункте 4, выберите сеть, а затем вновь поставьте её.
Второй способ раздачи wi-fi — «мобильный hot-spot»
Зайдите в Параметры ноутбука >>> Сеть и интернет >>> Мобильный хот-спот. Имя и пасс можно настраивать, нажав «Изменить«. В «Совместном использовании соединения» перейдите к «Подключениям к интернету». Следующим шагом, чуть выше, переведите ползунок в режим «Вкл.», чтобы предоставить доступ в интернет внешним устройствам.
При помощи hot-spot можно подключать одновременно до 8 устройств. Сеть работает с большинством модемов.
Можно создать точку, при котором ноутбук сам подключен к wi-fi, раздаваемым иным источником. В данном случае необходимо в меню «Совместное использование» обозначить беспроводную сеть.
Вывод
Как видите, настроить wi-fi на ноутбуке очень просто. Мы лично проверяли все три способа и беспроводное соединение работало отлично. Да, в некоторых случаях могут возникнуть ошибки. Все они, как правило, касаются устаревших драйверов. Иногда, бывает, ругаются различные антивирусы, особенно те, в которых встроены фаерволы, контролирующие сетевой трафик. Их, разумеется, лучше отключать перед настройкой беспроводного соединения. Также втроенный в операционную систему брандмауэр тоже может быть недоволен. В остальном, процесс настройки должен пройти без проблем.
Модем, маршрутизатор, роутер: что это такое и в чем отличия? Как настроить WLAN-репитер: на что нужно обратить внимание
Фото: компании-производители; www.pexels.com


























