Проверка
К сожалению, но не все модули могут одновременно принимать сигналы и раздавать вай-фай сеть. Кто-то просто не способен это сделать, а у кого-то просто надо обновить драйвер. Давайте проверим может ли ваша антеннка строить в воздушных потоках сеть. Надо запустить консоль от админа и вписать волшебное заклинание.
- Идём в «Пуск».
- В строке поиска вписываем «CMD». Правой кнопкой по приложению и запуск от имени администратора.
Появится окошко с полной информацией о вашем сетевом адаптере. В строчке «Поддержка размещенной сети» должен быть положительный ответ. В противном случае надо искать обновлённое ПО на вашу штуковину.
Если ничего не вышло, то скорее всего драйвера не установлены. Просто зайдите на сайт производителя и скачайте оттуда. Или через диспетчер устройств в разделе «Другие устройства» -обновите драйвера с центра Microsoft.
Не удается запустить «Виртуальный маршрутизатор плюс» (ошибка): проверка модуля Wi-Fi
В самом простом случае нужно убедиться, что сам модуль Wi-Fi включен и находится в активном состоянии. К примеру, в большинстве ноутбуков для его активации используется специальное сочетание клавиш (Fn + какая-то из функциональных клавиш — F или еще что-то).

Реже встречается наличие на корпусе устройства специального переключателя. В любом случае сразу же нужно проверить, задействован ли сам модуль, ведь нередко встречаются ситуации, когда впопыхах (если используется сочетание клавиш) даже при наборе текста его можно было случайно отключить. Это самое простое, что может быть, однако, как правило, проблема не в этом.
Установить и настроить виртуальный маршрутизатор (роутер) Wi-Fi на ноутбуке можно с помощью специального программного обеспечения
Известно, что в обычных условиях для создания Wi-Fi сети между беспроводными устройствами необходим беспроводной роутер (Wi-Fi HotSpot). Установка виртуального (программного) роутера поможет сделать это без его использования. В данном случае роль точки доступа будет выполнять специально настроенный беспроводной адаптер ноутбука.
Настройку программного HotSpot можно осуществить вручную или автоматически с помощью специального ПО. Оно также поможет сделать это без вникания в тонкости самого процесса и ускорит процесс.
Существует целый класс небольших программ с похожими возможностями. В статье рассмотрим одну из них (со временем, возможно, список расширится).
Подготовка к установке виртуального маршрутизатора (роутера) на ноутбук
Хочется отметить, что установив виртуальный беспроводной маршрутизатор (роутер) на один из ноутбуков и настроив его, автоматически получим готовую Wi-Fi сеть между:
- нашим ноутбуком и любым другим лэптопом;
- ноутбуком и компьютером (если в нём есть карта Wi-Fi);
- ноутбуком и смартфоном с любой OS (Android, iPhone (планшетом).
Начало работы
Итак, поскольку весь процесс сводится к тому, чтобы с помощью специальной программы превратить ноутбук в точку доступа Wi-Fi, к которой можно без проблем подключать несколько устройств — другой ноутбук, компьютер, смартфон (Android, iPhone, Windows Phone), планшет, то, всё, что необходимо — это ноутбук, правильно настроенный, с качественно установленной Windows 7/ 8, установленными драйверами и простым, но эффективно работающим антивирусом. Хочу предупредить, что некоторые антивирусы могут мешать корректной работе данной программы — будьте внимательны!
Последним пунктом в списке необходимого ПО будет та самая утилита для автоматического создания Wi-Fi роутера на ноутбуке.
Установка виртуального роутера
Установку производим на ноутбуке, который планируем использовать в качестве вещателя беспроводной сети. Непосредственно инсталляция приложения происходит просто и без особенностей.
Устанавливаем все настройки по умолчанию. По завершению установки программы, если заглянуть в диспетчер устройств Windows, появится новое устройство: Microsoft Virtual Wi-Fi miniport adapter.
Именно оно и будет выполнять роль виртуального роутера на нашем ноутбуке (компьютере). Если устройство не появилось, необходимо будет найти и скачать, затем установить «родные» драйвера для Wi-Fi адаптера на вашем ноутбуке. Иначе программа корректно работать не будет!
Настройка виртуального роутера
Сразу после установки появляется окно первоначальной настройки программы.
Изменяем название сети (SSID) на необходимое.
Далее в настройках вводим нужный нам пароль не менее 8 символов.
Автоматическая настройка и установка беспроводной сети между ноутбуками закончена. Таким образом мы создали беспроводную точку доступа — виртуальный роутер на базе сетевого адаптера нашего ноутбука.
Проверяем работоспособность созданной Wi-Fi сети
Открываем поиск сетей в смартфоне — в доступных сетях должна появиться новая сеть с нашим названием — SSID hpc.by. Именно к ней-то и необходимо подключать любое имеющееся беспроводное устройство (смартфон, другой ноутбук, планшет), чтобы получить доступ в интернет посредством ноутбука, подключенного к глобальной паутине через обычный сетевой кабель. При этом на другом ноутбуке, который будем подключать — настраивать и менять в параметрах ничего не надо — сеть должна раздать сетевые параметры автоматически.
Как сделать подобную настройку вручную (без программы) читайте здесь — беспроводная сеть между двумя компьютерами — как создать точку доступа Wi-Fi на ноутбуке.
Категория:НастройкаСистема:Windows 7, 8.1, 10Статус программы:Смотрели файл:
Возможные проблемы с доступом
Что же касается проблем с виртуальным устройством, практически все, кто его использовал, отмечают, что программа Switch Virtual Router IP-адреса для подключаемых устройств или даже основного терминала не всегда определяет корректно, хотя и использует для этого автоматический режим.
Если такая проблема возникла, а в системном трее появляется уведомление с требованием проверки и исправления подключения, можно попытаться ввести соответствующие данные вручную. Маска подсети остается в стандартном виде (255.255.255.0), а для IP-адреса используется комбинация 192.168.137.1.
В некоторых случаях программа Switch Virtual Router может блокироваться антивирусом или брэндмаэуром. Для начала стоит на некоторое время отключить антивирусный сканер и проверить приложение на работоспособность. Во втором случае программу нужно внести в список исключений файрволла. Если в списке установленных программ Switch Virtual Router не отображается или добавить приложение в него стандартным способом не представляется возможным, следует указать местоположение исполняемого файла программы вручную.
Налаштування Virtual Router Plus на роздачу Wi-Fi
Програма дуже проста. Потрібно вказати тільки ім’я Wi-Fi мережі, яку буде роздавати наш ноутбук, або ПК, задати пароль, і зі списку вибрати підключення до інтернету, до якого буде відкрито загальний доступ до інтернету.
- Ім’я мережі (SSID) — тут напишіть будь-яке ім’я англійськими літерами. Можна використовувати цифри. Можете залишити ім’я за замовчуванням.
- Пароль — цей пароль потрібно буде ввести на пристроях для підключення до Wi-Fi мережі, яку ви будете роздавати через Virtual Router Plus. Мінімум 8 символів. Рекомендую використовувати тільки латинські букви і цифри.
- Загальна підключення — в випадаючому меню потрібно вибрати те підключення, через яке ваш комп’ютер підключений до інтернету. Це не обов’язково має бути підключення Ethernet.
Для запуску роздачі інтернету натискаємо на кнопку «Запустити віртуальний маршрутизатор плюс».
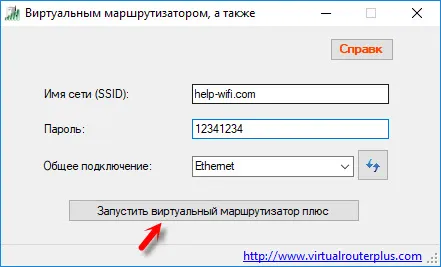
На цьому етапі налаштування може з’явиться популярна помилка «Не вдалося запустити віртуальний маршрутизатор плюс». Про можливі причини і вирішенні я писав в статті: Virtual Router Plus: не вдається запустити віртуальний маршрутизатор плюс.
Якщо все Ok, то програма «Віртуальний маршрутизатор» сховається в треї і з’явиться повідомлення, що роздача успішно запущена (з нереально поганим перекладом).
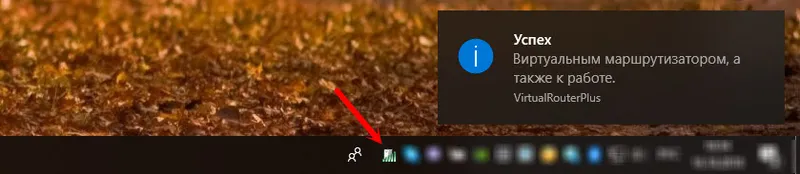
Після цього відкриваємо на своєму пристрої (для якого роздаємо інтернет) список доступних Wi-Fi мереж, знаходимо там мережу з ім’ям яке задали в програмі і підключаємося.
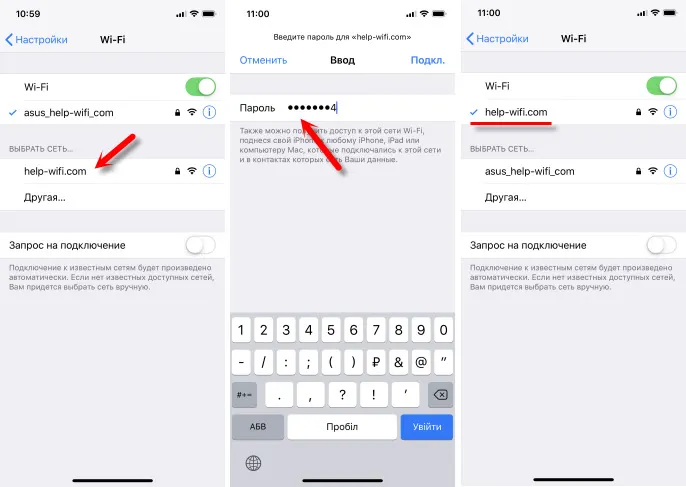
До цього віртуального роутера можна підключити будь-який пристрій: планшети і смартфони на Android, або iOS, ноутбуки і комп’ютери на Windows, телевізори, ігрові приставки і т. Д.
Щоб зупинити роздачу, потрібно відкрити програму Virtual Router Plus (натиснувши на іконку в треї) і натиснути на кнопку «Зупинити віртуальний маршрутизатор плюс».
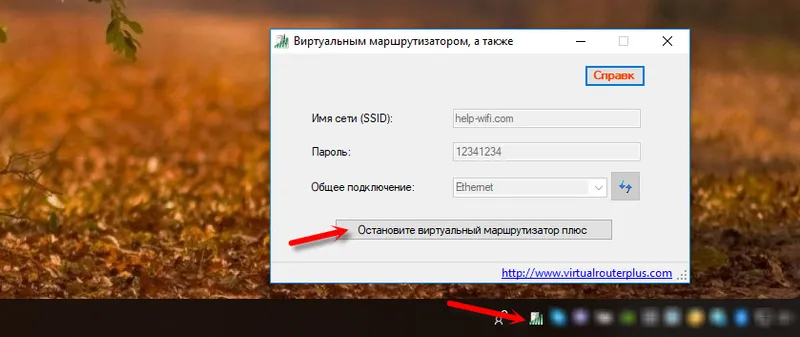
Якщо на комп’ютері зайти в «Мережеві підключення» (Win + R — команда ncpa.cpl), коли роздача запущена, то ми побачимо там «Підключення по локальній мережі * 53» (у вас може бути інша цифра) і відкритий загальний доступ в властивості підключення до інтернету. Все те, що ми робимо вручну, коли запусків віртуальну Wi-Fi мережу в Windows через командний рядок.
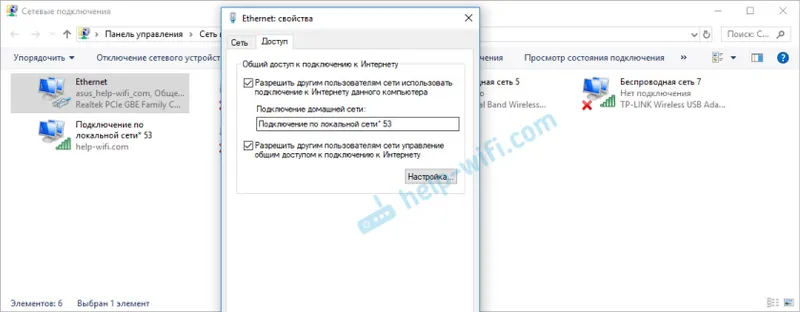
У моєму випадку, в Windows 10 Virtual Router Plus працює ідеально. Але я не рідко бачу коментарі, що в Windows 10 функція віртуальної Wi-Fi мережі через командую рядок не працює. Можливо, це пов’язано з появою функції «Мобільний хот-спот». Але ось він не працює з високошвидкісним підключенням до інтернету (PPPoE).
Ще такий момент: якщо у вас інтернет через модем мобільного оператора і не виходить роздавати інтернет, то швидше за все ваш оператор блокує роздачу (або потрібно підключати цю можливість як окрему послугу, за окрему плату). Щоб не мучити себе і комп’ютер — зателефонуйте в підтримку і уточніть цю інформацію на свій тарифу.
висновки
Програма Virtual Router Plus працює. Так, з її допомогою потужно налаштувати все трохи простіше, ніж через командний рядок. Багато хто не розуміє, як правильно визначити установки загального доступу, роблять щось не так і в результаті пристрою не підключаються до Wi-Fi мережі, яку роздає ноутбук, або підключаються, але доступу до інтернету немає.
Але ця програма не оновлюється, сайт розробників не працює, і завантажуючи її на інших сайтах, можна заразити комп’ютер вірусом, або шкідливим ПЗ. Про це не потрібно забувати.
Якщо у вас Windows 10 — спробуйте налаштувати «Мобільний хот-спот». У тій же Windows 10, Windows 8 і Windows 7 можна роздати Wi-Fi за допомогою команд. Всі необхідні інструкції є на початку статті. Чи не вийде налаштувати через командний рядок, або цей процес здасться вам занадто складним і довгим — завантажуйте Virtual Router Plus і робіть все за інструкцією.
Настройка параметров безопасности в Virtual Router Plus
Virtual Router Plus — это удобный инструмент, позволяющий создавать виртуальные точки доступа на компьютере с операционной системой Windows. Однако, чтобы обеспечить безопасность сети, необходимо настроить соответствующие параметры.
Во-первых, рекомендуется установить сложный пароль для доступа к виртуальной точке доступа. При создании точки доступа в поле «Network Name (SSID)» необходимо указать уникальное название вашей сети. Для настройки пароля откройте меню «Settings» и выберите вкладку «Security». Введите сложный пароль в поле «Shared Key» и сохраните изменения. Это позволит предотвратить несанкционированный доступ к вашей точке доступа.
Далее, рекомендуется включить шифрование данных для обеспечения безопасности передаваемой информации. Для этого в меню «Settings» выберите вкладку «Security» и выберите тип шифрования из списка. Рекомендуется использовать WPA2 (AES), так как он обеспечивает высокую степень защиты данных.
Также, важно настроить фильтрацию MAC-адресов, чтобы разрешить доступ только определенным устройствам. В меню «Settings» выберите вкладку «Clients» и введите MAC-адреса устройств, которым разрешен доступ к сети
Это позволит исключить возможность подключения несанкционированных устройств.
Наконец, рекомендуется периодически проверять список подключенных устройств и отключать доступ тем, которым он уже не нужен. Для этого откройте меню «Settings» и выберите вкладку «Clients». В списке устройств выберите те, которые вы хотите отключить, и нажмите кнопку «Disconnect». Это поможет поддерживать безопасность сети и избежать возможных угроз.
Настройка доступа к сети извне
Получение внешнего IP адреса
Для настройки доступа к сети извне нужно знать внешний IP адрес вашего роутера. Он может быть статическим или динамическим. Для получения внешнего IP адреса можно воспользоваться сервисами, такими как whatismyip.com или ipinfo.io.
Настройка виртуальных серверов
Для доступа извне необходимо настроить виртуальные серверы. Это можно сделать в меню Виртуал роутер плюс на странице «Управление доступом». Создайте новое правило, выбрав тип подключения (TCP или UDP), локальный IP адрес и порт устройства, которому нужен доступ извне, а также внешний порт, через который будет производиться доступ.
Настройка NAT
Для корректной работы виртуальных серверов настройте NAT (Network Address Translation), который выполняется автоматически при создании правил виртуальных серверов. NAT позволяет изменять IP адрес и номер порта исходящей информации, что позволяет связать между собой устройства в локальной сети и за её пределами.
Настройка фаервола
Для обеспечения безопасности сети необходимо настроить фаервол, блокирующий доступ к ненужным сервисам. Убедитесь, что все нужные порты открыты и известные сервисы настроены на блокировку. Для этого можно воспользоваться стандартными правилами фаервола и добавить в него дополнительные, если это необходимо.
Все вышеуказанные шаги должны быть выполнены систематически и последовательно, чтобы обеспечить доступ к локальной сети извне и защитить её от возможных угроз со стороны интернета.
Способы раздачи
Раздать вай фай с помощью ноутбука можно, не пользуясь дополнительным оборудованием. Реализуется это как с помощью базовых средств операционной системы, так и способов, требующих уровня продвинутого пользователя.
Метод “компьютер-компьютер”
Для настройки wifi с ноутбука с системой windows 7 нужно выполнить следующие действия:
- После нажатия «Пуск» перейти в «Панель управления».
- Выделить категорию «Сеть и интернет», затем перейти в раздел «Центр управления сетями».
- В новом меню кликнуть по опции «Настройка нового подключения».
- В выпавшем списке выдать «Настройка подключения компьютер-компьютер».
- Ввести произвольное название новой сети.
- В выпадающем списке ниже выбрать типа шифровании WPA-2 Personal и ввести пароль для доступа к сети.
- Установить галочку «Сохранить параметры сети» и нажать «Далее».
Компьютеру потребуется несколько секунд для настройки параметров. Когда все будет готово, потребуется только нажать кнопку «Закрыть».
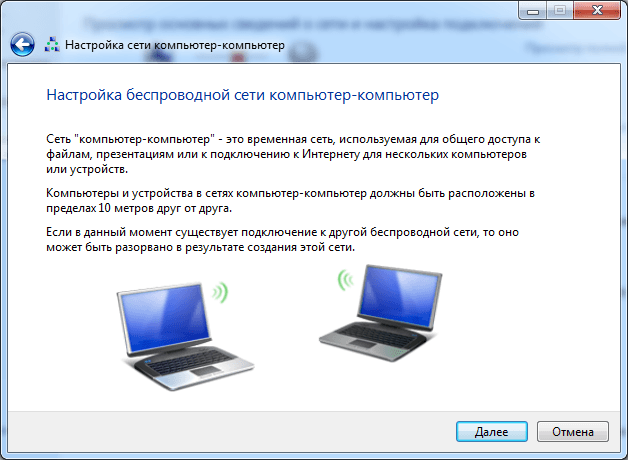
Мобильный хот спот
В последней версии Windows, «Десятке», точка доступа wifi на ноутбуке создается так:
- Нажать кнопку «Пуск» и кликнуть по изображению зубчатого колеса слева внизу, чтобы зайти в меню «Параметры».
- Перейти в раздел «Сеть и Интернет».
- Открыть меню «Мобильный хот-спот».
- В разделе «Сеть» нажать кнопку «Изменить».
- Установить имя сети с паролем, заполнив соответствующие поля.
Чтобы включить мобильный хот-спот, нужно перетащить ползунок в положение «Вкл». Одновременно к этой локальной сети может подключиться не более 8 устройств.
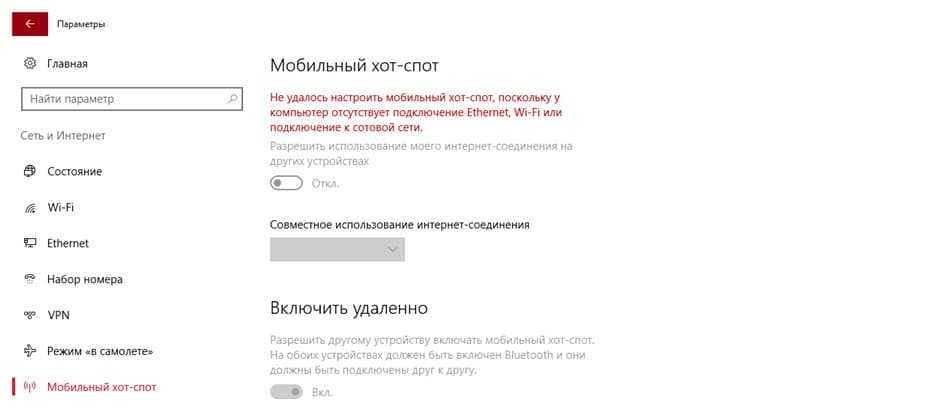
С помощью командной строки
Данный способ работает в ОС Windows 7, 8 и 10. Чтобы запустить командную строку, нужно нажать «Пуск» и в поиске ввести cmd. Найденный файл cmd.exe выделить кликом правой кнопки мыши и выбрать опцию «От имени администратора».
Функция вставки при использовании командной строки не работает, поэтому вводить все придется вручную. Набирается команда:
netsh wlan set hostednetwork mode=allow ssid=”network_name” key=”1111″ keyUsage=persistent
Тут network_name — имя локальной сети, а 1111 — желаемый пароль, которые мгут быть любые.
Для запуска раздачи используется команда netsh wlan start hostednetwork. Чтобы отключить раздачу, следует ввести netsh wlan stop hostednetwork.
Предварительно созданный bat файл
Файл с таким расширением можно создать с помощью Блокнота из базового набора ПО Windows. Необходимо создать новый текстовый файл и при его сохранении задать любое название, добавив расширение .bat — например, startwifi.bat.
В самом файле должна содержаться фраза netsh wlan start hostednetwork. Чтобы раздача данных начиналась сразу при включении ноутбука, нужно добавить этот файл в папку авторагрузки. Для этого достаточно нажать «Пуск», найти папку «Автозагрузка» в списке программ и открыть кликом правой кнопкой мыши. Работает как метод «скопировать-вставить», так и перетаскивание.
Ключевые особенности и функции
Перед использованием программы важно понять, для чего будет применяться данная технология
- Одним из случаев является недостаточность сигнала от имеющегося роутера: слабый или не распространяется на требуемое расстояние. А программное обеспечение (ПО) позволяет произвести усиление либо повторение. Так можно предоставить Wi-Fi целому офису предприятия.
- Другая потребность — нужна персональная сеть, дающая скорое подключение всех устройств беспроводным методом.
- Необходимость быстро включать в сеть со статическими адресами несколько устройств без долгих настроек.
- Отсутствие настоящего роутера. К примеру, пользователь временно находится на даче.
- Требуется объединить несколько сетей.
Виртуальный программный вай-фай роутер включается посредством меню с настройками или Settings. Понадобится ряд действий, после чего все присутствующие могут просматривать страницы онлайн, а также видео. Виртуальный роутер Wi-Fi Windows 7 (и последующих версий ОС) использует встроенный модуль в компьютере. Из его ресурсов создаются дополнительные адаптеры сети, потребляя энергию лишь одного реально имеющегося.
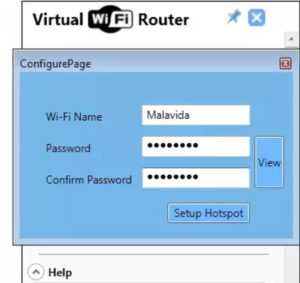
Функция реализуется 2 методами:
- с помощью программы;
- посредством командной строки.
Первый способ более простой. Ведь интерфейс обычно все разъясняет и наглядно показывает. Но хорошего ПО не так много, а при скачивании есть опасность заразиться вирусом.
Важно! При создании сети посредством командной строки возможно пользоваться гибкими настройками. Не возникнет проблем и с отсутствием лицензии
Не все достаточно знакомы с этим инструментом. Также придется всякий раз образовывать сеть заново при очередном включении компьютера.
Командная строка
Как сделать точку через консоль? Делается это куда проще чем думают многие. Конечно, через программы делать это удобнее, но я бы не советовал бы ими пользоваться. Дело в том, что подобного софта в интернете очень много.
Но, что самое главное – данное ПО с натяжкой можно назвать надёжным. Никто не знает, кто писал эту программу, какой код внутри и что дополнительного можно подцепить от лишнего софта. А тут вы используете средства Виндовс и знаете, что вы делаете.
- Продолжаем ваять магию и осталось совсем немного.
- Не закрывая окно с черным экраном, там же прописываем команду:
- Вписывайте всё в точности как сверху, но вместо «ИМЯ СЕТИ» – на английском напишите название беспроводной сети, к которой будут в дальнейшем подключаться. Как вы, наверное, уже догадались вместо «ПАРОЛЬ» – вписываем ключ, по которому и будут подключаться клиенты вай-фай.
- Эта команда вызывается один раз – при создании беспроводного подключения. Далее будет достаточно ввести команду для запуска netsh wlan start hostednetwork» и команду для остановки вещания «netsh wlan stop hostednetwork».
- Активируем «Заклинание», после этого вы должны увидеть сообщение об успешном создании вашей точки доступа.
- Но это ещё не всё, скорее всего после создания вайфай будет, но вот интернета там пока нет. Нажимаем одновременно «Win+R» и прописываем команду как на картинке выше.
- А теперь внимательно посмотрите на скриншот выше. Смотрите у меня первое подключение — это как раз провод от провайдера. Теперь мне надо разрешить использовать интернет этого подключения для нашего виртуального роутера. Для этого зайдите в свойства своего проводного подключения. Перейдите в последнюю вкладку. Теперь ставим галочку в самом верху и выбираем наше виртуальное подключение.
- В конце нажимаем «ОК».
- Теперь один раз запускаем сеть и останавливаем её, используя команды, о которых писалось выше.
Для того чтобы постоянно не вводить эти команды для запуска и не лазать в командную строку, можно создать «BAT» файлики. Они будут выступать некими кнопочками для запуска и остановки сети.
- Создайте текстовый файл и назовите его как угодно. Переименуйте его так, чтобы в конце стояло значение «.bat».
- Используя блокнот добавьте в файл команду для запуска сети;
- Аналогично создаём файлик для остановки раздачи.
- Теперь при двойном щелчке мыши на файлики, сеть будет запускаться и останавливаться.

























