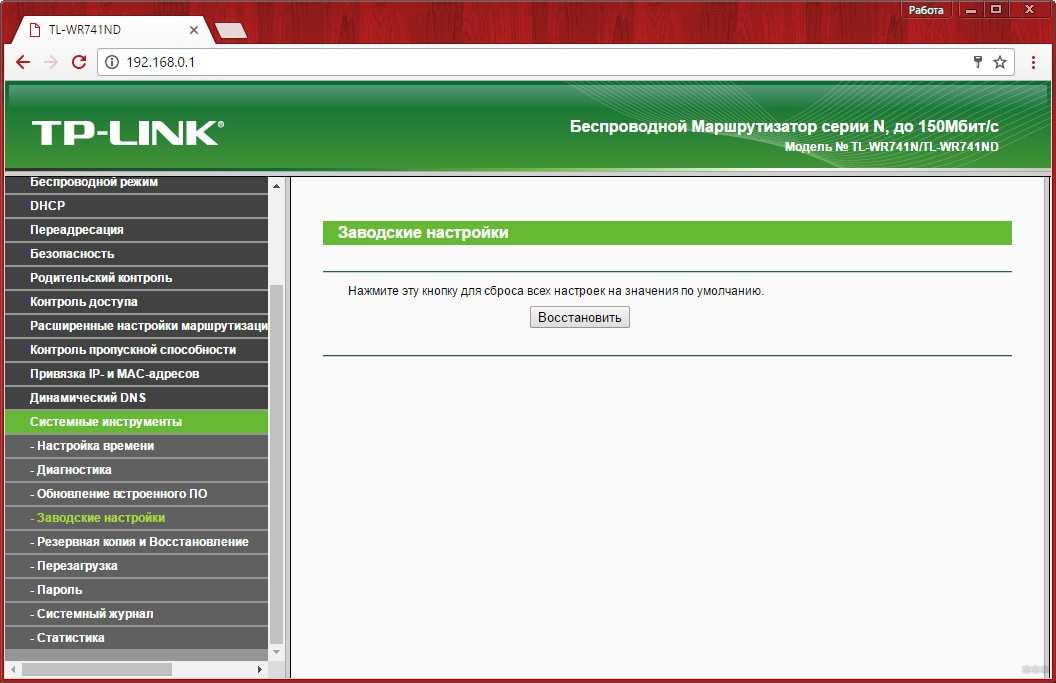Ручная настройка
В отличие от быстрой настройки, ручное конфигурирование позволяет учесть особенности подключаемых устройств и соседних сетей, что позволяет улучшить показатели пропускной способности и качества приема.
Базовая ручная настройка Wi-Fi-сети для домашнего использования на DIR-300 выполняется в 2 этапа:
- Установка основных параметров сети;
- Настройка параметров безопасности.
Основные настройки
Главные параметры беспроводной сети расположены в панели управления роутером на вкладке «Wi-Fi – Основные настройки». Для перехода к данному пункту в «темно-сером» интерфейсе потребуется переключиться в расширенный режим.
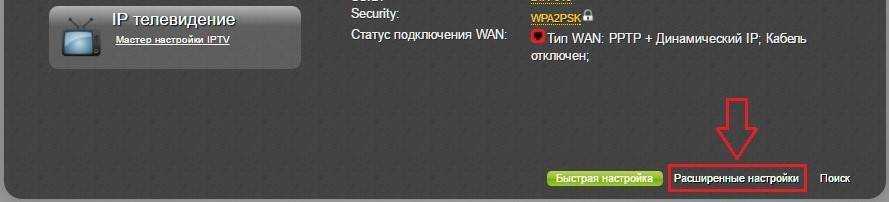
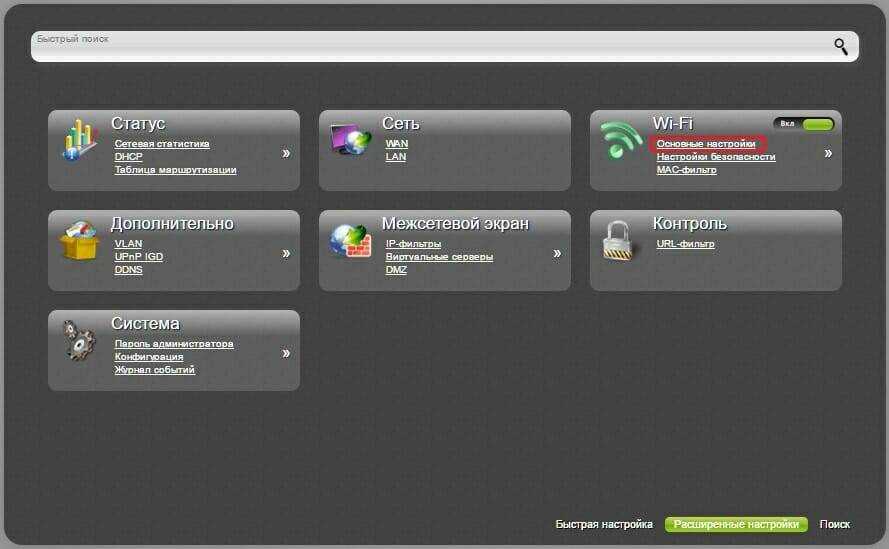
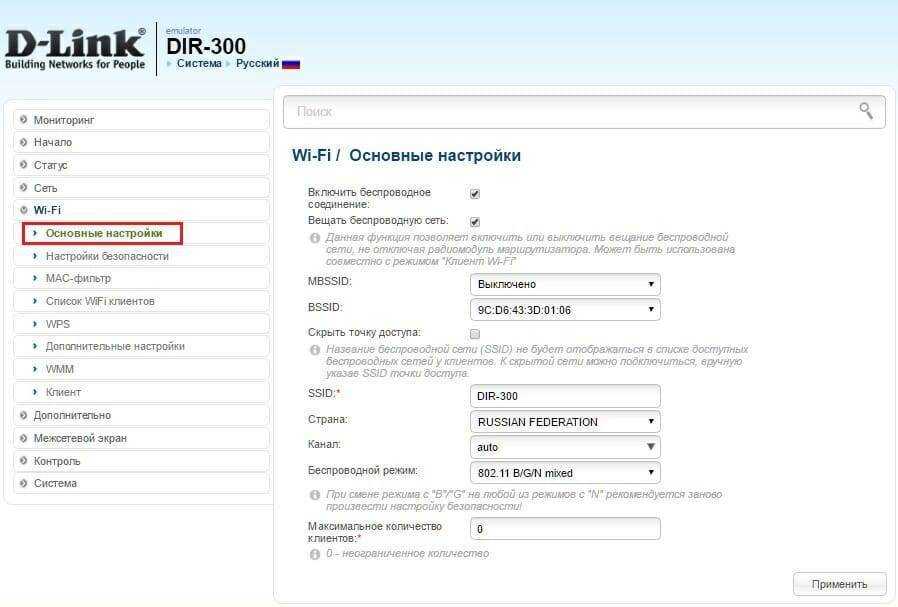
Описание функций:
- Опция «Включить беспроводное соединение» управляет питанием точки доступа. Для того чтобы устройства могли использовать WiFi-подключение, галочка должна быть установлена.
- Отключение вещания вай-фай сети без деактивации радиомодуля может понадобиться при использовании DIR-300 в режиме клиента. Если убрать эту галочку в стандартном режиме, то беспроводная связь между роутером и всеми устройствами будет прервана.
- Параметры MBSSID и BSSID настраиваются, когда роутер используется для одновременного обслуживания нескольких беспроводных сетей. В домашних условиях такой сценарий маловероятен, а при наличии единственной сети данные параметры не могут быть изменены.
- Если установить галочку «Скрыть точку доступа», то имя WiFi-сети перестанет отображаться как на чужих устройствах, так и на доверенных. При этом роутер не прекратит вещание. Чтобы установить подключение нового клиента, потребуется ввести имя SSID вручную. Данная функция реализована в D-Link DIR-300 для обеспечения безопасности.
- Подбор канала можно доверить прошивке маршрутизатора, оставив значение «авто», но автоматическая настройка не всегда адекватна, что часто приводит к падению беспроводной скорости роутера. Чтобы выбрать вручную правильный канал, необходимо оценить работу соседских Wi-Fi-сетей. В «светлом» air-интерфейсе D-Link DIR-300 при выборе выпадает гистограмма, показывающая загруженность каналов.
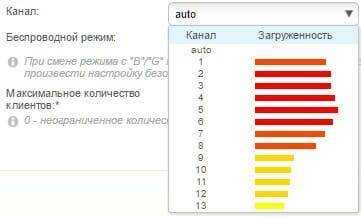
Чем меньше загружен канал, тем выше пропускная способность, а значит, и беспроводная скорость передачи. Для более подробного изучения ситуации можно воспользоваться одной из бесплатных программ, например, WiFi-Analyzer.
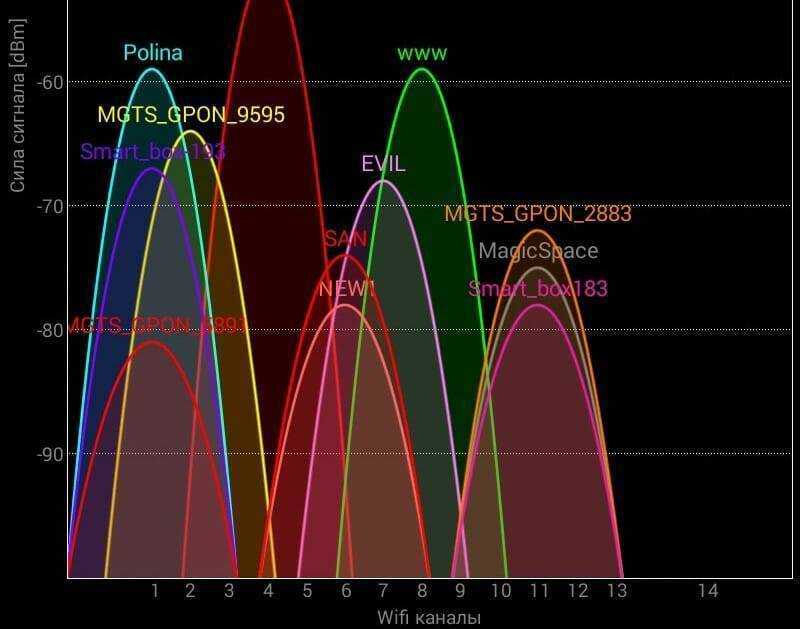
- Наличие опции выбора региона связано с различным набором каналов, разрешенных к использованию в разных странах. Если роутер и принимающий вай-фай адаптер будут иметь разные региональные настройки, то устройства могут не увидеть друг друга.
- Беспроводной режим. Теоретически, предустановленный режим «802.11bgn mixed» хорош тем, что обеспечивает совместимость и одновременную работу как современных, так и устаревших устройств. Однако подключение к роутеру девайса, работающего по старому стандарту 802.11g, вызовет снижение пропускной способности и для остальных WiFi-устройств. Таким образом, чтобы предотвратить урезание скорости из-за обратной совместимости, нужно настроить режим N, а оборудование, которое не поддерживают новую спецификацию N – подключать к D-Link DIR-300 через Ethernet.
- Параметр «Максимальное количество клиентов» позволяет ограничить количество одновременных беспроводных подключений.
Стандартный пароль от роутера D-Link DIR-300
Приступая к настройке Wi-Fi-роутера D-Link DIR-300, порой возникает проблема с входом в меню веб-интерфейса прибора, из-за того что стандартное значение имени учетной записи или пароля системы от других маршрутизаторов не подходит. В качестве стандартного имени и пароля принимается admin. При попытке перейти в настройки появляется сообщение о неправильности набранных данных.
Дело в том, что на Wi-Fi-роутерах DIR-300 пароль не установлен. Чтобы открыть веб-интерфейс устройства, достаточно ввести логин (admin) и нажать на вход.
Возможные данные входа
При условии, когда пользователь оплатил подключение Wi-Fi-сети техническими мастерами провайдера, специалисты, пришедшие на установку оборудования, обязаны установить пароль входа через меню управления маршрутизатора.
Обычно новое значение идентично серийному номеру роутера, который можно найти на задней стенке корпуса прибора. Однако, чаще всего, техники просто забывают или не хотят менять базовое отсутствие этого значения.
Установка нового пароля
После настройки интернет-соединения не будет лишним изменить стандартный пароль для входа в маршрутизатор, а точнее его отсутствие, на пользовательское значение. Сделать это следует в целях безопасности подключения, так как любой пользователь, присоединившийся к беспроводной сети, сможет без труда войти в меню маршрутизатора, изменить данные входа или другие технические характеристики устройства.
Чтобы установить новый пароль для входа в меню управления Wi-Fi-роутера DIR-300, следует выполнить следующие действия:
- Подключиться к интересующей Wi-Fi-сети.
- В любом браузере перейти по адресу 192.168.0.1 или 192.168.1.1.
- Ввести логин admin, оставив пароль пустым.
- Открыть веб-интерфейс устройства.
- Перейти к разделу «Техническое обслуживание».
- Найти меню «Управление устройством».
- Указать новые данные входа и повторить значение в соответствующих полях ввода.
Перед закрытием меню настроек следует убедиться, что все внесенные изменения были сохранены. Иначе придется вводить параметры снова.
Настройка проводного интернета
Одной из отличительных черт маршрутизатора стало отсутствие надоедливого мастера автоматической настройки. После входа пользователю сразу предлагается сводный экран стандартного вида — слева блоки меню, в центре настраиваем параметры.
Но можно отметить, что блок быстрой настройки остался — под кнопкой «Начало» на левой панели скрываются несколько мастеров быстрой настройки:
- сеть — проводная (WAN/LAN);
- сеть — беспроводная (Wi-Fi);
- TV;
- виртуальный сервер. Он нужен тем, кто держит на домашнем компе свой сайт, но поскольку цены на приличный хостинг сейчас ниже плинтуса, его настройки делать не будем.
Настройка Дир 620 начинается с экрана «click’n’connect».
После проверки, что кабель подключён, роутер предложит выбрать страну и провайдера из выпадающего списка на следующем экране.
Ростелекома в списке нет, поэтому можно оставить значение по умолчанию и нажимать «Далее».
В новом окне предлагается выбор всех возможных протоколов для связи с интернетом.
В их числе и те, которые работают только через 3G, но настройка 3G модема для Dir 620 будет отдельно рассмотрена чуть ниже.
Ростелеком, Дом.ру
Ростелеком, как и ряд других провайдеров, использует соединение PPPoE.
Настройка роутера D-Link Dir 620 под Ростелеком состоит всего из двух шагов:
- Выбирают тип соединения.
- В новом окне вводят данные из договора с провайдером. Обычно это имя пользователя и пароль.
Маленькое пояснение: «имя соединения» на этом этапе особой роли не играет. Оно нужно только для обозначения.
Дополнительная dns-настройка обычно не требуется, да её на странице и нет. Если такая нужна, тип соединения будет другой, а в договоре провайдера есть вся нужная информация.
Нажав «Далее», проверяют параметры, после чего жмут «Применить». В новом экране можно проверить соединение, попробовав подключиться к какому-нибудь узлу в сети. Например, Google. Если соединение удачно, сеть настроена, если нет — проверить детальные установки. Они скрываются в блоке «Сеть» на левой панели.
Билайн
В списке провайдеров Билайн в принципе представлен, поэтому можно ограничится экраном детальных настроек. Процесс такой же, как при подключении Ростелекома, только тип соединения будет другой.
- тип соединения выбираем L2TP или PPTP + Динамический IP;
- имя указываем любое;
- имя пользователя и пароль смотрим в договоре Билайн;
- адрес VPN-сервера: tp.internet.beeline.ru;
- не забываем сохранить настройки.
Если сеть не работает
Иногда провайдер может баловаться, фиксируя адреса подключённых к нему устройств. Если вставить его кабель в другое устройство (роутер), интернет не появится, хотя в настройках и будет все правильно. В таком случае можно позвонить в службу поддержки провайдера и рассказать о роутере. Специалист в службе сможет решить вопрос.
Но можно и не сообщать провайдеру о роутере. На экране настроек сети в строке MAC можно как подменить адрес устройства, так и ввести свой. Для этого есть две кнопки справа от поля MAC.
Если настройка роутера проводится с того компьютера, к которому ранее подключался кабель провайдера, операция займёт всего несколько секунд. Внесённые изменения запоминаются нажатием «Применить». После это интернет должен появиться: провайдер будет уверен, что к его оборудованию подключили тот же девайс, который использовали при проведении интернета.
Админка
Второй способ покажется сложнее, но, если разобраться, то здесь тоже все проще простого. Чтобы сбросить настройки роутера ТП-Линк, нам нужно зайти в его ВЕБ-интерфейс. Для этого в адресную строку любого браузера прописываем IP адрес или домен маршрутизатора. Вот список возможных:
- 192.168.1.1
- 192.168.0.1
- tplinklogin.net
- tplinkwifi.net
Для входа в админпанель используем слово admin в качестве логина и пароля (если они не были изменены). Инструкции по сбросу настроек будут на примере TP-Link TL-WR841N, но подойдут для большинства моделей этого производителя.
Итак, как сбросить настройки маршрутизатора TP-Link, используя возможности веб-интерфейса:
- в основном меню слева ищем раздел «Системные инструменты» (для англоязычной версии «System Tools»);
- в этом меню переходим в пункт «Заводские настройки» («Factory Defaults»);
- на открывшейся странице нажимаем «Восстановить» («Restore»).
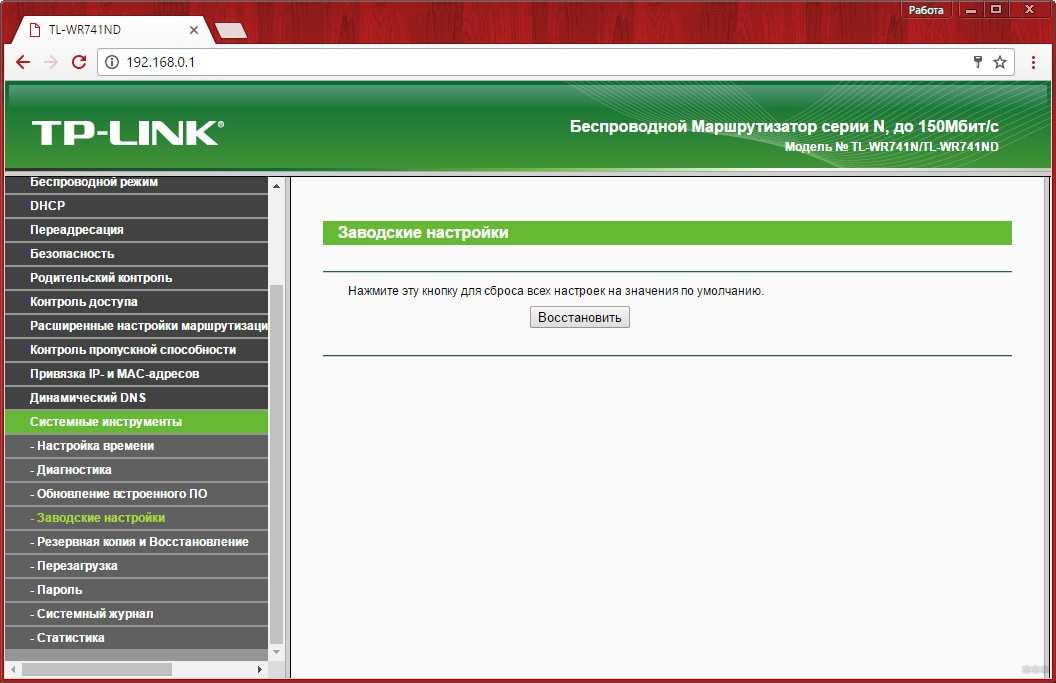
Появится предупреждающее сообщение о том, что все настройки будут сброшены. Для продолжения процедуры нужно подтвердить свои намерения и дождаться перезагрузки маршрутизатора.
Сбросить и восстановить заводские настройки на оборудовании TP-Link с веб-интерфейсом голубого цвета можно так:
- слева заходим в меню «Системные инструменты»;
- переходим в подраздел «Резервная копия и восстановление» или «Заводские настройки»;
- сверху нажимаем вкладку «Дополнительные настройки»;
- кликаем по кнопке «Восстановление».
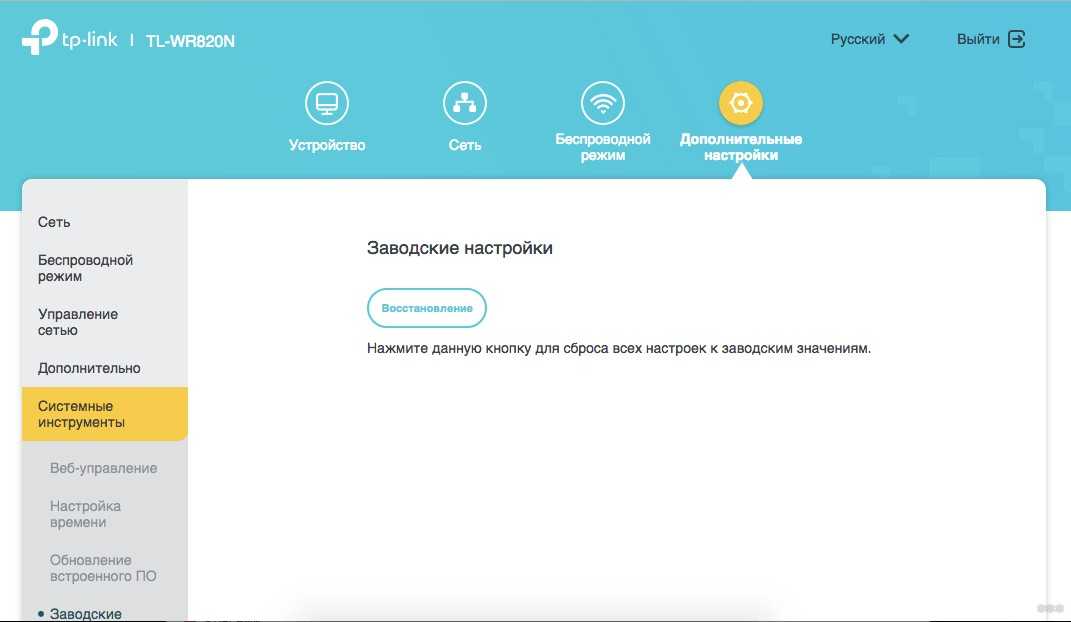
D-link: сброс настроек к заводским с помощью кнопки RESET и через настройки
Очистить все параметры можно как с помощью специальный кнопки, так и через панель управления маршрутизатором.
Подключите питание к роутеру, и найдите на корпусе кнопку RESET. Там не совсем кнопка, а просто дырочка в корпусе. Кнопка утоплена, что бы ее случайно не нажали. Нажмите на эту кнопку чем-то острым, держите не менее 10 секунд и отпустите.

Смотрите на индикаторы на передней панели. Все должны потухнуть, кроме POWER, и роутере будет перезагружен, а настройки восстановлены. Если не получилось с первого раза, то попробуйте снова, и подержите кнопку более 10 секунд.
Восстановление настроек через панель управления
На D-link, как и на других роутерах, очистить все настройки можно через страницу с настройками маршрутизатора. Если у вас есть доступ к настройкам. Если нет, то используйте способ, о котором я писал выше.
Зайдите в панель управления. Перейдите в браузере по адресу 192.168.0.1 и укажите имя пользователя и пароль (стандартные – admin и admin) . Можете посмотреть подробную инструкцию по входу в настройки на D-link.
В настройках наведите курсор на ссылку Система, и выберите пункт Сброс настроек. Подтвердите сброс, нажав Ok.
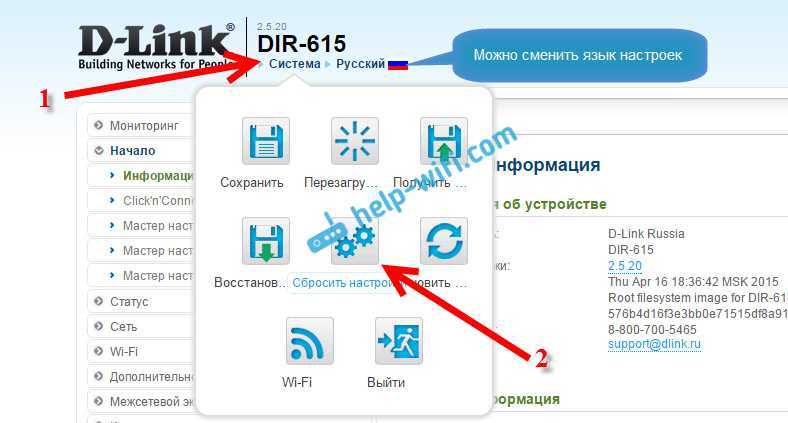
Подождите, пока роутер перезагрузится.
Вот и все, можно приступать к настройке. Если что, у нас на сайте есть много инструкций по D-Link. Смотрите этот раздел. Удачи!
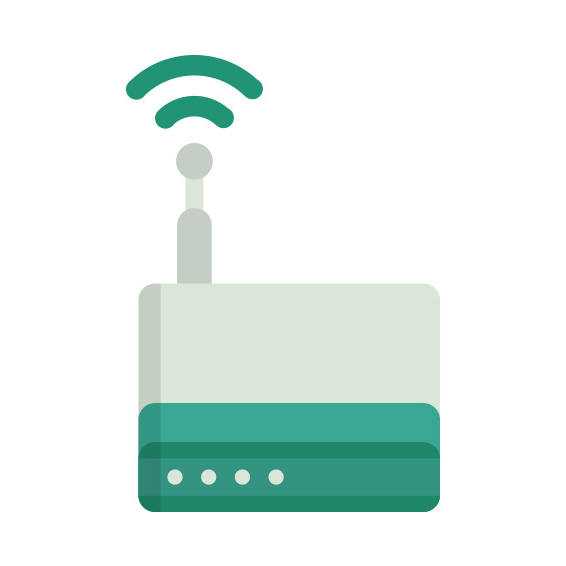
The D-Link DAP-1360 rev A1 router has 300mbps WiFi, 1 100mbps ETH-ports and 0 USB-ports. It is also known as the D-Link Wireless N Range Extender.
If your DAP-1360 rev A1 router is not working as it should, dropping connections or not being responsive, you should first do a reset of the router to see if the problems persist. Other scenarios where you might want to reset your router is if you’ve forgotten the password or misconfigured it and can’t get access anymore. Your can reset your D-Link DAP-1360 rev A1 in the following way(s):
- Locate the reset button on the back off the router
- While the unit is powered on, press the reset button with a sharp object (e.g. paperclip)
- Hold the button pressed for 10 seconds, then release.
- The unit will reboot by itself and once the WLAN light stops blinking the factory reset is done.
- You can now setup your router again through the user interface
This process usually works for resetting any router to it’s factory setting.
Note: It is worth reading more about how to reset routers with the 30 30 30 reset and what the risks and considerations are when resetting your router this way, instead of just rebooting it.
If you have performed a reset of your DAP-1360 rev A1 device or not changed the defaults, you should be able to access it with the following settings:
Default Gateway IP: 192.168.0.50 D-Link login instructions Default username: admin D-Link router default password list Default subnet mask: 255.255.255.0 Default DNS server: 192.168.0.50 Note: If you are using the default settings you should change them to increase security and prevent unathorized access to your network.
To login to the Wireless N Range Extender and change the settings, you can follow these steps:
- Make sure you are connected to the router’s network, either by Wi-Fi or ethernet cable.
- Open your browser and visit http://192.168.0.50
- You should be prompted with a login dialogue.
- Enter the username: admin and if it requires a password, leave it empty or try with admin / password Note: If you have already changed the password use that instead.
- You will now be logged in. If you haven’t yet changed the defaul password, we recommend that you change it first thing you do after logging in.
If these instructions don’t work for your router, you can always try a factory reset to get the default, or try some other common D-Link credentials, as they can usually be shared across models/variants.
Do you still have questions concerning the router that you can’t find online? You can always try the manuals where most questions should be answered from the manufacturer. Below are the device manuals available for your DAP-1360 rev A1.
| Name | Type | Size | Date |
|---|---|---|---|
| Manual 2 (click to download) | 2.2 MB | Feb. 11, 2009 | |
| Manual 1 (click to download) | 3.39 MB | Feb. 11, 2009 |
Staying up to date with the latest firmware is a good idea to keep your router even more secure from various security flaws. If you want to squeeze a little bit of extra functionality out of your router, consider flashing an open-source firmware like dd-wrt, openWRT or LEDE. Flashing a custom ROM can greatly increase the stability and functionality of your old router. Following are the firmwares that we have identified existing for the D-Link DAP-1360 rev A1:
Stock firmwares for the DAP-1360 rev A1 are available under the download section on the modem’s support page. You can also refer to the router’s manual for instructions on how to upgrade the firmware.
Как сбросить настройки роутера Asus на заводские: способы, инструкции
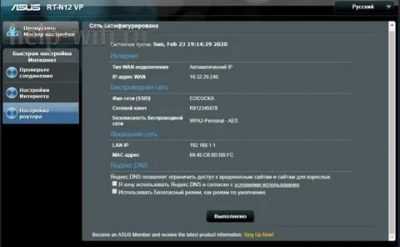
Сбросить настройки на роутере Asus получается самостоятельно и выполняется практически так же, как на других маршрутизаторах. Но в устройствах «Асус» необходимо знать некоторые тонкости во избежание новых проблем. Статья рассматривает и инструктирует, как сбросить конфигурации роутеров ASUS, а также описывает возможные проблемы и их решения.
Внимание! Сброс к заводским настройкам удалит все данные о предыдущей конфигурации маршрутизатора. Поэтому рекомендуется сохранить имеющиеся параметры для осуществления сброса и восстановления
Сброс через веб-интерфейс
Сброс настроек на роутерах Asus удобнее сделать через web-интерфейс, созданный производителем для управления устройством. Модем подключается как по Wi-Fi-сети, так и по LAN. Что необходимо пошагово сделать:
- В адресную строку браузера ввести IP-адрес устройства. Стандартный адрес 192.168.0.1 или 192.168.1.1, если первый не работает.
- Пройти авторизацию в открывшемся окне. По умолчанию, логин и пароль на роутере – admin. Значения записаны на корпусе Asus, там же и IP-адрес.
- В разделе «Дополнительные настройки» выбрать «Администрирование». Далее перейти во вкладку «Управление настройками», нажать на «Восстановить» напротив поля «Заводские настройки».
После сброса следует приступить к изменению параметров маршрутизатора.
Аппаратный возврат на заводские настройки (Reset)
Обзор и настройка модема D-Link Dir-320
При потере логина/пароля или отсутствия доступа по каким-либо причинам к web-интерфейсу, есть шанс сбросить параметры напрямую. Для этого понадобится повернуть обратной стороной корпус. Кнопка Reset или Restore — у ASUS это специальный значок — при единичном нажатии отвечает за включение/выключение Wi-Fi. При зажатии же сбросит параметры модема до заводских. В некоторых моделях Asus кнопки Reset и WPS отдельные. Чтобы осуществить возврат к заводским настройкам, необходимо:
Подключить Asus к питанию, без него устройство не способно сбросить конфигурации.
Нажать и удерживать Reset 10-20 секунд до момента, пока индикатор WPS на передней панели замигает
Для зажатия лучше использовать неострый предмет и давить на кнопку осторожно. В случае выхода из строя кнопки сбросить конфигурации больше не получится.. Asus перезагрузится, выполнит сброс пароля и логина к веб-интерфейсу и восстановление заводских настроек
На это модему понадобится полминуты или минута. После того как удалось сбросить параметры, приступить к изменению конфигурации маршрутизатора и настраивать интернет-подключение
Asus перезагрузится, выполнит сброс пароля и логина к веб-интерфейсу и восстановление заводских настроек. На это модему понадобится полминуты или минута. После того как удалось сбросить параметры, приступить к изменению конфигурации маршрутизатора и настраивать интернет-подключение.
Возможные проблемы
Маршрутизатор ASUS модели RT-N11p: подключение и настройка
Иногда в процессе сброса настроек возникают разные проблемы, ставящие пользователя в тупик:
Не удается открыть страницу web-интерфейса
Если пользователь ввел IP-адрес в браузер, а страница оказалась недоступна, решить эту проблему можно так:
- Прежде всего, нужно узнать, работает ли получение IP при подключении. По умолчанию, получение должно быть автоматическим.
- Возможно, нет соединения с модемом по причине неправильно подключенного, поврежденного кабеля или гнезда. Для решения этой проблемы рекомендуется использовать другой браузер. А также проверить правильность введенного IP-адреса с тем, что написан на корпусе. Удостовериться в подключении роутера к электросети, отключить антивирус и брандмауэр (они могут блокировать страницу), перезагрузить компьютер и маршрутизатор Asus.
- На компьютере с Windows 10 воспользоваться «Панелью управления», перейти во вкладку с настройкой «Сеть», там будет находиться иконка маршрутизатора. Двойное нажатие на нее или щелканье правой кнопкой мыши, выбор вкладки «Просмотр веб-страницы устройства» откроет окно авторизации в браузере.
Для чего нужен полный сброс настроек роутера TP-Link к заводским?
Основных причин три:
- Необходимо обновить ПО роутера, но в случае возможных ошибок при перепрошивке все настройки могут слететь. Чтобы не пришлось вводить все заново, целесообразно сделать резервную копию конфигураций
- Если вы хотите внести какие-то изменения в параметрах вашей беспроводной сети — поменять пароль, изменить название сети и т.д. — а у вас нет доступа в админку, потому что вы забыли данные для доступа, либо вообще маршрутизатор вам достался от кого-то, и вы их никогда не знали.
- Если роутер стал сильно глючить, интернет не работает, wifi не раздается или появились какие-то еще проблемы, то помимо перезагрузки устройства можно сделать сброс к заводским настройкам роутера.
Какие бывают способы сброса настроек роутера ТП-Линк?
На маршрутизаторах TP-Link, как и на всех других моделях, сброс к заводским конфигурациям возможен двумя способами – из панели управления и аппаратно. Первый подойдет тем, у кого есть доступ к кабинету администратора. Второй – для всех остальных, кто не помнит пароль входа или вообще не может подключиться к wi-fi сети роутера
Программный сброс настроек
Чтобы сделать полный сброс роутера TP-Link, необходимо
- подключиться к его wifi сети
- зайти по адресу 192.168.0.1 или 192.168.1.1 (в зависимости от модели)
- авторизоваться под учетной записью администратора
Далее открываем раздел «Заводские настройки», который находится внутри «Системных инструментов»
Здесь достаточно просто нажать на кнопку «Восстановить» и роутер обнулится до состояния «из коробки»
В панели управления современных маршрутизаторов ТП-Линк с обновленным дизайном пункты меню находятся на тех же местах. Отличие лишь во внешнем оформлении
Плюсы и минусы
Удобство выполнения задачи Нет необходимости доставать роутер
Не работает, если нет доступа к разделу администратора
Аппаратный сброс роутера TP-Link до заводских настроек
Однако, как мы выяснили, доступа к админке у вас может не быть, из-за чего вы и решили откатить роутер до заводского состояния. Или в результате ошибок по каким-то причинам настройки не сбрасываются из панели управления. На этот случай производителем предусмотрена специальная кнопка «Reset» на корпусе устройства. Это так называемый «аппаратный сброс».
В зависимости от модели она может быть двух типов:
- отдельная
- совмещенная с функцией WPS
Отдельная кнопка Ресет, конечно, лучше — обычно она утоплена в корпус, тем самым защищая от случайного нажатия. Для того, чтобы выполнить полный сброс настроек роутера, необходимо взять тонкий острый предмет, типа скрепки или булавки, надавить на кнопку и подержать в таком состоянии секунд 10-15, пока лампочки на маршрутизаторе не замигают и не выключатся.
Ваше мнение – WiFi вреден?
Да 24.18%
Нет 75.82%
Проголосовало: 10212
То же самое делаем с выпуклой кнопкой, только здесь уже булавка не понадобится — справится и палец. Если Reset совмещен с WPS, то при коротком нажатии сработает именно функция быстрого подключения, а не сброса, именно поэтому ее нужно держать в нажатом состоянии долго.
Плюсы и минусы Универсальность Необходимо найти булавку
Сброс к заводским настройкам с телефона через приложение TP-Link Tether
И еще один вариант, который появился относительно недавно. Это мобильное приложение TP-Link Tether, с помощью которого можно удаленно управлять сетью без включения компьютера. Для возврата роутера к заводским настройкам надо зайти в меню «Инструменты — Система»
И нажать на «Настройки по умолчанию»
Как сбросить настройки на роутере Asus?

Для чего делается сброска и что это вообще такое?
Ответ прост – у каждого гаджета есть настройки по умолчанию, заложенные заводом производителем. Но, купив его, мы все равно хотим настроить так, как надо и удобно нам. Задаются параметры подключения к провайдеру, устанавливается пароль Вай-Фай, меняется имя сети и пр.
К примеру, практически пару недель назад мы настраивали Asus RT-N12+. Эта практика нам показала, что есть случаи, где необходимо произвести очистку параметров, для того, чтобы прибор вновь вернул заводские настройки. Примером может послужить смена провайдера в том случае, когда вы решили продать гаджет или же во время настроек что-то пошло не так и вам нужно все вернуть в исходное, т.е. заводское положение. Именно поэтому мы убираем все уже имеющиеся параметры и перенастраиваем устройство снова.
Даже пользуясь памяткой по настраиванию необходимых конфигураций, для некоторых моделей практичнее произвести их сброс к заводским. Это необходимо сделать с теми настройками, которые были вами заданы ранее, так как они могут стать источником каких-либо проблем.
Сразу же хочется отметить, что информация этой статьи отлично подходит для различных устройств Asus (RT-N10, RT-N12, RT-N14U, rt-g32 и пр.). В целом принцип единый, различия могут быть только в расположении кнопки.

Сбрасываем настройки на маршрутизаторе Asus
Внимание! Производя операцию по сбросу настроек, стоит помнить, что с гаджета будет удалено все, поэтому после придется переустанавливать все, что вам важно. Настроить роутер можно воспользовавшись памяткой, которая возможно находится в этой категории
Как уже говорилось выше, чтобы произвести сброс настроек, надо воспользоваться специальной кнопкой, расположенной на корпусе устройства
Она может быть подписана как Reset или Restore. Кстати, именно на Asus эта кнопка может выполнять еще и функцию WPS, которая активируется во время короткого нажима
Как уже говорилось выше, чтобы произвести сброс настроек, надо воспользоваться специальной кнопкой, расположенной на корпусе устройства. Она может быть подписана как Reset или Restore. Кстати, именно на Asus эта кнопка может выполнять еще и функцию WPS, которая активируется во время короткого нажима.
Таким образом, для скидывания наладок, вам нужно на 10 секунд нажать эту кнопку Reset и подержать ее. После отпустить и начнется перезагрузка гаджета, которая восстановит заводские настройки. Как выглядит эта кнопка, можно посмотреть на примере Asus RT-N12+:
Обратите внимание, на модели RT-N18U данная кнопка вообще никак не обозначена. Таким образом представлена кнопка на стареньком Asus RT-N13U:. Таким образом представлена кнопка на стареньком Asus RT-N13U:
Таким образом представлена кнопка на стареньком Asus RT-N13U:
С этой картинкой наверняка не возникнет вопросов, здесь все предельно ясно: надавили на кнопочку, подержали в течение 10 сек. и, вуа-ля, настойки готовы.
Как восстанавливаются заводские настройки с панели управления через 192.168.1.1?

Для восстановления настроек, забитых заводом, есть достаточно простенький способ. Для начала надо зайти в роутерные конфигурации, как это сделать, уже было написано ранее: вход в настройки на роутерах Asus (192.168.1.1). Далее в настройках перейти в tab Администрирование – Управление настройками и нажать на кнопку Восстановить. Чтобы подтвердить проделанные операции, давим на Ok. Все, осталось дождаться, когда восстановительный процесс параметров завершиться. При возникновение проблем со входом в личный кабинет роутера, прочитайте статью: 192.168.1.1 — вход в настройки роутера, логин и пароль Admin.
Кроме того, есть отличный вариант сохранения настроек, которые в случае надобности можно будет восстановить из файла. Но, все тонкости данных мероприятий будут описаны в другой статье. А сейчас, надеюсь, данная информация вам поможет без проблем сбросить настройки вашего устройства от Asus.
Дипломированный специалист по безопасности компьютерных сетей. Навыки маршрутизации, создание сложных схем покрытия сетью, в том числе бесшовный Wi-Fi.
Особенности сброса настроек на некоторых устройствах
Сброс конфигураций на самых распространённых моделях роутера практически идентичен. На устройствах разных производителей в основном отличается только расположение кнопки Reset. Ниже приведены краткие инструкции для сброса настроек на распространённых моделях маршрутизаторов.
ASUS
Аппаратный способ:
У этой модели роутеров Reset расположен на задней панели устройства. Для активации нужно зажать его на 10 секунд. После индикаторы устройства замигают, и настройки будут сброшены.
Программный способ:
- Перейдите на IP-адрес: router.asus.com.
- Введите учетные данные, далее перейдите в раздел «Администрирование».
- В этом разделе найдите пункт «Сброс» и нажмите на него, после подтвердите действие.
- А затем настроить роутер Асус заново
TP-Link
Как настроить роутер TP-Link описано в статье
здесь же опишем, как скинуть его к заводским настройкам
Аппаратный метод:
На роутерах этой модели кнопка Reset расположена внутри корпуса устройства, обычно на задней панели. Для её активации потребуется острый предмет (иголка, скрепка, зубочистка), надавите им на кнопку, в глубине отверстия и держите 10 секунд. После этого конфигурации будут сброшены до заводских.
Программный метод:
Перейдите на следующий IP-адрес: 192.168.1.1, введите логин и пароль. Далее следуйте инструкции:
- Найдите раздел «System Tools».
- Далее следует нажать на «Factory Defaults», это заводские настройки.
- Активируйте команду «Restor».
- Подтвердите свои действия.
D-Link
Аппаратный метод:
Reset находится на задней части устройства, внутри корпуса. Для сброса конфигураций удерживайте Reset 10 секунд. Индикаторы замигают, это нормальное явление. После этого произойдёт сброс.
Программный метод:
В строке для введения адреса в браузере наберите следующие цифры 192.168.1.1. Далее следуйте инструкции:
- Как страница загрузится, найдите на ней раздел «Система».
- Далее требуется нажать «Параметры».
- После система предложит вернуться к заводским настройкам, подтвердите свое решение.
- Потом приступить к настройке маршрутизатора, как ? Посмотрите на примере D-link dir 615
ZYxel
Аппаратный способ:
Кнопка Reset находится внутри корпуса устройства на задней панели. Зажмите её на 10 секунд. Индикаторы роутера потухнут, потом снова загорятся. Это свидетельствуют о сбросе настроек до заводских.
Программный способ:
В адресной строке браузера наберите 192.168.0.1. Так вы перейдёте в панель управления маршрутизатора Zyxel. Далее следуйте инструкции ниже:
- После того, как браузер загрузит необходимую страницу, найдите на ней раздел «Maintenance».
- Далее нажмите на графу «Save and Restore».
- После этого активируйте команду «Restore device» и подтвердите свои действия.
Предыдущая
РоутерWi-Fi роутер – устройство для организации домашней (локальной) сети
Следующая
РоутерУзнайте за 3 минуты, как попасть в настройки роутера