Как добавлять и редактировать сводные таблицы
Откройте файл в Google Таблицах на компьютере.
Выберите ячейки с исходными данными, которые хотите использовать
Важно! У каждого столбца должен быть заголовок.
В верхнем меню нажмите Вставка Сводная таблица. Откройте лист со сводной таблицей (если это не было сделано автоматически).
На боковой панели рядом с надписями «Строки» и «Столбцы» нажмите Добавить
Примечание
Иногда вы можете увидеть рекомендуемые сводные таблицы на основе выбранных данных. В этом случае выберите подходящую таблицу в разделе «Рекомендации»., а затем выберите значение.
На боковой панели рядом с надписью «Значения» нажмите Добавить и выберите значение.
Порядок отображения, сортировки, сложения и фильтрации данных можно изменять. Для этого нажмите на стрелку вниз рядом с нужной настройкой.
Как изменить или удалить данные
- Откройте файл в Google Таблицах на компьютере.
- Нажмите кнопку Изменить во всплывающем окне под сводной таблицей.
- Для изменения или удаления полей используйте боковую панель:
Примечание. Сводная таблица обновляется каждый раз, когда вы изменяете ячейки с исходными данными.
Как посмотреть сведения о ячейке
Вы можете посмотреть исходные данные для ячейки из сводной таблицы.
- Откройте файл в Google Таблицах на компьютере.
- Нажмите кнопку Изменить во всплывающем окне под сводной таблицей.
- Дважды нажмите на нужную ячейку.
- Откроется новый лист с исходными данными.
Calculated fields with SUM or a custom formula
- Откройте файл в Google Таблицах на компьютере.
- Нажмите кнопку Изменить во всплывающем окне под сводной таблицей.
- На боковой панели рядом с надписью «Значения» нажмите ДобавитьРассчитываемое поле.
- Вычислите значение с помощью формулы SUM. Для этого рядом с надписью «Суммировать по» нажмите SUM.
- Вычислите значение с помощью вашей формулы. Для этого в появившемся поле введите формулу. Рядом с надписью «Суммировать по» выберите Другое.
- В правом нижнем углу нажмите Добавить. Появится новый столбец.
Совет. Для создания собственных формул можно использовать:
Внимание! Если в формуле есть значение с пробелами, его необходимо заключить в кавычки. Пример:
Как создавать, редактировать и обновлять сводные таблицы в Google Sheets
Электронные таблицы — отличный способ для специалистов по сбору данных организовывать, отображать и анализировать информацию, но для «остальных из нас» они иногда могут быть немного затруднительными. Сводные таблицы являются исключительно мощным инструментом в электронных таблицах для представления данных, но они могут быть очень запутанными для начинающих пользователей, особенно если учесть, что интерфейсы для создания таблиц в значительной степени предполагают, что вы уже знаете все, что нужно знать о них. Если, как и я, это не относится к вам, то, надеюсь, вы найдете эту статью информативной и полезной. Я представлю базовое руководство по созданию, редактированию и обновлению сводных таблиц в Google Sheets.
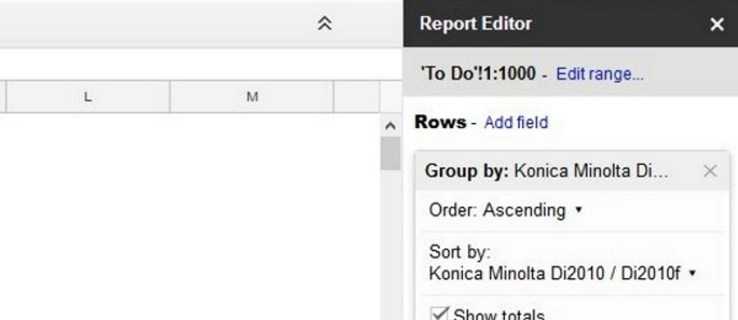
Диаграмма появляется сразу же и, как и таблица, будет динамически обновляться при изменении основных данных. Теперь у вас есть не только крутая сводная таблица, чтобы произвести впечатление на вашего босса, но и несколько симпатичных графиков! И теперь все ваши коллеги спросят вас, как вы это сделали и можете ли вы сделать это для них, так что, возможно, держите под рукой мухобойку.
Есть другие советы сводной таблицы, чтобы поделиться? Расскажите нам о них ниже, если вы делаете.
Настройка
Редактор сводная таблицы в Google Таблицах откроется автоматически после создания нового диапазона ячеек. Вы увидите его с правой стороны экрана.
Важно: мы рекомендуем работать на новом листе. Столь серьезный инструмент неразумно размещать там, где уже есть какая-то информация
Тем более, вы не ограничены в создании вкладок!
Хотите построить диаграмму Ганта в Гугл Таблицах самостоятельно? Узнай, как это сделать в прошлом обзоре.
Итак, вернемся к Google редактору. Все доступные инструменты перед вами, всего их четыре. Рассмотрим каждый из них.
Строки
Чтобы изменить этот параметр, жмем на кнопку «Добавить».
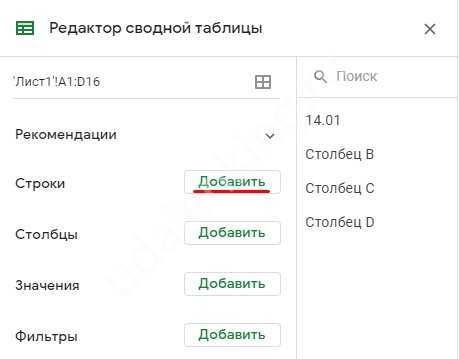
- Выберите порядок (по возрастанию или по убыванию);
- Определите, как будут сортироваться данные (через выпадающий список).
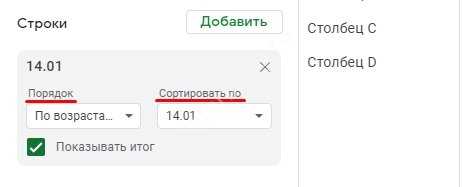
При необходимости можно включить опции «Повторить заголовки строк» и «Показывать итог». Для этого просто поставьте галочки в соответствующих полях.
Столбцы
Чтобы работать со столбцами в сводной таблице в Гугл Таблицах, нужно также нажать на значок добавления, а затем выбрать нужный диапазон из списка.
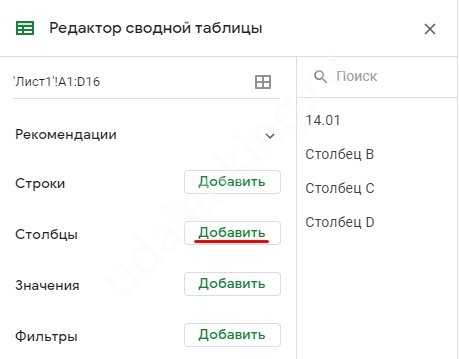
- Выбирайте порядок (по возрастанию/убыванию);
- Выбирайте способ сортировки.
В целом, никаких отличий от параметра «Строки».
Значения
Когда вы нажмете на кнопку «Добавить», можно будет создать рассчитываемое поле в сводной таблице Google.Оно нужно для произведения дополнительных вычислений!
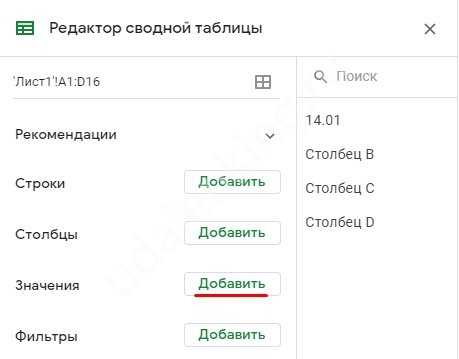
- В открывшееся поле вводим нужную формулу;
- Ниже выбираем по какому параметру суммировать данные;
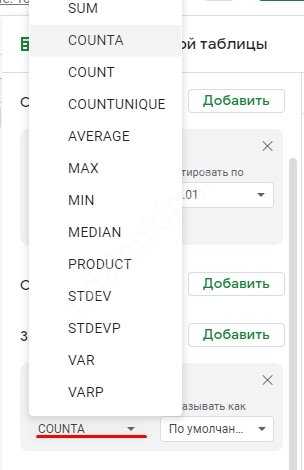
Через выпадающее меню определяем, как показывать числа (по умолчанию, % от суммы значений в строке/столбце или от итоговой суммы).
Кроме того, можно выбрать любые столбцы и строки. Затем укажите тип суммирования и вывод данных.
Фильтры
Для любой сводной таблицы в Google Sheets можно настроить фильтрацию по определенным типам введенной информации.
Нажимайте на кнопку «Добавить»;
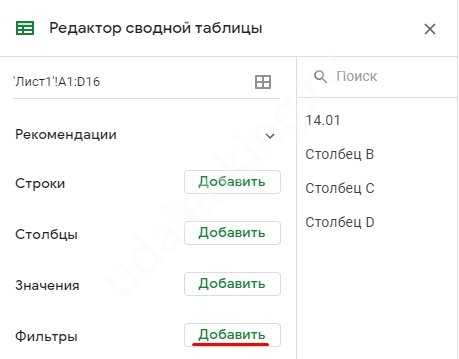
Появится меню, где можно выбрать столбец/строку.
Далее откроется окно статуса объектов, нажимаем на выпадающий список и выбираем тип фильтрации.
Фильтровать по условию
- Не содержит/содержит данные;
- Текст содержит/не содержит;
- Текст начинается/заканчивается с…;
- Текст в точности;
- Дата (точно);
- Дата до/после определенного числа;
- Больше/больше или равно;
- Меньше/меньше или равно;
- Равно/не равно;
- Между/не между;
- Ваша формула.
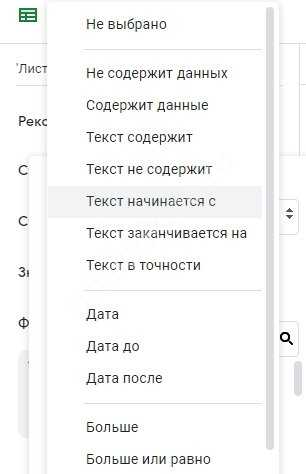
Далее нужно ввести значение (в зависимости от того, какой фильтр для сводная таблицы в Google Таблицах вы выбираете). Появится поле для ввода текста/даты/формулы и других данных.
Фильтровать по значению
Если вы выбираете вариант «По значению», можете выбрать значение из списка (одно, несколько или все сразу).
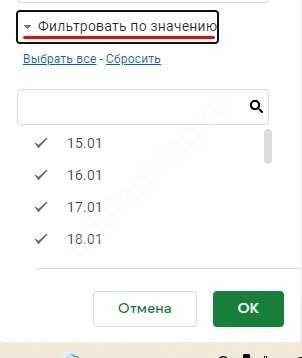
Последнее: чтобы удалить любое из добавленных правил, достаточно просто нажать на крестик наверху справа.
Обновление информации будет происходить автоматически (вы просто вносите изменения в штатном режиме). Но не забывайте следить за тем, чтобы отчет ссылался на весь диапазон исходных данных в Google документе — если произойдет сбой, возникнут трудности с правильностью подсчетов.
Для начала вам хватит информации о том, как сделать сводную таблицу в Гугл Таблицах – это базовая инструкция для начинающих. Поверьте, стоит вам самостоятельно изучить доступный функционал, как вы поймете, что необходимо делать. Уже через несколько часов вы станете настоящим профессионалом!
Как сделать сводную таблицу в Excel
Чтобы создать сводную таблицу в качестве исходного диапазона возьмем каталог учебной литературы:
Подразумевается, что данная таблица состоит из сотен строк. Создадим сводный отчет для выведения списка книг из конкретной категории или определенного года. Задача сформулирована – перейдем к реализации.
- Активизируем любую ячейку в исходном диапазоне – щелкаем мышкой. Переходим на вкладку «Вставка» – «Таблица». Нажимаем кнопку «Сводная таблица».
- Автоматически выделяется весь диапазон. Открывается диалоговое окно инструмента. Необходимо проверить правильность параметров для отчета (диапазон, куда выводить сводную таблицу).
- Открывается окно для построения отчета, список полей. В правой нижней части страницы – области для размещения данных из исходного диапазона.
- Области позволяют сформировать структуру сводного отчета.
- Сначала заполним «Названия строк». Так как нужно вывести список книг по годам, то в этом разделе должен быть перечень названий книг. В списке полей ставим птичку напротив поля «Название». Данные столбца имеют текстовый формат – автоматически попадают в область «Названия строк». К значениям сразу применяется сортировка по алфавиту.
- Теперь ставим птичку напротив поля «Год выпуска».
Сводная таблица сделана. С помощью нескольких кликов. Такой способ представления информации удобен для финансовых отчетов.
Добавление и удаление столбцов и строк
В Гугл Таблицах очень удобно добавлять и удалять столбцы и строки в сводной таблице. Это позволяет легко изменять ее структуру и добавлять новые данные.
Чтобы добавить столбец, следуйте этим шагам:
- Выделите столбец, после которого хотите добавить новый столбец.
- Нажмите правой кнопкой мыши на столбец и выберите «Вставить столбец справа» или «Вставить столбец слева».
Чтобы добавить строку, выполните следующие действия:
- Выберите строку, после которой хотите добавить новую строку.
- Щелкните правой кнопкой мыши на строке и выберите «Вставить строку сверху» или «Вставить строку снизу».
Если вам необходимо удалить столбец или строку, сделайте следующее:
- Выделите столбец или строку, которую хотите удалить.
- Нажмите правой кнопкой мыши на выделенный столбец или строку и выберите «Удалить столбец» или «Удалить строку».
Заметьте, что при удалении столбца или строки, все данные, находящиеся в них, будут также удалены, поэтому будьте осторожны при выполнении этой операции.
Изучаем редактор отчетов
Теперь мы готовы начать обработку наших данных. Это означает, что мы будем использовать Редактор отчётов Таблиц Google, для построения различных представлений наших данных, чтобы они лучше читались.
Для сводных таблиц берутся большие таблицы исходных данных и размещаются в отчёте так, что вы можете их понимать. Редактор отчётов это инструмент таблиц для построения вашей сводной таблицы и лучшего понимания ваших данных.
Давайте познакомимся с Редактором отчётов. В Таблицах Google есть четыре опции на левой стороне, для размещения данных в сводной таблице в: Строки, Столбцы, Значения, и Фильтр.
Редактор отчётов позволяет вам создавать отчёты и представления данных, таким образом, каким вы хотите их видеть.
Если мы нажмём Добавить поле в любом варианте, вы увидите названия столбцов ваших исходных данных. Нажмите на название столбца, чтобы добавить данные в заданном формате.
В этом и состоит магия сводных таблиц. Вы можете взять любые столбцы своих исходных данных и построить отчёт, размещая поля исходных данных в сводной таблице.
Например, если я нажму Добавить поле рядом со Строки, а затем нажму Client, вы увидите следующее:
Сводная таблица показывает каждого из моих клиентов на отдельной строке. Сводная таблица берёт исходные данные и отображает их в отчёте. Мы можем продолжить и добавить, выставленные счета для каждого клиента, в редактор отчётов.
Вот, что делает каждая из четырёх опций в редакторе отчётов, когда вы добавляете в него поле:
- Строки — добавьте столбец как строку, чтобы увидеть каждое из значений на левой стороне вашей сводной таблицы.
- Столбцы — когда вы добавляете поле как столбец, каждый из элементов будет показан в отдельном столбце.
- Значения — разместите цифровые значения в раздел значений
- Фильтр — вы можете указать поля в разделе полей, что позволит вам отфильтровать ваши данные, например отфильтровать данные по конкретному году.
Посмотрите на скриншот ниже, чтобы увидеть полный отчёт, который я сделал с помощью таблиц Google. Я указал клиентов в строки, типы проектов в столбцы. Я также разместил выставленные счёта в полях значения, чтобы увидеть количество комбинации.
Потратьте несколько минут, чтобы рассмотреть редактор отчётов, вписывая различные столбцы данных, в разные области редактора отчётов.
Почему сводные таблицы?
Проблема не в нехватке данных. Проблема в том, что у всех у нас слишком много данных, в которых мы должны найти осмысленные способы взглянуть на набор данных.
Сводные таблицы это лишь инструмент, который мы можем использовать для анализа наших данных. Они помогают нам брать большой набор данных и создавать отчеты, которые отвечают на наши вопросы.
Таблицы Google
Как создавать профессиональные диаграммы в Таблицах Google
Эндрю Чилдресс
Просмотрите на снимок экрана ниже, чтобы увидеть мощь сводных таблиц. Все они связаны с одним и тем же набором данных, но имеют разные представления итоговых данных. Я собрал свою внештатную работу, показав счета моих клиентов, топ-проекты и клиентские счета за год.
Мы используем одни и те же исходные данные, но каждая из этих сводных таблиц, помогает нам увидеть наши данные по-другому; мы можем видеть итоговые суммы проекта слева направо по клиентам, типу проекта и году.
Сводные таблицы берут ваши исходные данные и помогают вам лучше понять их, группируя и подводя итог ваших данных. Давайте узнаем, как использовать сводные таблицы в Google Sheets.
3. Анализ данных с помощью сводных таблиц
Всё настроено, пришло время использовать сводные таблицы, чтобы получше разобраться в нашем наборе данных. Давайте по-другому взглянем в нашей исходной таблице:
В каждой строке есть несколько ключевых данных о проекте, который мы сделали для клиента:
- Клиент, для которого мы выполняли работу.
- Тип проекта, который мы выполнили каждый раз.
- Дата, когда проект был закончен.
- Потраченные часы; сумма, на которую выставлен счёт; расчётная «почасовая ставка»
Поскольку каждая строка представляет собой комбинацию клиент-проект, трудно обобщить наши данные.
Сводная таблица может помочь нам быстро ответить на вопросы по этими данными:
- Какому клиенту выставить счёт за больше всего оказанных услуг?
- Какой тип проекта имеет самую высокую почасовую ставку?
- Но сколько всего мы выставили счетов в 2016, по сравнению с 2017?
Давайте посмотрим на то, как построить такие сводные таблицы ниже:
Какому клиенту мы выставили больше всего счетов?
Вся идея сводных таблиц заключается в том, что мы можем использовать их для понимания наших таблиц. У нас, конечно, нет времени, чтобы вручную вычислить эти вещи, поэтому сводные таблицы — дадут нам ответ.
Для нашего первого примера, давайте попробуем найти, сколько мы выставили счет каждому клиенту. Нам нужно начать с выборки клиента, а затем отобразить суммы для каждого клиента.
Давайте разместим клиентов (client) по строкам, а amount billed в поле значения:
Это простой пример, но он, как раз то, что доктор прописал. В исходных данных было бы сложно подвести подитог по клиенту, а сводная таблица делает это на одном дыхании.
Какой тип проекта имеет самую высокую почасовую ставку?
На этот раз, давайте заменим клиентов на тип проекта. Так как мы хотим увидеть почасовую ставку за проект, давайте уберём поля, добавленные в первом примере. Вы можете сделать это, нажав на X для каждого поля в редакторе отчёта.
Теперь, давайте разместим project type по строкам, а hourly rate в раздел значений нашего отчёта:
Однако мы не хотим видеть сумму почасовых ставок. Мы предпочли бы видеть средние почасовые ставки.
Нажмите на стрелочку рядом с Суммировать по и выберите AVERAGE. Это изменяет способ отображения сумм; теперь, мы видим среднюю часовую ставку для клиента.
Этот пример является отличной иллюстрацией того, что вы можете просматривать суммы по-разному. Попробуйте другие значения в этом выпадающем списке, например count, max, min и другие.
Выставленные счёта по годам
Теперь давайте разложим наши данные и разделим их по годам.
На этот раз по вашему выбору: вы можете поместить либо клиента, либо тип проекта в виде строк в сводной таблице. В любом случае, забросьте Year в раздел столбцов. Это разбивает счета для каждого клиента по годам и помещает каждого клиента в свою собственную строку.
Все эти сводные таблицы привязаны к одному и тому же источнику данных. Построение этих отчетов вообще не заменяет или изменяет исходные данные. Это даёт нам возможность лучше анализировать и просматривать наши данные.
О целесообразности и возможности сводных таблиц
Оптимально формировать сводный отчет на основе исходной таблицы, если она отвечает следующим параметрам:
- содержится несколько сотен строк;
- пользователю нужно представлять одни и те же данные в разных разрезах, выбирать информацию по заданному условию, группировать, а встроенный фильтр и группировка справляются плохо.
Требования к исходной таблице:
- у каждого столбца есть заголовок (первый вариант – неправильный; второй – правильный);
- значения в одном столбце имеют одинаковый формат (число, дата, текст);
- все ячейки в строках и столбцах заполнены значениями;
- данные из одной ячейки нельзя разнести в разные столбцы (без объединения ячеек).
Нерациональная организация информации:
Нельзя будет вывести итоги, например, только по городу.
Лучше значения ввести следующим таким образом.




























