Как использовать расширенные поисковые операторы для фильтрации результатов
Расширенные поисковые операторы — это специальные команды, которые можно вводить в строку поиска Google. Они позволяют точнее определить требования к результатам поиска и исключить нежелательные результаты.
Один из наиболее полезных операторов — это оператор «site:». Он позволяет искать информацию только на определенном веб-сайте. Например, чтобы найти все статьи о кино на сайте imdb.com, нужно ввести в строку поиска «кино site:imdb.com». Таким образом, результаты будут отображаться только из этого сайта.
Другой полезный оператор — «intitle:». С его помощью можно искать страницы, где ключевое слово содержится в заголовке. Например, чтобы найти статьи о рецептах салатов, где в заголовке есть слово «салат», нужно ввести запрос «intitle:салат рецепт». Таким образом, будут показаны только те страницы, где в заголовке есть слово «салат».
Еще один интересный оператор — «filetype:». Он позволяет искать файлы определенного типа. Например, чтобы найти презентации в формате PowerPoint на тему маркетинга, нужно ввести запрос «маркетинг filetype:ppt». Таким образом, результаты будут показаны только файлы PowerPoint на тему маркетинга.
Также можно использовать операторы «OR» и «AND» для комбинации запросов. Например, чтобы найти статьи о культуре Испании или Италии, нужно ввести запрос «культура Испания OR Италия». Таким образом, результаты будут отображаться как для Испании, так и для Италии.
В итоге, расширенные поисковые операторы позволяют эффективно фильтровать результаты поиска и находить нужную информацию более точно и быстро. Их использование может значительно улучшить поиск в Google и сэкономить время пользователей.
Что такое безопасный поиск в Гугле?
Он является важным инструментом для защиты пользователей от нежелательных информационных материалов, особенно в случае, когда поиск осуществляется детьми, подростками или в общественных местах, где определенные категории контента могут быть неподходящими.
Безопасный поиск Гугле можно включить или отключить, что дает пользователям возможность контролировать отображаемый контент в результатах поиска. Необходимо учитывать, что безопасный поиск работает на основе алгоритмов и фильтров, поэтому иногда возможны ситуации, когда некоторый нежелательный контент может быть показан или некоторые полезные материалы могут быть заблокированы.
Что такое безопасный поиск Google и как его использовать?

Как родитель, вам надоело вручную отфильтровывать небезопасные веб-сайты и контролировать онлайн-активность ваших детей? Вам больше не нужно беспокоиться; благодаря функции Безопасного поиска Google, которая обеспечивает безопасный онлайн-опыт, особенно для детей.
Вам интересно, что может сделать Безопасный поиск Google? Можете ли вы действительно доверять ему? И самое главное, как вы можете включить его в своем браузере? Обо всем этом мы поговорим в этой статье.
Что такое безопасный поиск Google?
Это функция Google Search и Google Images, которая автоматически фильтрует явный контент, а также все сомнительное, чтобы дети не сталкивались с чем-то неуместным. Другими словами, вы можете рассматривать его как поисковую систему для детей. Интересно, что безопасный поиск можно настроить на всех типах устройств – смартфонах, планшетах и настольных компьютерах.
Как настроить безопасный поиск Google в браузере
Вы можете легко включить Безопасный поиск Google в браузере рабочего стола. Безопасный поиск поддерживается во всех популярных браузерах – Firefox, Safari, Internet Edge, а также Google Chrome. Тем не менее, вы должны включить безопасный поиск во всех браузерах отдельно.
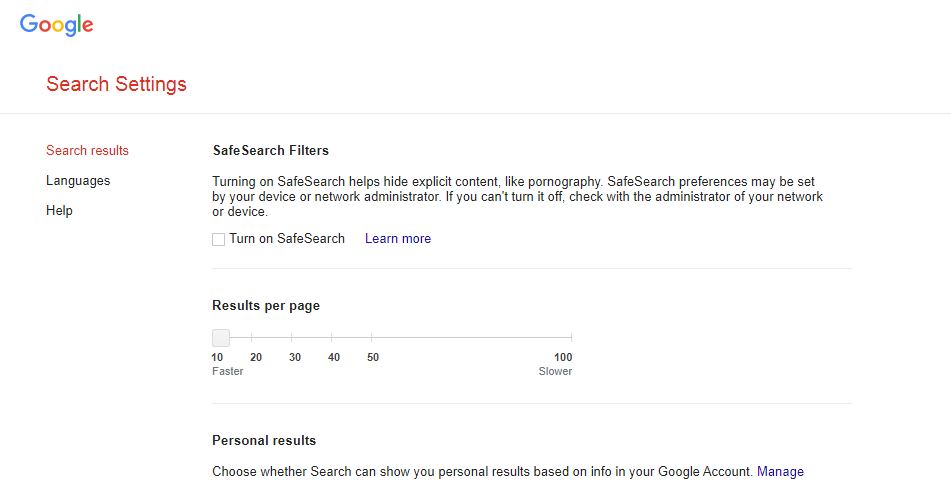
Чтобы включить безопасный поиск в любом из браузеров:
- Введите «https://www.google.com/preferences» в адресной строке браузера, чтобы перейти на страницу настроек поиска Google.
- В разделах “Фильтры безопасного поиска” установите флажок “Включить безопасный поиск”.
Вы также можете включить безопасный поиск на главной странице Google, нажав на Настройки, видимые в правом нижнем углу, и выберите настройки поиска.
Безопасный поиск можно включить, когда вы вошли в систему или вышли из своего аккаунта Google. Однако, если вы не выполнили вход, настройки восстанавливаются по умолчанию при очистке журнала браузера. Аналогично, на вкладке инкогнито настройки теряются при закрытии окна или вкладки.
Кроме того, вы также можете выполнить следующие действия, чтобы включить безопасный поиск:
- Откройте браузер на телефоне Android.
- Нажмите на три точки, присутствующие справа.
- На следующей странице прокрутите вниз и выберите Настройки.
- Выберите «Общие» настройки.
- В разделе «Общие настройки» включите безопасный поиск
Теперь безопасный поиск включен на вашем устройстве Android.
Как включить безопасный поиск Google на iOS
Вы можете напрямую включить безопасный поиск, перейдя на страницу настроек Google Search Settings, как и для телефонов Android. Кроме того, вы можете включить безопасный поиск на iPhone и iPad следующим образом:
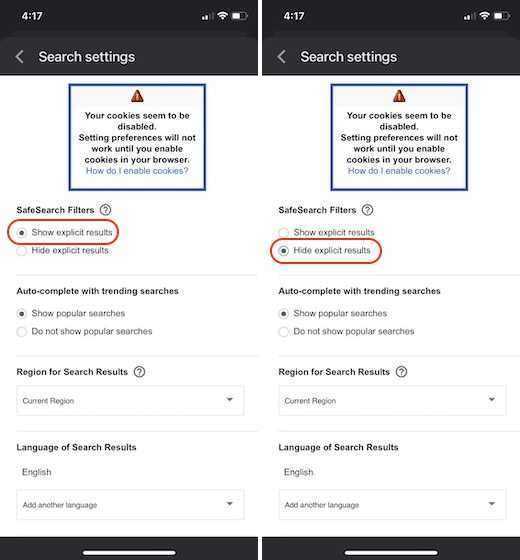
Зайдите в браузерТап на картинку аккаунта Google и перейдите в настройки. Затем перейдите на вкладку Общие и выполните поиск настроек. Вы найдете «Фильтры безопасного поиска» на странице настроек поиска, найдите раздел «Фильтры безопасного поиска». Теперь вы можете включить или отключить безопасный поиск в зависимости от ваших требований.
Почему безопасный поиск важен для детей?
В Интернете есть ряд замечательных веб-сайтов для детей, чтобы расширить свои знания, но, к сожалению, в то же время он наполнен угощениями, рисками и неуместным контентом, которому невинные дети не должны подвергаться.
Дети часто совершают такие действия, которые они не понимают, а иногда даже делятся своей личной информацией. Когда веб-фильтрация включена, дети остаются в безопасности от вредного контента и веб-сайтов. Другие преимущества заключаются в следующем:

Источник изображения: Деньги
Действительно ли безопасный поиск?
SafeSearch работает на фильтре ключевых слов, чтобы блокировать загрузку веб-страниц, на которых есть нежелательные слова. SafeSearch также поставляется с блокировкой, так что только они могут изменять настройку. Однако, поскольку это просто метод веб-фильтрации, он имеет свои ограничения. Иногда ограничения DNS блокируют безопасный поиск и отображение содержимого, уже кэшированного на вашем устройстве.
Поэтому вы всегда должны очищать DNS catch, чтобы его можно было обновить в течение следующих 24 часов. Вы также можете сообщить о любом неприемлемом контенте, которому удается проскользнуть по алгоритму фильтрации, чтобы его можно было просмотреть и заблокировать в будущем.
Это все, что вам нужно знать о Google SafeSearch и о том, как вы можете включить его в своих веб-браузерах, а также на устройствах iOS и Android. Хотя Безопасный поиск может отфильтровывать неприемлемый контент из результатов поиска, которые были непреднамеренно вызваны алгоритмом, он не является точным на 100%. Таким образом, единственный способ обеспечить безопасность ваших детей в Интернете – это информировать их об опасностях, которые преобладают в Интернете, и о том, как они могут быть защищены от них.
Пользовательские фильтры: настройка и использование
Google предлагает возможность настраивать пользовательские фильтры, чтобы улучшить опыт поиска и избавиться от нежелательных результатов. Эти фильтры позволяют пользователю контролировать, какие типы контента будут показываться в результатах поиска.
Пользовательские фильтры могут быть использованы для блокирования определенных сайтов, исключения определенной тематики или иных параметров поиска. Например, если пользователь не хочет видеть результаты поиска с определенного сайта или связанные с определенной темой, он может настроить фильтр, чтобы такие результаты поиска не отображались.
Чтобы настроить пользовательские фильтры, нужно зайти в свою учетную запись Google и перейти на страницу настроек поиска. Там найдите раздел «Настройка поиска» или «Фильтры поиска» и выберите функцию «Пользовательские фильтры». Затем пользователь может добавить нужные фильтры, указав их параметры и условия.
Пользовательские фильтры могут быть полезны для отфильтровывания спама, нежелательной агрессивной рекламы, контента низкого качества или материалов, которые не соответствуют интересам пользователя. Они позволяют более точно настроить поиск и получать только релевантные результаты. Пользователи также могут импортировать и экспортировать свои фильтры для удобного использования на разных устройствах.
В целом, использование пользовательских фильтров позволяет пользователям получить более удовлетворительные результаты поиска, исключая нежелательный контент и сосредотачиваясь только на том, что действительно важно и интересно
Вопросы и ответы
Вопрос: Как сделать Google основной поисковой системой в моем браузере? A: Чтобы установить Google в качестве основной поисковой системы в вашем браузере, выполните следующие действия:
1. Откройте веб-браузер и перейдите в настройки. 2. Busca la sección de Motor de búsqueda o Preferencias de búsqueda. 3. Выберите опцию, чтобы изменить поисковую систему по умолчанию. 4. Выберите Google из списка доступных вариантов. 5. Сохраните изменения и закройте настройки браузера. 6. Теперь каждый раз, когда вы используете панель поиска браузера, результаты будут предоставляться Google.
Вопрос: Что делать, если я не могу найти в настройках возможность изменить поисковую систему? A: Если вы не можете найти возможность изменить поисковую систему в настройках браузера, вы можете попробовать следующие шаги:
1. Убедитесь, что на вашем устройстве установлена последняя версия браузера. 2. Посетите сайт поддержки браузера, чтобы получить подробную информацию о том, как изменить поисковую систему по умолчанию. 3. Если ваш браузер не позволяет вам изменить поисковую систему, рассмотрите возможность установки расширения или надстройки, которая позволит вам добавить Google в качестве основной поисковой системы.
Вопрос: Существуют ли разные способы настроить Google в качестве поисковой системы в разных браузерах? A: Да, существуют разные способы настройки Google в качестве поисковой системы в разных браузерах. Вот некоторые распространенные методы:
– En Google Chrome: Haz clic en el menú de opciones en la esquina superior derecha, selecciona Configuración, busca la sección Motor de búsqueda y selecciona Google como motor de búsqueda predeterminado. - En Mozilla Firefox: Haz clic en el menú en la esquina superior derecha, selecciona Opciones, ve a la sección Buscar y elige Google como motor de búsqueda predeterminado. – En Microsoft Edge: Haz clic en el menú en la esquina superior derecha, selecciona Configuración y busca la sección Configuración avanzada. Allí encontrarás una opción para cambiar el motor de búsqueda predeterminado a Google. – En Safari: Abre las preferencias de Safari, ve a la pestaña General y selecciona Google como el motor de búsqueda predeterminado en la opción Motor de búsqueda.
Вопрос: Какие еще популярные поисковые системы можно установить вместо Google? A: Помимо Google, многие браузеры также позволяют настраивать другие популярные поисковые системы, такие как:
– Bing: поисковая система Microsoft, интегрированная в несколько браузеров. – Yahoo: поисковая система, предоставляющая результаты на основе технологии Bing. – DuckDuckGo: поисковая система, ориентированная на конфиденциальность и не отслеживающая активность пользователей. – Baidu: поисковая система, используемая в основном в Китае.
Помните, что браузеры могут иметь разные параметры и доступность поисковых систем, поэтому важно обратиться к документации вашего конкретного браузера для получения точной информации о том, как изменить поисковую систему по умолчанию
Вас также может заинтересовать этот похожий контент:
- Как отменить покупку на eBay
- Как изменился мой адрес электронной почты или аккаунт в RingCentral?
- Как ускорить работу телефона Android
Как узнать, кому принадлежит номер банковского счета? Что значит увидеть бабочку по цвету? Как заключить договор с Богом? Как узнать, где мое местоположение? Как сделать безумную шляпу? Что такое скрытая теплота? Как узнать, где находится ваш партнер? Современная философия Рациональные целые числа — иррациональные и действительные Третий закон Ньютона QR-код Linkphone в Windows 10 Альтернативы чатрулетке Откуда ты знаешь, что это золото? Как сделать Хики?
Как отключить безопасный поиск в ВК на iOS 14?
Как убрать возрастное ограничение в ВК на iphone iOS 14?
- Перейдите в меню «Настройки» и выберите функцию «Экранное время».
- Нажмите «Ограничения конфиденциальности и контента», а затем — «Ограничения контента».
- Выберите настройки для каждой функции или настройку в разделе «Разрешенный контент магазина».
Как убрать ограничение в ВК на сообщения?
Как снять ограничение в ВК на сообщения Увы, полностью убрать ограничение сообщений ВК не выйдет. Политика не позволяет использовать запрещенные методы. Единственный вариант – обходить лимит отправки.
Почему на айфоне блокируются группы в ВК?
Почему Айфон блокирует группы Вк Характерным является то, что именно платформа ВК под iOS подвержена предупреждению, что страница содержит неприемлемые материалы и недоступна для просмотра вк. Это связано с жесткой политикой корпорации Apple, которая не желает демонстрировать своим пользователям запрещенные материалы.
Как бесплатно убрать ограничение музыки в ВК?
Новый способ слушать музыку во «» без ограничений: Перейдите в меню «Настройки» — «Основные» — «Дата и время». Шаг 2. Снимите флажок с пункта «Автоматически» для того, чтобы получить возможность выбирать дату и время вручную. Шаг 3.
Как слушать музыку в ВК в фоновом режиме без ограничений?
Откройте любой браузер на телефоне и перейдите на сайт мобильной версии ВК. Обязательно авторизуйтесь под своим профилем, после этого вас перенаправит в раздел «Музыка». Нажмите для воспроизведения на любую из аудиозаписей и наслаждайтесь прослушиванием без ограничений.
Как сделать чтобы музыка ВК играла в фоновом режиме?
Откройте мобильное приложение ВК и начните проигрывание песни. 3. Поставьте её на паузу, затем переведите смартфон в фоновый режим (короткое нажатие на кнопку «Выключение»).
Как обойти ограничение на музыку ВК?
Итак, чтобы снять ограничение фоновой музыки в ВК, вам необходимо сделать следующее: Нужно подключить к вашему устройству,какую-либо рабочую гарнитуру, которая позволяет управлять воспроизведением с помощью встроенных кнопок. После этого возобновите воспроизведение музыки с помощью кнопки на гарнитуре.
Как поменять время чтобы слушать музыку в ВК?
Поменять дату на актуальную вы можете сразу же, просто включив флажок “Автоматически”. Следующий час (а в некоторых случаях и больше) музыку из “ВКонтакте” будет без проблем воспроизводиться в фоновом режиме.
Как обойти подписку ВК на музыку на ПК?
- в качестве временной меры можно предложить использование тестовой версии подписки;
- заходить в «вконтакте» под разными аккаунтами;
- изменить время дату на будущую, зайти в соцсеть, а потом вернуть текущую дату;
- установить расширение браузеров.
Как снять ограничение музыки вк андроид?
Способ первый: с использованием гарнитуры Подключаем её к смартфону. Заходим в приложение, включаем любимый трек и ставим её на паузу. Включаем воспроизведение при помощи кнопки на гарнитуре. Фоновое ограничение будет полностью снято!
Сколько можно слушать музыку в ВК?
С октября пользователи могут слушать в фоновом режиме до 60 минут аудиозаписей в сутки. Со временем лимит снизят до 30 минут. Для отмены ограничения пользователю необходимо оформить в приложении Boom подписку стоимостью 149 рублей в месяц.
Как слушать музыку ВК больше 30 минут?
Подключите к мобильному устройству гарнитуру, которая воспроизводит треки с помощью кнопок. Откройте приложение музыка ВК, включите любую песню и поставьте её на паузу. Нажмите на наушниках кнопку Play и наслаждайтесь любимой музыкой в фоновом режиме без ограничений.
Почему нельзя слушать музыку в контакте?
Низкая скорость интернет-соединения Иногда музыка ВКонтакте не воспроизводится, потому что скорость подключения к сети недостаточная, а пинг – большой. Браузер или клиентское приложение не может нормально загрузить в буфер начальный фрагмент песни и начинает «думать».
Как исправить: не удается отключить безопасный поиск Google
Программы для Windows, мобильные приложения, игры — ВСЁ БЕСПЛАТНО, в нашем закрытом телеграмм канале — Подписывайтесь:)
Обратите внимание, что есть несколько официальных причин, по которым вы можете столкнуться с этой проблемой. Так что сначала разберитесь с этими причинами и только потом приступайте к обходным путям
ИСПРАВЛЕНИЕ 1: Официальные причины
Google отключит возможность отключения безопасного поиска в следующих случаях:
- Если он заблокирован устройством или сетью, в которой вы находитесь.
- Если он был установлен вашим родителем или опекуном.
- Если он был установлен вашей школой или организацией.
- Ваш интернет-провайдер может внедрить фильтр безопасного поиска по умолчанию в соответствии с государственными постановлениями.
Во всех этих трех случаях вы не сможете отключить Google SafeSearch. Поэтому вам следует подумать о том, чтобы связаться с сетевым администратором, родительской организацией, организацией или интернет-провайдером соответственно и попросить их снять это ограничение. Однако, если это ваша личная учетная запись и вы управляете ею, то вот несколько обходных путей, которые вам следует попробовать.
ИСПРАВЛЕНИЕ 2. Переключение на DNS по умолчанию
Пользователи, которые перешли на Google DNS (предпочтительный 8.8.8.8 и альтернативный: 8.8.4.4), сообщили, что им не удалось отключить безопасный поиск. Поэтому, если вы также в настоящее время используете DNS Google, рассмотрите возможность возврата к DSN по умолчанию, предоставленному вашим интернет-провайдером. Для этого вы можете либо обратиться к нашему подробному руководству «Как изменить адрес DNS-сервера в Windows 11», либо ознакомиться с приведенными ниже краткими инструкциями.
- Откройте «Панель управления», измените «Просмотр по типу» на «Крупные значки» и нажмите «Центр управления сетями и общим доступом».
- После этого нажмите «Изменить настройки адаптера» в левой строке меню.
- Теперь щелкните правой кнопкой мыши подключенную в данный момент сеть и выберите «Свойства».
- Прокрутите до версии интернет-протокола (TCP/IPv4) и дважды щелкните ее, чтобы открыть ее свойства.
- После этого выберите «Получить адрес DNS-сервера автоматически» и нажмите «ОК», чтобы сохранить его.
- Теперь перезагрузите компьютер и проверьте, решает ли он проблему невозможности отключить Google SafeSearch.
ИСПРАВЛЕНИЕ 3. Переключение безопасного поиска
Если вы можете получить доступ к переключателю SafeSearch, но нажатие на эту опцию не приносит никакой пользы, рассмотрите возможность включения / выключения этой функции несколько раз. Это обновит его настройки со стороны сервера, что, в свою очередь, также может исправить основную проблему. Так что переходите к безопасному поиску Google. страница и включите переключатель. Затем подождите несколько секунд и отключите его. Проверьте, удается ли этому твику исправить невозможность отключить Google SafeSearch.
ИСПРАВЛЕНИЕ 4. Удалить файлы cookie
Файлы cookie хранят данные, связанные с веб-сайтом, такие как ваша регистрационная информация, предпочтения и данные, связанные с сайтами, которые вы посещаете. Если эти данные будут повреждены, это может вызвать у вас проблемы. Единственный выход — удалить их и позволить браузеру воссоздать их с нуля. Шаги для этого различаются в разных браузерах, но в большинстве браузеров Chromium вам нужно сделать следующее:
- Для этого откройте браузер и нажмите сочетание клавиш Ctrl+Shift+Del.
- Это вызовет диалоговое окно «Очистить данные просмотра».
- Отметьте файлы cookie и другие данные сайта, а также кэшированные изображения и файлы.
- После этого нажмите кнопку «Очистить данные» и дождитесь завершения процесса.
- Теперь перезапустите браузер, и основная проблема SafeSearch может быть устранена.
Что значит безопасный поиск в Контакте
Как вы знаете администрация сайта заботиться о безопасности своих пользователей, особенно несовершеннолетних. Связано это с обилием в сети информации на запрещенные темы — насилие, оскорбления, угроза безопасности и так далее.
Специально для фильтрации такого рода информации был разработан алгоритм, отвечающий за безопасный просмотр видео контента в социальной сети. Он успешно справляется со своей задачей, особенно если вам еще нет 18 лет. Однако, случается и такое, что вполне безопасная и полезная информация попадает под запрет. Этот алгоритм почему-то считает ее опасной и блокирует.
Почему этот «фильтр» работает именно в разделе видео? Во-первых, именно этот формат распространения информации является самым распространенным. А во-вторых, не исключено, что скоро под анализ алгоритма попадут и другие пункты меню. Например, уже попали под его действие некоторые группы.
К счастью, есть возможность выключить безопасный поиск в ВК и увидеть все данные по вашим запросам. Однако, стоит отдавать себе отчет, что результаты могут превзойти ваши ожидания.
Эта возможность предусмотрена для всех устройств — для компьютеров, смартфонов и айфонов. Далее мы подробно расскажем о настройках для каждого их них и вы самостоятельно все сможете сделать.
Как заблокировать отключение безопасного поиска для Google
Если вы хотите отфильтровать результаты по времени на своем личном аккаунте, подробнее об использовании фильтра Безопасного поиска в личном аккаунте Google.
Блокировка фильтра Безопасного поиска на устройствах
Если вы управляете устройством ребёнка
С помощью приложения Family Link вы можете оставить включен безопасный поиск в учетной записи ребенка на контролируемых мобильных устройствах и компьютерах.
На компьютере Mac, Windows или Linux
Если вы хотите, чтобы результаты были отфильтрованы через безопасный поиск на другом устройстве, которым вы управляете – например, на ПК Windows или Macbook – можно сопоставить имя Google на forcesafesearch.google.com.
Это решение рекомендуется, если у вас есть технический опыт.
Как работает forcesafesearch.google.com
Виртуальный IP-адрес (VIP) SafeSearch принудительно включает для всех пользователей в сети использование фильтра Безопасного поиска в поисковой системе Google, всё ещё обеспечивая защищенное соединение через HTTPS.
Виртуальный IP-адрес – это тот IP-адрес, который можно внутренне переориентироваться на многих серверах Google. Результаты, отображаемые в ответ на все запросы, поступающие с этого виртуального IP будут отфильтрованы. Это касается поисковой системы Google, системы поиска изображений и видео.
Это решение работает во всех браузерах на устройстве и только администраторы устройства могут отменить это изменение. Чтобы внести изменения, выполните следующие действия:
- В Windows нажмите клавишу Win и введите Блокнот.
- Нажмите на Блокнот правой кнопкой мыши и выберите пункт Запуск от имени администратора.
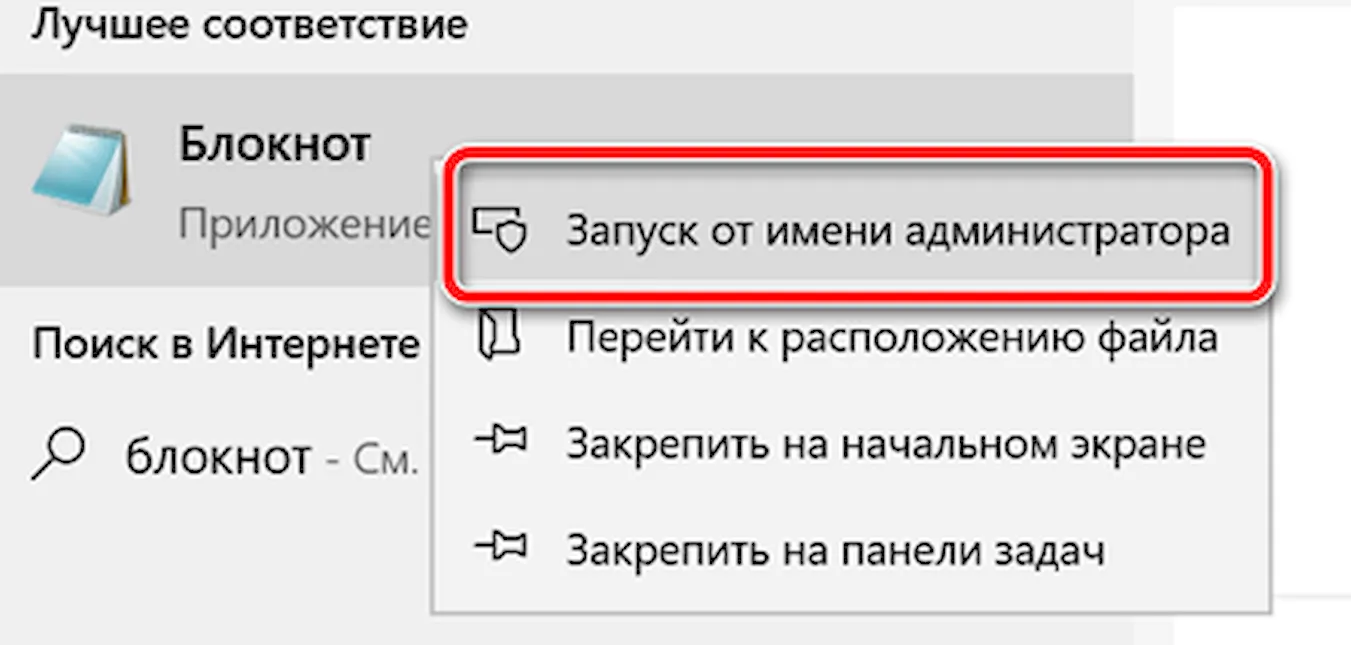
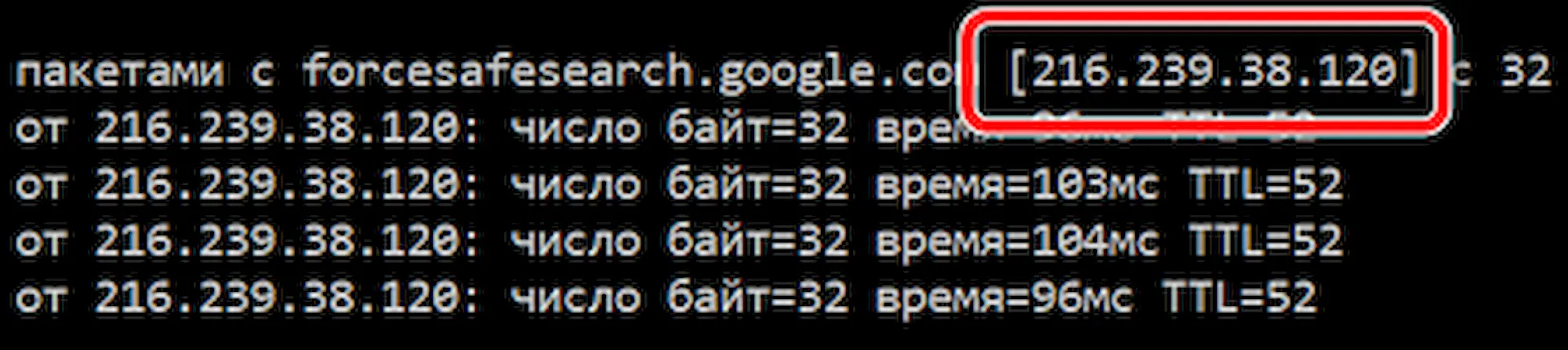
Важно: продублируйте эту запись для других национальных доменов Google, которыми могут воспользоваться пользователи, например www.google.ru. Чтобы убедиться, что безопасный поиск включен, зайдите на google.com и проверьте, включен ли безопасный поиск и можно ли его отключить
Чтобы убедиться, что безопасный поиск включен, зайдите на google.com и проверьте, включен ли безопасный поиск и можно ли его отключить.
Примечание: если система Windows установлена в другую папку, файл hosts можно найти, введя следующую команду в командной строке: cd /d %systemroot%\system32\drivers\etc
- Откройте Терминал.
- Введите команду ping forcesafesearch.google.com и сохраните полученный IP-адрес. IP-адрес будет выглядеть, например, так: 216.239.38.120.
- Введите команду sudo nano /private/etc/hosts
- В конце файла hosts создайте запись для полученного IP-адреса. Например: 216.239.38.120 www.google.com #forcesafesearch
Важно: продублируйте эту запись для других национальных доменов Google, которыми могут воспользоваться пользователи, например www.google.ru. Важно: продублируйте эту запись для других национальных доменов Google, которыми могут воспользоваться пользователи, например www.google.ru
Важно: продублируйте эту запись для других национальных доменов Google, которыми могут воспользоваться пользователи, например www.google.ru. Если вы управляете школьной, рабочей или домашней сетью, вы можете принудительно использовать настройки Безопасного для всех браузеров и устройств, которые используют эту сеть
Для всех доменов Google, включенных в настройки будет применен виртуальный IP-адрес Безопасного поиска. Это действие невозможно отменить из браузера
Если вы управляете школьной, рабочей или домашней сетью, вы можете принудительно использовать настройки Безопасного для всех браузеров и устройств, которые используют эту сеть. Для всех доменов Google, включенных в настройки будет применен виртуальный IP-адрес Безопасного поиска. Это действие невозможно отменить из браузера.










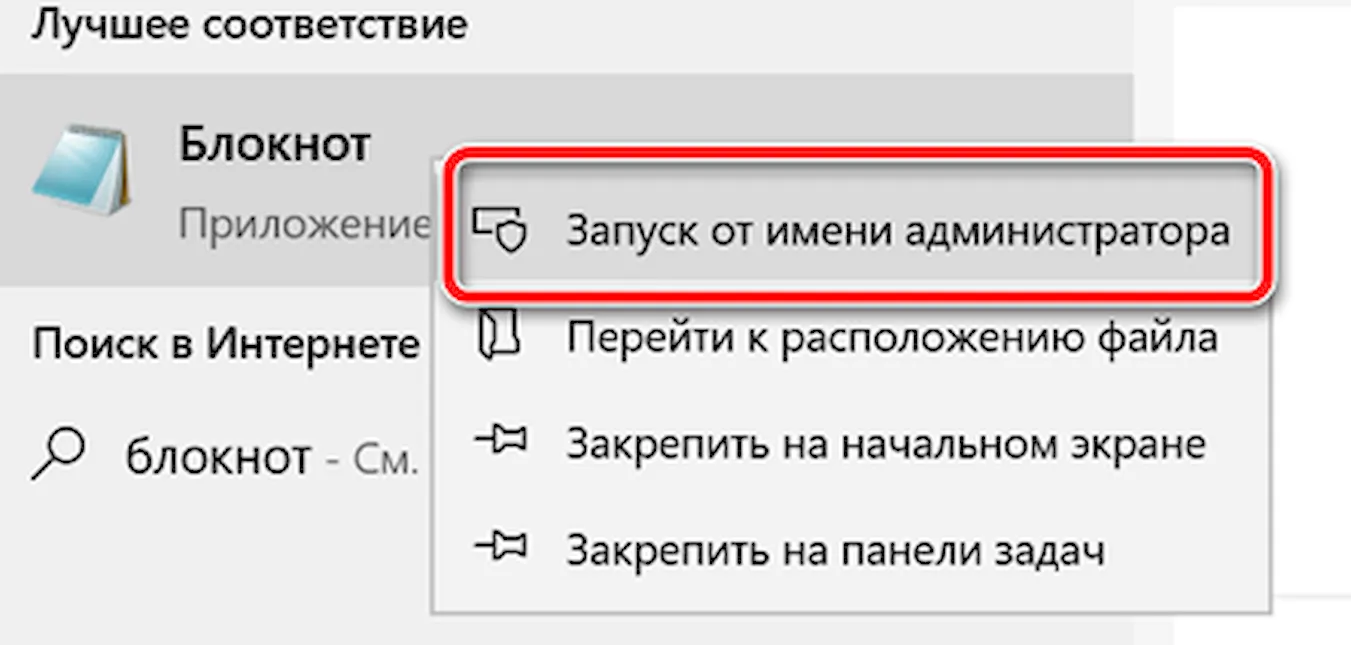





![Не могу отключить безопасный поиск google [fixed] - vgev](http://jsk-oren.ru/wp-content/uploads/3/5/a/35aaa377251d2b1d56a6f3d5924ca34b.jpeg)









![Не могу отключить безопасный поиск google [fixed]](http://jsk-oren.ru/wp-content/uploads/e/0/3/e03ad7e368d2bad31768a2917d01fe06.png)




