Как изменить MAC-адрес в Windows 10
Это можно сделать как с помощью стороннего софта, так и системных возможностей самой Windows 10. Однако мы не рекомендуем менять MAC-адрес компьютера без особой необходимости, так как это может привести в будущем к проблемам в работе сетевого оборудования.
За последствия ваших дальнейших действий администрация сайта ответственности не несет!
Вариант 1: Изменений свойств драйвера
Получить доступ к свойствам драйверов сетевого адаптера можно через встроенный в Windows “Диспетчер устройств”. Там вы уже сможете получить доступ к свойствами сетевой карты вашего компьютера и изменить значения MAC-адреса на произвольное:
- Откройте “Диспетчер устройств” любым удобным способом. Например, можно кликнуть правой кнопкой мыши по кнопке “Пуска” и выбрать в контекстном меню пункт “Диспетчер устройств”.
- В открывшемся окошке раскройте вкладку “Сетевые адаптеры” и выберите среди них тот, чье название соответствует наименованию сетевой карты вашего оборудования.
- Кликните по нему правой кнопкой мыши и выберите в контекстном меню пункт “Свойства”.
- В открывшемся окне переключитесь во вкладку “Дополнительно”.
- Там, в блоке “Свойство” найдите одно из свойств: «Network Address», «MAC Address», «Сетевой адрес». Выделите его, кликнув по нему левой кнопкой мыши.
Поставьте маркер напротив поля “Значение”. В поле пропишите нужное значение MAC-адреса, предварительно стерев предыдущее. Нажмите кнопку “Ок” для применения изменений.
Перезагрузите компьютер, чтобы изменения вступили в силу.
Вариант 2: Изменение реестра
Изменить MAC-адрес оборудования можно также с помощью редактирования записей в реестре. Делается это следующим образом:
- Открыть редактор реестра проще всего через строку “Выполнить”. Она вызывается сочетанием клавиш Win+I.
- Туда введите команду: regedit и нажмите кнопку “Ок” или Enter для применения.
В редакторе реестра вставьте в адресную строку (расположена сверху) значение: HKEY_LOCAL_MACHINE\SYSTEM\CurrentControlSet\Control\Class\{4D36E972-E325-11CE-BFC1-08002bE10318} и нажмите Enter для перехода по указанному адресу.
В указанной директории находится множество подпапок с имена формата 0000, 0001 и т.д. Открывайте каждую из них, пока не найдете в ней параметр “DriverDesk”.
Дальше отыщите параметр “OriginalNetworkAddress”. В нем хранится MAC-адрес. Кликните дважды по данному параметру, чтобы внести изменения.
Там, в поле “Значение” пропишите новое значение MAC-адреса. Нажмите “Ок” для применения изменений.
Перезагрузите компьютер, чтобы внесенные вами изменения применились.
Перед работой со значениями в реестре мы рекомендуем заблаговременно создать его резервную копию, к которой можно будет вернуться в случае неудачи. Делается резервное копирование реестра следующим образом:
- Откройте Редактор реестра любым удобным способом. Например, вы можете сделать это через строку “Выполнить”, как это было описано в инструкции выше.
- В верхнем меню нажмите кнопку “Файл”.
- В контекстном меню выберите пункт “Экспорт”.
Откроется окошко “Проводника”, в котором нужно выбрать расположение файла. Дополнительно задайте имя файла и нажмите кнопку “Сохранить”.
Вариант 3: Technitium MAC Address Changer
Это уже сторонняя программа, с помощью которой можно не только просматривать MAC-адреса устройств, подключенных к сети, но и менять их параметры. Давайте рассмотрим, как взаимодействовать с данной программой в контексте темы статьи:
Откройте приложение, затем осмотрите в верхней части окна список сетевых адаптеров
Выберите среди них нужный и отметьте его.
Обратите внимание на блок с настройками, который носит название “Change MAC Address”. В нём доступны два варианта опций, первый – задать идентификатор вручную, для чего достаточно прописать в отмеченной строке нужную последовательность
Также вы можете сделать случайно сгенерированный MAC-адрес, воспользовавшись кнопкой “Random MAC Address”.
Для применения изменений нажмите кнопку “Change Now!”.
Если вам потребуется откатить изменения к значениями, установленным по умолчанию, то воспользуйтесь кнопкой “Restore Original”.
Перезагрузите компьютер для применения изменений.
Это были основные способы изменения MAC-адреса компьютера. Помните, что ситуаций, когда изменения MAC-адреса действительно необходимы, не так много, а неправильные действия могут привести к сбоям в работе сетевого оборудования.
Как узнать MAC-адрес в Windows с помощью командной строки
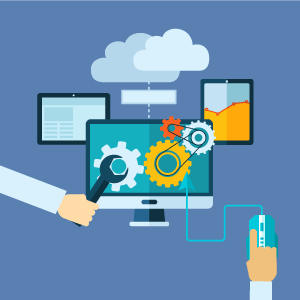 В случае замены компьютера или роутера, при наличии привязки к MAC-координатам подключиться к интернету не получится: сеть не будет работать, так как каждое устройство имеет определенный физический адрес. Но хорошо, что адрес можно изменить.
В случае замены компьютера или роутера, при наличии привязки к MAC-координатам подключиться к интернету не получится: сеть не будет работать, так как каждое устройство имеет определенный физический адрес. Но хорошо, что адрес можно изменить.
На вопрос, что такое Мак-адрес вай-фай, отвечаем – это уникальный идентификатор сетевого устройства, установленный в него еще на этапе производства. Он состоит из 48 бит, которые выражены в 16 знаках. Каждые 8 бит отделены друг от друга двоеточием или дефисом. Пример МАC-адреса: 00:28:57:00:1f:03.
Узнать MAC-address можно разными способами, один из основных – используя командную строку –программную оболочку, которая обеспечивает взаимодействие пользователя с операционной системой.
Алгоритм действий:
- Зажмите комбинацию клавиш Win+R. Появится компактное окно. Введите в него запрос «CMD». Откроется командная строка.
- Пропишите команду ipconfig /all и нажмите Enter.
- Появится перечень всех сетевых устройств вашего компьютера. В графе “Физический адрес” отображается нужное значение, причем для адаптера Wi-Fi оно одно, для сетевой карты – другое.

Быстро узнать MAC-адрес можно и с помощью команды getmac /v /fo list. Должно появиться примерно следующее изображение:
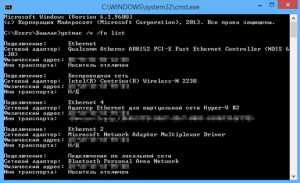
Определяем IP-адрес компьютера в Windows 10
Перед началом данной статьи отметим, что ее смысл заключается в определении внутреннего IP-адреса компьютера, который остается неизменным. Это не тот IP, который отображается в настройках социальной сети во вкладке «История входов» или на специальных сайтах по его обнаружению. В этих случаях пользователь узнает лишь адрес, присваиваемый провайдером. Он может быть динамическим или статичным, что зависит от настроек тарифного плана. Сейчас же мы займемся определением именно внутреннего IP на примере разных методов.
Способ 1: Диспетчер задач
Как известно, в Виндовс 10 серьезные изменения коснулись Диспетчера задач. Теперь в этом приложении имеется множество дополнительных опций, позволяющих пользователю быстро узнать интересующие сведения о системе. Благодаря этому возможно определить и внутренний IP-адрес, что происходит так:
- Щелкните правой кнопкой мыши по пустому месту на панели задач или по кнопке «Пуск» и в контекстном меню выберите пункт «Диспетчер задач».
В открывшемся окне переместитесь на вкладку «Производительность».
Здесь вам нужен раздел «Ethernet» или «Wi-Fi», что зависит от типа соединения с интернетом.
Отыщите параметр «IPv4-адрес». Увиденный адрес и является необходимым.
Прямо из этого окна можно скопировать адрес. Теперь вы можете приступить к выполнению операции, которая требовала наличия определенной характеристики.
Способ 2: Центр управления сетями и общим доступом
Второй метод заключается в использовании знакомого многим меню Центр управления сетями и общим доступом. В нем присутствует вся необходимая информация о текущем подключении и сетевых параметрах, в том числе там имеется и строка, отображающая внутренний IP компьютера.
- Откройте «Пуск» и запустите «Параметры», кликнув по значку в виде шестеренки.
Нажмите по плитке «Сеть и Интернет».
В первой же категории «Состояние» щелкните по соответствующей надписи, которая отвечает за переход в интересующее меню.
Откроется главное окно Центра управления сетями. Здесь напротив «Подключения» будет отображаться кликабельная надпись с названием соединения, и вам нужно нажать по ней ЛКМ.
В появившемся окне «Состояние» нажмите по кнопке «Сведения».
Теперь вы можете ознакомиться с приведенными свойствами и отыскать там нужный IP-адрес.
Способ 3: Консольная команда
Есть в Windows 10 и отдельная консольная команда, отображающая сведения о текущем подключении. Как не трудно догадаться, она тоже подходит нам сегодня, поскольку выводит интересующий IP-адрес. Использовать ее легко: надо просто запустить Командную строку и ввести там саму команду.
Важно открыть консоль от имени администратора, поэтому отыщите приложение через поиск в «Пуск» и выберите соответствующую опцию на панели справа.
Введите команду и нажмите на Enter.
Подождите несколько секунд, чтобы все необходимые сведения загрузились, а затем обратите внимание на строку «IPv4-адрес».
Способ 4: Свойства подключения
В качестве четвертого метода предлагаем обратиться к свойствам текущего подключения через меню «Параметры». Как известно, разработчики Windows стараются переносить все пункты из Панели управления в это меню, что коснулось и информации о соединении.
- Для получения нужных сведений откройте «Пуск» и перейдите в «Параметры».
Здесь щелкните по разделу «Сеть и Интернет».
Воспользуйтесь панелью слева, чтобы перейти в раздел «Ethernet» или «Wi-Fi», что зависит от используемого соединения.
Нажмите ЛКМ по значку подключения, чтобы открыть отдельное окно по управлению ним.
Опуститесь вниз, где в разделе «Свойства» изучите имеющиеся строки и определите требуемую характеристику.
Способ 5: Определение по MAC-адресу
Как известно, иногда в Windows 10 требуется определить IP-адрес не своего компьютера, а другого устройства локальной сети. В таком случае проще использовать имеющийся MAC-адрес, который был узнан, например, через параметры маршрутизатора. Мы поставили этот вариант на последнее место, поскольку подходящим он оказывается крайне редко. Однако если вы заинтересованы в его реализации, советуем ознакомиться с приведенным далее материалом, где детально расписано два метода, позволяющих получить нужные данные.
Подробнее: Определение IP устройства по MAC-адресу
Только что вы ознакомились с пятью вариантами получения IP-адреса компьютера в Windows 10. Как видно, в этом нет ничего сложного. Ни один из способов не займет более одной минуты и точно приведет к необходимому результату и останется лишь задействовать имеющийся IP в своих целях.
Опишите, что у вас не получилось.
Наши специалисты постараются ответить максимально быстро.
MAC адрес сетевой карты в Windows 10
Если вы используете операционную систему Windows 10, то для того чтобы узнать MAC адрес сетевой карты вам необходимо кликнуть правой кнопкой мышки по кнопке «Пуск» и в появившемся меню выбрать пункт «Сетевые подключения».
Также окно с сетевыми подключениями можно открыть с помощью команды. Для этого используйте комбинацию клавиш Win + R и в появившемся окне введите «ncpa.cpl».
После этого перед вами откроется окно с сетевыми подключениями, которые существуют на вашей системе. Вам нужно открыть то сетевое подключение, мак адрес, которого вы хотите узнать. Для этого просто кликните два раза по нужному сетевому подключению.
После этого перед вами откроется небольшое окно с базовой информацией об этом подключении. Для того чтобы узнать MAC адрес сетевой карты нажмите на кнопку «Сведения».
В результате перед вами должно открыться окно «Сведения о сетевом подключении». В данном окне будет отображена все возможная информация о выбранном вами сетевом подключении. Информация о МАК адресе сетевой карты также есть в этом окне, она отображается в строке «Физический адрес».
Смена MAC-адреса
Распространенной практикой сетевых провайдеров является привязка идентификатора оборудования к определенному адресу. В этом случае при замене роутера на новый или его неисправности придется обращаться в службу технической поддержки. Выполнение данной операции провайдером не занимает много времени, но может потребоваться его потратить на переговоры или ожидание нужного специалиста. Чтобы не остаться без интернета, можно пойти на небольшую хитрость и изменить MAC-адрес сетевой карты на компьютере с Windows 7. Данная операция возможна благодаря приоритету программных настроек над аппаратными, заложенными в операционной системе система. Рассмотрим несколько способов.
Диспетчер оборудования
- Используйте сочетание клавиш Win + R, чтобы открыть диалоговое окно «Выполнить».
- Введите следующую строку: devmgmt.msc
- В открывшемся диспетчере устройств найдите сетевой адаптер.
- Вызов контекстного меню правой кнопкой мыши.
- Выберите пункт «Свойства».
- Перейдите на вкладку «Дополнительно». Здесь вы должны найти раздел «Локально администрируемый адрес».
- Введите значение MAC без двоеточий, пробелов и дефисов. Поле должно содержать ровно 12 символов.
Указанные изменения вступят в силу после перезагрузки компьютера. Когда необходимость замены отпадет, в этом же пункте конфигурации выберите вариант «Недоступно».
Редактор реестра
Второй способ требует более серьезного вмешательства в операционную систему и предполагает использование редактора реестра. Ввод неправильных записей может привести к нестабильной работе системы. По этой причине его лучше всего использовать опытным пользователям, знакомым с принципами работы реестра Windows. Рассмотрим последовательность действий:
- Воспользуемся диалоговым окном «Выполнить». Вызываем его стандартным сочетанием клавиш Win+R, которое работает на всех версиях операционной системы Microsoft.
- В текстовом поле введите «regedit» без кавычек.
- В главном дереве находим раздел HKEY_LOCALE_MACHINE.
- Последовательно открываем ветки, чтобы добраться до записи с таким названием: HKLMSYSTEMCurrentControlSetControlClass{4D36E972-E325-11CE-BFC1-08002BE10318}.
- Развернув его, мы видим папки с четырехзначными номерами. Чтобы найти нужный нам интерфейс, последовательно открываем каждый. Ищем в нем параметр «DriverDesc». Его имя должно точно совпадать с названием сетевой карты в диспетчере устройств. На рисунке видно, что в нашем случае искомая папка была «0007».
- Вызываем контекстное меню в правой части окна.
- Создаем новый строковый параметр, присваивая ему имя «NetworkAddress».
- Дважды щелкните новую запись, чтобы открыть ее для редактирования. В поле «Значение» вводим нужный нам MAC-адрес. Как и в случае диспетчера задач, ввод данных осуществляется без октетов, разделенных двоеточиями.
Внесенные вами изменения вступят в силу после перезагрузки ПК. Чтобы отменить изменения, необходимо удалить из реестра параметр NetworkAddress.
Как изменить Mac-адрес
Windows
На ПК и ноутбуках под управлением Windows для изменения mac достаточно средств самой системы. Но при условии, что эту возможность поддерживает драйвер сетевого адаптера.
Порядок действий:
Запустите диспетчер устройств, раскройте список сетевых адаптеров, кликните правой клавишей мышки по интересующему и выберите его «Свойства«.
Зайдите на вкладку «Дополнительно«. Найдите в списке свойств параметр «Network Address» и в поле «Значение» впишите новый мак.
Если в списке свойств нет вышеуказанного параметра, значит, драйвер адаптера не поддерживает изменение.
Опытные пользователи могут прописать мак-адрес прямо в системный реестр — в раздел, где хранятся настройки сетевого адаптера. Проще всего это сделать через командную строку, запущенную с админскими полномочиями.
Инструкция выглядит так:
Вместо «####» и «000000000000» необходимо подставить ваши данные:
«####» — это подпапка реестра вида 0000, 0001, 0002 и т. д. В таких подпапках хранятся параметры сетевых интерфейсов — каждого в своей. Чтобы узнать, в какую из подпапок производить запись, придется открыть их в реестре и в списке значений найти упоминание имени нужного сетевого адаптера. Такого же, как в диспетчере устройств.
Вместо двенадцати нулей напишите новый мак-адрес без пробелов, дефисов и других символов.
Кстати, изменить mac на компьютере с Windows можно и в BIOS, но только с помощью специального сервисного софта, который не предназначен для простых пользователей.
Mac OS X
Смена мак-адреса на компьютерах Apple производится всё через тот же терминал, который помог его узнать. Достаточно выполнить в терминале команду: .
Вместо нулей после слова «ether» напишите новый адрес, разделяя пары символов двоеточиями.
Android
Чтобы сменить mac-адрес на телефоне или планшете под Android, необходимы права root и специальный софт. Для устройств на базе процессоров MediaTek удобно использовать бесплатную сервисную утилиту MTK Engineering Mode.
- Чтобы перейти к нужным настройкам в MTK Engineering Mode, коснитесь кнопки «MTK settings«. В списке «Connectivity» выберите Wi-Fi или другой сетевой интерфейс. Откройте раздел NVRAM.
- Впишите в строку add(h,byte) цифру 4, а в следующую строку — length(byte) — цифру 6. Нажмите «Read«. Ниже — в поле value(h), появится текущий физический адрес этого адаптера. Осталось его стереть, вписать новый (без пробелов, дефисов и двоеточий) и нажать кнопку Write.
Второй способ изменения мака доступен владельцам девайсов на процессорах других производителей, но, к сожалению, и он работает не на всех устройствах. Кроме того, придется установить платную утилиту Root Explorer.
- Запустите Root Explorer и перейдите в каталог /data.
- Найдите и откройте в любом редакторе текстовый файл с именем .nvmac.info. Если его нет, создайте. Чтобы создать и сохранить объект в этом каталоге, необходимо активировать права R/W (на чтение и запись)
- Пропишите в .nvmac.info новый мак-адрес, разделяя пары цифр двоеточиями.
- Откройте через меню окно разрешений этого файла и отметьте права на чтение для всех.
Роутеры
Процедура изменения мак-адреса на роутерах называется клонированием. Она так названа потому, что вместо заводского мака роутера система подставляет мак компьютера, который к нему подключен. Однако вы можете прописать вместо клона и любой и другой адрес.
Методика клонирования физического адреса на аппаратах разных марок и моделей почти одинакова. Отличия лишь в интерфейсе прошивки.
Чтобы изменить интересующий параметр на роутере TP-link (в качестве примера приведен интерфейс прошивки Archer C20), откройте раздел «Сеть» и «Клонирование MAC-адреса«. Пропишите в показанном на скриншоте поле новое значение и нажмите «Сохранить«.
Как узнать MAC-адрес и производителей беспроводных точек доступа в Windows
Вы можете узнать, какие рядом с вами работают сети Wi-Fi, а также узнать их производителя с помощью программы .
WifiInfoView сканирует беспроводные сети в диапазоне доступности и отображает расширенную информацию о них, включая: имя сети (SSID), MAC адрес, тип PHY (802.11g или 802.11n), RSSI, качество сигнала, частоту, номер канала, максимальную скорость, имя компании, модель роутера и имя роутера (только для роутеров, которые предоставляют эту информацию) и другое.
Обратите внимание на столбцы «Модель роутера» и «Имя роутера», для некоторых роутеров (которые сами отправляют эту информацию) в них написана точная модель. Насколько мне известно, в Linux нет готовых решений, которые показывали бы эту информацию
UPD: Теперь есть готовое решение и под Linux, подробности в «Новое в Wash и Reaver».
Типы MAC-адресов
Несмотря на то, что по умолчанию физический адрес устройства вшит непосредственно в аппаратную часть. Его можно программно подменить. Причем делается это довольно легко и бесплатно. Поэтому MAC-адреса делят на две категории.
- UAA (Universally Administered Address). Это те, что выдаются конкретному оборудованию еще на этапе производства. Его задает фирма, создающая сетевую аппаратуру.
- LAA (Locally Administered Address). Эти адреса задаются уже администраторами соцсети. Они никакого отношения к производителю NIC не имеют.
Также MAC-адреса иногда делают по техническому оснащений. К примеру, некоторые позволяют передавать данные только на конкретный NIC. А некоторые позволяют взаимодействовать сразу большому количеству устройств. Поэтому иногда встречается классификация Unicast, Multicast и Broadcast.
Проблемы с использованием одинаковых MAC-адресов
Адрес для каждого устройства должен быть уникален, потому что при попытке отправить данные на несколько устройств с одинаковым адресом, адресант не сможет выбрать корректного адресата и отзовется ошибкой. Информация попросту не будет доставлена до нужного компьютера.
Поэтому тем, кто выставляет MAC-адреса вручную, необходимо четко следить за тем, чтобы у каждого NIC были уникальные данные. В противном случае можно «положить» всю сеть и долго выяснять, почему же она не работает.
Определяем Mac используя окно «Выполнить»
Это очень простой метод определения Мак-адреса вашего ПК. Он отлично определяется ОС Видновс ХР – 10. Итак, для его определения сделаем следующее:
- Нажмём кнопочки Win+R, у нас покажется окошко «Выполнит». В него нужно ввести сочетание msinfo32, нажимаем Ок;
- У нас откроется большое окошко «Сведения о системе». Затем, нужно выбрать «Компоненты», далее «Сеть», затем «Адаптер»;
- В правом поле окошка мы видим информацию про все адаптеры ПК (находящиеся в сети), также и Мак-адрес.
Тут всё просто. Но, может случиться так, что там, где обычно стоит искомый адрес, будет стоять «Недоступно».
Тогда использует другой метод.
IP-адрес как логический адрес и MAC-адрес как физический адрес
IP-адреса и MAC-адреса необходимы для передачи данных. Предположим, что есть две сети. Первая сеть имеет три устройства: A, B, C, а вторая сеть имеет три устройства: X, Y, Z. Если устройство A из первой сети хочет отправить данные на устройство Y во второй сети, оно должно сначала определить, где находится Y во второй сети, что требует изучения IP-адреса/логического адреса, поскольку соединение может быть изменено и не является постоянным из-за характера сети с коммутацией пакетов (логической). Однако, для отправки данных на это устройство оно должно передавать данные по физическим каналам связи, для чего используется MAC-адрес/физический адрес.
IP-адрес – адрес интернет-протокола
Это уникальный адрес, который идентифицирует устройство в сети. Интернет-провайдер (ISP) назначает IP-адреса всем устройствам в своей сети. IP-адреса не генерируются случайным образом. Управление по присвоению номеров в Интернете (IANA), входящее в состав Интернет-корпорации по присвоению имен и номеров (ICANN), генерирует и присваивает их математически.
IP-адреса используются на сетевом уровне. IP-адреса являются маршрутизируемыми по своей природе.
Типы версий IP
Существует 2 разные версии IP, как показано ниже:
- IPv4 (версия IP 4): IPv4 использует 32-битный адрес. Он состоит из четырёх чисел, разделенных «точкой», то есть периодами, называемыми октетом (байтом). Каждое число в октете может находиться в диапазоне от 0 до 255.
- IPv6 (версия IP 6): IPv6 – это следующее поколение адресов интернет-протокола. По сравнению с IPV4, IPv6 имеет большее адресное пространство. IPv6 имеет длину 128 бит и записывается в шестнадцатеричном формате. Он состоит из восьми полей, каждое из которых содержит два октета. В результате IPv6 имеет всего 16 октетов.
MAC-адрес – уникальный идентификатор
MAC-адреса имеют длину 48 бит, и эти адреса не могут маршрутизироваться между сетями. MAC-адрес представляет собой 12-значное шестнадцатеричное число, которое чаще всего выражается с использованием двоеточия или дефиса, разделяющего каждые две цифры (октет), что упрощает чтение. MAC-адреса используются на канальном уровне.
Причины, по которой IP-адрес называется «логическим» адресом, а MAC-адрес называется «физическим» адресом:
- IP-адрес также известен как логический адрес, и он может меняться со временем, а также от одной сети к другой. Интернет-провайдер будет нести ответственность за его назначение. Когда устройство подключается к другой сети, оно получает другой IP-адрес в результате смены поставщика услуг Интернета.
- С помощью протокола динамической конфигурации хоста (DHCP) даже в одной сети, когда устройство хочет подключиться к Интернету, оно будет получать разные адреса из пула. Нет гарантии, что устройство всегда имеет один и тот же IP-адрес. IP-адрес напрямую не связан с какими-либо устройствами.
- MAC-адрес предоставляется поставщиком аппаратного интерфейса. Он никогда не меняется, когда устройство подключено к какой-либо сети.
суббота, сентября 22, 2012
Егор
О том, как узнать IP и MAC адрес компьютера
В предыдущем посте мы обсудили, что такое IP и MAC адреса, и теперь ни капли не боимся этих англоязычных аббревиатур. Но теперь возникает другой вопрос: Как же узнать IP и MAC адрес своего компьютера. Сделать это довольно просто, но последовательность действий зависит от используемой вами операционной системы. Поэтому мы рассмотрим несколько возможных вариантов.
Как узнать IP и MAC адрес в Windows?
Для того чтобы узнать IP и MAC адреса в операционной системе Windows необходимо выполнить следующую последовательность действий:
Нажмите кнопку «Пуск» и выберите пункт «Выполнить» или же нажмите сочетание клавиш Win+R, при выполнении любого из этих действий должно открыться окошко, представленное на рисунке.
 |
| Диалоговое окно «Выполнить» |
Введите в поле, расположенное справа от надписи «Открыть:», команду cmd и нажмите на кнопку «Ок». На экране должно появиться окно командной строки.
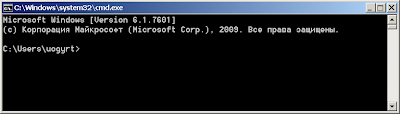 |
| Командная строка Windows |
Введите в открывшемся окне команду ipconfig /all . Частичный вывод, результата выполнения данной команды представлен на рисунке. Строки, в которых выводятся IP и MAC адрес, выделены красным цветом.
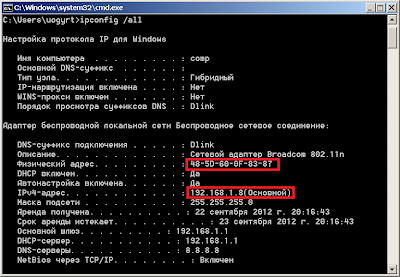 |
| Результат выполнеия ipconfig |
Тут стоит сделать два замечания. Первое, команда ipconfig /all может быть использована без параметра /all (тоесть вы будете вводить в командную строку только ipconfig), в таком варианте на экран будет выведена более краткая информация, из нее вы сможете узнать свой IP адрес, но не сможете узнать MAC. Второе, команда ipconfig (как с параметром /all, так и без) выводит информацию по всем сетевым интерфейсам, имеющимся в вашем компьютере. Каждый сетевой интерфейс отвечает за отдельное сетевое устройство, установленное в ваш компьютер, и имеет собственный IP и MAC адрес. Поэтому при выполнении данной команды вы, например, можете увидеть два IP адреса и два MAC адреса, не стоит бояться, один из них относится к вашему проводному подключению, а второй к подключению при помощи Wi-FI.
Как узнать IP и MAC адрес в Linux?Рассмотрим пример, демонстрирующий, то как можно узнать IP и MAC адреса в ОС Linux (Данный пример выполнялся в Linux Mint 11 c оболочкой Gnome, в других дистрибутивах, процесс получения IP и MAC адресов может быть отличен). И так приступим:
Откройте окно терминала (Если вы не используете оболочки, тоесть если после запуска ОС перед вами голая консоль, то данный шаг можно пропустить). Для этого есть два вариант. Первый, нажмите на кнопку «Menu», выберите пункт «Терминал». Второй, нажмите сочетание клавиш Alt+F2 и введите команду gnome-terminal. В результате должно открыться окно подобное представленному на рисунке.
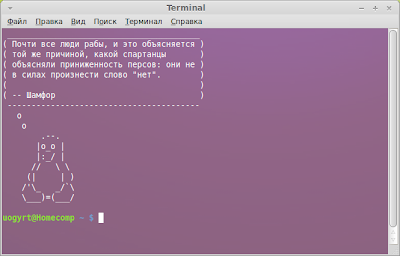 |
| Терминал Linux |
Введите в терминале команду ifconfig . Частичный вывод результата данной команды представлен на рисунке. IP и MAC адреса выделены красным цветом. Команда ifconfig, так же как и ipconfig выводит информацию для всех сетевых интерфейсов.
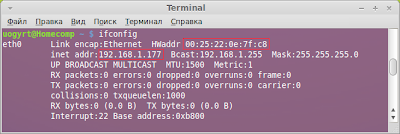 |
| Результат команды ifconfig |
Как узнать IP и MAC адрес в iOS? Было бы непростительно оставить владельцев продукции Apple в стороне, поэтому мы также разберем, как узнать IP и MAC адреса в iOS, делать это мы будем на примере iPad:
| Главный экран iPad |
Выбираем пункт настроек «Основные» — «Об этом устройстве»
| Экран «Настройки» |
И на этой вкладке видим MAC адрес нашего устройства, а точнее несколько MAC адресов.
Для того чтобы узнать IP адрес в iOS на вкладке настроек «Основные» выберите пункт «Сеть»
| Настройки сети в iPad |
| В одном шаге от IP адреса |
| Вот вы и узнали IP адрес вашего устройства |
Ну вот и все, теперь вы умеете узнавать IPи MACадрес своего компьютера, а точнее сетевой карты установленной в него.
Теперь, в двух словах о том, зачем это может пригодиться. Знание IPадреса может потребоваться, например, в том случае если вы хотите получить доступ к его общим ресурсам или сетевым службам, с другого компьютера этой же сети. Необходимость узнать MACадрес устройства, перед обычным пользователем ПК, возникает не очень часто. Но его знанием может потребоваться для тонкой настройки DHCP, VLAN(о том, что это такое, можно будет узнать в следующих постах) и многих других сетевых плюшек.
До новых постов, до новых встреч.
Опубликовано в: Для самых маленьких, IP адрес, MAC адрес
Метод 2 определения Мак
Итак, попробует найти Mac address ПК (сетевого устройства или Вай-Фай адаптера Виндовс) зайдя в перечень наших подсоединений:
- Кликнем опять Win+R. Введём сочетание ncpa.cpl что позволит открыть перечень подключений ПК;
- У нас появилось окошко с нашим подключением. Теперь нужно по нему кликнуть правой кнопочкой мышки, затем в ниспадающем меню выбрать вкладку «Свойства»;
- У нас появится окошко «Enternet: свойства», в верхней строке которого мы видим, как называется сетевой адаптер. Далее, к этому названию необходимо подвести курсор и подержать его так всего несколько секунд. Чуть ниже всплывёт окошко, на котором мы заметим Mac-address искомого адаптера.
Отличный метод! Главное, простой и удобный.




















![Как узнать mac адрес компьютера (сетевой карты) — [pc-assistent.ru]](http://jsk-oren.ru/wp-content/uploads/d/5/5/d55bccdf4b3432d7b041278fcd8b72d8.jpeg)






