Первое включение
Итак, вот он – новенький и блестящий, только что из коробки. Первое, что делают опытные пользователи – устанавливают самую свежую версию прошивки (firmware), которая по максимуму раскрывает потенциал устройства. Прошивку для этой и других моделей необходимо брать только на сайте производителя! Иначе ваш роутер может превратиться в рогатый «кирпич».
Порядок действий при обновлении firmware:
- Скачайте firmware на компьютер и распакуйте архив.
- Подсоедините к маршрутизатору блок питания и подключите его к электросети, после чего включите устройство кнопкой «Power».
- Подсоедините маршрутизатор к компьютеру с помощью патчкорда (сетевого кабеля): один конец вставьте в разъем сетевой карты ПК, а второй – в любой из LAN-портов устройства. На Asus RT-N12 D1 это желтые гнезда 1-4, синее гнездо WAN предназначено для кабеля Интернет-провайдера.
Войдите в веб-интерфейс маршрутизатора: запустите любой браузер и вбейте в адресную строку 192.168.1.1 (его локальный IP). В окно аутентификации впишите: имя пользователя (username) – «admin» и пароль (password) – «admin». Эти сведения указаны на этикетке, которая приклеена к днищу аппарата.
Данные для входа в веб-интерфейс (в народе часто называемый «веб-мордой») могут быть и другими. Например, сетевой адрес – 192.168.0.1 или “tplinklogin.net” (на некоторых моделях tp-link), логин с паролем – «mts», «beeline» или что-то еще. Главное знать, где их искать – на заводской этикетке с нижней стороны корпуса любого роутера. Всегда.
Первым после входа в веб-интерфейс Asus RT-N12 D1 и других подобных моделей Asus вы увидите окно быстрых настроек Интернета. Оно нас пока не интересует, поэтому откройте вторую вкладку и кликните по значку в виде домика – это перенесет вас в главное меню.
- Зайдите в раздел «Администрирование» и откройте вкладку «Обновление микропрограммы». На устройствах других марок этот раздел может называться «Система» или «System Tools», а нужный пункт меню – «Обновление ПО» или «Upgrade Firmware».
- Вверху окна указана текущая версия прошивки. Если та, которую вы скачали, новее, нажмите кнопку «Выберите файл» и укажите ее расположение. Кликнув следом «Отправить», вы запустите обновление.
Внимание! Ни в коем случае не вмешивайтесь в процесс установки прошивки – не нажимайте никаких кнопок на аппарате, не отсоединяйте сетевой кабель, не выключайте и не перезагружайте компьютер
Когда прошивка установится, выйдите из веб-интерфейса и нажмите на корпусе аппарата кнопку «Reset», которая выполнит сброс настроек.
Быстрая автоматическая настройка
- Подключите к WAN-порту маршрутизатора кабель провайдера (в моем примере это синее гнездо, отмеченное значком, похожим на логотип Internet Explorer, на некоторых других моделях оно подписано «INTERNET»).
- Откройте веб-интерфейс. Функция «Быстрая настройка Интернета» способна автоматически распознавать тип соединения. Щелкните в первом окне «Перейти» и сделайте следующее:
Укажите логин и пароль подключения, которые вам дал поставщик услуг.
Дайте вашей беспроводной сетке уникальное имя и придумайте сетевой ключ (пароль для подключения).
На этом быстрые настройки закончены. Щелкните «Применить».
Ручная настройка (для опытных)
Узнайте у провайдера следующие данные:
- Тип соединения WAN.
- Имя и пароль вашей учетной записи.
- Mac-адрес, к которому привязан ваш договор (если поставщик интернета не использует идентификацию по MAC, то не нужно).
- ИП-адрес, основной шлюз и маску подсети (если вам назначен статический ИП).
- Адреса DNS, если не используется автоматическое подключение.
- Если нужно – другие данные: сервер VPN (при соединении PPTP и L2TP), параметры pppd, имя службы, концентратора доступа и т. д.
Зайдите в главное меню «веб-морды» и в разделе «Дополнительные настройки» щелкните «Интернет». Основные параметры WAN находятся на вкладке «Общие».
Прежде всего, в «Основных параметрах» установите свой тип WAN-подключения. Остальное – «Включить WAN, NAT, UpnP», оставьте как есть, если провайдер ничего про это не уточнил.
В «Настройке IP-адреса WAN» оставьте значение «автоматически», если вам не выдан статический ИП, что является дополнительной платной услугой.
В «Параметрах учетной записи» обязательно укажите логин и пароль. Остальное – по обстоятельствам.
В «Специальных требованиях поставщика», если нужно, пропишите адрес ВПН, имя хоста и Мак, указанный в договоре. Щелкните «Применить».
Подключение роутера к ПК
Очень часто пользователи устанавливают маршрутизатор ASUS где-то в уголке квартиры, и только потом задумываются, как правильно настроить работу оборудования по Wi-Fi. Эксперты рекомендуют выполнить настройку путём прямого подсоединения к ПК, и только потом его переносить куда-то. Процесс подключения не отличается от подсоединения других роутеров к ПК:
- обеспечьте ASUS RT-N12 VP питанием (включите в розетку);
- вставьте кабель провайдера в порт, который по своему цвету отличается от остальных;
- соедините проводом (есть в комплекте с устройством) компьютер и ваш роутер (в сетевую карту вставляем один конец, другой — в любой из портов маршрутизатора N12 VP).
Теперь всё готово к дальнейшей настройке роутера.
Как установить VPN-сервис на роутер ASUS
В данной статье мы рассмотрим как работает VPN-сервис на маршрутизаторе (роутере) Asus.

Одним из способов настройки VPN является установка программного обеспечения на ПК. Это наиболее распространенный метод, особенно для начинающих пользователей, поскольку он является самым простым способом настройки VPN.
Однако более продвинутые пользователи могут установить VPN не на ПК, а на своем маршрутизаторе. Поскольку маршрутизатор контролирует всю сеть, следовательно, наличие VPN на нем, означает что все данные и устройства в этой сети будут зашифрованы. Таким образом, каждое устройство в сети будет использовать VPN по умолчанию, и вам не нужно беспокоиться о том, что устройство не поддерживается VPN-сервисом или имеет сложную настройку.
Тем не менее, вам все равно придется выполнять некоторые действия для настройки VPN, каждый раз, когда вы хотите изменить расположение серверов VPN.
Если вам нужна более удобная и простая настройка VPN для маршрутизатора, ознакомьтесь с приложением ExpressVPN со встроенной прошивкой VPN для маршрутизатора.
Ручная настройка роутера ASUS RT-N12
После завершения автоматической настройки следует проверить работу Интернета на компьютере. Если интернет есть, то никакая дополнительная ручная настройка уже не нужна. Все что от вас требовалось в плане настройки роутера вы уже сделали на этапе автоматической настройки.
Но, довольно часто случаются ситуации, когда после завершения автоматической настройки Интернет не работает. Наиболее распространенные проблемы — это неправильное определение или настройка типа подключения и привязка к MAC. Сейчас мы рассмотрим оба этих случая.
Настройка типа подключения к Интернету
Для того чтобы вручную настроить тип подключения к Интернету вам необходимо перейти в раздел настроек «Интернет». Ссылка на данный раздел настроек находится в левом боковом меню веб-интерфейса, в блоке «Дополнительные настройки».
В разделе «Интернет» можно настроить все параметры, которые касаются вашего подключения к Интернету. Разные интернет провайдеры используют разные настройки. Поэтому вы должны выяснить у техподдержки вашего Интернет провайдера, какие настройки вам нужно использовать.
Самое главное не ошибиться с выбором типа подключения (на скриншоте внизу выделено красным). После выбора типа подключения меняется список доступных настроек. Поэтому если вы правильно укажете тип подключения, то дальнейшая настройка пойдет для вас намного проще. Для примера демонстрируем, как должны выглядеть настройки для Интернет провайдера Билайн (см. скриншот ниже).
Настройка MAC адреса
Не редко автоматическая настройка роутера ASUS RT-N12 правильно определяет тип подключения, но Интернет все равно не работает из-за того, что Интернет провайдер привязан к другому MAC адресу. Для того чтобы решить эту проблему вам нужно изменить MAC адрес в настройках роутера.
Для этого вам нужно зайти в все тот же раздел настроек «Интернет», о котором мы говорили выше. В самом низу страницы «Интернет» есть поле «MAC адрес» в которое можно ввести тот MAC адрес, к которому привязан ваш Интернет провайдер.
Если Интернет провайдер привязан к MAC адресу компьютера, с которого вы выполняете настройку, то вы можете просто нажать на кнопку «Клонировать MAC». В этом случае роутер автоматически скопирует нужный MAC адрес и вам останется только нажать на кнопку «Применить».
Мастер настройки Asus RT-N12E
На устройстве, которое мы подключили к нашему маршрутизатору необходимо открыть браузер. Подойдет любой, но я советую стандартный. В браузере, в адресной строке перейдите по адресу 192.168.1.1, или router.asus.com.
Если страница с настройками не открывается, то посмотрите эти статьи:
- Вход в настройки на роутерах Asus (192.168.1.1)
- Не заходит в настройки роутера на 192.168.0.1 или 192.168.1.1
- 192.168.1.1 – вход в систему роутера, логин и пароль admin
Начните с проверки настроек получения IP-адресов в свойствах адаптера на компьютере. Там должно быть автоматическое получение IP.
Мастер настройки открывается только в том случае, когда роутер на заводских настройках. Если он уже был настроен, то появится страница авторизации (запрос логина и пароля)
Можно сделать сброс настроек Asus RT-N12E. Для этого на секунд 10 зажмите и подержите кнопку «Reset», или «WPS/Reset» (со значком, как на скриншоте ниже).
Когда все индикаторы (кроме питания) начнут мигать – кнопку можно отпускать.
Должен появится мастер быстрой настройки (у меня модель RT-N12+, не обращайте внимания). Чтобы начать настройку с помощью мастера быстрой настройки нажмите на кнопку «Настройка вручную». Следуя подробным инструкциям можно полностью настроить свой маршрутизатор. Это как один из вариантов настройки.
Если необходимо, вы можете пропустить мастер настройки (а необходимые параметры задать уже в панели управления), нажав на соответствующую кнопку. Но я все таки советую использовать мастер настройки. Так удобнее и проще. Нажимаем на «Настройка вручную» и продолжаем.
Придумайте и укажите имя пользователя и пароль, который нужно будет в дальнейшем вводит для того, чтобы попасть в настройки роутера. Имя пользователя можно оставить admin, а пароль придумайте свой. Сохраните его.
Asus RT-N12E может работать в трех режимах:
- Беспроводной роутер (стандартный режим).
- Режим повторителя. Для усиления сигнала другой WI-FI сети. Подробнее об этом читайте в статье: настройка роутера Asus в качестве репитера.
- Режим точки доступа.
Выбираем «Беспроводной роутер» и продолжаем.
Дальше идут очень важные настройки – подключение к интернету. Выберите один из двух вариантов:
- Интернет соединение требует имя пользователя и пароль. Когда провайдер выдает логин и пароль, то тип подключения PPPoE, PPTP, или L2TP.
- И когда для подключения к интернету не нужно вводить имя пользователя и пароль. Это тип подключения Динамический IP, или Статический IP.
Тип подключения к интернету можно уточнить у поддержки своего интернет-провайдера. Выберите свой вариант и нажмите «Далее».
Если у вас PPPoE, L2TP, PPTP, то нужно будет указать имя пользователя и пароль (и возможно еще адрес сервера). Все эти данные выдает провайдер.
У меня подключение без логина/пароля, поэтому просто выбираю «Автоматический IP (DHCP)» и нажимаю «Далее». Статический IP очень редко используется.
Дальше нужно настроить Wi-Fi сеть Asus RT-N12E. Желательно поменять имя WI-FI сети и обязательно установить пароль на эту сеть. Пароль рекомендую сразу куда-то записать.
Чтобы завершить установку нажимаем на кнопку «Выполнено».
После чего появится Wi-Fi сеть с новым именем и паролем, к которой нужно заново подключится. Откроется главная страница веб-интерфейса (Карта сети)
Обратите внимание на статус подключения к интернету. Там должно быть «Подключено»
Если Asus RT-N12E не может подключится к интернету, то он будет раздавать Wi-Fi сеть без доступа к интернету
Я уже писал об этой проблеме: роутер Asus не раздает интернет по Wi-Fi сети. Проверьте все параметры в разделе «Интернет». Уточните настройки у провайдера. Возможно, ваш провайдер делает еще привязку по MAC-адресу. И нужно клонировать MAC-адрес, или прописать новый у провайдера
Если Asus RT-N12E не может подключится к интернету, то он будет раздавать Wi-Fi сеть без доступа к интернету. Я уже писал об этой проблеме: роутер Asus не раздает интернет по Wi-Fi сети. Проверьте все параметры в разделе «Интернет». Уточните настройки у провайдера. Возможно, ваш провайдер делает еще привязку по MAC-адресу. И нужно клонировать MAC-адрес, или прописать новый у провайдера.
В разделе «Беспроводная сеть» можно сменить настройки Wi-Fi.
IPTV на Asus RT-N12E можно настроить в разделе «Локальная сеть» – «IPTV». Подробнее в статье: настройка IPTV на роутере ASUS по Wi-Fi, кабелю и через приставку.
Так же на этом роутере можно настроить гостевую Wi-Fi сеть, если необходимо.
Не забывайте оставлять комментарии и задавать вопросы!
2
Сергей
Asus
Настройка роутера ASUS в режиме точки доступа (AP)
На маршрутизаторах ASUS, как правило, режим работы AP включается в панели управления. После чего, просто подключаем его к роутеру, или модему и все готово. На некоторых моделях, например на старом RT-N13U, режимы переключаются специальным переключателем на корпусе устройства. Я покажу настройку точки доступа на примере роутера Asus RT-N12.
Подключаемся к роутеру, и по адресу 192.168.1.1, заходим в его настройки. В настройках переходим на вкладку «Администрирование». И сверху вкладка «Режим работы». Ставим переключатель возле «Режим точки доступа (AP)». Читаем описание режима, и нажимаем «Сохранить».
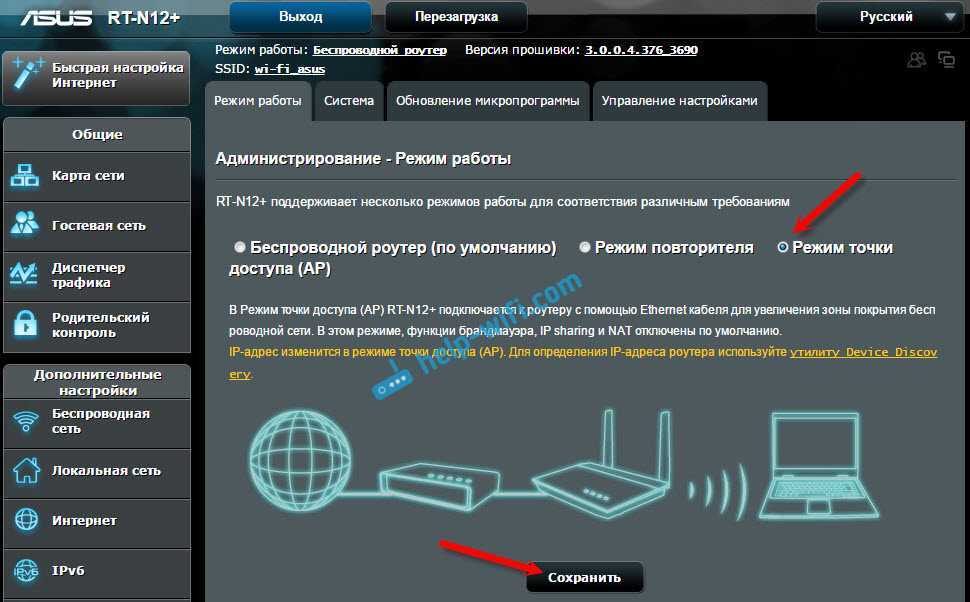
В следующем окне нам нужно задать настройки IP. Можно ничего не менять, а просто нажать «Далее». Но, в этом случае, для определения IP-адреса точки доступа, нужно будет использовать специальную утилиту «Discovery». А можно, там где «Получать IP автоматически» поставить нет, и изменить последнюю цифру. Например, на 192.168.1.2. Теперь, настройки будут доступны по этому адресу. DNS, если нужно, можно указать как на скриншоте ниже. Или, оставить автоматическое получение.
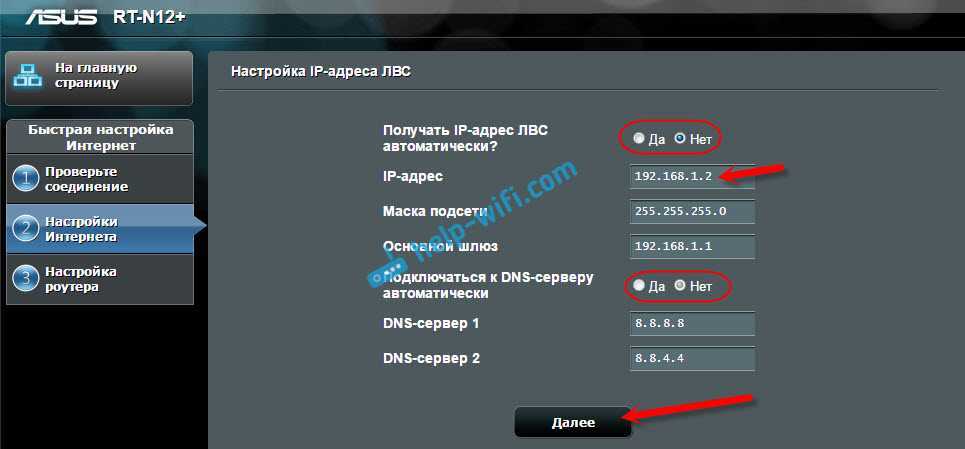
В следующем окне, если нужно, меняем настройки Wi-Fi сети нашей точки доступа ASUS, и нажимаем «Применить».
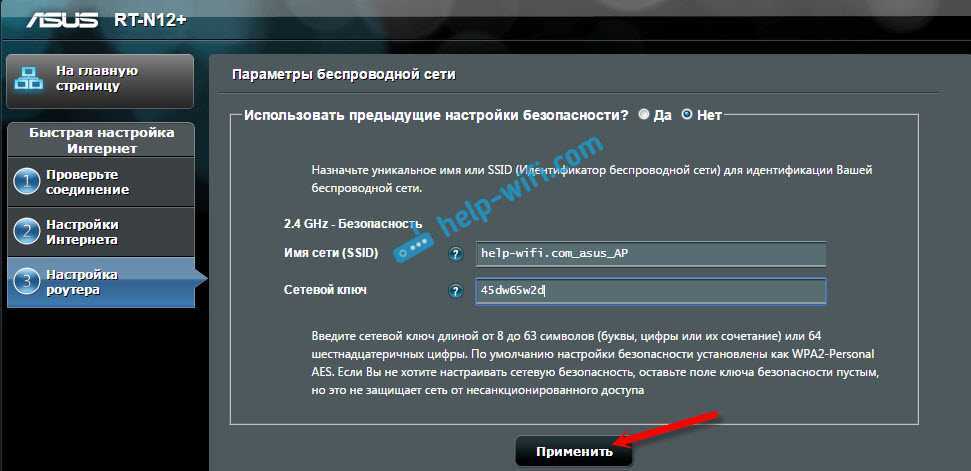
Роутер перезагрузится, и перейдет в режим AP. Если зайти в его настройки, по адресу, который вы возможно указали сами, или, который можно определить утилитой «Discovery» (скачать можно по этой ссылке), то вы увидите урезанную панель управления. Где можно изменить необходимые настройки, или, например, вернуть устройство в режим работы «Беспроводной роутер».
После настройки, подключаем Access Point к роутеру, или модему по кабелю (схема есть выше) , и она будет раздавать Wi-Fi.
Як підключити Asus RT-N12E?
Спочатку підключіть блок живлення та увімкніть його в розетку. Потім, в WAN порт (він підписаний, а на деяких моделях виділено синім кольором) підключіть інтернет кабель. Якщо у вас є ноутбук, або стаціонарний комп’ютер, то за допомогою мережевого кабелю (який є в комплекті з роутером) підключіть комп’ютер (на Asus RT-N12E кабель в LAN порт, а на ПК в мережеву карту).
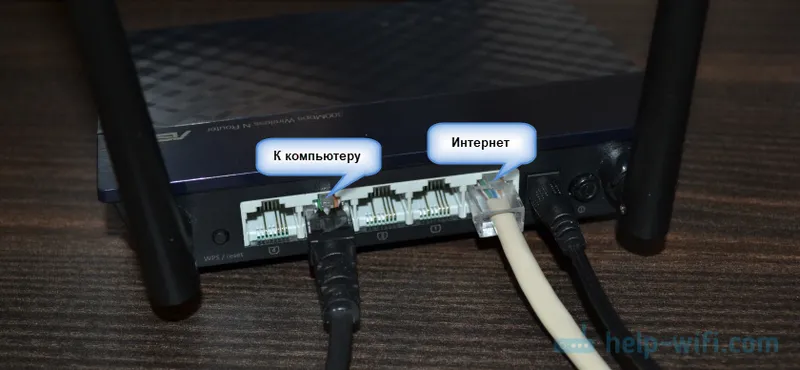
Може бути ось так:

Якщо у вас немає пристрою, який можна підключити до роутера по кабелю, то підключіться по Wi-Fi. Заводське ім’я мережі — «ASUS». Пароль для підключення вказано на наклейці знизу. Підписано як «PIN Code». Але зазвичай мережу відкрита (без пароля).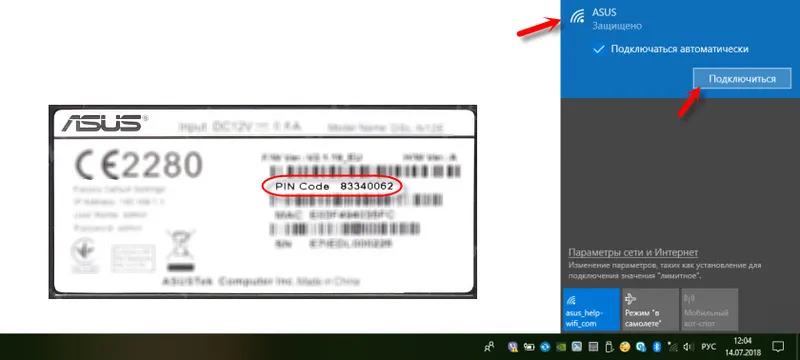
Налаштувати Asus RT-N12E можна навіть з планшета, або телефону. Якщо комп’ютера немає.
Після підключення, на нашому пристрої інтернет може не працювати (без доступу до інтернету і т. Д.). Але нічого страшного. Потрібно просто відкрити настройки роутера і налаштувати підключення до провайдера. А так же бажано змінити ім’я Wi-Fi мережі, пароль на бездротову мережу і встановити пароль на вхід в веб-інтерфейс.
Золушка (2015) (Cinderella)
Драма, Зарубежный фильм, Мелодрама, Приключения, Семейный, Фэнтези
tagHD 2160р, tagHD 1080, tagHD 720, tagМаги и Волшебники
Режиссер: Кеннет Брана
В ролях: Лили Джеймс, Кейт Бланшетт, Ричард Мэдден
Отец молодой девушки по имени Элла, овдовев, женится во второй раз, и вскоре Элла оказывается один на один с жадными и завистливыми новыми родственницами — мачехой Леди Тремэйн и ее дочерьми — Анастасией и Дризеллой. Из хозяйки дома она превращается в служанку, вечно испачканную золой, за что и получает от своих сварливых сводных сестриц прозвище — Золушка. Несмотря на злоключения, выпавшие на ее долю, Золушка не отчаивается, ведь даже в самые тяжелые моменты находится что-то, что помогает ей думать о хорошем: например, случайная встреча на лесной тропинке с прекрасным юношей. Элла даже не предполагает, что встретилась с самим принцем, и что вскоре Фея-крестная навсегда поменяет её жизнь к лучшему.
Как подключить Asus RT-N10 для настройки
Wi-Fi роутер Asus RT-N10
Несмотря на то, что вопрос, казалось бы, достаточно элементарный, иногда, приходя к клиенту приходится сталкиваться с ситуацией, что у него не получилось самостоятельно настроить Wi-Fi роутер лишь по той причине, что он был неправильно подключен или пользователь не учел пару нюансов.
Как подключить роутер Asus RT-N10
Сзади роутера Asus RT-N10 вы найдете пять портов — 4 LAN и 1 WAN (Internet), который выделяется на общем фоне. Именно к нему и ни к какому другому порту следует подключить кабель Ростелеком или Билайн. Один из портов LAN соедините проводом с разъемом сетевой карты на вашем компьютере. Да, настройка роутера возможна и без использования проводного подключения, сделать это можно даже с телефона, но лучше не стоит — слишком много возможных проблем для начинающих пользователей, лучше воспользуйтесь проводным подключением для настройки.
Также, прежде чем приступить, рекомендую заглянуть в настройки подключения по локальной сети на вашем компьютере, даже если вы там никогда ничего не меняли. Для этого потребуется сделать по порядку следующие простые действия:
- Нажмите кнопки Win + R и введите ncpa.cpl в окно «Выполнить», нажмите «Ок».
- Кликните правой кнопкой мыши по вашему соединению по локальной сети, тому, которое используется для связи с Asus RT-N10, затем нажмите «Свойства».
- В свойствах подключения по локальной сети в списке «Этим компоненты используются этим подключением» найдите «Протокол Интернета версии 4», выберите его и нажмите кнопку «Свойства».
- Проверьте, чтобы в параметрах подключения было установлено автоматическое получение адреса IP и DNS. Замечу, что это только для Билайн и Ростелеком. В некоторых случаях и для некоторых провайдеров, значения, которые стоят в полях следует не просто убрать, но и записать куда-либо для последующего переноса в настройки роутера.
И последний пункт, о который иногда спотыкаются пользователи — начав настраивать маршрутизатор, отключите ваше соединение Билайн или Ростелеком на самом компьютере. То есть, если для выхода в Интернет вы запускаете «Высокоскоростное подключение Ростелеком» или подключение Beeline L2TP, отключите их и больше никогда не включайте (в том числе, после того, как настроите ваш Asus RT-N10). В противном случае, роутер не сможет установить соединение (оно уже установлено на компьютере) и интернет будет доступен только на ПК, а остальные устройства будут подключаться по Wi-Fi, но «без доступа к сети Интернет». Это наиболее частая ошибка и распространенная проблема.
Как подключить Asus RT-N10
На рынке существует большой выбор коммуникационных устройств, предназначенных для того, чтобы организовать беспроводной доступ в больших и малых помещениях. Продукция компании Asus уверенно занимает лидирующую нишу и многие выбирают беспроводные маршрутизаторы этой марки не только по причине доступности, но и ввиду надежности, простоты настройки и весьма продвинутого функционала.
Одно из важных преимуществ выбранного для написания инструкции роутера Asus RT-N10, его удобное меню настроек и множество информации в сети по сторонним прошивкам для этого устройства.
Прежде чем будет выполняться дальнейшая настройка Asus RT-N10, его необходимо правильно подключить к компьютеру.
Осмотрев устройство, на задней его панели можно найти ряд разъемов и переключателей
Подключение к компьютеру происходит путем соединения разъема «Wan», находящегося сразу возле входа для питания и разъема сетевой платы компьютера посредством кабеля с коннектором RJ-45.
Если смотреть слева направо, то остальные порты и кнопки настройки выполняют такие функции:
- разъем для подключения внешней антенны. Ее положение можно менять для достижения оптимального качества сигнала;
- кнопка «Setup», активирующая упрощенную процедуру настройки и подключения других устройств без ввода пароля;
- кнопка сброса всех настроек устройства до заводских параметров;
- 4 порта RJ-45 для подключаемых устройств;
- коннектор «Wan» для соединения с компьютером;
- разъем для подключения блока питания.
Конфигурации роутера для различных провайдеров
Для перехода в конфигуратор роутера вводим в адресную строку браузера адрес — это 192.168.0.1. или 192.168.1.1
адресная строка браузера
Далее, в появившемся окне, надо ввести данные учётной записи: логин и пароль (по умолчанию «admin/admin»).
| Логин | Пароль |
| admin | admin |
| admin | 1234 |
Первое меню Asus rt-n12. Характеристики роутера. Нажмите «Перейти»
Тип подключения – PPPoE
Параметры беспроводной сети Asus rt-n12
Рассмотрим детально, как осуществляется настройка роутера asus rt n12 для работы с провайдерами типа «Ростелеком» или «Дом.Ру». Для проведения процедуры, зайдите в интерфейс модели, и на вкладке «дополнительные настройки» выберете меню «WAN».
Настраиваем оборудование следующим образом:
- Тип – PPPoE;
- Порт – в зависимости от выбранного на задней панели гнезда. По умолчанию рекомендуется сделать выбор в пользу LAN4;
- UPnP – включаем, поставив отметку «да»;
- Получение адреса WAN автоматически – «да»;
- В меню ретрансляции выставляем значение «нет»;
- В строках с паролем и логином потребуется ввести данные, предоставленные провайдером.
После настройки потребуется подтвердить сохранение изменений посредством нажатия кнопки «применить», расположенной внизу окошка.
Настройка ASUS RT-N12 для работы с провайдерами типа «Билайн» или «Мтс», так же как и прочих преимущественно мобильных провайдеров, аналогична рассмотренной процедуре для «Ростелеком».
Разница незначительна:
- Зашли в меню WAN (как зайти – описано ранее), в строке «тип» выставили L2TP;
- Для UPnP – «да»
- Автоматическое получение айпи адреса – «да»;
- Автоматическое подключение к DNS – «да».
Далее потребуется ввести данные, полученные от провайдеров, предоставляющих услуги подключения к сети интернет.
Обзор модели
- Устройство отличается выдающимися техническими характеристиками, обеспечивает стабильную связь на большом расстоянии.
- Даже толстые стены не вызовут никаких сбоев и проблем в работе маршрутизатора.
- Отличительная черта, привлекающая многих покупателей, — низкая стоимость, и, как следствие, правильное соотношение «цена/качество».
Внешний вид
Визуально роутер n12 выглядит стильно и дорого, хотя цена на самом деле приемлема практически для каждого человека.
- Обеспечивается внешняя притягательность классическим черным цветом и резкими, угловатыми «чертами» и переходами.
- Верхняя крышка полностью гладкая. На ней помещено несколько цветовых индикаторов, главной задачей которых является информирование пользователя о состоянии сети и возможных ошибках.
- Порты на роутере n12 расположены на его обратной стороне. Суммарно их пять штук.
- Подключается стандартный обжатый оптоволоконный кабель, возможности доступа xdsl нет. Также там находятся кнопка WPS, разъем для подключения массивного блока питания, большая кнопка включения.
- По краям разнесены две утолщающиеся к нижней части антенны, обеспечивающие идеальное покрытие Wi-Fi-сетью дома или квартиры.
Подключение и подготовка к работе
Когда в Asus модели RT-N12 производится настройка, никаких особенных сложностей с этим не возникает. Все максимально упрощено, чтобы даже технически неосведомленный человек успешно справился c задачей.
- Главным является выбор места под маршрутизатор.
- Нужно ориентироваться на наличие рядом электронных приборов, зеркальных поверхностей или толстых стен, способных блокировать или нарушать нормальное функционирование роутера n12 нарушением сигнала.
- Оптимальным вариантом является установка под потолок на отдельно стоящую полку.
В WAN-порт n12 вставляется кабель, проведенный провайдером в квартиру. Именно благодаря ему роутер способен раздавать интернет. После этого через специальный разъем подключается кабель питания, а сам блок от него подсоединяется к розетке. Последним шагом является включение круглой кнопки питания. Как и любой современный роутер, n12 оснащен цветовой индикацией: зелеными диодными лампами небольшого размера. Они загорятся, и спустя тридцать секунд модем готов к использованию. С компьютером роутер n12 соединяется при помощи кабеля, находящегося в комплекте. Провод одним концом вставляется в один из LAN-портов, а другим — в разъем ПК. Ноутбуки, планшеты и другие устройства получают интернет от маршрутизатора через беспроводную сеть, которую предстоит правильно настроить.
Настройка ASUS RT-N12
Чтобы настроить роутер нужен любой браузер. В качестве адреса сайта прописать «192.168.0.1» или «192.168.1.1» — без кавычек.
Внимание! ПК или ноут должен быть присоединен именно к маршрутизатору, а не к кабелю интернета. После перехода на страничку появится окошко с полями ввода данных
После перехода на страничку появится окошко с полями ввода данных.
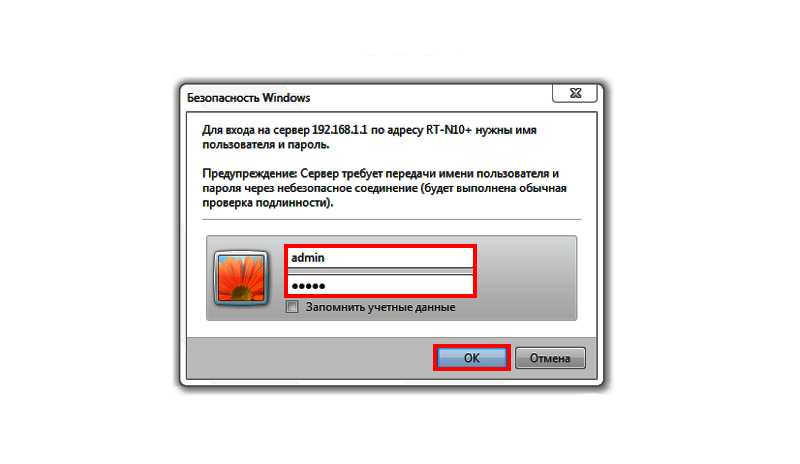
Бывают моменты, когда маршрутизатор уже эксплуатировали до этого, тогда имя и пароль иногда отличаются от стандартных. Для того, чтоб исправить девайс ASUS RT N12, прошивка возвращается в первоначальное состояние. Для этого надо зажать клавишу, которую выше обозначали под номером 6. Зажимать надо каким-нибудь тонким предметом, проще всего скрепкой. Держать клавишу в течение 7 сек. После этого все измененные настройки роутера перейдут в начальное состояние.
Если данные манипуляции не помогают, роутер не возвращается к стандартным настройкам, то настройка должна выполняться специалистом, диапазон работ которого включает прошивку ASUS RT N12. Можно и самостоятельно справиться с данной задачей, однако прошивка роутера это не стандартная ситуация для обычного пользователя. Перепрошить роутер на порядок сложнее.
Подключение интернета с помощью полной настройки
Для того, чтоб подключить интернет к роутеру, на открывшемся сайте надо зайти в настройки маршрутизатора. Затем — «дополнительные настройки». Выбираем нужный нам пункт “WAN” (это настройка интернет соединения).
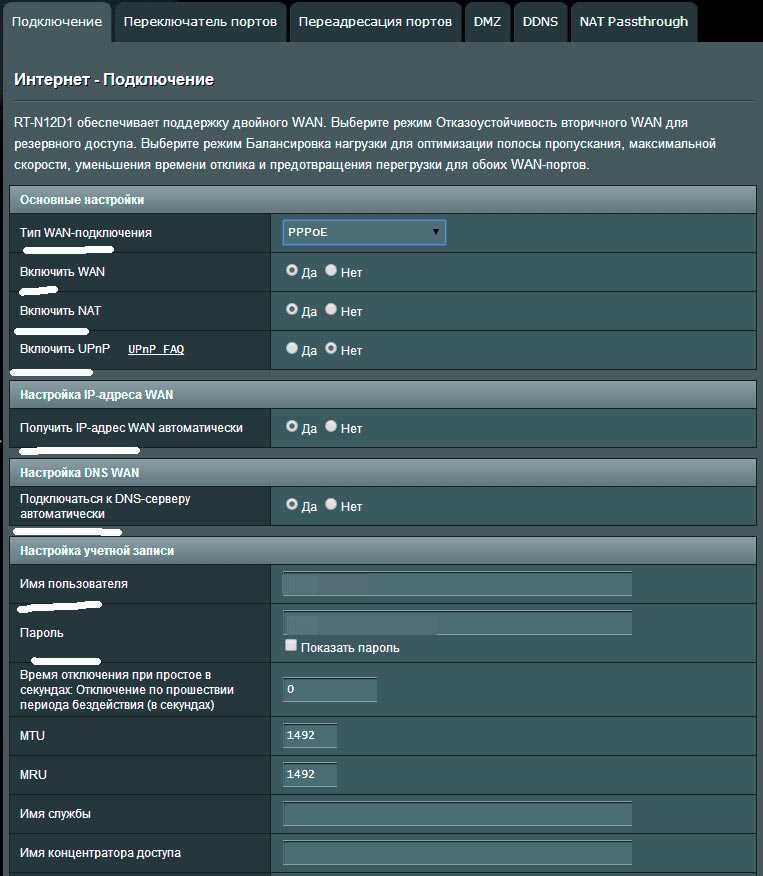
В основных настройках надо выставить такие данные:
· Тип WAN-подключения – выбираем здесь PPPoE (самый популярный) или для Билайна L2TP (нужно уточнить у провайдера).
· Включить WAN – наш выбор «да».
· Включить NAT – наш выбор «да».
· Включить UPnP – наш выбор «да».
В последующем окошке, под названием настройка IP-адреса WAN напротив нужной нам строки «Получить IP-адрес WAN автоматически» надо отметить ответ – «да».
Настройка DNS WAN, подобно тем пунктам, что шли ранее, напротив «Подключаться к DNS-серверу автоматически» нужно поставить вариант – «да».
В поле имя пользователя, как вы могли догадаться, нужно прописать свой номер или логин, который предоставляет интернет провайдер для выполнения входа в интернет.
Некоторые поля разрешено пропустить. В VPN сервер вписать тот, который предоставляет Ваш интернет провайдер. Если выполняется настройка роутера ASUS RT N12 для билайн, то это “tp.internet.beeline.ru”, для Ростелеком отмечать ничего не нужно.
После всей этой процедуры нажимаем на клавишу «Применить». На этом настройка самого интернета на маршутизаторе заканчивается.
Подключение интернета с помощью быстрой настройки
Быстрая настройка ASUS RT N12 может значительно сократить время, нужное для полной настройки роутера. На главной странице маршрутизатора нажать клавишу «Перейти» или «Go».
Затем маршрутизатор автоматически определяет тип вашего соединения. Хоть он и сам определит нужные параметры, но login и password к интернету всё равно нужно будет прописать ручками в настройках WiFi.
Настройка беспроводного режима
Настроить ASUS RT N12 в wi-fi режим можно достаточно просто благодаря «быстрой настройке». Завершающий этап быстрой настройки — отладка параметров беспроводной сети. Здесь вы можете задать SSID и ключ или пароль сети.
Рекомендуем не прописывать пароль на wifi роутере, типа от 1 до 9.
Еще выполняют настройку в ручном режиме. Здесь переходим в окно «Беспроводная сеть», нам надо задать только несколько параметров. Среди них:
· «SSID» – это имя для обнаружения вашего Wi-Fi роутера ASUS RT N12. Прописывать латинскими буквами (английскими).
· Поле «Метод проверки подлинности» – здесь обязательно выделяем WPA2-Personal, поможет обезопасить Ваш интернет от нежелательных пользователей.
· «Предварительный ключ WPA» — ключ или же пароль от вашего Вай-Фая. Вводить при подключении к Wi-Fi. Прописать ключ не короче восьми символов.
Теперь можно сохранять настройки. Вот сейчас настройка WiFi роутера ASUS RT N12 абсолютно завершена. Можно подключать все девайсы, которые есть в квартире, и пользоваться Wi-Fi’ем хоть на стиральной машинке.
Небольшое дополнение
Как выполнять проброс портов? Расскажем о том, как открыть порты на роутере ASUS RT N12 C1, здесь настройка быстрая. Поскольку это всего лишь дополнение, то инструкция будет очень сжатой. Действуем по такой схеме:
192.168.1.1 (адрес)-> вкладка Локальная сеть-> окно DHCP-сервер-> поле Включить назначение вручную – «Да»-> MAC-адрес (здесь нужно выбрать нужный компьютер, которому и будет присвоен статический адрес)-> Выбрать и применить (после того, как выбрали нужный ПК).
Если это не помогло, то проверьте свой антивирус и брандмауэр.
Видео по теме




























