Основные проблемы и пути их решения
В процессе настройки сети может возникнуть множество проблем, но, как правило, их можно классифицировать по следующим видам:
- Проблемы, связанные с сетевым адаптером. Выявить такую ошибку легко, достаточно перейти к «Диспетчеру устройств» и проверить, исправно ли работает адаптер. Если возле устройства горит желтый восклицательный знак, значит что-то пошло не так. Причиной поломки адаптера чаще всего бывают либо сбой в работе сетевого драйвера, либо выгорания самого железа. Пути решения соответствующие: переустановка драйвером или смена сетевой карты устройства.
- Сбой в работе средств Windows 7. Часто случается, что по тем или иным причинам меняются настройки подключения к беспроводной сети. На помощь пользователям в таком случае придет служба «Диагностики неполадок», которая в автоматическом режиме проверит подключение и по возможности исправит ошибку. Если система исправить ошибку не сможет, на экране появится сообщение, с чем конкретно возникает проблема при подключении. Далее следует действовать по ситуации.
- Проблема с роутером. Если включиться у сети получилось, а доступа к Интернету по-прежнему нет, то, в первую очередь, нужно проверить сам маршрутизатор, через который происходит раздача Wi-Fi. Данным устройствам свойственно время от времени давать сбой, особенно, если в доме до этого были скачки напряжения. Роутер стоит отключить от питания, подождать 1 мин. и включить заново. В большинстве случаев проблема решается сама собой.
Обратите внимание! Теперь, зная все: как установить Wi-Fi на Windows 7, какие нюансы учесть и с какими проблемами можно столкнуться, можно смело приступать настраивать ПК. Главное, следовать инструкциям выше, и тогда все получится с первого раза
Отключаем Wi-Fi-соединение
Во второй части нашей статьи мы расскажем, как отключить интернет на компьютере или ноутбуке, если для него используется Wi-Fi. Точно так же, как и в случае с локальной сетью, мы опишем этот процесс для всех популярных ОС.
Windows 8 и 10
В этих двух операционных системах процесс деактивации соединения с сетью схож, поэтому разносить их по двум разделам мы не стали. Итак, чтобы выключить интернет в «Десятке» и «Восьмерке» делаем так:
На панели задач, точнее, в системном трее, есть иконка сети, именно по ней и нужно нажать. Когда появится всплывающее меню, кликаем по нашей беспроводной сети и жмем «Отключиться». В результате соединение будет закрыто.
Windows 7
Также рассмотрим, как деактивировать Wi-Fi-подключение и в более старшей ОС. Тем более что делается тут это очень просто.
- Находим иконку сети на панели задач.
- Выделяем наше соединение и жмем по обозначенной кнопке.
В итоге доступ в интернет будет блокирован.
Windows XP
В данной операционной системе все выглядит немного иначе. Чтобы отключить интернет на самом древнем продукте Microsoft нужно нажать на иконку беспроводной сети и в открывшемся окошке кликнуть по кнопке, обозначенной цифрой «2».
macOS
В операционной системе от Apple все очень похоже на Windows, однако тут панель, с которой производится отключение, находится сверху рабочего стола. Вы просто жмете по иконке сети и выбираете пункт «Выключить Wi-Fi».
Linux
Последним разделом мы покажем, как сделать то же самое и в Linux. Тут, как вы уже могли понять, любые настройки оказываются гораздо более простыми. Жмем по иконке на панели задач и переводим триггер в неактивное положение.
Wi-Fi есть, а интернета нет
Не путайте системную проблему с аппаратной. Если ноутбук видит и подключается к вай фаю, скорее всего, что настройка wifi на ноутбуке windows 7 не пригодится. Интернет может не работать по разным причинам. Может сгореть роутер, перетереться кабель интернета на крыше, могут слететь настройки роутера. Домашнее животное перегрызло кабель или он просто отошел от гнезда. В таких случаях стоит обратиться к своему провайдеру или в сервисный центр.
Маловероятно, но может сыграть роль удаленности роутера от компьютера. Когда подключение есть, но сигнал настолько слабый, что происходит постоянный обрыв сети. При этом значок на панели будет в статусе «подключен». Проверить это можно переместив роутер ближе к компьютеру или наоборот.
Включение Wi-Fi на ноутбуке разных брендов
Обратите внимание на специфические способы включения Wi-Fi для ноутбуков следующих производителей:
Lenovo
На ноутбуках Lenovo часто используется клавиша-сочетание «Fn» + «F5» или специальная кнопка для включения Wi-Fi, расположенная на корпусе устройства. Найдите соответствующую кнопку или сочетание клавиш на вашем ноутбуке и активируйте Wi-Fi.
Asus
На ноутбуках Asus, включение Wi-Fi обычно происходит с помощью клавиш «Fn» + «F2» или отдельной кнопки на корпусе. Если ваш ноутбук имеет одну из этих опций, воспользуйтесь ей для активации Wi-Fi.
HP
Ноутбуки HP обычно имеют отдельную кнопку для Wi-Fi, расположенную в верхней части клавиатуры или на корпусе. Нажмите эту кнопку, чтобы включить Wi-Fi. В некоторых моделях используется клавишное сочетание «Fn» + клавиша с изображением антенны.
Acer
Для включения Wi-Fi на ноутбуках Acer, обычно необходимо нажать клавишное сочетание «Fn» + «F3». В редких случаях, может быть использована отдельная кнопка на корпусе ноутбука.
Sony
В большинстве ноутбуков Sony для активации Wi-Fi используется клавишное сочетание «Fn» + «F12». Однако, некоторые модели могут иметь отдельную кнопку для этой цели.
Honor
На ноутбуках Honor для включения Wi-Fi обычно используется сочетание клавиш «Fn» + клавиша с изображением антенны или Wi-Fi символа. Определите соответствующую клавишу на вашем устройстве и активируйте Wi-Fi.
MSI
Для ноутбуков MSI, активация Wi-Fi часто происходит с помощью клавишного сочетания «Fn» + «F10» или отдельной кнопки, расположенной на корпусе.
DNS
На ноутбуках DNS включение Wi-Fi может быть выполнено через клавишное сочетание «Fn» + клавиша с изображением антенны или Wi-Fi символа. В редких случаях, может быть использована отдельная кнопка на корпусе устройства.
Сочетание клавиши Fn на ноутбуке Lenovo для включения Wi-Fi
На более новых моделях, на которые производитель рекомендует установить Windows 10, комбинация клавиш Fn + F7 (со значком самолета) используется для включения и отключения «в режиме самолета». Но возможно, что в некоторых случаях эта комбинация клавиш также может использоваться для включения Wi-Fi.

Также часто используется комбинация клавиш Fn + F5 (со значком беспроводной связи).
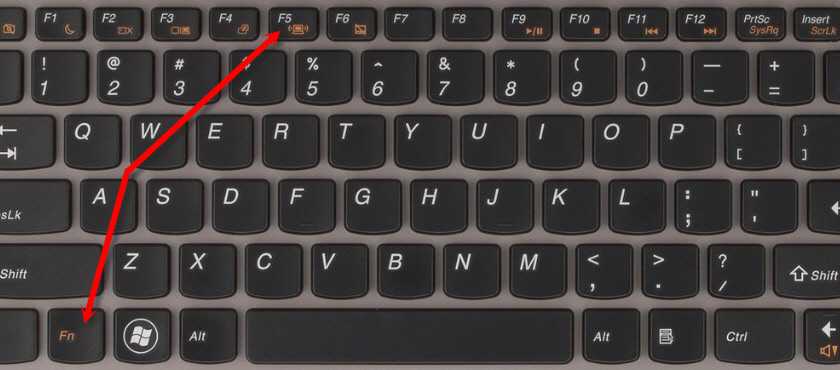
Обычно на ноутбуках Lenovo используется комбинация клавиш Fn + F7 или Fn + F5. Я не сталкивался с другими.
Нажмите эти клавиши один раз и наблюдайте за результатом. Если ничего не происходит, нажмите их и перезагрузите ноутбук.
Почему не работают функциональные клавиши?
Случается, что беспроводное соединение на ноутбуке Lenovo фактически отключается с помощью функциональных клавиш. Windows (после диагностики) говорит нам использовать клавиши или переключатель для включения.
Но отдельного переключателя нет, и функциональные клавиши не работают, потому что нет драйвера или утилиты, которая отвечает за эти функциональные клавиши. Это также относится к Fn + F7 и Fn + F5.
Это означает, что нам нужно загрузить и установить инструмент с сайта Lenovo, специально для данного ноутбука и установленной на нем системы. Скорее всего, это инструмент Hotkey Features Integration, который можно загрузить по этой ссылке: https://support.lenovo.com/ua/ru/downloads/ds014985. Это относится к Windows 8, Windows 7 и Windows XP.
А если у вас Windows 10, то, скорее всего, потребуется утилита Lenovo Utility for Windows 10, которую можно загрузить с веб-сайта конкретной модели ноутбука.
После установки утилиты перезагрузите ноутбук и попробуйте воспользоваться функциональными клавишами.
Решение проблем при подключении Вай-Фая
Итак, если обычные способы не помогают, проверьте такие пункты:
Включить модуль Вай Фай кнопкой или «горячими клавишами». На ноутбуках иногда есть специальные переключатели, которые могут физически отключить адаптер. Проверьте все поверхности ноутбука или прочтите документацию. Также комбинация Fn+F (одна из кнопок) может включать и выключать Вай-Фай. Найдите кнопку, где изображена сеть, самолёт, радиоволны и т.п.
- Нажмите Win+X и проверьте, включен ли Вай Фай там. Иногда в трее есть значок «Беспроводная консоль», проверьте беспроводную сеть и там. Иногда производители компьютеров переносят настройки сетей в это меню.
- Обновление драйвера.
Именно с этой проблемой столкнулся я. Программы, которые должны были автоматически установить драйвера, со своей задачей не справились. Даже поиск на сайте производителя показал мне только 64-разрядную версию драйвера, хотя нужна была 32-разрядная. Однако я решил запустить ту, которая была – и настройка ВайФая на компьютере была завершена сразу после её установки.
В общих случаях, зайдите на сайт бренда своего ноутбука и поищите драйвер там. Если у вас стационарный ПК, то через Пуск найдите в поиске «Диспетчер устройств», а там, в свойствах сетевого адаптера – скопируйте ИД оборудования. С помощью поиска в Интернете вы найдёте нужный драйвер. Скачайте его с официального сайта.
Когда все действия проделаны и сеть включена, не составит труда поймать Вай Фай на компьютере. Один раз проделав нужные действия, вы получите постоянно работающую сеть, а ещё будете знать, как решить любые неисправности.
Нет пункта «Беспроводное сетевое соединение»
Тут несколько вариантов:
- Ваш ПК не оснащен Wi-Fi модулем. Как это проверить, писала в первом разделе.
- Адаптер отключен на аппаратном уровне. На некоторых ноутах есть кнопка включения/отключения. Проверьте ее.
- Адаптер отключен на программном уровне. Тут идем в «Диспетчер устройств» и проверяем. Об этом тоже писала.
- Нет драйверов. Решение вам известно.
У меня нет пункта “компьютер-компьютер”, или “Управление беспроводными сетями”?
Насколько я знаю, в домашней (базовой) версии Windows нет возможности запустить сеть компьютер-компьютер. Но здесь я могу ошибаться, просто нигде не нашел конкретной информации по этому вопросу. Но скорее всего это так.
Не подключается
Если беспроводная сеть появилась в списке, но подключение не удается:
- Слабый сигнал от роутера. Возможно, мешают стены или большое расстояние. Тут нужно пробовать перемещать ПК или маршрутизатор.
- Неверный ключ безопасности.
Не работает Интернет
Если выполнить соединение удалось, но при попытке посетить какой-то сайт ничего не получается:
- Проверьте, вовремя ли вы внесли оплату за Интернет.
- Позвоните провайдеру, чтобы узнать, нет ли неполадок на линии.
Сетевые настройки
Самая главная проблема – в подключении. Обычно лечится перезагрузкой роутера и компьютера, а также установкой параметров получения IP-адреса в автоматический режим. Для тех, кто не знает, показываю по шагам.
- Щелкаем по нашему соединению правой кнопкой мыши – выбираем «Центр управления сетями и общим доступом» (Windows 7) или «Параметры сети и интернет» (Windows 10). У меня сейчас «десятка», на примере ее и покажу. На «семерке» все очень похоже, только могут немного отличаться названия:
- «Настройка параметров адаптера» (Раньше было – Изменение параметров адаптера):
- Находим наш сетевой беспроводной адаптер, правой кнопкой –«Свойства». А далее как на рисунке:
- Не забудьте сохранить настройки и в идеале перезагрузить и ПК, и роутер.
Перенастройка
Если вдруг что-то пошло не так – роутер всегда можно перенастроить. Возможные пути:
- Начать «Быструю настройку» заново – все параметры снова перезапишутся. Ничего страшного в этом нет – можно повторять сколько угодно раз.
- Сброс через кнопку – RESET, СБРОС и т.д. Находите эту кнопку на задней панели роутера (иногда находится в углублении, что дотянуться можно только с помощью иголки или скрепки). Во включенном состоянии роутера нажимаете на нее примерно на 10 секунд до перезагрузки последнего. Все – теперь можно заново перенастроить, маршрутизатор встал в заводские пустые настройки.
Проверка ноутбука Антивирусом
Причиной возникновения проблемы отсутствия доступных сетей может быть заражение компьютера вирусом. Некоторые вредоносные программы специально отключают доступ в интернет, чтобы юзер не мог воспользоваться внешней помощью для их удаления, другие же – просто произвольно «убивают» или видоизменяют системные файлы, что приводит в итоге к тому же результату.
Для удаления вредоносного кода нет смысла использовать штатный антивирус, так как он уже пропустил угрозу, а, значит, на вирус не среагирует, а также может быть к этому времени зараженным. Поэтому рекомендуем использовать специализированные антивирусные утилиты, которые не требуют инсталляции. Одной из лучших программ этого класса является Dr.Web CureIt.
9. У каждого бренда ноутбуков свои утилиты, отвечающие за функциональные клавиши Заходим на официальный ресурс поддержки и скачиваем согласно разрядности ОС:
{youtube}Rzfm-h2FAys{/youtube}
{youtube}dbxGPNegJpM{/youtube}
С помощью кнопок
Эту функцию можно включить двумя способами: через комбинацию горячих клавиш и через отдельную кнопку, хотя она есть не на всех ноутбуках. Сначала найдите самый верхний ряд клавиш, которые начинаются с буквы «F». Если присмотреться, рядом с ними можно увидеть маленькие значки.
Они указывают на активацию или деактивацию той или иной функции на ноутбуке путем быстрого нажатия определенной комбинации клавиш. Ищите ключ, на котором есть значок с антенной или блокнот с излучающимися от него волнами.
Когда вы найдете нужную клавишу, нажмите ее и нажмите клавишу Fn рядом с клавишами и клавишу Ctrl в левом или правом нижнем углу клавиатуры. Вспомогательная клавиша может находиться на любой клавише: F2, F4, F5, F12 и т.д. Снова необходимо нажать одновременно и один раз.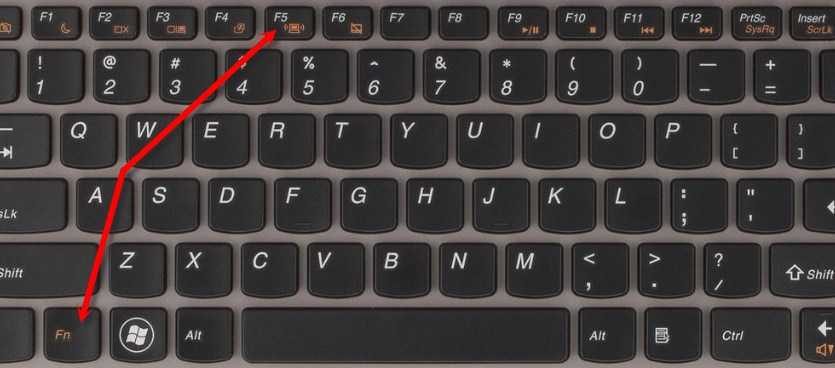
Если вы не можете найти его, не беда! Вероятно, эта кнопка находится у вас отдельно для включения или выключения беспроводной сети. Осмотрите ноутбук в поисках переключателя или кнопки с таким же значком.
Он может быть расположен в любом месте ноутбука, но чаще всего он находится на передней панели или спереди рядом с клавиатурой. Иногда после переустановки операционной системы клавиши перестают работать из-за того, что на ноутбуке не установлен специальный инструмент. Ниже я расскажу, как его установить, а пока мы включим Wi-Fi другим способом.
Установка или обновление драйверов
Если ни ручные настройки, ни установка фирменных приложений не помогают включить беспроводное соединение на ноутбуке, то проблема может заключаться в драйверах устройства. Это довольно легко проверить. Необходимо открыть диспетчер устройств. В открывшемся списке откройте список «Сетевые адаптеры». Если ни на одном из устройств нет восклицательного знака, указывающего на ошибку драйвера, все в порядке.
Можно выполнить более целенаправленную проверку и найти элемент с именем сетевого адаптера.
В его свойствах вы можете увидеть, есть ли какие-либо проблемы с устройством и правильно ли оно определяется ноутбуком. Если таких проблем нет, значит, что-то другое блокирует вашу возможность подключиться к сети.
Вы можете перестраховаться и удалить драйверы устройства или просто обновить существующие драйверы. Это можно сделать несколькими способами.
Вариант 1: с диска
С официального компакт-диска с программным обеспечением и драйверами, который поставляется вместе с ноутбуком. Это самый простой и быстрый метод. Просто вставьте компакт-диск в дисковод для компакт-дисков, запустите программу и следуйте инструкциям на экране. Процесс обычно полностью автоматизирован, и пользователю остается только нажимать кнопку «Далее» все время.
Вариант 2: с официального сайта
Все производители устройств имеют свои собственные веб-сайты и страницы для конкретных компьютеров или компонентов на этих сайтах. Они имеют как описание, так и технические данные и инструкции со списком драйверов. Если ваш ноутбук не старый, драйверы будут регулярно обновляться, чтобы они всегда были актуальными.
Драйверы с таких сайтов выглядят как простой установочный пакет, который вы загружаете и запускаете. После этого система будет делать все сама.
Чтобы обновление прошло гладко и без сбоев, настоятельно рекомендуется перезагрузить ноутбук после установки всех необходимых компонентов с сайта.
Вариант 3: через диспетчер устройств
Встроенная функциональность Windows позволяет обновлять устройства непосредственно из диспетчера устройств, без необходимости использования сторонних программ установки. Чтобы обновить драйвер для беспроводной карты, подключите ноутбук к интернету через кабель, затем войдите в диспетчер устройств, щелкните правой кнопкой мыши на модуле WiFi и нажмите «Обновить драйвер».
В открывшемся окне выберите автоматический поиск. Если система обнаружит новые версии драйверов, она автоматически загрузит и обновит устройство. Это может решить ваши проблемы с неработающим wifi, так как «глючные» драйверы — это не новость.
Вариант 4: через DriversPack
Это не менее удобно, чем установка с диска. DriversPack — это специальная программа, которая собирает данные о системе, установленных в ней устройствах и их драйверах. Затем он выполняет поиск последних версий драйверов и предлагает пользователю обновить их.
Существует два типа пакетов драйверов — онлайн и офлайн. Согласно этому, онлайн-версия загружает все необходимое из Интернета, а офлайн-версия — из своего хранилища, расположенного на диске устройства. Используя эту опцию, вы можете наглядно увидеть, какая версия драйверов установлена в настоящее время, от какой даты, а также дату появления новой версии. Это очень удобно.
Проверяем наличие драйверов Wi-fi адаптера
Проверяем драйвера заходим «Пуск» → правым кликом «Компьютер» → «Свойства» → « Диспетчер устройств» Разворачиваем «Сетевые адаптеры» → ищем «Intel(R) Centrino», возможны также «Atheros…» и т.д.Должны отсутствовать какие-либо пометки.Если присутствуют белый кружок с черной стрелкой вниз нажимаем правой клавишей на него и выбираем «Задействовать».
Есл ли же там есть желтый кружок с вопросительным или восклицательным знаком то нужно перейти на сайт производителя и скачать нужные драйвера и устанвоить их.
Еще одно решение – удаление сетевой карты в диспетчере устройств. Заходим в диспечер задач выбираем адаптер Wi-fi «Atheros…»нажимае правой кнопкой выбираем удалить даление система спросить удалить ли драйвера потверждаем. После чего перезагрузите компьютер и заново устанавливаем драйвера адаптер Wi-fi.
Если Windows версии 10, следуем: Кликните правой клавишей мыши (ПКМ) «Пуск» → «Диспетчер устройств» → Также раскроем «Сетевые адаптеры»
Остановить отключение мобильной точки доступа
Здесь мы взяли два сценария. Во-первых, функция «Мобильная точка доступа» отключается автоматически. Во-вторых, точка доступа отключается, когда нет подключения к Интернету.
- Отключить функцию энергосбережения
- Используйте команду Powershell для изменения настроек PeerlessTimeoutEnabled
- Увеличьте настройки времени простоя мобильной точки доступа
- Увеличение периода ожидания, когда сотовая связь недоступна
- Отключить параметры управления питанием Wi-Fi и сетевого адаптера
Эта функция не будет работать, если у вас нет адаптера Wi-Fi. Если вы используете рабочий стол, вы можете добавить внешний адаптер Wi-Fi.
1] Отключить функцию энергосбережения
- Откройте Настройки> Сеть и Интернет
- Нажмите на Мобильную Точку
- Переключить на Поделиться моим подключением к Интернету с другими устройствами
- В конце настроек отключите опцию — Если устройства не подключены, автоматически отключите мобильную точку доступа .
Опубликовать это; даже если у вас нет устройства, подключенного к мобильной точке доступа , оно будет всегда включено . Опция отображается только при включении мобильной точки доступа.
2] Используйте команду PowerShell
Откройте PowerShell с правами администратора и выполните приведенную ниже команду:
powershell -windowstyle hidden -command "Start-Process cmd -ArgumentList '/ s,/c, net stop" icssvc "& REG ADD" HKLM \ SYSTEM \ CurrentControlSet \ Services \ icssvc \ Settings "/ V PeerlessTimeoutEnabled/T REG_DWORD/D 0/F & net start "icssvc" '-Verb runAs "
Это позволит убедиться, что мобильная точка доступа не отключается сама. Вот что делает скрипт в фоновом режиме.
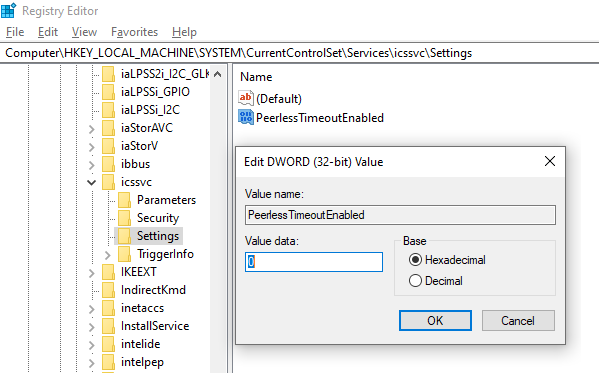
- Останавливает службу мобильной точки доступа (icssvc)
- Переходит к HKEY_LOCAL_MACHINE \ SYSTEM \ CurrentControlSet \ Services \ icssvc \ Settings
- Создает ключ DWORD PeerlessTimeoutEnabled со значением 0
- Перезапускает службу мобильной точки доступа (icssvc)
Хотя вы можете сделать это вручную, мы настоятельно рекомендуем использовать команду PowerShell для достижения наилучших результатов.
3] Увеличьте время ожидания простоя мобильной точки доступа
Время ожидания по умолчанию при отсутствии активного соединения составляет пять минут. Если вы не хотите, чтобы он всегда был включен, но оставался включенным дольше, вы можете использовать этот метод. Изменяя один и тот же ключ PeerlessTimeout, доступный в другом месте, вы можете изменить его максимум на 120 минут.
- Открыть редактор реестра
- Перейдите в HKLM \ System \ ControlSet001 \ Services \ ICSSVC \ Settings \ PeerlessTimeout
- Измените значение этого ключа где-нибудь между 1 и 120
- Выход и перезагрузка
4] Увеличение периода ожидания, когда сотовая связь недоступна
Много раз вы хотите подключить устройства, чтобы оно стало частью сети. Тем не менее, мобильная точка доступа автоматически отключается, когда нет Интернета или мобильных данных. Однако, используя параметр реестра, вы можете изменить любое значение от 1 до 60 включительно. Значение по умолчанию составляет 20 минут.
- Открыть редактор реестра
- Перейдите в HKLM \ System \ ControlSet001 \ Services \ ICSSVC \ Settings \ PublicConnectionTimeout
- Установите значение от 1 до 60
- Выход и перезапуск
Включение этого параметра позволит вам использовать компьютер в качестве моста для всех устройств. Вы сможете получить доступ к файлам и папкам других устройств, поделившись ими в сети.
5] Отключить Wi-Fi и сетевой адаптер.
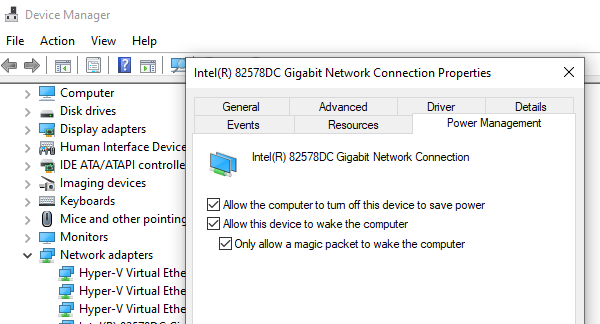
Адаптер WiFi и сетевые устройства имеют свойства, которые отключаются при работе от батареи и не используются в течение длительного времени.
- Открыть диспетчер устройств (Win + X + M)
- Развернуть список сетевых устройств
- Выберите адаптер Wi-Fi и перейдите на вкладку «Управление питанием».
- Все, что связано с энергосбережением, должно быть отключено
Это гарантирует, что ни одно из сетевых устройств не отключит Mobile Hotspot или не активирует что-либо, что сделает это.
Несмотря на то, что вы можете держать Mobile Hotspot всегда включенным, это повлияет на время автономной работы, если вы используете ноутбук. Большинство устройств с функцией Mobile Hotspot имеют одинаковые настройки для экономии заряда батареи.
Как включить адаптер беспроводной сети?
Любая настройка начинается с проверки наличия необходимых драйверов, которые подключаются, если они есть, но не подключены, и сначала скачиваются и устанавливаются, а потом подключаются, если их в ноутбуке нет. Проверить драйвера можно через «Панель управления», пункт меню «Диспетчер устройств». Если этот подраздел не виден сразу, то, возможно, он находится в разделе «Оборудование и звук».
Из «Диспетчера» нужно пройти в «Сетевые адаптеры» и обнаружить там раздел Wireless, который и является нужным. Может быть, что надписи нет, или она помечена восклицательным знаком. Это прямое свидетельство проблем с драйверами, которые придется сначала установить. Они должны присутствовать на диске, который прилагается к ноутбуку. Если диск утерян или по какой-то причине произвести установку не получается, поискать их можно на сайте производителя.
Если драйвера есть, но помечены восклицательным знаком, то нужно щелкнуть по этому значку правой кнопкой и в появившемся меню выбрать подходящий пункт. Обычно это фраза «Задействовать». Включать его дополнительно может понадобиться в том случае, если адаптер подключен на режим экономии энергии.
Устранить фактор экономии можно в меню Windows 7 в разделе «Свойства», где должен быть подраздел «Управление электропитанием». В нем стоит галочка на пункте «Разрешить отключение для экономии».
После того как галочку снять, драйвера будут работать, и подключение можно будет выполнять стандартным нажатием клавиш. Если вышеописанные манипуляции не принесли результата, ноутбук нужно показать специалисту – возможно, он поврежден.





























