Как проверить скорость чтения флешки без использования специальных инструментов?
Если вы не хотите или не можете использовать специальные программы или инструменты для проверки скорости чтения флешки, вы можете воспользоваться несколькими простыми способами, чтобы получить представление о скорости вашего устройства.
Копирование файла. Один из самых простых способов — скопировать файл с флешки на компьютер или на другое устройство и замерить время, затраченное на эту операцию
Обратите внимание, что скорость чтения флешки может варьироваться в зависимости от размера файла. Поэтому для более точного результата рекомендуется использовать файлы разного размера.
Просмотр свойств файла
Вы можете открыть свойства файла на флешке, чтобы узнать его размер и время, которое потребуется для его копирования. Если файл имеет большой размер и копирование занимает больше времени, это может указывать на более низкую скорость чтения флешки.
Создание тестового файла. Вы можете создать простой тестовый файл на флешке, содержащий большое количество случайных данных. Затем вы можете попытаться скопировать этот файл на компьютер и замерить время, затраченное на эту операцию. Чем меньше время займет копирование файла, тем выше скорость чтения флешки.
Использование сторонних программ. В Интернете существует множество бесплатных программ, которые помогут вам оценить скорость чтения флешки. Вы можете найти и скачать такие программы, установить их на свой компьютер и запустить тест скорости чтения флешки. Эти программы обычно предоставляют более точные результаты и больше информации о производительности вашей флешки.
Если вы не обладаете опытом использования специализированных программ или не хотите использовать их, вы всегда можете воспользоваться простыми способами, описанными выше, чтобы получить представление о скорости чтения флешки. Однако стоит отметить, что использование специальных программ может дать более точные результаты и более полную информацию о производительности вашего устройства.
Шаг 1: Проверка физического объема флешки
1. Внешний вид флешки может нести в себе информацию о ее объеме. Часто на флешке имеется наклейка или напечатано название модели, которое указывает точный объем флешки. Например, «16GB», «32GB», «64GB» и т.д. Если на вашей флешке есть такая надпись, то вы можете быть уверены в ее объеме.
2
Если на флешке нет надписи с объемом, то можно обратить внимание на ее физические характеристики. Обычно флешки имеют характерные размеры и форму, которые могут указывать на их объем
Например, флешки с объемом 16GB и 32GB часто имеют стандартный размер и форму, в то время как флешки с объемом 64GB и больше могут быть немного более крупными.
3. Внешний вид флешки может также отразиться на ее толщине. Флешки с большим объемом обычно имеют большую память и, следовательно, могут быть немного толще.
4
Обратите внимание на разъем флешки. Флешка с большим объемом может иметь более широкий или более длинный разъем, чем флешка с меньшим объемом
Память флешки может быть также указана на самой флешке с использованием цифр или букв. Например, «16G» может означать флешку с объемом 16GB, а «32M» может означать флешку с объемом 32MB. Если на вашей флешке есть такие маркировки, то вы можете быть уверены в ее объеме.
Как же определить чип памяти, VID и PID на флешке без вскрытия накопителя?
Все нижеуказанные программы полностью бесплатны и показывают самые точные данные.
Для это существуют специальные программы диагностики флешек и карт памяти. Именно с их помощью можно узнать всю необходимую информацию. Прежде всего, это такие программы как Chip Genius, CheckUDisk, UsbDeview и другие.
1
. Определение чипа памяти, VID и PID с помощью ChipGenius. Это одна из самых удобных и мощных утилит в своем классе. Главная особенность программы — автоматическое обновление при распознании чипа памяти. Утилита подключается к серверу и обновляет базу, поэтому показывает самые лучшие результаты.
2
. Эти параметры можно узнать и при помощи CheckUDisk. Довольно неплохая функциональная программа, которая позволяет за считанные секунды узнать всю информацию о флешках. Однако в некоторых случаях чип памяти не может распознать, особенно когда речь идет о китайских чипах памяти малоизвестных производителей.
3
. USBdeview — еще одна диагностическая программа для USB флешки. Позволяет быстро и без лишних усилий узнать всю необходимую информацию для поиска низкоуровневых утилит форматирования флешек.
Это наиболее удобные и функциональные программы для работы с USB флешками, которые необходимо использовать для восстановления. Конечно же, это далеко не полный список возможных способов реанимации карт памяти. В зависимости от ситуации и наличия свободного времени, нужно пробовать и другие.
И
дентифицировать любую USB-флешку или внешний жесткий диск можно по характерным для накопителя признакам: по дизайну, объему доступного дискового пространства, по торговой марке, в конце концов. Но как же отличить один накопитель от другого профессионально: как получить информацию, на базе какого чипа и контроллера USB-накопитель был изготовлен? Здесь весьма кстати придутся идентификационные номера PID и VID. Используя эти ID-номера, вы можете узнать всевозможные технические характеристики накопителя без вскрытия корпуса девайса и изучения маркировок, вшитых в компоненты устройства. В этой статье мы расскажем, как узнать VID, PID флешки и что это за идентификаторы, для чего они нужны и в чем заключаются их функции.
Итак, сперва несколько слов о том, что такое PID и VID, и для чего они служат. PID является присвоенным инженерами и проектировщиками компании-производителя девайса идентификатором. Он не всегда уникален, иногда несколько USB-накопителей из одной линейки и серии выпуска могут иметь идентичные PID-номера. В свою очередь, VID-номер является идентификатором торгового бренда, занимавшегося изготовлением самого приспособления. Имея на руках PID и VID-номера, вы можете получить точную информацию о вшитом во флэш-память накопителя контроллере и о компании-изготовителе устройства. В чем же заключается функция этих идентификаторов и для чего еще они необходимы? Если ваша флешка или внешний HDD неисправен, имеет битые загрузочные или , или не определяется при подключении, получив точные данные об указанных номерах, вы можете с абсолютной точностью определить, какой сервисный инструмент подойдет для ремонта приспособления и его возврата к рабочему виду.
Поскольку для персонификации VID и PID-идентификаторов требуются соответствующие финансовые вложения, отдельные производители указывают их произвольно, в соответствии со своими желаниями и предпочтениями. Таким образом, может возникнуть такой курьез, что два полностью схожих в дизайнерском отношении USB-накопителя окажутся маркированы идентичными VID и PID-номерами, но контроллеры, на базе которых изготовлены эти девайсы, спроектированы двумя различными торговыми брендами, и, следовательно, чтобы восстановить работоспособность устройств, понадобятся абсолютно дискретные системные программы. Что делать в такой ситуации? Если вы определили значения VID и PID, идентифицировали подходящую для них утилиту для восстановления данных, и в результате она не подходит для присущих задач, нам ничего, не остается кроме, как вскрыть корпус накопителя и посмотреть физическую маркировку контроллера на чипе. На основе этих данных и стоит подбирать целесообразную программу.
Один немаловажный момент: в картах памяти формата SD, MMC, MicroSD VID и PID-артикулы не регистрируются. Стало быть, узнать вышеуказанные номера для этих устройств не получится. Если вы воспользуетесь представленными в данном материале утилитами, то сможете получить сведения лишь об ID-шнике кард-ридера.
Ну что же, как узнать VID, PID
флешки и какие утилиты нам в этой цели смогут помочь? Об этом читайте дальше.
Проверка скорости записи и чтения программой Check Flash
Проверить скорость съемного носителя можно и с помощью различных программ. Начнем с бесплатной программки Check Flash. Интерфейс у нее на русском языке, устанавливать на компьютер не нужно, просто скачайте архив, извлеките из него файлы и запустите программу. Единственным недостатком можно считать то, что для нее давно не было никаких обновлений: последняя версия 2013 года.
Главное окно выглядит, как показано на скриншоте ниже. В нем отмечаем маркером пункт «Использовать временный файл». В строке «Диск» выберите свою флешку. В блоке «Действия» отметьте маркером «Запись и чтение» – «Малый набор». При выборе малого набора, проверка пройдет быстрее. В блоке «Продолжительность» выбираем «Один проход». Затем нажмите «Пуск».
Поскольку, на моей флешке были записаны различные файлы, появилось окно с таким сообщением: «Диск не пустой! Полная проверка поверхности невозможна». Нажмите в нем «ОК», и проверка начнется.
Даже выбрав малый набор для записи и чтения, проверка занимает много времени. Я брала флешку с объемом 16 Гб, и 1/3 часть процесса проверки заняла 15 минут. Это видно на скриншоте ниже.
Значения, которые нужны нам, находятся в блоке «Информация». В моем случае, скорость чтения 17,08 МБ/с, а записи –4,77 МБ/с.
В окне программы справа на вкладке «Карта диска» показаны сектора флешки, что означает определенный цвет, можно посмотреть на вкладке «Легенда».
Как правильно выбрать флешку USB?
Многие покупатели выбирают USB флешки, ориентируясь на два параметра – дизайн изделий и объем памяти. На остальные характеристики флешек большинство людей не смотрят или делают это редко. Именно поэтому через некоторое время у некоторых покупателей флешек появляются определенные претензии. Одни люди жалуются на то, что флешка сломалась всего через месяц эксплуатации. Другие пользователи утверждают, что перенос тех или иных данных на флеш-накопитель занимает слишком много времени. Претензии возникают самые разнообразные. Чтобы такого не происходило, мы и рекомендуем изучать характеристики флешек перед их покупкой или хотя бы приобретать проверенные модели, получившие множество положительных отзывов от их непосредственных владельцев.
Далее мы представим основные критерии, которые необходимо учитывать при покупке флешек – вне зависимости от места их приобретения:
Объем памяти
На этот параметр обращают внимание все покупатели, однако прояснить некоторые нюансы выбора накопителя лишним не будет. Во-первых, разница в цене между аналогичными моделями с разным объемом памяти присутствует, но зачастую она весьма незначительна
Соответственно, чем больше памяти, тем выгоднее покупать флешку (если брать за основу выбора соотношение «цена-объем»). Во-вторых, чем больше памяти, тем больше данных получится хранить на флешке без необходимости перезаписи. Другими словами, все сводится к тому, что надо покупать флешку максимального объема (зачастую это 256 Гб, но бывает и больше). Но следовать этому правилу следует только в ситуации, когда вам нужен такой объем данных. Если флешка предназначена для хранения 10 Гб информации (и вы точно знаете, что больше записывать не будете), то стоит купить модель на 16 Гб. Переплачивать за объем в таких ситуациях нецелесообразно.
Скорость чтения и записи. Этот параметр показывает скорость копирования данных с флешки и на флешку соответственно. При этом указанные производителем характеристики редко совпадают с реальными значениями. Потому при оценке скорости есть смысл уменьшать приведенные характеристики на 20-30%. Такой шаг поможет понять реальную скорость работы флеш-накопителя. Если производитель не указывает скорость записи, то ее можно рассчитать примерно (обычно она в 2-3 раза ниже скорости чтения данных). Кстати, максимальная скорость напрямую зависит от интерфейса флешки (существуют версии USB 2.0, 3.0 и выше), потому этот параметр тоже надо учитывать.
Материал корпуса и защита. В продаже есть флешки с металлическими и пластиковыми корпусами. Первый вариант характеризуется большей ударопрочностью и стойкостью к износу, но обычно стоит дороже. Если вы подозреваете, что флешка будет часто падать, то лучше купить модель с металлическим корпусом. Если гарантированно будете обращаться с изделием аккуратно, то можно сэкономить и купить флешку из пластика. При покупке проследите, чтобы «рабочая» часть флешки была хорошо защищена, иначе при интенсивном использовании накопитель быстро выйдет из строя. Лучшим вариантом защиты считается наличие колпачка. Флешки со слайдерами и поворотными механизмами характеризуются меньшей надежностью.
Габариты и дизайн. В настоящее время можно купить флешки разных размеров и форм, потому к выбору дизайна изделий стоит подходить с учетом личных предпочтений. Проще говоря, на заявленные функциональные характеристики дизайн никак не повлияет. Потому при наличии нескольких подходящих вариантов покупайте те изделия, которые визуально нравятся больше. При этом учитывайте рекомендации из предыдущего пункта, так как от них напрямую зависит долговечность использования флешки.
Надеемся, что представленные выше рекомендации будут для вас полезны и помогут выбрать USB флешку, чьи характеристики будут не только соответствовать имеющимся у вас пожеланиям, но и позволят использовать устройство с максимальной эффективностью. А если самостоятельно изучать параметры флешек не хочется, то рекомендуем ознакомиться с актуальным рейтингом флешек 2022 года, представленным в следующей части нашей статьи.

Также читайте: Лучшие внешние жесткие диски 2021 года
Работа с «winsat disk»
Чтобы выполнить тест скорости записи/чтения диска, запустите командную строку от имени администратора. Для этого в Windows нажмите кнопку «Пуск», в списке программ найдите раздел «Служебные – Windows» и в нем пункт «Командная строка». Нажмите на него правой кнопкой мыши, в открывшемся контекстном меню выберите подпункт «Дополнительно > Запуск от имени администратора» и подтвердите действие.
Для запуска предустановленного набора тестов наберите команду:
winsat disk
и нажмите клавишу «Enter». По завершении работы данной команды результаты тестов скорости будут выведены в окно консоли.
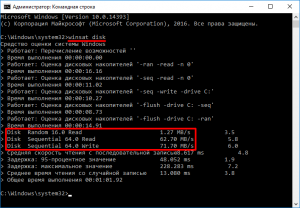
Нам интересны следующие строки:
- Disk Random 16.0 Read – скорость чтения случайных 256 блоков размером 16 Кб (т.е. 4 Мб тестовых данных);
- Disk Sequential 64.0 Read – скорость чтения последовательных 256 блоков размером 64 Кб (16 Мб тестовых данных);
- Disk Sequential 64.0 Write – скорость записи последовательных 256 блоков размером 64 Кб (16 Мб тестовых данных).
Также рядом с результатами скорости можно увидеть индекс производительности ваших дисков, тот самый, который выводится в окне свойств системы Windows 7. Для Windows 7 он будет находиться в диапазоне от 1.0 до 7.9, а для Windows 8 и 10 – от 1.0 до 9.9.
По желанию, для более тонкого тестирования к команде «winsat disk» можно добавить следующие параметры:
- «-seq» или «-ran» – последовательное или случайное чтение/запись;
- «-read» или «-write» – чтение или запись;
- «-n N» — номер физического диска (N – число). По умолчанию номер равен «0». Нельзя использовать вместе с параметром «-drive»;
- «-drive X» – диск (X – буква без двоеточия). По умолчанию тестируется диск «C:». Нельзя использовать вместе с параметром «-n»;
- «-count N» – количество итераций теста записи/чтения, где N – число от 1 до 50 (по умолчанию 1);
- «-iocount N» – количество тестовых блоков, которые будут записаны/прочитаны во время тестирования, где N – число от 256 до 5000 (по умолчанию 256);
- «-seqsize N» – размер блоков в байтах для теста скорости последовательной записи/чтения, где N – число от 65536 до 1048576 (по умолчанию 65536);
- «-ransize N» – размер блоков в байтах для теста скорости случайной записи/чтения, где N – число от 16384 до 1048576 (по умолчанию 16384).
С другими параметрами команды «winsat disk» можно ознакомиться на сайте Microsoft TechNet (на английском).
Примеры использования
Следующая команда выполнит предустановленный набор тестов скорости чтения/записи на диске «D:»:
winsat disk -drive d
Тест скорости чтения последовательных блоков на диске «D:»:
winsat disk -seq -read -drive d
Тест скорости записи случайных блоков на диске «D:»:
winsat disk -ran -write -drive d
Две итерации теста скорости чтения 512 случайных блоков размером 1Мб (1048576 б) на диске «D:» (т.е. в целом будет прочтено 2×512×1048576=1073741824 б=1 Гб):
winsat disk -ran -read -drive d -count 2 -iocount 512 -ransize 1048576
Тест съемных носителей
Командой «winsat disk» можно также проверить скорость таких съемных носителей как флешки, карты памяти и др. Не рекомендуем выполнять предустановленный набор тестов командой «winsat disk -drive X», так как флешки и карты памяти работают медленнее жесткого диска компьютера и предустановленный набор тестов может выполняться очень долго. Эффективнее будет использовать следующие команды:
winsat disk -seq -read -drive X winsat disk -seq -write -drive X winsat disk -ran -read -drive X winsat disk -ran -write -drive X
где X – буква съемного диска.
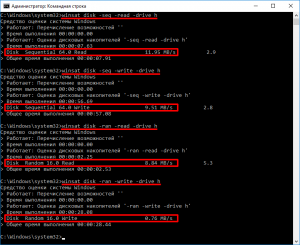
Также можете уточнить размер данных и другие параметры тестирования с помощью параметров, перечисленных выше.
Как увеличить скорость флешки ?
Если с ПК все в порядке, то виновником медленной передачи данных является сама флешка. Бюджетные флешки не демонстрируют внушительных показатели скорости записи данных. Обычным явлением для таковых стала скорость передачи 5-7 Мб/с с интерфейсом USB 2.0.
Приобретенная в расчете на быструю запись флешка с интерфейсом 3.0 будет работать идентично, как и USB 2.0, если более интерфейс 3.0 компьютер не поддерживает. Для получения производительности USB 3.0, таким разъемом должны быть оборудование порты компьютера.
Если информация медленно копируется на флешку, подключенную к разъему на передней панели корпуса компьютера, можно ее протестировать после подключения к портам сзади корпуса. На переднюю панель могут быть вынесены устаревшие порты, а разъемы системной платы предусматривают современные интерфейсы.
На бюджетных и устаревших компьютерах замедленная передача данных на накопитель USB может быть связана со слабой аппаратной начинкой, медленным жестким диском или малым объемом оперативки. В данном случае поможет апгрейд компьютера.
Fake USB & SD Card Testers
So now that you know what fake flash drives are, why they exist, and how they work, it’s time to get into testing them.
Quick Test
A quick test you can do is copy a large file (10-100MB) onto the USB flash disk until it fills up and you can no longer access it. You can calculate the number of files you would need if it isn’t a fake flash disk, and see if it matches.
Fake Flash Test
FakeFlashTest by RMPrepUSB is probably the quickest and easiest tools to use. It verifies the real capacity of your flash device quickly and efficiently. FakeFlashTest will delete all the data on your drive (for the quick test anyway), so make sure you’ve removed all your important files from it.
As FakeFlashTest recommends, you will also need to repartition and format your USB drive after testing it. You can do this by following these instructions.
The Test Empty Space (Slow) option, will copy 200MB files onto the USB stick. Therefore, it’s similar to doing the quick test – just automated.
RMPrepUSB
RMPrepUSB is the more advanced version of FakeFlashTest. It also comes in a portable format. Therefore, you can check your USB disk without having to install any bulky software. It has a lot of options for different tests.
As a nice little bonus, RMPrepUSB also has a built in speed testing option. However, as this is not it’s main functionality, we’re not sure how reliable this option is.
H2testw
H2testw is similar to the other tools, and it works by filling the whole USB with random data and then checks the integrity of the data. This means that with large USB sticks, the test will take a long time to run.
On the whole H2testw is a very thorough tester, but unless you really need a lot of checks, you should avoid it as it takes a long time to run.
ChipGenius
ChipGenius doesn’t really test the capacitity/ ability for your flash device storage. Instead, it reads the chip data and compares that to a database.
By checking the chip data, you can tell whether it is actually the make/model that you think it is. Understandably, if the branding is fake, the rest is likely to be as well. Though in some cases, you can have a fake branding, with the stated capacity, and in this case, it’s likely that the performance will be off.
Check Flash
CheckFlash or ChkFlash as it’s more commonly referred to is another tool for checking for fake USB flash drives.
ChkFlash keeps reading and writing data to your device and continuously checking for errors. Unlike with the other tools, you can set up multiple runs, so that it looks for errors multiple times, in case the initial run missed it.
Как проверить флешку на работоспособность
В очередной раз подключив флешку к ПК, пользователь может столкнуться с проблемой некорректной ее работы. Причины могут быть разные, начиная от вирусов и заканчивая физической поломкой.
А потому, чтобы избежать ошибочных действий при такой ситуации, было создано множество программ для проверки корректной работы накопителя.
Способ 1: Check Flash
Данная программа совершенно бесплатна и позволяет произвести эффективную проверку носителя на сбои.
Чтобы проверить Flash-накопитель на наличие ошибок:
- Делаем резервное копирование данных, так как при проверке они будут стерты.
- Открываем программу через «Пуск» или находим в «Поиске».
- В окне программы отмечаем:
- «Тип устройства»: «Как физический носитель» (1).
- «Устройство»: название проверяемого носителя (2).
- «Действие»: «Стабильность чтения» (3).
- «Продолжительность»: «Бесконечно» или, хотя бы, 2-3 прохода для того, чтобы исключить возможность пропуска какой-либо ошибки (4).
Нажимаем «Пуск» (5).
В ходе проверки следует обратить внимание на «Карту диска». В ней будут отображаться все проверенные блоки. Исправные — синий цвет, с ошибками — жёлтый или красный
Исправные — синий цвет, с ошибками — жёлтый или красный.
Способ 2: Flash Memory Toolkit
Программа с очень богатым функционалом, позволяющая производить различные операции, начиная с проверки и лечения диска и заканчивая резервным копированием и тестом производительности флешки.
Чтобы произвести проверку на ошибки, нужно:
- Открываем программу через «Поиск» или находим в «Пуске».
- Переходим в раздел «Error Scan» (1).
- В строке «Device», выбирает нужную флешку (2).
- Есть 2 типа тестов: тест чтения («Write test») и тест чтения («Read test»). Провести желательно оба. Для этого ставим галочку напротив каждого (3).
- В поле «Passes» ставим значение 2 или 3, для наибольшей надежности проверки (4).
- Нажимаем «Start» (5).
После завершения сканирования желательно произвести форматирование флешки.
Урок: Как форматировать носитель
Способ 3: USB Flash Drive Tester
Небольшая программа, чей функционал ограничивается только проверкой носителей на наличие сбойных секторов.
Чтобы осуществить проверку:
- Включаем программу.
- В поле «Select flash drive/card» выбираем ту флешку, которую необходимо проверить (1).
- «Select test type»: — выбираем «Write, read, and compare» (2).
- Жмем «Start test» (3).
Во время проверки, в нижней части окна в разных строках будут отображаться данные об ошибках.
- «Current operation» — текущая операция;
- «Last error» — последняя обнаруженная ошибка;
- «Error count» — подсчет обнаруженных ошибок;
- «Device map» — карта секторов носителя.
Область «Map legend» расшифровывает значение цветов, отмечающих проверяемые сектора.
- Серый — не проверено;
- Зеленый — исправно;
- Желтый — исправимая ошибка чтения;
- Оранжевый — неисправимая ошибка чтения;
- Темно-желтый — исправимая ошибка записи;
- Красный — неисправимая ошибка записи;
- Фиолетовый — ошибка сравнения.
Способ 4: CHKDSK
CHKDSK (Check Disk) — стандартное средство проверки накопителей в ОС Windows, которое позволит осуществить сканирование флешки без использования сторонних программ. Проверка осуществляется через командную строку, а потому, в отличие от предыдущих способов, потребует от пользователя определенных навыков.
Чтобы просканировать флешку через CHKDSK, нужно:
- Открыть командную строку. Находим в «Пуске» или нажимаем сочетание клавиш Win + R и вводим команду «cmd» без кавычек.
В окне командной строки набираем следующую команду: .
Тем не менее, даже этот способ не гарантирует 100% решение всех ошибок и в самых крайних случаях может потребоваться форматирование и восстановление с помощью сторонних программ. Как сделать восстановление утраченных данных можно прочитать здесь:
Урок: Восстановление утраченных данных
Описанные здесь способы помогут облегчить жизнь пользователям в случае, если указанная проблема все же их настигнет. Главное здесь не растеряться и не избавляться от, казалось бы, испорченного накопителя, а попытаться применить полученные знания.
Как определить реальный объем флешки: пошаговая инструкция
Шаг 1: Подключите флешку к компьютеру.
Вставьте флешку в свободный USB-порт на вашем компьютере. Убедитесь, что она подключена надежно и хорошо сидит.
Шаг 2: Откройте проводник (файловый менеджер) на вашем компьютере.
Нажмите на значок проводника на рабочем столе или найдите его в списке программ. Откройте проводник и перейдите в раздел «Компьютер» или «Этот компьютер».
Шаг 3: Найдите флешку в списке устройств.
В разделе «Компьютер» вы увидите список подключенных устройств, включая флешку. Найдите ее в списке и запомните название диска (например, «Флешка (D:)»).
Шаг 4: Откройте свойства флешки.
Щелкните правой кнопкой мыши на названии флешки и выберите в выпадающем меню «Свойства».
Шаг 5: Проверьте объем флешки в свойствах.
В открывшемся окне «Свойства» перейдите на вкладку «Общие». В разделе «Объем» будет указана емкость флешки в гигабайтах (ГБ) или мегабайтах (МБ).
Шаг 6: Сравните указанный объем с заявленным объемом флешки.
Сравните указанный объем флешки с заявленным объемом при покупке. Обычно заявленный объем немного превышает реальный объем флешки из-за системных требований и форматирования.
Примечание: Объем флешки может немного отличаться от заявленного из-за того, что производители флешек указывают объем в байтах, а не в гигабайтах, что может вызывать небольшую разницу в числовых значениях.
Теперь вы знаете, как определить реальный объем флешки и сравнить его с заявленным объемом. Эта информация будет полезна при покупке новой флешки или при проверке уже имеющейся.
ChipEasy
Данная утилита (на этот раз, снова от китайских разработчиков) весьма проста и неприхотлива к системным ресурсам ПК. Кроме идентификации PID, VID флешки, ChipEasy позволит определить FID и наиболее вероятную используемую модель памяти, получить сведения о программной прошивке (firmware), модификации и серийном номере контроллера, максимальном значении силы тока, которая потребляется диагностируемым девайсом. В работе программа показывает себя невероятно надежно и стабильно, а ее эффективность превосходит все ваши ожидания. С помощью одного лишь щелчка мыши доступна функция формирования HTML-отчета с базовыми данными об искомом устройстве. В результате его можно буквально мгновенно сохранить в облаке либо отправить на печать.
Первый способ проверки скорости флэшки
Для того, чтобы проверить скорость флэшки первым способом, необходимо скачать программу «Check Flash ”. Данная программа имеет русский интерфейс, проста в использовании и скачать ее можно совершенно бесплатно.
После того, как вы скачаете программу, вам необходимо распаковать архив найти файл «ChkFlsh.exe.” и запустить его.
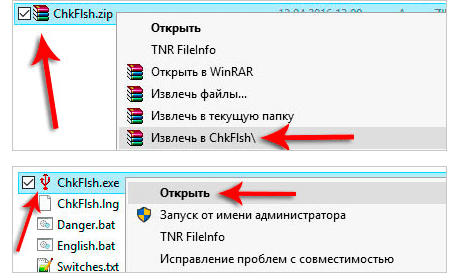
Перед тем, как начинать проверку скорости флэшки, необходимо все имеющиеся на ней важные файлы сохранить на компьютере или на другую флэшку. Дело в том, что проверка скорости флэшки сопровождается полным удалением всех файлов с нее. По-другому точную скорость флэшки не определить.
После того, как флэшка будет чистая, переходим непосредственно к тестированию ее скорости. Вставляем флэху в разъем на компьютере и открываем программу «Check Flash”. В программе нам необходимо будет настроить несколько параметров. В типе доступов необходимо отметить пункт «Как логический диск”. В меню действия отмечаем «Запись и чтение”. В поле «Диск” необходимо выбрать свою флэшку.
После того, как все параметры будут выставлены, нажимаем «Пуск”.
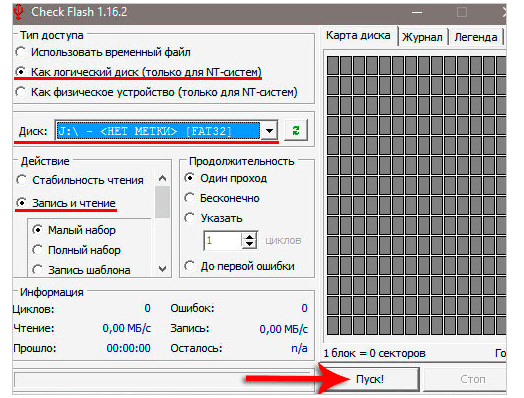
После того, как вы нажмете на «пуск”, вы увидите вот такое уведомление:
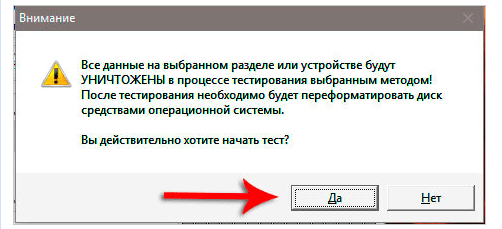
Это именно то, о чем я вам и говорил, если на флэшки имеется какая-либо информация, то при проверке скорости она удалиться.
После того, как начнется проверка, можете смело идти пить чай и посмотреть сериал. Проверка скорости флэшки процедура не быстрая. Когда я последний раз проверял скорость своей флэхи, прошло полчаса. Как раз одну серию «Теории большого взрыва” успеете глянуть.
После окончания проверки, вы увидите окно с результатом тестирования.

После любой проверки скорости флэшки, не стоит забывать о повторном форматировании. Сделать это можно простым способом. Зайти в «мой компьютер”, кликнуть правой кнопкой мыши на флэшке и выбрать пункт «форматировать”.
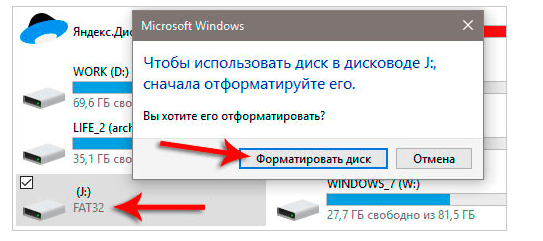
Возможности
Программа имеет однооконный интерфейс, состоящий из пары кнопок, триггерных переключателей и чекбокса.
- Кнопки переключения языков (английский и немецкий в оригинальной версии и английский с русским в локализованной).
- Выбор целевого девайса, раздела HDD или каталога, что будет тестироваться.
- Кнопка обновления результата при наличии файлов формата *.h2w на устройстве.
- Форма задания области тестирования (свободное пространство, указанный объем, весь объем памяти).
- Метод тестирования: только проверка или запись и проверка.
- Переключатель активации бесконечного сканирования для выявления случайных ошибок передачи файлов.
Опция позволит зациклить тест до выявления спорадической ошибки в процессе передачи данных. Остановить программу сможет вмешательство юзера или обнаружение дефекта
Во время эксплуатации H2testw Rus не рекомендуется хранить на флешке важной информации или обзавестись копией этих файлов. Также не следует пользоваться USB-удлинителями и хабами хотя бы в процессе тестирования. Это может отрицательно отразиться на результатах
Второй момент касается жестких дисков
Это может отрицательно отразиться на результатах. Второй момент касается жестких дисков.
Из-за того, что скорость считывания данных с HDD на внешних дорожках более низкая, чем на внутренних, результат тестирования может быть далеким от истинного, и само сканирование будет протекать нелинейно (первые 250 ГБ на диске объемом 500 ГБ проверятся заметно быстрее, чем вторая часть диска). Проверка дефектных накопителей может значительно растянуться во времени, и её итог в таком случае будет не совсем точным. Для более точного результата лучше пользоваться USB-портами, размещёнными на задней панели корпуса ПК.
Что такое флешка
Люди уже привыкли к наличию меленького, удобного устройства, которое способно хранить большое количество музыки, видео или видео, но мало кто понимает, что из себя представляет устройство. Флешка – это носитель информации съемного типа с определенным типом файловой системы без подвижных элементов в структуре, что обеспечивает повышенную надежность. Для записи и чтения документов используется TLC вид памяти, но выбор флешки строится не только на это параметре, важным еще считается объем носителя, скорость записи и чтения.
Виды
Один из параметров этого устройства – внешний вид. Типы флешек не так уж разнообразны, есть варианты с интерфейсом подключения 2.0 и 3.0, но вот внешний вид может очень сильно отличаться. Внутреннее устройство носителя состоит из платы и выход для USB подключения, но варианты корпуса сильно отличаются. Сложности в выборе внешнего вида нет, однако, некоторые особенности дизайна все же следует учитывать при покупке
Какие бывают флешки и на что акцентировать внимание:
- Открытый разъем. Часто такой вариант используют на моделях с очень маленькими размерами. На контактной пластине нет защитного колпачка, что помогает сделать накопитель компактным, но не защищает разъем от царапин, попадания мусора.
- Съемный колпачок. Это популярный, простой вариант защиты пластины. Изготавливают насадки из пластика или резины, чтобы защитит от влаги, пыли USB. Главная проблема в том, что потерять его очень легко, поэтому ищите модели, где насадка прикреплена к корпусу при помощи веревочки.
- Скобка. Конструкция корпуса состоит из скобы и тела устройства, они могут поворачиваться в стороны относительно друг друга. Это помогает закрыть стороной скобы разъем накопителя, чтобы защитить пластину орт царапин, но вот от влаги или пыли это не поможет.
- Слайдер. При таком варианте конструкции, используя специальной клавиши, можно спрятать разъем во внутрь корпуса. Это помогает защитить USB от надлома, царапин, но существует риск, что механизм-фиксатор сломается и достать пластину будет сложно. К тому же защиты от влаги, пыли это не гарантирует.
Производят корпус для флешек из резины, пластика и металла. Лучшим вариантом считается, когда эти системы защиты комбинируют. К примеру, металлический корпус сверху имеет прорезиненную основу, что гарантирует защиту от внешних воздействий, влаги, пыли. Даже при падении с большой высоты все записи на носителе останутся в целости и сохранности. Стоят такие модели, как правило, дороже.
Скорость
Правильно выбрать подходящую модель получится, если знать про основные параметры устройства. Скорость записи и чтения флешки – важные критерии при покупке, потому что они влияют на быстроту взаимодействия накопителя с компьютером. Если учесть, что можно перезаписывать информацию большое количество раз, то лучше будет, если происходить это будет на максимальной скорости. Измеряется данный параметр в мегабитах в секунду (Мб/с).
Объем памяти производители всегда пишут большим цифрами на упаковке, но не все фирмы указывают скорость, что является очень важным параметром для оценки разумности покупки данного съемного носителя. На упаковке этот параметр указывается в формате рейтинга, к примеру, 200х, где переменная равна 200 Кбайт/с. Получается, что скорость при таком показателе будет 30 МБ/с. Чем выше множитель х, тем быстрее вы будете проводить запись данных и их передачу на компьютер. Высокоскоростные флешки всегда стоят дороже.
Максимальный объем
Это самая главная характеристика устройства, на которую обращают внимание покупатели. Это правильный ход со стороны производителя, но человек должен обязательно обращать внимание и на другие параметры
Объем памяти флешки, как правило, обозначается в гигабайтах (в обиходе «гиг»). Современные модели рассчитаны на 32/64/128 Гб, но при необходимости можно взять и емкость поменьше 4/8/16 Gb. Не каждый человек собирается хранить огромные объемы данных, поэтому максимальные показатели не нужны.
- дешевые, но малообъемные – 4-16 Гб;
- доступная цена и хорошее качество -16-64 Гб;
- высокая стоимость, но большая вместительность – 128 Гб.




















![Free sd card speed test tool [top 8 checklist]](http://jsk-oren.ru/wp-content/uploads/a/d/0/ad03f976334a5931376994edf4f747ad.jpeg)









