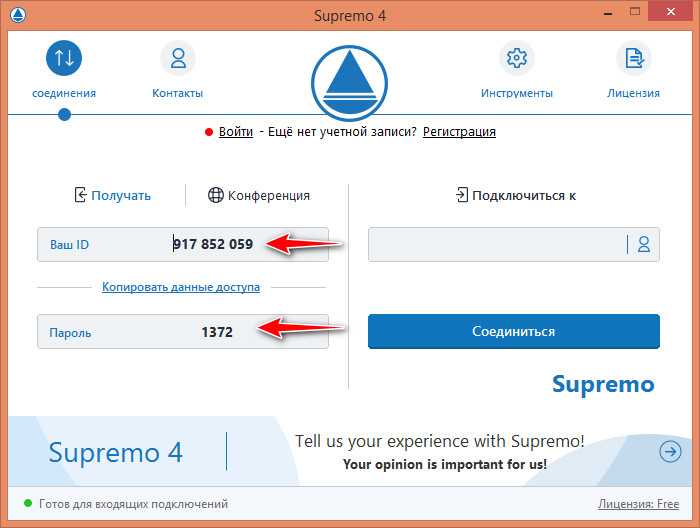Функции
Теперь давайте рассмотрим основные функции обоих. Я уже впечатлен портативностью Supremo. Вам не нужно устанавливать программное обеспечение на локальный компьютер, если вы этого не хотите. Хотя оба являются инструментами удаленного рабочего стола, давайте рассмотрим функции, выходящие за рамки простого удаленного доступа.
Особенности Supremo:
Когда дело доходит до функций, обещание Supremo о простоте использования, похоже, никак не влияет на набор функций инструмента. Фактически, он может похвастаться некоторыми впечатляющими функциями, такими как:
- Простая установка — вам не нужно настраивать брандмауэры или маршрутизаторы.
- Автоматический доступ к устройству — установите на удаленном устройстве, чтобы получить к нему доступ в любое время, даже если его никто не использует.
- Интегрированная передача файлов — перетаскивайте файлы между двумя устройствами так же легко, как и перенос файлов между папками на одном устройстве.
- Интернет-адресная книга — добавьте неограниченное количество контактов Supremo и быстро узнайте, в сети они или нет. Вы также можете поделиться своей адресной книгой для удаленного сотрудничества.
- Онлайн-отчеты — отслеживайте все подключения, включая подключения других сотрудников вашей организации и удаленных сотрудников.
- Живой чат — говорите при доступе к другому устройству.
- Настраиваемый — брендируйте инструмент для своего бизнеса или организации.
- Кроссплатформенность — работает с Windows, macOS, iOS, Android и Linux.
- Шифрование — новые пароли генерируются для каждого соединения, и соединения шифруются с использованием 256-битного шифрования AES.
- Учебники — мне лично нравится любое программное обеспечение, в котором есть подробные руководства по его использованию.
Возможности TeamViewer:
TeamViewer предлагает множество функций, которые гарантируют, что вы сможете подключиться практически к любому устройству по всему миру. Некоторые из основных функций включают в себя:
- Кросс-платформенный доступ — работает с Windows, macOS, iOS и Android.
- Удаленная совместная работа — к одному сеансу могут подключаться несколько пользователей.
- Передача файлов — передача файлов между устройствами с использованием нескольких методов безопасной передачи файлов.
- Автоматический доступ — доступ к любому удаленному устройству, даже если он находится без присмотра. Вы также можете удаленно пробуждать устройства.
- Альтернатива VPN — безопасные зашифрованные соединения делают программное обеспечение доступной альтернативой VPN по сравнению с покупкой как VPN, так и инструмента удаленного рабочего стола.
- Безопасность — 256-битное шифрование AES для соединений.
- Индивидуальный брендинг — настройте под свой бизнес или организацию.
- Создание ярлыков — настройте свой опыт с помощью ярлыков для доступа к функциям и соединениям, которые вам нужны чаще всего.
- Учебные пособия — быстро начните работу с различными учебными пособиями.
LiteManager
Довольно удобная и практичная в эксплуатации утилита, которая состоит из нескольких подкастов. Первая часть – Server, его мы сразу инсталлируем и запускаем на чужом компьютере, вторая – Viewer, позволяющая руководствоваться другим ПК. Утилита требует немного большей осведомленности, чем другие программы. Работать с сервером не так уж тяжело, ID пользователя можно задать самому, программа запоминает данные и больше не требует повторного ввода и подтверждения информации. Бесплатная версия для личного пользования — LiteManager Free.
LiteManager
Помимо дистанционного регулирования, Чата, экспорта данных и очистки реестра, есть несколько интересных возможностей: запечатление монитора, инвентаризация, дистанционное удаление. Бесплатное использование доступно для работы на тридцати компьютерах, исключены какие-либо ограничения во временных рамках работы программы, присутствует функция настройки ID для кооперативного пользования. Бесплатная и для предпринимательского использования.
Недостатков практически нет, но некоторые неудобства в бесплатной версии доставляют сокращения возможностей при работе более чем на тридцати ПК. В общем, программа довольно удобная и эффективная при администрировании и удаленном управлении.
Удаленный доступ в Windows 8
Данный обзор был бы не полным, если бы мы не рассмотрели возможности самой ОС. На «сервере» (то есть на компе, к которому планируется удаленный доступ) нужно выполнить следующие действия:
- Запустить SystemPropertiesRemote.exe.
- Включить флажок «Разрешить подключения удаленного помощника к этому компьютеру».
- Включить переключатель «Разрешить удаленные подключения к этому компьютеру» и нажать кнопку «Применить».
- Если используется энергосберегающий режим, нужно настроить комп так, чтобы он никогда не переводился в спящий режим.
На своем компе используй приложение «Подключение к удаленному рабочему столу» для подключения к удаленному компу.
Рис. 15. Разрешение удаленного доступа
Google Hangouts: шеринг экрана и видеоконференции
Как крайнюю меру можно использовать новый сервис от Google — Hangouts. Он позволяет устраивать видеовстречи, во время которых пользователи могут демонстрировать друг другу свой экран. При желании можешь ознакомиться с этим сервисом самостоятельно.
Вместо заключения
Программ для удаленного доступа очень много. Как я, надеюсь, показал, самый привычный инструмент не всегда самый эффективный. Нужно отталкиваться от условий конкретной задачи, целевых платформ и других факторов. Надеюсь, теперь я окончательно прояснил всю картину удаленного доступа в твоей голове. Все предложения и пожелания можешь отправлять на dhsilabs@mail.ru.
Ключевая особенность
Как я уже сказал, есть много вещей, которые эта программа приносит мне, которые мне действительно нравятся, поэтому мы начнем эту статью, сначала посмотрев, какие ключевые функции предлагает Supremo:
Не требуется настройка или установка
Уникальным преимуществом Supremo является то, что он очень легкий и не требует больших системных ресурсов. На самом деле, приложение настолько легкое, что вам даже не нужно устанавливать его на свое устройство . Вы можете просто запустить его, и он будет отлично работать. Это очень круто, если вы спросите меня. Кроме того, с Supremo вам не нужно настраивать такие вещи, как брандмауэры и маршрутизаторы. Вы просто запускаете приложение, вводите необходимые данные и запускаете его.
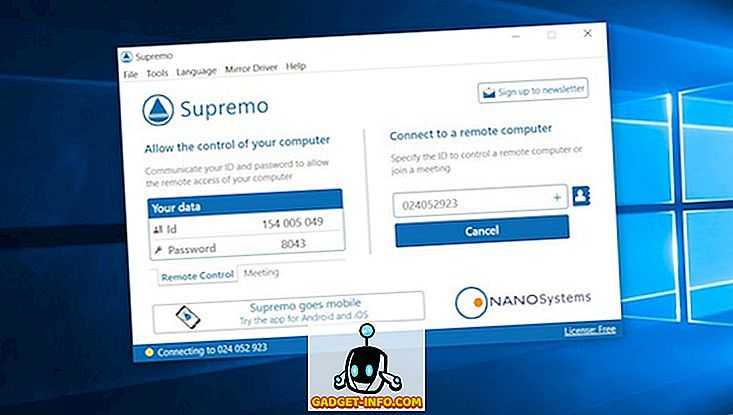
Автоматический удаленный доступ
Supremo также предоставляет функцию удаленного доступа без присмотра, которая очень удобна, если вам необходим удаленный доступ к вашему собственному устройству. Эта функция в основном позволяет настроить ваше устройство таким образом, чтобы вы могли удаленно получать к нему доступ из любой точки мира без необходимости физической авторизации соединения. Тем не менее, вам нужно установить приложение, если вы хотите использовать эту функцию.
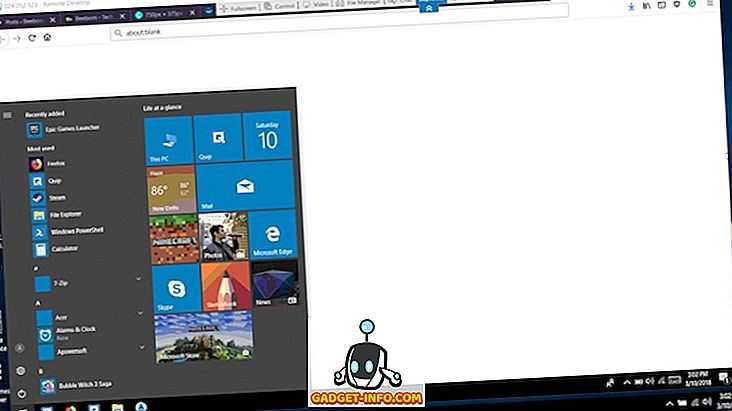
Функции безопасности
Одной из самых больших проблем при использовании инструментов удаленного доступа является тот факт, является ли ваше соединение безопасным или нет. Если ваше соединение небезопасно, любой может взломать его и украсть ваши данные, что очень проблематично, особенно для бизнеса. Однако вам не нужно беспокоиться о таких вещах с Supremo, поскольку он обеспечивает 256-битное шифрование AES, которое является лучшим в отрасли . Программное обеспечение также поддерживает USilio, консоль управления ИТ, а также совместимо с UAC.
Интегрированная адресная книга
Одной из моих самых любимых функций Supremo является тот факт, что он поставляется со встроенной адресной книгой, что очень удобно, если вы постоянно делитесь своим экраном с несколькими людьми. В адресной книге хранится вся информация, которая вам нужна для связи с человеком . Таким образом, вам не нужно будет вручную вводить все необходимые данные каждый раз, когда вы устанавливаете удаленное соединение с кем-либо.
Поддержка встреч
Supremo также содержит функцию Meetings, которая позволяет вам поделиться своим экраном с несколькими людьми . Это хорошо, если вы проводите собрание, на котором вам нужно что-то объяснить. Тем не менее, я смог найти только функцию текстового чата, а функции голосового и видеочата отсутствуют, что означает, что вам нужно будет использовать внешний сервис для аудио, если вы проводите собрание.
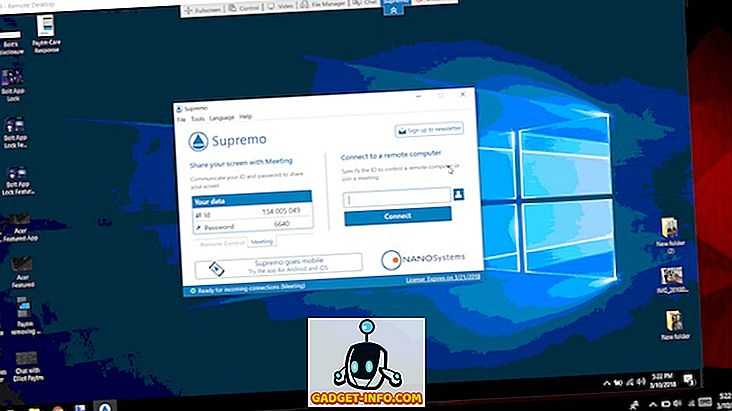
Настройте интерфейс с логотипом вашей компании
Хотя это может не иметь значения для людей, которые используют это программное обеспечение для личного пользования, это очень хорошая функция для бизнеса. Программное обеспечение позволяет пользователям настроить исполняемый файл со своим брендом / логотипом всего за несколько минут. Логотип поможет предприятиям установить присутствие своего бренда.
Мобильные приложения
Supremo также предлагает приложения для iOS и Android, позволяющие получать доступ к экрану вашего рабочего стола даже с мобильных устройств. Это означает, что даже если вы не находитесь рядом с ПК с Windows, вы можете получить доступ к своему экрану или присоединиться к собраниям на ходу.
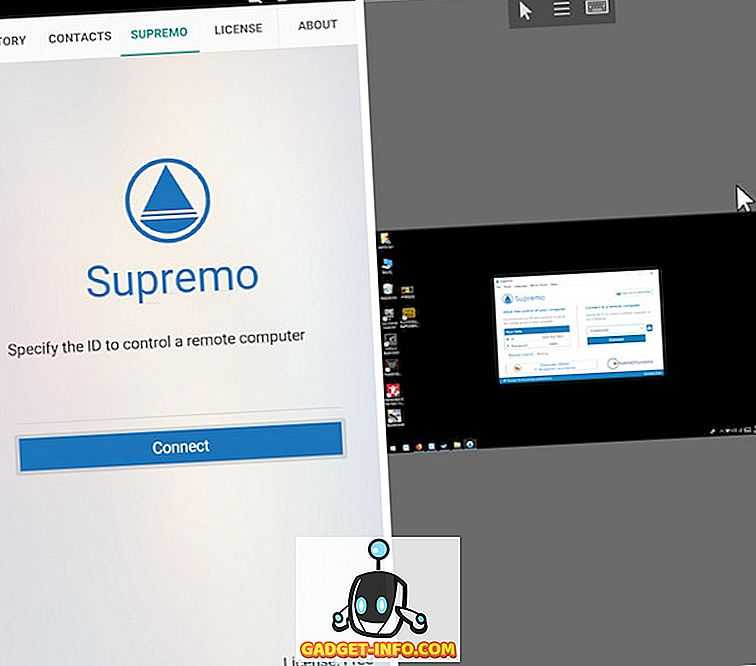
Удалённое управление компьютером — TeamViewer
Перечислять проблемы возникающие у пользователей столь сложной машины можно бесконечно, они накапливаются постоянно, как снежный ком и если их вовремя не устранять, то очень скоро у Вас вообще пропадёт желание садиться за компьютер. Он будет Вас раздражать и бесить (бедная мышка — она страдает обычно в первую очередь).
Так что же делать, если Вы профессионал в своём деле, а вот с компьютерами у Вас как-то не сложилось, нет времени вникать или другая отмазка есть? Всё очень просто — помните, как в застойные времена у каждого жителя страны Советов был знакомый, который мог достать какой-нибудь дефицит? Так и сегодня ничего не изменилось, только вместо «доставалы» у каждого должен быть знакомый разбирающийся в компьютерах.
И они есть — Ваши дети, внуки, коллеги по работе, знакомые знакомых, друзья… другое дело, как они Вам помогут, если живут не с Вами, в другом конце города или вообще — не в Вашем городе, стране? Элементарно. Просто сядут у себя дома, перед своим монитором, но за Ваш компьютер и всё Вам починят и отладят за 5 минут.
Не удивляйтесь — это возможно очень легко осуществить. 21 век на дворе. Устанавливаете у себя TeamViewer, она генерирует Ваш логин (ID) и пароль, отсылаете их по Аське
, Скайпу, в электронном письме или диктуете по мобилке, в крайнем случае, своему личному «хакеру» и он, в какой бы дыре планеты не находился, заходит к Вам на компьютер и всё чинит. Вам остаётся лишь пить чай с конфетками и наблюдать в своём мониторе за действиями помощника.
TeamViewer создаёт виртуальный, защищённый туннель между компьютерами в сети интернет и позволяет не только удалённо ковыряться в чужих компьютерах (по согласию владельца), но и передавать любые данные (файлы, фильмы, фотки, программы…) в обход любых фаерволов и других преград. Также Вы сможете наблюдать за действиями других пользователей за Вашим компьютером во время Вашего отсутствия, с рабочего места, например.
Помните, мы делали систему видеонаблюдения
и подсматривали за курящими детьми? Так вот теперь можно изменить ракурс и смотреть не на них из веб-камеры, а на монитор — их глазами. Только будьте осторожнее — программа поддерживает кроме видео и аудио связь, есть шанс сделать своих деток заиками, если захотите пожурить их без предупреждения.
«И куда это ты полез, дорогой!?»
И наоборот, если Вы разбираетесь в компьютерах, то Вас наверняка постоянно просят о помощи. Так вот TeamViewer — лучшее средство для оказания этой помощи. Зашли, сделали, ушли — быстро, сурово и без викторины «что это, для чего и почему?» Вы меня поняли.
Убедил Вас в полезности этой программы для удалённого доступа к компьютеру? Тогда вперёд — устанавливаем её и учимся пользоваться. Это займёт у Вас несколько минут всего лишь.
Подробнее о портабельных программах

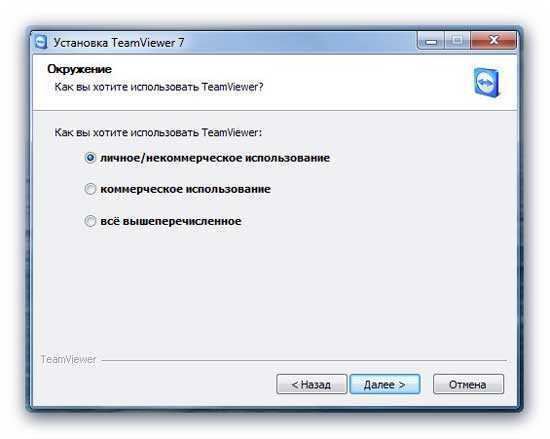
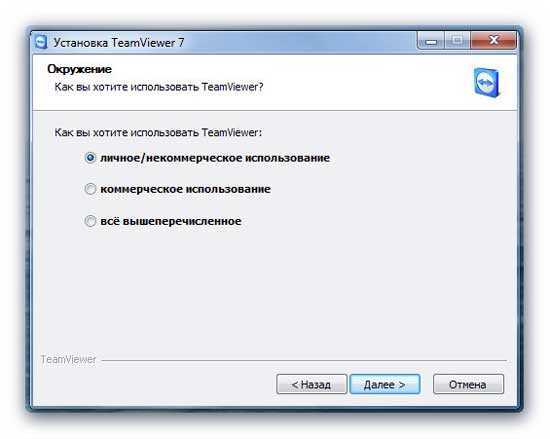
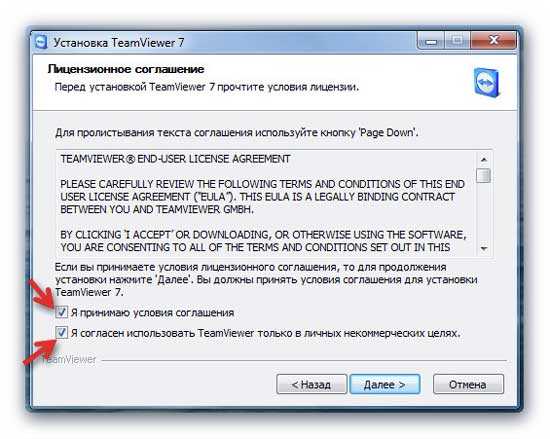
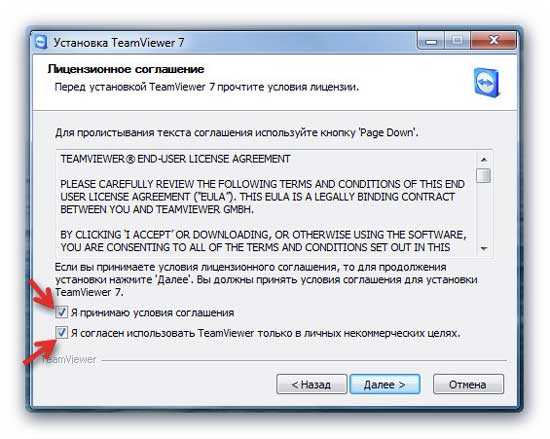


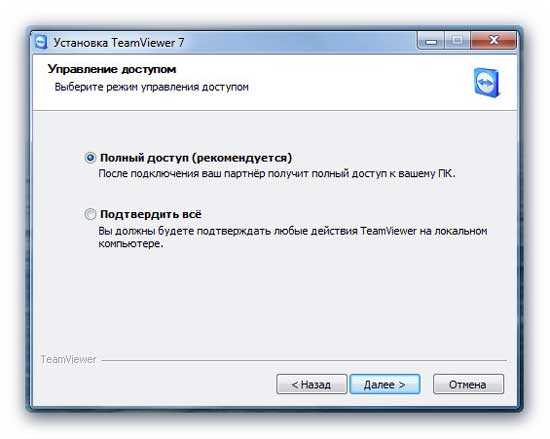
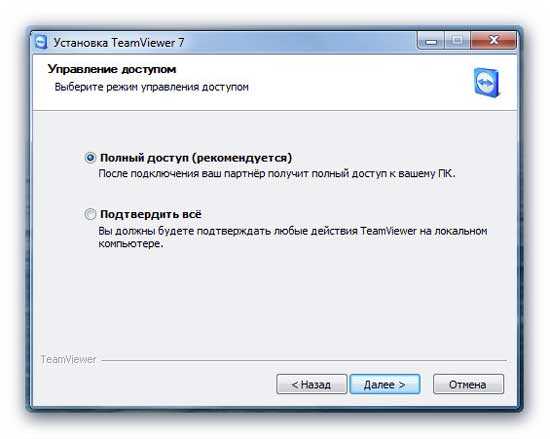
Этот пункт зависит от степени доверия помощнику.
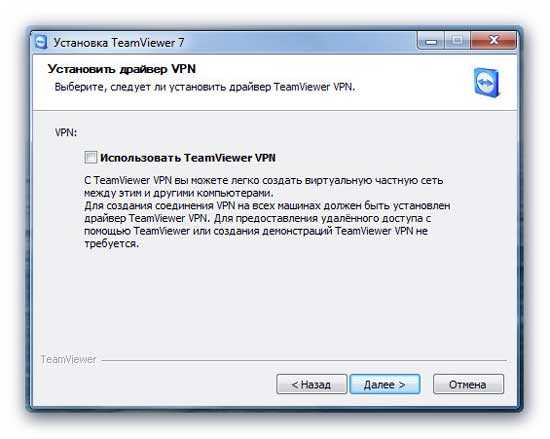
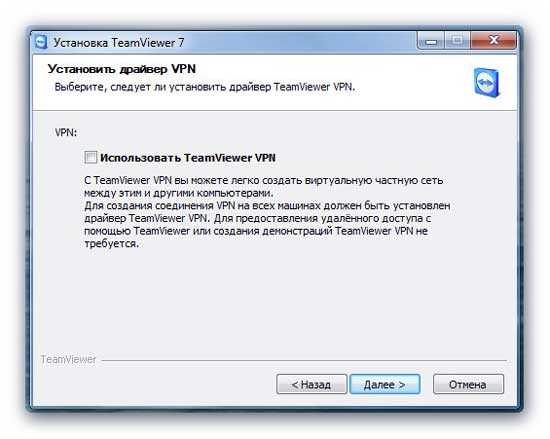
Я не устанавливал, но вполне возможно, что Вы захотите использовать эту возможность.
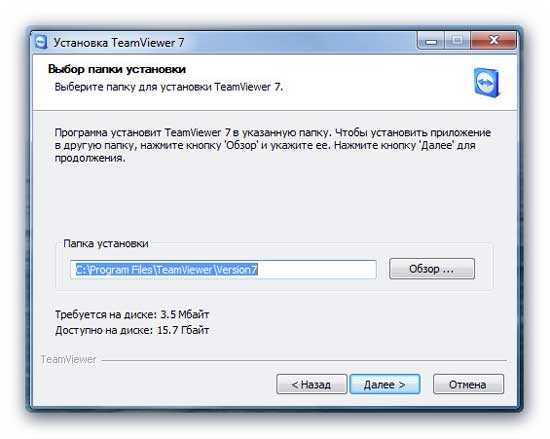
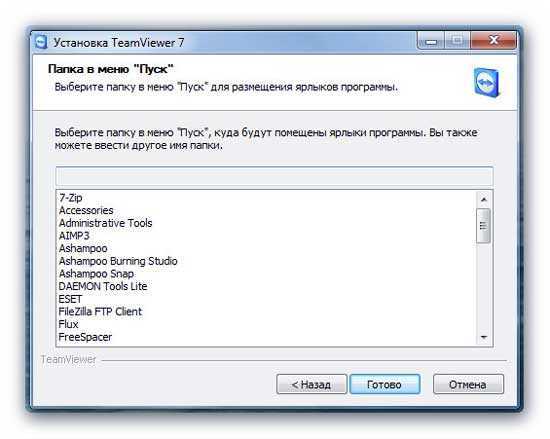
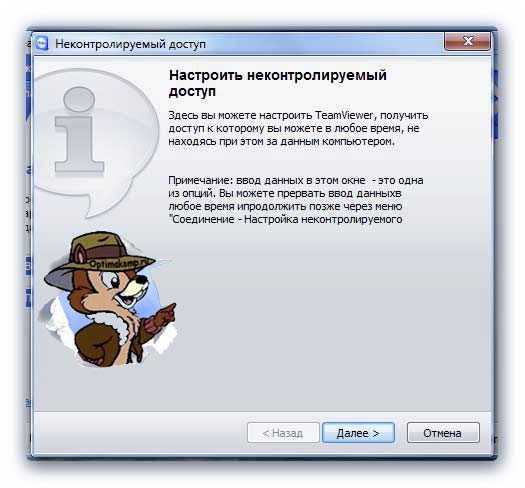
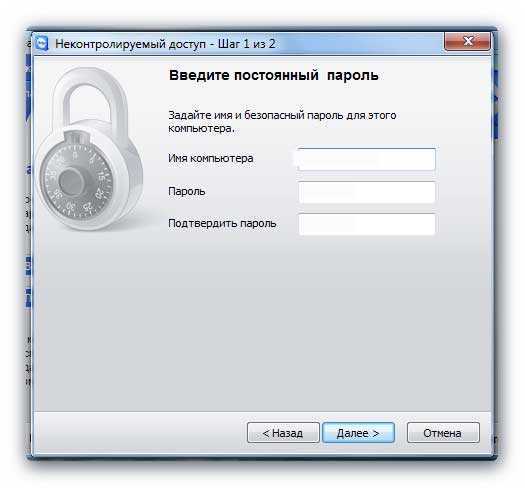
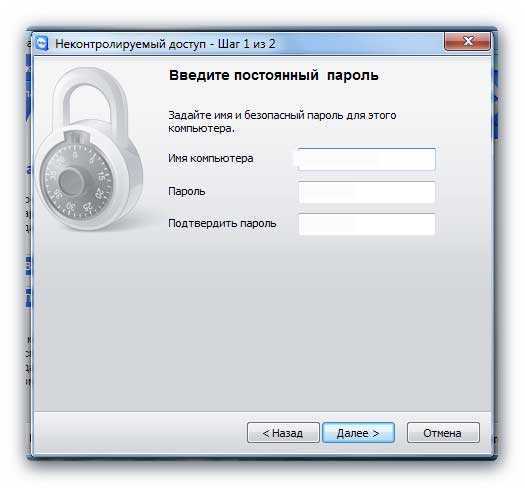
Не мудрите сильно и запишите на листочек результат мысленных потуг — иначе забудете, как всегда и все забывают. Помните самый простой способ придумывания надёжного пароля? Английская раскладка клавиатуры и печатаем глядя на русские символы кнопок. Всё гениальное — просто.
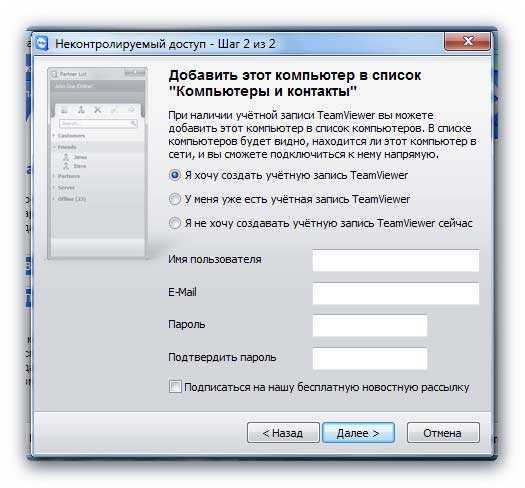
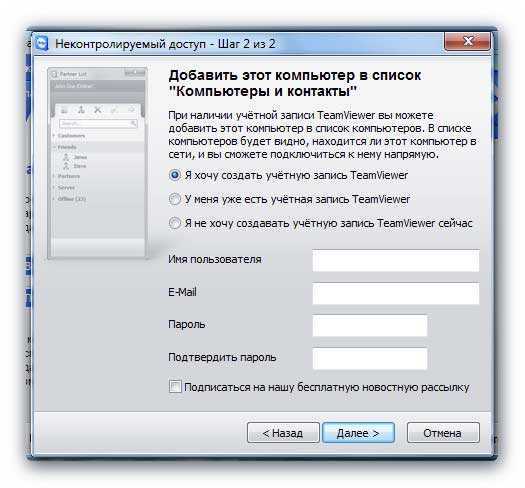
Тоже право за Вами. Но создав учётную запись Вам не придётся каждый раз мучиться с паролями и логинами. Принцип, как в Аське — в сети, значит можно подключиться из списка компьютеров. Очень удобно для помощи родителям — нет нужды каждый раз их мучить «сложными» телодвижениями.
Программы для управления другим компьютером позволяют решать задачи первостепенной важности без прямого доступа к устройству. Сегодня подобные продукты распространены не только у профессионалов, но и применяются обычными пользователями
О лучших приложениях для удаленного администрирования читайте в статье.
Установка TeamViewer
Для начала установки или запуска программы, необходимо будет кликнуть по исполнительному файлу в формате «.exe».
Для запуска программы без установки выбираете вариант «Только запустить».
Во всех случаях использования программы, необходимо будет отметить пункт «личное/ некоммерческое использование».
Если установить флажок напротив пункта «Показать дополнительные настройки», то тогда при установке программы на компьютер будет открыто несколько дополнительных окон.
После выбора настроек установки TeamViewer, нажимаете на кнопку «Принять – завершить».
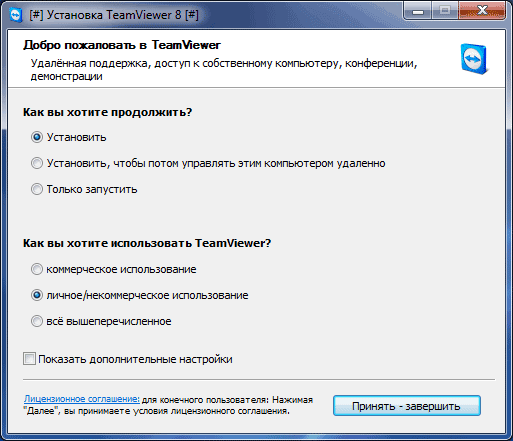
Сначала откроется окно со справочной информацией, о том, как пользоваться TeamViewer.
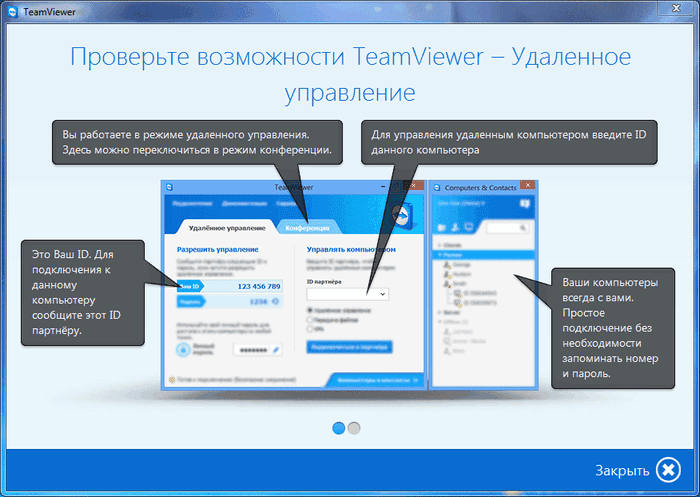
Затем открывается главное окно программы TeamViewer во вкладке «Удаленное управление». В центральной части окна программы расположены две панели: «Разрешить управление» и «Управлять компьютером».
В верхней части окна расположены пункты меню программы: «Подключение», «Дополнительно» и «Справка».
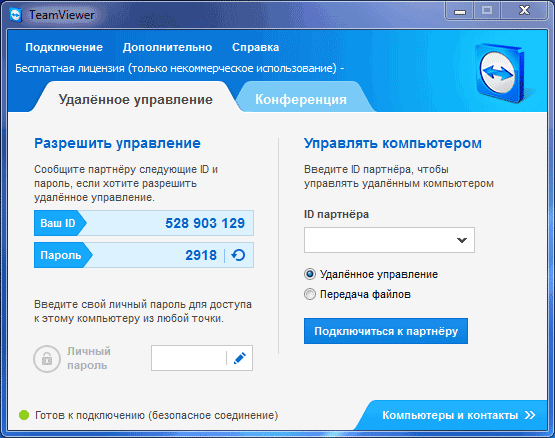
Если вы нажмете на кнопку «Компьютеры и контакты» откроется дополнительное окно, откуда вы можете после регистрации в TeamViewer, управлять компьютерами и контактами, без необходимости запоминать ID и пароли.
TeamViewer
Эта программа, пожалуй, является самой популярной среди пользователей и занимает лидирующие позиции уже давно. В принципе, есть за что – функционал действительно неплохой. Утилита весит не много, качается быстро, находится в свободном доступе. Кроме того, не требуется инсталляция, можно сразу запускать и работать. Соответственно, интерфейс и функции доступны даже самому неопытному пользователю. После запуска высвечивается окно с айди и паролем данного ПК и окно для ввода соответствующих данных другого устройства.
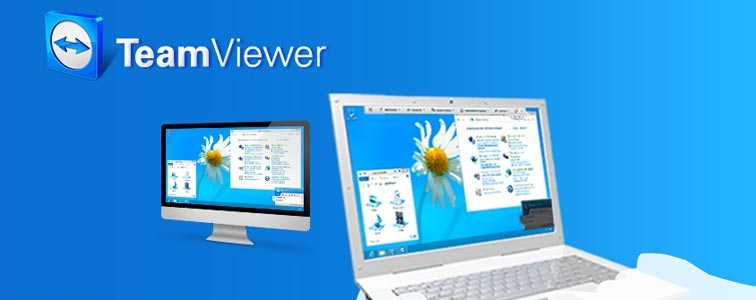
Приложение имеет множество преимуществ. Например, позволяет передавать файлы, общаться в режиме чата, демонстрировать экран и многое другое. Также можно поставить режим круглосуточного доступа к устройству, эта функция пригодится для системных администраторов. Стоит отметить довольно высокую скорость работы, возможность работать на всех мобильных платформах и операционках. Также имеется еще много дополнительных функций, которые пригодятся для удаленного доступа.
Конечно, никуда не деться и от недостатков. Перечислим некоторые из них. Основной – это то, что хоть утилита и распространяется в свободном доступе, она не должна использоваться в коммерческих целях. Учитывая этот пункт, возникает много сложностей. Например, может произойти блокирование работы, если программа оценит ваши действия как коммерческие. Расширение функционала – уже не бесплатно. Также на халяву не получится настроить и круглосуточный доступ. Для полноценного использования приложения придется платить, а сумма не такая уж и маленькая.
Таким образом, не смотря на все преимущества, данное приложение не всегда подходит для долговременного использования. Зато, если вам нужно единожды выполнить какую-либо операцию через удаленный доступ, это идеальный вариант.
Если же вы хотите работать длительный период, придется или оплатить полную версию или же быть готовым, что в любой момент пользование будет прекращено администратором.
Безопасное соединение
Supremo создает безопасное соединение! То есть управление другим компьютером полностью контролируется его хозяином — все действия видны на мониторе. При «отключении» связь полностью разрывается и становится возможной только при следующем соединении, которое потребует новый пароль.Это значит, что никто не сможет использовать ваш компьютер без вашего явного разрешения.
Специалисты сервиса сайт успешно используют Supremo для удаленной поддерке пользователей государственных сайтов и услуг РК.
Программа для дистанционного подключения к десктопу, позволяющая устанавливать сеанс связи по защищенному алгоритму 256 Bit. Утилита бесплатна для домашнего использования.
Что нужно знать о Supremo Remote Desktop
Это удобная утилита для установки удаленного подключения. Ее главная особенность – простой принцип организации сеанса. Минимально нужно лишь знать ID другой машины, при этом нет необходимости в инсталляции отдельных версий (клиент-сервер). Программа имеет портативную версию, а это значит, что ее можно запускать на офисных системах даже если политика безопасности запрещает инсталлировать стороннее ПО. Утилита включает в себя менеджер файлов и имеет функцию неконтролируемого доступа. Есть возможность подключения через proxy-сервер. Приложение поддерживает неограниченное количество соединений, все сеансы шифруются по передовому алгоритму AES 256 бит.
Для организации сеанса связи между компьютерами следует запустить приложение минимум на двух машинах. На клиентской системе нужно скопировать ID, при необходимости указать пароль и передать его другому юзеру (например, с помощью Skype). Удаленный пользователь внесет уникальный идентификатор и ключ доступа в соответствующем блоке, после этого сможет видеть десктоп клиентского компьютера.
Приложение Супремо Ремоут Десктоп бесплатно для частных пользователей. Главное преимущество коммерческой версии – поддержка режима конференций. Ее цена начинается почти от 100 евро.
Коротко и ясно:
- организация удаленного соединения с ПК;
- поддержка неконтролируемого режима связи;
- встроенный менеджер файлов;
- шифрование подключения;
- простой алгоритм работы.
Удалённый доступ
SupRemo для Windows – это портативная программа, она не требует инсталляции в операционную систему.
Просто качаем программу на официальном:
И запускаем.
На старте нам будет предложено либо просто запустить программу, либо установить с её помощью неконтролируемый доступ, а это уже означает установку программы и её автозапуск вместе в Windows. Неконтролируемый доступ можно настроить позднее, рассмотрим пока что обычное использование SupRemo.
Оставляем опцию запуска, предлагаемую по умолчанию, и жмём «Принять».
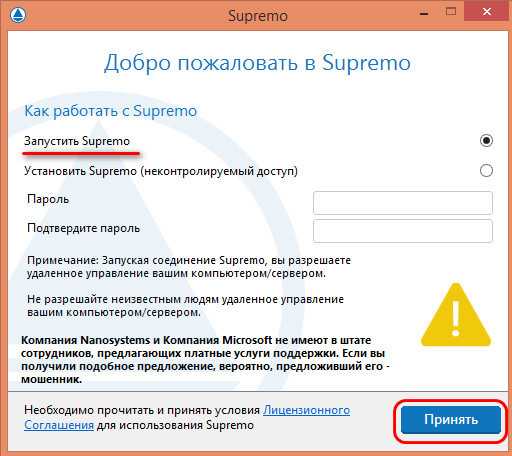
Так делаем на обоих компьютерах – и на управляющем, и на удалённом. Пользователь последнего далее передаёт свой ID и пароль пользователю управляющего компьютера.
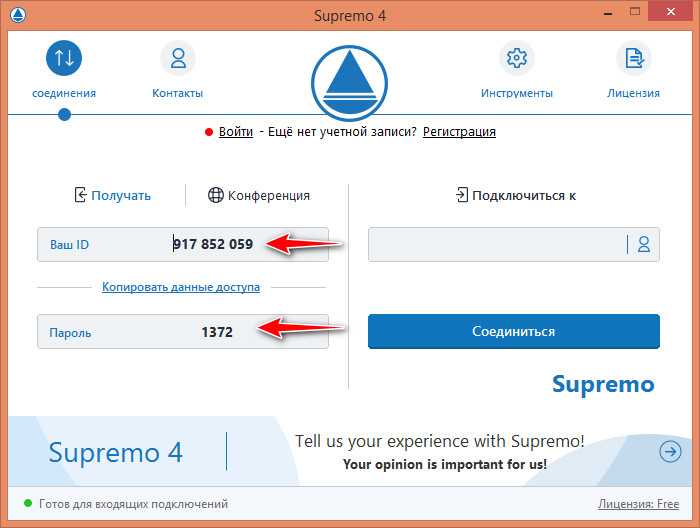
Тот вводит их в форму подключения в своей программе SupRemo, нажимает кнопку соединения.
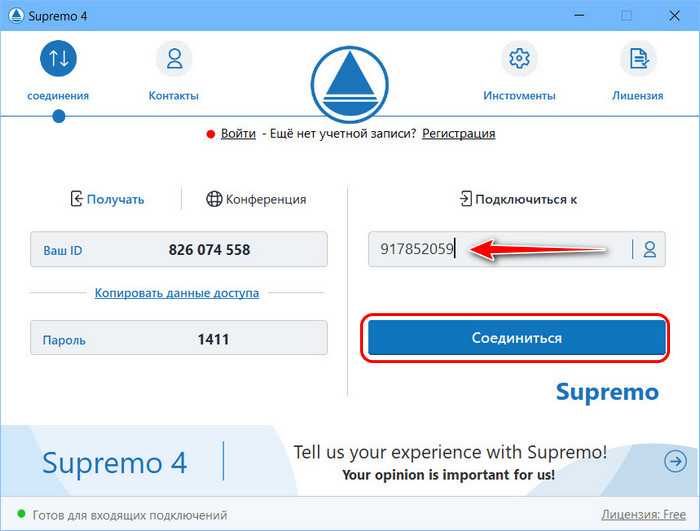
Вводит пароль.
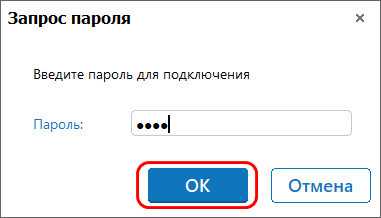
И всё: подключение установлено, можно управлять удалённым компьютером. Все возможные функции в процессе удалённого управления располагаются на операционной панели вверху окна.
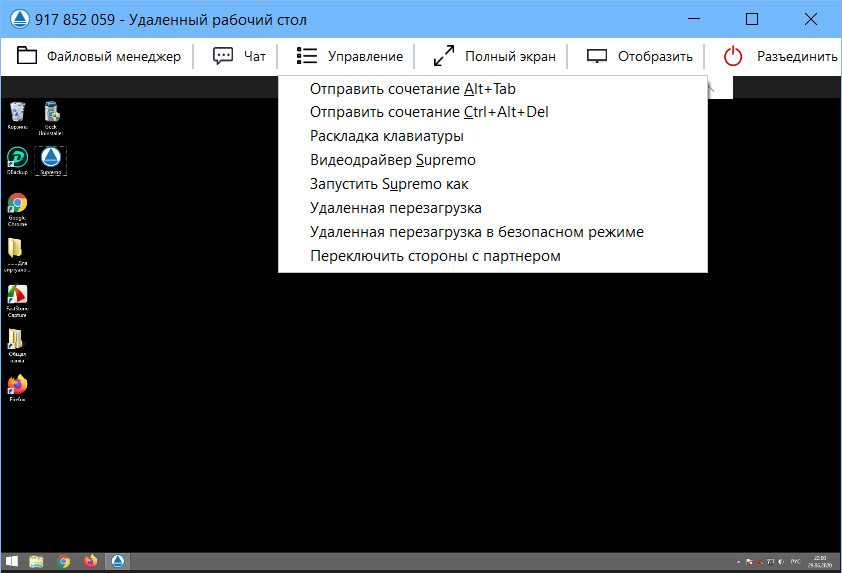
Здесь можем:
• Отправлять системные сочетания клавиш, менять раскладку клавиатуры;• Управлять перезагрузкой удалённого компьютера, в том числе с последующим включением его в безопасном режиме Windows;• Переключать направление доступа, чтобы удалённый компьютер стал управляющим;• Делать скриншоты экрана удалённого компьютера;• Изменять его разрешение, устанавливать масштабирование, разворачивать на полный экран;• Задействовать все подключённые к удалённому компьютеру мониторы.
С целью оптимизации соединения при его установлении на удалённом компьютере убираются обои на рабочем столе. Но при желании мы можем включить отображение обоев.
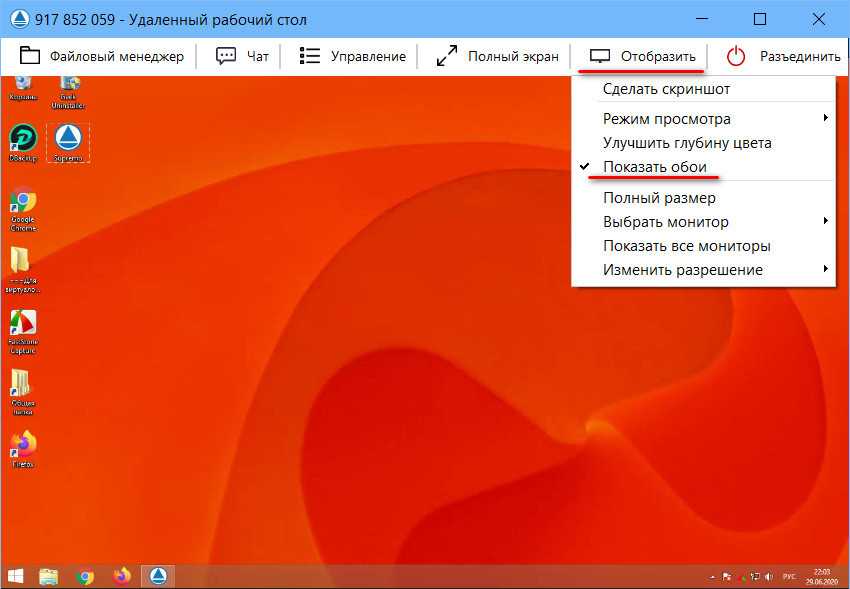
Помимо управленческих операций в окне удалённого соединения нам также доступен запуск отдельных функций – файлового менеджера и чата с удалённым пользователем. Удалённый же пользователь чат с нами может запустить, кликнув на значок SupRemo в трее, в параметрах входящих соединений. Там же он может и прекратить соединение.
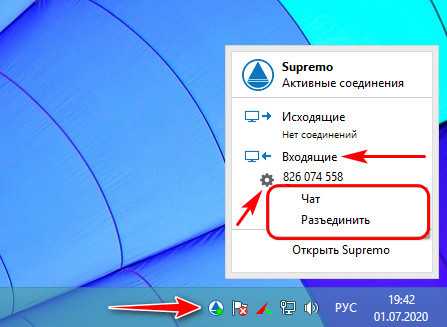
Для упрощения обмена файлами на операционной панели окна удалённого соединения можем запустить файловый менеджер. Работать с ним предельно просто: просто перетаскиваем файлы с левой панели своего, управляющего компьютера на правую панель компьютера удалённого.
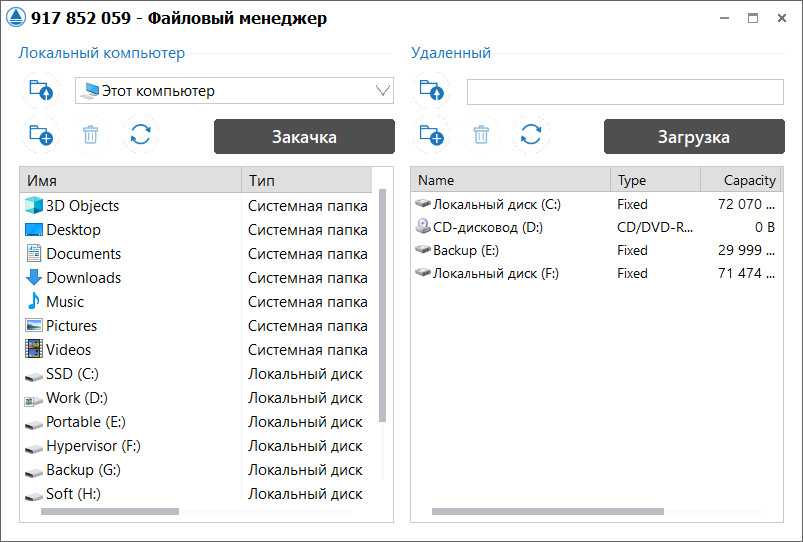
Настроечных возможностей у SupRemo немного, рассмотрим две самые примечательные.
Видеодрайвер SupRemo на удалённом компьютере
С целью ускорения удалённого соединения SupRemo предусматривает оптимизирующую операцию — установку на удалённом компьютере своего специального драйвера, это улучшает использование системных ресурсов, в частности, сети. Для её задействования на удалённом компьютере отправляемся в раздел настроек «Инструменты». Во вкладке «Дополнительно» смотрим пункт «Видеодрайвер SupRemo» и кликаем кнопку установки.
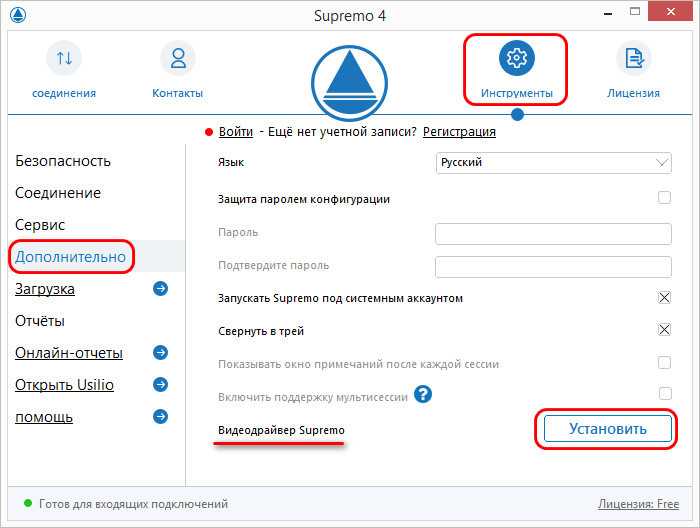
Неконтролируемый доступ на удалённом компьютере
Если нам нужно постоянно иметь удалённый доступ к компьютеру близких, можем настроить таковой неконтролируемый. Он предусматривает установку SupRemo на удалённом компьютере, работу программы в фоне и доступ с управляющего компьютера по специальному паролю. С задания этого пароля, собственно, и нужно настраивать неконтролируемый доступ. На удалённом компьютере идём в раздел настроек «Инструменты». Во вкладке «Безопасность» задаём пароль в графах ввода и подтверждения дополнительного пароля.
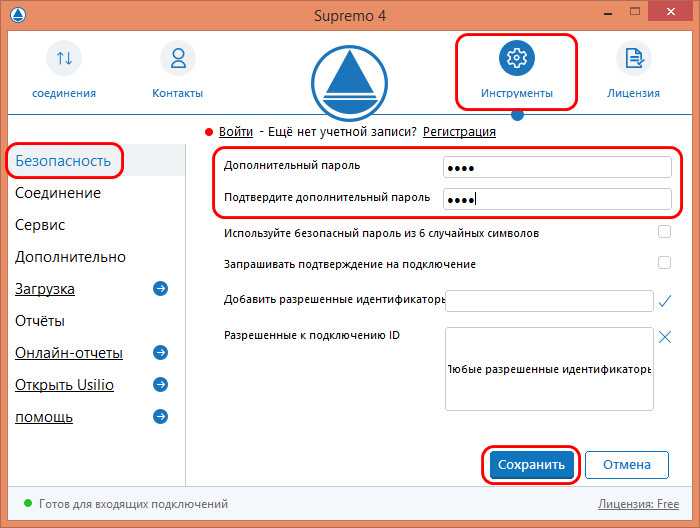
Далее идём во вкладку «Сервис» и устанавливаем SupRemo для работы в фоне. Программа будет запускаться вместе с Windows и работать постоянно по типу сервиса.
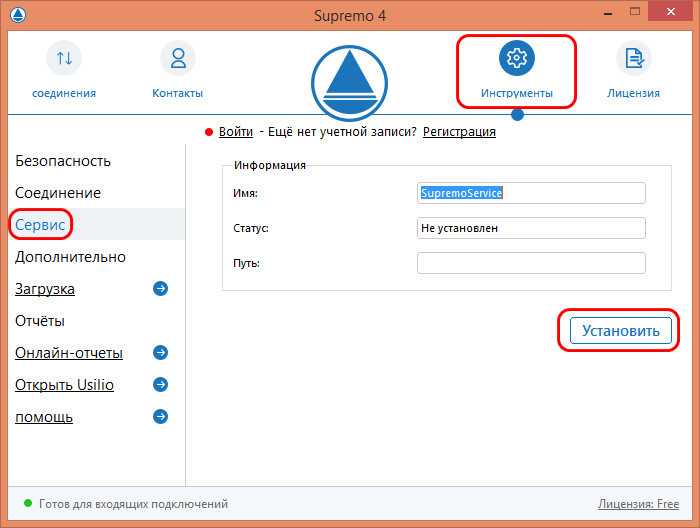
Вот и всё: неконтролируемый доступ будет работать с использованием прежнего ID и дополнительного пароля, этот пароль постоянный. Чтобы упростить подключение, можно добавить его в свои контакты и запускать, соответственно, из раздела программы «Контакты». Работа с контактами возможна только при условии регистрации аккаунта программы и авторизации. Аккаунт позволяет синхронизировать контакты в программах и приложениях SupRemo на всех наших устройствах.
Мобильное приложение SupRemo
Возможности мобильного приложения (на примере такового для Android) ещё более минималистичны, чем функционал Windows-программы. Приложение не предусматривает доступ к самому мобильному устройству, позволяет только подключаться к устройствам десктопным. В его окне вводим ID компьютера, жмём «Connect».
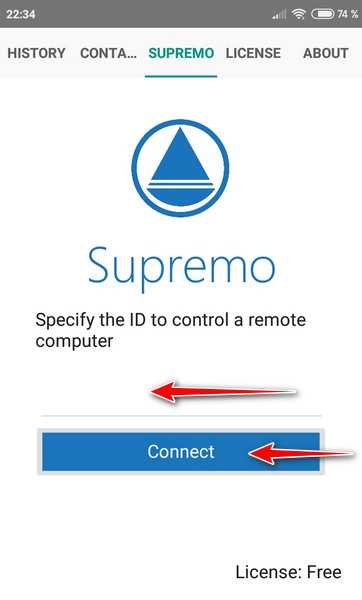
И получаем удалённый доступ к компьютеру.
Отображение операционной системы последнего можно зумировать щипком и перемещаться на зумированном экране с помощью двух пальцев. Режим зумирования и перемещения переключается на указатель мышь. В остальном возможности соединения такие же, как и у десктопной программы SupRemo, нет только файлового менеджера.
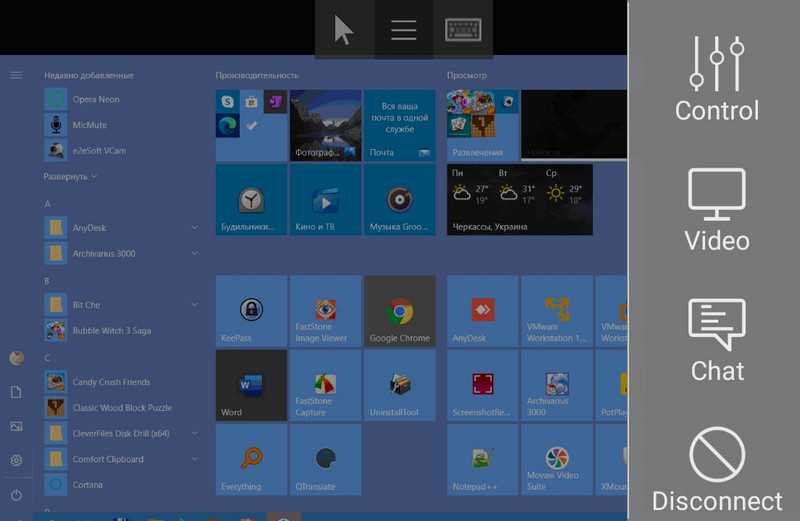
Что лучше Supremo или TeamViewer?
Оба продукта реализованы на высоком уровне, хотя и имеют свои технические особенности. Например, Supremo, на данный момент, работает только с ОС Windows
, а TeamViewer поддерживает еще и Mac, и Linux, и мобильные интерфейсы.
Но если вы используете данный инструмент для обычных бытовых нужд, то никакой разницы между ними не почувствуете.
Главное их преимущество в предоставлении пользователю альтернативы! Иногда может случится, что сервер TeamViewer перегружен или сильно «тормозит», и если нет альтернатив — это проблема. Или если альтернативная программа слишком сложна и не привычна, то потребуется время чтобы разобраться — это тоже проблема.
Supremo очень похожа на TeamViewer и интуитивно понятна, поэтому если вы пользовались TeamViewer, то с Supremo разберетесь быстро.
Как работать с Supremo
После запуска программы появится окно с двумя колонками 1) Разрешить управление вашим компьютером (слева), 2) Соединение с удаленным компьютером (справа).
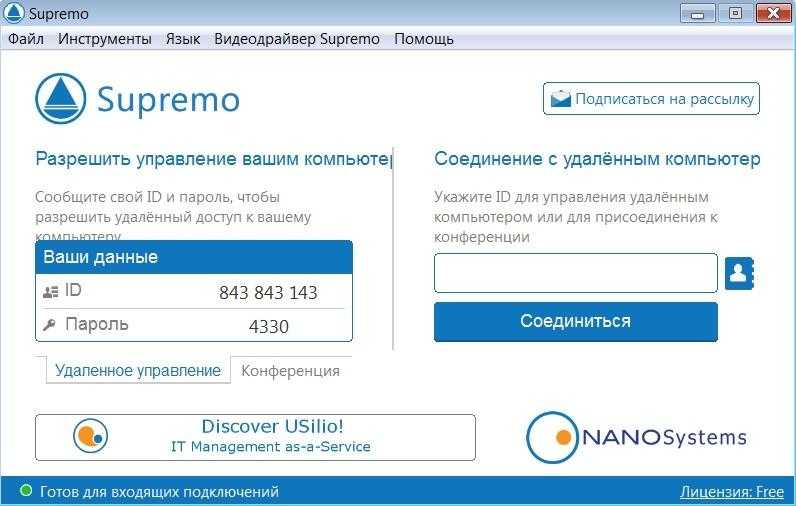
В первой колонке можно видеть автоматически созданные ID и Пароль вашей системы. Чтобы специалисты службы поддержки могли подключиться к вашему компьютеру, им потребуется знать именно эти два параметра. При каждом запуске программы Пароль меняется!
Вторая колонка нужна для обратного действия, когда вы хотите временно управлять чужим компьютером. Чтобы сделать это, также потребуется последовательно ввести сначала ID, а потом Пароль нужного вам ПК.
В настройках можно выбрать русский язык
.
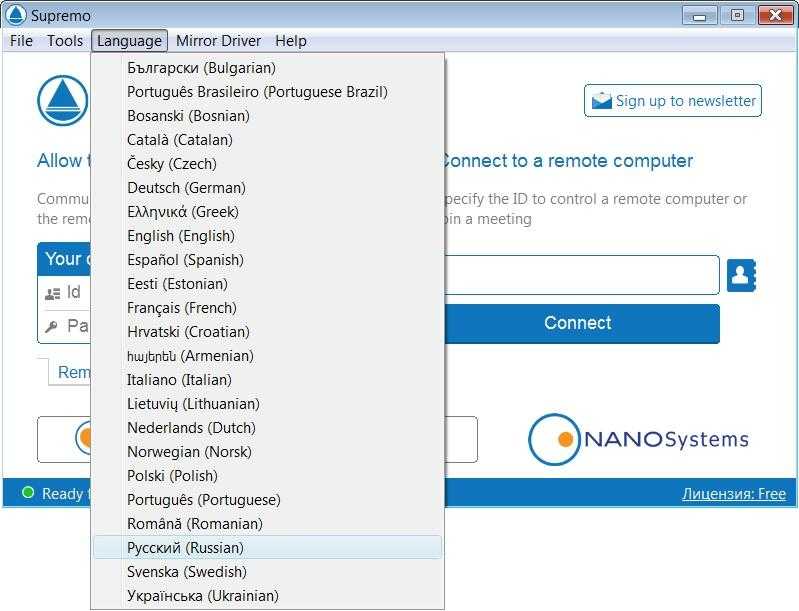
Royal TS (shareware)
Когда-то была такая программулина — mRemote. Не знаю, что там произошло, но проект mRemote был закрыт, а разработчики взяли и создали другой проект — Royal TS. На сайте ты найдешь версии для Windows, OS X и iOS (можно запускать с iPhone и iPad).
В Royal TS перед созданием подключения нужно создать документ, то есть одно подключение = один документ. Документы Royal TS весьма удобная штука, их можно передавать как обычные файлы, например другому админу. Он сможет открыть такой документ и сразу подключиться к удаленному компу без необходимости создавать соединение вручную. У shareware-версии есть ограничение на число одновременно открытых документов — десять. Как по мне, то этого вполне достаточно для некоммерческого использования программы, поэтому на практике ты даже не заметишь, что тебе чего-то не хватает (если, конечно, ты не администрируешь удаленно огромную сеть компов).
Первым делом нужно сказать, что эта программа кардинально отличается от Radmin и TeamViewer. Обе эти программы сочетают в себе функциональность как сервера, так и клиента (в случае с Radmin сервер и клиент — это разные программы, в случае с TeamViewer — одна и та же программа). Другими словами, на одном из компьютеров ты можешь установить Radmin Server или TeamViewer, а на другом использовать Radmin Viewer или TeamViewer соответственно для подключения к этому удаленному компу. Так вот, Royal TS — это что-то наподобие Radmin Viewer, то есть программа для подключения к удаленному серверу, но вот сервер придется создавать своими силами. Как ты это сделаешь — твои проблемы. Royal TS не поможет тебе создать такой сервер, а только даст подключиться к нему.
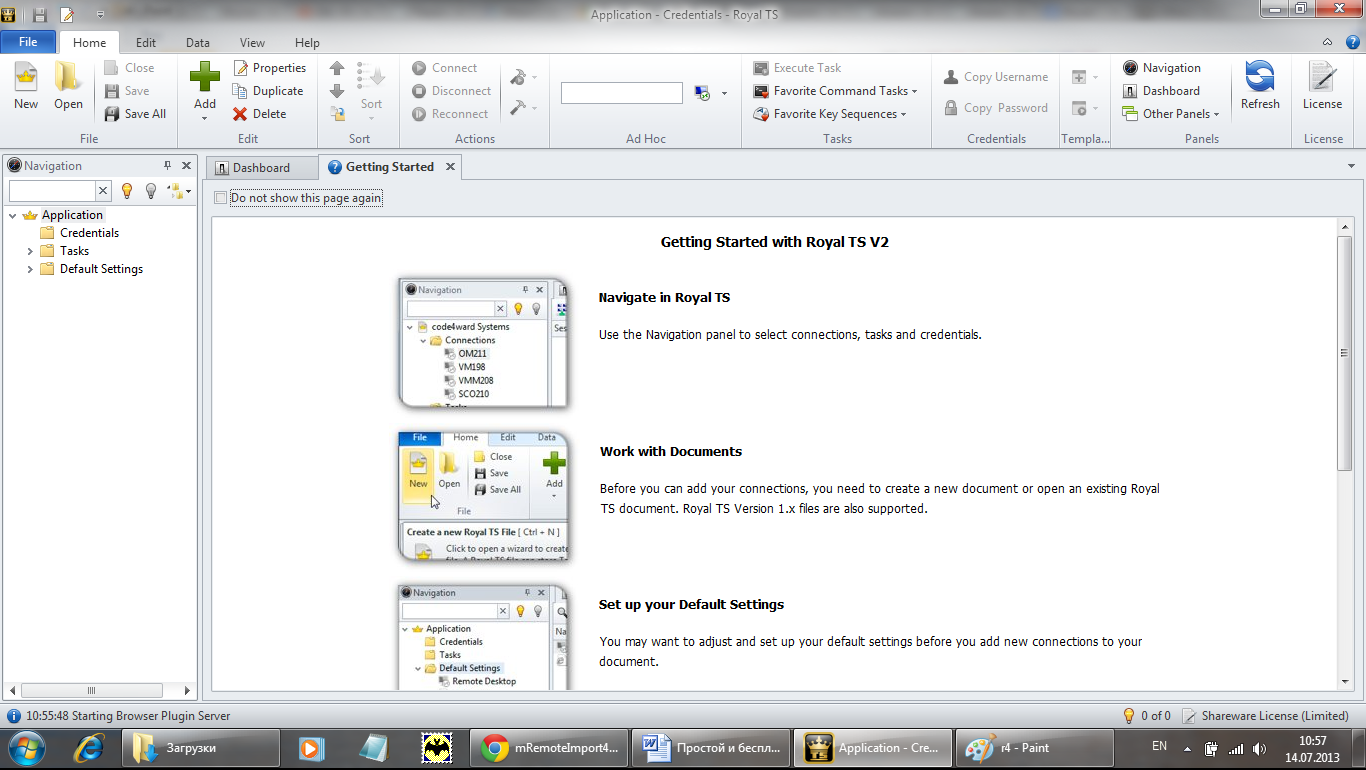 Рис. 6. Royal TS для Windows
Рис. 6. Royal TS для Windows
Среди протоколов подключения к удаленному серверу, которые поддерживает Royal TS: RDP, Telnet, SSH, Citrix, VNC. Сами же серверы RDP/Telnet/SSH и прочие придется настраивать самостоятельно.
С одной стороны, это выходит за рамки статьи, с другой — она была бы неполной, если бы я не привел пример настройки хотя бы одного из серверов, которые поддерживает Royal TS. SSH/Telnet-серверы, думаю, читателю будут не очень интересны. Хочется чего-то графического. Пусть у нас есть Linux (Ubuntu или ее клон) и нужно настроить VNC-сервер. Для этого сначала установим VNC-сервер командой:
После этого нужно его запустить — в первый раз без параметров:
В процессе запуска команды sudo vnc4server нужно ввести пароль, который будет использоваться для подключения к этому VNC-серверу. Сам пароль будет сохранен в $HOME/.vnc/passwd. Больше не скажу ни слова — есть man :). После первого запуска нужно запустить vnc4server, указав номер экрана:
Далее в Royal TS нужно создать новый документ (на вкладке File), далее перейти на вкладку Edit и нажать кнопку VNC. В появившемся окне (рис. 7) нужно ввести имя дисплея (Display Name) — в нашем случае :3, IP-адрес VNC-сервера и указать номер порта (обычно 5900). Пароль будет запрошен при подключении к серверу.
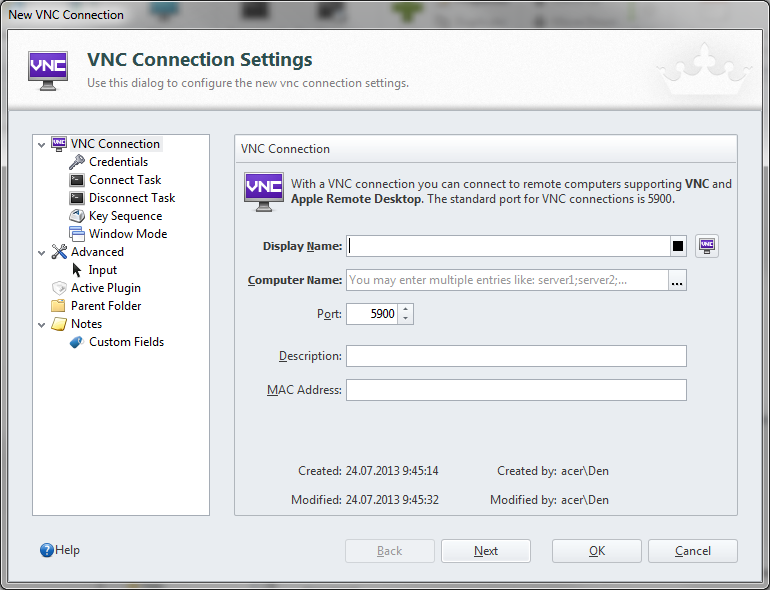 Рис. 7. Параметры подключения к VNC
Рис. 7. Параметры подключения к VNC
Выводы:
- Универсальный клиент для подключения к удаленному серверу по различным протоколам.
- Есть версии для Windows, OS X и iOS.
- Невозможно организовать удаленный доступ только средствами Royal TS, нужны дополнительные программы.
- Не подходит для удаленной настройки компьютеров неопытных пользователей — они просто не смогут настроить необходимые службы удаленного доступа.