Будущие разработки Google Classroom
Google Classroom становится все лучше и лучше, выводя учителей и учащихся на более высокий уровень образования. Платформа позволяет не только учителям преподавать онлайн, но также дает рекомендации и инструменты для облегчения обучения. Но это далеко не конец: разработчики Google Classroom работают над многими улучшениями платформы. Вот некоторые из новых функций Google Classroom, которые вы увидите в ближайшем будущем.
Автоматические ответы: недавнее дополнение к Google Classroom, с помощью которого учитель может настроить автоматические ответы на сообщения учащихся, мгновенно стало хитом. Эта функция чрезвычайно полезна для учителей, которые пытаются обрабатывать много сообщений от учеников за один день. Ожидается, что в будущем эта функция будет усовершенствована, чтобы учителя могли лучше контролировать, какие автоответы отправляются учащимся.
Инструменты оценки: учителя теперь могут оценивать работу своих учеников в Google Classroom. Эти инструменты позволяют учителям эффективно оценивать работу своих учеников и помогают лучше оценивать их достижения. Эти инструменты регулярно обновляются, чтобы улучшить их функциональность и климат для оценивания, а также помочь преподавателям и учащимся на всех этапах процесса.
живые сообщения: новая функция Google Classroom — это система обмена сообщениями в реальном времени, которая позволит учителям и ученикам общаться в чате в режиме реального времени. Эта функция позволит учителям немедленно отвечать на вопросы и обсуждения, обеспечивать немедленную обратную связь и является платформой для учителей, чтобы немедленно делиться контентом и указаниями. Это значительно улучшит общение между учителем и учеником в Google Classroom.
Google Classroom произвел революцию в методах обучения в школах. Приложение было разработано с целью облегчения процесса преподавания и обучения. Первая версия приложения была выпущена в 2014 году, и с тех пор она постоянно развивается. Прошло шесть лет с момента первоначального успеха Google Classroom, но он по-прежнему остается полезным инструментом для учителей по всему миру. Команда Google постоянно вносит улучшения, чтобы предоставить пользователям уникальный опыт. Надеемся, что Google Classroom со временем останется ведущим инструментом для преподавания и обучения.
Вас также может заинтересовать этот похожий контент:
- Как сделать видео в Power Point с музыкой
- Как открыть файл PHP7
- Как активировать режим Бога в Fallout 4?
Как узнать, кому принадлежит номер банковского счета? Что значит увидеть бабочку по цвету? Как заключить договор с Богом? Как узнать, где мое местоположение? Как сделать безумную шляпу? Что такое скрытая теплота? Как узнать, где находится ваш партнер? Современная философия Рациональные целые числа — иррациональные и действительные Третий закон Ньютона QR-код Linkphone в Windows 10 Альтернативы чатрулетке Откуда ты знаешь, что это золото? Как сделать Хики?
Google Classroom Особенности
Настройте свой класс
Для изменения фона Класса доступны несколько вариантов настройки. Нажмите «Выбрать тему» в правой части заголовка и выберите изображение заголовка из большой библиотеки, чтобы украсить класс
Загрузите фотографию для отображения в верхней части Класса и используйте забавную графику с важной информацией
Бесплатный доступ
Google Classroom с бесплатной лицензией, доступной для 32/64-битной операционной системы Windows на ноутбуке и ПК, представлен для всех пользователей программного обеспечения как бесплатная пробная версия на определенный период, бесплатная загрузка с потенциальными ограничениями. Он относится к категории «Образование» и был разработан Google LLC.
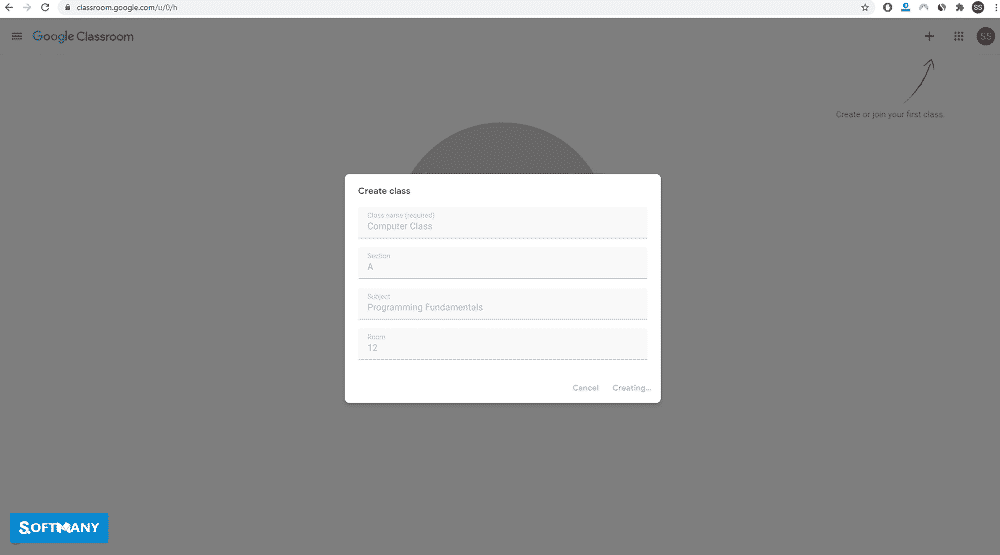
Совместим с Windows
Благодаря различной совместимости со всеми типами устройств, приложение имеет особую совместимость со всеми типами Windows ———- Windows 10, Windows 11, Windows 7, Windows Vista, Windows XP в основном являются операционной системой для запуска приложение очень плавно и надежно. Кроме того, требуется установка 32- и 64-разрядной версии.
Правильная организация
Простая и безбумажная система предназначена для образовательных целей, особенно в дни любой эпидемической ситуации. Это позволяет учителям управлять учебной деятельностью; более надежное создание заданий, просмотр и выставление оценок. Студенты также легко получают доступ к заданиям и другим материалам класса; документы, изображения, видео или аудио, автоматически заполненные в папках на Google Диске.
Безупречное общение
Оптимизированные классы начинаются с объявлений учителей о начале обсуждения в классе или двустороннего общения между учителями и учениками. Учащиеся также могут публиковать потоки занятий и делиться учебным контентом с помощью других продуктов Google; Видео с YouTube или файлы на Google Диске. Gmail также является лучшим вариантом для отправки нескольких студентов в интерфейс Google Classroom. Кроме того, он безопасен и защищен от любой раздражающей рекламы.
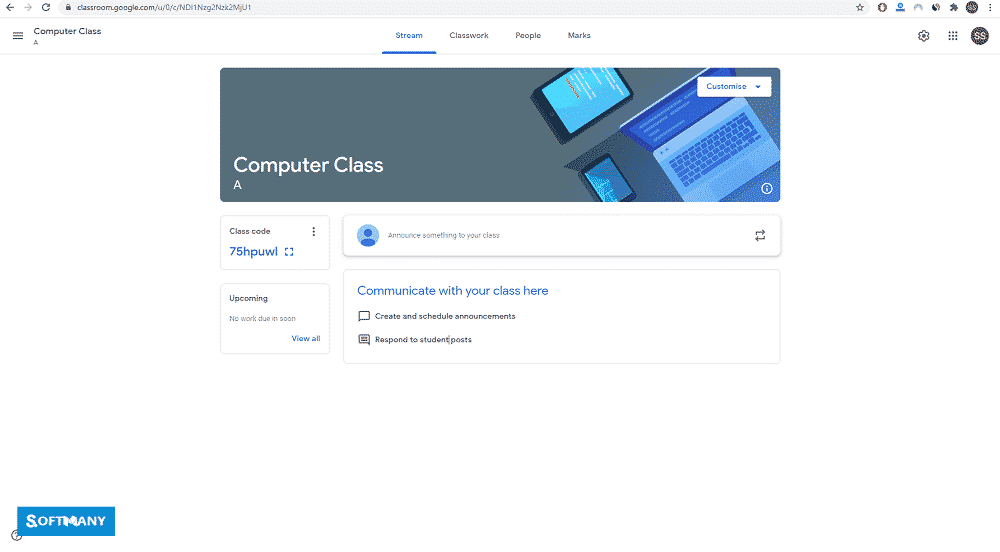
Создание информационных заданий
Возможна легкая совместная работа между учителем и учеником, а также между учениками. Это делает учебную деятельность более надежной и плавной. Учителя создают для учеников информативные домашние задания. Учащиеся в свою очередь просматривают, копируют или редактируют задания и возвращают их учителю. Студенты также могут прикреплять другие материалы к заданиям.
Получение оценок
Учителя получают задания, проверяют успеваемость учеников и ставят им оценки. Иногда задания возвращаются студентам для дополнительного улучшения. Учитель может только просматривать или возвращать задания учащимся.
Надежная конфиденциальность
Защищенная от дурака конфиденциальность — главная особенность приложения, как и других приложений Google. Личная информация учеников и преподавателей не может быть передана кому-либо, а приложение без рекламы сделает вашу учебу безупречной.
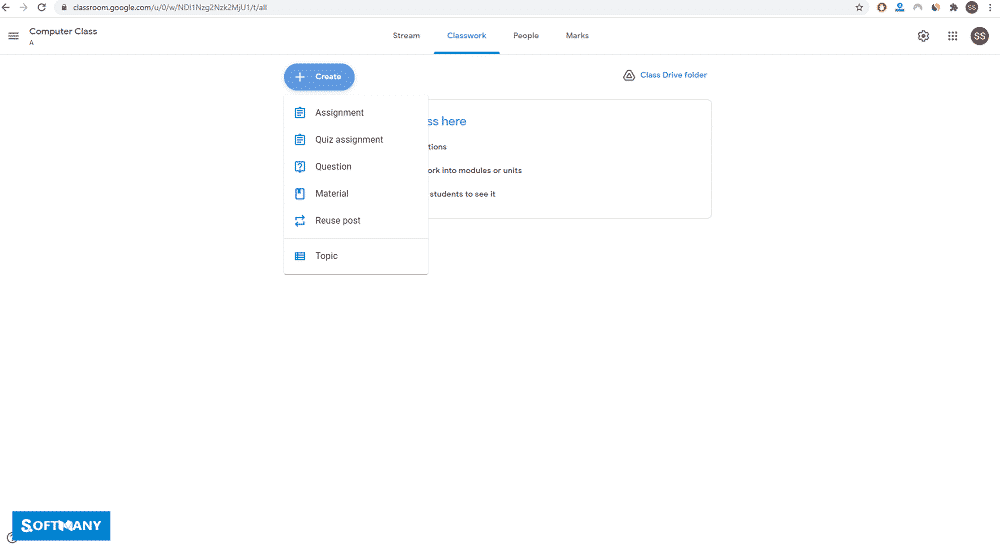
Основные особенности
- Процесс начала работы с Google Classroom
- Настройте свой класс
- Бесплатный доступ
- Совместим с Windows
- Правильная организация
- Безупречное общение
- Создание информационных заданий
- Получение оценок
- Надежная конфиденциальность
Как создать класс Google Classroom
Чтобы создать Google Classroom, вам необходимо сначала создать свою учетную запись Google Classroom. Вот как это сделать.
Как войти в Google Classroom
Чтобы войти в Класс, перейдите в classroom.google.com. Если вы уже вошли в свою учетную запись Google, вы попадете прямо на страницу Класса.
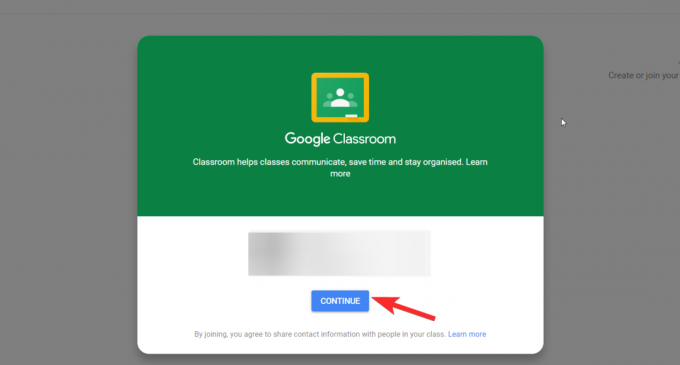
Если вы не видите эту страницу, значит, вы были перенаправлены на эту edu.google.com страница. Не волнуйтесь, просто нажмите Перейти в класс отсюда.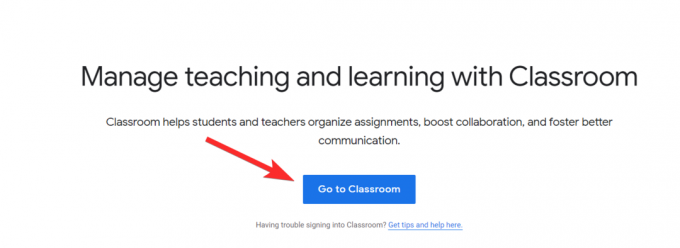 Теперь вам будет предложено авторизоваться в вашу учетную запись Google.
Теперь вам будет предложено авторизоваться в вашу учетную запись Google.
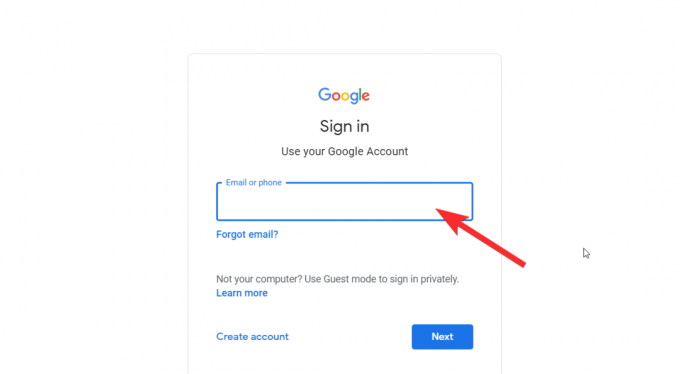
После входа в систему вы увидите ту же страницу Google Класса, как показано выше.
Большой! Теперь, когда вы в системе, можете приступить к созданию Google Класса.
Связанный:Как исправить исчезнувшую проблему с потоком в Google Classroom
Как создать класс
В классе вы будете напрямую общаться со своими учениками. Вы можете создать несколько классов в соответствии с уровнем и разделом, как только вы изучите его механику. Мы покажем вам, как создать один класс, и вы можете использовать тот же учебник, чтобы сделать больше.
В правом верхнем углу экрана вы увидите значок значок плюса, это значок, который нужно нажимать каждый раз, когда вы хотите создать новый курс, и он всегда будет присутствовать на странице вашего Класса. Возможно, Google уже настроил подсказку, побуждающую вас щелкнуть значок, но если вы его не видите, значит, значок выглядит именно так.
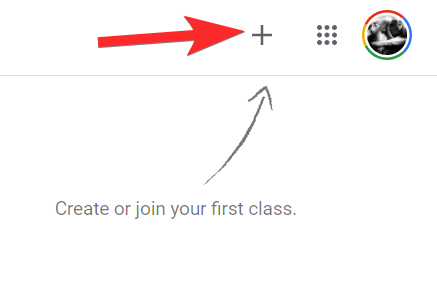 Теперь щелкните значок и выберите Создать класс.
Теперь щелкните значок и выберите Создать класс.
Теперь, если вы используете личный аккаунт Google вместо аккаунта G Suite вашего учебного заведения, вам будет показан этот отказ от ответственности, принять это и нажмите на Продолжать.
Теперь мы находимся на этапе создания класса. Заполните сведения о классе, включая его название (обязательно), раздел, тему и номер комнаты (необязательно). После того, как вы заполнили данные, нажмите Создавать.
Кончик: Хотя раздел, тема и номер комнаты не являются обязательными, вы редактируете их в зависимости от ваших требований. Например, Раздел может быть полезно ввести краткое описание вашего класса, уровня или времени занятий. Точно так же вы можете описать свою тему или выбрать из списка, предоставляемого Google.
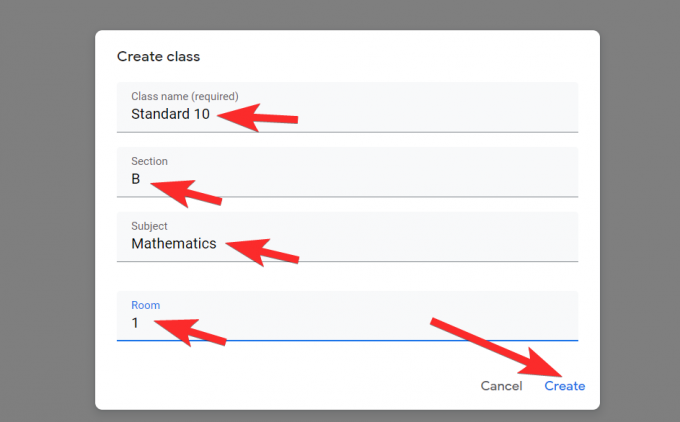
Большой! Вы создали свой первый Google Класс. Если вы выполнили все шаги, теперь вы перейдете на страницу своего класса.
Установите тему для своего Google Класса
Создав Google Classroom, вы можете установить для него тему. В углу обложки вы увидите два варианта: Выберите тему, а также Загрузить фото.
Если вы хотите создать обложку или уже разработали ее, нажмите на Загрузить фото вариант. Теперь вам будет предложено выбрать изображение с вашего компьютера.
Выберите изображение и загрузите его. Как только вы это сделаете, вам нужно будет выбрать определенную часть в соответствии с размерами изображения обложки и обрезать ее. Если вы не хотите обрезать изображение, создайте его размером 1000 x 250 пикселей, чтобы не было необходимости в кадрировании. Когда вы закончите, нажмите Выберите тему класса.
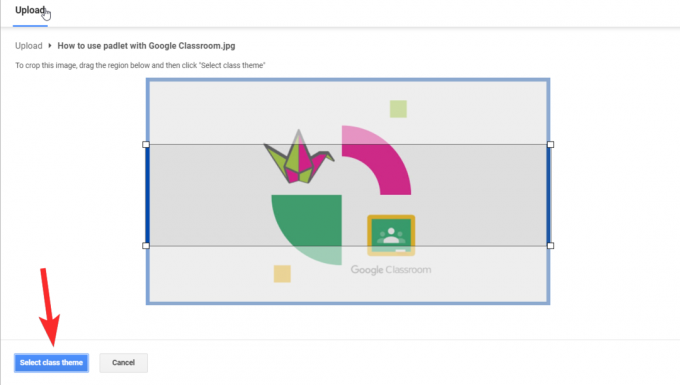
Или… вы можете выбрать уже доступную стоковую тему, для этого нажмите Выберите тему. Нажмите на понравившуюся тему, а затем нажмите Выберите тему класса.
Теперь, когда вы довольны тем, как выглядит ваш класс, добавляйте в него учащихся.
Как добавить учеников в Google Classroom
До сих пор вы просматривали раздел «Лента» в Google Классе, пора перейти на другую вкладку. Есть четыре вкладки что вы заметите в верхней части экрана: Транслировать, классная работа, Люди, а также Метки. Нажать на Люди таб.
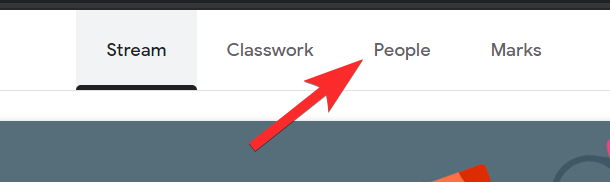
На Люди На странице вы увидите два раздела: один предназначен для приглашения других учителей, а другой — для приглашения студентов. в Раздел студентов, вы увидите значок профиля, нажмите здесь.
Появится всплывающее окно с просьбой добавить студентов. Введите их адреса электронной почты в поле получателя и нажмите Приглашать.
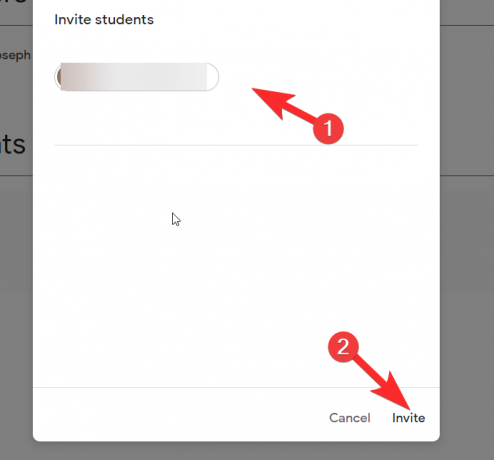
В качестве альтернативы, если вы хотите избежать процесса приглашения и иметь другое средство связи, вы можете использовать код класса. Скопируйте это на вкладке «Поток» и поделитесь им напрямую.
Вот так! Теперь студенты смогут присоединиться к вашему классу и не отставать от ваших курсовых работ. Теперь вы можете приступить к назначению классных работ своим ученикам и заполнить ленту аудитории контентом, на который они могут ссылаться.
Как студенты выполняют и сдают задания
Учащиеся могут просматривать активные задания, когда они входят в Google Classroom, нажав на определенный класс, в котором они участвуют, и просмотрев предстоящие задания. Однако более эффективный способ — нажать кнопку меню в верхнем левом углу экрана и выбрать « Задачи» во всплывающем меню. Это показывает студентам список заданий для всех их классов, а также какие из них они сдали, какие еще не выполнены, а какие просрочены. Задания, поставленные учителем, также будут показаны здесь с оценкой рядом с ними.
При нажатии на одно из этих заданий откроется соответствующий файл для учащегося. Если это файл с Google Диска, на панель инструментов в правом верхнем углу рядом с кнопкой «Поделиться» будет добавлена дополнительная кнопка. Эта кнопка помечена как «Сдать». Нажав на нее, вы отправите задание учителю.
На данный момент нет возможности «включить» видео YouTube или URL-адреса, которые были назначены ученикам учителем, но это, скорее всего, скоро изменится.
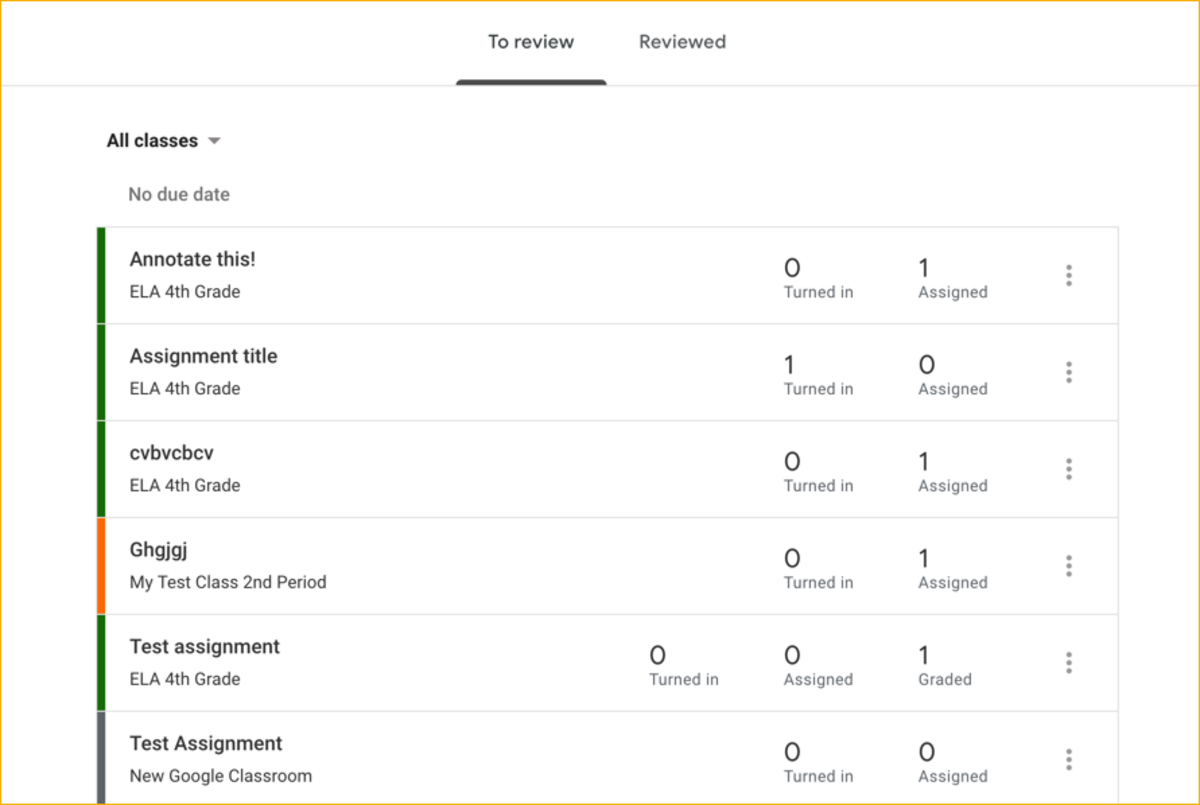
Джонатан Уайли
Как создать контент для потока в Google Классе
В Вкладка «Задания» вступает в игру для создания контента. Есть три основных аспекта создания контента на странице «Задания»: Создавать, Календарь Google, а также Класс Драйв папка.
Создавать
В Создавать Кнопка предоставит форматы, которые вы можете использовать для установки вашего контента.
Назначение
Вы можете назначить общие упражнения своему классу, используя Назначение вариант. Практически все, что можно настроить на Google Диске с помощью документов, слайдов, таблиц и т. Д., Можно указать в формате назначения.
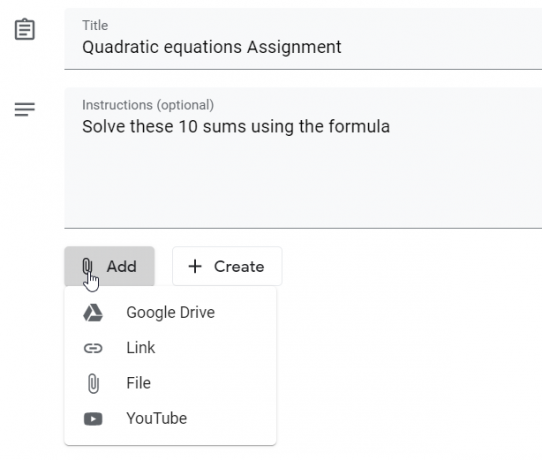
В правой части страницы создания задания вы можете установить крайний срок, систему оценок и выбрать набор студентов, которым вы хотите дать задание.
Когда вы будете удовлетворены, нажмите Назначать который вы увидите в правом верхнем углу страницы.
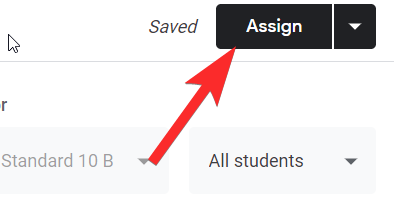
Задание на викторину
Для заданий викторины Google специально предоставляет форму викторины Google, которую вы можете использовать для создания викторины и вопросов с несколькими вариантами ответов. Это также облегчает вашу жизнь, потому что Google записывает все ответы и облегчает вам оценку.
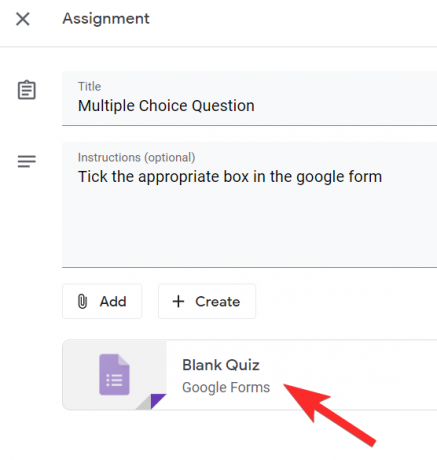
Как и в случае с назначением, выделите крайний срок и другие детали, прежде чем нажимать кнопку «Назначить».
Вопрос
Теперь рассмотрим ситуацию в реальном классе, когда вы задали бы ученикам вопрос, чтобы начать обсуждение. В Вопрос это цифровой эквивалент попытки сделать что-то подобное. Создав вопрос, вы можете открыть его для комментариев и начать обсуждение.
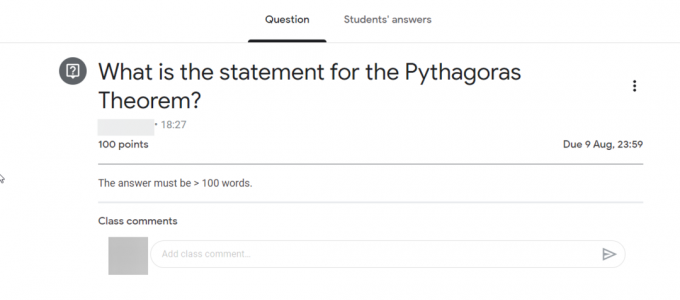
Материал
Это довольно легко различить. Материал — это категория для заметок или материалов курса, которыми вы хотите поделиться со своими учениками.
Для всех связанных с оцениванием действий, за которые вы ставите отметки или оценки, Google Classroom добавит вкладку рядом с основным заданием под названием Студенческая работа. Этот раздел позволит вам проверить, сдал ли студент свою работу или нет.
Повторно использовать сообщение
Конечно, вам станет утомительно создавать задания с нуля, особенно если у вас есть фиксированный формат. Вот где Повторно использовать сообщение функция входит. Просто щелкните задание, которое хотите воспроизвести, а затем щелкните Повторное использование.
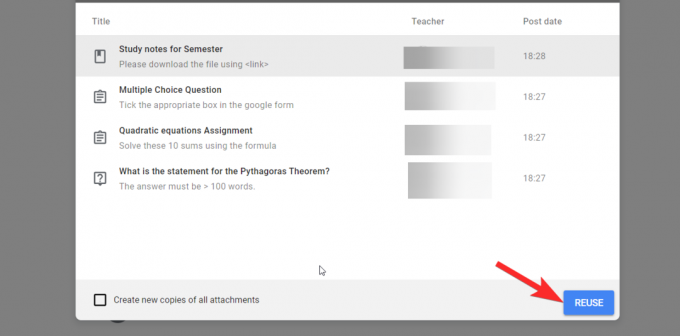
Затем вы можете отредактировать содержание задания и сбросить его, чтобы оно отображалось в потоке Google Класса, нажав на Почта.
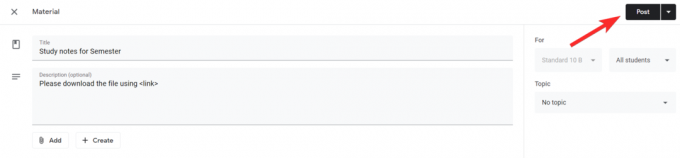 Папка на Диске класса
Папка на Диске класса
Весь контент, который вы создаете и храните для класса, будет автоматически отображаться в папке специально для этого класса Google. Само собой разумеется, что ваши ученики также будут иметь доступ к этой папке.
Календарь Google
Календарь Google будет вести учет всех назначенных вами заданий, а также их крайние сроки. Календарь также будет уведомлять вас о приближении крайнего срока. Так ваши задания будут отображаться в Календаре.
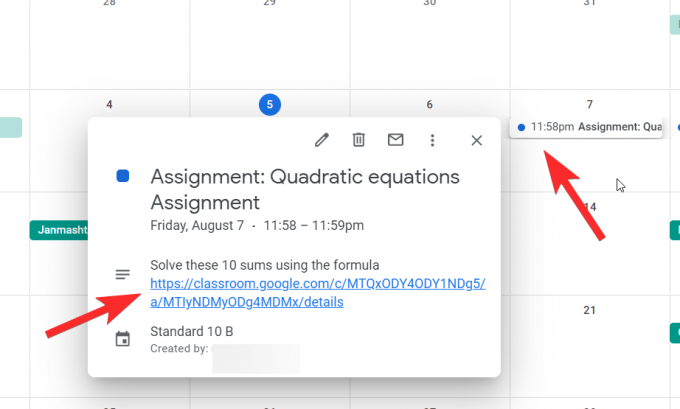
Google Класс был настоящим приключением, не так ли? Что ж, если вы следовали руководству, то ваш поток будет выглядеть примерно так:
Как пользоваться платформой Гугл Классрум?
Итак, мы рассмотрели основные возможности Гугл Класс для дистанционного обучения. Перейдем к практической части, разберем, как пользоваться платформой. Как мы уже упоминали выше, сначала необходимо зарегистрироваться или зайти через свою учетную запись Google (если имеется).
Вход в Гугл Класс для дистанционного обучения выполняется через логин и пароль, придуманные при регистрации на платформе. Дальше вам нужно выбрать категорию (ученик или учитель) и нажать кнопку «Начать». Готово.
Как подключиться к курсу (уроку)?
Допустим, вам в рамках дистанционного обучения необходимо войти в Google Classroom для седьмого класса. Предварительно, учитель или админ курса должны были присоединить вас (а вы, в свою очередь, предоставить свой логин) или выдать код допуска. Если вас присоединили, код не нужен, и наоборот. Все что вам нужно сделать, войти в Классрум и кликнуть по нужному уроку.
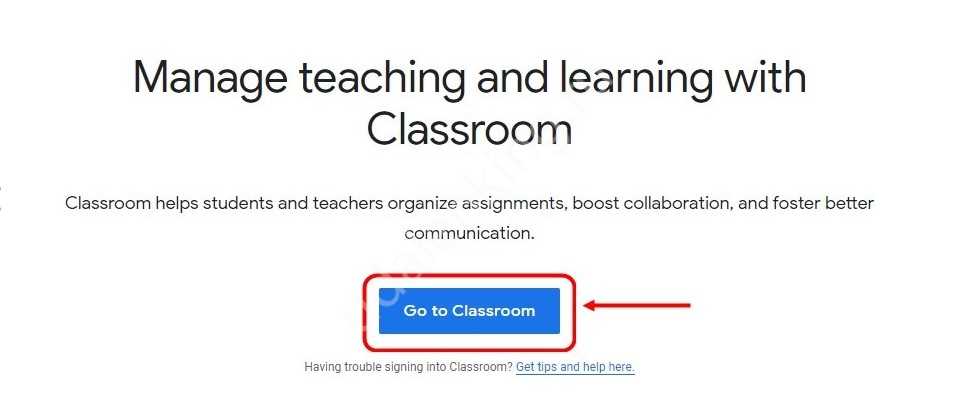
Как создать урок?
Учитель может создать свой урок в рамках дистанционного обучения, зарегистрировав на платформе Классрум мою страницу в качестве педагога. Дальше, следует авторизоваться и нажать на плюсик в правом верхнем углу. Откроется окно для заполнения информации об курсе. Здесь необходимо подробно заполнить поля, указать особенности, например, «для математиков» и др.
- В сутки разрешается создавать до 30 курсов;
- В один класс можно добавить до 200 учеников;
- Ученик может присоединиться к 100 курсам одновременно.
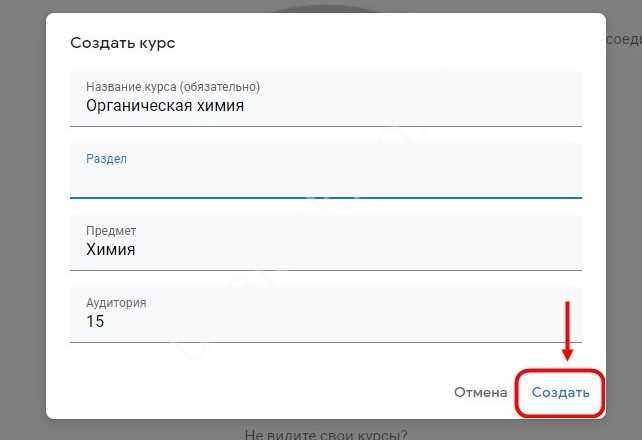
Как узнать оценку, увидеть комментарий, получить задание?
Структура каждого курса поделена на 3 части. После входа в Классрум, пользователь имеет доступ к каждой из них.
- Лента. Здесь можно видеть последние сообщения, комментарии, информацию об оценках, а также задания, дедлайны, учебные файлы, объявления;
- Задания. Сюда педагоги загружают задания и учебные материалы, а ученики — готовые работы;
- Пользователи. Здесь можно увидеть список одноклассников, и учителей по конкретным урокам.
Судя по отзывам аудитории, у которой есть опыт использования Классрум для дистанционного обучения, сервис — классный. Да, у него нет инструментов для синхронной дистанционки, зато платформа предельно идеальна для асинхронной.
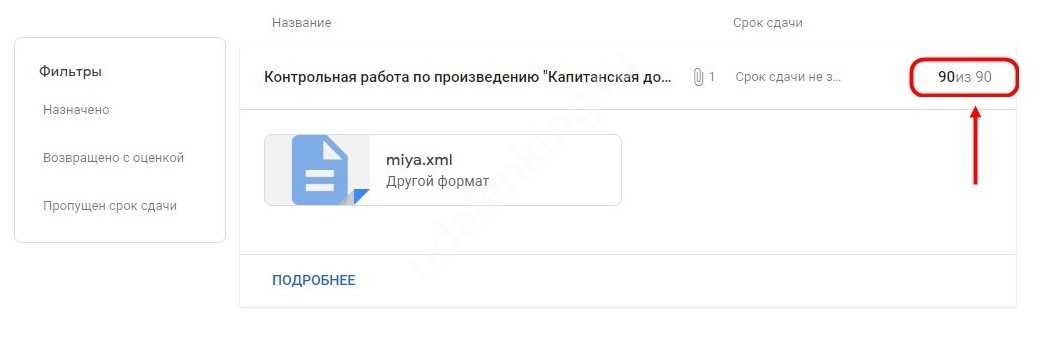
Google Classroom
Это удобная платформа для обучения, которая объединяет в себе многие возможности Google, благодаря которым можно организовать дистанционное обучение и эффективное взаимодействие преподавателей и студентов.
Преподавателю курса доступно четыре основные вкладки: «Лента», «Задания», «Пользователи», «Оценки».
1) В «Ленте» отображается актуальная информация по курсу: опубликованные задания и материалы, объявления или комментарии пользователей (рисунок 1). Информация отображается в той последовательности, в которой преподаватель добавлял информацию в курс. На этой же странице можно сгенерировать постоянную ссылку на видеовстречу в Google Meet, что позволяет не использовать сторонние сервисы для дистанционного проведения занятий.
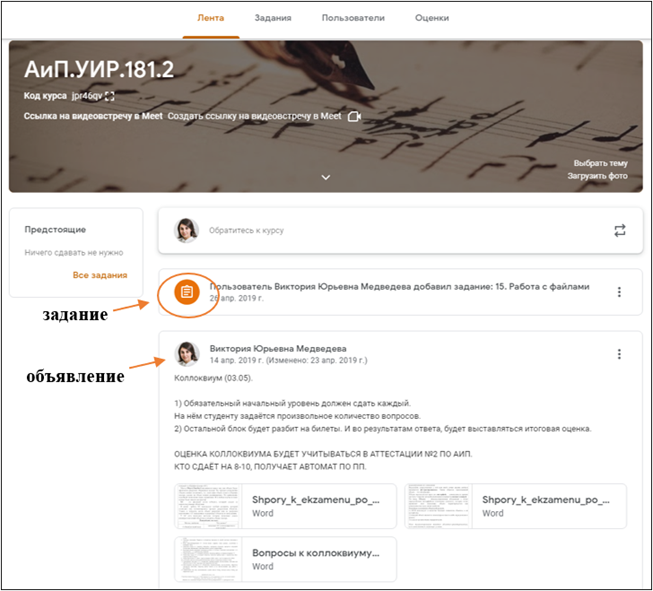 Рисунок 1 – Вид ленты в созданном классе
Рисунок 1 – Вид ленты в созданном классе
2) Вкладка «Задания» позволяет добавить учебные материалы в класс, классифицировать здания по темам, а также в нужной последовательности. Стоит отметить, что существуют разные виды заданий (рисунок 2).
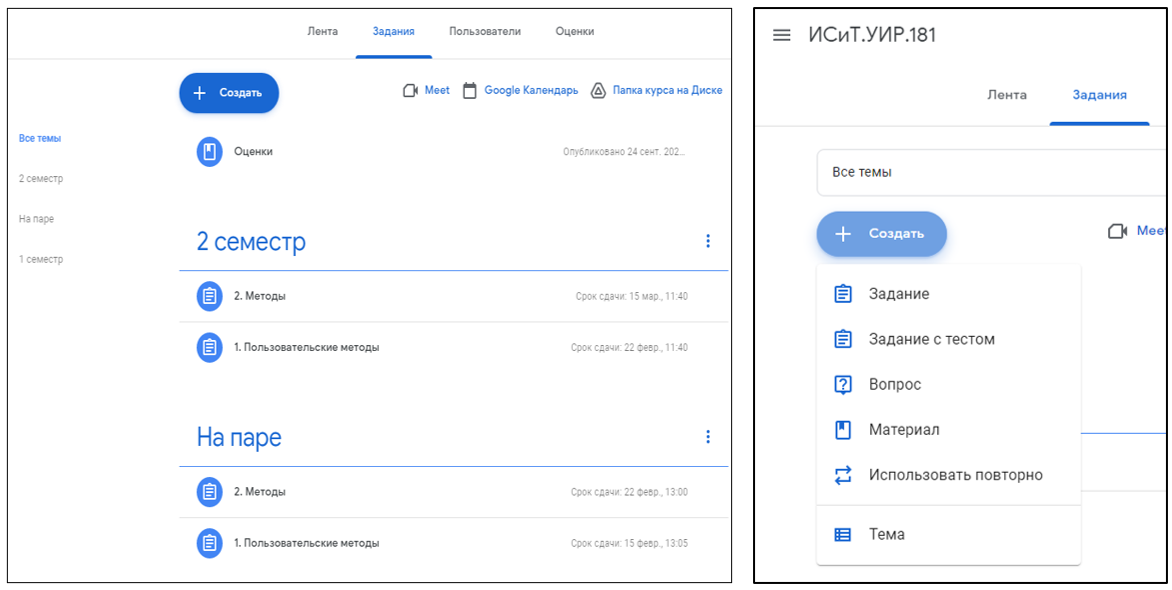 Рисунок 2 – Вкладка «Задания» и их виды
Рисунок 2 – Вкладка «Задания» и их виды
Можно создавать задания, используя Google Формы, которые предназначены для тестов с выбором одного или нескольких ответов, открытых заданий и заданий с использованием рисунков, видео и др. Любому заданию можно установить срок сдачи к определённой дате и времени.
Преподаватель имеет возможность отслеживать информацию о сданных/несданных работах и просматривать работу каждого студента, оставлять ему личные комментарии в специальном блоке или же оставлять примечания в самом документе. Здесь же можно выставлять оценку за работу (рисунок 3).
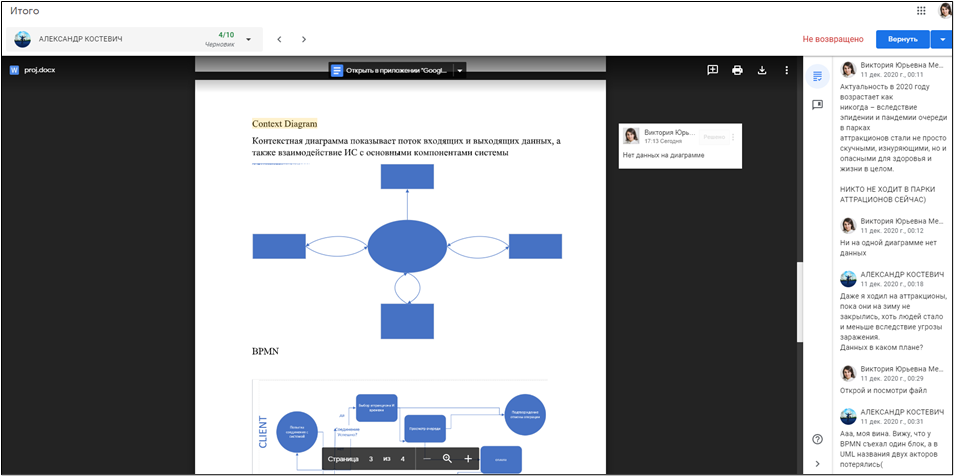 Рисунок 3 – Просмотр работы студента
Рисунок 3 – Просмотр работы студента
3) В разделе «Пользователи» отображается список преподавателей и учащихся, присоединившихся к курсу. Пользователей курса можно добавлять как по сгенерированному коду, так и вручную.
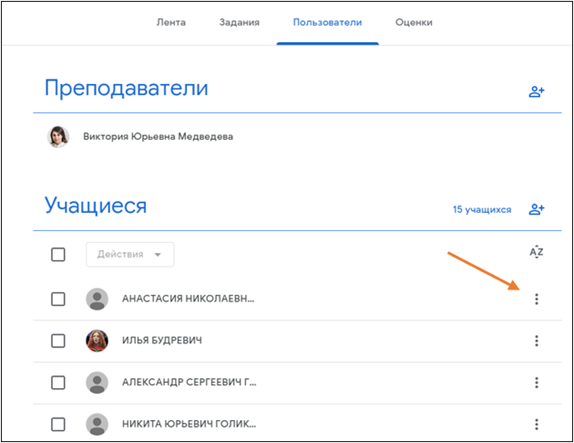 Рисунок 4 – Вкладка «Пользователи»
Рисунок 4 – Вкладка «Пользователи»
4) Вкладка «Оценки» отображается в виде таблицы, содержащей:
- названия опубликованных заданий;
- максимальные оценки, которую можно было получить за выполнение задания;
- список студентов курса;
- индивидуальные оценки.
Если преподавателем был назначен срок сдачи задания и студент выполнил его позже, то ячейка имеет надпись «Пропущен срок сдачи» (рисунок 5).
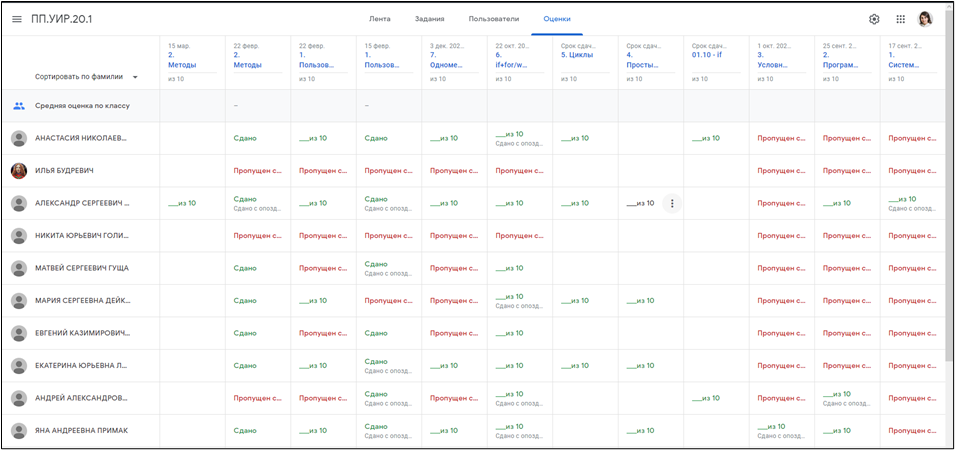 Рисунок 5 – Вкладка «Оценки»
Рисунок 5 – Вкладка «Оценки»
Ссылаясь на опыт использования Google Classroom в образовательных целях, можно утверждать, что это полноценная платформа, позволяющая как дополнить взаимодействие преподавателя и студента, так и полностью перенести образовательный процесс в онлайн-среду.
Таким образом, сегодня, когда цифровая трансформация со сверхзвуковой скоростью внедряется в процесс образования, на место классических способов передачи информации приходят компьютерные средства обучения, учебные заведения и преподаватели вынуждены искать новые способы подачи информации, строить новые модели учебно-педагогического взаимодействия, осваивать новые педагогические технологии.
Продуманные и опробованные инновационные нетривиальные формы взаимодействия между преподавателем и студентами и инновационные методические приемы работы эффективны и дают хороший результат. Это и использование специальных платформ для дистанционного образования, активные методы обучения через соревнования, и деловые онлайн-игры, и интерактивный характер предлагаемых заданий, которые требуют сотрудничества, взаимопомощи, установления контакта с командой, постоянной коммуникации.
Полезные ссылки:1. О преимуществах и недостатках дистанционного обучения2. Информационно-коммуникационные технологии для создания учебных активностей3. Инструкция создания тестов-опросов в Kahoot для обучения4. Как использовать Microsoft Teams для онлайн-образования
Лента: информация о происходящем в курсе
В ленте отображается происходящее в Курсе в той последовательности, в которой преподаватель добавляет информацию в курс:
- объявления преподавателя;
- информация об учебных материалах для слушателей;
- информация о заданиях для учащихся;
- объявления от самих учащихся (при определенных настройках).
Рисунок 4. Лента курса в Google Classroom
При создании Объявлений преподаватель (кроме текста) может добавить различный материал: прикрепить файл (загрузить с компьютера), добавить файл из Google Диска, опубликовать ссылку на видео с Youtube или дать ссылку на внешний сайт.
Учащиеся могут просматривать Объявления и комментировать их.
Для добавления Объявления используйте “Добавить новую запись”.
Рисунок 5. Добавляем Объявление для учащихся в Google Classroom
Обратите внимание, что весь загруженный материал в Ленту курса (в раздел Новая запись) помещается в папку курса на Google Диске. Увидеть папку можно во вкладке “Задания”
Рисунок 6. Папка с учебными материалами на Google Диске
Обратите внимание на Настройки курса (шестеренка в верхнем правом углу на странице курса). Можно разрешить/запретить учащимся оставлять записи в ленте курса
Интерфейс
Разработчики постарались сделать Google Classroom максимально удобным и простой простым в использовании. Даже те, кому раньше не приходилось обращаться к подобным площадкам, смогут без проблем разобраться во всех функциях. С самого первого шага система уже подсказывает, что нужно сделать для создания курса, как начать планирование встречи или работу по созданию курса.
Что еще:
- Дизайн ограничен выбором обложки (около 40 шт.) для своего курса. Менять цвет и шрифт кнопок нельзя.
- Лента для общения на главной странице — здесь учитель оставляет важные оповещения и новости, а ученики пишут свои комментарии. Если будут те, кто решит написать не по теме или хулиганить, можно отправить их в бан.
- Личные объявления — они выводятся в общей новостной ленте, но увидеть их сможет только тот, кому они адресованы.
Типы учетных записей
Для работы в Classroom можно создать:
- персональный Гугл-аккаунт учащегося за пределами виртуального класса (может иметь название @gmail.com);
- аккаунт учащегося на площадке Google Workspace for Education или G Suite for Nonprofits;
- персональный Гугл-аккаунт преподавателя со своим кодом доступа;
- аккаунт учебного заведения на основании Google Workspace for Education со своим кодом доступа (может иметь название @shkola.edu);
- аккаунт учебного заведения G Suite for Nonprofits или G Suite for Education со своим кодом доступа (может иметь название @kompaniya.com).
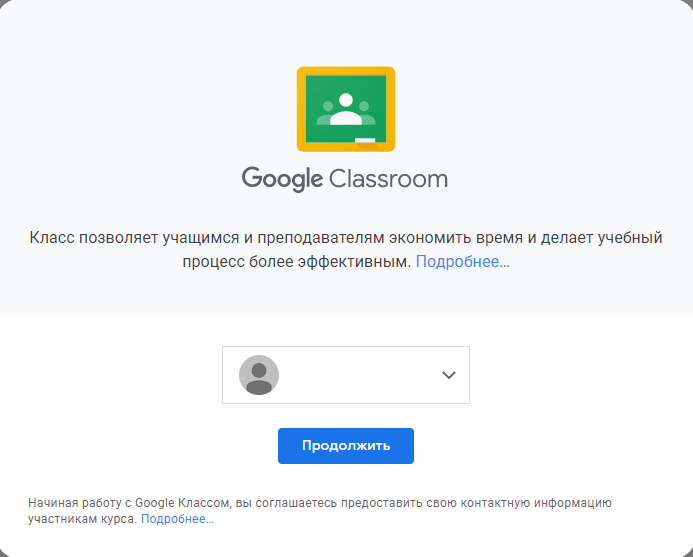
Ученики вправе создать свой профиль самостоятельно или с помощью родителей. Ученическая учетная запись используется исключительно в учебных целях. Активность ученика на платформе онлайн-класса контролируется преподавателем. Учащиеся без разрешения учителя не смогут общаться друг с другом.
Созданный преподавателем курс удастся найти по коду в момент входа в Классрум или по присланному на почту приглашению. Только учитель имеет право модерировать свой Class и наполнять ленту учебным материалом. Преподаватель может войти на свою (мою) страницу виртуального «класса» с ПК или со смартфона.
К учетной записи учебного заведения обязательно подключается сервис G Suite for Education или G Suite for Nonprofits. Пароль доступа в виртуальный «class» создается автоматически. Онлайн-обучение организовано на некоммерческой основе.
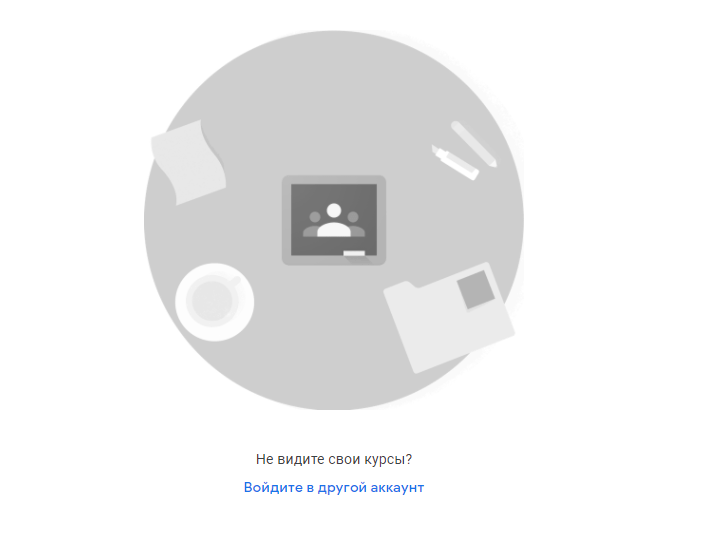
Создание курса — использование платформы Google
С основными функциями Classroom мы ознакомились. Теперь рассказываем, как пользоваться платформой. В классрум доступно создание курсов. Для этого документы, видео и презентации изначально создаются отдельно и потом грузятся на виртуальный диск или создаются с нуля на платформе. Все загруженные материалы можно обработать и структурировать на модули, чтобы с ними было легко взаимодействовать. Чтобы начать создание курса, нужно на стартовой странице кликнуть на кнопку «Создать курс». Готовый курс высылается на электронную почту. Также можно отправить код — его нужно ввести в специальное поле во время входа в класс.
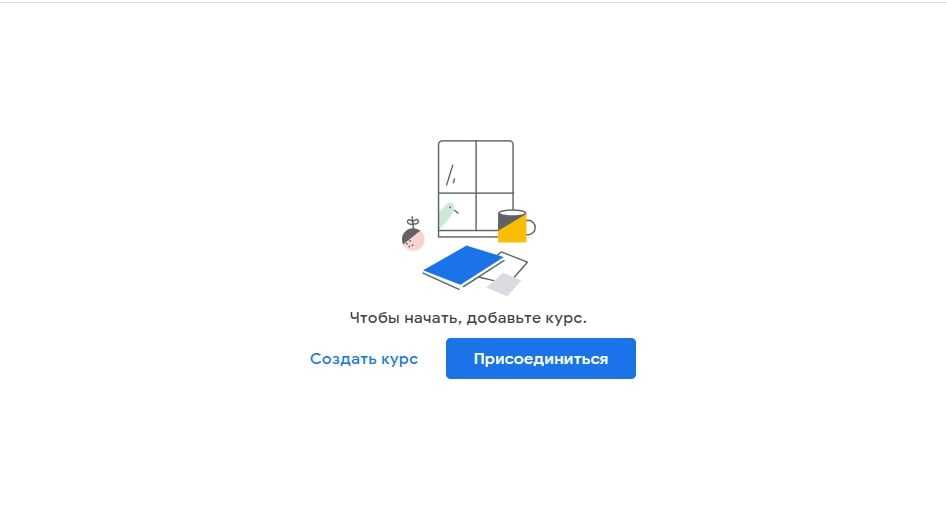
Создание рабочих материалов с нуля происходит непосредственно на Google Classroom с помощью инструментов: редактора, презентации, заданий и тестов. Оформление и настройка курсов выполняются отдельно. Но единственная доступная здесь функция — это создание титульной обложки. На этом функционал заканчивается.
Все курсы Google Classroom поделены на теоретическую составляющую и практическую. К теории относятся все лекционные материалы, загруженные на платформу. Практическая часть — это тесты, которые помогут учащимся проверить свои знания о пройденном материале.
Несмотря на то, что в Google Classroom можно создавать онлайн-курсы, есть и недостатки — возможности здесь ограничены. Готовые курсы больше похожи на онлайн-учебники с набором лекционных материалов, тестированиями, заданиями. Создать что-то похожее на интерактивный курс с играми, мотивационной частью и другими фишками не получится. Это невозможно в первую очередь потому, что здесь не предусмотрена поддержка SCORM, cmi5, Tin Can (xAPI). Даже если вы сделаете контент в другом сервисе и подгрузите его сюда, отображаться он не будет.
Создание и редактирование класса в Google Classroom
Учителям необходимо создавать классы, чтобы использовать Google Classroom. Ниже приводится схема создания и редактирования ваших классов.
- Нажмите значок + в правом конце своей учетной записи Google Classroom. Выберите опцию Create Class .
- Заполните данные вашего класса. Некоторые детали, которые вам необходимо ввести в этой части, включают название класса, раздел, предмет и комнату.
- Заполнив данные о своем классе, нажмите кнопку « Создать» .
Как редактировать ваши классы
- В верхнем меню навигации выберите » Задания» и нажмите » Просмотреть задание» .
- Затем выберите документ класса, который хотите отредактировать.
- Есть два варианта редактирования документа вашего класса. Вы можете редактировать документ с помощью Google Docs , выбрав опцию Google Docs ,
- Вы можете загрузить документ класса и внести изменения в Microsoft Word, щелкнув значок загрузки в правой части экрана. Ваш документ автоматически загрузится на ваше устройство в формате Microsoft Word (.docx).
Добавьте учащихся в свой класс Google
- В верхнем меню навигации выберите вкладку Люди .
- Чтобы добавить студентов в свой класс, щелкните значок добавления пользователя рядом с надписью «Студенты». Вы можете отправить учащимся ссылку с приглашением по электронной почте или добавить учащихся из каталога школы. Как только учащиеся примут приглашение в класс, они будут автоматически добавлены в ваш класс.
Шаг 4. Создание заданий в Гугл Классрум
После того, как вы создали класс и добавили учащихся, вы готовы к созданию заданий в Гугл Классрум. Этот шаг позволит вам превратить Гугл Классрум в полноценную интерактивную платформу для обучения и оценки.
Чтобы создать задание, вам нужно перейти на вкладку «Задания» в Гугл Классруме и нажать на кнопку «Создать задание». Затем вам нужно будет указать название задания, описание, срок выполнения и, по желанию, добавить вложения.
Добавление вложений — это одна из ключевых особенностей Гугл Классрума. Вы можете прикрепить файлы, ссылки, Google Документы, Google Формы и многое другое к каждому заданию. Это позволяет вам предоставить учащимся разные типы заданий и ресурсы для выполнения.
Когда все параметры задания выбраны, нажмите на кнопку «Опубликовать». Это означает, что ваше задание будет видно всем учащимся в классе и они смогут начать выполнять его. Вы также можете назначить задание только для отдельных участников класса или группы, чтобы предложить индивидуальные задания или задания для коллективной работы.
После выполнения задания учащиеся могут отправить его для проверки, добавить комментарии и задать вопросы. Вы, как учитель, сможете видеть все работы учащихся, оценить их и оставить обратную связь. Это делает Гугл Классрум удобной платформой отслеживания прогресса и оценки работ учащихся.
Создавайте разнообразные задания, используя все возможности, предоставляемые Гугл Классрумом, чтобы сделать процесс обучения интерактивным и увлекательным для ваших учащихся.
Вопросы и Ответы
Вопрос: Как мне присвоить цветовой код моей работе в классе Google?
Ответ: классные работы нельзя обозначить цветом, но можно использовать смайлики!
Вопрос: Не могли бы вы посоветовать, как заархивировать / переместить всю предыдущую работу в тематические папки, чтобы начать все заново с 3 недели?
Ответ: Если вы используете темы на вкладке «Задания», вы можете переместить последнюю тему наверх, чтобы она была наиболее заметна учащимся. Вы не можете «заархивировать» темы или задания, но вы можете создать новую тему под названием «архив». Затем щелкните три точки рядом с любым назначением, которое вы хотите отправить в папку архива, и выберите изменить. Отсюда вы сможете изменить тему, в которой он находится, и вместо этого выбрать архив. Просто знайте, что нет способа организовать заархивированную тему по подпапкам, и архив все равно будет виден студентам, поэтому в этом нет никаких реальных преимуществ. Вместо этого я бы предложил переупорядочить темы. Вы можете организовать темы по неделям или по подразделениям, чтобы все было организовано.
Вопрос: Я родитель, и мой ребенок находит навигацию по Google Classroom для нескольких классов не очень интуитивно понятной — вам нужно перейти к каждому предмету, а затем к календарю, чтобы увидеть сроки. Есть ли способ сделать крайние сроки для всех тем четко видимыми с домашней страницы, или вам нужно пройти эти шаги, как он сейчас?
Ответ: Если вы хотите увидеть предстоящие задания и сроки сдачи для всех классов, в которых вы участвуете, перейдите на classroom.google.com, затем нажмите кнопку меню в верхнем левом углу (три горизонтальные линии) и затем щелкните To-Do. По умолчанию здесь отображаются все классы одновременно, но вы можете фильтровать по конкретному классу, щелкнув «Все классы» вверху и выбрав нужный вам класс.
Вопрос: Большое спасибо за очень информативную статью! Мы предлагаем программы обучения взрослых на разные темы, и мы хотели бы выйти в онлайн. Я понимаю, что это бесплатно для «школ», что означает, что студенты, очевидно, не платят за это дополнительную плату, но мы не «школа» — фактически, мы просто обычная компания. Google Classroom был бы просто инструментом для доступа к предоставляемому нами контенту. Можно ли использовать Google Classroom для платных занятий?
Ответ: Да, на самом деле я знаю людей, которые именно так поступали. Он также доступен для пользователей Gmail, поэтому я не знаю никаких ограничений в этом отношении.
2014 Джонатан Уайли
Архивация и удаление курса
В вашей ленте набралось много различных курсов и некоторыми из них вы уже не пользуетесь. Вы можете не удалить их, а архивировать, с последующим восстановлением.
Никто, кроме создателя не сможет редактировать его. Все файлы сохранятся на гугл диске.
Перейдя в раздел “Архив” вы можете удалить его полностью после использования и неактуальности.
Помните, что дистанционное обучение учащихся через Гугл класс, предполагает самостоятельное изучение материала. Обязательно у ребят будет много вопросов, которые решить можете только вы. Поэтому необходимо чередовать удаленное обучение в классрум с онлайн трансляциями имеющими обратную связь.
Использование дополнительных функций Google Classroom
Помимо базовых функций, Google Classroom также предлагает ряд дополнительных возможностей, которые помогают улучшить процесс обучения и организовать эффективную взаимодействие между преподавателями и учениками.
1. Загрузка и хранение файлов: Google Classroom позволяет загружать, хранить и обмениваться файлами с помощью Google Drive. Преподаватели могут легко загружать учебные материалы, задания и презентации, а ученики могут скачивать и работать с ними.
2. Обратная связь: В Google Classroom предусмотрены различные способы обратной связи между преподавателями и учениками. Преподаватели могут оценивать выполненные задания, оставлять комментарии и предлагать исправления. Ученики, в свою очередь, могут задавать вопросы и обсуждать материалы.
3. Совместная работа: Google Classroom позволяет преподавателям и ученикам работать над общими проектами. Ученики могут создавать файлы, редактировать их и делиться с другими участниками класса.
4. Группировка студентов: С помощью Google Classroom преподаватели могут легко группировать студентов для выполнения совместных задач. Это особенно полезно при работе в команде или при проведении групповых проектов.
5. Права доступа: Google Classroom предоставляет преподавателям возможность устанавливать различные уровни доступа к материалам и заданиям. Это позволяет предотвращать нежелательное редактирование или распространение материалов.
6. Отчетность: Google Classroom предоставляет преподавателям детальную отчетность о прогрессе учеников. Это включает информацию о выполненных заданиях, оценках и пропущенных занятиях.
7. Интеграция с другими приложениями: Google Classroom обладает возможностью интегрироваться с другими приложениями Google, такими как Google Docs, Google Sheets и Google Slides. Это облегчает процесс работы с учебными материалами и позволяет использовать все преимущества продуктов Google.
Использование этих дополнительных функций Google Classroom поможет вам создать полноценную образовательную среду, стимулировать активное взаимодействие между участниками и повысить эффективность учебных процессов.



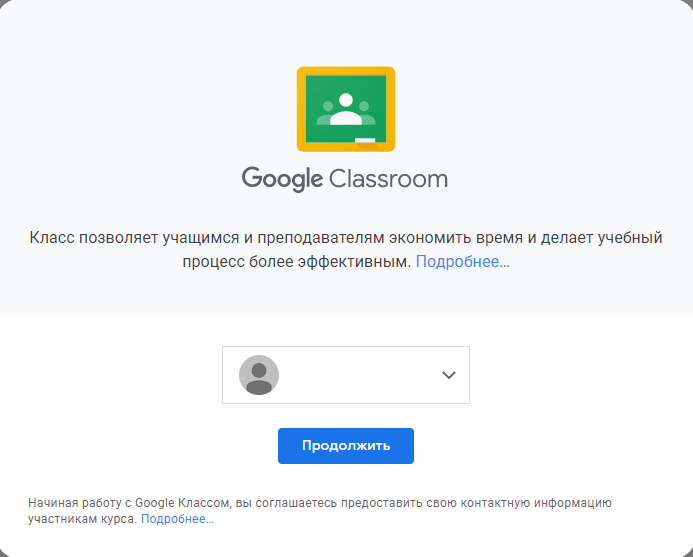
![Как мне присоединиться к google classroom? [решено]](http://jsk-oren.ru/wp-content/uploads/2/9/d/29dbf94c7355748173e5436a22491563.jpeg)

























