Как восстановить потерянные события из Календаря Google
- Проверьте корзину
- Повторная синхронизация Календаря Google
- Очистить кеш браузера
- Удалить Календарь Google из всех сторонних приложений
1: Проверьте корзину
Существует несколько отчетов об удалении событий Календаря Google. По умолчанию даже самые старые из ваших событий все равно должны храниться. Тем не менее, эти случаи не являются чем-то странным для многоплатформенного календаря Google. К счастью, ни один из файлов не уйдет навсегда. Их, по крайней мере, большую часть времени, легко найти в корзине, где все удаленные события хранятся до 30 дней.
Поэтому, прежде чем мы перейдем к дополнительным шагам, сделайте себе одолжение и осмотрите корзину, найденную в Календаре Google. Вот как это сделать:
- Откройте Календарь Google в любом браузере и войдите в систему.
- Нажмите на значок шестеренки и выберите Корзина в раскрывающемся меню.
- Нажмите на удаленные события и восстановите их.
2. Повторная синхронизация Календаря Google
Если вы внесли изменения или создали события на другом устройстве и, похоже, не можете найти их на своем ПК, обязательно синхронизируйте Календарь Google. Даже малейшая проблема с подключением могла вызвать неудачную синхронизацию, поэтому вы не можете видеть события. Мы рекомендуем открывать Календарь Google на этом альтернативном устройстве при подключении к стабильной сети.
Кроме того, вы можете переустановить приложение Google Calendar на своем портативном устройстве и установить его снова (большинство устройств восстановят заводские настройки приложения). После этого дождитесь его синхронизации и откройте Google Calendar в браузере.
3: очистить кеш браузера
Прежде всего, чтобы использовать сервисы Google в браузере, вам нужно включить куки и JavaScript. Это просто политика Google. Кроме того, мы предлагаем удалить все надстройки, которые могут каким-либо образом манипулировать веб-реализацией Календаря Google.
Наконец, некоторые пользователи предложили использовать режим инкогнито в вашем браузере. Это может помочь, но даже лучший способ устранить эту проблему — очистить данные о просмотре. Просмотр данных, таких как кэш, файлы cookie и кэшированные изображения, может вызвать проблемы с различными приложениями.
Вот как очистить данные о просмотре в 3 самых популярных браузерах:
Google Chrome и Mozilla Firefox
- Нажмите Shift + Ctrl + Delete, чтобы открыть меню « Очистить данные просмотра ».
- Выберите «Все время» в качестве диапазона времени.
- Сосредоточьтесь на удалении « Cookies», « Кэшированные изображения и файлы » и других данных сайта.
-
Нажмите на кнопку Очистить данные .
- Перезапустите Chrome и снова войдите в Календарь Google .
Microsoft Edge
- Открой край .
- Нажмите Ctrl + Shift + Delete .
- Установите все флажки и нажмите « Очистить» .
-
Перезапустите Edge и снова войдите в Календарь Google .
4. Удалите Календарь Google из всех сторонних приложений.
Поскольку Google прекратил использование Google Calendar для Windows, было много альтернативных способов реализовать его в сторонних приложениях. Например, вы можете использовать приложение «Календарь» в Windows 10 для синхронизации всех календарей Google. Это кажется жизнеспособным решением, но мы не можем быть уверены, что стороннее приложение вызвало исчезновение событий или Google виноват.
По этой причине, чтобы быть в безопасности и избежать дальнейших объяснений со стороны ответственной службы поддержки, мы предлагаем удалить входы Календаря Google из всех сторонних приложений Календаря.
Вот и все. Не забудьте сообщить нам, решена ли проблема, или вы все еще не можете найти ваши ценные события. Дайте нам свои мысли в разделе комментариев ниже.
Почему напоминания не работают в календаре Google
Если вы являетесь пользователем, у которого возникли проблемы с неработающими уведомлениями Календаря Google, ознакомьтесь с приведенными ниже инструкциями.
1. Проверьте настройки уведомлений
Первое, что вы должны сделать, это проверить настройки уведомлений. После работы с настройками уведомлений вы должны проверить оптимизацию батареи. Также убедитесь, что ваше событие, уведомление или задача настроены правильно. Имея в виду эти 3 шага, большинство случаев, когда уведомления календаря не работают, должны быть рассмотрены.
Вот что вам нужно сделать для настройки уведомлений в приложении:
- Откройте Календарь и коснитесь меню-гамбургера (три вертикальные линии в верхнем левом углу).
- Прокрутите окно вниз и откройте «Настройки » .
- Открой нормально .
- Убедитесь, что на этом устройстве включена опция « Уведомления » .
Если это не сработает, вы можете перейти к системным настройкам Календаря Google.
- Откройте Настройки .
- Выберите приложения
- Выберите календарь
- Нажмите Уведомления
- Убедитесь, что все уведомления включены . Откройте отдельные категории и включите уведомления там.
- Вернитесь в приложение « О календаре » и выберите « Аккумулятор » .
- Отключите оптимизацию батареи .
Если режим «Не беспокоить» включен, отключите его.
2. Обновите приложение календаря
Вы также можете попробовать обновить приложение или переустановить/удалить обновление. Второй вариант может быть лучше, учитывая, что все записи вашего календаря находятся в облаке. Так что вы ничего не потеряете. Я рекомендую переустановить приложение, а затем выполнить настройки уведомлений и батареи, упомянутые в первом решении.
Чтобы переустановить Календарь на Android, следуйте этим инструкциям.
- Откройте Play Store и найдите приложение-календарь.
- Нажмите «Удалить» , затем перезагрузите устройство.
- Снова откройте Play Store и переустановите /обновите приложение « Календарь » .
С другой стороны, если «Календарь» является системным приложением и вы не можете найти его в магазине Play, выберите «Настройки» > «Приложения» > «Календарь». Коснитесь трехточечного меню и коснитесь «Удалить обновления». Обновите приложение позже, и уведомления начнут работать на Android.
3. Справка Календаря Google для веб-пользователей
Наконец, есть несколько вещей, которые вы можете сделать, если ваши уведомления календаря в Интернете не работают. Вот как включить уведомления Календаря Google в Веб-календаре.
- Нажмите на замок и разрешите уведомления на рабочем столе.
- Откройте Календарь Google и щелкните значок шестеренки, чтобы открыть Настройки. Выберите Настройки уведомлений на левой панели. Теперь разрешите уведомления на рабочем столе.
- В Windows откройте «Настройки» > «Уведомления» > Chrome. Выберите свой главный приоритет здесь.
- Очистите историю просмотров в Chrome.
Мы рассмотрели, как исправить уведомления Календаря Google, которые не работают на Android и ПК. Мы надеемся, что эта информация помогла вам решить вашу проблему.
Причины и способы решения проблемы
Если у вас возникли проблемы с работой Гугл Календаря на устройстве Android, это может быть вызвано несколькими причинами. Ниже приведены некоторые из наиболее распространенных проблем и способы их решения:
- Нет подключения к интернету: Проверьте ваше подключение к интернету и убедитесь, что оно стабильно. Если у вас проблемы с Wi-Fi или мобильным интернетом, попробуйте перезагрузить устройство или произвести повторное подключение.
- Обновление приложения: Убедитесь, что у вас установлена последняя версия Гугл Календаря. Проверить наличие обновлений можно в Google Play Store. Если доступно обновление, установите его и перезапустите приложение.
- Очистка кэша и данных: Попробуйте очистить кэш и данные приложения Гугл Календаря. Это можно сделать в настройках вашего устройства, в разделе «Приложения» или «Управление приложениями». Найдите Гугл Календарь в списке установленных приложений, выберите его и нажмите на кнопку «Очистить кэш» или «Очистить данные». Затем перезапустите приложение и проверьте, работает ли оно как ожидается.
- Синхронизация аккаунта: Убедитесь, что ваш аккаунт Google синхронизирован на вашем устройстве Android. Проверить настройки синхронизации можно в разделе «Аккаунты» или «Облако и учетные записи» в настройках вашего устройства. Убедитесь, что Гугл Календарь включен для синхронизации и что аккаунт Google работает корректно.
- Проверка наличия других приложений: Иногда конфликт между различными приложениями может привести к проблемам с Гугл Календарем. Проверьте, есть ли на вашем устройстве другие приложения, которые могут вызывать конфликты. Попробуйте временно отключить или удалить эти приложения и проверить, работает ли Гугл Календарь после этого.
- Перезагрузка устройства: Попробуйте перезагрузить ваше устройство Android. Это может помочь исправить некоторые временные ошибки и проблемы с работой приложений, включая Гугл Календарь.
Если после попыток решения проблемы ничего не помогло, рекомендуется обратиться в службу поддержки Гугл или в сообщество пользователей Android, где вы можете получить дополнительные советы и помощь.
Решения проблем с календарем на устройстве
1. Проверьте настройки даты и времени
Если на иконке календаря не меняется число, возможно проблема в неправильно установленных настройках даты и времени на устройстве. Перейдите в настройки и проверьте, что дата и время установлены правильно. Возможно, что часовой пояс или формат времени были изменены.
2. Очистите кэш приложения календаря
Приложение календаря может иногда загружаться медленно из-за накопления кэша. Очистка кэша приложения может решить эту проблему. Перейдите в настройки приложения и найдите раздел для очистки кэша. Выполните очистку и перезапустите приложение.
3. Перезагрузите устройство
При перезагрузке устройства обычно происходит обновление всех системных процессов и приложений. Попробуйте перезагрузить свое устройство, чтобы устранить проблему с календарем.
4. Обновите приложение календаря
Если все указанные выше способы не помогли, возможно приложение календаря нуждается в обновлении. Вы можете попробовать найти обновление с помощью Google Play или App Store и установить новую версию приложения.
5. Сбросьте настройки устройства
Если после всех этих шагов проблема не была решена, то последним ресурсом может стать сброс настроек устройства. Перед этим необходимо сохранить все данные и файлы, так как после сброса они будут удалены. После сброса устройства настройки вернутся к значению по умолчанию, и это может решить проблему с календарем.
Убедитесь, что у вас есть доступ в Интернет
Перед восстановлением Гугл Календаря убедитесь, что у вас есть стабильное подключение к Интернету.
Без доступа в Интернет вы не сможете восстановить свои календари и события, так как все данные хранятся в облаке Гугл.
Убедитесь, что у вас есть достаточно стабильное и надежное подключение к Интернету, чтобы избежать возможных проблем в процессе восстановления.
Если вы используете мобильное устройство, убедитесь, что у вас есть подключение к сети Wi-Fi или включена передача данных.
Не забывайте проверить наличие доступа в Интернет перед началом восстановления Гугл Календаря, чтобы избежать ненужных задержек и проблем.
Очистка кэша и файлов cookie в браузере
Кэш и файлы cookie могут иногда стать проблемой, особенно если они старые или повреждены. Очистка их поможет решить различные проблемы, связанные с отображением и функциональностью веб-сайтов, включая проблемы с выполнением напоминаний в Google календаре.
Чтобы очистить кэш и файлы cookie в Google Chrome, выполните следующие шаги:
- Откройте настройки браузера, нажав на значок с тремя точками в верхнем правом углу и выбрав пункт «Настройки».
- Прокрутите страницу вниз и нажмите на ссылку «Дополнительные настройки» внизу страницы.
- В разделе «Конфиденциальность и безопасность» выберите пункт «Очистить данные браузера».
- Установите флажки напротив «Файлы cookie и другие данные сайтов» и «Кэшированные файлы и изображения».
- Нажмите на кнопку «Очистить данные» и подождите, пока процесс завершится.
Удалив кэш и файлы cookie, вы можете обновить данные, используемые браузером, и это может помочь в решении проблемы с напоминаниями в Google календаре. После очистки кэша и файлов cookie вам может потребоваться снова войти в свои учетные записи и настроить ваш календарь Google.
Если у вас используется другой браузер, такой как Mozilla Firefox или Microsoft Edge, процесс очистки кэша и файлов cookie может отличаться. Обычно он может быть выполнен через настройки браузера или с помощью сочетаний клавиш. Справка по очистке кэша и файлов cookie в вашем браузере может быть найдена на официальном веб-сайте разработчика браузера или в его документации.
Очистка кэша и файлов cookie — одно из простых решений, которые могут помочь вам востановить работу напоминаний в Google календаре. Если после выполнения этих шагов проблема не исчезла, возможно, есть другие причины, которые требуют дополнительного изучения и решения. В таком случае, рекомендуется обратиться в поддержку Google или обратиться к сообществу пользователей для получения помощи.
Недостаточное пространство на устройстве
Чтобы проверить, достаточно ли свободного пространства на вашем устройстве, откройте настройки и найдите раздел «Управление памятью» или «Хранилище». Там вы сможете увидеть, сколько места занято и сколько осталось.
Если вы обнаружили, что свободного места на устройстве недостаточно, то есть несколько способов решить проблему:
1. Удалите ненужные приложения и файлы. Просмотрите список установленных приложений и удалите те, которые вы больше не используете. Также проверьте папки с фотографиями, видео и другими файлами, и удалите ненужные.
2. Перенесите данные на SD-карту. Если на вашем устройстве установлена SD-карта, вы можете перенести туда некоторые данные, такие как фотографии, видео или документы. Для этого откройте настройки, найдите раздел «Хранилище» или «Управление памятью», выберите «Память устройства» или «Внутренняя память», а затем выберите файлы, которые вы хотите перенести, и нажмите на опцию «Переместить на SD-карту».
3. Очистка кэша приложений. Кэш приложений может занимать значительное количество места на устройстве. Вы можете очистить кэш для каждого приложения, открыв его настройки, выбрав «Хранилище» или «Управление памятью» и нажав на опцию «Очистить кеш».
Если после освобождения места проблема с календарем на Android все еще не решена, попробуйте перезагрузить устройство или обратиться за помощью в службу поддержки.
Частые проблемы с загрузкой и обновлением Календаря Google
Проблемы со скачиванием событий:
Некоторые пользователи могут столкнуться с трудностями при загрузке событий в Календарь Google. Это может быть вызвано множеством причин, таких как проблемы с сетевым подключением, несовместимость платформ или ошибки синхронизации данных. Чтобы решить эту проблему, убедитесь, что у вас стабильное подключение к Интернету, и убедитесь, что ваше устройство соответствует минимальным системным требованиям. Вы также можете попробовать удалить приложение и переустановить его, чтобы устранить конфликты в настройках.
Кроме того, если вы загрузили мероприятия с приглашениями, у вас могут возникнуть проблемы при попытке их обновить. Это может быть связано с отсутствием прав доступа или конфликтами между приложениями, связанными с событиями. Обязательно предоставьте необходимые разрешения Календарю Google и убедитесь, что все связанные приложения обновлены. Если проблема не устранена, попробуйте удалить и воссоздать проблемные события.
Неудачные обновления приложения:
Вы можете столкнуться с ошибками при попытке обновить Календарь Google. Эти проблемы могут возникнуть из-за устаревшей версии приложения, проблем с подключением или конфликтов с другими приложениями на вашем устройстве. Чтобы решить эту проблему, убедитесь, что у вас достаточно места для хранения данных и стабильное подключение к Интернету. Также убедитесь, что вы загрузили последнюю версию приложения из официального магазина приложений. Если проблема не устранена, попробуйте очистить кеш приложения или перезагрузить устройство, прежде чем пытаться обновить его снова.
Отсутствие синхронизации с другими устройствами:
Если у вас возникли проблемы с синхронизацией Календаря Google между различными устройствами, точное отслеживание ваших событий может оказаться неприятным. Чтобы решить эту проблему, убедитесь, что все устройства подключены к одной учетной записи Google и включены параметры синхронизации. Убедитесь, что на всех ваших устройствах установлена последняя версия Календаря Google, и проверьте настройки обычной синхронизации. Если синхронизация по-прежнему не удалась, попробуйте выйти и снова войти в свою учетную запись Google на затронутых устройствах.
Очистить данные Календаря Google
Если вы решили удалить данные из своего Календаря Google, здесь мы объясним, как это сделать легко и быстро. Выполните следующие действия, чтобы удалить события, напоминания, календари и все остальное, что вы хотите удалить из своего календаря.
Шаг 1. Удаление отдельных событий
- Войдите в свою учетную запись Google и откройте Календарь Google.
- Нажмите на событие, которое хотите удалить.
- En la ventana emergente, selecciona Eliminar.
- Подтвердите удаление события в предупреждающем сообщении.
Шаг 2. Удалите несколько событий
- Войдите в свою учетную запись Google и откройте Календарь Google.
- Haz clic en el evento que deseas borrar y mantén pulsado el botón Shift (Windows) o Command (Mac).
- Нажмите на другие события, которые вы хотите удалить.
- Selecciona la opción Eliminar en la parte superior de la página.
Шаг 3. Удалите календари целиком
- Войдите в свою учетную запись Google и откройте Календарь Google.
- En la sección Mis calendarios, haz clic en el icono de tres puntos junto al calendario que deseas borrar.
- Selecciona Configuración y compartir en el menú desplegable.
- Desplázate hacia abajo y haz clic en Eliminar calendario en la sección Configuración general.
- Подтвердите удаление календаря в предупреждающем сообщении.
Выполнив эти простые шаги, вы сможете эффективно стереть данные, которые хотите удалить, в своем Календаре Google. Не забудьте создать резервную копию всех важных данных, прежде чем продолжить, поскольку после удаления их невозможно восстановить. Держите свой календарь в чистоте и порядке!
Не включать соответствующие вложения
Как уже упоминалось, при создании события следует воспользоваться функцией вложения файлов в календарь. Это не только поможет вам заранее получить именно то, что вам нужно для мероприятия, но и предоставить это другим людям, которых вы можете пригласить
В Календаре Google можно добавить вложение, выбрав значок скрепки в поле описания
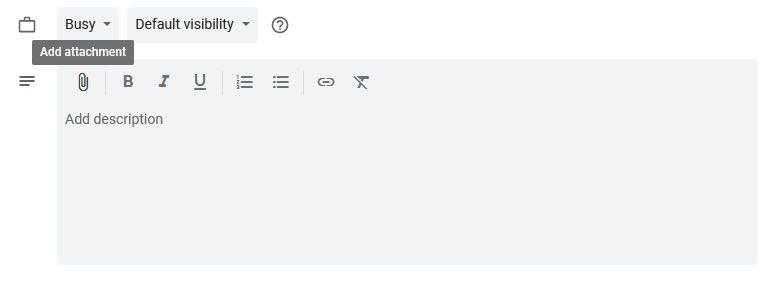
Вот примеры типов вложений, которые полезны как для деловых, так и для личных мероприятий:
Планы проектов.
Диаграммы Ганта.
Важные электронные письма.
Визитные карточки.
Билеты на мероприятия.
Фотографии и скриншоты.
Подтверждения по электронной почте.
Квитанции о покупке.
Проездные документы.
Common problems and solutions
1. Where are my events?
Report says, a large number of people lost their events/personal information without their permission. Before taking any action just go to Google Calender’s site, press the settings icon, and click trash. Then start restoring your events.
2. Zero notifications
Oftentimes users don’t receive notifications on repetitive events, unfortunately, after the latest update, Google has stopped this because they think setting an event on repeat mode creates an endless loop that hampers other events for ages.
You can’t activate repetition through the “New Event” feature, however, you can use the “Event Starts” option to repeat your event.
Your screen might set up but when you start inviting others to your event they might not receive any notifications. To solve that you’ll need to send individual invites instead of all together.
3. Missing holidays
A lot of times holidays might not sync with Google Calendar. Here’s a quick fix.
For browsers, log in to Google Calendar server and press the “+” icon and add holidays.
For mobile phones go to Menu>Settings>Holidays to add an event.
One can easily log into Google Calendar through PC or Phone. Each platform has its own issues but doesn’t worry, it doesn’t matter what type of server it is, here’s a solution for “Google Calendar not working”.
Ensure You Have Enough Free Space On Your Device
When you sync your calendars, new information is usually added to your calendars. This uses your phone’s storage so you must have enough storage available to store the updated Google calendars on your device.
You can check the storage details on your iOS and Android phones as follows.
Check Storage On An iOS Device
- Launch the Settings app and tap General.
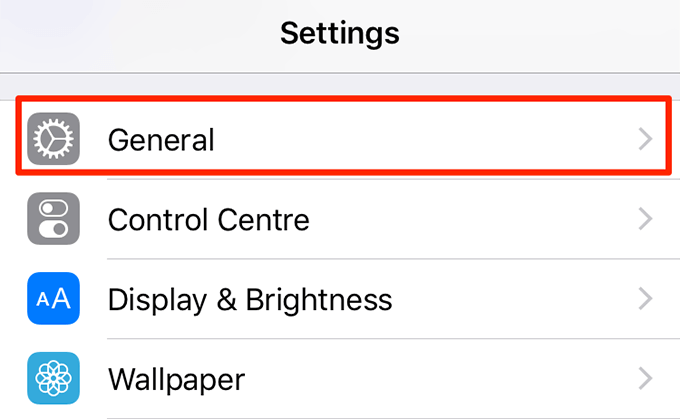
- Select iPhone Storage on the following screen.
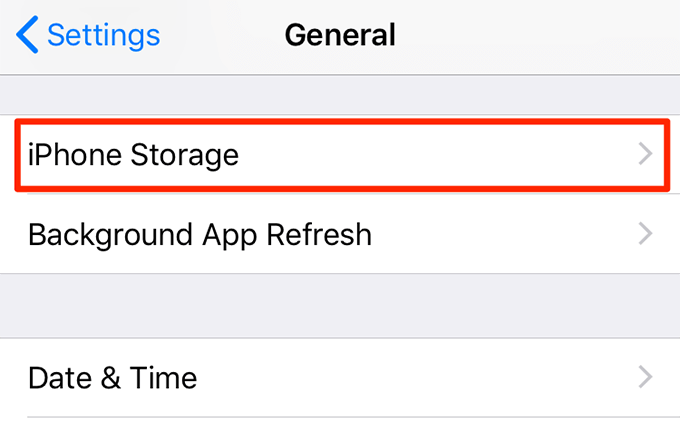
- You’ll see what’s using what amount of space on your phone. You can get rid of the unwanted items to free-up space for your calendars.
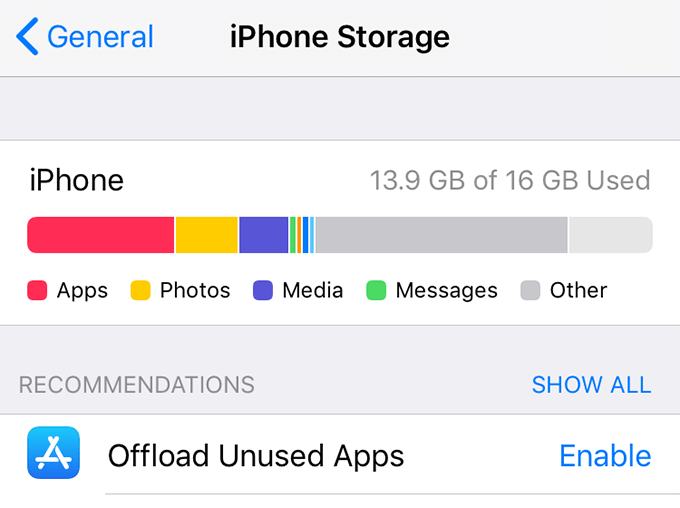
Check Storage On An Android Device
- Open the Settings app.
- Scroll down and tap the Storage option.
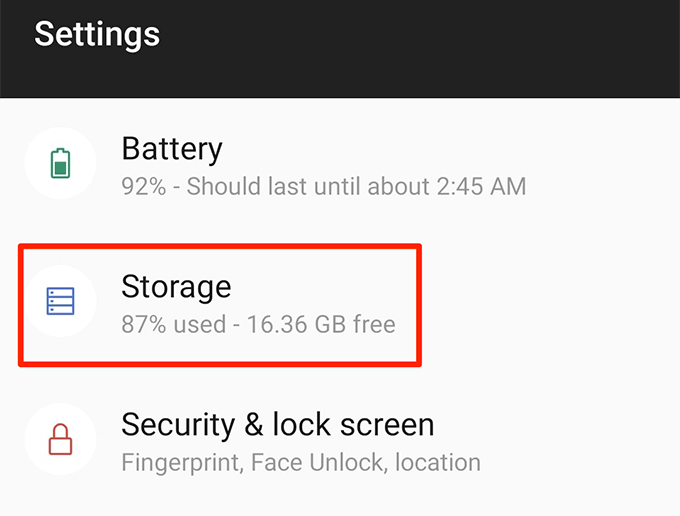
- Your phone will tell you the free and occupied memory space you have available.
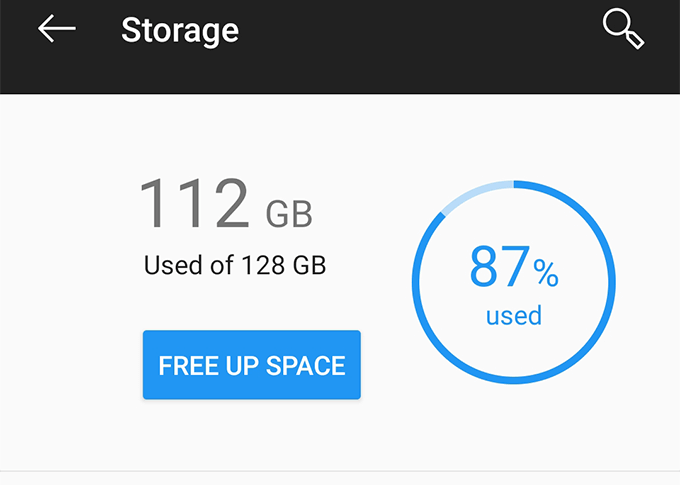
Неправильная детализация событий
Вы слишком подробно описываете создаваемые события, что отнимает у вас огромное количество времени? Или вы недостаточно детализируете события, упуская информацию и расплачиваясь за это позже? Оба эти действия могут быть пустой тратой времени по разным причинам
Излишняя детализация событий
Если вы тратите больше нескольких минут на создание события встречи в своем календаре, то, скорее всего, вы включаете больше деталей, чем необходимо
Например, не нужно добавлять контактную информацию каждого, карту места встречи или рассылать напоминания— Google Calendar предоставляет все это автоматически
Недостаточно подробное описание событий
Отсутствие необходимых сведений о событии так же неэффективно, как и их избыток. Хотя создание события должно быть быстрой задачей, вам все равно нужна самая важная информация. В противном случае вы потратите время, отвечая на вопросы участников туда-сюда еще до того, как вы встретитесь
Например, для деловой встречи вы должны включить, как минимум, краткое описание, повестку дня, любые соответствующие документы или электронные письма по данному вопросу, а также конкретное название, чтобы люди сразу поняли, что это за встреча
Важные детали
Когда речь заходит о том, что именно вы должны включить при создании мероприятия, вспомните о пяти ‘W’:
Кто должен присутствовать?.
Чему посвящено мероприятие?.
Когда (дата и время) оно проводится?.
Где происходит?.
Зачем (цель) вы встречаетесь?.
Добавьте повестку дня встречи и соответствующие вложения, и все готово. Это подходит как для личных, так и для деловых ситуаций, независимо от того, создаете ли вы событие для личного приема у врача, дня рождения друга или предстоящего музыкального концерта
Метод 1. Предоставление приложениям доступа к данным календаря
В большинстве задокументированных случаев эта конкретная проблема вызвана случаем, когда приложение «Календарь» настроено таким образом, что никакие приложения Windows 10 (собственные или нет) не могут получить доступ к данным календаря из него. В зависимости от вашей версии Windows и если вы перенесли ее из более старой версии Windows, вы можете обнаружить, что этот параметр по умолчанию отключен.
Если этот сценарий применим, вы сможете решить проблему, зайдя в настройки конфиденциальности календаря и включив Разрешить приложениям доступ к моему календарю.
Если вы ищете пошаговые инструкции, перейдите к следующему потенциальному исправлению ниже:
- Нажмите клавишу Windows + R, чтобы открыть диалоговое окно «Выполнить». Затем введите «ms-settings: privacy-calendar» в текстовое поле и нажмите Enter, чтобы открыть приложение «Календарь». Если вам будет предложено приглашение UAC (Контроль учетных записей пользователей), нажмите Да, чтобы предоставить доступ администратора.Открытие приложения «Календарь» через окно «Выполнить»
- Как только вы окажетесь на вкладке «Календарь» в приложении «Настройки», перейдите в правый раздел и включите переключатель, связанный с «Разрешить приложениям доступ к вашему календарю».
- Затем нажмите кнопку «Изменить» непосредственно под заголовком «Разрешить доступ к календарям на этом устройстве», затем установите для только что появившегося переключателя значение «Вкл.».Разрешение приложениям доступа к календарю
- Перезагрузите компьютер и посмотрите, будет ли проблема устранена после завершения следующего запуска.
Если приложение «Календарь» по-прежнему не синхронизируется правильно при подключении к вашей учетной записи Google, перейдите к следующему потенциальному исправлению ниже.
Убедившись, что вы не сталкиваетесь с этой проблемой из-за проблемы с разрешением, вы также должны учитывать, что эта проблема синхронизации возникает из-за временного сбоя в приложении Календарь в Windows 10.
Несколько затронутых пользователей, которые столкнулись с той же проблемой, подтвердили, что им наконец удалось решить проблему, временно отключив настройки синхронизации в приложении «Календарь» перед повторным включением.
Если вы еще не пробовали это сделать, следуйте приведенным ниже инструкциям, чтобы запустить приложение «Календарь» на своем компьютере и принудительно выполнить повторную синхронизацию всех данных через меню «Настройки»:
- Нажмите клавишу Windows на вашем компьютере, затем используйте функцию поиска, чтобы ввести «календарь». Затем в списке доступных параметров щелкните приложение «Календарь», чтобы открыть его.Открытие приложения «Календарь»
- После того, как вам удастся открыть приложение «Календарь», щелкните значок «Настройки» (нижняя левая часть экрана), затем нажмите «Управление учетными записями» (в разделе «Настройки») в только что появившемся контекстном меню.Открытие меню настроек приложения Календарь
- Затем из списка связанных писем, связанных с приложением «Календарь», выберите учетную запись Google, с которой у вас в настоящее время возникают проблемы с синхронизацией.
- Как только вы войдете в меню настроек учетной записи Gmail, нажмите на гиперссылку «Параметры синхронизации содержимого» (в разделе «Изменить настройки синхронизации почтового ящика»).Доступ к синхронизации вашего контента
- Как только вы войдете в настройки синхронизации Gmail, перейдите в раздел «Параметры синхронизации» и отключите переключатель, связанный с календарем.
- После отключения синхронизации с помощью соответствующего переключателя Календаря подождите целую минуту, прежде чем повторно включить Google, связанный с Календарем.Отключение переключателя синхронизации календаря в настройках синхронизации Gmail
- Нажмите Готово, чтобы сохранить изменения, затем перезагрузите компьютер и посмотрите, устранена ли проблема.
Если такая же проблема все еще возникает, перейдите к следующему потенциальному исправлению ниже.
1: Проверьте корзину
Существует несколько отчетов об удалении событий Календаря Google. По умолчанию даже самые старые из ваших событий все равно должны храниться. Тем не менее, эти случаи не являются чем-то странным для родного многоплатформенного календаря Google. К счастью, ни один из файлов не уйдет навсегда. Их, по крайней мере, большую часть времени, легко найти в корзине, где все удаленные события хранятся до 30 дней.
Поэтому, прежде чем мы перейдем к дополнительным шагам, сделайте себе одолжение и осмотрите корзину, найденную в Календаре Google. Вот как это сделать:
- Откройте Календарь Google в любом браузере и войдите в систему.
- Нажмите на значок шестеренки и выберите Корзина в раскрывающемся меню.
- Нажмите на удаленные события и восстановите их.
Проблема с синхронизацией календаря Google
У меня проблема с синхронизацией с календарем Google. Хотя синхронизация в большинстве случаев работает, для некоторых событий она просто не синхронизируется. Я создаю события в Календаре Google, но они не отображаются на телефоне. На самом деле, я создаю их через iCal, который также синхронизируется с Календарем Google, но это не должно иметь значения. Я проверил, и все события онлайн на серверах Google.
Ты хоть представляешь, что может быть не так и как я могу заставить его синхронизироваться?
У меня была похожая проблема. Пришлось очистить кеш календаря — у меня сработала повторная синхронизация. Метод очистки кэша очень похож на этот ответ , но я очищаю официальное хранилище Календаря:
Перейти к Settings -> Applications -> Manage applications . В верхней части экрана выберите All . Прокрутите вниз Calendar Storage , затем откройте его, нажмите Clear cache кнопку. Повторная синхронизация (Google) Календарь. Вы сделали
Может быть, у вас нет Calendar Storage приложения, чем я сожалею, у меня HTC Wildfire.
Попробуйте очистить кэш календаря ( Settings -> Applications -> Manage applications выберите приложение, затем Clear Data ), а затем выполните повторную синхронизацию (как это сделать, зависит от приложения).
Если у вас есть несколько календарей, стоит проверить, что ожидаемые календари включены на телефоне. В Календаре Menu button -> More -> Calendars -> Menu button -> Add calendars отметьте все календари, которые вы хотите отобразить.
У меня была похожая проблема, когда один из моих календарей перестал синхронизироваться. (Весь календарь, а не только некоторые события.) Переключение параметра «Показать / скрыть» не имело никакого эффекта, но удаление и повторное добавление календаря устранило проблему.
У меня была та же проблема, некоторые события из формата Collage iCal просто не синхронизировались, в первый раз, когда это произошло, я принудительно закрыл его, выключил телефон, и это, казалось, работало, теперь это произошло во второй раз, и теперь я попробовал что кто-то предложил здесь, как и на других сайтах, очистить данные с телефона, потому что у меня есть все резервные копии в моем календаре Gmail, и, похоже, работает . пока .
How To Fix Sync Problems With Google Calendar on an iPhone and iPad
If you’re trying to bring up Google Calendar on an iPhone or iPad and failing to find the event, then Google has some pretty simple advice: remove your account and put it back in again.
Open the Google Calendar app on your iOS device. Select the menu icon on the top left of the screen. Choose Settings.

Choose “Settings” under the file menu.
Select “Manage Accounts” and when you choose “Edit, “you’ll have the option of removing your account. Press “Done” and Google Calendar won’t work for you at all.
Reopen the app though, and you’ll be invited to re-enter your Google Calendar account details.
Choose “Google”.
That should reset the sync and bring over your events and entries.
If that doesn’t work, Google has an even better idea: uninstall the app completely, then reinstall it. You’ll need to touch and hold the icon on your iPhone or iPad until it starts wiggling and shows an “x.” Tapping the “x” will then delete Google Calendar from your smartphone or tablet. Then, go to the App Store and redownload it from there and start again to see if this fixes the sync problem.
Как исправить не синхронизацию Календаря Google на Android и iOS
Google помогает нам управлять своим временем благодаря Календарю Google. Так много дел нужно сделать за такое короткое время, нам нужен инструмент тайм-менеджмента, который может организовать все наши планы и действия.
Что Google Calendar может сделать для вас
- Он может планировать события для вас. Если у вас есть важные дела, особые события или дедлайны, которые вы не хотите пропустить, добавьте их к любой дате в вашем Календаре Google. Он создает расписание, поэтому вы будете знать, какие действия нужно выполнять каждый день.
- Он создает для вас напоминания. В загруженные дни мы забудем о том, что есть в нашем списке дел, но Календарь Google может напомнить вам с уведомлением, когда у вас есть предстоящее расписание.
- Это позволяет делиться событиями. Чтобы помочь вам организовать встречи, вы можете поделиться своим календарем с семьей и друзьями, чтобы вы могли помочь друг другу лучше организовать свои дела.
- Вы можете отправлять приглашения или отвечать на них. Календарь Google добавит в расписание приглашения, на которые вы ответили.
- Вы можете делать заметки. Если у вас есть что добавить к событию, вы можете добавить к нему заметки или задачи.
Однако некоторые пользователи жалуются, что их Календарь Google не синхронизируется на их устройствах Android или iOS. Если это произойдет, вы рискуете не посетить важные мероприятия или не выполнить взятые на себя обязательства и сроки.
Решение №1 — проверьте, включено ли ваше приложение «Календарь».
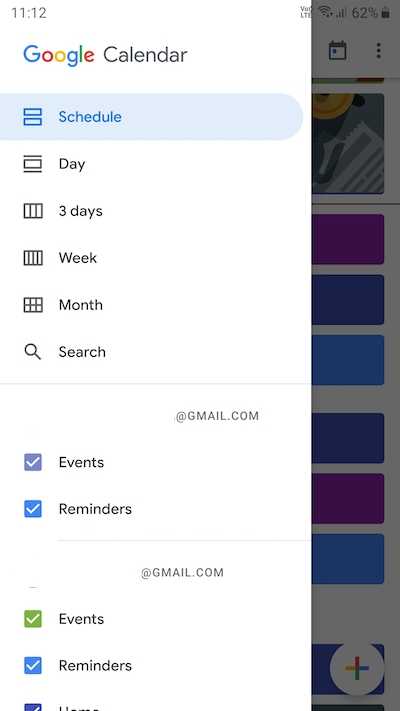
Image / Windows Dispatch
- Откройте свой Google Календарь.
- В верхнем левом углу щелкните значок гамбургера.
- Убедитесь, что в календаре Google установлен флажок.
Решение №2 — Включите синхронизацию в вашем календаре Google
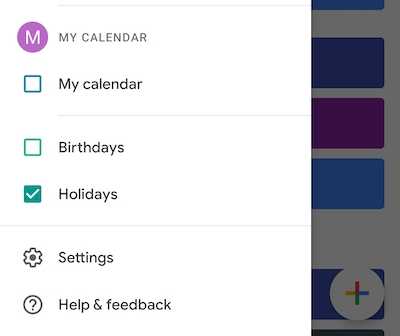
Image / Windows Dispatch
Программы для Windows, мобильные приложения, игры — ВСЁ БЕСПЛАТНО, в нашем закрытом телеграмм канале — Подписывайтесь:)
- Запустите свой Google Календарь.
- В верхнем левом углу щелкните значок меню.
- Выберите «Настройки».
- Выберите Календарь Google, который вы хотите синхронизировать.
- Найдите пункт «Синхронизация» и установите для него значение «Вкл.».
Решение №4 — Проверьте место для хранения на вашем устройстве.
Через устройство Android:
- Перейти к настройкам.
- Выберите Хранилище. Он покажет доступный и используемый объем памяти. Нажмите «Освободить место», если хотите очистить места.
Через устройство iOS:
- Перейти к настройкам.
- Выберите «Общие» и нажмите «Хранилище iPhone». Затем он покажет ваш текущий статус памяти.
Решение № 5 — Синхронизация календаря Google вручную
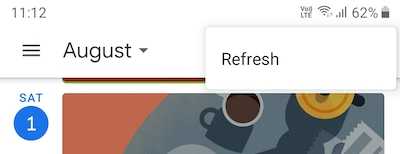
Image / Windows Dispatch
- Зайдите в свой Google Календарь.
- В правом верхнем углу щелкните значок с тремя точками.
- Щелкните Обновить. Он синхронизирует ваши новые события календаря.
Решение №6 — Очистите кеш на вашем телефоне.
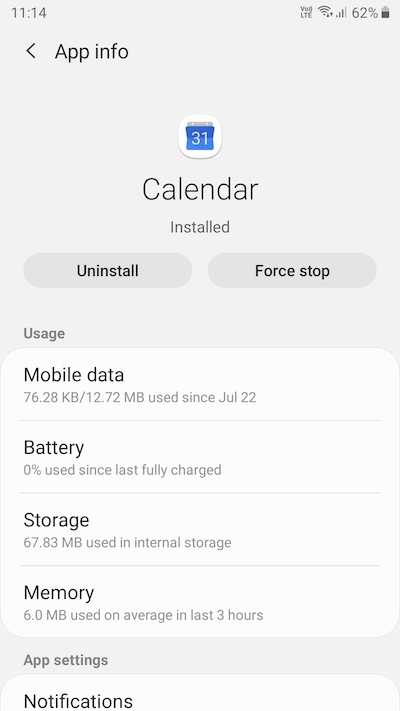
Image / Windows Dispatch
- Перейти к настройкам.
- Выберите Приложения и уведомления.
- Найдите Календарь и нажмите, чтобы открыть.
- Щелкните Хранилище и выберите Очистить кеш.
Если описанные выше методы не работают, возможно, вы захотите переустановить Календарь Google. Просто убедитесь, что у вас есть резервная копия ваших событий на случай, если данные будут удалены при попытке переустановки.
Программы для Windows, мобильные приложения, игры — ВСЁ БЕСПЛАТНО, в нашем закрытом телеграмм канале — Подписывайтесь:)
Переустановите приложение Google Calendar на свое устройство
Если вам не повезло ни с одним из вышеперечисленных способов, последнее, что вы можете попробовать, — это переустановить приложение на своем устройстве. Это заставит приложение перестроить файлы конфигурации, которые могут исправить проблемы с синхронизацией на вашем устройстве.
- Если вы используете iPhone, нажмите и удерживайте Календарь приложение и выберите Икс икона.
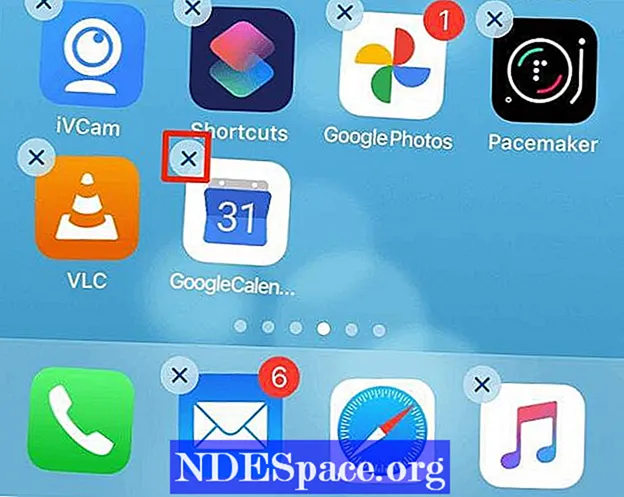
- Кран Удалить чтобы удалить приложение с вашего iPhone.
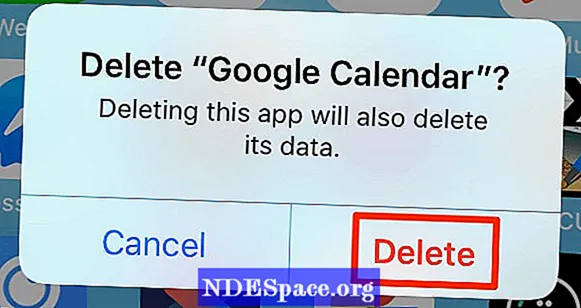
- Переустановите приложение Google Calendar из App Store.
- Если у вас устройство Android, нажмите и удерживайте Календарь приложение и выберите Удалить. Если это единственное приложение-календарь, которое у вас есть, возможно, вы не сможете его удалить.
- Кран ОК в приглашении удалить приложение.
- Запустите Google Play Store и переустановите приложение Google Calendar.
Надеюсь, Календарь Google теперь синхронизируется на вашем устройстве.






























