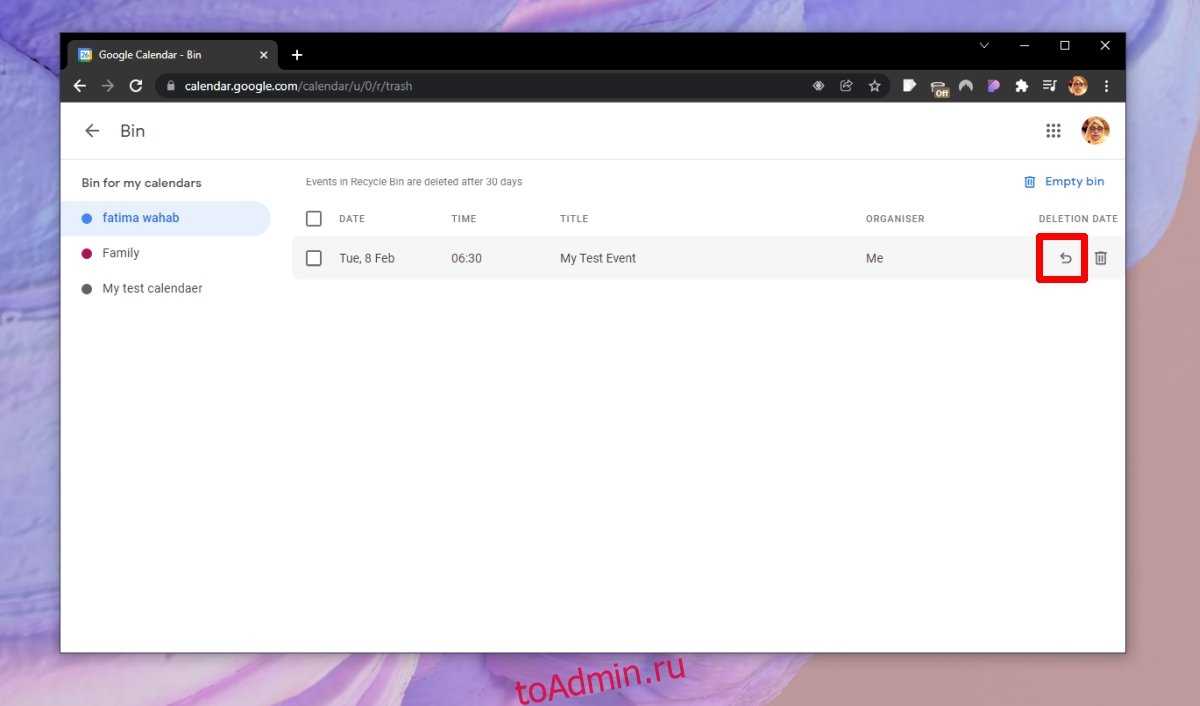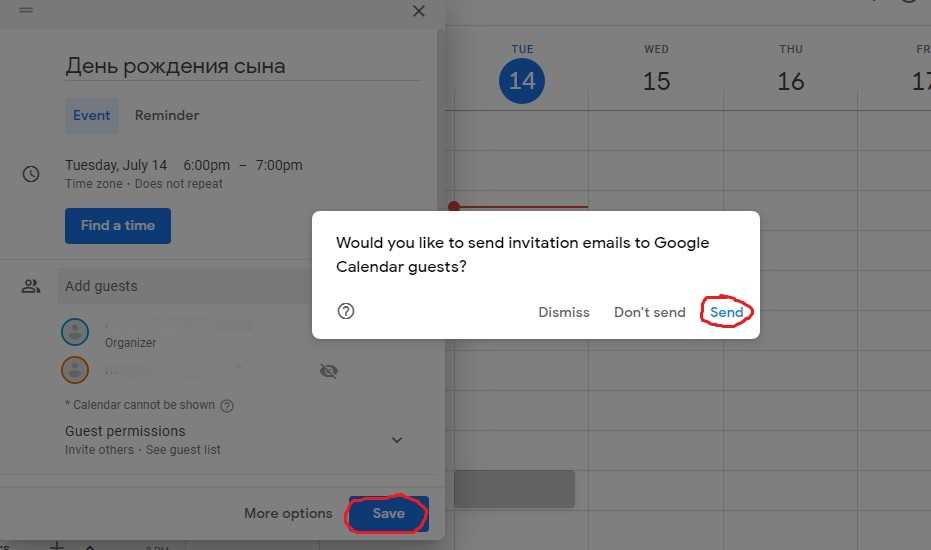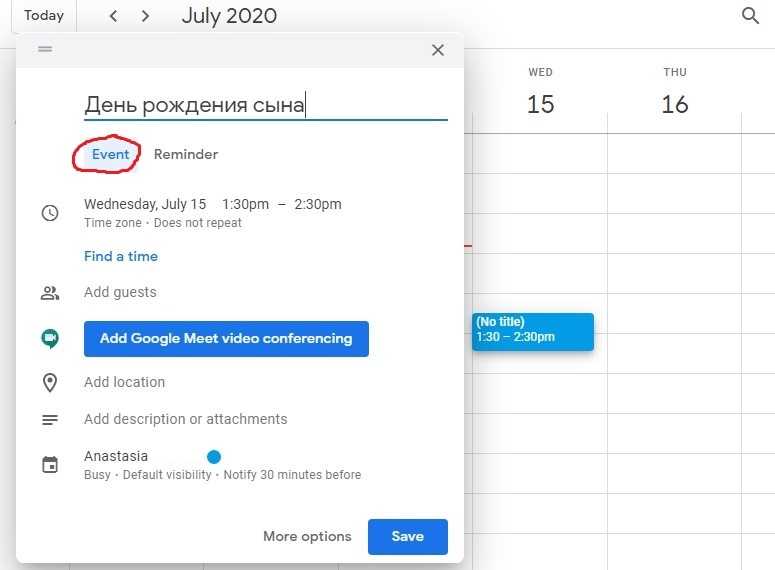В «Google Календаре» появились напоминания
Современный человек обычно настолько перегружен делами, что без электронных помощников обойтись уже не может. «Google Календарь» является одним из самых полезных инструментов подобного рода. С его помощью можно спланировать своё расписание, назначить мероприятия и встречи, согласовать планы с коллегами. Сегодня мы хотим вам представить новую полезную функцию онлайнового календаря под названием «Напоминания».
Возможность установки напоминаний появилась сразу в нескольких сервисах компании ещё в декабре прошлого года. Пользователи Inbox, Google Keep и Google Now получили возможность создания напоминаний прямо в этих сервисах, после чего эти данные синхронизировались с мобильными клиентами «Google Календарь» для Android и iOS.
Удивительно, но веб-версия календаря получила поддержку этой функции только сегодня. Теперь вы сможете создавать в своём календаре не только мероприятия, но и напоминания о различных важных делах, задачах или событиях.
Созданные вами напоминания могут отображаться либо в ячейке, соответствующей назначенному времени, либо сверху, если при его создании была отмечена опция «Весь день». Здесь же вы увидите записи, подтянутые из других приложений и сервисов: Inbox, Google Keep, Google Now, календаря на iOS и Android.
Ненужные вам напоминания можно удалять или отмечать как выполненные. Если вы не сделаете этого, то упоминание переместится на следующий день. Все сделанные вами изменения моментально синхронизируются между всеми сервисами.
Появление общей системы напоминаний для всех сервисов Google является важным и давно ожидаемым шагом, который сделает процесс управления временем и задачами ещё более удобным. А ещё это дополнительный аргумент в борьбе с Microsoft Outlook, в котором подобная функциональность имелась уже давно.
Улучшения интерфейса
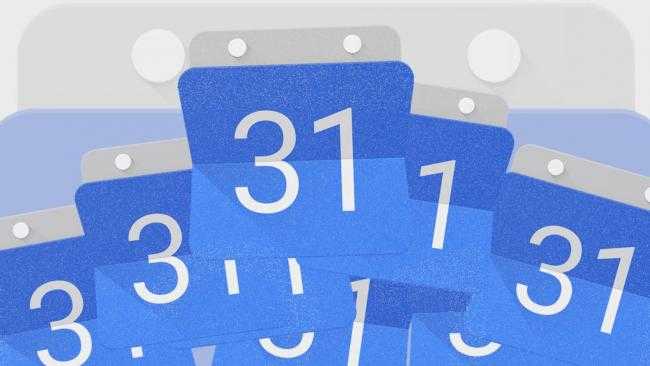
1. Вы бы хотели, чтобы ваш календарь мог демонстрировать немного больше информации, но при этом занимать не очень много места? В Google Calendar есть скрытая опция для увеличения плотности интерфейса. Нажмите на иконку шестерёнки в правом верхнем углу вебсайта, затем выберите пункт «Плотность и цвет» и измените параметр «Информационная плотность» на значение «Компактность».
2. Если большинство ваших мероприятий проходят в рамках одной недели, вы также можете навести порядок в интерфейсе своего календаря, если настроите отключение демонстрации выходных. Вы сможете найти ответственный за это переключатель, нажав на выпадающее меню вида – оно находится справа от иконки шестерёнки на вебсайте Calendar – и посмотрев в низ всплывшего меню.
3. Даже если вы хотите видеть выходные в своём календаре, вы можете предпочесть видеть началом своей недели понедельники, а концом – выходные, ведь именно так большинство из нас относится к традиционной рабочей неделе. Вы можете изменить это поведение всего парой быстрых кликов, открыв секцию «Настройки внешнего вида» в настройках сайта Calendar.
4. Google Calendar позволяет вам создавать свой собственный вид в дополнение к стандартному просмотру по дням, неделям, месяцам и годам, если вы, допустим, захотите просмотреть свой календарь в перспективе на два дня или две-четыре недели. Откройте настройки сайта, нажмите на «Настройки внешнего вида» в левом сайдбаре, а затем настройте раздел «Установить произвольный вид» таким образом, как вам больше понравится.
5. Наличие нескольких календарей в вашем профиле может часто оказаться полезным, например, если вы хотите разделить праздники, общие семейные мероприятия и любые события, связанные с работой. Однако некоторые календари не настолько важны, чтобы видеть их всегда – поэтому позвольте Calendar скрывать низкоприоритетные календари по умолчанию, а затем открывайте их лишь тогда, когда в них появляется потребность. В левом сайдбаре на вебсайте Calendar снимите галочку с каждого календаря, который вы не хотите показывать. Это уберёт их из видимости и очистит ваш действующий вид, а затем вы запросто сможете снова открыть если, если у вас появится такое желание.
6. И наоборот, Calendar способен демонстрировать вам один календарь за раз для упрощённой и удобной настройки. Нажмите на иконку меню из трёх точек рядом с названием любого календаря во всём той же области левого сайдбара, затем выберете пункт «Показывать только это».
7. Избавьтесь от беспорядка и дайте своему календарю больше пространства, скрыв сайдбары Google Calendar, если вы их не используете. В левой части экрана кликните на иконку меню из трёх точек в верхней части, чтобы скрыть сайдбар (а затем кликните на ту же самую иконку, чтобы раскрыть его при необходимости). В правой части экрана – сайдбар, который позволяет вам просматривать заметки из Google Keep и других связанных сервисов – кликните на небольшую стрелку, направленную влево, внизу, чтобы скрыть эту область (а затем кликните на стрелку, направленную вправо, чтобы эта область вновь появилась при необходимости).
8. Управляйте событиями в нескольких часовых поясах, активировав опцию дополнительных часовых поясов в Calendar, которая даёт вам возможность создавать события, которые начинаются или заканчиваются в других часовых поясах, что позволит избежать неприятностей или необходимости в самостоятельном временном переводе. Ищите заголовок «Часовой пояс» в настройках вебсайта, затем нажмите на галочку рядом с пунктом «Показывать дополнительный часовой пояс» и выберите, какой часовой пояс вы хотите сделать дополнительным. Кроме того, каждому часовому поясу вы можете дать заголовок (например, «Бостон» или «Калифорния»), чтобы сделать всё ещё проще.
9. Calendar также может демонстрировать вам мировое время, чтобы предоставлять вам моментальную информацию о текущем времени в любом числе мест. Ищите опцию «Мировое время» в настройках вебсайта; после активации вы сможете добавить любое желание число часовых поясов, а затем все они будут отображаться в левом сайдбаре.
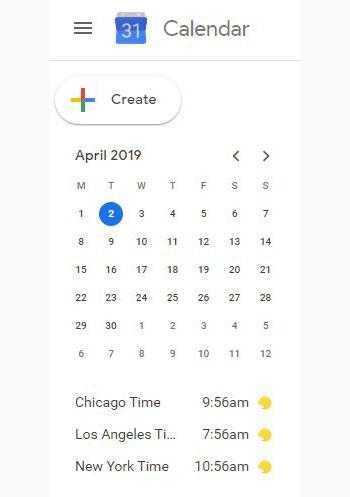
Мировое время в Календаре Google позволяет вам видеть текущее время в разных частях мира вместе с вашей повесткой дня.
Шаги по созданию напоминания в Google Календаре
Создайте одно из этих напоминаний это очень простая задача, будь то компьютер или смартфон
Важно помнить, что при создании мероприятия оно всегда будет отображаться на экране, срок уже истек, то есть оно будет удалено только тогда, когда вы отметите его как завершенное
Поэтому, если вы один из тех людей, которые часто все забывают и хотят воспользоваться этими типами инструментов, чтобы иметь возможность выполнять каждую из ваших задач, Календарь Google это очень хорошая альтернатива.
Вот почему мы давайте узнаем здесь, как быстро и легко создать свой собственный список дел , чтобы сделать это, следуйте инструкциям, которые мы научим вас ниже:
С компьютера
Если вы хотите установите напоминание на компьютер , будь то ноутбук или стол, вы можете сделать это очень легко, для этого вам нужно будет выполнить шаги, которые мы собираемся вам объяснить.
- Первое, что вам нужно сделать, это получить доступ Календарь Google .
Теперь вам нужно проверить, что Поле «Напоминание» отмечен, он находится под «Мой календарь» в правой части экрана.
Следующее, что нужно сделать, это нажать на знак «+ Создать» расположен в верхнем левом углу экрана.
- Там откроется окно с несколькими вариантами, здесь вам нужно будет выбрать «Отзывать».
- Следующим шагом будет добавление заголовка, даты, если вы хотите повторить это, среди других опций, чтобы иметь возможность создать указанную аннотацию, и, наконец, мы нажимаем на «Записывать».
После этого ваше напоминание будет отмечено в календаре, имейте в виду что он будет активирован в день и время, когда вы его запрограммировали.
С телефона Android
Если вы входите в число пользователей, которые чаще всего используют их устройство Android а не компьютер, вы также можете создать свое собственное напоминание с вашего терминала. Как и в случае с компьютером, это довольно быстрый и простой процесс. Кроме того, это даст вам возможность всегда быть в курсе каждой из ваших незавершенных задач со своего мобильного телефона.
Календарь Google
Разработчик: Google LLC
При: бесплатно
Чтобы создать список дел на устройстве Android, выполните следующие действия:
Для начала вам нужно будет ввести «Google Play магазин» и скачайте официальное приложение «Календарь Google».
- После установки просто откройте его в начать весь процесс.
- Когда вы находитесь в приложении, появляется знак «+» появляется в правом нижнем углу, нажмите на него.
Появится 3 варианта, где выбираем «Отзывать».
- Теперь появится новое окно, которое нам нужно будет заполнить, чтобы активировать аннотацию, которую мы хотим запомнить. Чтобы сделать это, мы пишем название, дату, время и время, которое хотим повторить.
- Как только все это будет сделано, вам просто нужно будет нажать на опцию «Записывать» расположен в верхней части экрана.
С вашего мобильного iPhone и iPad
Если у вас есть устройство iPhone вы также можете использовать этот инструмент что позволит вам всегда быть в курсе всех ваших незавершенных действий, чтобы вы ничего не пропустили.
Чтобы создать список напоминаний со своего мобильного телефона, вам необходимо выполнить следующие действия:
Календарь Google: планировщик
Разработчик: Google LLC
При: бесплатно
- Для начала вам необходимо установить приложение «Календарь Google» на вашем компьютере, если у вас его нет, вы можете скачать его с «Магазин приложений».
- После установки на свой мобильный телефон вам нужно будет только открыть его, чтобы начать процесс.
- В правом нижнем углу экрана щелкните значок «+».
- Затем выбираем «Отзывать».
- Теперь вам понадобится напишите свое напоминание или выберите вариант.
- После этого мы просто нажимаем на «Законченный»
- Выберите дату и время, когда вы хотите активировать указанную аннотацию, и, чтобы закончить, нажмите на опцию «Записывать».
Настройка параметров уведомлений по умолчанию на мобильном телефоне
Время уведомления по умолчанию
Приятной особенностью Календаря Google является его способность синхронизировать с мобильными устройствами, предоставляя вам календарь везде, где бы вы ни находились.
Уведомления о событиях по умолчанию, которые вы настроили в Интернете, переносятся в приложение Google Calendar на вашем устройстве Android или iOS и наоборот. Вы можете изменить эти настройки по умолчанию в Интернете или на мобильном устройстве, и они будут синхронизированы немедленно.
Вы настраиваете настройки на Android и iOS в основном одинаково. На Android откройте Календарь Google, а затем в меню слева нажмите настройки. На iOS вы выберете значок шестеренки из вашего левого меню в приложении.
Затем на обоих устройствах нажмите События под календарем вы хотите изменить. Затем вы можете настроить уведомления по умолчанию для временных и дневных событий, а также создать дополнительные.
Стили уведомлений по умолчанию
Для включения, отключения или настройки способа получения уведомлений на мобильном устройстве он отличается от Android до iOS.
На вашем устройстве Android вы внесете эти изменения в приложение Календаря Google. Еще раз, перейдите к вашему настройки из меню приложения. Затем нажмите генеральный. При прокрутке вниз вы увидите опции для включения или отключения уведомлений, использования стандартного или другого сигнала оповещения и включения или выключения вибрации.
На вашем устройстве iOS вы внесете эти изменения в настройки устройства, а не в настройки приложения. Откройте ваше устройство настройки, нажмите Уведомления, а затем прокрутите вниз и нажмите Календарь Google. Затем вы можете включить или отключить уведомления, выбрать значок приложения значка, выбрать стиль предупреждения и активировать отображение экрана блокировки, как вы делаете это с другими установленными приложениями.
Как планировать мероприятия
Следует более детально разобраться в том, как пользователя Гугл Календарём и какими возможностями он обладает.
Самым очевидным и наиболее часто используемым инструментом является создание мероприятий.
Тут стоит посмотреть, как правильно добавлять в свой Google Календарь различные праздники, важные события, всевозможные мероприятия. Причём добавить и удалить их можно в любой момент, используя компьютер либо же мобильное устройство. При условии, что они предварительно были синхронизированы.
Теперь к вопросу о том, как работать с календарём от Гугл в режиме планирования мероприятий. Эту процедуру можно разделить на несколько этапов:
- создание мероприятия;
- добавление гостей;
- описание события;
- сохранение.
Далее по каждому пункту отдельно.
Создание мероприятия
Тут есть 2 варианта, как это сделать.
- нажать на свободный интервал, в котором кликнуть на кнопку «+», то есть «Создать»;
- нажать на кнопку «Мероприятие», а затем уже задать ему все необходимые параметры, включая дату и время.
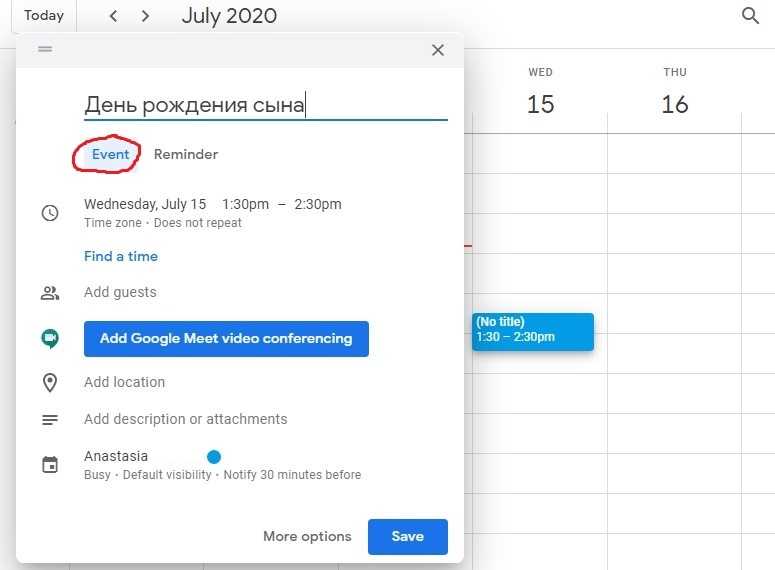
Ничего сложного здесь нет.
Добавление гостей
Поскольку мероприятие создаётся минимум для нескольких людей, их нужно добавить в списки. Для этого необходимо:
- В разделе «Добавить гостей» ввести их имена либо адреса почты. Если они есть в списке, то гости отобразятся. Если их аккаунтов нет, просто полностью пропишите имя гостя.
- Чтобы добавить сразу большую группу пользователей, можно задействовать адрес списка рассылки.
- Если присутствие того или иного человека не является обязательным, можно навести курсор на его имя и нажать соответствующую кнопку.
- Чтобы позволить корректировать мероприятие другим пользователям, в разделе с разрешениями для гостей следует поставить нужные флажки.
Описание события и сохранение
Также следует внести необходимую информацию о запланированном мероприятии. А именно:
- указать часовой пояс;
- настроить событие, если оно повторяющееся, а не разовое;
- определить время, чтобы все приглашённые были свободны;
- добавить место проведения встречи, формат, условия и пр.;
- если нужно, добавить видеоконференцию;
- указать, какое оборудование требуется (веб-камера, микрофон);
- расписать инструкции, описание, особенности события;
- нажав на значок скрепки, добавить нужные файлы, изображения, видео и пр.
Подготовив полностью мероприятие, его требуется сохранить, а затем отправить гостям.
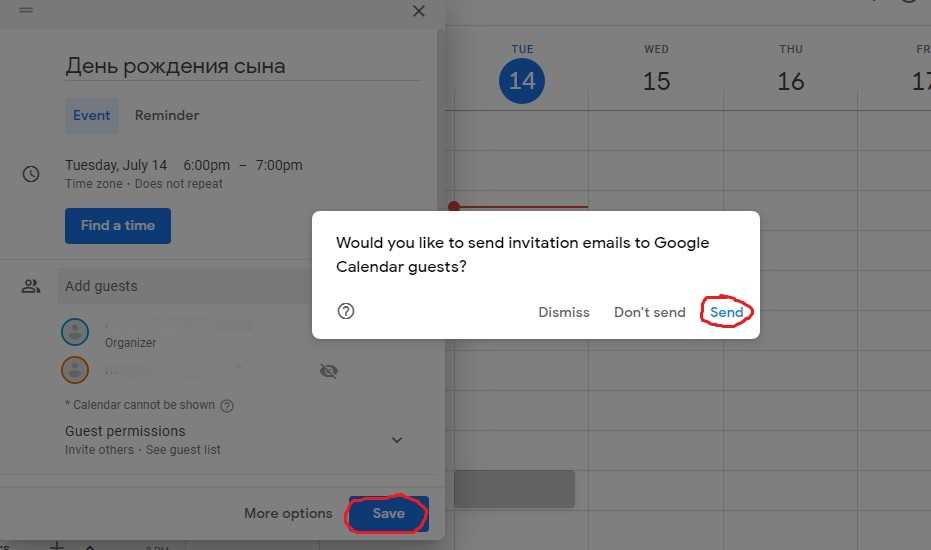
Для сохранения достаточно нажать на кнопку «Сохранить». Для отправки используется кнопка «Отправить».
На компьютере
Все ниже рассмотренные опции будут выполняться исключительно при помощи функционала Gmail за исключением функции «уведомления о прочтении» — она работает только при помощи расширения.
Одному человеку
Отправляем сообщение выбранному пользователю:
- Открываем в браузере почтовый сервис Gmail и в левой части нажимаем на кнопку в виде большого плюса.
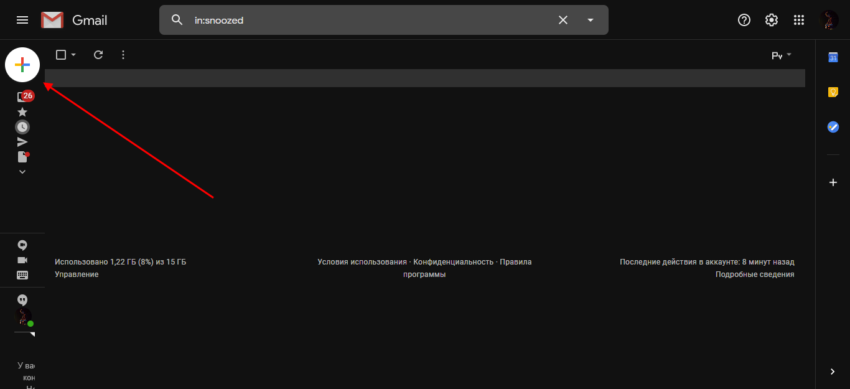
- Далее перед нами отображается небольшое окошко, в котором, собственно, и происходят все действия с будущим письмом. Нам же потребуется только ввести имя отправителя, например, . Затем указать тему и ввести нужное сообщение. В завершении кликаем по кнопке «Отправить».
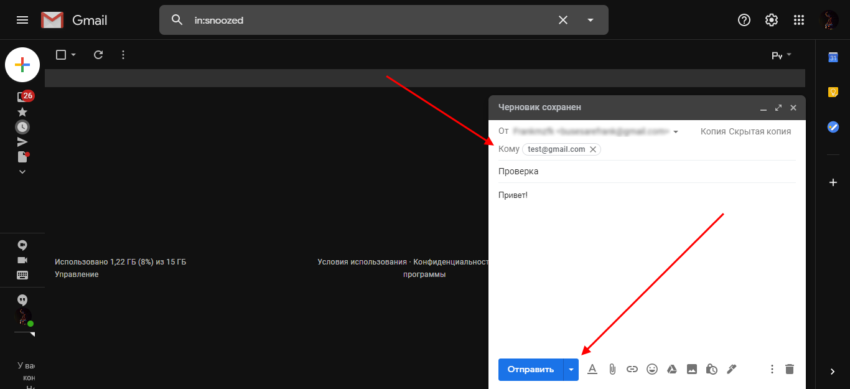
Таким образом будет отправлено сообщение выбранному адресанту.
Нескольким адресатам
Возвращаемся в наше окно, в котором мы только что отправили сообщение выбранному пользователю. Чтобы отправить сообщение нескольким адресантам, достаточно просто ввести несколько адресов:
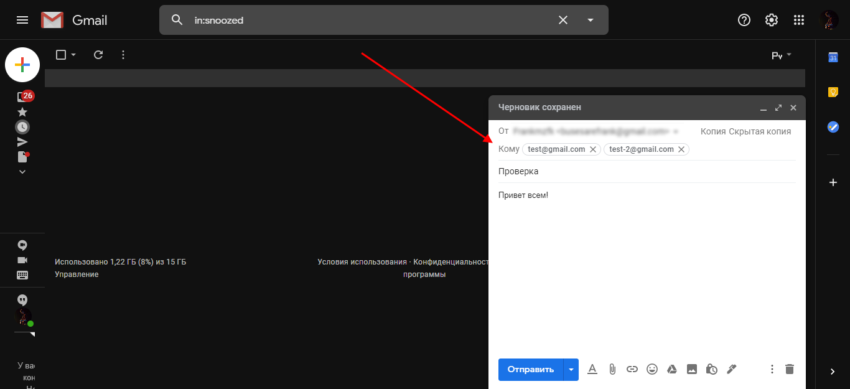
После этого также кликаем по кнопке «Отправить» и данное сообщение будет отправлено выбранным пользователям.
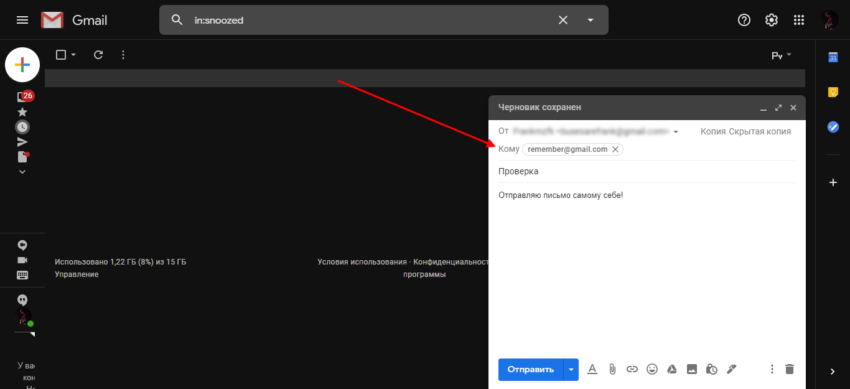
Не забываем в конце кликнуть по кнопке «Отправить».
В определенное время
Отправляем сообщение в выбранное время:
- Открываем окно для отправки сообщения, вводим отправителя, прописываем сообщение, которое будет отправлено. Затем нажимаем на стрелочку, расположенную справа от кнопки «Отправить».
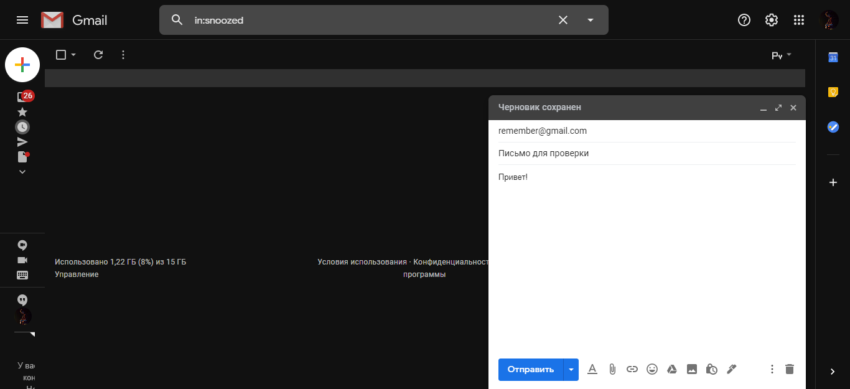
- Далее кликаем по кнопке «Запланировать отправку».
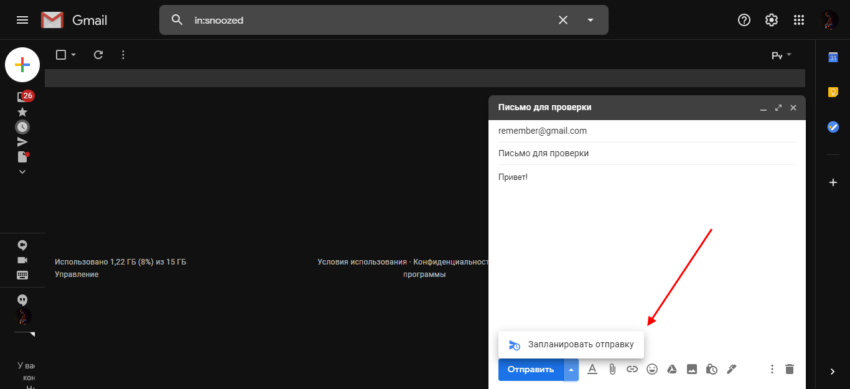
- Вы можете выбрать любую дату и время для отправки сообщения. Для примера запланируем отправку на утро следующего дня.
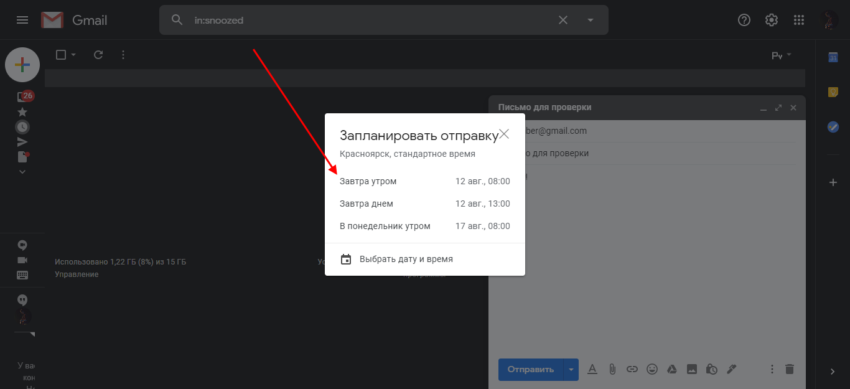
- После этого в нижнем правом углу будет отображено, что сообщение запланировано на «Завтра».
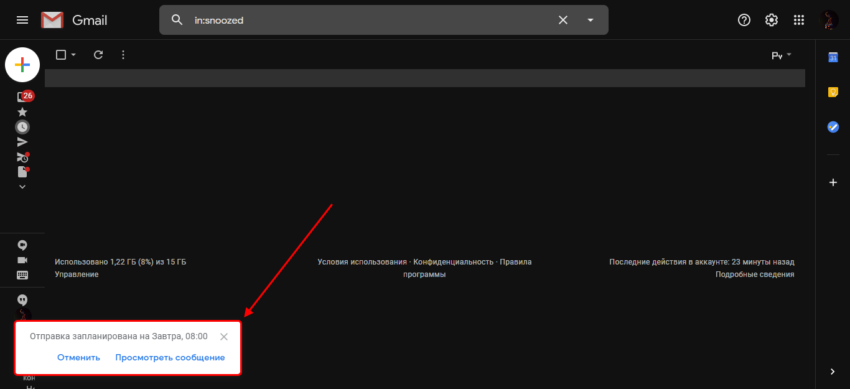
Как только наступит выбранное время и дата, сообщение будет автоматически отправлено на выбранный адрес.
Конфиденциальный режим
Данный режим сможет помочь в защите вашего письма от посторонних лиц. При включении режима конфиденциальности, пересылка, копирование, печать и скачивание электронного письма становится невозможным. Кроме того, вы можете поставить код на письмо и установить через какое время будет закрыт доступ. Давайте посмотрим, как это можно сделать:
- Открываем окно для отправки сообщения и в нижней части кликаем по иконке в виде часов с замком.
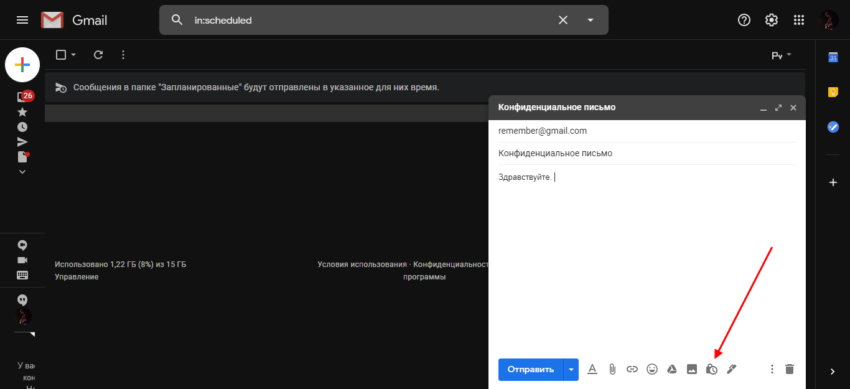
- Здесь мы можем указать через сколько времени после отправки будет закрыт доступ на сообщение, а также при необходимости включить запрос кода доступа.
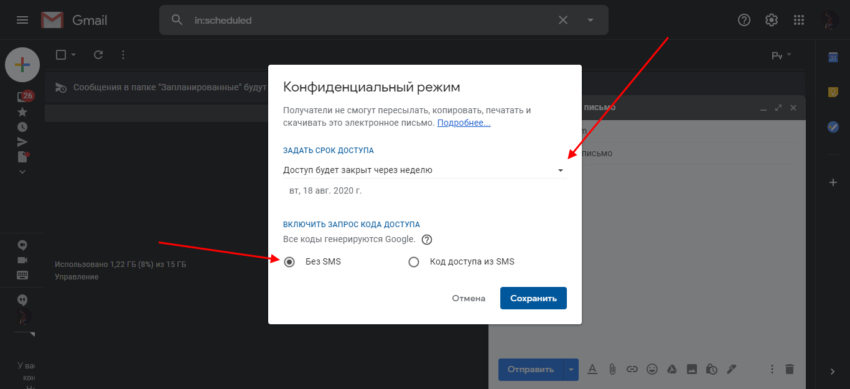
- После внесения всех настроек конфиденциального режима, в окне с сообщением будет уведомлено о том, что будет отправлено секретное письмо. Для его отправки достаточно нажать на кнопку «Отправить».
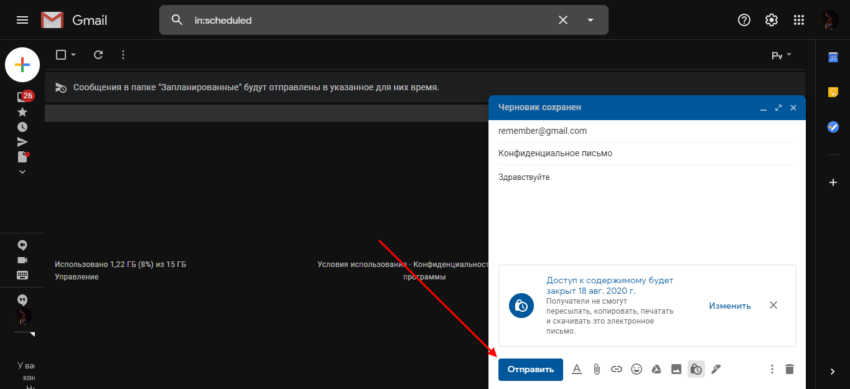
С файлами
Также при отправке сообщения вы можете прикрепить различные файлы: документы, файлы, архивы и прочее
Здесь важно понимать, что отправить файл, например, размером 10ГБ у вас не получится
В Gmail действует ограничение на размер отправляемых файлов – их суммарный объем не должен превышать 25МБ.
В том случае, если объем будет превышать ограничение, файл автоматически будет превращен в ссылку на гугл диск.
Отправляем файлы через почту:
- Переходим в окно с отправкой письма, вводим адрес, кому нужно отправить письмо и внизу кликаем по кнопке в виде скрепки.
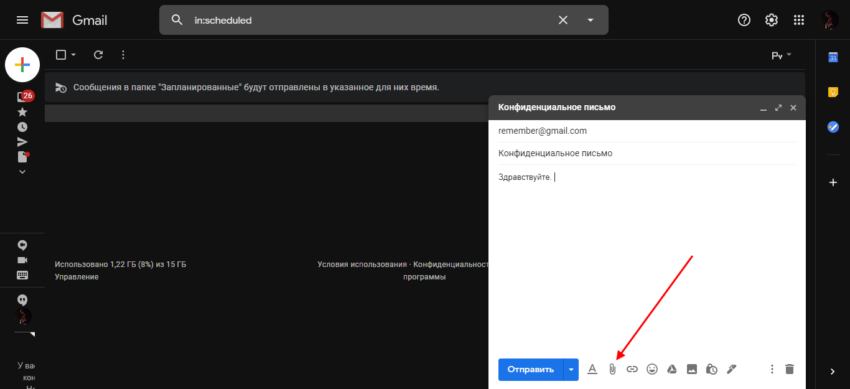
- После этого перед нами отобразится окно, в котором нужно выбрать файлы для отправки. Также данную процедуру вы можете заменить на простое перетаскивание файла в окно отправки письма.
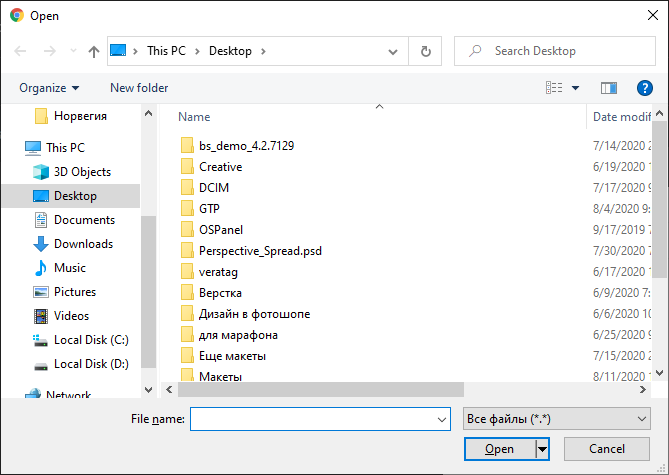
- Как только файл будет помещен в окно с письмом, произойдет его загрузка, после чего можно будет отправить письмо с прикрепленным документом.
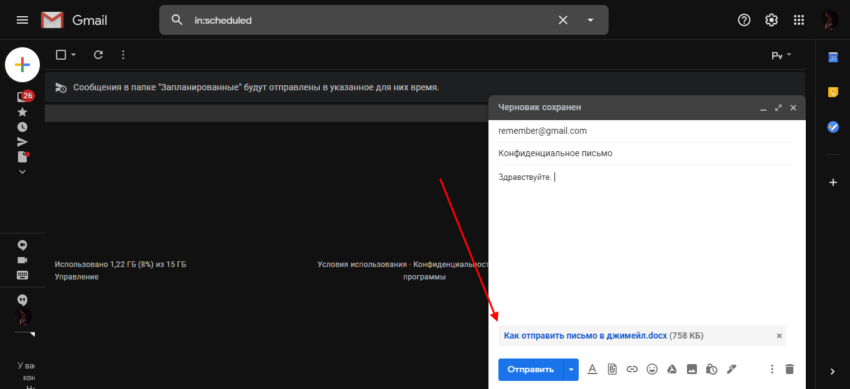
С уведомлением о прочтении
Если вы используете обычный аккаунт для почты, то данную опцию подключить вам никак не удастся, так как уведомления о прочтении сообщений доступно только для образовательного и рабочего аккаунта.
В том случае, если вы все-таки используете один из вышеупомянутых аккаунтов, тогда откройте окно для отправки письма и в нижнем правом углу кликните по кнопке в виде троеточия. В отобразившемся окне выбрать «Запросить уведомление о прочтении».
Настройка
Перед работой необходимо выбрать свою роль.
- Системный администратор компании. Для тех, кому нужно дистанционно организовать работу сотрудников.
- Системный администратор учебного заведения. Для тех, кому нужно организовать рабочий процесс.
- Пользователь Google Meet. Для тех, кто хочет создавать видеовстречи с командой, присоединяться к конференциям и проводить презентации дистанционно.
Системный администратор компании
Тем, кто уже является пользователем Google Workspace, просто нужно войти в действующий аккаунт. Если его нет, то рекомендуется изучить тарифные планы и предложения.
Системный администратор учебного заведения
Учебные заведения также могут использовать программу для проведения занятий в формате видеовстреч. Учащиеся и преподаватели смогут присоединиться к встречам с помощью специальных ссылок. Для тех, кто пользуется Google Workspace for Education Fundamentals или Google Workspace for Education Plus, есть лимит на длительность видеовстречи – 300 часов.
Обычный пользователь
Для личного пользования зарегистрировать проще. Тем, кто уже пользуется Gmail, Google Фото, YouTube или другим продуктом Google, просто нужно войти в аккаунт Google. Тем, у кого его нет, нужно зарегистрироваться.
Как удалить заметку в календаре xiaomi
Как очистить календарь Xiaomi?
Как удалить заметку в календаре Xiaomi?
- Откройте приложение «Google Календарь» на устройстве Android.
- Откройте мероприятие, которое хотите удалить.
- В правом верхнем углу нажмите на значок «Ещё» .
- Нажмите Удалить Удалить.
Как отключить рекламу в календаре Xiaomi?
- Нажмите на шестеренку вверху и выберите пункт «Настройки»
- Слева в меню найдите раздел «Мероприятия» и установите значение пункта «Автоматически добавлять приглашения» на «Нет, показывать только приглашения, на которые уже отправлен ответ».
Как удалить запись в календаре Google?
- Откройте Google Календарь на компьютере.
- В правом верхнем углу нажмите на значок Настройки.
- Найдите календарь в списке слева.
- Нажмите на название календаря.
- Нажмите Удаление календаря Удалить Удалить навсегда.
- Откройте Google Календарь на компьютере.
- Наведите указатель на название главного календаря в левом нижнем углу.
- Нажмите «Параметры» …
- В разделе «Настройки моих календарей» нажмите Удаление календаря.
- Откройте приложение «Google Календарь» .
- Выберите напоминание, которое нужно удалить.
- В правом верхнем углу экрана нажмите на значок «Ещё» Удалить OK или Удалить.
Как установить напоминание на Xiaomi?
- Откройте заметку, которую вы хотите удалить.
- Нажмите на кнопку настроек (три точки), затем нажмите Удалить заметку.
Подробнее Обновить
Mi Comm APP
Изменить
Cookies Preference Center
We use cookies on this website. To learn in detail about how we use cookies, please read our full Cookies Notice. To reject all non-essential cookies simply click «Save and Close» below. To accept or reject cookies by category please simply click on the tabs to the left. You can revisit and change your settings at any time. read more
These cookies are necessary for the website to function and cannot be switched off in our systems. They are usually only set in response to actions made by you which amount to a request for services such as setting your privacy preferences, logging in or filling in formsYou can set your browser to block or alert you about these cookies, but some parts of thesite will not then work. These cookies do not store any personally identifiable information.
These cookies are necessary for the website to function and cannot be switched off in our systems. They are usually only set in response to actions made by you which amount to a request for services such as setting your privacy preferences, logging in or filling in formsYou can set your browser to block or alert you about these cookies, but some parts of thesite will not then work. These cookies do not store any personally identifiable information.
These cookies are necessary for the website to function and cannot be switched off in our systems. They are usually only set in response to actions made by you which amount to a request for services such as setting your privacy preferences, logging in or filling in formsYou can set your browser to block or alert you about these cookies, but some parts of thesite will not then work. These cookies do not store any personally identifiable information.
Как удалить заметку в календаре xiaomi
Note: Currently this app only supports devices running MIUI12 and above ROM.
Xiaomi brings official Calendar App for you: Mi Calendar.
More than 100 million users are making the best of their day with Mi Calendar.
Productivity: *Different ways to view your calendar : Quickly switch between month, week and day view. *To-do : Use Reminders to create and view to-dos alongside your events.
Go Traditional! Now you can follow Panchang and Hijri calendar dates in your calendar.
Sync all your calendars: *All your calendars in one place — Google Calendar works with all calendars on your phone, including Exchange.*Events from Gmail — Flight, hotel, concert, restaurant reservations and more gets added to your calendar automatically.
Menstruation: No need to download multiple applications to track your periods now you can do it with your own Mi Calendar.
Daily feeds: Stay updated and enjoy a daily feed of jokes, horoscope, cricket schedule and weather.
Get ready for your trips! Now track upcoming long weekends and holidays to travel or do that thing you were finding time for.
The only Ad-Free system tool for you Ad-Free and Simple UI makes you feel comfortable.
Multiple languages support: English,Hindi,Tamil,Marathi,Bengali,Kannada,Malyalam,Telugu,Gujrati,Punjabi.
За что отвечает софт
Данная программа показывает текущую дату. Благодаря данному обстоятельству пользователь телефона всегда сможет сориентироваться на счёт предстоящих праздников и событий.
Приложение для просмотра даты на OC Android
На многих версиях OC Android календарь входит в стандартный пакет виджетов, т.е. его можно отображать на рабочем столе устройства, выбрав соответствующий стиль оформления и место расположения.
Обратите внимание! Рядом с календарём на телефоне можно установить время, а также данные о температурном режиме на улице. Однако для реализации последней функции потребуется подключение к Интернету
How to Delete All Events on Google Calendar
Sure, you can delete and remove everything on your Google Calendar one by one. But that may take a long time. If you want to remove all events at one time, you will need to delete the calendar and re-add it back.
If you have multiple calendars, you will need to perform these steps for each one. Here is how to clear and delete all events from your Google Calendar:
- Open your Google Calendar and log into your account.
- You will see a list of your calendars in the lower left-hand corner. Hover your cursor over the calendar you’d like to refresh and click on the three-dot menu that appears.
- Click on Settings & sharing.
- Scroll to the bottom of the page and click Delete.
- Click Permanently Delete in the pop-up window that appears.
This will delete all the events on the calendar so you can start out fresh. Now, you can go back to the Calendar page and begin adding new events to a blank calendar.
Изменить язык устройства
Несмотря на то, что Google Assistant поддерживает несколько языков, вам следует попробовать установить английский язык (США) на вашем устройстве, чтобы получать напоминания.
Чтобы изменить язык устройства, выполните следующие действия:
Шаг 1: Откройте приложение «Настройки» на своем устройстве Android и перейдите в «Система».
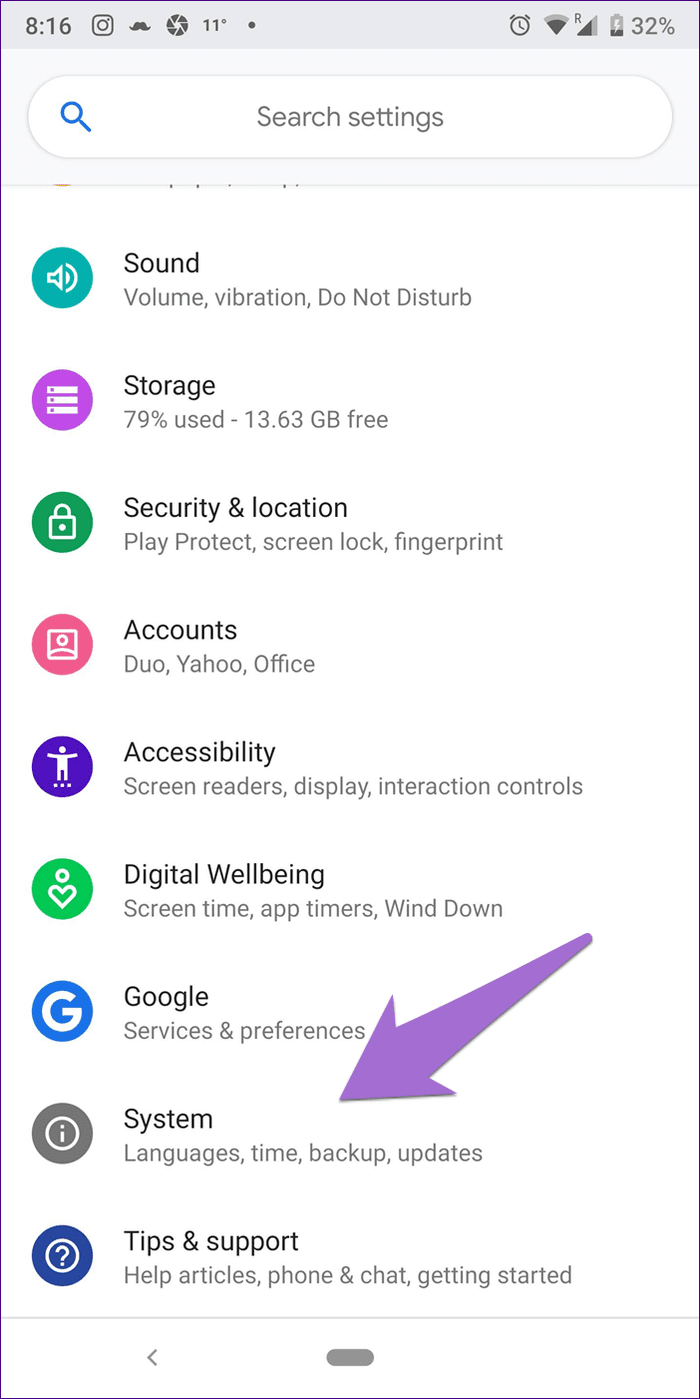
Шаг 2: Нажмите «Языки и ввод», а затем «Языки».
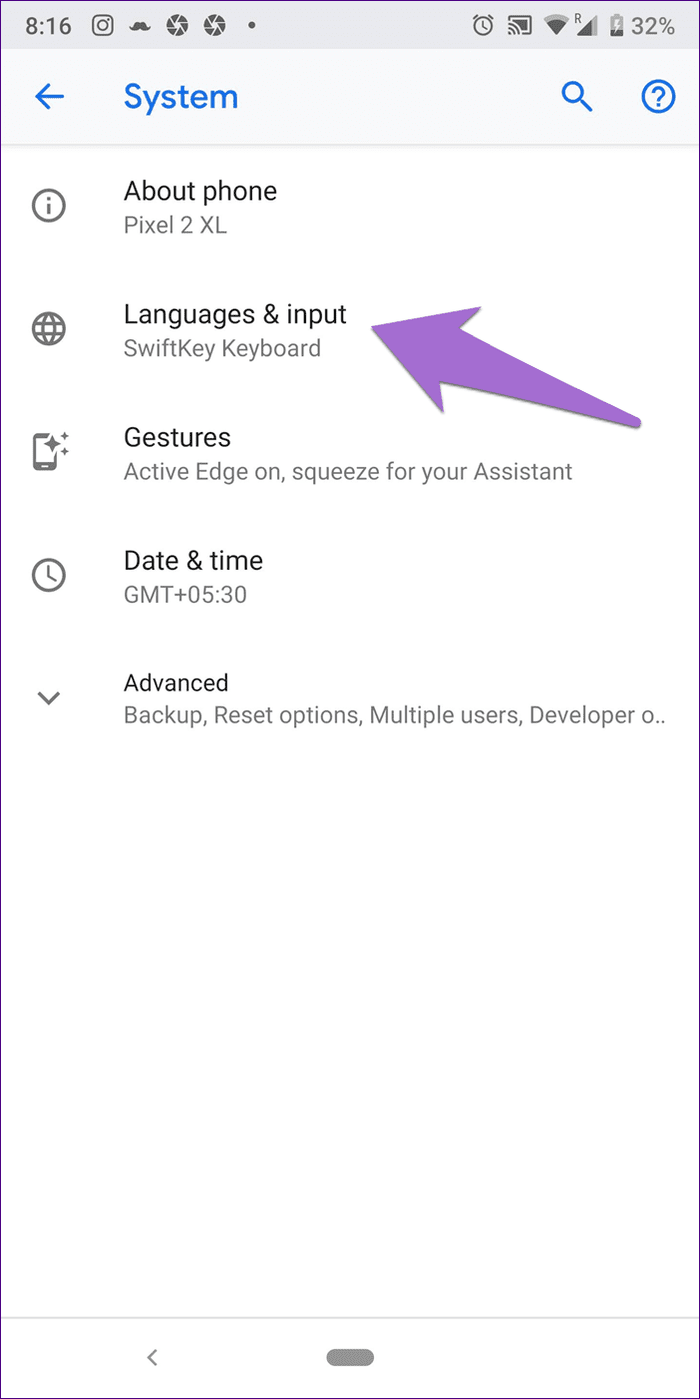
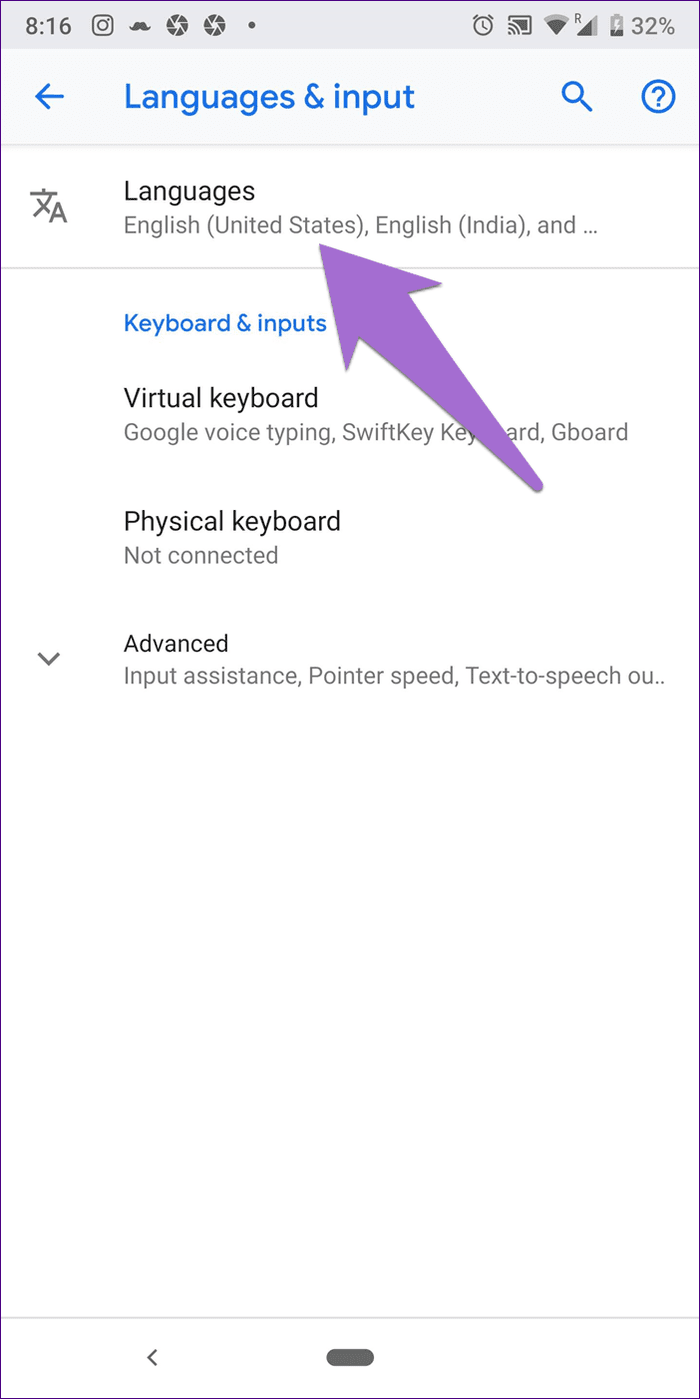
Примечание:
Шаг 3: Выберите английский (США) в качестве языка по умолчанию. Пользовательский интерфейс может отличаться на разных устройствах. На стандартном Android вам нужно держать английский язык (США) вверху списка. Для других смартфонов коснитесь языка, чтобы сделать его языком по умолчанию.
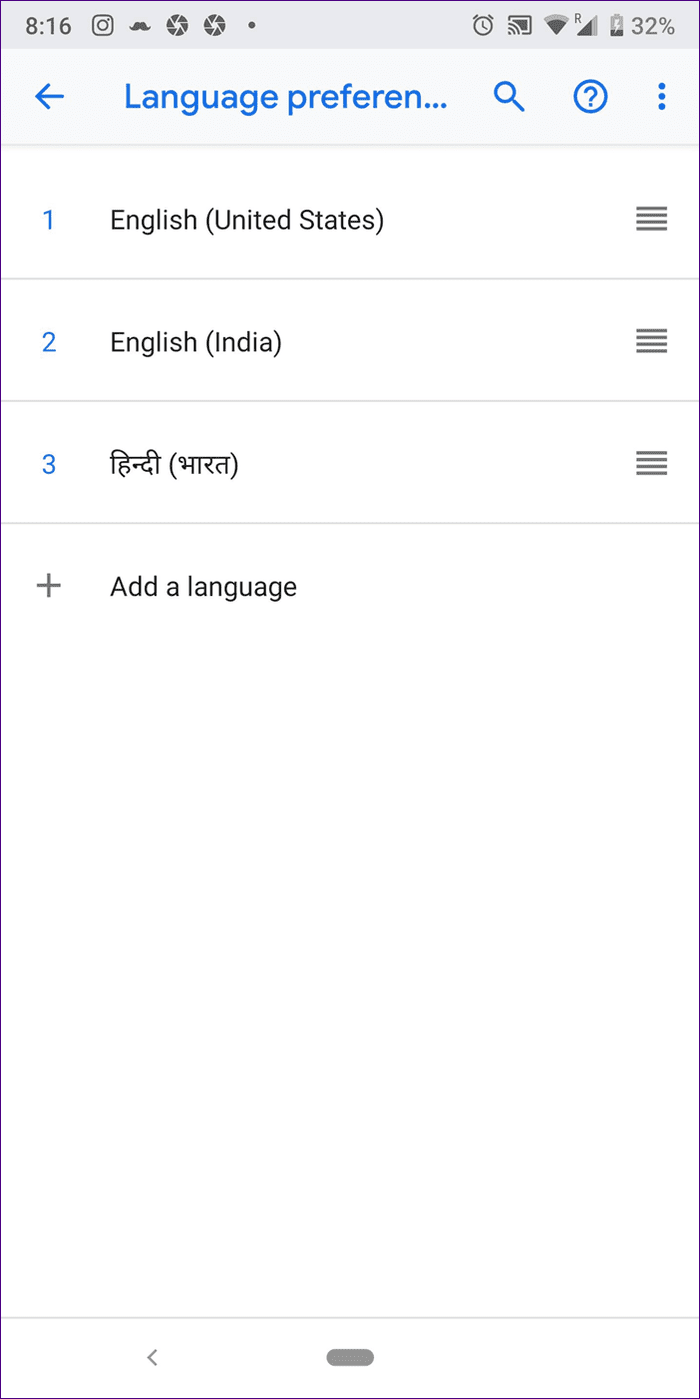
Событие Календаря Google
Событие Календаря Google может быть создано кем угодно, однако создатель будет контролировать список людей, приглашенных на мероприятие. Событие также может быть опубликовано публично с помощью функции публикации. Дело в том, что события могут измениться. Время может измениться, вам может потребоваться обновить важную информацию об этом, или вам может потребоваться отменить его.
Отменить мероприятие Календаря Google
Вы можете отменить мероприятие Календаря Google так же легко, как и создать его. Когда вы отменяете мероприятие Календаря Google, у вас есть возможность сообщить всем, почему оно отменяется.
Откройте Календарь Google.Перейдите к дате в календаре, на которую приходится событие, которое вы хотите отменить.Щелкните событие.В открывшемся всплывающем окне щелкните значок удаления/корзины.Введите причину отмены мероприятия.Щелкните Отправить.Мероприятие будет отменено, и все будут проинформированы.
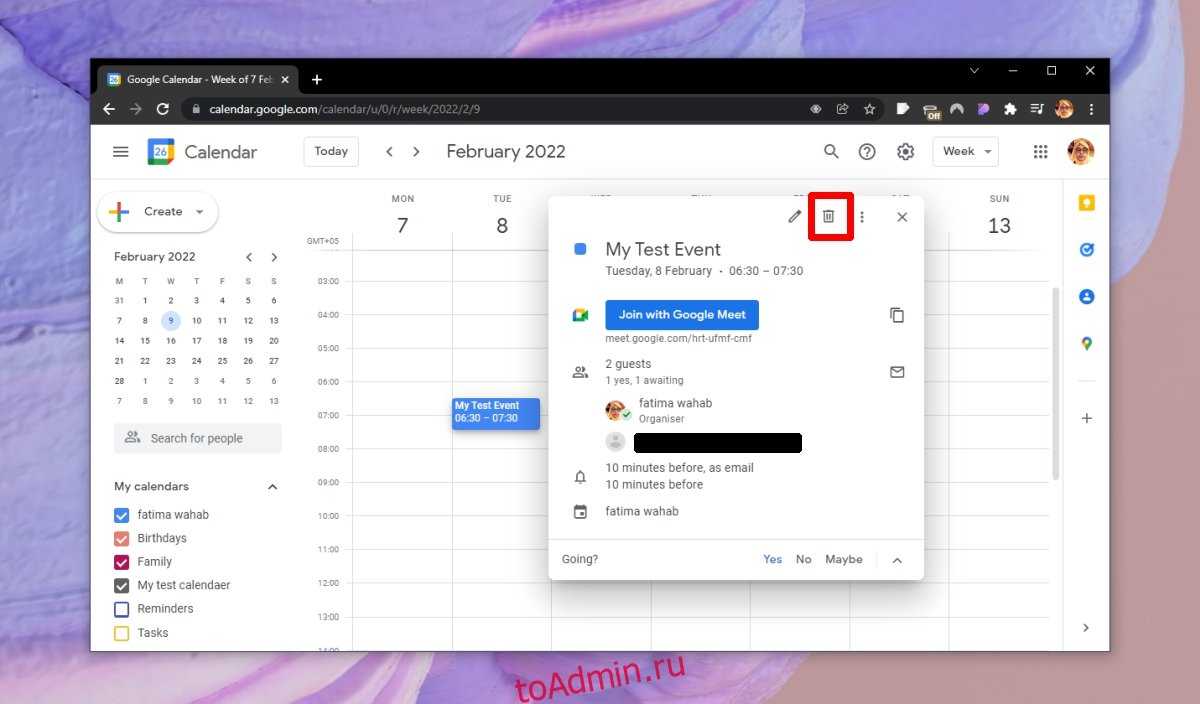
Отправка электронного письма об отмене мероприятия возможна. Вы можете пропустить отправку этого письма, но ваши приглашенные не узнают, что оно было отменено. Если у вас есть другой способ их уведомления, вы можете использовать его. Любые напоминания, настроенные для отправки до начала мероприятия, не будут отправлены. Событие удаляется из «Корзины» через тридцать дней. У вас есть столько времени, чтобы восстановить удаленное событие, сколько захотите.
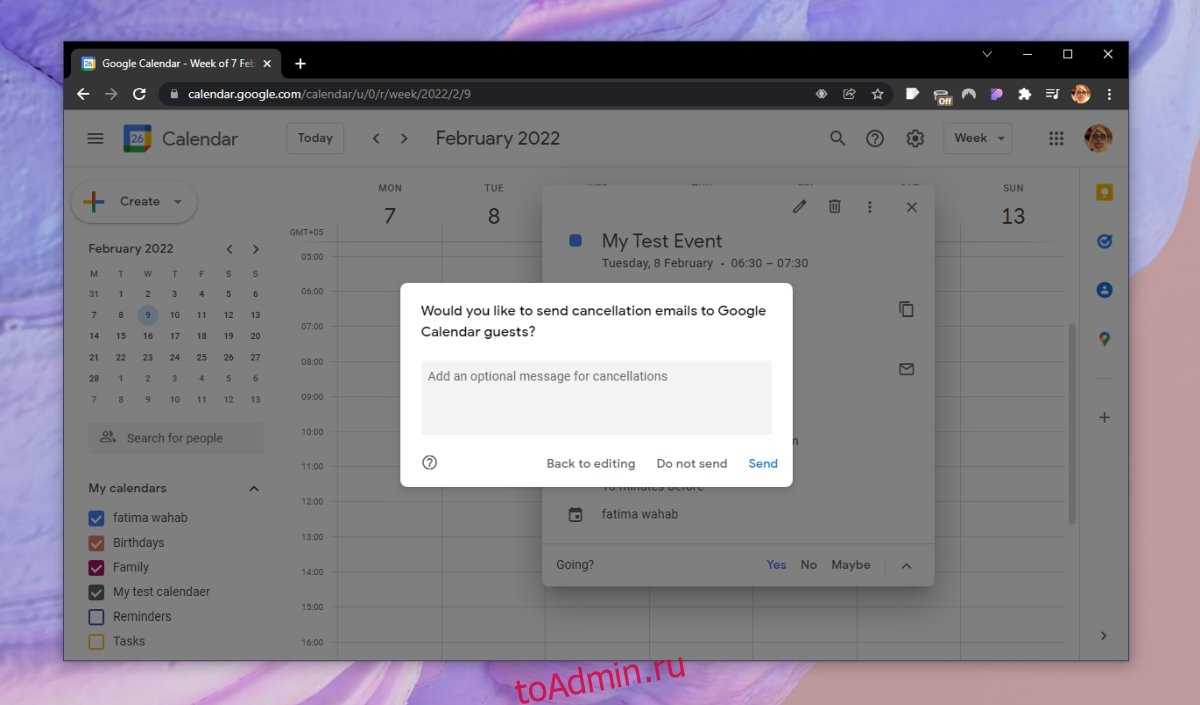
Событие Календаря Google – отменить удаление
Если вы по ошибке удалили мероприятие Google Календаря, вы можете легко восстановить его. Чтобы восстановить его, выполните следующие действия.
Откройте Календарь Google.Щелкните значок настроек/шестеренки.Выберите Корзина в меню.Наведите курсор на событие, которое хотите восстановить.Нажмите кнопку восстановления/стрелки, чтобы восстановить событие.