Как поделиться музыкой АирПодс
Данная фишка появилась на айфоне еще в iOS 13, однако до сих пор не нашла должного охвата. То и дело я вижу, как вместо простого подключения двух AirPods, пользователи предпочитают вынимать один наушник из уха и делиться им с товарищем. Это, конечно, может быть мило и все в таком духе, но крайне не гигиенично. Плюс, я лично не понимаю, как можно смотреть триллеры с одним наушником. Половина звуковых эффектов проходит мимо вас!
Чтобы поделиться музыкой на две пары AirPods, вам необходимо:
- Подключите первую пару AirPods к вашему айфону.
- Далее разблокируйте айфон и смахните с правого верхнего угла.
- В Пункте управления нажмите на значок AirPlay.
- Далее тапните на Поделиться аудио.
- Затем поднесите к iPhone кейс от вторых наушников в открытом виде.
- На экране должны высветиться вторые AirPods, после чего нажмите Поделиться аудио.
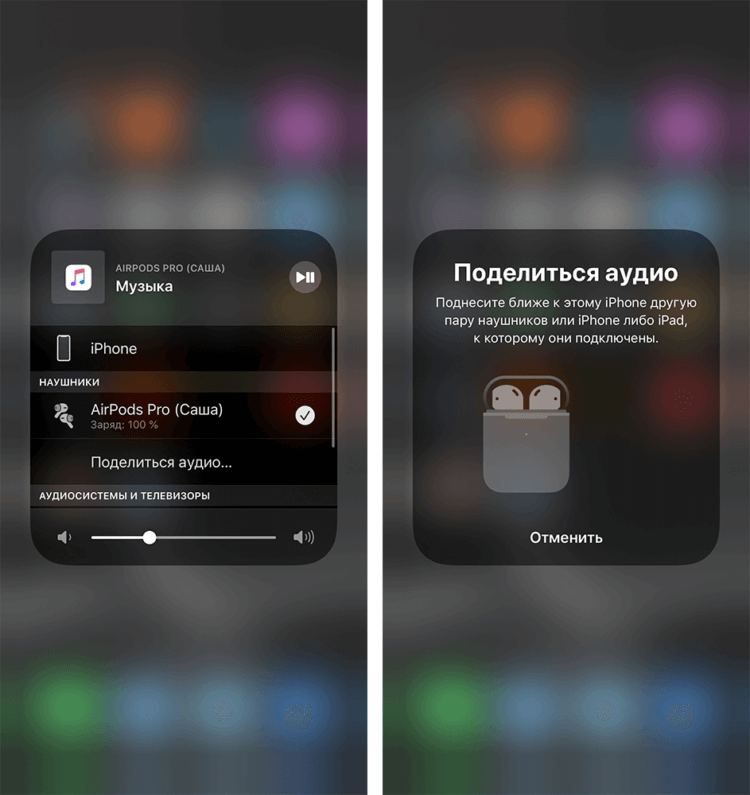
Разделите музыкальные вкусы с близкими. Но не переусердствуйте.
Ранее темы касался автор AppleInsider.ru Александр Богданов, где подробно разобрал работу данной фишки. С полным списком поддерживаемых устройств и более детальной инструкцией предлагаю ознакомиться в его материале.
Как подключить две пары наушников к МакБуку
Конечно, Apple не обделили и маководов. На компьютерах Mac тоже можно без проблем подключить две пары наушников. Однако если с айфоном работают только AirPods и Beats, то здесь можно подключить абсолютно любую беспроводную гарнитуру. Правда сделать это будет чуть-чуть сложнее.
Чтобы подключить двое наушников к Mac, вам необходимо:
- По очереди подключить две пары наушников к компьютеру.
- Откройте приложение Настройка Audio-MIDI (через Launchpad или Spotlight).
Приложение Настройка Audio-MIDI.
Нажмите значок «Плюс» в левом нижнем углу.
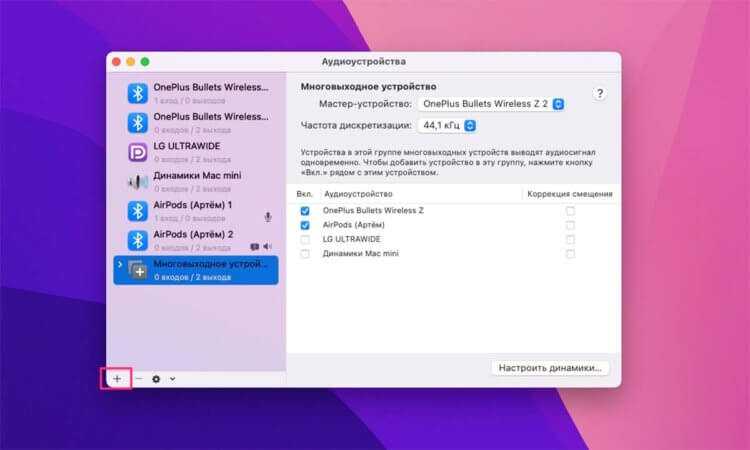
Нажмите на значок Плюс в нижнем углу.
Далее кликнете на Создать многовыходное устройство.
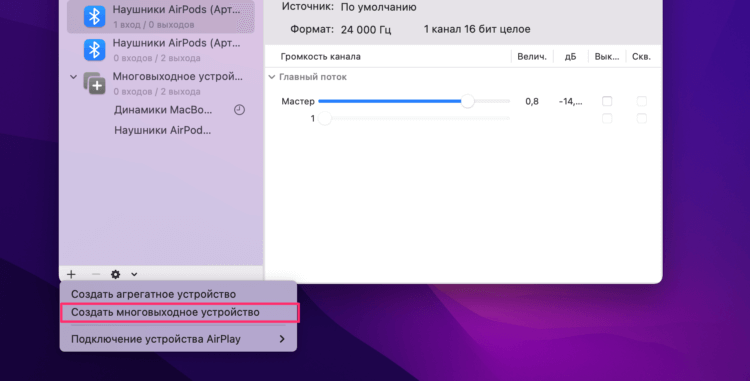
Нажмите на создать многовыходное устройство.
Далее нажмите на стрелку раскрывающую список из двух устройств. После этого ставим галочку напротив Коррекция смещения для вторых наушников из списка.
Готово. Теперь вы можете слушать музыку через две пары наушников также, как и на айфоне.
Использование Airpods на MacBook
Если вы уже используете свои AirPods или AirPods Pro с другим устройством, таким как iPhone, iPad или даже с телефоном Android, вы все равно можете подключить их к своему Mac. Это можно сделать, если ваш Mac и версия macOS достаточно свежи.
Прежде чем продолжить, рекомендуется обновить Mac до macOS Catalina и установить патч 10.15.1. Airpods и AirPods Pro поддерживают широкий спектр устройств macOS, включая iMac, Mac Pro, MacBook, Mac mini, MacBook Air и MacBook Pro.
Обновление операционной системы вашего Mac, вероятно, займет некоторое время, поэтому обязательно сделайте это заранее, особенно если вы давно не устанавливали системные обновления.
Обратите внимание, что для поддержки Catalina вам понадобится относительно новый Mac. Если вы используете свой Mac в течение длительного времени, вам может потребоваться проверить, может ли он по-прежнему запускать Catalina
macOS Catalina поддерживает устройства macOS, начиная с 2012 года.
Шаги подключения
Для подключения наушников AirPods Max к MacBook выполните следующие шаги:
- Убедитесь, что наушники AirPods Max заряжены и включены.
- На MacBook откройте меню «Приложения» и выберите «Настройки системы».
- В Настройках системы выберите пункт «Bluetooth».
- Убедитесь, что Bluetooth на MacBook включен.
- На наушниках AirPods Max нажмите и удерживайте кнопку «Сопряжение» на задней панели.
- На MacBook найдите наушники AirPods Max в списке доступных устройств Bluetooth и выберите их.
- После успешного подключения наушники AirPods Max будут готовы к использованию с MacBook.
Теперь вы можете наслаждаться превосходным качеством звука и удобством использования наушников AirPods Max вместе с вашим MacBook.
Подключение AirPods к MacBook Pro
При подключении AirPods к MacBook Pro вы либо будете подключаться в первый раз, либо в настоящее время они сопряжены с другим устройством, например с вашим мобильным телефоном.
Шаги для каждой из этих ситуаций немного отличаются, поэтому обратите внимание ниже
Для совершенно новых AirPods
Если ваши AirPods совершенно новые, держите их в чехле для зарядки во время процесса настройки.
Включите MacBook Pro, если он еще не включен.
Затем откройте «Системные настройки» в раскрывающемся меню Apple в доке. Меню Apple обычно находится в левом верхнем углу главного экрана.
В меню «Системные настройки» щелкните значок Bluetooth, чтобы получить доступ к настройкам подключения Bluetooth. Меню Bluetooth будет выглядеть так:
На этом этапе убедитесь, что Bluetooth включен. На изображении выше это так, но если на кнопке написано «Включить Bluetooth», нажмите ее.
Теперь возьмите чехол для зарядки AirPods и найдите кнопку, которая находится в центре нижней части корпуса. Нажмите эту кнопку и удерживайте ее, пока она не станет белой, чтобы активировать возможности Bluetooth-сопряжения наушников. Не забудьте открыть верхнюю часть корпуса, чтобы улучшить подключение.
После того, как вы нажмете и удерживаете эту кнопку, ваши AirPods должны появиться в списке устройств Bluetooth, как показано на изображении выше. Они могут сказать AirPods или ваше имя и AirPods.
Нажмите на синюю кнопку «Подключиться», и все готово!
Для AirPods, уже подключенных к другому устройству
Процесс подключения AirPods, которые в настоящее время подключены к другому устройству, к вашему MacBook Pro довольно прост и удобен. Шагов меньше, чем если бы наушники были совершенно новыми.
Сначала включите AirPods. Вы можете вставить их в уши, если хотите, или просто нажать кнопку питания.
Включите MacBook Pro, а затем найдите строку меню в правом верхнем углу экрана.
В строке меню вы увидите все варианты подключения вашего MacBook Pro.
Щелкните здесь значок Bluetooth, чтобы открыть раскрывающийся список всех доступных устройств Bluetooth.
Найдите название своих AirPods, нажмите на него, и все готово!
Подключение
- Если вы на маке используете тот же самый Apple ID, что и на смартфоне, и ранее вы уже подключали ушки к телефону, то просто вытащите их из кейса и вставьте в ушки. Далее открываем раздел «Bluetooth» или нажимаем по значку динамика и выбираем наши уши.
- Нажимаем по значку яблока и далее переходим в «Системные настройки», после этого открываем меню «Голубого зуба».
- Убедитесь, что блютуз включен.
- Положите гарнитуру Эйрподс обратно в зарядный чехол и откройте крышку.
- На обратной стороне блока найдите маленькую кнопочку и зажмите до тех пор, пока лампочка индикации не начнет мигать белым цветом, что будет символизировать, что аппарат перешёл в состояние сопряжения.
- В списке устройств вы должны увидеть свою гарнитуру, просто выберите ее и нажмите по кнопке «Подключить».
- Бываем такой баг, что они отображаются, но подключиться к ним нельзя. Нажимаем в таком случае правой кнопкой мыши, выбираем «Удалить». После этого заново проходим процедуру сопряжения – начинаем с шага 3.
- Если звук выводится не через наушники Эир-подс, то опять нажмите по динамику в правом верхнем углу экрана и убедитесь, что вывод звука идет именно через это устройство.
Обновите macOS
Если вам не удается подключить AirPods или AirPods Pro к MacBook Air или MacBook Pro, это может быть связано с некоторыми проблемами несовместимости или ошибками программного обеспечения. Это одна из наиболее часто упускаемых из виду причин, по которым AirPods не работают с вашим MacBook.
AirPods Pro, как и AirPods, имеют некоторые особые требования, которым необходимо соответствовать для установления бесперебойного соединения с любым устройством.
Если вы используете AirPods (1-го поколения), убедитесь, что на вашем MacBook установлена macOS Sierra или более поздняя версия. Для AirPods (2-го поколения) требуется macOS 10.14.4 Mojave или более поздняя версия. Если у вас есть AirPods Pro, на вашем MacBook Air или MacBook Pro должна быть установлена macOS 10.15.1 Catalina или более поздняя версия. Любая несовместимость может привести к проблемам с соединением между вашими AirPods и MacBook
Поэтому чрезвычайно важно убедиться, что ваш MacBook работает на совместимой версии macOS
Выполните действия, указанные ниже, чтобы проверить версию macOS на вашем MacBook:
- Отправляйтесь вСистемные настройки > Обновление программного обеспеченияили Нажмите наЛоготип Apple > Об этом Mac > Обновление программного обеспечения
- Проверьте текущую версию macOS на вашем компьютере. Если какие-либо обновления доступны, загрузите их.
- Если в обновлении программного обеспечения указано, что на вашем Mac установлена последняя версия, это означает, что вы уже установили последнюю версию macOS и все ее приложения обновлены.
Если вы уверены, что на вашем MacBook установлена совместимая версия MacOS, но вы по-прежнему не можете подключить AirPods к Mac, перейдите к другим шагам, упомянутым ниже.
Подключение и настройка Аирподс на компьютере с Windows 7
Так как у меня на ноутбуке рядом с десяткой установлена еще и Windows 7, то я и к ней решил попробовать приконектить AirPods. Так как там с подключением таких новых устройств бывают проблемы.
Все сделал как и в Windows 10. Просто подключаем новое устройство. Не забудьте активировать режим подключения на наушниках. С помощью отдельной кнопки на кейсе.
Но как я и ожидал, Windows 7 не смогла найти драйвера.
Аирподсы подключились, но с ошибкой (возле них был желтый восклицательный знак) и они просто не работали.
Как я решил эту проблему?
Обновил драйвер Bluetooth модуля. Зашел в диспетчер устройств, открыл свойства Generic Bluetooth Adapter и увидел, что драйвер еще от 2006 года. Который Windows 7 сама установила.
Так как я знаю модель Wi-Fi/Bluetooth модуля, который установлен в моем ноутбуке (я его уже менял), то очень быстро скачал и установил новый драйвер с сайта производителя. Если вы не знаете модель самого модуля, то можете попробовать скачать драйвер с сайта производителя ноутбука. Но строго для своей модели ноутбука. А если у вас USB Bluetooth-адаптер, то качайте драйвер для него.
После обновления драйвера:
Дальше я просто удалил AirPods из списка уже подключенных устройств (так как я уже пробовал их подключить) и установил соединение заново. И уже в этот раз Windows 7 установила практически все драйвера. Кроме «Периферийное устройство Bluetooth». Но наушники без проблем начали работать, несмотря на то, что возле них остался желтый восклицательный знак.
В устройствах воспроизведения нужно присвоить им статус «по умолчанию».
Вот так я подружил новые наушники от Apple с не очень новой операционной системой от Microsoft. В Windows 10 это все подключается и настраивается намного проще. Не так как на iOS и Mac OS устройствах, но все же без таких танцев с бубном.
Беспроводные наушники AirPods от Apple за счёт наличия блютуз совместимы с устройствами на разных операционных системах, а не только с фирменными iOS и macOS. Рассмотрим, как подключить AirPods к Windows 10, 8 и 7, возможные проблемы с коннектом и способы их решения.
Очистите наушники AirPods и чехол для зарядки.
Возможно, в ваших AirPods или чехле для зарядки скопилась пыль, грязь или мусор. Эти нежелательные частицы могут вызвать проблемы с оборудованием и повлиять на общую функциональность ваших AirPods. Кроме того, если в чехле для зарядки есть пыль или ворсинки, вы не сможете правильно зарядить AirPods.
Выполните шаги, указанные ниже, чтобы почистить AirPods, AirPods Pro и чехол для зарядки:
- Если вы видите компактный мусор, используйте антистатическую щетку или чистую зубную щетку, чтобы очистить его.
- Используйте мягкую безворсовую ткань (не салфетку).
- Аккуратно протрите AirPods и чехол для зарядки тканью.
- Если вы хотите удалить пятна, протрите AirPods или чехол для зарядки слегка влажной тканью.
- Кроме того, убедитесь, что вы не используете влажную ткань на каких-либо отверстиях, контактах или на сетке динамика.
- Очистите сетку динамика и микрофон сухой ватной палочкой.
При чистке AirPods Apple рекомендует следующее:
- Не запускайте наушники AirPods Pro или AirPods под воду.
- Следите за тем, чтобы жидкость не попала в отверстия.
- Не используйте острые предметы или абразивные материалы для чистки наушников AirPods или AirPods Pro.
- Не используйте наушники AirPods или AirPods Pro, пока они полностью не высохнут.
How to reset AirPods
- Head to Settings > Bluetooth on your iPhone while they’re connected
- Tap the “i” next to your AirPods
- Choose Forget This Device, then tap it again to confirm
- Put both AirPods in your charging case and shut the lid, wait 30 seconds before opening it
- Press and hold the setup button on the back of the charging case until the status light is flashing white
- Reconnect your AirPods by bringing them close to your iPhone or iPad, follow the prompts
- See if they’re working normally again
If you’re still having trouble, reach out to Apple Support or an Authorized Apple Service Provider like Best Buy.
Read more 9to5Mac tutorials:
- How to get AirPods Pro ear tip replacements
- How to clean your dirty AirPods Pro and charging case
- AirPods Pro: How to customize Force Sensor controls
- AirPods Pro: How to use Ear Tip Fit Test and change tips
- AirPods Pro: How to use noise cancellation and Transparency mode
FTC: We use income earning auto affiliate links.
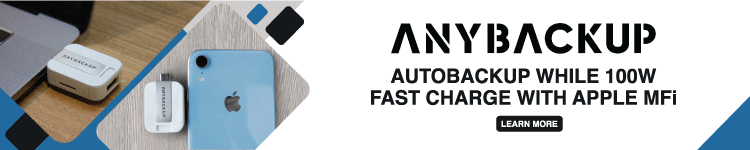
Как исправить проблему с AirPods, которые не подключаются к Mac
Следуйте этой инструкции, чтобы решить проблему, из-за которой ваши наушники AirPods не подключаются к вашему Mac.
1. Перезагрузите Mac.
Первое первым. Чаще всего проблема решается перезагрузкой Mac. Для перезапуска перейдите в меню Apple — Перезагрузить. Помните, что вам может потребоваться дважды перезагрузить Mac, чтобы ваши AirPods заработали нормально.
2. Включите Bluetooth и зарядите AirPods.
Если ваши AirPods не сопрягаются, вам необходимо проверить, включен ли Bluetooth на устройстве и заряжены ли наушники. Чтобы включить Bluetooth, вам просто нужно нажать на значок статуса Bluetooth в строке меню. А если значок не отображается, перейдите в «Системные настройки» — «Bluetooth» — «Показать Bluetooth». Вы можете выключить Bluetooth на своем Mac, подождать не менее десяти секунд и снова включить.
3. Обновите Mac
Одна из причин, по которой AirPods не работают, заключается в том, что ваш Mac не обновлен. Если у вас AirPods первого поколения, ваша macOS должна работать на Sierra или более новой версии. А если они второго поколения или новее, убедитесь, что ваша macOS обновлена до Mojave 10.14.4 или более новой версии. А для AirPods Pro на вашем Mac должна быть установлена macOS Catalina 10.15.1 или новее.
Чтобы проверить поколение AirPods:
- Проверьте номер модели AirPods, выберите «Настройки» — «Основные» — «О программе» — «AirPods».
- Вы также можете проверить номер модели AirPods, напечатанный на них сзади.
- Если в номере модели указано A1523 / A1722, это первое поколение
- А A2032 / A2031 — уже второе поколение.
Чтобы обновить свой Mac:
- Для macOS Mojave или более поздней версии: перейдите в «Системные настройки» — «Обновление программного обеспечения». Следуйте инструкциям, если есть обновления.
- Для macOS High Sierra или более ранней версии: перейдите в «Магазин приложений» — «Обновления». Нажмите «Обновить», если доступно обновление.
4. Удалите AirPods из списка Bluetooth.
Если ваши AirPods продолжают отключаться от Mac, выполните следующие действия, чтобы удалить их, а затем повторно добавить AirPods в Mac:
- «Зайдите в Системные настройки»
- «Bluetooth». Появится список устройств Bluetooth.
- Если AirPods не отображаются в списке, возможно, вам необходимо настроить AirPods на Mac.
- И если они появятся в списке, выберите их.
- Щелкните значок «X», чтобы удалить AirPods.
Чтобы повторно добавить:
- Поместите AirPods в зарядный чехол.
- Убедитесь, что ваши AirPods находятся в пределах досягаемости вашего Mac.
- Откройте чехол для зарядки
- Перейдите в «Системные настройки» — «Bluetooth».
- Выберите AirPods в списке устройств и нажмите «Подключиться».
5. Настройте AirPods на Mac.
Если вы не видите AirPods в списке устройств, вам необходимо настроить AirPods. Для этого выполните следующие действия:
- Перейдите «Системные настройки» — «Bluetooth».
- Включите Bluetooth
- Откройте крышку зарядного кейса.
- Теперь нажмите и удерживайте кнопку настройки на задней стороне корпуса. Подождите, пока индикатор состояния не замигает белым, а затем отпустите кнопку.
- На Mac вы должны увидеть AirPods в списке устройств Bluetooth и нажать «Подключиться».
6. Сброс AirPods.
Если проблема с подключением все еще присутствует, вы должны знать, как сбросить AirPods до заводских настроек. А если не знаете, ничего страшного. Просто следуйте инструкции:
- Поместите наушники AirPods в зарядный чехол. Оба этих устройства должны иметь достаточный заряд.
- Закройте крышку на 30 секунд и откройте ее снова.
- Теперь найдите кнопку настройки на задней панели зарядного чехла, нажмите и удерживайте в течение 15 секунд. Подождите, пока индикатор состояния не начнет мигать белым и желтым.
- Ваши AirPods сброшены.
- Теперь вы можете настроить AirPods на Mac.
7. Сброс модуля Bluetooth Mac.
Перед попыткой сброса убедитесь, что в строке меню отображается меню состояния Bluetooth. А если его нет, перейдите в «Системные настройки» — «Bluetooth» — и нажмите «Показать Bluetooth» в строке меню.
- На клавиатуре одновременно нажмите и удерживайте клавиши Shift + Option.
- Удерживая клавиши, нажмите «Статус Bluetooth» в строке меню.
- Когда появится новое меню, выберите «Отладка».
- Теперь нажмите «Сбросить модуль Bluetooth».
- Перезагрузите Mac.
Последние мысли
Подключить наушники AirPods к MacBook Pro очень просто. Как только вы освоите все шаги, вы сможете быстро подключить эти великолепные беспроводные наушники к компьютеру. Не забудьте просмотреть шаги, описанные выше, при настройке всего и убедитесь, что ваши наушники достаточно заряжены, прежде чем пытаться подключиться.
Если ваши наушники AirPods не подключаются, убедитесь в этом и ознакомьтесь с приведенными выше советами по устранению неполадок. Быстрое исправление действительно может быть таким же простым, как включение и выключение кнопки или перезагрузка устройств. Не расстраивайтесь! Обычно это легко исправить.
Вам нравятся ваши AirPods? Пробовали ли вы другие беспроводные наушники?
Программы для Windows, мобильные приложения, игры — ВСЁ БЕСПЛАТНО, в нашем закрытом телеграмм канале — Подписывайтесь:)
Соединение AirPods и Windows 10
Руководство, как подключить аирподс к ноутбуку Windows 10:
- Активировать режим связки в AirPods. Вставить наушники в электронный чехол, открыть крышку, потом зажать и не отпускать клавишу на корпусе короба. Индикатор-лампа загорится белым (не отпускать, пока огонек не замигает, засветится белым, 2-3 раза промигает желтоватым, затем вернется к белому).
- Произвести сопряжение аудиоустройства и ПК. Запустить Windows и направиться в «Параметры» (зажать на клавиатуре сочетание «Win + I» или открыть меню «Пуск» — найти иконку шестерни), потом «Устройства» и «Добавление Bluetooth…», затем «Bluetooth». Придется подождать, пока раздел прогрузится и в списке отобразится AirPods. Кликнуть по строке для подключения.
- Активировать вывод звука и внутреннего микрофона. В системе перейти в «Параметры», затем «Система» и «Звук». Новое Bluetooth-устройство должно быть установлено как основное в механизме ввода и вывода.
Клавиша сопряжения
Обратите внимание! Если компьютер исправен, а Windows настроен правильно, то на этом этапе установка закончится, AirPods соединится с системой без проблем. Повторное подключение производится автоматически или не требует сопряжения (устройство добавляется только через параметры)
Однако при желании прослушать музыку на Apple iPhone наушники понадобится заново привязать к телефону
Однако при желании прослушать музыку на Apple iPhone наушники понадобится заново привязать к телефону.
Повторное подключение происходит быстрее
Повторное подключение к ПК
По стандарту после первого подключения AirPods к Windows 10 наушники должны автоматически соединяться с ранее сопряженными устройствами. Но не исключено, что гаджет уже связан с телефоном или планшетом. Тогда придется подключать вручную:
- Перейти в «Настройки», затем «Устройства» и «Bluetooth».
- В разделе «Аудио» подобрать запись для наушников.
- Кликнуть на надпись «Подключиться». Все сработает, когда система потребует разрешение на связку.
Важно! Если наушники продолжают автоматически подключаться к старому устройству, то удаляется связь с ним и отключается Bluetooth
Как на Mac отключить (удалить) или забыть Bluetooth-наушники?
1. Откройте приложение «Системные настройки» и перейдите в раздел Bluetooth.
2. Наведите курсор на ваши наушники из списка подключенных устройств и нажмите «Отключить». В этом случае наушники останутся привязанными к Mac, но будут отключены.
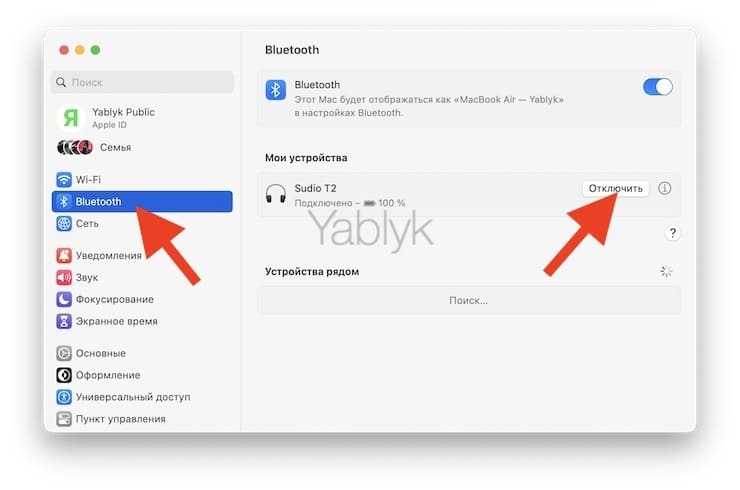
Если же необходимо полностью отвязать наушники (забыть их) от Mac, нажмите значок «i».
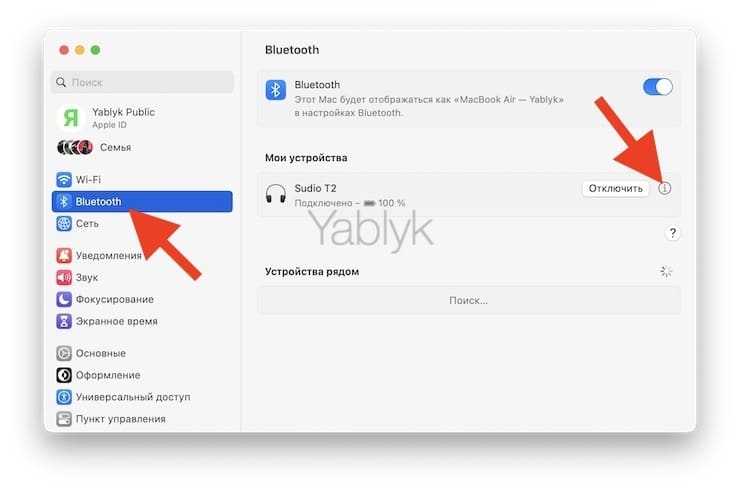
На появившемся экране нажмите Забыть это устройство.
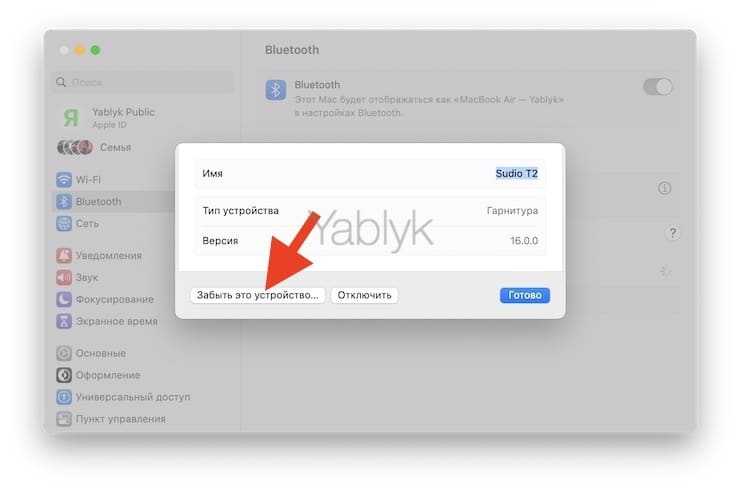
Вы увидите предупреждение о том, что больше не сможете выполнять автоматическое сопряжение с этим устройством. Если вы отвяжете наушники (забудете) и захотите снова подключиться к ним, то вам придется повторно пройти процесс сопряжения. Подтвердите намерение нажатием кнопки Забыть устройство.
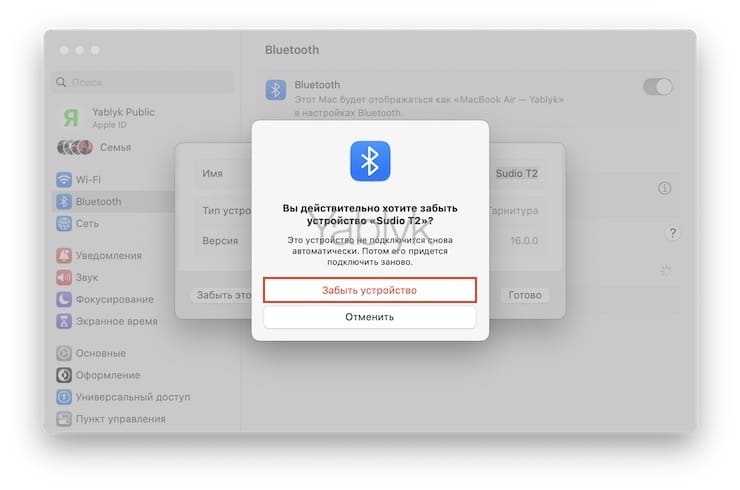
Совет: если ваши наушники разрядятся, то они отключатся от вашего Mac. Вам придется снова подключиться к компьютеру, как только они зарядятся. Кроме того, некоторые наушники теряют связь и при подключении их к зарядному устройству.
Возможные проблемы при подключении AirPods и AirPods Pro Windows 10, 8.1 и Windows 7
Некоторые распространенные проблемы при использовании AirPods на компьютере с Windows и возможные подходы к их устранению:
- Разрывается соединение AirPods, пропадает звук. Опять же, вы можете экспериментировать с разными версиями драйверов, пока не найдете стабильную. Иногда помогает отключение энергосбережения для адаптера Bluetooth (перейдите в свойства адаптера в Диспетчере устройств, отключите энергосбережение на вкладке «Управление питанием»). Также полезно: звук отстает от наушников Bluetooth.
- Bluetooth работает (видит другие устройства, но AirPods не может его найти — это происходит со старыми адаптерами Bluetooth (а также с дешевыми адаптерами USB-Bluetooth для ПК) или часто вызвано драйверами. Попробуйте удалить существующий драйвер Bluetooth (в диспетчере устройств) , снимаем адаптер и ставим галочку «Удалить драйверы устройств») и устанавливаем вручную с официального сайта производителя ноутбука.Также мне пришлось столкнуться с тем, что наоборот наушники не были найдены с официальным драйвер, а после его удаления и автоматической установки драйвера для самой Windows 10 все работало нормально.Если вы не уверены, правильно ли работает Bluetooth (или бывает, что адаптер отключен, хотя драйвер установлен и устройство работает хорошо).
Как я решил эту проблему?
Обновлен драйвер модуля Bluetooth. Я зашел в диспетчер устройств, открыл свойства универсального адаптера bluetooth и увидел, что это драйвер от 2006 года, который установила сама Windows 7.
Подробнее об устранении таких проблем в Windows 7 читайте в отдельной статье: Подключение наушников Bluetooth к Windows 7. Почему они не подключаются, нет звука, нет драйверов?
Так как я знаю модель модуля Wi-Fi / Bluetooth, установленного в моем ноутбуке (я его уже поменял), я очень быстро скачал и установил новый драйвер с сайта производителя. Если вы не знаете модель самого модуля, вы можете попробовать скачать драйвер с сайта производителя ноутбука. Но строго для моей модели ноутбука. А если у вас есть USB-адаптер Bluetooth, скачайте для него драйвер.
После обновления драйвера:
Поэтому я просто удалил AirPods из списка уже подключенных устройств (поскольку я уже пытался их подключить) и повторно установил соединение. И на этот раз Windows 7 установила почти все драйверы. Кроме «устройства Bluetooth». Но наушники начали работать плавно, несмотря на то, что рядом стоял желтый восклицательный знак.
На устройствах воспроизведения им необходимо присвоить статус «по умолчанию».
так я подружился с новыми наушниками Apple с не новой операционной системой Microsoft. В Windows 10 все это гораздо проще подключить и настроить. Не то что на устройствах iOS и Mac OS, но все же без таких танцев с бубном.
Подключение AirPods к Windows 10
Интересно, как подключить AirPods к Windows? Это возможно, но при этом не будут работать все функции наушников. К примеру, AirPods не будут автоматически останавливать аудио, когда вы достанете один наушник из уха, как с Mac или iPhone. Однако основное предназначение наушников AirPods выполнять будут.
Ниже о том, как подключить AirPods к Windows 10.
Шаг 1: На панели инструментов Windows внизу экрана нажмите значок Bluetooth.
Шаг 2: Выберите Добавить устройство.
Шаг 3: Откроется меню добавления устройств. Здесь ещё раз нажмите кнопку Добавление устройства.
Шаг 4: Теперь откройте чехол AirPods и зажмите кнопку подключения.
Шаг 5: На ПК с Windows должны появиться ваши AirPods.
Шаг 6: Выберите AirPods из списка, чтобы начать подключение. Через пару секунд наушники будут подключены и готовы к работе.
Как подключить AirPods к Windows 7? Процесс будет практически таким же, могут слегка отличаться лишь названия опций и кнопок.
AirPods – очень простое устройство, но способны наушники на многое. Вы можете настроить для них жесты и даже использовать с ними аксессуары. Подробнее обо всём этом читайте в данной статье и здесь.
Оцените пост
Резюме и советы
В данной статье мы описали несколько способов подключения двух пар AirPods к MacBook. Вот краткое резюме и некоторые полезные советы по использованию:
- Использование Bluetooth адаптера: Если ваш MacBook не поддерживает подключение двух пар AirPods одновременно, вы можете воспользоваться внешним Bluetooth адаптером. Подключите адаптер к USB-порту MacBook и следуйте инструкциям производителя для подключения двух пар наушников.
- Использование специального приложения: Существуют приложения, которые позволяют подключить две пары AirPods к одному устройству. Установите такое приложение на MacBook и используйте его для параллельного подключения нескольких наушников.
- Разделение музыки с помощью кабеля для наушников: Если все остальные способы не подходят, вы можете воспользоваться кабелем для наушников с функцией разделения аудио-сигнала. Подключите кабель к MacBook и подключите две пары наушников к разъемам кабеля.
Важно помнить, что при подключении двух пар AirPods к MacBook может произойти снижение качества звука или задержки аудио-сигнала. Также учтите, что некоторые приложения и устройства могут не поддерживать подключение нескольких пар наушников одновременно
Перед покупкой или использованием дополнительных наушников всегда проверяйте совместимость с вашим устройством.
Как подключить AirPods к Mac
Чтобы подключить наушники AirPods к компьютеру Mac следуйте инструкции:
- Зайдите в «Системные настройки» macOS и перейдите в меню Bluetooth.
- Откройте крышку футляра с наушниками внутри и поднесите его к Mac.
- Нажмите и удерживайте кнопку настройки на задней стороне корпуса футляра.
- Выберите из списка Bluetooth-устройств AirPods и нажмите «Подключить».
- Включите Сири для AirPods или нажмите «Отменить», чтобы сделать это позже.
- Готово!
Теперь Apple AirPods сопряжены с MacBook Pro и скоро станут доступны всем устройствам вашей учётной записи iCloud.
Если звук идёт из динамиков Mac, проверьте, что в качестве устройства для вывода звука используются наушники AirPods, а не динамики компьютера.
Как подключить наушники AirPods к MacBook, iMac, Mac mini?
Не знаю как вы, но я свои наушники AirPods использую с самыми разными устройствами. Кроме iPhone подключаю их к ПК на Windows (о чем уже писал в инструкции: как подключить AirPods к компьютеру и ноутбуку на Windows) и так же иногда приходится подключать AirPods к MacBook. Когда беру MacBook Air брата. Кстати, с телевизором они тоже отлично работают, но об этом расскажу в другой статье. AirPods, как и любые другие Bluetooth-наушники без проблем подключаются к различным устройствам. И конечно же они отлично работают с компьютерами на Mac OS. Я имею ввиду Макбуки (Air и Pro) , iMac, Mac mini, Mac Pro. Подключить Аирподсы к компьютеру от Apple намного проще, по сравнению с той же Windows. Можно назначать свои действия на двойное касание по наушнику, без проблем работает микрофон.
В этой статье я хочу показать процесс подключения AirPods к MacBook. А так же рассмотрим возможные настройки и некоторые нюансы. У меня наушники первого поколения. Если у вас второго – ничего страшного, инструкция подойдет. Точно так же, если у вас, например, iMac. Система та же, значит все получится.

Если вы свои наушники подключили к iPhone, а на ноутбуке, или компьютере MAC зашли под тем же Apple ID, что и на iPhone, то вообще ничего подключать не нужно. Просто вытяните наушники с кейса, вставьте их в уши и в настройках звука выберите свои наушники.
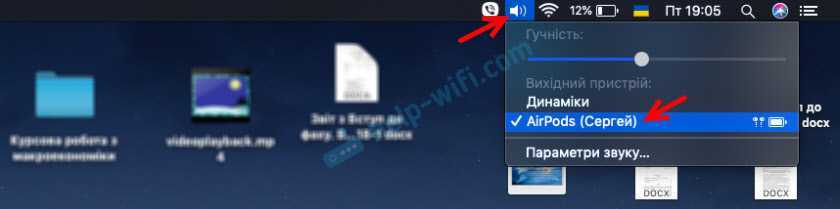
Вот так все просто. Если наушников нет в списке выходных устройств в настройках звука, тогда их нужно подключить. Такая же магия, как на том же iPhone, или iPad (когда мы просто открываем кейс и подносим к устройству) в этом случае не работает. Нужно заходить в настройки Bluetooth на Mac OS и подключать все в ручную. Но это очень просто и быстро. Сейчас продемонстрирую, что называется на реальном примере.
Подключаем AirPods к Макбуку или другому компьютеру на Mac OS
Открываем настройки Bluetooth.

Ставим оба наушника в кейс и открываем его. Нажимаем кнопку на кейсе и держим ее секунды три. Индикатор начнет мигать белым цветом.

Проверяем, включен ли Bluetooth на нашем Макбуке. Наушники должны появится в списке доступных устройств. Просто нажмите на кнопку «Подключить».
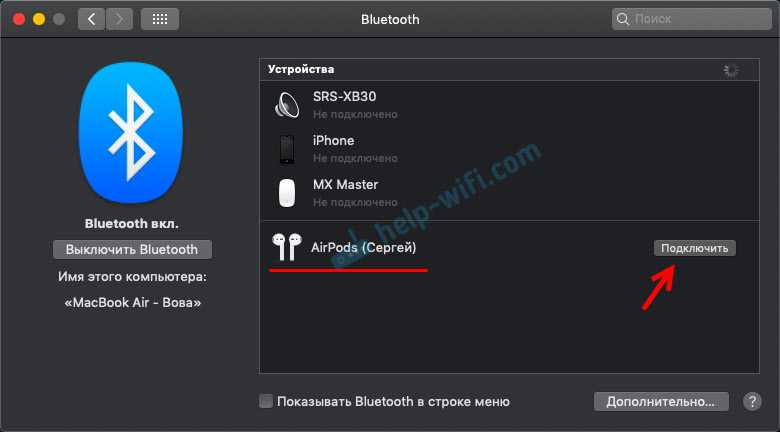
AirPods будут подключены. Возле статуса «Подключено» появится индикатор заряда батареи.
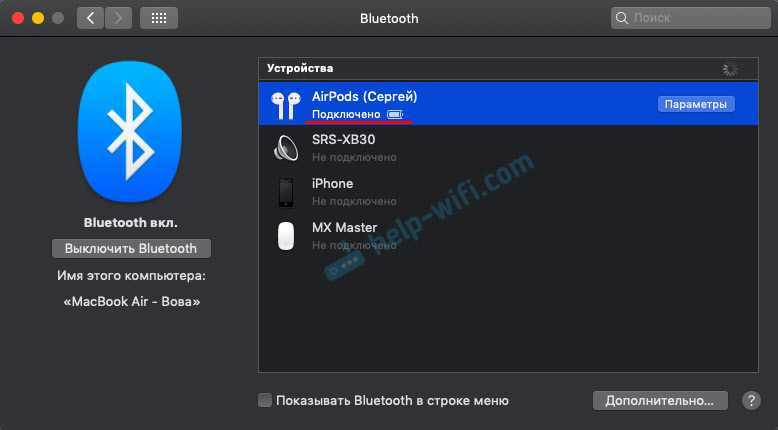
На этом все, можно пользоваться наушниками. Все максимально просто и легко.
Настройка и управление наушниками AirPods в Mac OS
Сразу в настройках Bluetooth, напротив своих наушников можно нажать на кнопку «Параметры».
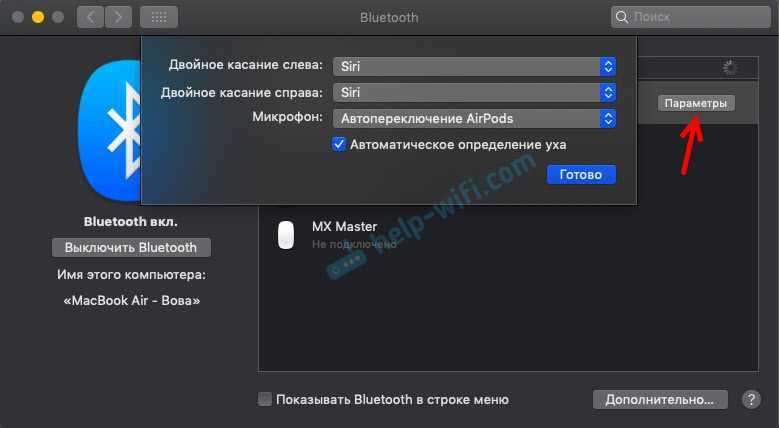
Откроется меню, где можно назначить функцию на двойное касание по левому и правому наушнику. Как и на телефоне, доступны следующие варианты: Siri, Пуск/Пауза, Следующая дорожка, Предыдущая дорожка, Выключено. Там же можно настроить использование микрофона на AirPods и отключить, либо включить функцию «Автоматическое определение уха».
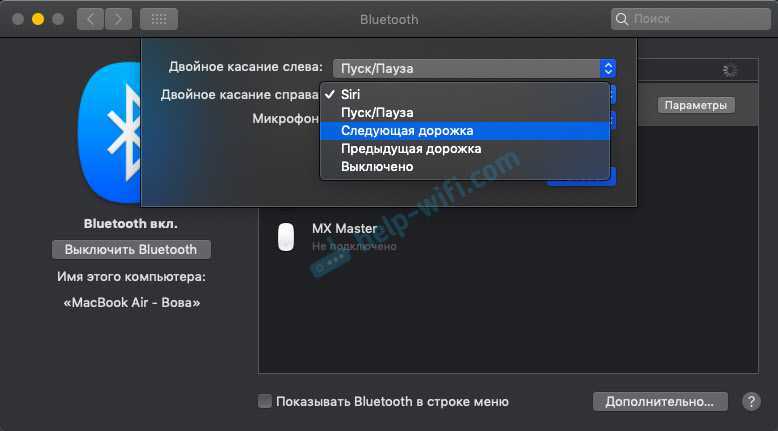
Если необходимо, то в тех же настройках Bluetooth-наушники можно отключить, переименовать, либо удалить.
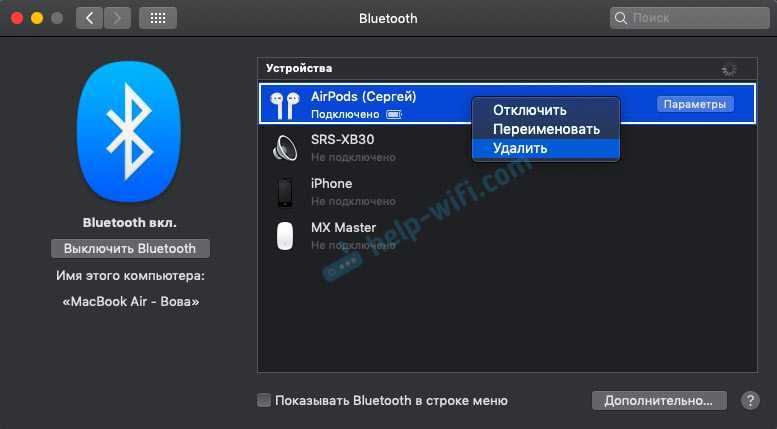
В настройках звука можно сменить источник вывода звука. Например, переключить его на встроенные динамики MacBook, даже когда Аирподсы подключены. Там же можно посмотреть уровень заряда наушников и футляра.
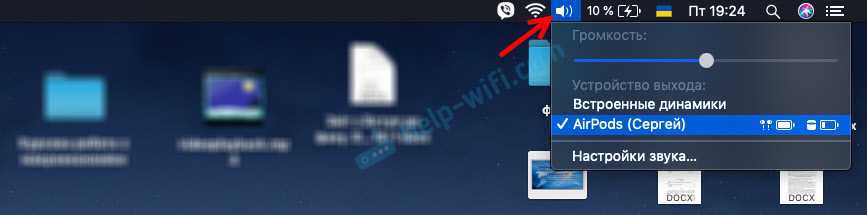
Если у вас иконка Bluetooth отображается в строке меню, то там тоже можно посмотреть уровень заряда каждого наушника AirPods и футляра.

Никаких проблем с драйверами (как в случае с Windows 7) , настройками микрофона и тому подобного. Подключили за несколько секунд и пользуемся. Было бы странно, конечно, если бы в Apple не адаптировали наушники AirPods для идеальной работы со своими же ноутбуками и компьютерами. Экосистема Apple, без нее никак.
Подключение двух пар airpods одновременно
Возможность подключить две пары AirPods к одному MacBook’у отсутствует в стандартных настройках операционной системы macOS. Однако существует несколько различных способов решить данную проблему.
1. Использование аудиоразветвителя (сквозного аудиоадаптера):
- Подключите аудиоразветвитель к порту USB-C или 3,5 мм гнезду (в зависимости от модели MacBook’а).
- Соедините две пары AirPods с аудиоразветвителем.
- Настройте распределение звука между подключенными наушниками через настройки звука операционной системы.
2. Использование Bluetooth-аудиоадаптера:
- Подключите Bluetooth-адаптер к порту USB-C или 3,5 мм гнезду (в зависимости от модели MacBook’а).
- Параллельно подключите две пары AirPods к Bluetooth-адаптеру.
- Настройте распределение звука между подключенными наушниками через настройки звука операционной системы.
3. Использование стороннего программного обеспечения:
- Скачайте и установите специальное программное обеспечение для множественного подключения наушников.
- Следуйте инструкциям программного обеспечения для настройки подключения двух пар AirPods.
Важно отметить, что при одновременном использовании двух пар AirPods может возникнуть задержка звука на одной из пар наушников. Это связано с ограничениями на беспроводную передачу данных и может зависеть от конкретной модели MacBook’а, операционной системы и программного обеспечения








![Почему мои airpods не подключаются к моему macbook [quick fix] - tonv](http://jsk-oren.ru/wp-content/uploads/8/4/4/844590d7851161803c8b9881ccb602ca.jpeg)















