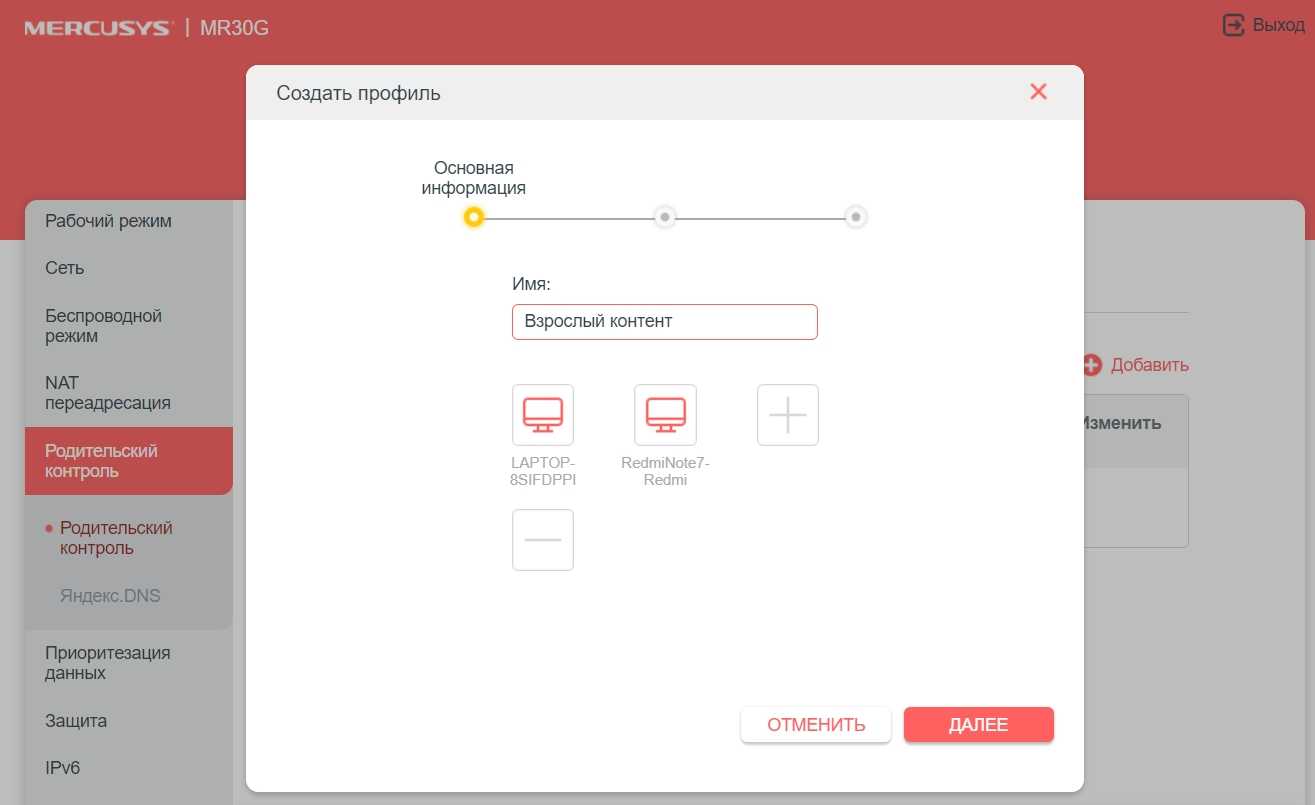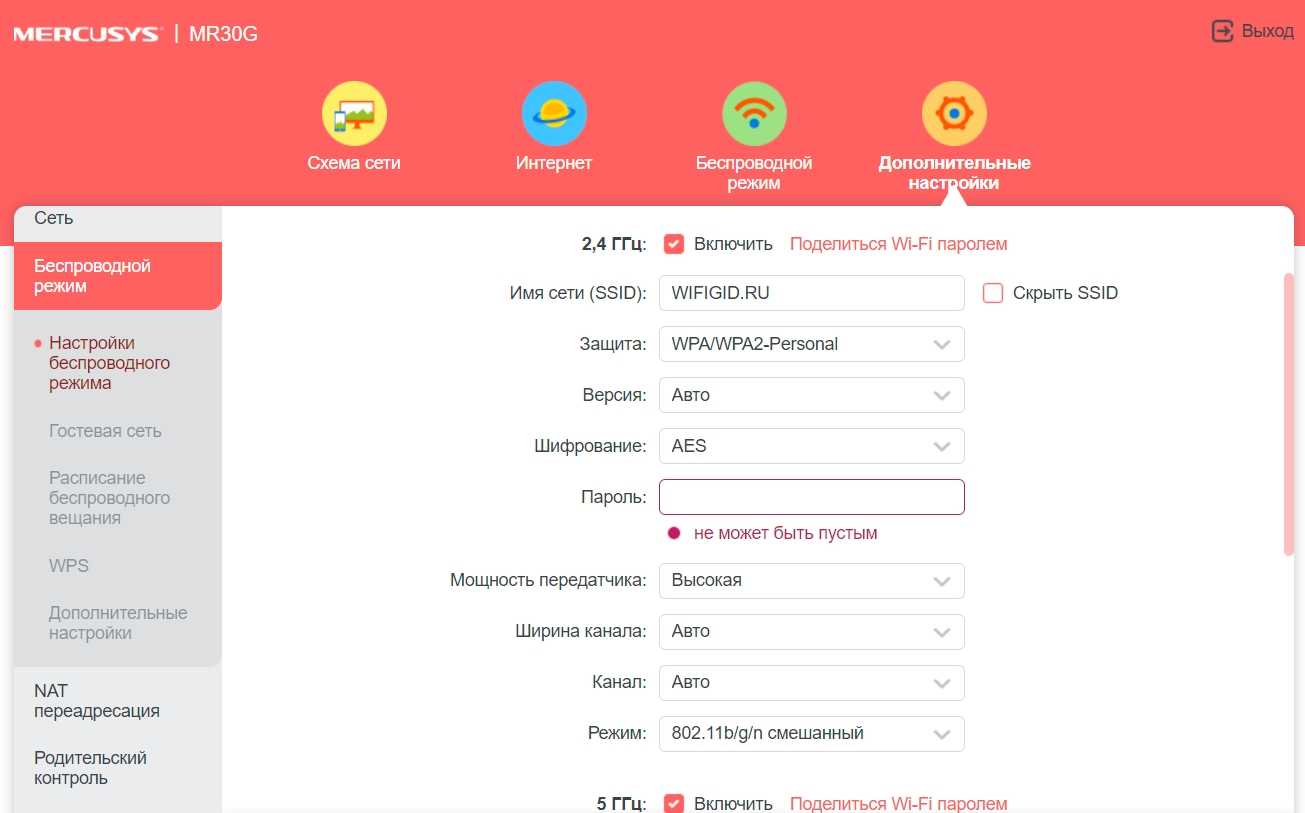Настройка Mercusys AC12
Нам необходимо зайти в веб-интерфейс. Для этого в браузере перейдите по адресу http://mwlogin.net.
Маршрутизатор сразу предложит нам придумать и установить пароль, который в дальнейшем нужно будет вводить для входа в настройки. Указываем пароль два раза и стараемся не забыть его (лучше записать).
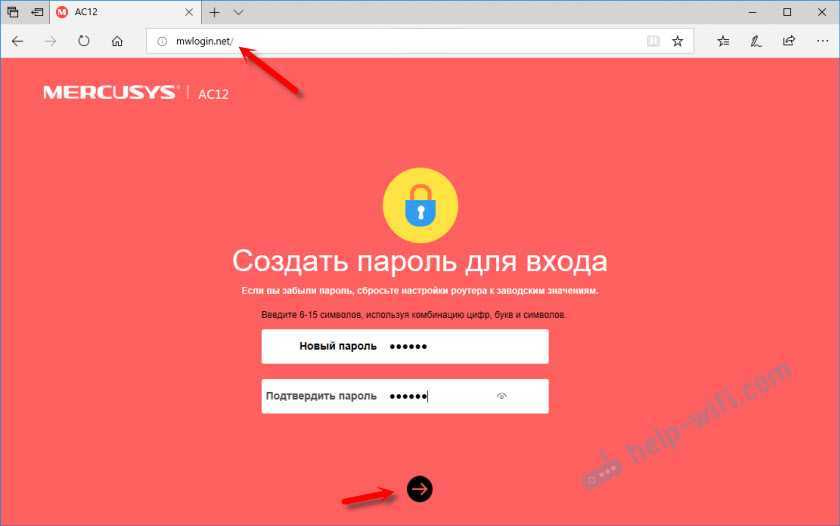
Следующий шаг – настройка подключения к интернету. Это самые важные настройки.
При необходимости, быструю настройку можно пропустить и перейти в панель управления.

Нужно выбрать тип подключения к интернету, по которому работает ваш интернет-провайдер. Скорее всего, это «Динамический IP», PPPoE, L2TP, или «Статический IP». Во всех случаях, кроме «Динамический IP», нужно задать необходимые параметры. Это логин и пароль, или статические IP-адреса. Эти параметры выдает провайдер.
Думаю, здесь все понятно. Выбираем наш тип подключения, при необходимости задаем параметры и нажимаем «Далее». Если вы не знаете, какие настройки задать на этом этапе, то уточните эту информацию у своего провайдера.
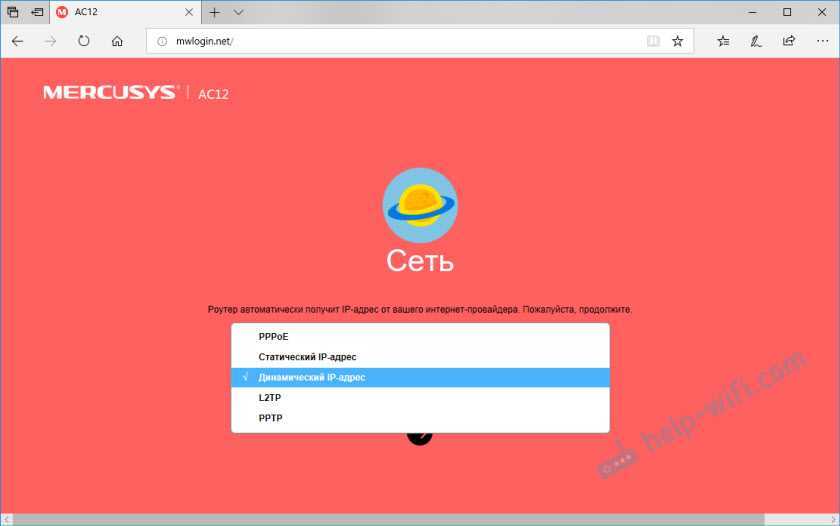
И последний шаг – настройка Wi-Fi сети.
Здесь можно сменить имя беспроводной сети в обоих диапазонах и установить пароль на Wi-Fi. Чтобы на сеть в диапазоне 5 ГГц поставить другой пароль, нужно убрать галочку с пункта «Копировать пароль беспроводной сети 2.4 ГГц».
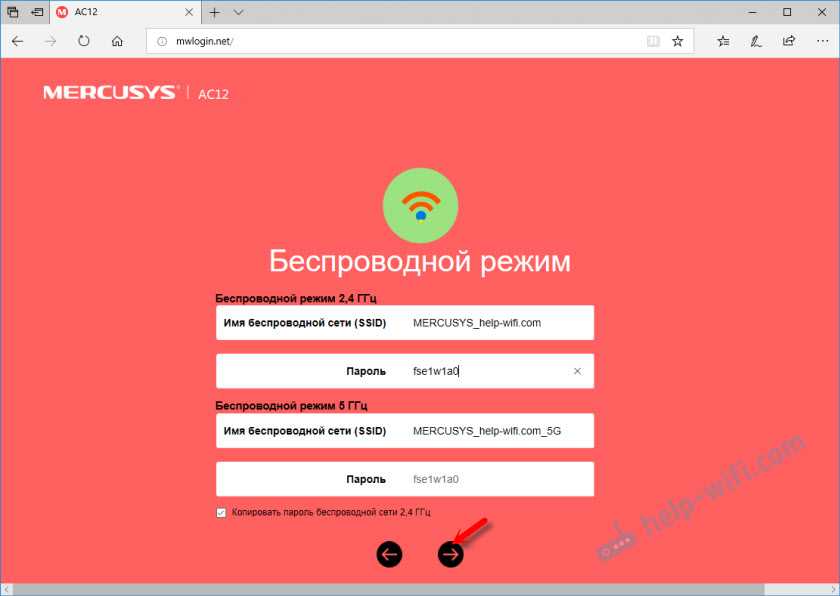
Нажимаем на зеленую галочку. Роутер сохранит все настройки и перезагрузится.
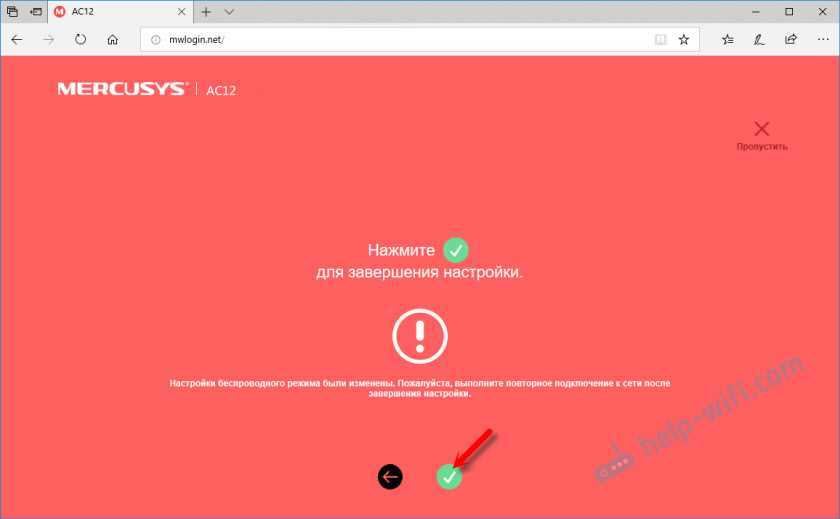
После перезагрузки нужно заново подключится к Wi-Fi, так как мы сменили имя сети и пароль.
Вот и все. Если Mercusys AC12 раздает интернет и все работает, то настройка завершена.
Если вы запутались в настройках, роутер уже был настроен, забыли пароль, или еще что-то, то можно сделать сброс настроек. Чтобы восстановить заводские настройки на Mercusys AC12, необходимо нажать на кнопку «Reset» и держать пока не загорятся и погаснут все индикаторы.

После перезагрузки все настройки и пароли будут удалены.
Вы можете снова зайти в панель управления по адресу http://mwlogin.net. Но уже понадобится указать пароль, который мы установили на первом шаге.
Расширенные (дополнительные) настройки
Открываем панель управления по адресу mwlogin.net и вводим пароль, который установили в процессе быстрой настройки.
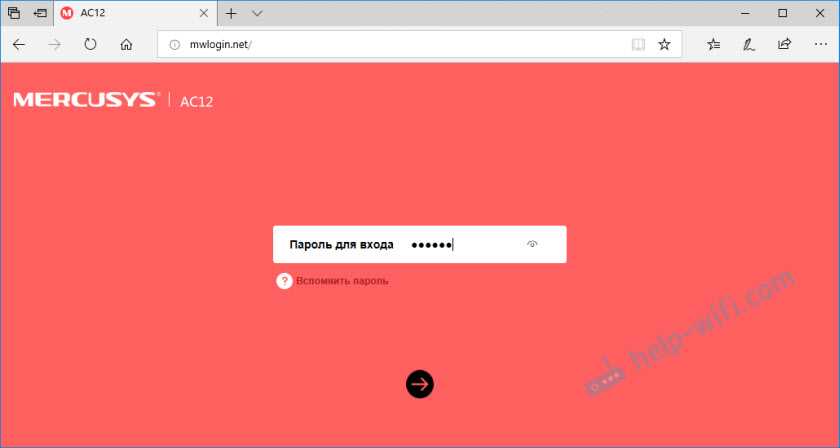
На главной странице есть три вкладки:
- Управление устройством (на скриншоте ниже). Где отображаются все подключенные устройства. Там их можно блокировать, или ограничивать для них скорость интернета.
- Сеть. Настройка подключения к интернету.
- Беспроводной режим. Там можно поменять имя беспроводной сети, пароль, или отключить Wi-Fi сеть. Например, в диапазоне 5 ГГц.
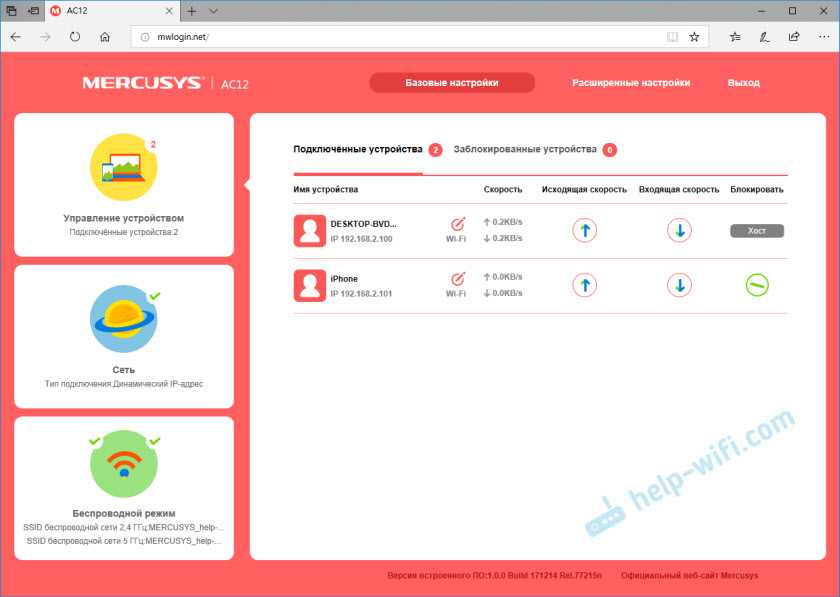
Остальные параметры находятся в разделе «Расширенные настройки».
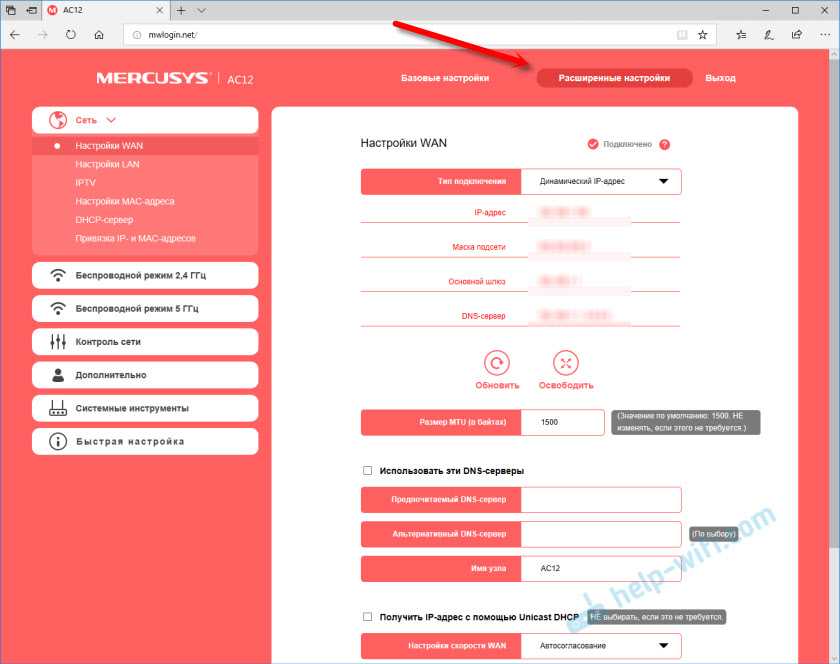
Рассмотрим некоторые параметры. Которые, возможно, вам пригодятся.
В разделе «Сеть» – «WAN» (на скриншоте выше) можно настроить подключение к интернету. Если через мастер быстрой настройки не получилось.
Настройки IPTV. Можно выбрать режим «Мост» и подключить IPTV приставку в выбранный LAN порт, или включить 802.11Q VLAN.
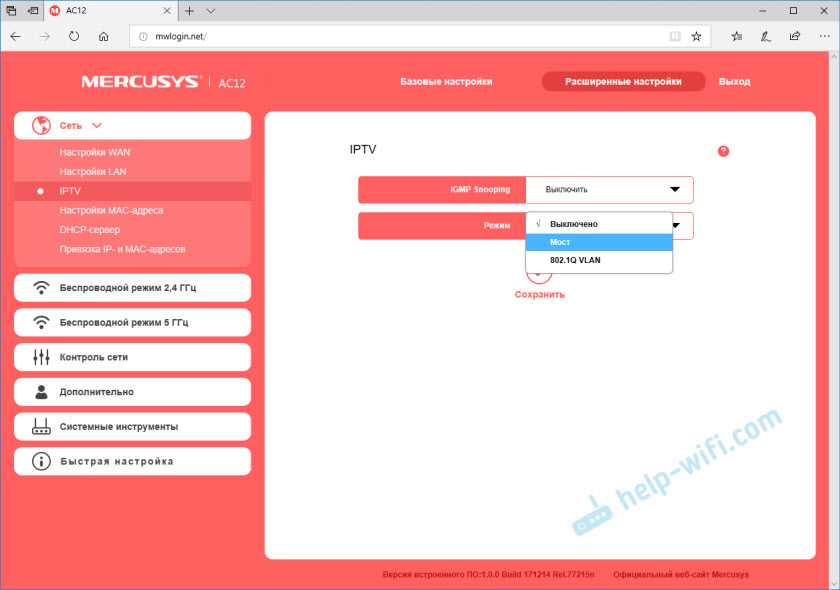
Настройки MAC-адреса. Этот раздел понадобится вам в том случае, когда провайдер делает привязку по MAC-адресу. Можно клонировать MAC-адрес с компьютера (к которому подключены по кабелю), или прописать адрес вручную. Там же можно посмотреть MAC-адрес вашего Mercusys AC12, чтобы при необходимости прописать его у провайдера.
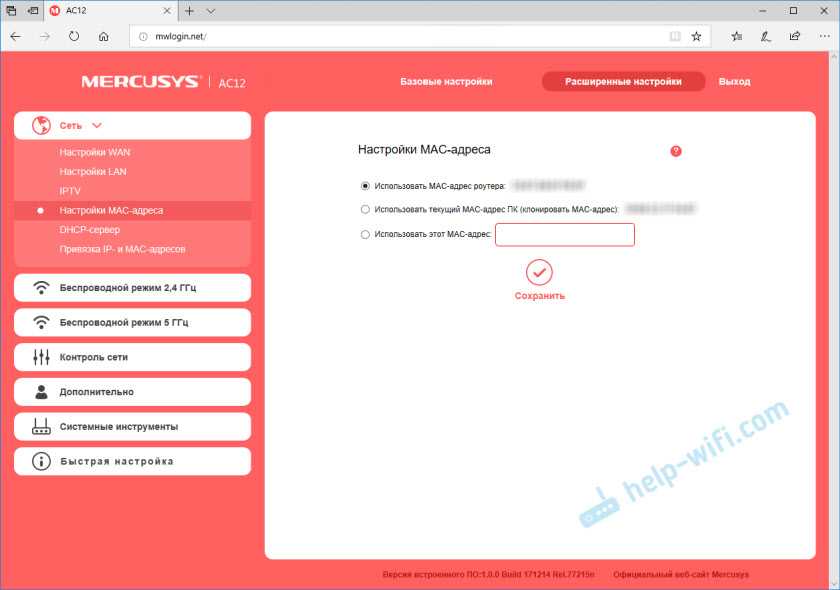
Отдельные разделы с настройками беспроводной сети. Для 2.4 ГГц и 5 ГГц. Можно запустить гостевую сеть. Но только в диапазоне 2.4 ГГц.
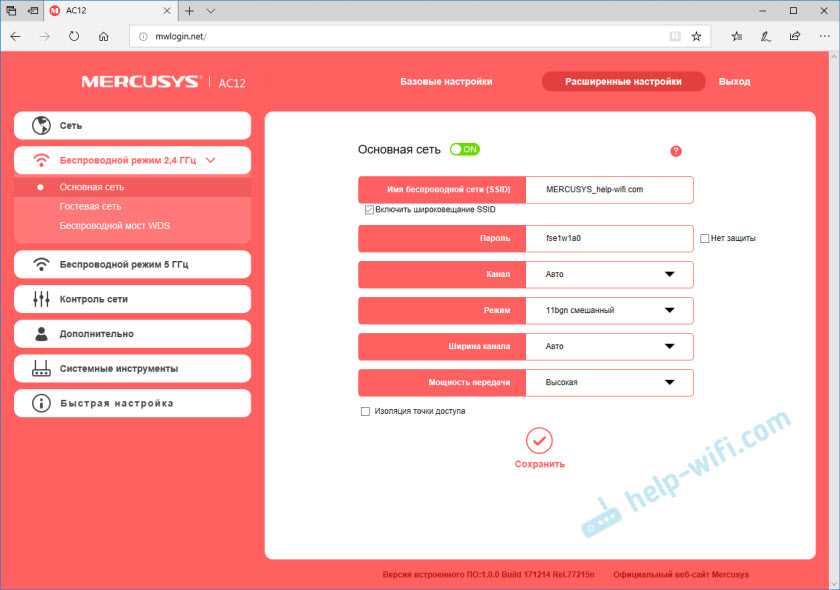
Беспроводной мост WDS. Mercusys AC12 можно настроить в режиме моста (WDS). В этом режиме мы можем подключить наш маршрутизатор к другой Wi-Fi сети. Например, для расширения покрытия беспроводной сети, или для использования AC12 в качестве Wi-Fi приемника.
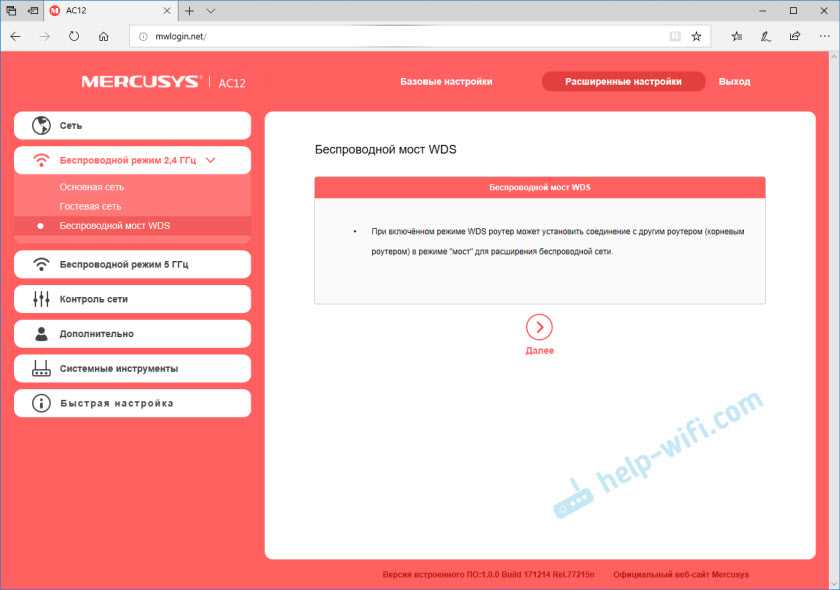
Родительский контроль. Если необходимо, можно настроить родительский контроль. Добавить устройство и задать время, когда это устройство сможет получать доступ к интернету.
Или контроль доступа, где можно создать белый, или черный список устройств, которым либо запретить, либо разрешить подключаться к вашей сети.
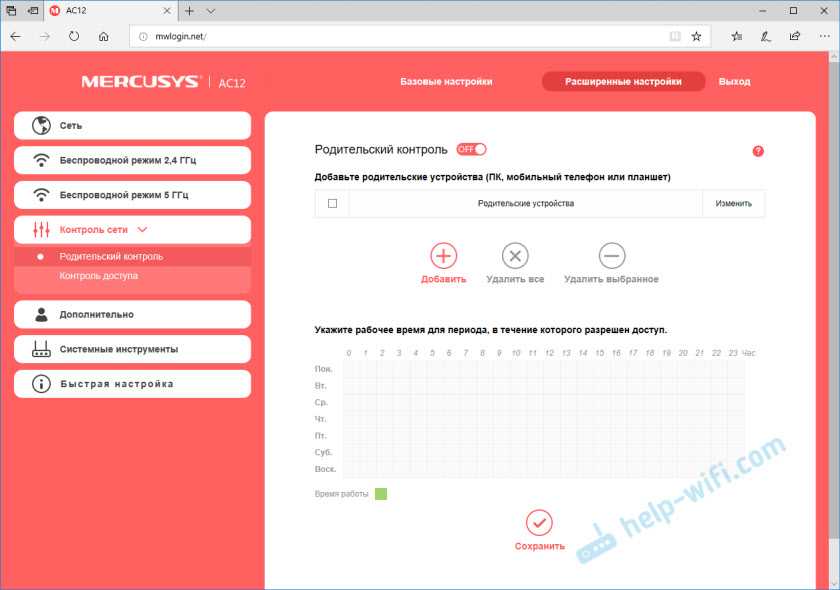
Много полезных настроек находится в разделе «Системные инструменты». Где можно обновить прошивку, настроить доступ к веб-интерфейсу, настроить время, сделать сброс настроек, сохранить/восстановить настройки из резервной копии, сменить пароль от панели управления, выполнить диагностику, посмотреть системный журнал, или перезагрузить роутер.
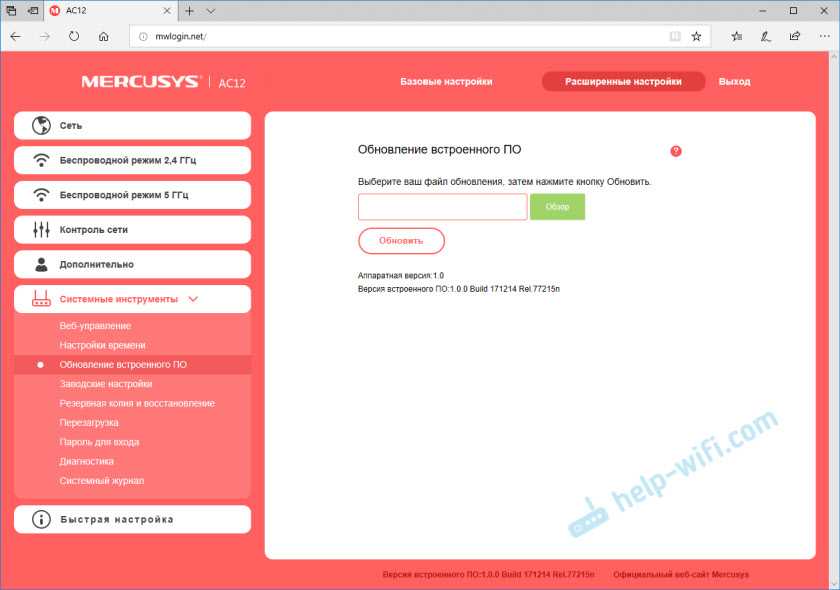
Не вижу смысла подробно рассматривать каждую страничку из веб-интерфейса. На каждой странице есть кнопка в виде знака вопроса. Нажимаем на нее и появляется справка. Там все очень подробно описано.
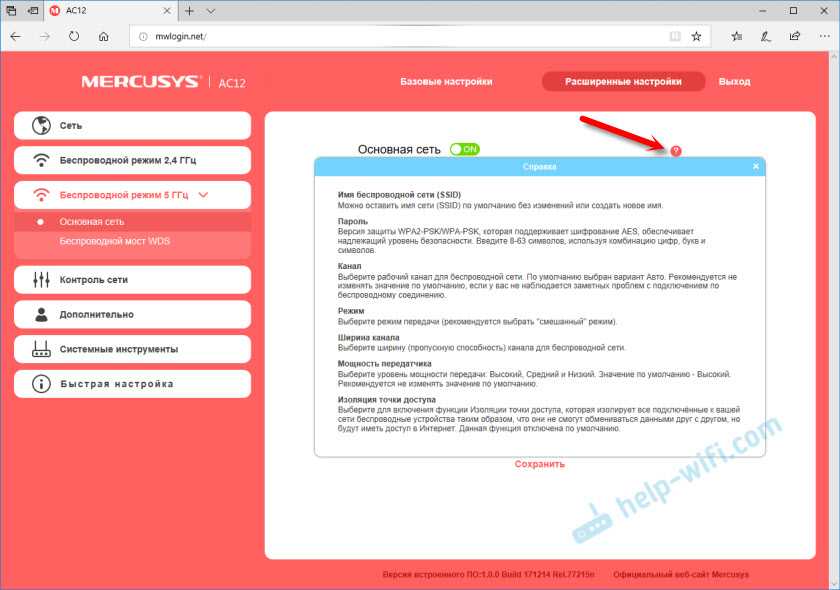
165
144789
Сергей
Mercusys
Скорость и дальнобойность
Важное достоинство любого роутера — стабильность подачи при высокой скорости подключения. С этим у Mercusys AC12 нет проблем. Он не режет трафик, не теряет пакеты, не запинается на ровном месте
А поддержка технологии 2х2 MIMO обеспечивает надежное подключение и быструю передачу данных
Он не режет трафик, не теряет пакеты, не запинается на ровном месте. А поддержка технологии 2х2 MIMO обеспечивает надежное подключение и быструю передачу данных.
План квартиры, в которой тестировался роутер
Но что теория? Лишь полевые испытания проясняют детали. В трёхкомнатной квартире площадью около 75 квадратов лучшие показатели скорости достигнуты в том же помещении, где установлен роутер. Результат справедлив как для 2,4, так и для 5 ГГц. Через одну несущую стену скорость снижается, но незначительно. Минимум же зафиксирован в самом удалённом месте (№ 3 на рисунке ниже) в режиме 2,4 ГГц.
Передачу данных в 5 ГГц теоретически можно разогнать до 867 Мбит/с. Главное, что в этом диапазоне гораздо меньше помех, чем в 2,4 ГГц. Поэтому он отлично подходит для игр и стриминга видео в разрешении 4K. Столь же важна и дальность сигнала — он легко проникает даже сквозь пару несущих стен. За всё это стоит поблагодарить четыре внушительные антенны. Единственный нюанс — в диапазоне 5 ГГц из трёх «палок» на смартфоне видны лишь две. И то при условии, что роутер установлен в 10 метрах от приёмника и кирпичных стен. Но для действительно большого покрытия в настройках предусмотрен режим моста — объединение нескольких роутеров в единую сеть.
Отзыв и впечатления
Повторюсь — после модели AC12G я не ждал каких-то положительных впечатлений от этого маршрутизатора. Так вот один не совсем удачный девайс может надолго испортить впечатление о всей линейке устройство одного производителя. К счастью, мои ожидания не оправдались и Mercusys MR70X оказался действительно достойным бюджетныv роутером с Wi-Fi 6. Простая настройка вкупе с хорошим покрытием беспроводной сети и бесперебойной работой 24/7 в течение нескольких месяцев позволяют рекомендовать его для большинства обычных пользователей. Отличный девайс для обычных повседневных задач без каких-либо замашек на технологичные излишества.
Очень порадовала зона покрытия Wi-Fi. У меня в квартире есть дальний угол, где отвратительно работает беспроводная сеть. А чаще — вообще не работает без использования дополнительного усилителя. Каково было моё удивление, когда после установки Mercusys MR70X в этой точке я получил среднее качество сигнала и достаточно стабильную работу сети. Для понимания ситуации — при использовании «навороченного» Keenetic GIGA KN-1010 приём в этом месте практически отсутствовал.
Ещё момент, на котором стоит заострить внимание. В Интернете читал отзывы, где некоторые пользователи жаловались на этот роутер за низкую скорость по Вай-Фаю и в конечном итоге сдавали его обратно в магазин. Типа «AX1800 тут и не пахнет»! Всё дело в том, что выжать максимум из этой модели можно только при использовании сетевых карт с тремя антеннами и более
Сейчас у большинства устройств используется одна или две антенны, следственно получить полную скорость они не смогут. Да и вообще, на актуальной версии прошивки я не заметил проблем со скоростью ни на старых девайсах, ни на новых
Типа «AX1800 тут и не пахнет»! Всё дело в том, что выжать максимум из этой модели можно только при использовании сетевых карт с тремя антеннами и более. Сейчас у большинства устройств используется одна или две антенны, следственно получить полную скорость они не смогут. Да и вообще, на актуальной версии прошивки я не заметил проблем со скоростью ни на старых девайсах, ни на новых.
Настройка Mercusys (ac10)
ШАГ 1: распаковка, комплектация, характеристики
В общем-то, упаковка и комплектация Mercusys (ac10) — стандартны для большинства Wi-Fi роутеров: само устройство, блок питания, LAN-кабель, и инструкция по эксплуатации. См. несколько фото ниже.

Mercusys AC10 — коробка

Mercusys AC10 — коробка (вид сзади)

- 4 внешние антенны;
- тип связи: Wi-Fi, подключение к интернету (WAN), Ethernet RJ-45;
- стандарт Wi-Fi 802.11 // ac (Wi-Fi 5);
- поддержка одновременной работы 2.4 / 5 ГГц;
- поддержка IPv6;
- демилитаризованная зона (DMZ), статическая маршрутизация, DHCP-сервер, NAT, поддержка Dynamic DNS, межсетевой экран (Firewall);
- шифрование: WPA, WEP, WPA2;
- 2 LAN-порта;
- габариты: 114 мм x 26 мм x 94 мм. См. характеристики с упаковки.

ШАГ 2: подключение
Непосредственно подключение — тоже стандартно: блок питания подкл. к сети 220В, а кабель от Интернет-провайдера соединить с портом WAN (см. пример ниже ).
После подключения питания — роутер автоматически сразу же должен включиться (это можно заметить по зеленым свето-диодам на корпусе устройства. ).

Кабель от Интернет-провайдера подкл. к WAN-порту
Если вы собираетесь подключаться к нему по Wi-Fi — рекомендую сразу же посмотреть наклейку на днище устройства (лучше сфотографировать ее или переписать). На ней указаны: название Wi-Fi сети и пароль (по умолчанию), мак-адрес, серийный номер устройства (это понадобиться при настройке сети!).
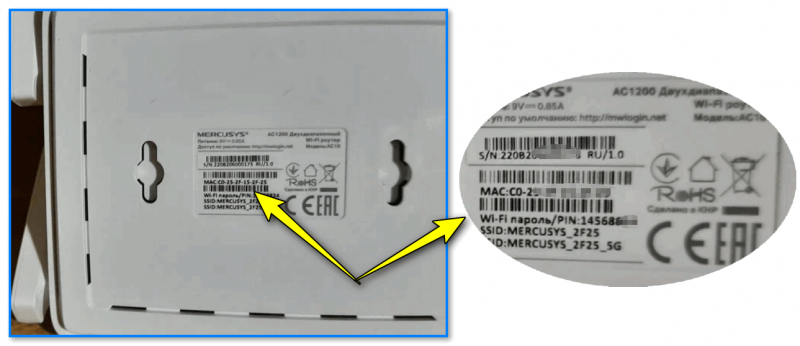
Наклейка на днище корпуса роутера
Далее включите ноутбук (ПК) и подключитесь к Wi-Fi сети (ее название и пароль — см. на наклейке).
Прим.: когда подключитесь первый раз к этой Wi-Fi сети — она может быть без доступа к Интернет (это обычное явление)!
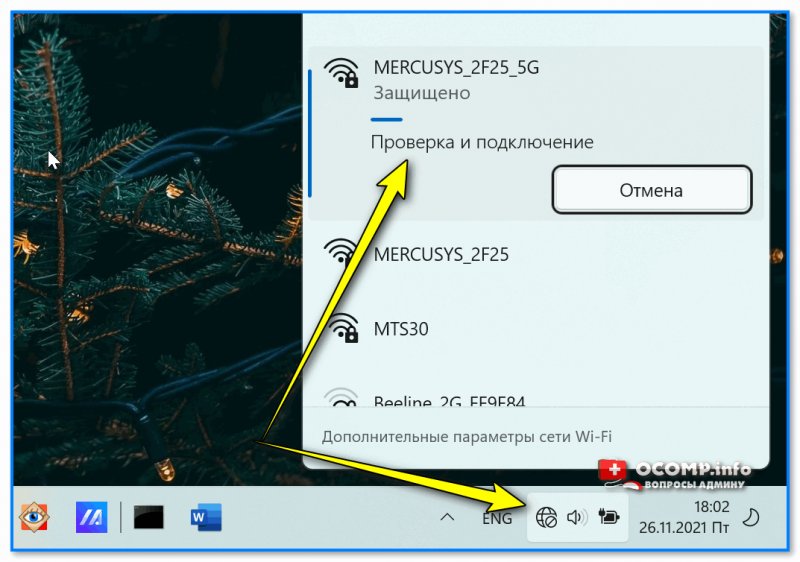
Подключаемся к роутеру
Собственно, далее можно переходить непосредственно к настройке роутера.
ШАГ 3: вход в настройки роутера (веб-кабинет) и задание пароля админа
Будем считать, что ваш компьютер уже подключен к Wi-Fi сети роутера (либо вы подключились к LAN-порту роутера).
Теперь нужно открыть браузер Edge / Chrome (можно и другие, но на этих точно все будет работать!) . В адресную строку указать следующий URL:
- вариант 1: 192.168.1.1
- вариант 2: http://mwlogin.net/ (этот адрес в т.ч. указан в инструкции по эксплуатации).

адрес страницы настроек
В идеале, сразу же после этого в браузере должно появиться окно с предложением создать пароль администратора (он нужен для доступа к настройкам роутера — чтобы никто посторонний, кроме вас, не смог их менять направо-налево ).
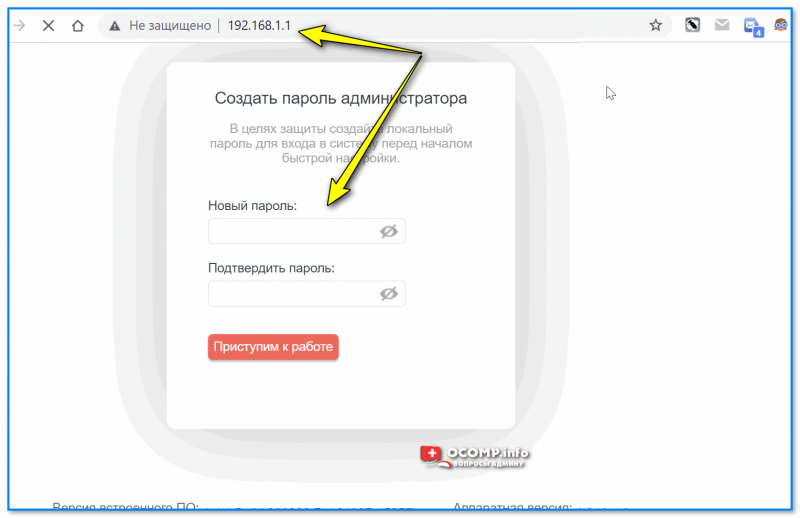
Далее, после установки пароля администратора, рекомендую сразу же пропустить авто-настройку роутера и перейти к заданию параметров для подкл. к сети Интернет.
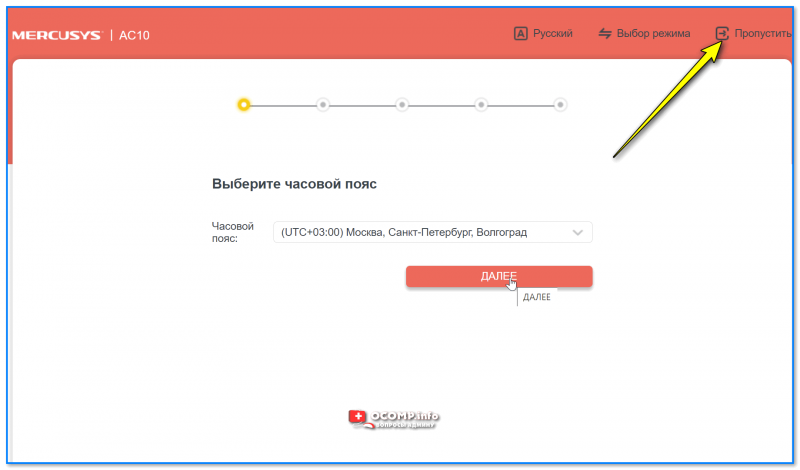
ШАГ 4: настройка подкл. к Интернет и работы беспроводного режима
Что касается настроек подключения к сети Интернет — то в роутере Mercusys они вынесены в отдельную одноименную вкладку (что, кстати, очень удобно!).
После ее открытия — задайте те параметры, которые указаны в договоре на оказание услуг связи с вашим Интернет-провайдером (чаще всего это либо «Динамический IP-адрес», либо «PPPoE» или «L2TP») . В зависимости от выбранного типа подключения — может понадобиться указать логин, пароль, IP и пр.
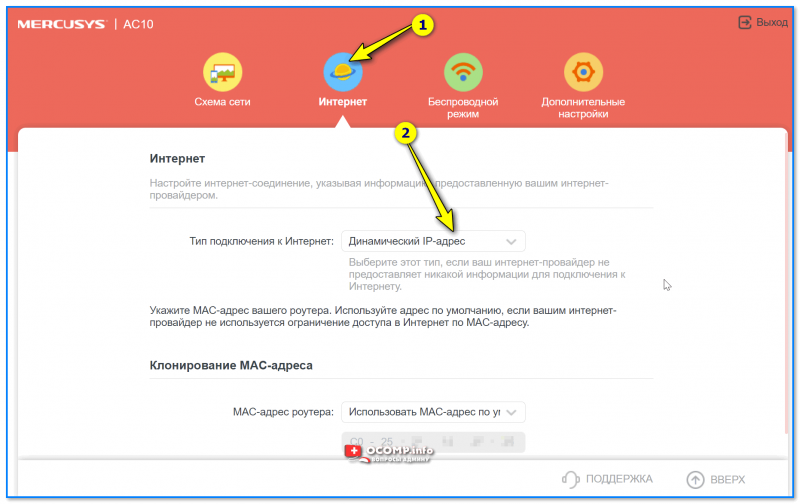
Основные параметры беспроводного режима также вынесены в отдельную спец. вкладку: в ней сразу же можно задать имена для сетей 2,4 и 5 ГГц, пароли, установить тип защиты. Само собой, значения по умолчанию (которые были у вас распечатаны на наклейке) — рекомендуется изменить!
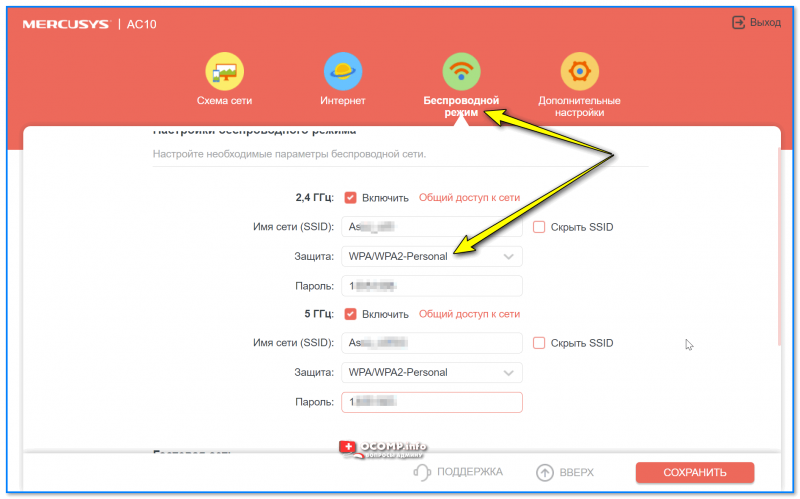
После задания выше-оговоренных параметров — сохраните настройки роутера и подождите пока он перезагрузиться.
При задании верных параметров — подключившись к роутеру, на вашем ПК/ноутбуке должен появиться доступ к Интернет!
Если этого не произошло — попробуйте клонировать MAC-адрес (он указывается на наклейке) вашего предыдущего роутера/сетевой карты ( прим. : просто некоторые провайдеры «привязываются» к MAC-адресам. ).
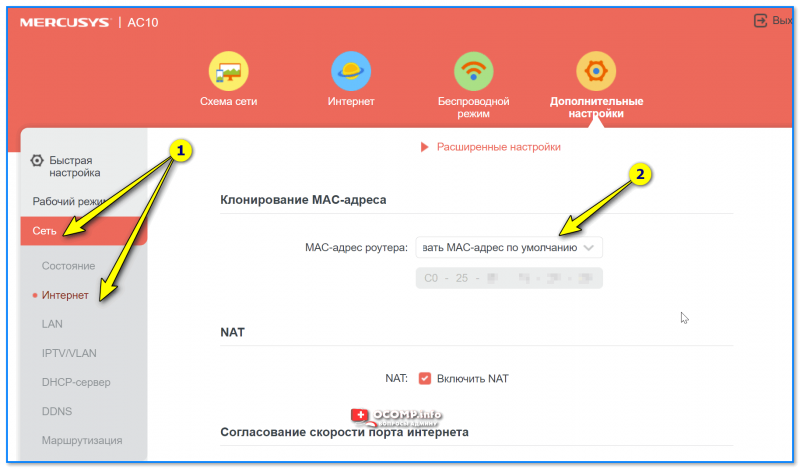
Сеть — интернет — Mercusys (клонирование MAC-адреса)
Рабочий режим
У роутера есть несколько режимов работы: классический (установлен по умолчанию), и точка доступа (если сказать просто — то это беспроводной «удлинитель» проводной сети. ). Собственно, эта вкладка позволяет выбирать один из режимов.
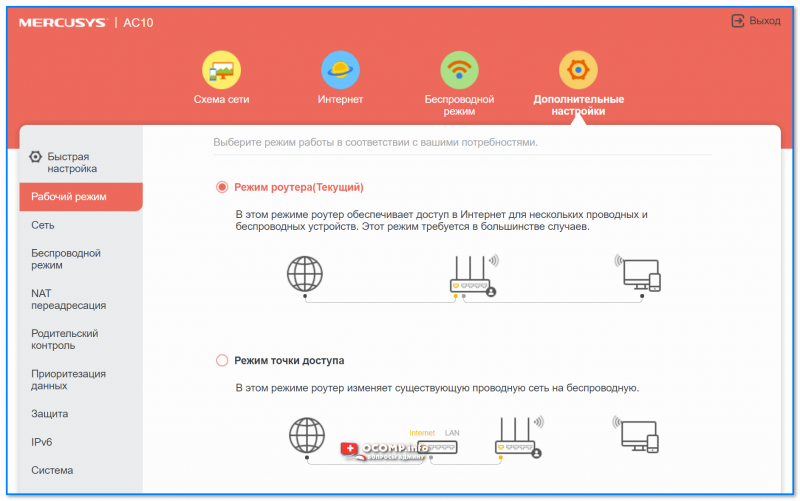
Основная вкладка, предназначенная для настройки подключения роутера к сети Интернет. Именно здесь выбирается тип подключения, вводятся пароли, логины, MAC-адреса, установки IPTV, и пр. параметры.
Подключение роутера к интернету
Перед началом настройки роутера Mercusys AC1200G необходимо подключить его к интернету. Для этого выполните следующие шаги:
1. Подключите один конец Ethernet-кабеля к порту WAN на задней панели роутера.
2. Подключите другой конец кабеля к модему или сетевому порту вашего интернет-провайдера.
3. Включите роутер, нажав кнопку питания на задней панели или подключив его к источнику питания.
4. Подождите несколько минут, пока роутер завершит процесс загрузки.
5. Убедитесь, что светодиоды на передней панели роутера начинают мигать, что указывает на успешное подключение к интернету.
Теперь ваш роутер Mercusys AC1200G готов к настройке. Следуйте инструкциям производителя для дальнейшей настройки и наслаждайтесь стабильным и быстрым интернет-соединением!
Подключение роутера к интернет-провайдеру
Подключение роутера к интернет-провайдеру – это важный шаг для обеспечения стабильного и безопасного доступа к интернету для всех устройств в вашей домашней сети. В этом разделе мы рассмотрим подробную инструкцию о том, как правильно настроить роутер Mercusys AC1200G для подключения к вашему интернет-провайдеру.
- Подготовьте все необходимые материалы и информацию, чтобы упростить процесс настройки. Вам понадобятся: роутер Mercusys AC1200G, компьютер или ноутбук с доступом к интернету, сетевой кабель, который предоставляется вашим интернет-провайдером, и информация о вашем интернет-провайдере, включая тип подключения к интернету и настройки сети (если доступны).
- Подключите роутер к сети электропитания и включите его. Дождитесь, пока индикаторы на роутере перестанут мигать и стабилизируются.
- Подключите компьютер или ноутбук к роутеру с помощью сетевого кабеля. Один конец кабеля подключите к одному из портов LAN на роутере, а другой конец – к сетевому порту на вашем компьютере или ноутбуке.
- Откройте веб-браузер на вашем компьютере или ноутбуке и введите IP-адрес роутера в адресной строке браузера. Например, для роутера Mercusys AC1200G это будет «192.168.0.1». Нажмите клавишу «Enter».
- В открывшемся окне авторизации введите имя пользователя и пароль, которые по умолчанию указаны в документации к роутеру или предоставлены вашим интернет-провайдером. Если вы не можете найти эти данные, свяжитесь с вашим интернет-провайдером для получения подробной информации.
- После успешной авторизации вы должны увидеть главное меню роутера. Здесь вы найдете различные настройки, которые позволят вам настроить подключение к интернету.
- Выберите настройки подключения к интернету, соответствующие вашему провайдеру. Обычно это настройки WAN (Wide Area Network) или PPPoE (Point-to-Point Protocol over Ethernet). Введите необходимую информацию о вашем интернет-провайдере, такую как имя пользователя и пароль. Если у вас есть специфические требования для подключения, обратитесь к документации вашего интернет-провайдера или свяжитесь с его службой поддержки.
- После ввода всех необходимых настроек, сохраните изменения и перезапустите роутер. После перезагрузки роутера все устройства в вашей домашней сети должны получить доступ к интернету через роутер.
- Проверьте подключение, открыв веб-браузер на одном из устройств в вашей домашней сети и попробуйте зайти на любой веб-сайт, чтобы убедиться, что интернет работает.
Вот и все! Теперь роутер Mercusys AC1200G должен быть успешно подключен к вашему интернет-провайдеру, и вы можете наслаждаться стабильным и безопасным доступом к интернету для всех ваших устройств.
Настройка сети и Wi-Fi
Особенности и возможности программы Яндекс Интернетометр
Как настроить маршрутизатор «Mercusys MW325R», можно посмотреть в инструкции. Процесс несложный и выполняется в несколько шагов. Потребуется:
</ul>
- Зайти в браузер и в адресной строке набрать mwlogin.net или 192.168.1.1;
Важно! Этот адрес можно найти на корпусе самого роутера
- Откроется панель управления, которая сразу предложит создать пароль для входа. Он будет запрашиваться при каждом входе в настройки. Заводской пароль отсутствует, то есть нужно сразу придумать свой;
- На сайте автоматически выставлен английский язык, но его легко поменять на русский;
- Затем потребуется выбрать тип подключения к интернету — статический (потребуется ввести IP-адрес, шлюз, маску и DNS-сервер), динамический (ничего дополнительно указывать не нужно), «PPPoE» (используют многие провайдеры, например, «Дом.ру» и «Ростелеком»), «L2TP» (обычно использует «Билайн»), «PPTP» (можно встретить у «МТС» и «Виндовс»). Узнать данные можно у провайдера;
- После можно начать настраивать вай-фай сеть. Необходимо ввести название сети и пароль, состоящий из 8-63 символов;
- В конце нужно нажать зеленую галочку для подтверждения и подождать перезагрузки устройства.
После включения компьютер, ноутбук, телефон и другие устройства можно подключать к вай-фаю: указанная сеть появится среди доступных.
Через сайт можно отключить устройства от маршрутизатора. Для этого нужно зайти в «Управление устройствами» и нажать на зеленый кружок напротив нужного. Также на сайте можно увидеть основные настройки роутера, включить/выключить wifi-сеть, сменить имя или пароль на ней.
Дополнительные возможности
Слева в колонке указаны дополнительные настройки, которые также можно изменить:
</ol>
- Невидимость: подключиться к вай-фаю можно будет только через ручной ввод SSID — в списках доступных сеть не будет значиться. Для включения необходимо зайти в дополнительные настройки и убрать галочку с пункта «Включить широковещание SSID»;
- Смена канала: это позволит найти наименее заспамленный канал сети и подключиться через него. Можно поставить автоматическую настройку (роутер будет при подключении выбирать канал) или поставить конкретный номер;
- Усиление мощности: небольшая мощность может потребоваться, если квартира небольшая, и пользователь не хочет делиться интернетом с соседями;
Важно! Также усилить сигнал можно, нажав кнопку «Turbo» на корпусе устройства. Гостевая сеть: это отдельная wifi сеть, которая не пересекается с основной. Настроить ее можно во вкладке «Гостевая сеть» в «Беспроводном режиме»
Настроить ее можно во вкладке «Гостевая сеть» в «Беспроводном режиме»
Гостевая сеть: это отдельная wifi сеть, которая не пересекается с основной. Настроить ее можно во вкладке «Гостевая сеть» в «Беспроводном режиме».
Также в дополнительных настройках можно изменить режим работы, канал, его мощность, ширину и другие.
Подключение к другому маршрутизатору
Как настроить подключение роутера «Mercusys n300» к другому маршрутизатору, рассказано ниже. Это делается через тот же сайт:
</ul>
- Нужно зайти на сайт и ввести логин и пароль;
- Перейти в «Расширенные настройки» — «Беспроводной режим» — «Беспроводной мост WDS» — «Далее»;
- Маршрутизатор начнет поиск доступных сетей в указанном диапазоне. Нужно выбрать нужную сеть и ввести пароль от нее;
- Затем выбрать логин и пароль от сети, которую будет раздавать уже «Mercusys»;
- Далее потребуется задать новый IP-адрес: для этого обычно меняют последнюю цифру, чтобы оба адреса были в одной подсети;
- В конце нужно сохранить изменения и дождаться перезагрузки.
После войти можно будет по новому АйПи-адресу, введя пароль.
Стоит ли переходить на Wi-Fi 6?
В сравнении с роутерами стандартов AC1200 и AC2100 разница заметна на лицо. Согласно нашим тестам, даже при «замусоренном» чужими сетями помещении AX2400
► обладает минимальным пингом,
► обеспечивает равномерное воспроизведение 4К-видео,
► обеспечивает связь с роутером без задержек.
И это в сценарии, где видео воспроизводило более 10 гаджетов с поддержкой 801.11ax!
Мы понимаем, что сейчас не все читатели являются обладателями флагманских моделей iPhone и iPad, и не могут в полной мере использовать возможности нового стандарта.
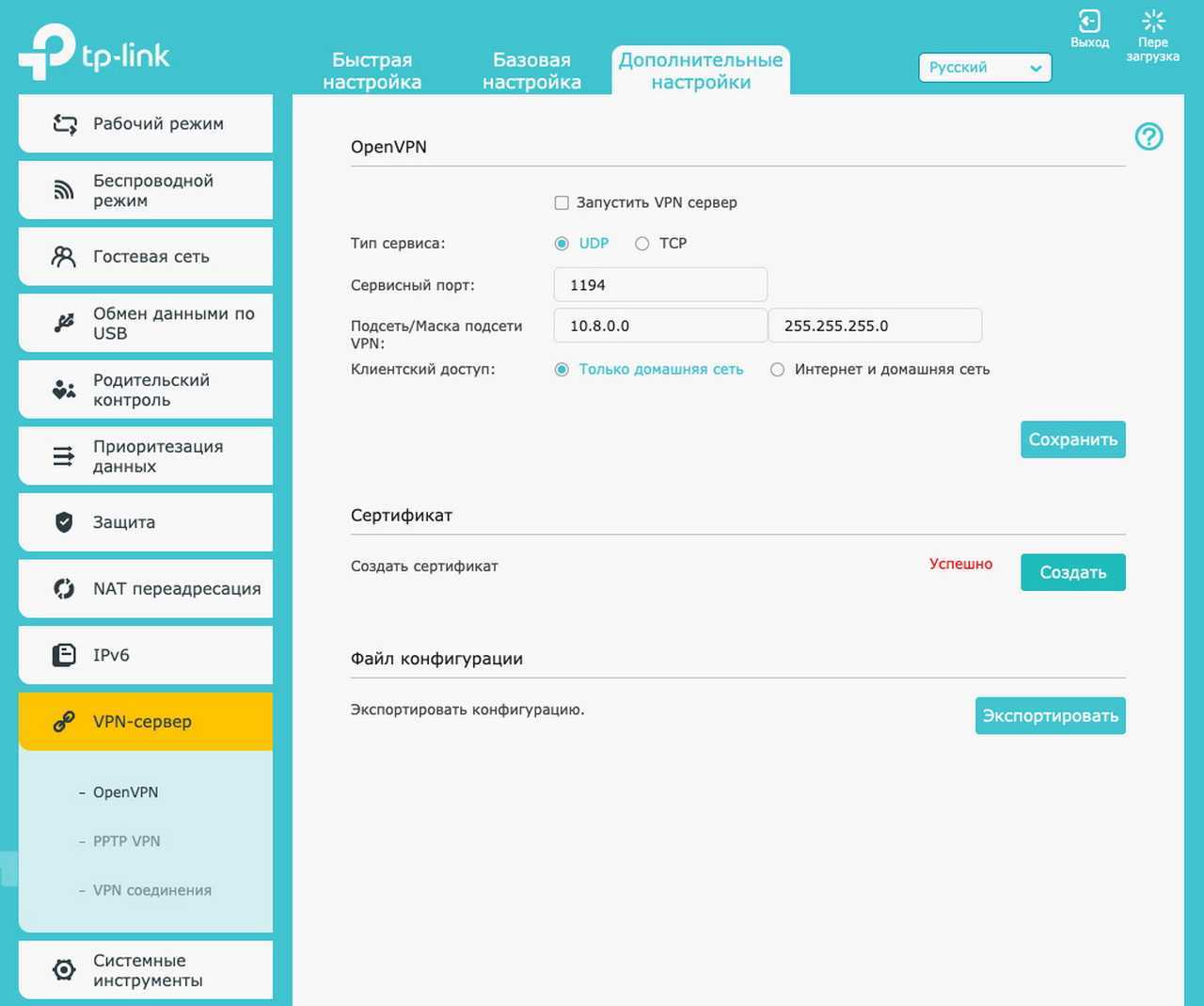
Переход стоит сделать на вырост — даже имея 2-3 устройства на Wi-Fi 6 можно почувствовать разницу. Если не в скорости, то в комфорте использования.
Кроме того, именно Wi-Fi 6 и устройства с его поддержкой способны раскрыть гигабитные сетевые подключения: именно этот стандарт позволяет эффективно использовать много гаджетов одновременно и не беспокоиться о присутствии соседских роутеров.