Проблемы и ошибке при входе в настройки
Пользователь может столкнуться с различными проблемами на каждом этапе процесса настройки. Давайте рассмотрим наиболее распространенные из них.
Проблемы с подключением к Wi-Fi-роутеру D-Link
Для беспроводных маршрутизаторов такие проблемы включают:
- Отсутствие Wi-Fi по воздуху при включенном маршрутизаторе;
- При попытке подключиться к сети Wi-Fi появляются различные ошибки;
- Пароль беспроводной сети по умолчанию не совпадает и т.д.
Чтобы решить проблему отсутствия Wi-Fi, вы можете попробовать сбросить настройки оборудования до заводских (обратите внимание, что маршрутизатор больше не сможет выходить в интернет, вам придется его перенастроить). Для этого просто найдите кнопку «Reset» на устройстве, нажмите и удерживайте ее в течение нескольких секунд
Проблема также может быть связана с устройством, которое подключается к маршрутизатору (если возможно, используйте другое средство связи).

Любые ошибки, возникающие при подключении к сети Wi-Fi, чаще всего вызваны неправильными настройками маршрутизатора или самого устройства связи. Также может помочь сброс настроек или использование другого средства связи для подключения к маршрутизатору. Вы также можете подключиться к маршрутизатору с помощью сетевого кабеля.
В ситуациях, когда пароль беспроводной сети неверен, может помочь только сброс настроек маршрутизатора.
Проблемы с подключением к проводному роутеру D-Link
Как правило, пользователи сталкиваются с двумя проблемами:
- После подключения кабеля к сетевой карте на компьютере не появляется никакого сообщения (на значке подключения к локальной сети остается красный крестик).
- На значке подключения по локальной сети долгое время отображается сообщение «Получение сетевого адреса».
Первая проблема может быть вызвана физическим повреждением сетевого кабеля. В этом случае единственным оставшимся вариантом является использование другого кабеля. Если кабель не поврежден, проблема может быть вызвана аппаратным дефектом сетевой карты компьютера. Если она неисправна, помочь может только ремонт или покупка и установка новой платы.
Некоторые модели маршрутизаторов D-Link также поддерживают передачу данных через порт USB. Если в вашем маршрутизаторе есть порт USB, вы можете использовать его
Обратите внимание, что для связи по USB необходимо установить дополнительный драйвер (поставляется вместе с устройством)
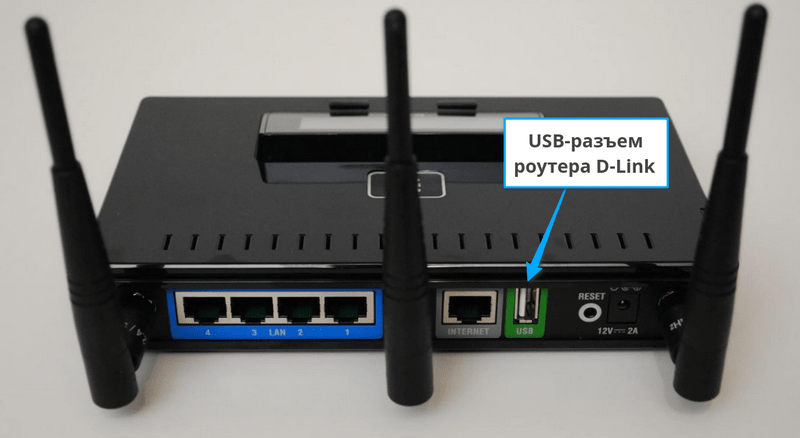
Ошибки в способности компьютера получить IP-адрес обычно вызваны неправильными настройками программного обеспечения или неисправностями. Это может быть вызвано как компьютером, так и маршрутизатором. Чтобы решить проблему, можно попробовать вручную изменить настройки подключения к локальной сети:
- Выполните сброс настроек маршрутизатора.
- Откройте свойства текущего подключения к локальной сети на вашем компьютере (щелкните правой кнопкой мыши на подключении и выберите «Свойства» из контекстного меню).
- В списке компонентов, используемых этим соединением, найдите «IP версии 4» и дважды щелкните по нему.
- В открывшемся окне установите флажок «Использовать следующий IP-адрес».
- Тип: «IP-адрес: 192.168.0.10», «Маска подсети: 255.255.255.0», «Шлюз по умолчанию: 192.168.0.1», «Предпочитаемый DNS-сервер: 192.168.0.1».
- Нажмите «OK».
Когда значок локального подключения исчезнет, указывая на то, что IP-адрес получен, откройте браузер и перейдите по адресу «192.168.0.1».
Не получается зайти в роутер со стандартными данными
Как мы отметили выше, стандартные значения для входа в панель управления Д-Линк: IP-адрес 192.168.0.1. а имя пользователя и пароль идентичны – admin. Но бывают ситуации, когда выполнить вход в личный кабинет с этими данными не получается. Такое может быть из-за того, что юзер поменял стандартный пароль на новый, а потом забыл его. Также может быть, что данные были изменены мастером. В данном случае целесообразно будет выполнить сброс, нажав на Reset. После этого все заданные ранее параметры обнулятся, и вы сможете попасть в систему, используя стандартные данные. Но необходимо учитывать, что после сброса вам заново придется настраивать параметры работы маршрутизатора.
Настроить роутер Д-Линк можно различными способами. Мы рассмотрели самые распространенные. Если по тем или иным причинам выполнить вход в панель управления не удается, лучше вызвать мастера на дом, который быстро и профессионально устранит любую проблему.
Как попасть в настройки роутера DIR-300
Первая сложность, с которой сталкиваются пользователи – необходимость абстрагироваться от понимания физического устройства как такового и его виртуальными, точнее, программными настройками роутера.
Физическое подключение роутера
Зайти в настройки роутера D LINK DIR-300 не сложно, алгоритм одинаков для большинства роутеров и описан в этой статье
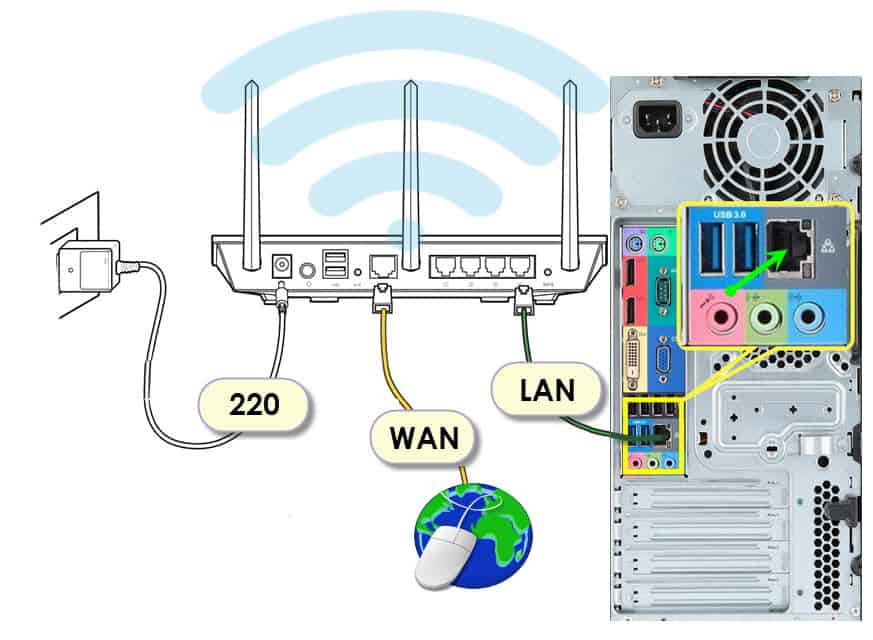 Схема подключения роутера к компьютеру
Схема подключения роутера к компьютеру
- Сначала устройство подключается к бытовой электросети
- Затем кабель, который вам провел провайдер подключите в порт WAN вашего роутера. На роутере DIR-300 этот порт обозначен INTERNET
- Потом при помощи патч-корда (шнура, который идет в комплекте) к компьютеру или ноутбуку, если роутер D LINK DIR 300 будет настраиваться с их помощью. Любой конец этого шнура вставляется в любой из четырех портов LAN, а другой – в сетевой разъем ноутбука или разъем на сетевой карте компьютера.
Если же для настройки будет использоваться беспроводное устройство – домашний планшет или смартфон, то он и вовсе не понадобится. Схема настройки с помощью телефона.
Оставшиеся три порта для локального подключения LAN можно будет использовать для других проводных подключений после настройки. Например, можно подсоединить:
- Мультимедийный ресивер для ТВ;
- Второй ПК для формирования домашней сети;
- Внешний диск для обустройства облачного хранилища.
На этом физическое подключение маршрутизатора заканчивается, а настройка wifi роутера d link dir 300 начинается.
Отличный выбор для использования в домашних условиях или небольших офисных помещений. Подключение и настройка роутера D-link dir 615
В этой статье мы поговорим о том, как зайти в настройки и подключить роутер TP — Link. Как зайти в настройки роутера TP – Link
Настройка роутера Zyxel Keenetic ничуть не сложнее настройки любого другого. Настройка роутера Zyxel Keenetic
Настройка «Сетевого адаптера» Windows
На следующем этапе, когда д линк физически подключен, система автоматически загрузит необходимые драйвера и обнаружит его без лишних манипуляций со стороны пользователя. Проверьте драйвера, подробно здесь.
Нужно попасть в узел WINDOWS «Изменение параметров адаптера». Для этого надо попасть в узел: «Панель управления» >>> «Сетевые подключения»>>> «Протокол Интернета версии 4 (TCP/IPv4)»>>> «Свойства»
- Найдите в трее, справа в нижнем углу экрана около часов, значок «Доступ к Интернету» нажмите его ЛКМ и в появившемся окне нажмите ЛКМ «Центр управления сетями и общим доступом»
- Перейдите в «Изменение параметров адаптера»
- Появятся записи о поддержке интернет-сетей. Убедитесь в том, что галочка возле IPv6 поставлена.На строку IPv4 кликаем дважды левой кнопкой мыши, появится окно «Свойства: Протокол Интернета версии 4 (TCP/IPv4)». Обе радиокнопки переведите в положение «Получить IP-адрес автоматически»
В следующем окне необходимо выбрать элемент «TCP/IPv4» и для него также выбрать пункт «Свойства». Это позволит выбрать для него выбор адресов DNS-сервера и IP в автоматическом режиме. Всё сохраняем
Как войти в настройки роутера
Следующий шаг — войти в конфигуратор настройки роутера:
- Запускаем любой браузера, к примеру, Chrome или Moilla Firefox
- В адресную строку нужно прописать IP-адрес панели настроек, указанный на стикере с обратной стороны маршрутизатора dir 300.
Чаще всего это числа 192.168.0.1 или 192.168.1.1. Кроме них часто указывается логин (admin) и соответствующий ему пароль (admin), которые в данном случае стандартные.
| Логин | Пароль |
| admin | admin |
| admin | 1234 |
Их следует ввести при выведении запроса на страничке и нажать «Enter». Далее автоматически будет загружен интерфейс с перечнем настраиваемых параметров.
Настройка D-Link DIR-300 v2.0.x
Если вы впервые подключаете маршрутизатор к компьютеру, то вам следует настроить подключение на самом компьютере на автоматическое получение IP-адреса.
Настройка автоматического получения IP- адреса в ОС Windows XP:
1. Нажмите кнопку «Пуск» и перейдите в раздел «Панель управления» > «Сеть и подключения к Интернету» > «Сетевые подключения».
2. В окне «Сетевые подключения» щелкните правой кнопкой мыши по соответствующему «Подключению по локальной сети» и выберите строку «Свойства» в появившемся контекстном меню.
3. В окне «Подключение по локальной сети» – свойства на вкладке «Общие» выделите строку «Протокол Интернета (TCP/IP)». Нажмите кнопку «Свойства».
4. Установите переключатели в положение «Получить IP-адрес автоматически» и «Получить адрес DNS-сервера автоматически». Нажмите кнопку «OK».
5. Нажмите кнопку «ОК» в окне «Свойства подключения».
Теперь ваш компьютер настроен на автоматическое получение IP-адреса.
Настройка автоматического получения IP-адреса в ОС Windows 7:
1. Нажмите кнопку «Пуск» и перейдите в раздел «Панель управления».
2. Выберите пункт «Центр управления сетями и общим доступом». Если панель управления имеет вид «по категориям» (в верхнем правом углу окна в списке «Просмотр» выбран пункт «Категория»), выберите строку «Просмотр состояния сети и задач» под пунктом «Сеть и Интернет».)
3. В меню, расположенном в левой части окна, выберите пункт «Изменение параметров адаптера».
4. В открывшемся окне щелкните правой кнопкой мыши по соответствующему «Подключению по локальной сети» и выберите строку «Свойства» в появившемся контекстном меню.
5. В окне «Подключение по локальной сети» – свойства на вкладке «Сеть» выделите строку «Протокол Интернета версии 4 (TCP/IPv4)». Нажмите кнопку «Свойства».
6. Установите переключатели в положение «Получить IP-адрес автоматически» и «Получить адрес DNS-сервера автоматически». Нажмите кнопку «ОК».
7. Нажмите кнопку «OK» в окне «Свойства подключения».
Теперь ваш компьютер настроен на автоматическое получение IP-адреса.
НАСТРОЙКА МАРШРУТИЗАТОРА:
Подключение к web-интерфейсу.
1. Запустите web-браузер.
2. В адресной строке web-браузера введите IP-адрес маршрутизатора (по умолчанию – 192.168.0.1). Нажмите клавишу Enter.
3. На открывшейся странице введите имя пользователя и пароль администратора для доступа к web-интерфейсу маршрутизатора (по умолчанию имя пользователя – admin, пароль – admin). Нажмите «Вход».
Если при попытке подключения к web-интерфейсу маршрутизатора браузер выдает ошибку типа «Невозможно отобразить страницу», убедитесь, что устройство правильно подключено к компьютеру.
В случае успешной регистрации открывается страница быстрых настроек маршрутизатора.
Ручная настройка:
В меню «Установка» (Setup) выберите «Установка Интернет» (Internet Setup) нажмите кнопку «Настройка Интернет — соединения вручную» (Manual Internet Connection Setup).
В поле «Тип Интернет-соединения» (Internet Connection Type) выберите тип подключения «Статический IP-адрес» (Static IP).
В появившемся ниже подразделе статических настроек введите свои данные: IP-адрес (IP Address), Маска подсети (Subnet Mask), Основной шлюз (Gateway), DNS.
Нажмите кнопку «Сохранить настройки» («Save Settings»).
Настройка беспроводной сети:
В меню «Установка» (Setup) – «Установка беспроводной сети» (Wireless Setup) нажмите кнопку «Установка беспроводного соединения вручную» («Manual Wireless Connection Setup»).
Поставьте галочку напротив строки «Включить Беспроводной доступ» («Enable Wireless»).
Укажите имя вашей домашней сети в строчке «Имя беспроводной сети» («Wireless Network Name»).
Поставьте галочку напротив строки «Включить Автовыбор канала» («Enable Auto Channel Selection»).
В поле «Режим безопасности» («Security Mode») выберите тип шифрования «Включить Беспроводную безопасность WPA/WPA2 расширенная)» («Enable WPA2 Olny Wireless Security (enhanced)»).
В поле «Тип шифра» («Cipher Type») выберите «TKIP».
В поле «PSK/EAP» выберите «PSK».
В поле «Сетевой ключ» («Network Key») введите ключ для подключения к вашей домашней сети.
Если ваш маршрутизатор ранее уже был настроен с использованием pppoe или pptp- подключения, рекомендуем удалить все статические маршруты. В разделе «Расширенные настройки» -> «Маршрутизация» уберите галочки всех и удалите текст всех строк. Нажмите кнопку «Сохранить настройки».
Обновление прошивки D-Link Dir-300
Как и любое программное обеспечение, прошивка роутера нуждается в обновлении, в большинстве случаев производимом с целью обеспечения безопасности. Время от времени компания-производитель выпускает новые версии обеспечивающего работу маршрутизатора программного обеспечения, и D-Link Dir-300 не является здесь исключением.
Для обновления прошивки D-Link Dir-300 проделайте следующее:
- Зайдите в панель управления маршрутизатором и скопируйте последние символы после «300» в название вашей модели. В нашем примере это NRU в названии DIR-300NRU. Запишите или запомните также аппаратную ревизию вашего устройства (она указывается рядом с названием модели);
- Перейдите на страницу официального FTP-сервера D-Link ftp.dlink.ru/pub/Router. Здесь вы увидите длинный список моделей роутеров. Воспользовавшись браузерным поиском, отыщите вашу модель по приставке в названии;
- Кликните по вашей модели и на следующей странице зайдите в папку Firmware . В этой папке вам нужно будет выбрать аппаратную ревизию, если таковая присутствует. У нашего роутера, к примеру, ревизияB6 , поэтому мы переходим в каталогB5_B6 ;
- Скачайте файл с расширением BIN , это и есть обновление прошивки;
- В панели управления маршрутизатором перейдите в раздел «Настроить вручную » → «Система » → «Обновление ПО »;
- Нажмите кнопку выбора файла, укажите путь к скачанному файлу прошивки BIN и запустите обновление нажатием кнопки «Обновить ».
Процедура обновления займет некоторое время, обычно на это уходит несколько минут.
Вход с компьютера по кабелю
В комплекте к роутеру обычно идёт патч-корд, предназначенный для подключения устройства к компьютеру. Этим кабелем нужно соединить разъём сетевой карты вашего ПК с одним из LAN-портов роутера. На большинстве моделей их четыре. Подключать кабель можно к любому.
Настройка компьютера
Для того, чтобы компьютер успешно подключился к роутеру через кабель, нужно настроить сетевое подключение. На современных роутерах по умолчанию включена служба DHCP. То есть маршрутизатор автоматически присваивает IP-адреса подключаемым к нему устройствам. Но для этого в параметрах сетевой карты вашего ПК должна быть включена опция «Получить IP-адрес автоматически».
Автоматическое получение IP-адреса
Откройте «Центр управления сетями и общим доступом» на вашем компьютере. Это можно сделать нажав на настройки сети в правом нижнем углу экрана. И после этого открыть параметры сети или пункт подключения.
В открывшемся окне нажимаем на Ethernet.
Появится окно состояния ethernet сети, переходим в его свойства. В открывшемся окне выбираем компонент «IP версии 4 (TCP/IPv4)» и переходим в свойства, как показано на правом скриншоте.
Здесь нам надо выставить галку в пункте получения IP-адреса автоматически. И нажимаем OK.
Выставленные настройки вступят в силу только после того, как вы закроете окно свойств ethernet.
Задание IP-адреса вручную
Если почему-то не удаётся подключиться к роутеру с использованием этих параметров, пропишите IP‑адрес вручную. Возможно, на нем не включена служба DHCP.
Откройте свойства протокола IP версии 4. Но в этот раз установите галочку в пункте «Использовать следующий IP-адрес». Адрес должен быть в диапазоне IP-адресов вашего роутера. То есть, если у роутера адрес 192.168.0.1, то для сетевой карты нужно прописывать, например, 192.168.0.2 или 192.168.0.5. Адрес вашего роутера указан на наклейке в нижней части устройства. Маска подсети по умолчанию – 255.255.255.0. Основной шлюз – IP-адрес вашего роутера.
Если всё сделано правильно, в нижнем правом углу экрана вашего ПК появится значок активного сетевого подключения. Поздравляем, вы успешно подключили компьютер к роутеру. Можно переходить к выполнению настроек.
Вход в меню
Для входа в веб-интерфейс роутера впишите его IP в адресную строку браузера на вашем ПК и нажмите ENTER. Появится окно запроса логина и пароля. Их можно посмотреть там же, на наклейке, рядом с IP-адресом.
Если логин и пароль введены верно, то удастся войти в личный кабинет роутера — загрузится главная страница панели администрирования устройства. Здесь можно настроить локальную сеть, доступ к интернету и другие параметры. Подробно настройка различных моделей роутеров рассматривается в отдельных статьях на нашем сайте.
Если случится такое, что по указанному на наклейке адресу не удастся подключиться, попробуйте использовать стандартные IP-адреса, такие как 192.168.0.1 или 192.168.1.1.
Если и это не поможет, то, возможно, заводские настройки роутера были уже изменены. В этом случае можно попытаться его сбросить к стандартным настройкам.




























