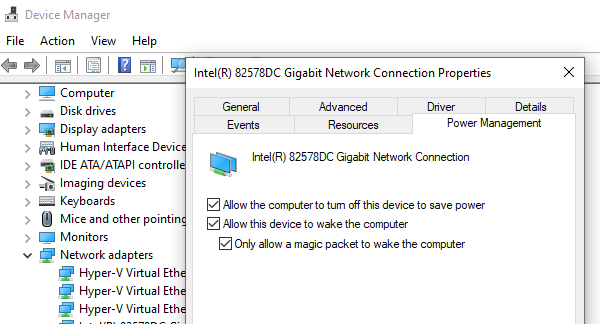Остановить отключение мобильной точки доступа
Здесь мы взяли два сценария. Во-первых, функция «Мобильная точка доступа» отключается автоматически. Во-вторых, точка доступа отключается, когда нет подключения к Интернету.
- Отключить функцию энергосбережения
- Используйте команду Powershell для изменения настроек PeerlessTimeoutEnabled
- Увеличьте настройки времени простоя мобильной точки доступа
- Увеличение периода ожидания, когда сотовая связь недоступна
- Отключить параметры управления питанием Wi-Fi и сетевого адаптера
Эта функция не будет работать, если у вас нет адаптера Wi-Fi. Если вы используете рабочий стол, вы можете добавить внешний адаптер Wi-Fi.
1] Отключить функцию энергосбережения
- Откройте Настройки> Сеть и Интернет
- Нажмите на Мобильную Точку
- Переключить на Поделиться моим подключением к Интернету с другими устройствами
- В конце настроек отключите опцию — Если устройства не подключены, автоматически отключите мобильную точку доступа .
Опубликовать это; даже если у вас нет устройства, подключенного к мобильной точке доступа , оно будет всегда включено . Опция отображается только при включении мобильной точки доступа.
2] Используйте команду PowerShell
Откройте PowerShell с правами администратора и выполните приведенную ниже команду:
powershell -windowstyle hidden -command "Start-Process cmd -ArgumentList '/ s,/c, net stop" icssvc "& REG ADD" HKLM \ SYSTEM \ CurrentControlSet \ Services \ icssvc \ Settings "/ V PeerlessTimeoutEnabled/T REG_DWORD/D 0/F & net start "icssvc" '-Verb runAs "
Это позволит убедиться, что мобильная точка доступа не отключается сама. Вот что делает скрипт в фоновом режиме.
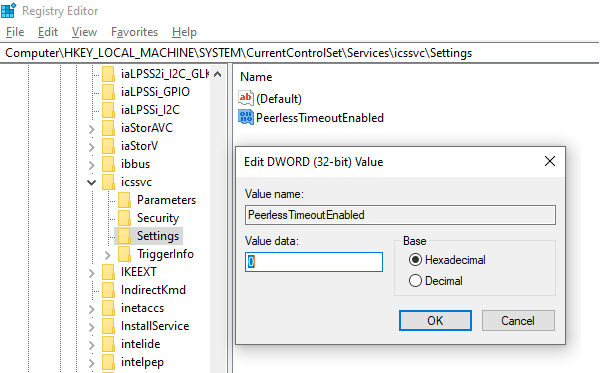
- Останавливает службу мобильной точки доступа (icssvc)
- Переходит к HKEY_LOCAL_MACHINE \ SYSTEM \ CurrentControlSet \ Services \ icssvc \ Settings
- Создает ключ DWORD PeerlessTimeoutEnabled со значением 0
- Перезапускает службу мобильной точки доступа (icssvc)
Хотя вы можете сделать это вручную, мы настоятельно рекомендуем использовать команду PowerShell для достижения наилучших результатов.
3] Увеличьте время ожидания простоя мобильной точки доступа
Время ожидания по умолчанию при отсутствии активного соединения составляет пять минут. Если вы не хотите, чтобы он всегда был включен, но оставался включенным дольше, вы можете использовать этот метод. Изменяя один и тот же ключ PeerlessTimeout, доступный в другом месте, вы можете изменить его максимум на 120 минут.
- Открыть редактор реестра
- Перейдите в HKLM \ System \ ControlSet001 \ Services \ ICSSVC \ Settings \ PeerlessTimeout
- Измените значение этого ключа где-нибудь между 1 и 120
- Выход и перезагрузка
4] Увеличение периода ожидания, когда сотовая связь недоступна
Много раз вы хотите подключить устройства, чтобы оно стало частью сети. Тем не менее, мобильная точка доступа автоматически отключается, когда нет Интернета или мобильных данных. Однако, используя параметр реестра, вы можете изменить любое значение от 1 до 60 включительно. Значение по умолчанию составляет 20 минут.
- Открыть редактор реестра
- Перейдите в HKLM \ System \ ControlSet001 \ Services \ ICSSVC \ Settings \ PublicConnectionTimeout
- Установите значение от 1 до 60
- Выход и перезапуск
Включение этого параметра позволит вам использовать компьютер в качестве моста для всех устройств. Вы сможете получить доступ к файлам и папкам других устройств, поделившись ими в сети.
5] Отключить Wi-Fi и сетевой адаптер.
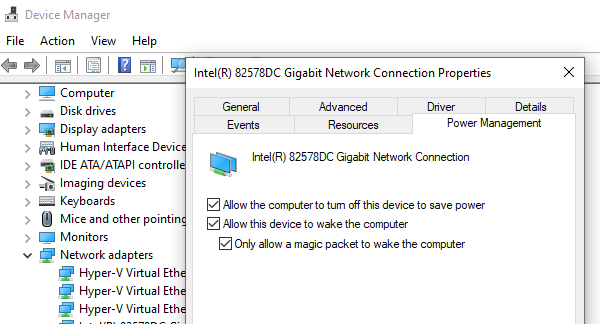
Адаптер WiFi и сетевые устройства имеют свойства, которые отключаются при работе от батареи и не используются в течение длительного времени.
- Открыть диспетчер устройств (Win + X + M)
- Развернуть список сетевых устройств
- Выберите адаптер Wi-Fi и перейдите на вкладку «Управление питанием».
- Все, что связано с энергосбережением, должно быть отключено
Это гарантирует, что ни одно из сетевых устройств не отключит Mobile Hotspot или не активирует что-либо, что сделает это.
Несмотря на то, что вы можете держать Mobile Hotspot всегда включенным, это повлияет на время автономной работы, если вы используете ноутбук. Большинство устройств с функцией Mobile Hotspot имеют одинаковые настройки для экономии заряда батареи.
Правила безопасного использования точки доступа
Если вы заботитесь о сохранности своих данных (информация о платёжных картах, логины, пароли, сообщения), всегда следуйте правилам безопасного использования функции hotspot:
- При создании раздачи для сети, всегда задавайте сложный пароль доступа. Нельзя оставлять точку доступа свободной для использования посторонними гаджетами. Пароль должен состоять из цифр и букв верхнего и нижнего регистра, а также из спецсимволов;
- Если в общественном месте компьютер или смартфон нашел свободную точку доступа, подключаться к ней следует лишь в том случае, если вы не собираетесь совершать никаких платежных операций или вводить в браузере логины/пароли. Злоумышленник может легко узнать эти данные в открытой сети. Еще один выход безопасного использования свободных сетей – это программы для создания VPN;
- Если вам все же необходимо использовать ненадёжную отрытую сеть и авторизоваться на сайте, используйте двухфакторную авторизацию. Её можно включить в настройках социальной сети, онлайн-банкинга или почтового клиента. Для входа на сайт потребуется ввести не только пару логин-пароль, но и уникальный код доступа, который придет на привязанный номер в виде смс-сообщения.
Тематические видеоролики:
Возможные проблемы при настройке точки доступа, и их решения
Если у вас возникли проблемы с настройкой раздачи Wi-Fi в Windows 10 (не удается запустить хот-спот, не подключаются устройства, или не работает интернет), то смотрите отдельную статью с решениями: https://help-wifi.com/nastrojka-virtualnoj-wi-fi-seti/ne-rabotaet-mobilnyj-xot-spot-v-windows-10-ne-poluchaetsya-razdat-wi-fi/
Как я уже писал выше, в процессе запуска точки доступа, можно столкнутся с разными ошибками. Я когда попытался запустить мобильный хот-спот на стационарном компьютере с адаптером TP-LINK TL-WN721N так же столкнулся с ошибкой «Не удается настроить мобильный хот-спот. Включите Wi-Fi». Что я только не делал, так и не смог запустить виртуальную сеть. При этом, на этом же компьютере, с этим адаптером без проблем получается запустить раздачу интернет через командную строку. Писал об этом в инструкции: настройка точки доступа через Wi-Fi адаптер.
Ошибка «Не удается настроить мобильный хот-спот. Включите Wi-Fi»
Выглядит эта ошибка вот так:
По моим наблюдениям, эта ошибка появляется из-за проблем в драйвере Wi-Fi адаптера, или из-за того, что отключен именно виртуальный адаптер. При этом, как я уже писал выше, я не смог победить эту ошибку на одном компьютере. Хотя, там в диспетчере устройств были все необходимые драйвера, и они работали. Даже если у вас Wi-Fi отключен кнопкой, то мобильный хот-спот все ровно запускается.
Если думать логично, то проблема точно не в отсутствии драйвера беспроводного адаптера, ведь если бы драйвера не было, то вкладки «Мобильный хот-спот» вообще не было бы. Точно так же, как и вкладки «Wi-Fi» в настройках.
Проблему нужно искать в диспетчере устройств. Первым делом, попробуйте обновить драйвер Wi-Fi адаптера. Переустановите его, скачав с сайта производителя. Если это не помогло, то зайдите в диспетчер устройств, и проверьте, есть ли там «Microsoft Wi-Fi Direct Virtual Adapter». Он может быть с номером в конце. Именно через этот адаптер ноутбук раздает Wi-Fi этим способом.
Для этого, сначала нужно включить отображение скрытых устройств. Если возле адаптера «Microsoft Wi-Fi Direct Virtual Adapter» есть какой-то значок, то нажмите на него правой кнопкой мыши и выберите «Задействовать».
Если это не поможет, то можете еще попробовать советы из этой статьи.
Еще несколько решений
1
Ошибка «Невозможно предоставить для общего доступа данное подключение к интернету, так как нет соединения с сетью мобильной связи».
У меня такая ошибка выскочила при попытке запустить раздачу интернета при подключении через 3G модем. Все решилось просто перезапуском подключения к интернету. Убедитесь, что интернет на компьютере работает. Можно перезагрузить компьютре, подключится к интернету, и запустить все заново.
2
Ошибка: «Не удалось настроить мобильный хот-спот, поскольку у компьютера отсутствует подключение Ethernet, Wi-Fi или подключение к сотовой сети».
Такую ошибку вы скорее всего увидите только в том случае, когда ваш компьютер действительно не подключен к интернету. Проверьте подключение.
Так же эта ошибка появляется в том случае, когда у вас интернет подключен через PPPoE (высокоскоростное соединение). Мобильный хот-спот не видит такие подключения к интернету. Подробнее писал здесь: https://help-wifi.com/nastrojka-virtualnoj-wi-fi-seti/mobilnyj-xot-spot-v-windows-10-cherez-pppoe-nabor-nomera-vysokoskorostnoe-podklyuchenie/
3
Устройства не подключаются к запущенной Wi-Fi сети. С такой проблемой я не сталкивался, но все может быть. Чаще всего, подключение блокируют антивирусы и брандмауэры. Отключите их, и проверьте подключение к сети.
Так как проблема оказалась очень популярной, то подготовил отдельную статью: устройства не подключаются к точке доступа в Windows 10. Получение IP-адреса.
Выводы
Наконец-то в Microsoft сделали простое решение для настройки такой полезной и популярной функции как точка доступа. Это намного удобнее, чем вводить непонятные команды через командную строку. Все работает, но конечно же не без проблем. Я думаю, что ошибки чаще всего появляются из-за старых драйверов. Ведь еще не все производители выпустили драйвера для Windows 10. А для многих устройств, этих драйверов уже не будет.
Если функция «Мобильный хот-спот» в Windows 10 по какой-то причине не работает, то пробуйте запустить точку доступа через командную строку. Ссылку на инструкцию я давал в начале этой статьи.
412
Сергей
Настройка виртуальной Wi-Fi сети
Проверка возможности подключения
Стоит отметить, что далеко не все даже самые современные компьютеры и ноутбуки обладают необходимой аппаратной составляющей для организации беспроводной сети. Поэтому имеет смысл предварительно проверить возможности устройства при помощи командной строки.
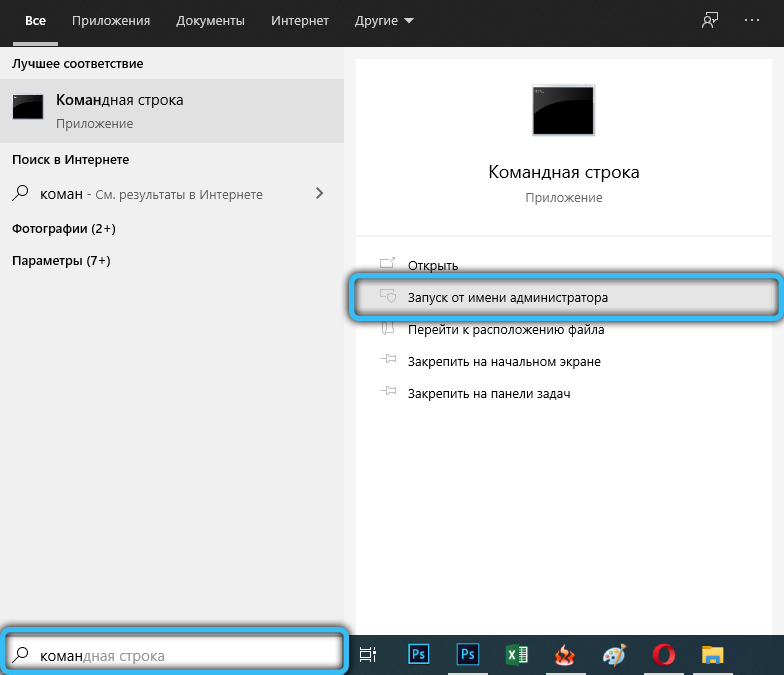
Необходимо запустить командную строку от имени администратора, а затем ввести в неё команду «netsh wlan show drivers».

После соответствующей обработки на экране должны появиться параметры аппаратного обеспечения компьютера
Тут надо обратить внимание на функцию «Поддержка размещённой сети», которая на английском указывается как Hosted Network
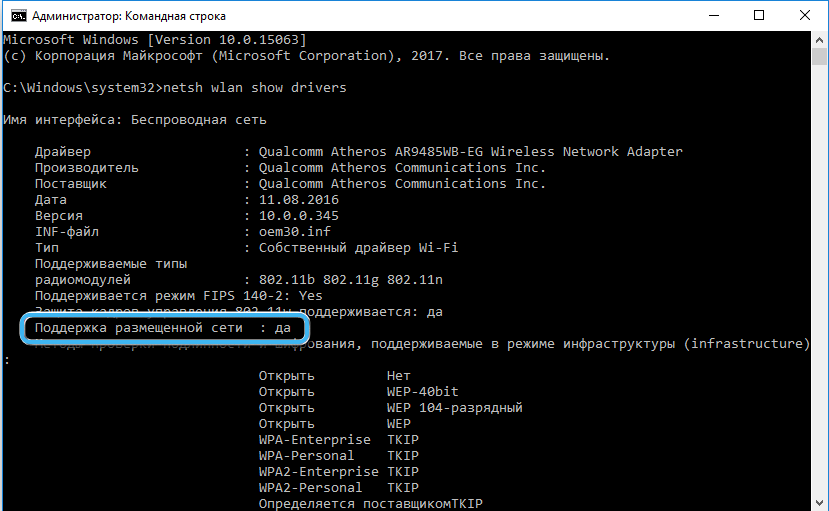
Справа от неё должен стоять атрибут, подтверждающий возможность организации беспроводной сети. Если функция не подтверждена, необходимо обновить драйвер установленного сетевого адаптера. Если это не дало результатов, значит, компьютер попросту не обладает нужным аппаратным обеспечением.
Как раздать интернет по Wi-Fi с ноутбука под управлением Windows 10
Необходимо заметить, что для создания точки доступа в предыдущих версиях Windows необходимо было устанавливать специальные программы: , для успешной работы этих программ нужно было вносить небольшие изменения в свойства Ethernet-адаптера и учитывать другие необходимые моменты, но теперь всё упрощено до нажатия одной кнопки в параметрах настройки «Сети и интернет». Рассказываю всё в подробностях!
Итак, в первой части статьи учимся раздать интернет по Wi-Fi с ноутбука под управлением Windows 10, а во второй части подключим к созданной нами виртуальной сети другой ноутбук.
Щёлкаем левой кнопкой мыши на Меню «Пуск» и выбираем «Параметры»
.
«Сеть и интернет»
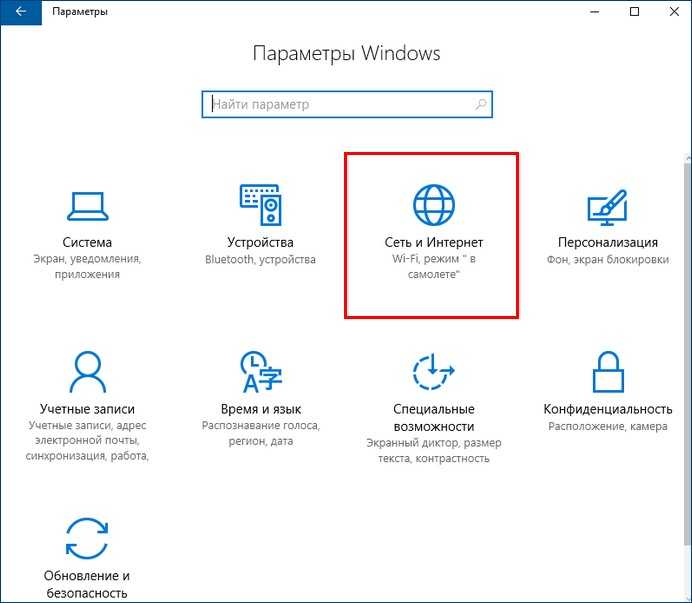
«Мобильный хот-спот» включаем опцию «Разрешить использование моего интернет-соединения на других устройствах»
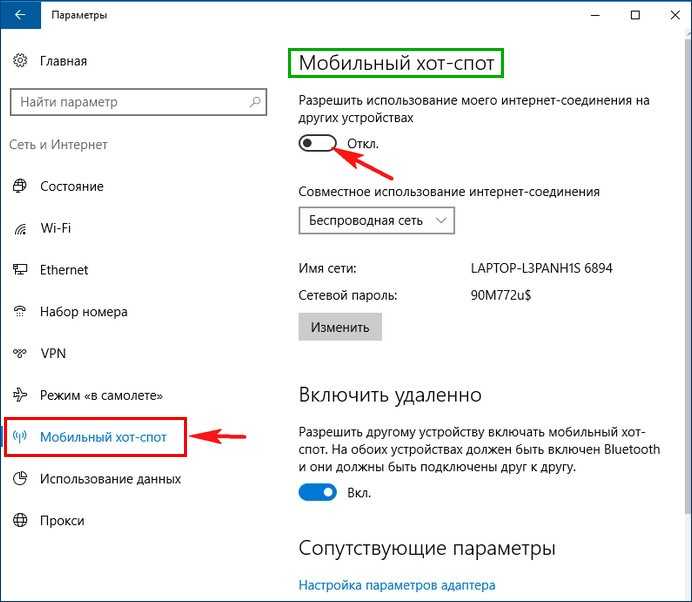
Как видим, задано индивидуальное (у всех разное) имя Wi-Fi сети, которое будет транслироваться ноутбуком, также задан сетевой пароль, который нужно использовать для подключения к этой сети. Имя сети и пароль можно оставить, а можно изменить. Для этого нажмите на кнопку «Изменить».
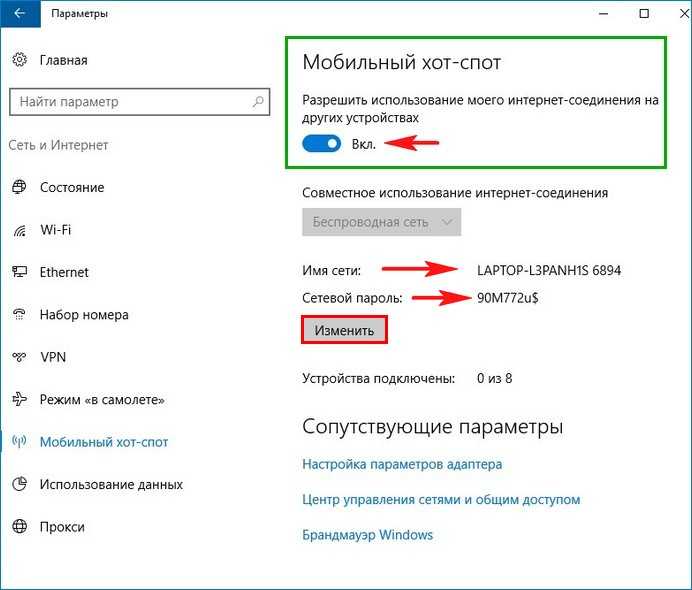
После всех изменений, нажмите на кнопку «Сохранить».
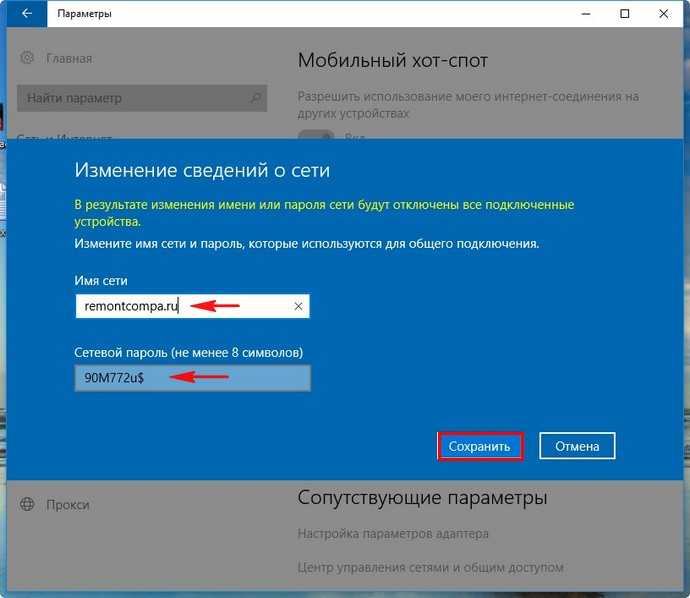
Внесённые изменения сохранены.
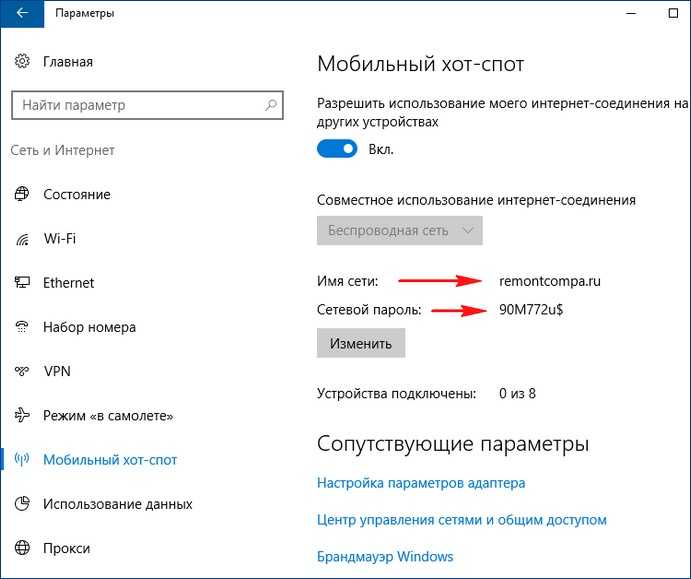
Подключаем к созданной нами сети Wi-Fi другой ноутбук
В последних версиях операционной системы Windows 10 предусмотрена опция «Мобильный хот-спот». Это специальная функция, с помощью которой настраивается раздача интернета с одного устройства на другие по беспроводной, «вай-фай», технологии. Но многие пользователи все чаще жалуются на нестабильную работу хот-спота, на ошибки настроек точки доступа и т.д. И все эти проблемы возникли после выпуска последующих обновленной версии «десятки». Именно тогда, когда впервые появилась эта опция. Предустановленный хот-спот не работал сам, но он также и отменил другие методы настройки и раздачи интернета. К примеру, в некоторых обновленных версиях невозможно было настроить раздачу и традиционным методом — с помощью службы cmd.exe.
Пользователи, у которых метод работал до появления новой функции, стали жаловаться на множество проблем.
Частые проблемы с функцией Мобильный хот-спот
:
- Настроенная с помощью опции системы точка доступа не находит подключенную и стабильно работающую сеть
. Невозможно сделать настройки, если устройство подключено по Ethernet (соединению на высокой скорости). Или настройки правильные, но номер с паролем и логином не набирается. Вы сделали правильно, но в окне новой функции видите уведомление об ошибке. При этом там указано, что отсутствует соединение по беспроводной, вай-фай, сети, по технологии высокоскоростного интернета или по мобильному интернету. - Вы настроили беспроводной роутер с помощью точки доступа или службы cmd.exe, но при попытке подключить смартфон, планшет и т.д. выдает ошибку запуска
. Ошибка может появиться быстро или через длительное время. Устройство никак не может соединиться с раздатчиком сети (стационарным компьютером или ноутбуком): не может получить адрес или пройти авторизацию. И после длительных попыток возвращает ошибку соединения. - Вы правильно настроили, смогли запустить базовую станцию посредством командной строки либо hot spot и даже подключили смартфон по беспроводной сети. Но при попытке зайти на любой ресурс, появляется уведомление о не подключенной сети
. - Система обновилась автоматически или собственноручно загрузили новую версию и столкнулись с тем, что ваше устройство перестало раздавать интернет
. И повторно подключиться как раньше, через командную строку, невозможно. Сеть, размещенная на этом компьютере/ноутбуке, не запускается. Операцию невозможно выполнить из-за несоответствия устройства (оно не находиться в нужном состоянии). - Невозможно настроить hot spot, если ваше соединение использует при подключении 3G/4Gмодем
по USB протоколу.
Вот с такими основными ошибками вы можете столкнуться в новой версии Win 10 при попытке настроить точку доступа черед предустановленную в систему функцию мобильного hot spot. На сегодняшний день пока еще нет реально существующего варианта, который мог бы исправить все вышеназванные проблемы. Но есть отдельные решения, которые применимы к ситуации с настройками точка доступа и раздачей вай-фай интернета на одно или несколько устройств.
Как раздать вай фай с ноутбука Windows 10
Настроить точку доступа Wi-Fi С ноутбука на Windows 10 через мобильный Хот-спот выше описанным методом. Ещё один вариант — это начать раздача интернета с помощью внесения изменений в командную строку через права администратора. Из двух этих методов проще и предпочтительней использовать родное приложение Хот-спот, единственное, что он есть в уже более обновлённых версиях. Но часто возникают проблемы Windows 10 при этих способах, когда интернет через ноутбук почему-то не раздаётся. Рассмотрим основные из них:
- При командном создании точки доступа попробуйте отключить интернет для всеобщего доступа, а потом снова подключите заново. При этом процесс подключения необходимо начать с ввода в командной строке фразы — netsh wlan start hostednetwork, а за тем уже включите интернет-доступ.
- Второй вариант — настроить точку доступа раздачи интернета на Windows 10, если настройки были произведены правильно, то в списке сетевых подключений должно было создаться новое беспроводное подключение. Нажмите на него правой кнопкой мыши, чтобы перейти в свойства и проверить указан ли там шлюз и маска подсети. Если этого нет, то данные необходимо внести вручную. Маска подсети и IP адрес — это статистические данные вашего интернета которые можно также глянуть в свойствах родной сети.
- Проблемы с раздачей интернета могут возникнуть по причине блокировки вашими антивирусными программами. Для определения влияет ли установленная система защиты на блокировку раздачи интернета, попробуйте просто отключить его или ищите соответствующую команду разрешения/доступа в настройках к антивирусу.
- Невнимательность тоже часто влияет на неправильную установку точки доступа раздачи интернета. Проверьте правильно ли вы выбрали тип подключения интернета.
- Если подключить раздачу интернета не получается на Windows 10, то проверить включен ли у вас общий доступ к нему через вкладку “Internet Connection Sharing”.
Для того чтобы раздача интернета на Windows 10 происходила автоматически, можно воспользоваться приложением Connectify Hotspot. Также ПО пригодится для тех, у кого не получилось установить точку доступа описанными способами. Программа реализуется бесплатно, а с более расширенными возможностями — платно. Вам будет достаточно и бесплатной версии. Как же установить точку доступа Wi-Fi на Windows 10 с помощью утилиты:
- Устанавливаем новое программное обеспечение без каких-либо специальных настроек.
- После установки, стандартно для условно бесплатных программ, выбирайте пробную версию.
- Для раздачи интернета в установленной программе, выбираете вкладку про точку доступа в Hotspot.
- В дополнительном поле выберите назначение: общедоступная раздача интернета.
- В подразделе доступа сети необходимо выбрать соединение мостом или маршрутизатором. Предпочтительнее первый вариант, тогда все устройства, которым будет раздаваться интернет, будут находиться в общедоступной, одной локальной сети.
- На следующем этапе вам нужно будет придумать пароль для того, чтобы другие компьютерные устройства самовольно не могли подключаться к общедоступной сети. Имя должно совпадать с реальным названием доступа к Wi-Fi.
- Если вы выбрали платную версию программы, то здесь же можно поставить add-блок от рекламы и всплывающих окон в интернете.
- Теперь переходим к запуску точки доступа. Через несколько минут она должна быть запущена, может потребоваться перезагрузка компьютера или ноутбука.
- Если вы хотите получить информацию о подключенных устройствах которые получают интернет или посмотреть на их свойства, а также на скорость раздачи, то это можно увидеть во вкладке “Клиент”.
- По умолчанию утилита автоматически загружается при включении компьютерного устройства и, соответственно, автоматически начинается раздача интернета при включении. Если вы не хотите автоматического включения, то зайдите в “Настройки” программного обеспечения и измените параметры для него, сняв галочку с автоматической загрузки.
Есть и другие сторонние программы, которые помогут установить и настроить точки доступа Wi-Fi через Windows 10.
Возможные предупреждения и error:
Убедившись, что техническая реализация возможна, начинаем создавать точку доступа WiFi на ноутбуке или ПК. Вызываем cmd (Administrator), напечатайте:
«Netsh_Wlan_Set_Hostednetwork Mode=Allow SID=»_иМя_Сети» Key=»_password/пароль_»», (_ заменяет пробел), название / password без кавычек.
Имя не должно содержать пробелов, а пароль — не менее 8 символов. System вам должна вернуть ответ, что идентификатор SSID размещен успешно и парольная фраза также успешно изменена. 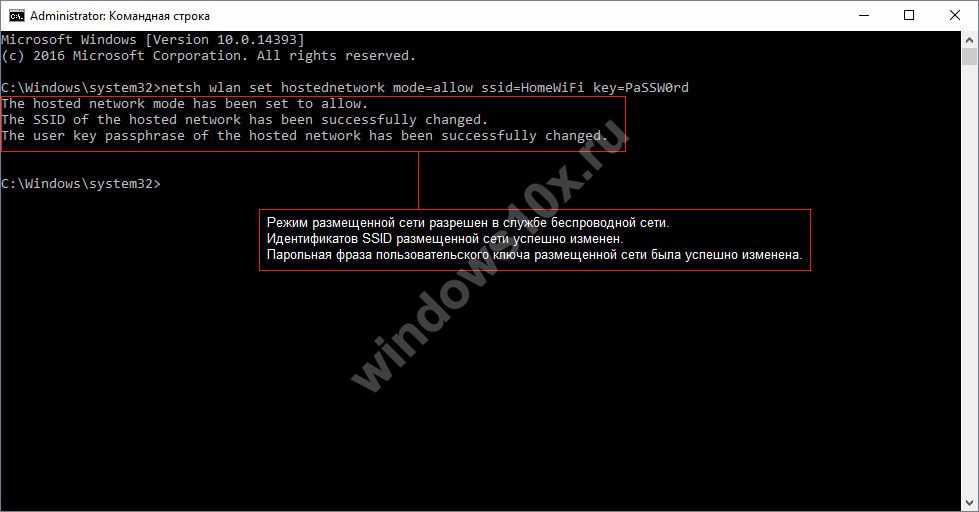
Чтобы раздать WiFi с ноутбука windows 10, нужно запустить созданную сеть через командную строку:
«netsh wlan start hostednetwork» → нажмите
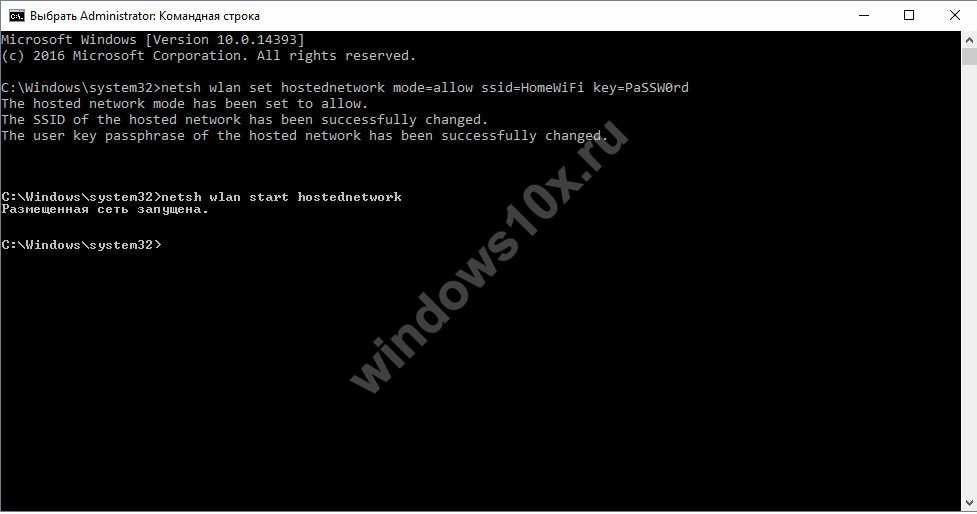
Бывает и так: сеть успешно создана — а выдает ошибки при запуске, тогда, проделайте следующее.
- Выключите Wi-Fi адаптер, а после включите – нужен restart.
- Если перезапуск не помог, удалите адаптер вай-фай и обновите — для установки.
- Причиной может быть скрытое оборудование, которые необходимо просто активировать. Перейдите:
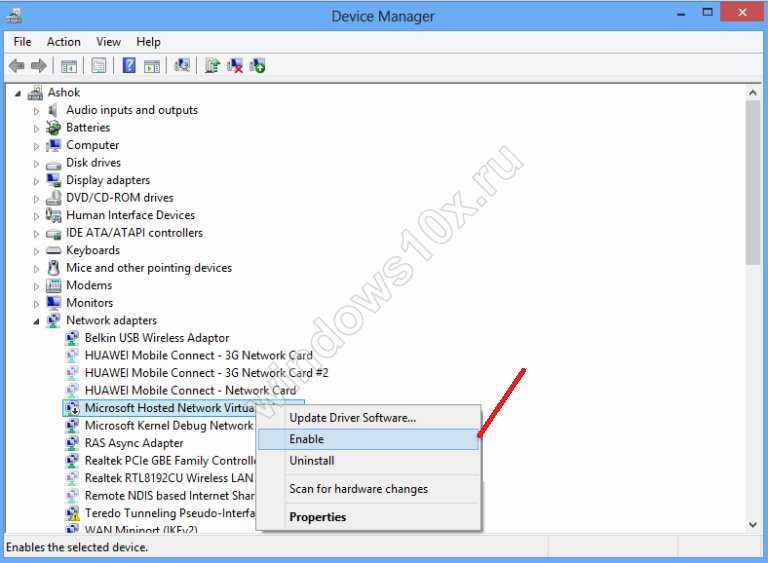
Заключительные шаги:
ПКМ «Пуск» → «Сетевые подключения» → ПКМ на соединение для выхода в инет — выберите «Свойства»
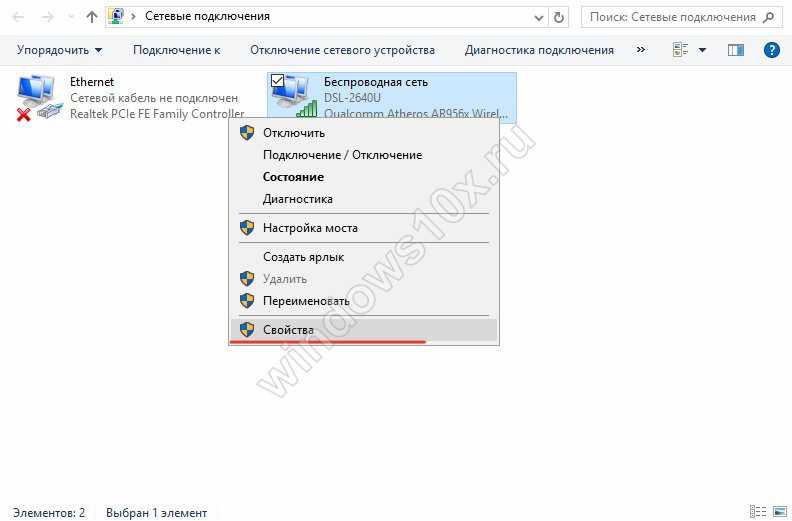
«Доступ» → пометьте первую позицию «Разрешить другим пользователям сети…» → OK.
Возникают ситуации — сеть успешно создана, но не может запуститься, тогда, проделайте следующие шаги. 
Мы с вами успешно реализовали раздачу интернета через командную строку с компьютера, на котором Windows 10.
Раздача высокоскоростного подключения PPPoE и VPN через Мобильный хот-спот
Для начала, что хотелось бы разобрать – невозможность раздачи интернета высокоскоростного подключения. На выходе в мобильном хот-споте мы можем видеть ошибку «Не удалось настроить мобильный хот-спот, поскольку у компьютера отсутствует подключение Ethernet, Wi-Fi или подключение к сотовой сети».
К сожалению, конкретного решения данной проблеме еще нет. Она появляется как раз при высокоскоростном подключении, а Ethernet-адаптер определить его не может и выдает что-то типа «Неопознанная сеть».
Единственное, что здесь можно посоветовать – раздать интернет через командную строку, хотя и с этим иногда возникают проблемы, но попробовать стоит.
Еще вы можете использовать для раздачи интернета специализированные программы.
Способы решения проблемы с неработающим интернетом
Если есть доступ к интернету, но нет интернета, можно подключить канал и другими способами. Чтобы выбрать методику, потребуется сначала выяснить, в чем скрывается причина неполадок. Самые «непонятные» случаи:
- Иногда некорректно ведет себя браузер, поэтому если интернет способен грузить приложения, следует искать неисправность там.
- Дело в сетевых драйверах адаптера.
- Сетевая карта отключена.
Выход можно найти всегда, не обращаясь к техническую службу. Ниже прописаны варианты, что делать, в конкретной ситуации.
Проблемы с кабелем
Если сеть есть, а интернета нет, то подключиться очень часто не позволяет неисправность кабеля. Следует проверить надежность его вхождения в разъемы и на наличие внешних повреждений. Если провод надломлен, его потребуется заменить.
Отключено сетевое подключение
Когда вай-фай есть, а интернета нет на компьютере, нужно проверить подключения. Для этого пользователь выбирает позицию «Управления сетями», находит свой канал и активирует его. Если он и так включен, проблема глубже.
Отключено сетевое подключение
На ПК вирусы, которые заблокировали доступ
Современный ноутбук не выходит в интернет, когда есть вредоносный файл в его памяти. Следует с помощью антивирусной программы проверить компьютерную систему и удалить неполадки. Если, отключив антивирус, выход в интернет активируется, значит, вирус точно есть и программа блокирует доступ, защищая технику.
Внимание! Вирус часто появляется, когда у человека не установленный надежный антивирус или он периодически посещает небезопасные ресурсы.
Перезагрузка или повторное подключение
Если интернет включен, но не работает, нужно совершить перезагрузку системы. После этого мероприятия потребуется повторное подключение по стандартной схеме. Зайти в «Управления сетями», выбрать свой канал и активировать его.
Программы для защиты (файервол)
Иногда компьютер не заходит в интернет из-за приложения Файервол. Чтобы отключить сервис, блокирующим вход, сначала нужно деактивировать брандмауэр Windows. Это можно сделать через «Панель Управления». Если это не помогло, то следует проверить другие веб-приложения, установленные на компьютере.
Картинка 8 Включение бърандмауэра
Драйверы сетевой карты компьютера и отключение LAN в BIOS
Когда произведена стандартная диагностика и модуль устранения неполадок не выявил проблему, но интернета нет, возможно, отсутствуют драйвера. Без них компьютер не может выходить в сеть. Если драйвера в списке отсутствуют, то их придется устанавливать.
Важно помнить, что системные файлы индивидуальны для каждого вида устройства. Дополнительно проводится проверка адаптера
Если он отключен, следует активировать его, сохранить настройки и перезагрузить компьютер.
Полезно! Чтобы скачать драйвера именно для своего компьютера, в интернет-поисковике необходимо прописать полное название своего оборудования.
Нередко Ethernet адаптер отключен в БИОС (UEFI) компьютерного устройства. Найти позицию можно в разделах с надписью LAN или воспользоваться стандартной инструкцией.
Сгорела сетевая плата
Иногда проблема скрывается в сетевой карте. Чтобы убедиться в ее работоспособности предусмотрен алгоритм действий:
- Зайти в «Диспетчер задач» Windows или нажать клавиши Win+R.
- Ввести devmgmt.msc, затем Enter.
- Перейти в пункт «Вид».
- Включить клавишу «Показать скрытые устройства».
- Найти «Сетевые адаптеры» и активировать позицию.
Если включение не получилось, значит, сетевая карта повреждена.
Когда сеть есть, но человек не может выйти в интернет, в первую очередь нужно проводить перезагрузку и повторное ручное подключение. Если в предложенных списках человек не смог найти проблему, тогда нужно обращаться к техническим мастерам, которые уже сами установят, в чем кроется причина неполадок: в устройства или сетевом канале.
Частые проблемы
Когда подключение через wan miniport pppoe запустить не удается, открывается окошко с соответствующим сообщением с указанием кода проблемы. Узнав, что значит данный код и исправив ошибку, можно восстановить связь с интернетом:
Логин и пароль введены неправильно. Вероятно, не внесены деньги на счет или проходит повторная авторизация. Необходимо уточнить свой остаток на балансе, проверить правильность ввода информации и уточнить статус коннекта, так как система возможно не дала пользователю знать о доступе.
Нет отклика сервера. По всей вероятности, сервер недоступен или перегружен. Необходимо повторить попытку подключения через некоторое время и, если ошибка все еще выдается, обратиться в техподдержку.
678, 815. Нет ответа от удаленного ПК. Возможны самые разные причины – некорректная работа антивируса, повреждение кабеля, проблемы на сервере поставщика услуг.
Как правило, эта проблема оказывается обычным сбоем в работе сети. Реакцией на нее является пересоздание коннекта. Возможна также блокировка брандмауэром или антивирусом. Временно отключите софт безопасности.
769, 800. Отсутствует подключение – вероятно, соединение не получилось установить. Необходимо перейти в список доступных подключений и произвести активацию нужного коннекта в ручном режиме.
На ноутбуке с Windows 10 нет подключения к wi-fi — «Без доступа к сети»
Состояние Ethernet
Если в трее на значке «Сеть» появилось информационное сообщение «Без доступа к Интернету» проведите настройки:
- Убедитесь в наличии подключения во вкладке «Сетевые подключения«
- Если оно окажется всего одно — убедитесь в наличии wi-fi драйверов или перезапустите виртуальную сеть
- Проверьте каждое подключение на присутствие галочки у разрешения на доступ и снимите их во всех.
- Открыв доступ, необходимо перезапустить раздачу. Скопируйте и вставьте фразу: netsh wlan stop hostednetwork
- Затем введите то же самое, заменив stop на start
- Произведите подключение беспроводного устройства. При отсутствии работы интернета, перезагрузите ноутбук.
Точка доступа Wi-Fi в Windows 10: устройства не подключаются, не работает интернет
Еще одна очень популярная проблема. Запускаем раздачу Wi-Fi через хот-спот, или с помощью командной строки, а смарфтоны, планшеты и другие устройства к Wi-Fi не подключаются. Идет постоянное подключение, получение IP-адреса, разные ошибки и т. д. По этой теме я писал подробную статью: устройства не подключаются к точке доступа в Windows 10. Получение IP-адреса. Там есть советы, которые обязательно нужно попробовать при возникновении такой проблемы.
Подключение есть, но интернет не работает
Следующая ситуация, когда устройства к сети подключаются, но интернет не работает. В таком случае, необходимо проверять настройки общего доступа к подключению к интернету. Если вы запускали сеть через «Мобильный хот-спот», то вариантов там не много, так как мы просто выбираем подключение, с которого хотим раздать интернет.
А если у вас точка доступа запущена через командную строку, то смотрите статью: раздали Wi-Fi с ноутбука, а интернет не работает «Без доступа к интернету». Там подробно написано об общем доступе.
Важно! При обоих проблемах советую попробовать советы из раздела «Другие решения», которые вы найдете ниже в этой статье
Возможные проблемы во время настройки точки доступа и их решения
Мы уже упомянули выше, что при запуске точки доступа могут возникнуть некоторые ошибки. При попытке активации мобильной точки доступа на компьютере с фай-фай адаптером могут возникнуть некоторые неисправности:
Одна из них это ошибка «Не получается выполнить настройки функции мобильный хот-спот. Активируйте Вай-Фай
«. Все попытки устранить это проблему не привели ни к чему и запуск виртуальной сети не состоялся. Но на этом же устройстве и тем же адаптером легко получилась раздача интернета при помощи командной строки.
Ошибка
: «Не удается настроить мобильный хот-спот. Включите Wi-Fi» выглядит так:
В результате наблюдений, подобная ошибка возникает в случае неполадок в драйвере Вай-Фай адаптера, либо по причине отключенного состояния виртуального адаптера. Но проблему не удалось исправить, несмотря на то, что драйвера присутствовали и работали. При выключенном Wi-Fi, функция раздачи работает.
По логике вещей, ошибка может выскакивать не по причине того, что нет драйвера беспроводного адаптера, потому как если бы это так и было, то функции мобильной точки доступа не было бы в приложении «Параметры». Также как и если бы отсутствовал драйвер, то опции «Мобильной точки доступа » вообще не было бы, как и функции «Wi-Fi».
Скорее всего, причина такой ситуации скрывается в диспетчере устройств. Для начала нужно обновить драйвер виртуального адаптера, либо загрузить его с официального сайта. Если проделанные манипуляции не исправили ситуацию, тогда нужно открыть диспетчер устройств и найти устройство под названием «Microsoft
Wi-Fi Dirrect
Virtual
Adapter
«, также в конце может быть номер. Именно через него ноутбук подключает беспроводной интернет.
Это можно сделать открыв «Диспетчер устройств
» (меню «Пуск
» -> «Параметры
» -> «Устройства
» -> справа внизу). Здесь нажимаем вкладку «Вид
» и включаем «Показать скрытые устройства
«.
Далее в разделе «Сетевые адаптеры
» нужно найти строку «Microsoft
Wi-Fi Direct
Virtual
Adapter
«. Затем нужно нажать на него и в открывшемся меню выбрать «Задействовать
«.
Ошибка
: «Невозможно предоставить для доступа это подключение к интернету, потому что нет соединения с сетью мобильной связи».
Если подобная ошибка появилась в результате запуска раздачи интернета при помощи 3G модема, то исправить ее можно элементарным перезапуском процесса подключения к интернету. Также нужно проверить работает ли интернет на устройстве или перезагрузить компьютер, заново осуществив подключение и активировав мобильную точку доступа.
Ошибка
: «Не получилось настроить мобильную точку доступа, потому как у компьютера нет подключения Ethernet, Wi-Fi либо сотового подключения».
С такой проблемой можно столкнуться только в одном случае — это отсутствие подключения компьютера к интернету. Чтобы исправить ее, нужно проверить состояние подключения сетевого провода или другие источники интернет сети.
Ошибка
: Устройства не подключаются к точке доступа Wi-Fi сети.
Это возможно в случае блокировки подключения антивирусами и брандмауэрами — решить проблему можно отключив их, а затем снова подключится к сети. Также можно попробовать перезагрузить компьютер и после включить сеть.
Заключение
Функция «Мобильная точка доступа» действительно обрадовала многих пользователей. Теперь не придется вводить команды при помощи командной строки. Но всё же, во время работы возникают некоторые ошибки, в основном в результате проблем с драйвером беспроводного Wi-Fi адаптера в Windows 10. Потому как есть такие производители, которые еще не разработали драйвера для Виндовс
10.
Если все-таки у вас не получается запустить «Мобильный хот-спот» в Windows 10, то есть выход — это запуск точки доступа при помощи командной строки в статье.