Частые вопросы по администрированию роутера через 192.168.1.1
Адрес роутера 192.168.1.1 доступен, но не пускает по admin | admin
После перехода на сайт модема появляется окно авторизации, которое запрашивает login и password. Необходимо указать логин и пароль для входа в панель управления
Важно помнить: это не доступ к сети интернет от провайдера или пароль на WiFi. Если пароль и логин не менялись, то их можно узнать на наклейке роутера или в документации. Когда оборудование предоставляет провайдер, данные для входа, как правило, прилагаются отдельным приложением в договоре
Когда оборудование предоставляет провайдер, данные для входа, как правило, прилагаются отдельным приложением в договоре.
Важно: прошитые провайдером устройства могут предоставлять доступ к административной панели только через локальную сеть, а заводские настройки будут подменены или заблокированы. Могут иметь обрезанный функционал или какой-то другой веб-адрес настроек. Если ничего не получилось, ищите решение проблемы у провайдера!
Если ничего не получилось, ищите решение проблемы у провайдера!
Это происходит по двум причинам: либо у роутера другие параметры входа по умолчанию, либо пароль и | или логин менялись. В первом случае решение — найти документацию на роутер у себя или в интернете и убедиться, что вход происходит по admin | admin. Во втором случае либо вспоминайте код, узнавайте логин и пароль у того, кто доступ изменил, либо сделайте жёсткий сброс настроек (Hard-reset).
Что сделать в 192.168.1.1 чтобы настроить интернет
Параметры подключения у провайдеров отличаются и предоставляются в договоре или приложением к нему. Простой вариант — позвонить в техническую поддержку, ТП на этом корову съели. И не одну.
Как установить или сменить пароль личного кабинета 192.168.1.1
Веб-интерфейс предоставляет возможность сменить логин и пароль для последующей авторизации. На вкладке «настройка» есть под вкладка «приватность», там указывается логин и доступ к личному кабинету. Меню у производителей отличается и универсального рецепта нет. После сохранения новой пары “User Name” – “password”, последующая авторизация осуществляется уже с новой парой. Возможно, маршрутизатор сразу попросит ввести новые данные. Будьте внимательны, убедитесь, что не ошиблись в написание и запишите логин и пароль, прикрепите к договору на оказание услуг или к другому документу, связанного с интернетом. Забыв комбинацию доступа, для новых изменений настроек придётся возвращать роутер к заводскому состоянию.
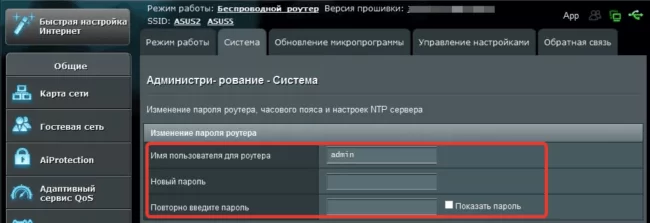
Как установить или сменить пароль на Wi-Fi
Пароль на доступ к беспроводной сети Вай-Фай устанавливается во вкладке: беспроводные подключения. Если роутер работает в двухканальном режиме (2.4Мг и 5Мг) для каждого режима ставится отдельный ключ безопасности сети. Пароль по умолчанию, если он установлен, пишется в документации и наклейке внизу маршрутизатора.
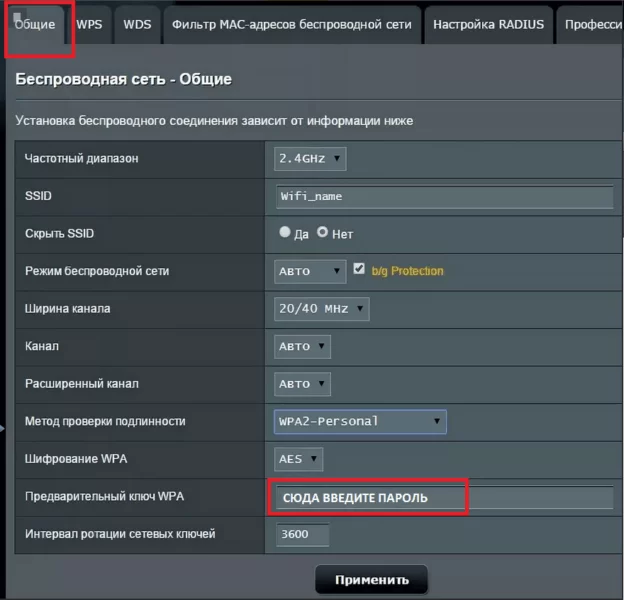
Что делать, если не заходит в веб-конфигуратор ZyXEL?
Давайте по порядку.
1 Первым делом нужно проверить подключение к роутеру. Что бы открыть страницу с настройками нашего маршрутизатора, мы должны быть к нему подключены. Можно подключаться как по сетевому кабелю, так и по Wi-Fi. Кстати, если не получается зайти по кабелю, то попробуйте по Wi-Fi. Примерно так выглядит подключение по кабелю:

С подключением по Wi-Fi, думаю все понятно. Вы просто должны быть подключены к беспроводной сети своего роутера. Но, если не получается открыть страницу с настройками, то попробуйте подключится по кабелю.
2 Адрес для входа в настройки роутера ZyXEL Keenetic. Если вы возьмете свой роутер, и посмотрите на наклейку на нижней стороне, то там увидите адрес для входа в настройки. Подписан он как «веб-адрес». Как правило, в последнее время там указан хостнейм my.keenetic.net.

Значит, набрав в адресной строке браузера my.keenetic.net, должны открыться настройки маршрутизатора ZyXEL. IP-адрес 192.168.1.1 так же работает, и настройки по этому адресу открываются без проблем. Но, вы скорее всего видите ошибку: «Невозможно открыть страницу», или «Страница недоступна».
Проверьте, правильно ли вы набираете адрес в браузере. Не нужно набирать «http://» и «www». Просто указываем адрес: my.keenetic.net, или 192.168.1.1.
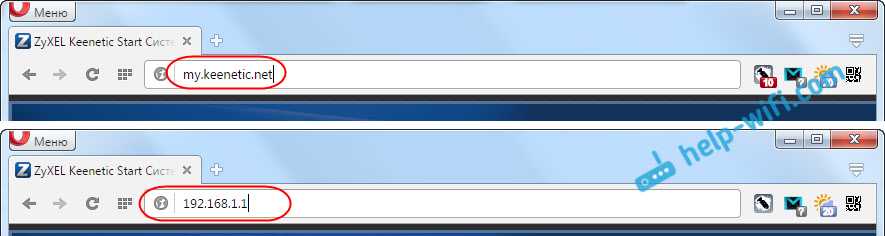
3 Попробуйте открыть настройки с другого браузера, или с другого устрйоства (если есть такая возможность) . Можно зайти даже с телефона, или планшета. Если с другого устройства так же не получается зайти в веб-конфигуратор маршрутизатора, то смотрите следующий совет.
4 Давайте проверим настройки IP и DNS-адресов, в свойствах подключения по локальной сети, или в свойствах беспроводного подключения (в зависимости от того, как вы подключены к роутеру) .
Нажмите правой кнопкой мыши на значок подключения к интернету, и выберите «Центр управления сетями. «. Дальше, слева переходим в «Изменение параметров адаптера».
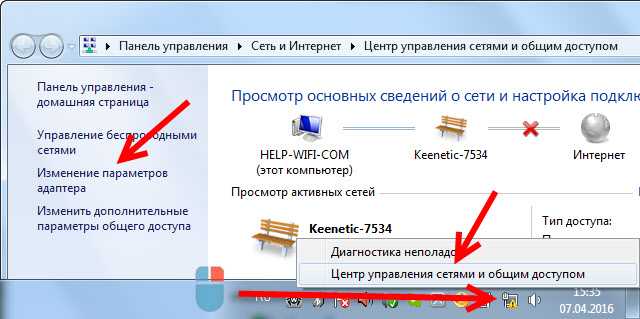
Нажимаем правой кнопкой мыши на адаптер, через который вы подключены к роутеру. Если по сетевому кабелю, то это «Подключение по локальной сети» (В Windows 10 – Ethernet) . А если по Wi-Fi подключаетесь, то нажимаем на «Беспроводный адаптер», и выбираем «Свойства».
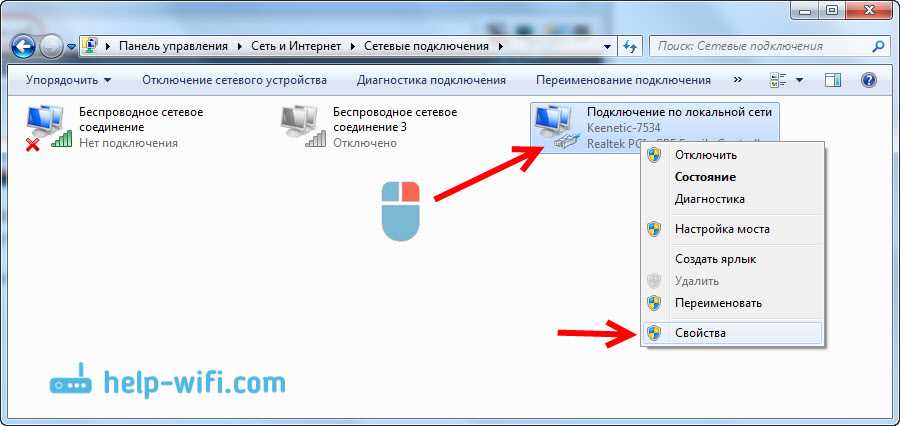
Дальше, выделяем «Протокол интернета версии 4. «, нажимаем на кнопку «Свойства», и если в новом окне у вас заданы какие-то адреса, то ставим автоматическое получение IP и DNS, и нажимаем Ok.
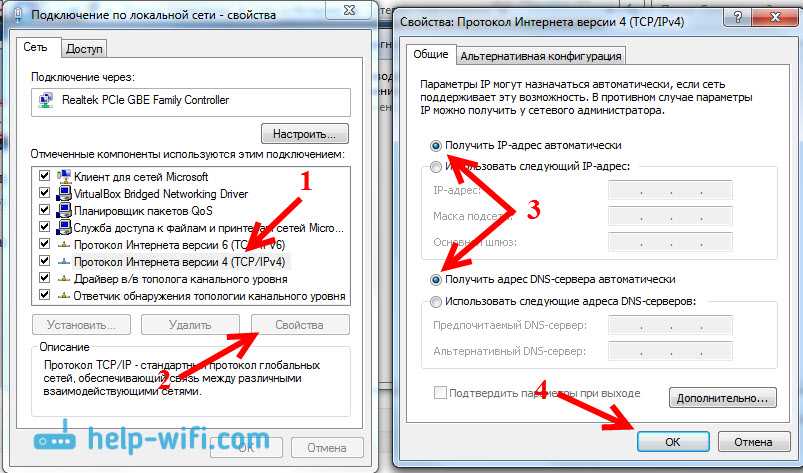
Перезагрузите компьютер, и попробуйте снова войти в панель управления роутера ZyXEL Keenetic.
Если так и не получается зайти на автоматических настройках, то можно попробовать прописать статический IP и DNS адрес. Вот так:
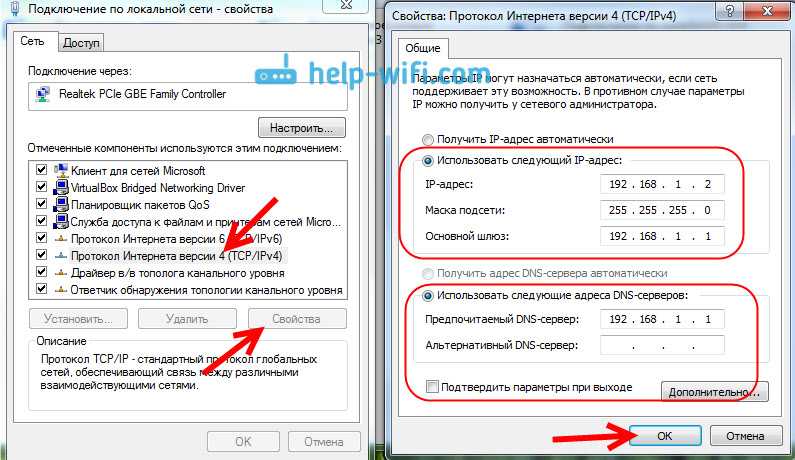
И снова перезагрузите компьютер.
5 Возможно, проблема в роутере. Очень часто, когда никак не получается открыть настройки роутера, он уже просто сломан. Как правило, горит только индикатор питания.
Можно еще попробовать сделать сброс настроек. Я уже писал о том, как сделать сброс настроек маршрутизатора ZyXEL Keenetic к заводским. Возможно, после этого получится открыть web-конфигуратор.
Источник
Мобильное приложение
Для управления роутером Keenetic можно использовать специальное мобильное приложение. Для его скачивания используйте следующие ссылки:
| Андроид | https://play.google.com/store/apps/details?id=com.keenetic.kn |
| Айфон | https://apps.apple.com/us/app/keenetic/id1413650865 |
Приложение отлично оптимизировано под экраны смартфонов и отличается множеством полезных функций:
- настройка интернет-соединения;
- доступ к управлению домашней сетью из любой точки мира;
- ознакомление со статусами подключения, со скоростью работы сети;
- управление Wi-Fi сетью;
- ограничение скорости и доступа к интернету;
- ознакомление со списком устройств, подключенных к сети;
- статистика по трафику;
- блокировка нежелательных сайтов.
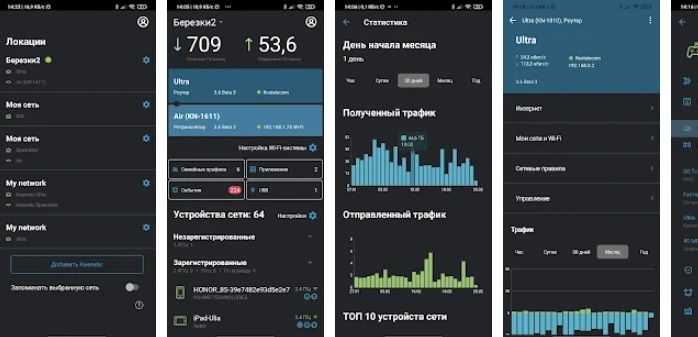
Приложение предоставляет пользователю доступ к довольно подробным настройкам интернет-соединения
Активация интернет-маршрутизатора и подсоединение к сети
Первое, что нужно сделать, подключить веб-маршрутизатор к электричеству. Для этого нужно достать необходимый для этого провод и вилку вставить в розетку, а противоположный конец в тот разъем, который подписан словом POWER.
Далее необходимо включить оборудование при помощи соответствующей кнопки или переключателя
После того, как вы переведете устройство во включенный режим, нужно обратить внимание на индикацию. Световые индикаторы, встроенные в корпус веб-маршрутизатора, покажут насколько исправно работают основные функции и компоненты веб-роутера. К глобальной сети подсоединить web-маршрутизатор можно несколькими способами
Вы можете эксплуатировать кабель, который был проведен провайдером. Для этого достаточно протянуть его до интернет-оборудования и вставить его в WAN-разъем, посредством которого вы будете получать доступ к всемирной паутине
К глобальной сети подсоединить web-маршрутизатор можно несколькими способами. Вы можете эксплуатировать кабель, который был проведен провайдером. Для этого достаточно протянуть его до интернет-оборудования и вставить его в WAN-разъем, посредством которого вы будете получать доступ к всемирной паутине.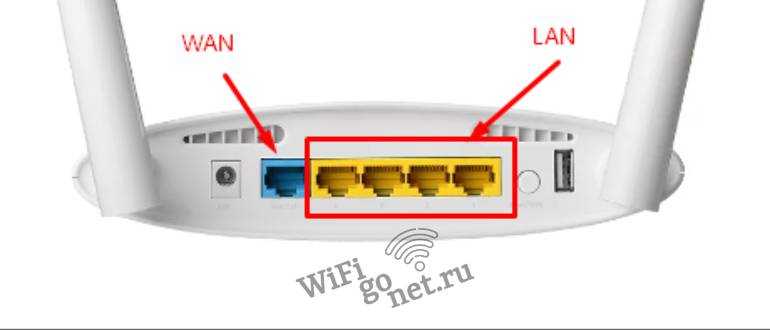
Помимо проводного вы можете использовать беспроводной способ. Для этого понадобится смартфон. Войдите в веб-интерфейс, используя браузер, где в URL-строку следует ввести IP-адрес модема, который вы можете узнать на этикетке, которая обычно приклеивается к нижней части корпуса.
Если не подходит этот путь, вы можете воспользоваться приложением ZyXEL Keenetic NetFriend или Zyxel My.Keenetic. Придется отсканировать QR-код на наклейке или собственноручно вписать имя веб-соединения и код от нее.
Как открыть настройки роутера Keenetic?
Если вы уже когда-то самостоятельно выполняли вход в веб-интерфейс любого другого роутера, то с Keenetic проблем возникнуть не должно, там все точно так же. Чтобы сделать инструкцию максимально простой и понятной, разделю ее на несколько шагов.
Шаг 1 – подключение
Устройство, с которого вы хотите получить доступ к странице с настройками должно быть подключено к роутеру Keenetic. Если ваш роутер уже настроен и устройства в вашем доме к нему подключены, то вы можете использовать любое устройство: ноутбук, ПК, телефон, планшет. Если роутер новый, то к нему нужно подключить какое-то одно устройство, с которого вы выполните настройку. Лучше всего использовать обычный компьютер, или ноутбук. Есть два варианта подключения:
- По кабелю. Просто соедините свой компьютер с Keenetic с помощью сетевого кабеля, который есть в комплекте с интернет-центром.
- По Wi-Fi. Как только вы включите роутер, он будет раздавать Wi-Fi. Нужно подключиться к этой Wi-Fi сети. Заводское имя сети и пароль для подключения к ней указаны на корпусе роутера (наклейка расположена снизу).Если подключаетесь с телефона или планшета, можете запустить камеру и навести ее на QR-код, который есть на той же наклейке снизу.
Шаг 1 – вход на my.keenetic.net или 192.168.1.1
На устройстве, которое подключено к роутеру откройте любой браузер. Я на компьютере использую стандартный Microsoft Edge. Для входа в веб-интерфейс роутеров Keenetic можно использовать обычный адрес my.keenetic.net (указан снизу роутера, на фото выше) или IP-адрес 192.168.1.1.
Можно использовать любой адрес. Разницы никакой нет. Введите адрес в адресной строке браузера (не в поисковой строке!) и перейдите по нему (нажав на Enter).

Дальше есть три варианта:
- Если роутер уже был настроен, пароль администратора изменен, то откроется страница авторизации в веб-конфигураторе Keenetic. На которой нужно указать имя пользователя и пароль (который был установлен при первой настройке) и выполнить вход.В том случае, когда вы не знаете пароль, или забыли его, в настройки зайти не получится. Попробуйте стандартный логин и пароль admin/admin или admin/1234. Если не подошли – нужно делать сброс настроек роутера. Для этого нужно чем-то острым нажать на кнопку ‘Reset’ (она утоплена в корпус) и подержать 10-12 секунд. После сброса настроек и повторного перехода по адресу my.keenetic.net или 192.168.1.1 появится страница, о которой я рассужу ниже (2 вариант). Более подробная инструкция по сбросу настроек есть в конце статьи.
- Если роутер новый (или после сброса настроек), то появится окно, в котором можно выбрать язык веб-интерфейса, запустить мастер быстрой настройки, или перейти в панель управления.Выбрав один из двух вариантов, появится окно в котором нужно принять лицензионное соглашение, а затем установить пароль администратора интернет-центра. Нужно придумать пароль и указать его два раза. Имя пользователя по умолчанию будет admin.В дальнейшем это имя пользователя и установленный пароль нужно будет вводить каждый раз, когда вы будете выполнять вход в веб-интерфейс маршрутизатора. После установки пароля откроется либо мастер быстрой настройки, с помощью которого вы сможете быстро настроить свой роутер (подключение к интернету, Wi-Fi сеть), либо же панель управления, которая выглядит вот так:После чего вы можете перейти в отдельные разделы и задать необходимые настройки, сменить пароль и т. д.
- Ну и третий вариант – страница с настройками не открывается. При попытке перейти по адресу my.keenetic.net или 192.168.1.1 появляется ошибка (страница недоступна, не удается открыть эту страницу), бесконечная загрузка.Либо же открывается страница поисковой системы Google или Яндекс.О решении этих проблем я расскажу более подробно.
Настройка роутера Keenetic Viva
- Подключите к роутеру адаптер питания и включите его в розетку. Затем в порт WAN подключите кабель от интернет-провайдера.
- Подключите к роутеру устройство, с которого вы сможете выполнить настройку роутера. Подключиться к роутеру можно двумя способами: по кабелю, подключенному в LAN-порт роутера, или по Wi-Fi (имя сети и пароль указаны на нижней стороне роутера).
- После подключения на устройстве откройте любой браузер, введите в адресной строке IP-адрес роутера (по умолчанию 192.168.1.1) и введите Имя пользователя и пароль, которые указаны на наклейке в нижней части корпуса (по умолчанию — имя пользователя admin, пароль admin).Запустится Мастер быстрой настройки. Выберите язык и нажмите кнопку Начать настройку.
- Для настройки роутера через Мастер быстрой настройки в следующем окне выберите первый пункт — Настроить доступ через прямое Ethernet соединение, нажмите Далее.
- Установите пароль администратора для последующего доступа к веб-интерфейсу роутера, нажмите Далее.
- В следующем окне нажмите кнопку У меня нет модема.
- Тип ТВ приставки — выберите рекомендованный по умолчанию.
- Проверьте, что приходящий к вам из подъезда кабель подключен к WAN-порту роутера. Если нет — подключите.
- Тип подключения — выберите PPPoE.
- Введите Имя пользователя и Пароль, указанные в вашем договоре.
- Выберите, как устанавливать обновления прошивки — вручную, либо автоматически. Если хотите получать обновления автоматически, то настройте график проверки обновлений.
- Придумайте и введите Имя сети и Пароль Wi-Fi сети для разных диапазонов (2.4 ГГц и 5 ГГц), либо оставьте их по умолчанию. Далее роутер подключится к интернету и проверит наличие обновлений. Если они есть — произойдет загрузка и установка, после чего роутер перезагрузится. Настройка завершена.
NetFriend — быстрая настройка в My.Keenetic.Net : 4 комментария
Яж говорил что тут они сделали настройки намного прощи и нтерфейс намного восприимчим и все детально показывют молодцы они.
Здравствуйте!А уменя отличаютса настройки для ростелеком как увас создам тему в вк там скину текстовый документ с настройками которя мне предлагает компания ростелеком.Там наборот стоит галочка настройка айпи автоматическая.
В некоторых филиалах Ростелеком используется не PPPoE, а Динамический IP.
Лучше бы в Советском союзе выпускали у нас,свои роутеры,модемы и виндовс с бытовой техникой и компьютерами,всё было бы дешевле,много рабочих мест,санкции ни какие не страшны,всё легко чинится и настраивается…А тут видно явно у человека шизофрения,раз путаницу пишет и меню такое делает и программы с путанницей выпускает,а мы мучаемся разшифровываем их,неможем понять,что хотят от нас автор и производитель(Может они на бандитов работают,и специально для платной настройки мастером специально обученным за деньги чтоб все настраивали себе всё,коммерсанты же такие же бандиты,и клятва та же что у них,семья босс и кроме другой нету,а тут только семья деньги и смысл тот же-надо будет через семью и детей переступят,убьют,воспользуются).
Возможные проблемы и их решение
Роутеры компании Zyxel относительно простые в управлении и настройке, поэтому большинство проблем программного уровня находятся еще на этапе входа в эти же самые настройки. Рассмотрим самые типичные проблемные случаи.
Не получается зайти на сам сайт
Иногда вовсе не получается зайти в настройки роутера Zyxel, даже окно ввода логина и пароля не загружается.
- Проверьте соединения роутера и компьютера. Убедитесь, что индикатор сети активен.
- Убедитесь, что сетевой кабель (патчкорд) в порте LAN (не WAN).
- Убедитесь, что ввели верный адрес в браузере.
- Попробуйте зайти с другого устройства (возможно проблема в сетевой карте компьютера).
- Попробуйте проводное и беспроводное подключение.
Не подходит логин или пароль
Если страница загружается, но вы не знаете логина и пароля администратора:
- Посмотрите на самом роутере. На наклейке обычно указаны данные для входа в центр управления.
- Если стандартная пара логина и пароля не подходит, значит, кто-то уже настраивал и использовал роутер и изменил данные. Для начала спросите пароль у того, кто занимался его настройкой раньше, если это возможно. Иначе придется делать хард-ресет.
- Проверьте раскладку клавиатуры. Часто бывает, что пользователи набирают английский пароль на кириллической раскладке.
- Проверьте не включен ли CAPS LOCK.
Если стандартная пара логина и пароля не подходит, возможно, какой-то мастер (который настраивал и подключал Интернет) сменил данные для входа и переписал их где-то на карточке. Постарайтесь вспомнить, где могут быть записаны данные. Это делается в целях безопасности.
Сброс на заводские настройки
В случае, если роутер б/у и данные панели администратора неизвестны и ничего из вышеописанного не помогает, тогда придется делать аппаратный сброс настроек.
Делается это с помощью зажатия кнопки на задней панели в течении нескольких секунд (10-15 сек). Если кнопка утоплена в корпус (для защиты от нежелательного сброса), потребуется тонкий предмет (лучше всего подойдет скрепка). После этого админка и все данные будут восстановлены к начальным заводским. Берем информацию из наклейки на самом устройстве, и теперь попасть в панель управления роутера Keenetic не составит труда. Вводим адрес, вводим данные администратора и готово.
Подключение к беспроводной сети Keenetic Start
Keenetic Start предоставляет возможность подключиться к беспроводной сети для обеспечения интернет-соединения. Чтобы подключиться, выполните следующие шаги:
- На вашем устройстве откройте список доступных Wi-Fi сетей, нажав на значок Wi-Fi в правом нижнем углу экрана (для Windows) или открыв меню «Настройки» и перейдя в раздел «Wi-Fi» (для мобильных устройств).
- В списке доступных сетей найдите и выберите сеть с именем, указанным на задней панели Keenetic Start.
- Введите пароль, указанный на задней панели Keenetic Start, и нажмите кнопку «Подключиться».
- После успешного подключения, ваше устройство будет иметь доступ к интернету через беспроводную сеть Keenetic Start.
Если у вас возникли проблемы с подключением, убедитесь, что вы правильно ввели пароль и что вблизи нет преград, мешающих сигналу Wi-Fi. Также, проверьте настройки беспроводной сети на Keenetic Start, чтобы убедиться, что они настроены правильно.
Подключаем Keenetic
Итак, пользователь может подключиться к своему роутеру посредством шнура LAN, а также по беспроводному интерфейсу. С кабелем всё довольно просто, он всегда имеется в коробке с любым сетевым устройством. Один конец шнура необходимо подключить к соответствующему разъёму компьютера, ноутбука, второй конец – к роутеру. В принципе – всё, компьютер автоматически увидит новое сетевое устройство.
Что касается подключения через WiFi, то на компьютере, смартфоне, планшете, вы должны найти SSID вашего роутера или имя сети. Вся эта информация есть на наклейке снизу устройства. Там есть SSID и, если необходимо – ключ безопасности, то есть пароль. Со смартфона, кстати, можно ничего не набирать, а отсканировать имеющийся на роутере QR-код. Сама настройка со смартфона несколько проще.
Расширение опций и настроек Keenetic Start
Опции настройки безопасности
Keenetic Start имеет функцию фильтрации по MAC-адресам, что ограничивает доступ к сети только устройствам с определенными MAC-адресами. Таким образом, пользователь может установить контроль над подключенными к сети устройствами.
Защита сети осуществляется также с помощью функции «firewall», которая контролирует входящий и исходящий трафик и блокирует нежелательные подключения. Пользователь может настроить параметры «firewall» в соответствии со своими потребностями.
Опции управления доступом
Keenetic Start позволяет организовать контроль доступа к сети с помощью функции родительского контроля, которая позволяет ограничить или блокировать доступ к определенным сайтам и сервисам. Таким образом, пользователь может эффективно управлять тем, на что и как долго будет тратить время его домашняя сеть.
Примечание: Для использования некоторых опций управления доступом может потребоваться установка дополнительного программного обеспечения.
Остальные опции
Keenetic Start также предлагает функциональность настройки VPN-соединения. Пользователь может установить соединение с удаленной сетью с использованием различных протоколов, таких как PPTP, SSTP и других. Это позволяет безопасно обмениваться данными между удаленными сетями или подключаться к работе или домашнему компьютеру из другого места.
Опции управления и настройки LAN и WAN находятся также в списке функциональности Keenetic Start. Пользователь может настроить параметры сети, как внутренней, так и внешней, чтобы удовлетворить свои потребности и требования к скорости и надежности подключения.
Keenetic Start предоставляет пользователю широкий спектр опций и настроек, которые позволяют пользователю настроить свою домашнюю сеть по своим требованиям и предпочтениям. Это делает эту модель роутера отличным выбором для пользователей с различными потребностями и уровнем опыта в настройке сетевого оборудования.
Быстрая настройка роутера
После входа в ЛК Keenetic система предложит пользователю настроить интернет. Чтобы все сделать правильно, придерживайтесь следующей инструкции:
- На главной странице ЛК выберите подходящий язык и кликните «Начать быструю настройку».
- Выберите способ подключения к интернету. Если подключаетесь к сети через кабель от провайдера, кликните на первый вариант. Когда планируете использовать маршрутизатор как усилитель, повторитель, точку доступа или прочее, выберите «Другие режимы работы».
- Выберите услуги, которые хотите настроить – интернет или IP-телевидение.
- Если ваш провайдер использует регистрацию MAC-адресов, тогда измените его. В противном случае оставьте значение по умолчанию. MAC-адрес будет переписан с ПК, к которому подключен роутер.
- Настройте параметры протокола IP. Можете переписать данные из договора с провайдером. Но проще всего выбрать автоматическую настройку.
- Укажите логин и пароль, которые будут использоваться для получения доступа к интернету.
- Выберите тип защиты от вредных сайтов. Можете оставить «Без защиты» или выбрать подходящий вариант из предложенных системой.
- Завершите настройку и ознакомьтесь с именем сети и ключом для доступа к ней.
IP 192.168.1.1 — что это за адрес и как им пользоваться
Любое современное устройство доступа в сеть Интернет , будь то ADSL-модем, WiFi-роутер или оптический терминал xPON — это целый мини-компьютер! У него есть свой процессор и оперативная память, а управляется он специальной операционной системой. Потому не стоит удивляться такому обилию разнообразных настроек и функций, которыми наделены современные маршрутизаторы. К этому мини-компьютеру обычно подключаются две сети:
- WAN или Wide Area Network — это внешняя сеть, приходящая с кабелем провайдера.
- LAN или Local Area Network — это Ваша домашняя сеть, в которой будет компьютер, ноутбук, телефоны, планшеты и Смарт ТВ телевизор.

Так вот 192.168.1.1 — это IP-адрес роутера в локальной сети, используя который можно войти в его настройки. Этот же Ай-Пи является шлюзом для домашней сети.
В последнее время, производители стали наравне с этим присваивать обычным домашним Вай-Фай маршрутизаторам доменные имена в локальной сети. Самые яркие примеры:
Asus - asusrouter.com TP-Link - tpinklogin.net, tplinkwifi.net или tplinkmodem.net Zyxel Keenetic - my.keenetic.net NetGear - routerlogin.net Роутеры Ростелеком - http://rt
То есть в адресной строке Вашего веб-браузера вместо Ай-Пи адреса 192.168.1.1 надо ввести символьное имя и нажать на кнопку «Enter».
Ошибка авторизации
- Сообщений: 22
- Спасибо получено: 0
Пожалуйста Войти или Регистрация, чтобы присоединиться к беседе.
- Сообщений: 3435
- Спасибо получено: 271
Пожалуйста Войти или Регистрация, чтобы присоединиться к беседе.
- Сообщений: 22
- Спасибо получено: 0
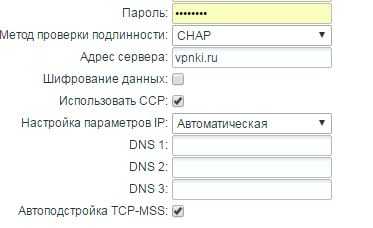
Вложения:
Пожалуйста Войти или Регистрация, чтобы присоединиться к беседе.
- Сообщений: 3435
- Спасибо получено: 271
Пожалуйста Войти или Регистрация, чтобы присоединиться к беседе.
- Сообщений: 3435
- Спасибо получено: 271
Разобрались. После внедрения на нашей стороне поддержки протокола MS-CHAPv2 связь потеряли пользователи, чьи Кинетики были настроены по нашей инструкции. Там в свойствах соединения, в поле «Метод проверки подлинности» стоял вариант «Авто». Видимо, Кинетик автоматически пытался подключиться по MS-CHAPv2, но это не удавалось по непонятной причине .
Пользователи, у которых был выбран вариант CHAP, продолжили работу в нормальном режиме.
Мы вынуждены временно приостановить внедрение MS-CHAPv2 и вернуть все в прежнее состояние с тем, чтобы пользователи Кинетиков с настройкой «Авто» смогли продолжить работу.
Всех пользователей мы уведомим о необходимости изменения «Авто» на «CHAP» и изменим инструкцию на сайте.
О второй попытке внедрении MS-CHAPv2 мы сообщим дополнительно.
Приносим свои извинения за доставленные неудобства
Пожалуйста Войти или Регистрация, чтобы присоединиться к беседе.
Источник

















![[решено] как подключить новый роутер вместо старого?](http://jsk-oren.ru/wp-content/uploads/2/e/d/2ed5a0278e9665b74fdbcf711907332d.png)









