Используйте подключение для передачи данных вашего смартфона
Лучший способ получить надежное подключение к Интернету на iPad — использовать тот, который, как вы знаете, у вас уже есть. Вы ежемесячно платите за тарифный план своего смартфона, так почему бы не воспользоваться им по максимуму? Функция персональной точки доступа на большинстве смартфонов позволяет вам использовать ваше сотовое соединение с другим устройством, таким как iPad, чтобы оно также могло использовать это соединение для выхода в Интернет.
На iPhone коснитесь Настройки а затем выберите Персональная точка доступа меню. Здесь вы можете включить свою личную точку доступа и просмотреть пароль для доступа к соединению с другого устройства.
Когда персональная точка доступа включена, достаньте iPad и войдите в Настройкикран Вай-фай. Здесь вы должны увидеть, что имя вашего iPhone указано как одна из сетей Wi-Fi. Коснитесь его, чтобы подключиться, затем введите пароль, который отображается на вашем iPhone. Для дальнейшего использования вы можете изменить этот пароль на любой другой на своем iPhone.
Точно так же ваш iPad должен использовать подключение для передачи данных вашего iPhone. Будьте осторожны, чтобы не превысить ограничение вашего тарифного плана на месяц, так как iPad съест его при использовании функции точки доступа вашего iPhone.
Совет. Как любезно указывает ваш iPhone на панели «Настройки персональной точки доступа», есть и другие способы подключения вашего iPad, помимо Wi-Fi. Для метода USB требуется Mac или ПК, но вы также можете подключиться через Bluetooth. Просто убедитесь, что на вашем iPhone и iPad включен Bluetooth, а затем перейдите к Bluetooth на вашем iPad под Настройки и коснитесь своего iPhone, чтобы связать его.
Что же делать, если iPad не удается подключиться к Wi-Fi?
Для начала убедитесь, что ваш девайс находится в зоне действия Wi-Fi. Поэкспериментируйте с местоположением вашего устройства, дабы улучшить прием сигнала. Также проверьте, работает ли ваш Wi-Fi-роутер и присутствует ли соединение с Интернетом на других устройствах (например, на ПК или ноутбуке). На всякий случай, перезагрузите свой роутер, просто вытащив розетку из сети. Также проверьте ПО вашего роутера, и при необходимости, обновите его. Бывают случаи, что устарело ПО на вашем iPad, которое также является причиной по которой он не подключается к беспроводной сети. Поэтому, если у вас iPad 2 или iPad Mini с старой версией iOS, обновите их.
Если с источниками сети все в порядке, то попробуйте перейти в «Авиарежим» на вашем устройстве, а затем обратно переключится в обычный режим. Если же и этот трюк не сработал, перезагрузите ваше устройство.
Не получилось? Тогда переходим к более радикальным средствам. Для начала нажмите значок «i» возле вашей сети, а затем нажать «Забыть эту сеть». Если и этот метод привел к неудаче, используем крайние методы – в настройках устройствах выбираем пункт «Сброс», вводим пароль, если потребуется и выбираем «Сбросить настройки сети».
Данная опция не только обнулит все настройки, связанные с Интернетом, но и удалит все сохраненные пароли. Поэтому данный метод нужно использовать лишь в крайних случаях.
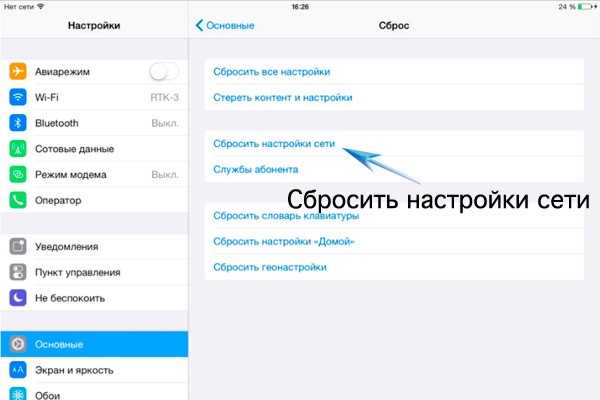
Но и еще один радикальный метод – это восстановление данных из резервной копии. Конечно, для этого вам нужно предусмотрительно сохранить данные своего устройства в iTunes. Подключите устройство к компьютеру, и вручную обновите ПО вашего iPad. Стоит отметить, что в этом случае сотрутся абсолютно все данные, и ваш девайс будет как будто только что вышел «из-под» коробки.
Бывает и такое, что причина кроется не в программной части, и планшет не подключается к сети из-за механической поломки. Вспомните, не роняли ли вы свой iPad в последнее время или не лежал ли он долгое время в сыром помещении. Механический удар или попадание влаги внутрь планшета могли привести к поломке шлейфа, соединяющий процессорную часть iPad c модемной платой. В этом случае, единственным выходом будет починка в специализированных сервисных центрах.
Если же ваш iPad был привезен из США, то дело, скорее всего, в настройках вашего роутера, который ограничивает количество свободных каналов.
Дело в том, что в Европе для работы с беспроводным соединением используется 12 или 13 каналов, а в США – всего 11. Таким образом, если ваш роутер проводит раздачу на 12 или 13 канале, то ваш iPad попросту не увидит сеть. Решить эту проблему можно следующим образом:
- Заходим в настройки роутера. Для этого вводим в адресную строку адрес роутера. Она уникален для каждого производителя. Например, 192.168.1.1 или 192.168.10.1. Точный адрес вы сможете узнать из инструкции к пользованию, который всегда идет в комплекте с устройством. Для примера мы возьмем роутер D-Link.
- Попав в администраторскую панель, заходим в «Расширенные настройки», затем в подраздел «Wi-Fi» и оттуда переходим к «Основным настройкам».
- Далее меняем страну с Russian Federation (или Russia, в зависимости от устройства) на United States (USA). Сохраняем настройки, нажав «Изменить». В вашем роутере эти настройки могут выглядеть иначе, но основной принцип везде одинаков. После этого, ваш девайс должен без проблем подключиться к сети.
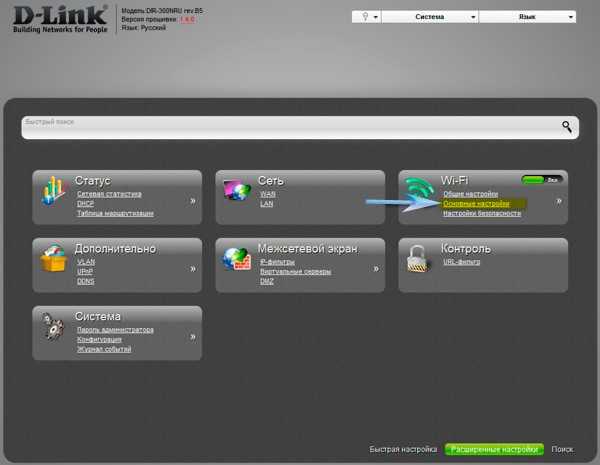
Если iPad не подключается к интернету через WiFi, то для многих пользователей девайс становится неинтересен и практически бесполезен. Но не спешите его выбрасывать, так как планшет можно еще успешно использовать в качестве разделочной доски, например, при нарезке овощей для салата.
Либо набраться терпения и прочесть нижеприведенную инструкцию и устранить досадные неполадки многофункционального гаджета. Проблема довольно распространенная среди владельцев продукции Apple, поэтому имеет стандартные и проверенные временем решения. Рассмотрим программные варианты ликвидации сложностей на технически исправном устройстве.
Обновление
Возможности операционной системы устройства могут повлиять на его способность легко подключаться к глобальной паутине.
ПО
Пользовательское обновление системы происходит автоматически. Но если этого не происходило долгое время, следует сделать это вручную через Настройки и Обновление ПО. Скачивание и установка занимает некоторое время.
Соединение
С обновленным ПО нужно пройти всю процедуру подсоединения заново: включить Wi-Fi, выбрать сетевую линию, ввести правильный логин и пароль.
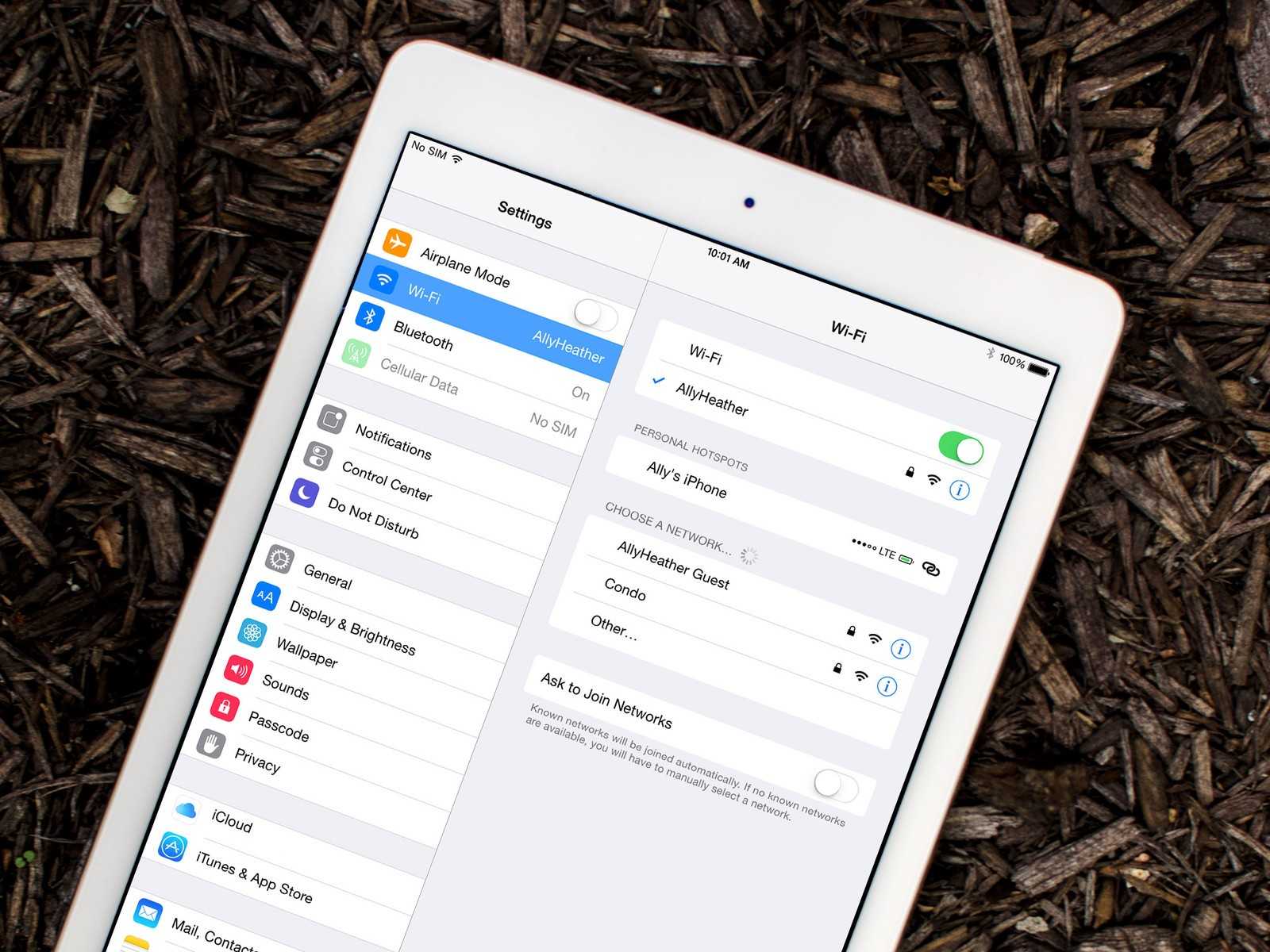 Айпад сможет подключиться к сети только со средним или хорошим сигналом
Айпад сможет подключиться к сети только со средним или хорошим сигналом
Забыть сеть
На телефоне можно сбросить сетевые настройки или же удалить из памяти известную сеть, чтобы затем снова ее включить:
- Выбрать Настройки.
- Раздел Wi-Fi, найти нужное название. Нажать на восклицательный знак в кружке рядом с сетью.
- Щелкнуть Забыть эту сеть. Подтвердить.
Включить/выключить Wi-Fi
Иногда помогает обычное отключение интернета на некоторое время. Если до этого была проведена процедура удаления конкретного веб-соединения, то нужно подключить беспроводную линию и начать поиск. Значок начнет крутиться и знакомое соединение снова появится в обновленном перечне.
Внимание! В крайнем случае телефон придется нести к мастеру для переуставновки ПО, так как серьезную проблему простое обновление драйверов не решит.
Как подключить Ipad к компьютеру 🚩 Программное обеспечение
Скачать iTunes можно с официального сайта Apple, воспользовавшись подходящим разделом загрузки. Перейдите на ресурс Apple.com и выберите раздел iTunes в верхней панели. Кликните кнопку «Загрузить iTunes», укажите адрес вашей электронной почты и нажмите еще раз «Загрузить» в левой части появившейся страницы. Дождитесь окончания загрузки файла инсталлятора. Выполните запуск полученной программы и произведите установку, следуя указаниям на экране.
Вставьте кабель в соответствующий порт iPad, а затем подключите другой конец провода к интерфейсу USB компьютера или ноутбука. Дождитесь появления окна iTunes и определения устройства. Для управления музыкальными записями, видеофайлами и программами на устройстве кликните левой клавишей мыши в правой верхней части окна iTunes. Управление хранящимися файлами можно производить, перемещаясь по разделам верхней панели окна приложения.
Для синхронизации по Wi-Fi необходимо также подключить iPad к компьютеру при помощи кабеля, который шел в комплекте при покупке устройства. Кликните левой клавишей мыши на наименовании планшета. Перейдите в раздел «Обзор» и поставьте галочку напротив пункта «Синхронизировать данный iPad через Wi-Fi». Нажмите «Применить» в нижней части окна программы. После этого вы можете отключить кабель от компьютера. Если настройка прошла успешно, ваш iPad будет отображаться в разделе «Устройства».
Для синхронизации по Wi-Fi необходимо, чтобы планшет использовал ту же точку доступа, что и компьютер. Для выполнения копирования файлов в меню устройства необходимо воспользоваться кнопками «Синхронизировать» или «Применить». После первичной настройки Wi-Fi синхронизации повторное подключение iPad к компьютеру при помощи кабеля не требуется – iTunes будет автоматически определять подключенный к точке доступа планшет. При невозможности выполнения беспроводного соединения попробуйте перезапустить программу, устройство и роутер Wi-Fi, после чего повторите настройку синхронизации.
При помощи проводного или беспроводного подключения в iTunes можно синхронизировать программы, аудиофайлы, книги, контакты, заметки календаря, фильмы, фотографии и различные документы. Для начала копирования переместите нужные файлы в окно программы, после чего перейдите в раздел управления содержимым устройства, отметьте галочками скопированные документы и нажмите кнопку «Синхронизировать». После окончания копирования вы можете отключить iPad от компьютера и приступить к просмотру или прослушиванию доступных файлов.
Ручная настройка с отдельными разделами
Если у вас тип подключения PPPoE, вам нужно перейти к расширенным параметрам, чтобы настроить подключение к сети провайдера.
Установка пароля на личный кабинет роутера
Указать новый пароль для входа в интерфейс роутера можно в следующем разделе при ручной настройке:
-
После перехода к ручным настройкам (Manual Setup) перед вами откроется раздел Airport. В первой вкладке Summary находится краткая информация по роутеру и подключению.
-
Перейдите к разделу Base Station. Задайте имя (Airport Express Name) и пароль (Password).
- Щёлкните по Update, чтобы сохраниться.
Настройка Wi-Fi: имя точки доступа и пароль от неё
Идём по разделам дальше:
-
В третьей вкладке Wireless ставим в первом выпадающем меню Create a wireless network. В Network Name пишем имя сети, которое будет отображаться в списке доступных точек на ПК, смартфонах и других гаджетах. Название должно состоять из английских букв. Допускается использование цифр и некоторых символов (тире, подчёркивание и другое).
- Ставим галочку Allow this network to be extended, чтобы сеть была видна устройствам поблизости.
- Выбираем автоматический режим радио и канал. Для Wireless Security указываем тип защиты WPA2 Personal и внизу пишем два раза один и тот же пароль. С помощью него вы сможете входить в точку доступа.
- Жмём на Update.
Настройка гостевого входа
Гостевые сети, как правило, используют в офисах. Пользователей сети разделяют на две категории: основная (выход в интернет + доступ к файлам локальной сети) и гостевая (просто выход в интернет). Создаются, таким образом, две точки доступа с разными паролями.
Чтобы изменить параметры гостевой сети для Apple Airport Express, сделайте следующее:
- Перейдите в четвёртую вкладку Guest Network в разделе AirPort. Поставьте галочку Enable guest network.
-
При необходимости разрешите клиентам гостевой сети связываться друг с другом.
- Введите имя сети (Guest Network Name) и укажите, что точке доступа нужна защита — придумайте и напишите пароль.
-
В последней вкладке Access Control вы при необходимости можете ограничить доступ к интернету устройствам, которые сами выберите.
Настройка PPPoE или Ethernet
Укажите роутеру, какой вид соединения с провайдером использовать:
- Перейдите во второй раздел Internet в самом верху окна. В первой вкладке Internet Connection выберите Ethernet или PPPoE в выпадающем меню Connect Using. Если выбрали второй тип подключения, введите в появившиеся поля данные для авторизации в сети провайдера (они должны быть в договоре).
-
Оставьте Automatic для порта WAN.
- Кликните по Update.
-
В блоке TCP/IP укажите автоматический или статический IP-адрес. Если у вас есть уникальный адрес, выданный провайдером, впишите его и другие сопутствующие данные в поля, например, маску подсети и DNS-серверы.
Настройка локальной сети
Локальная сеть — это та внутренняя сеть, которая создаётся роутером в доме или квартире. В эту сеть входят все устройства, которые подключились к точке доступа. Как её можно настроить в интерфейсе роутера от Apple:
-
Перейдите в раздел DHCP в блоке Internet. Первый два пункта (начальный и конечный адрес IP) определяют диапазон локальных адресов, которые встроенный сервер DHCP раздаёт гаджетам, подключившимся к сети.
- Через меню DHCP Reservations можно закрепить за каким-либо устройством определённый адрес. Для резервирования нажмите на +, а затем выберите гаджет и адрес для него.
- После всех настроек не забудьте нажать на Update, чтобы изменения сохранились.
Работа с сетевым принтером
В ручных настройках есть раздел Printers («Принтеры»). Если вы хотите передавать файлы с ПК на принтер через беспроводную сеть Apple Airport Express, сделайте следующее:
-
С помощью кабеля USB соедините принтер и роутер.
- В программе Airport Utility перейдите в третий блок Printers.
-
Введите в поле точное имя модели вашего принтера и кликните по Update. Принтер будет включён в список подключённых устройств.
-
Если у вас Mac OS X версии 10.5 или выше, раскройте окно с системными настройками и перейдите в плитку «Печать и факс» либо «Принтеры и сканеры».
- Выберите в разделе с принтерами тот, который подключили к роутеру.
-
Если у вас версия Mac OS X 10.2.3 или ниже, запустите программу для настройки принтера. Она должна находится в каталоге «Служебные программы» в папке со всеми утилитами. В окне программы выберите свой принтер в перечне.
-
Если принтера нет, кликните по «Добавить». Откройте тип Bonjour во всплывающем окошке и выберите принтер из перечня.
- Чтобы подключиться к принтеру через «Виндовс», нужно установить утилиту Bonjour с диска, который идёт в комплекте с роутером. Следуйте пошаговым инструкциям в программе, чтобы установить связь между ПК и принтером.
Через HDMI
Сразу стоит сказать, что подключение айпада к телевизионному дисплею через HDMI-интерфейс, является наиболее популярным проводным способом синхронизации. Пользователь получает возможность дублировать экран яблочного планшета без лишних настроек и установки специальных утилит. Необходимо заметить, что режим зеркального отображения поддерживают iPad 2 и более новые устройства.
Для связки девайсов понадобится Digital AV Adaptor от Apple и любой HDMI-кабель. Первый аксессуар представляет собой переходник от HDMI на разъём (Lightning или 30-pin в зависимости от модели). Стоимость фирменного адаптера у ритейлеров может достигать 2 тысяч рублей, поэтому многие пользователи заказывают его аналоги за условные 100 рублей с китайской площадки AliExpress. Сэкономив, владелец планшета рискует в любой момент получить уведомление о несовместимости реплики с операционной системой iOs, которое сделает синхронизацию недоступной.

Пошаговая инструкция по подсоединению:
- в порт зарядки гаджета вставляется переходник;
- свободный разъём переходника и HDMI-порт телевизора, соединяются соответствующим кабелем;
- в настройках ТВ устанавливается показ изображения по активному HDMI-каналу (кнопка sourсe на пульте).
После завершения настройки автоматически начнётся дублирование экрана Айпад. Чтобы при выводе контента, картинка отображалась без лишних чёрных рамок, в параметрах подключения можно указать правильный формат (16:9).
Как убедиться, что устройство подключено к Wi-Fi
Шаг 1: Включите устройство и перейдите на главную страницу, нажав на кнопку «Домой».
Шаг 2: Проведите пальцем снизу вверх по экрану, чтобы открыть «Центр управления».
Шаг 3: В верхнем левом углу экрана убедитесь, что значок Wi-Fi отображается. Если значок Wi-Fi появляется в виде серого цвета, это означает, что устройство не подключено к Wi-Fi. Если значок Wi-Fi отображается в синем цвете, значит, устройство успешно подключено к Wi-Fi.
Шаг 4: Если значок Wi-Fi отображается в сером цвете:
- Проведите пальцем снизу вверх по экрану, чтобы открыть «Центр управления».
- Нажмите на значок Wi-Fi.
- В открывшемся окне выберите доступную Wi-Fi сеть.
- Вводите пароль от выбранной Wi-Fi сети.
Шаг 5: Если пароль введен правильно, значок Wi-Fi должен стать синего цвета, что означает успешное подключение к Wi-Fi. Если значок Wi-Fi по-прежнему серого цвета, попробуйте еще раз ввести пароль или обратитесь к администратору Wi-Fi сети для получения помощи.
Шаг 6: Чтобы убедиться, что устройство действительно подключено к Wi-Fi, откройте любое приложение, требующее интернет-соединения, и убедитесь, что оно корректно загружается и работает.
Следуя этим простым шагам, вы можете убедиться, что ваше устройство iPad Mini успешно подключено к Wi-Fi и готово к использованию интернета.
Включение раздачи интернета
Если вы думаете, что придётся танцевать с бубном вокруг костра и читать над iPad или iPhone заклинания, то это абсолютно не так. Всего лишь несколько нажатий на экран Айпада — и дело в шляпе. Такой импровизированный роутер сможет раздать интернет на различные устройства с высоким уровнем надёжности. Чтобы запустить раздачу:
- Пройдите в меню Айпада, запустите «Настройки»;
- Найдите вкладку «Сотовая связь»;
- В ней необходимо включить «Сотовые данные»;
- Вернитесь в основное меню либо Айфона, перейдите в «Режим модема» и сдвиньте ползунок включения функции. При первом запуске замените пароль;
- На ноутбуке найдите в списке активных свою сеть, введите пароль и подключитесь.
Всё! Вы в сети! Об активной работе вы узнаете по значку в верхней строке экрана Айпада возле названия оператора. Не забывайте ввести пароль, ведь иначе сеть останется открытой, и к ней подключатся все подряд, съедая ваши деньги и трафик. Оно вам нужно?
Также будьте реалистичными в ожиданиях относительно . По индикатору в информационной строке iOS можно определить тип сети:
- E — EDGE — самая медленная скорость. Максимум, что можно делать, — открывать страницы с не очень тяжёлым содержанием;
- 3G — несколько выше, можно звонить по скайпу или вайберу, открывать большинство сайтов;
- 4G/LTE — максимально возможная, пользоваться можно без ограничений.
Не забывайте, что тариф может не подразумевать безлимитный трафик. Этим вы сможете избежать непредвиденных трат.
Как подключить iPad к компьютеру через Wi-Fi / USB
Приветствую вас, уважаемый читатель.
В этой заметке я расскажу вам — как правильно подключить iPad к ПК несколькими способами. Вообще, подключить к компьютеру можно двумя способами: через USB и с помощью Wi-Fi. Вы можете выбрать для себя любой понравившийся способ подключения к компьютеру, для кого-то будет удобнее подключить через USB шнур, кто-то не любит возится с проводами и поэтому выберет передачу по Wi-Fi.
Как вы думаете, зачем, вообще, нужно связывать компьютер и iPad?
Для чего все это нужно на планшетном компьютере, думаю, объяснять не нужно. Ведь многие именно для удобного просмотра фильмов, чтения книг и прослушивания музыки и покупали этот замечательный планштеник.
Так же это нужно, чтобы “скидывать” с iPad’а фотографии, которые вы им сделали.
Подключение с помощью USB
Для этого вида подключения вам понадобится стандартный кабель, который идет в поставке вместе с планшетником. Этот кабель универсальный: для зарядки iPad от сети и для подключения к компьютеру. Вот так он выглядит.
Кабель от iPad 1,2,3
Если к кабелю подключить вот такой блок, то он становиться сетевым кабелем (но, это не тема данной статьи).
Кабель от iPad 4
Как видите, кабель от iPad 4 немного отличается от кабелей предыдущих версий планшетников, но в нашем вопросе это существенно роли не играет.
Итак, давайте перейдем к подключению.
Вставьте один конец кабеля в свой планшетник вот таким образом.
Другой конец кабеля вставьте в USB гнездо компьютера или ноутбука, как видите тут нет ничего сложного.
После того как кабель будет подключен, на вашем компьютере должна запуститься программа iTunes, которая служит для передачи файлов с компьютера на планшет.
Подключение с помощью Wi-Fi
Подключить iPad к компьютеру по Wi-Fi — это по сути просто синхронизировать iPad c iTunes по Wi-Fi. Т.е. вы закидываете в iTunes все необходимые файлы, включаете Wi-Fi на компьютере и на планшетнике, далее, по желанию, уже можете синхронизировать iPad.
Включение синхронизации в iTunes
• Подключите iPad к компьютеру по USB. Эту операцию необходимо сделать для того, чтобы один раз настроить синхронизацию программы iTunes с планшетным компьютером iPad
• Зайдите в iTunes
• В правой панели выбираем ваше устройство, переходим в окно «Обзор»
• Спускаемся в самый низ окна и в поле «Параметры» ставим галочку напротив пункта «Синхронизация этого iPad по Wi-Fi»
Управление синхронизацией с планшетника
• Переходим в настройки вашего планшеника
• В поле «Основные» кликаем по пункту «Синхронизация с iTunes»
• Для начала синхронизации нажимаем на кнопке «Синхронизировать»
На этом все, теперь вы знаете как подключать свой планшетник к компьютеру разными способами: через USB и с помощью Wi-Fi.
Буду признателен если вы оставите комментарий к данной статье. Также можете подписаться на RSS ленту и канал на YouTube.
Подключение планшета к домашней сети
Присоединение к интернету дома осуществляется через роутер. Сначала активируется точка доступа на маршрутизаторе. По умолчанию специалисты интернет-провайдера при первичной установке активируют точку доступа.
Подключение гаджета через роутер, установленный дома:
- На планшете открыть «Настройки».
- Перейти во вкладку «Беспроводные сети».
- Активировать кнопку Вай фай.
- Планшет самостоятельно обнаружит доступные точки доступа.
- Из предложенного списка выбирается домашняя сеть.
- Вписать логин и пароль в специальные поля.
- В случае верных действий гаджет сможет установить соединение.
Вход в интернет
Подключиться к глобальной паутине несложно, нужно:
- Открыть меню Настройки, перейти к интернету и Wi-Fi.
- Активировать вай-фай. Мобильник начнет поиск доступных линий.
- Выбирать подходящую — с названием места своего нахождения.
- Ввести логин и кодовое слово.
- После подключения интернет-соединения рядом с именем автоматически появляется галочка. В углу экрана можно увидеть характерный знак Wi-Fi.
Важно! В общественных зонах password обычно не требуется, но иногда приходится согласиться с условиями провайдера.
Процедура включения интернета усложняется, если данная схема не приносит результата. Тогда пользователю нужно провести серьезную работу по проверке техники и ее установок.
Протоколы
Айпад не подключается к домашнему Wi-Fi, возможно, из-за различий в настройках устройств — мобильника и роутера. Рекомендуется настроить стандартный канал — 802.11, подходящий для большинства техники.
Безопасность
Интервал частоты 5 ГГц в работе внешнего адаптера также одна из проблем при создании подключения. Как в пункте выше, ее устраняет переход на стандарт 802.11. Либо можно попробовать тип шифра WPA 2.
Сброс сетевых настроек
От сетевых неполадок помогает:
- Открыть Основные установки в телефоне.
- Найти кнопку Сброс.
- Подтвердить Сбросить настройки сети. Ок.
- Переподключиться.
Важно! Данная операция никак не влияет на личные файлы пользователя.
Зачастую многие ошибки приборов устраняет их обычная перезагрузка
Сервисные работы
Подсоединение к веб-ресурсу может не удаваться в конкретное время. Виной будут не проблемы с айфоном или роутером, а сбои на линии или непродолжительные технические работы. Следует попробовать новое подключение немного позже.
Изменение DNS
Аналогично тому, как можно менять канал связи в настройках Сети и соединения, устанавливается и новый адрес DNS. Например, можно вписать гугл-адрес: 8.8.8.8.
Обновление ПО или соединения
Для начала стоит попробовать подсоединиться к вай-фаю. Если все действия не помогли, стоит подумать об обновлении прошивки устройства.
Переподключение к точке доступа
После всех манипуляций рекомендуется выключить и снова подключить Wi-Fi. Это делается через Локальные сервисы и Системные настройки.
Как подключить iPad (iPad mini) к интернету по Wi-Fi?
Эта статья будет полезная для всех владельцев планшетов от компании Apple – iPad и iPad mini. Я бы даже сказал для начинающих пользователей, для тех, кто впервые встретился с планшетом iPad. После покупки iPad, радости и других эмоций, нужно настроить наш планшет и обязательно подключить его к интернету. Если вы не подключили iPad к Wi-Fi в процессе первой настройки, то вы сможете подключить его к интернету позже, и сделать это совсем не сложно. Но, если вы раньше не сталкивались с техникой Apple, то у вас могут возникнуть вопросы по этому поводу.
Думаю, ни для кого не секрет, что без подключения к интернету планшет вообще бесполезная штука. iPad не исключение. И для того, что бы использовать свой планшет на полную, нужно подключить его к нормальному интернету. Можно использовать либо Wi-Fi, либо 3G/4G (если у вас версия с поддержкой 3G, или 4G). Но, все ровно, вы будете подключать свой iPad к Wi-Fi. Так как он либо бесплатный, либо не дорогой в сравнении с тем же 3G.
Откройте настройки на своем планшете.
Переходим на кладку Wi-Fi и нажимаем на Wi-Fi сеть, к которой хотим подключиться.
Если сеть защищена, то появится окно, в котором нужно указать пароль для подключения к Wi-Fi и нажать кнопку Подкл.
Если пароль вы указали правильно, то ваш iPad должен подключится к беспроводной сети. Можете пользоваться интернетом, устанавливать игры и приложения с App Store и т. д.
Удаляем сеть на iPad и задаем статические IP и DNS
Если вам нужно удалить сеть, сделать так, чтобы планшет к ней автоматически не подключался, то просто нажмите на сеть к которой вы уже подключены.
Нажимаем на кнопку Забыть эту сеть.
А для смены IP-адреса, DNS, и Маски подсети, перейдите на вкладку Статичн. в свойствах нужной Wi-Fi сети. И задайте нужные параметры.![]()
Вот такие простые настройки Wi-Fi. В принципе, как и вся операционная система iOS. Если ваш iPad не хочет подключаться к Wi-Fi, то проблема скорее всего в настройках самой беспроводной сети на роутере. Проверьте, подключаются ли другие устройства. А если планшет к сети подключается, а интернет не работает, то проверьте настройки провайдера на роутере, и снова же, работает ли интернет на других устройствах.
Попробуйте удалить сеть на планшете, перезагрузить роутер, и подключится заново. Убедитесь, что вы указываете правильный пароль.
Windows 11 — подборка статей и подробных инструкций
Windows 10 — все инструкции по настройке интернета и решению проблем
Популярные статьи
Новые статьи
Приложение Mi WiFi: настройка и управление роутером Xiaomi с телефона
Настройка режима репитера на роутере Xiaomi Mi WiFi Router 4C, 4A, Gigabit Edition, AC1200
Настройка роутера Xiaomi Mi WiFi Router 4A
Как подключить телевизор к Windows 11 ноутбуку или компьютеру?
Как подключить наушники TWS i7, i8, i9, i10, i11, i12, F9 к телефону, iPhone, ноутбуку или компьютеру?
Комментарии
К какой сети подключится ваш айпэд: Wi-fi или 3G?
Айпэд «считает» подключение через Wi-fi наиболее выгодным, поэтому, как только рядом появляется знакомая ему сеть, он автоматически переходит с подключения по 3G к подключению по Wi-fi. Если же сеть пропадет, он снова сам, без вашего вмешательства, вернется к 3G. Вы можете даже не заметить, что что-то поменялось.
Но бывает так, что сигнал Wi-fi очень слабый, связь все время прерывается, страницы загружаются медленно. Чтобы не подключаться через Wi-fi:
- Зайдите в Настройки.
- Нажмите в списке слева на строчку Wi-fi.
- В появившемся окошке справа переведите переключатель Wi-fi в положение «выключено».
Data Security and Wi-Fi Hotspots
While finding a free, open Wi-fi network when you need one is great, you should also be mindful of security. Connecting to a Wi-Fi network that you haven’t used before and don’t know that you can trust could expose your internet use to surveillance or open you to hacking. Avoid doing things like checking a bank account or making purchases over an untrusted Wi-Fi network. Be aware of things you should check before you connect to a Wi-Fi hotspot.
You won’t be able to connect to Wi-Fi if your Wi-Fi menu is disabled. Learn what causes this problem and how to fix it in how to fix grayed-out wi-fi (the article is about the iPhone, but applies to iPad, too).






























