ШАГ 1: подключение адаптера Bluetooth
И так, для начала нам нужен адаптер Bluetooth. Наиболее распространены сейчас модели в виде «USB-флешки» — т.е. вы просто подключаете подобный модуль к любому USB-порту ПК, настраиваете драйвер и можете приступать к работе. 
Ugreen USB Bluetooth Адаптер V4.0
Кстати, не могу не отметить, что адаптеры Bluetooth могут поддерживать разные версии протокола. На сегодняшний день наиболее популярны: 4.0, 4.1, 4.2 и 5.0. Разумеется, если ваш адаптер поддерживает версию 5.0 — то он сможет произвести сопряжение с наушниками, которые поддерживают только 4.0 (а вот если ситуация обратная — могут быть «казусы»…).
Примечание: желательно адаптер подключать к USB-портам, расположенным на задней стенке ПК.
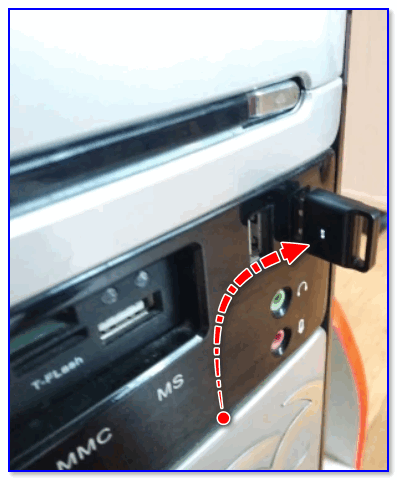
Адаптер подключен к USB системного блока
ШАГ 2: установка драйвера на адаптер
Если вы пользуетесь современными ОС Windows 8/10 — то, скорее всего, после подключения адаптера операционная система автоматически установит на него драйвер и через 10-15 сек. у вас в трее (рядом с часами) появится характерный значок . Кликнув по нему правой кнопкой мышки можно сразу же перейти к добавлению (сопряжению) нового устройства…
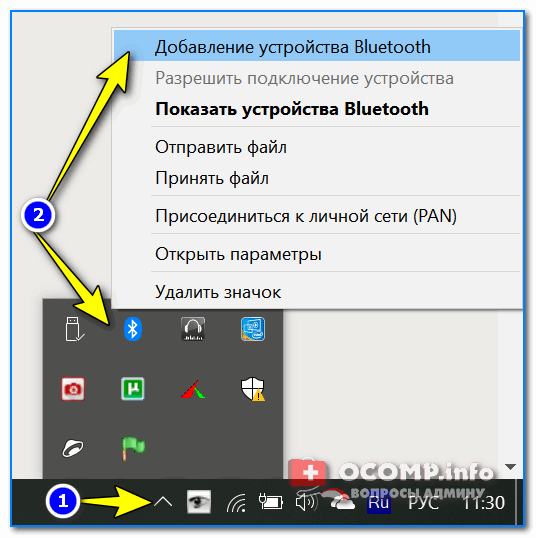
Добавление устройства Bluetooth
Если автоматически драйвер не установился (и значок у вас так и не появился), есть несколько вариантов, как это можно исправить.
Вариант 1
- Необходимо открыть диспетчер устройств>;
- Далее раскрыть вкладку «Bluetooth» (или «Другие устройства»);
- Найти в ней устройство с названием «Адаптер…»>;
- Кликнуть по нему правой кнопкой мышки, и выбрать в меню «Обновить драйвер» (после согласиться на авто-обновление драйвера от Windows).
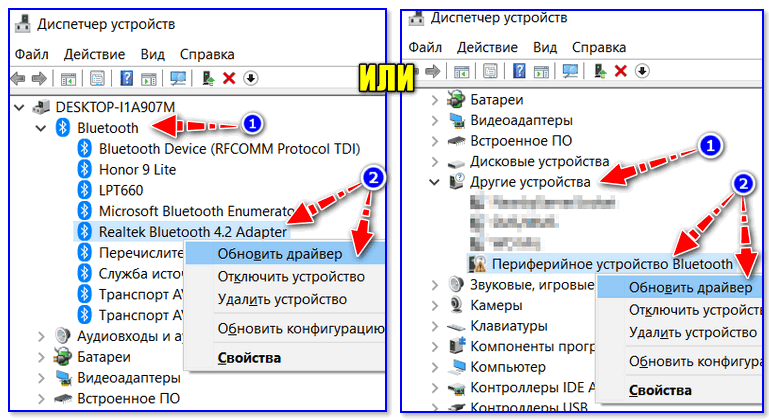
Диспетчер устройств — обновление драйвера на Bluetooth адаптер
Если вдруг окажется, что драйвер обновлен, а значок в трее так и не появился, проделайте следующее:
Вариант 2
Для автоматического определения модели адаптера и загрузки для него драйверов — очень удобно использовать спец. утилиты. Мне в последнее время импонирует Driver Booster: буквально за 1-2 мин. после запуска она находит и предлагает обновить всё, что устарело
Примечание: утилита работает в полу-автоматическом режиме. Перед обновлением — она попросит вас отметить галочками те устройства, для которых будут переустановлены драйвера
Вариант 3
В редких случаях, когда предыдущие способы не увенчались успехом, можно прибегнуть к одному универсальному методу… Речь идет об уникальных идентификаторах устройства: VID, PID. Благодаря ним, можно найти совместимый драйвер практически для любого устройства!
1) Для начала нужно открыть диспетчер устройств, и перейти в свойства нужного адаптера (например). Обычно, устройство, для которого нет драйвера — помечается желтым восклицательным значком.
2) Далее в сведениях об устройстве открыть ИД оборудования и скопировать строчку, с содержанием VID/PID (см. скрин ниже).
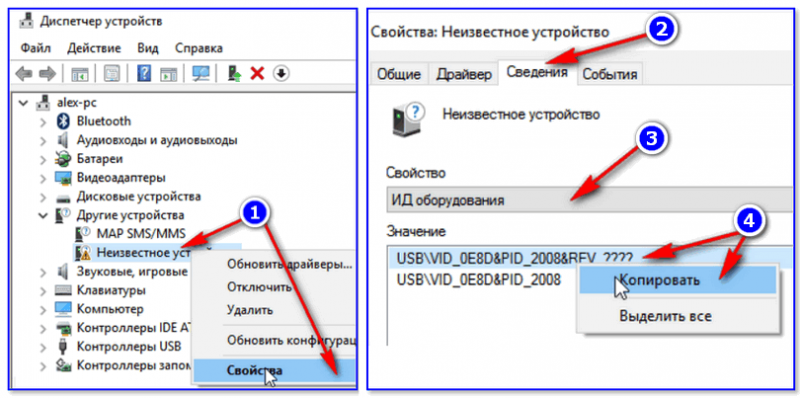
VID, PID — идентификаторы устройства
3) После, воспользовавшись любой из поисковых систем (Google, Yandex и пр.), можно найти сайт, с которого и загрузить драйвер. Конкретные ресурсы приводить здесь не буду, так как в ряде случаев приходится загружать драйверы с малопопулярных китайских форумов.
ШАГ 3: сопряжение устройств (добавление наушников, джойстиков и т.д.)
Рассмотрим процесс подключения (сопряжения) телефона к компьютеру. Сразу отмечу, что подключение наушников, джойстика и пр. устройств выполняется аналогично!
1) И так, первое, что нужно сделать — включить оба сопрягаемых устройства. Также, если речь идет о телефоне — проверьте, чтобы в его настройках был включен протокол Bluetooth.
2 После кликаем правой кнопкой мышки по значку Bluetooth в области уведомлений Windows и выбираем вариант «Добавление нового устройства».
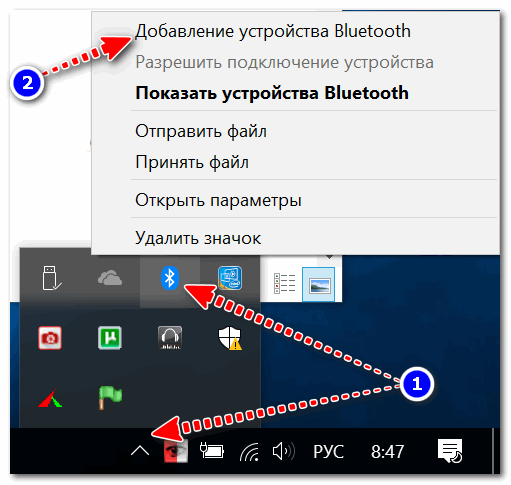
Добавление устройства — см. трей
3) В зависимости от версии Windows следующее окно может несколько различаться… В Windows 10 (моей версии) нужно кликнуть еще раз по кнопке добавления (см. пример ниже).
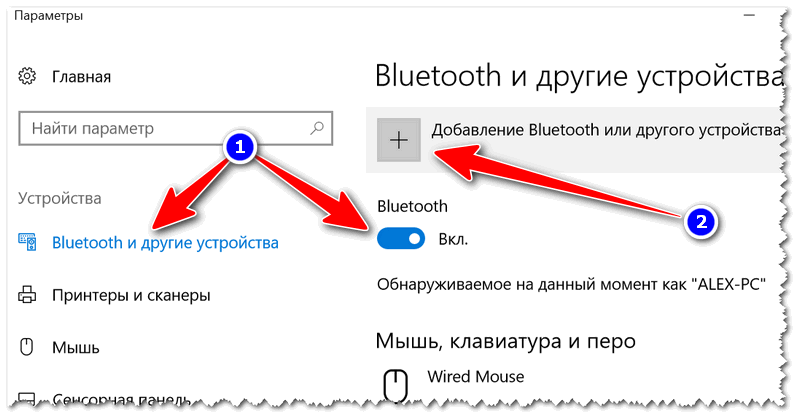
Проверяем, включен ли Bluetooth и начинаем поиск устройства
4) Далее выбрать, что подключается обычное устройство Bluetooth (мышка, клавиатура, аудио-устройство и т.д.). Примечание: просто могут быть еще дисплеи, док-станции, и там всё несколько по-иному…
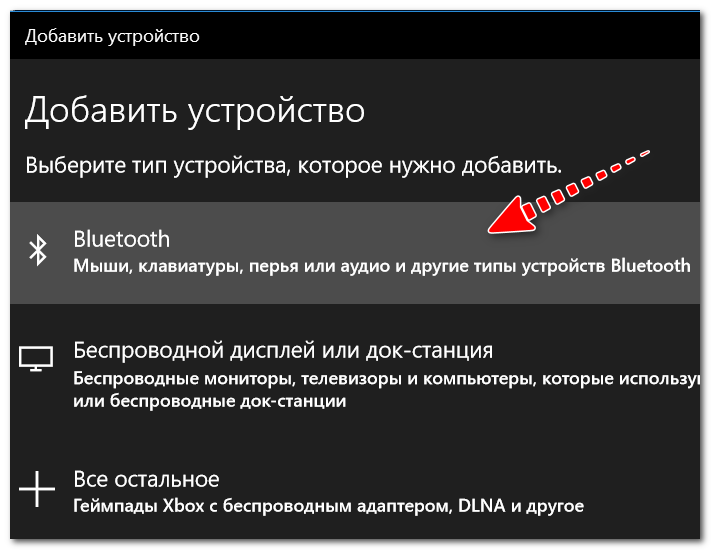
Добавление устройства (Windows 10)
4) Далее на экране телефона появится вопрос о том, согласны ли вы на подключение — просто нажмите «Да». Если вы подключаете наушники, мышку, геймпад — такого вопроса, разумеется, не возникает!
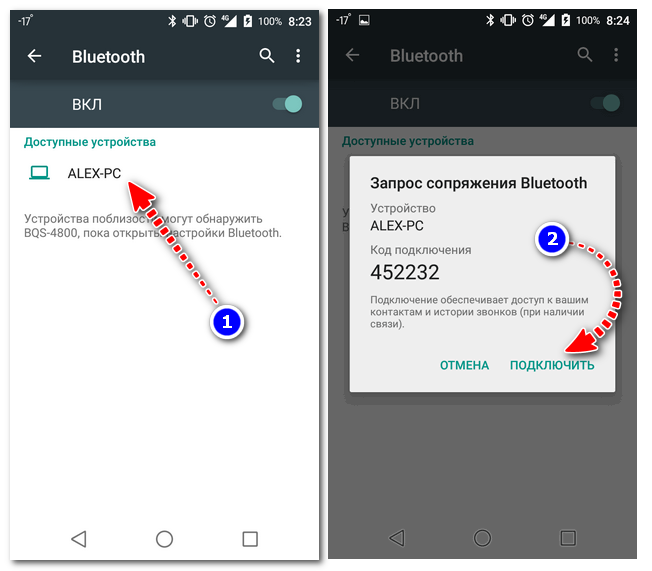
5) Собственно, далее должно появиться окно, что устройства сопряжены и их можно использовать… Вопрос решен?!

Устройство готово к использованию
Как включить блютуз, закачать и установить ПО
Перед началом инсталляции обязательно нужно убедиться, что оборудование работает: подключить рабочий USB-адаптер или активировать модуль Bluetooth в БИОСе ноутбука. После того, как пользователь смог бесплатно скачать блютуз драйверы с данной страницы сайта programmywindows.com на русском языке и начал установку, настраивать ничего не придется. Установка занимает некоторое время, иногда приходится ждать в зависимости от оборудования. При запуске Bluetooth программа автоматически производит диагностику оборудования и анализ возможности организации беспроводного соединения, определяет параметры периферийного устройства. Блютуз оборудование на ПК не всегда работает идеально, поэтому рекомендуем в BT-окружении искать компьютер с проверенного планшета или смартфона.
Как пользоваться адаптером?
Просто подключите его в USB-порт компьютера.
И если вам повезет (как и мне) , то Windows автоматически опознает Bluetooth адаптер и вы сможете сразу подключать устройства. В моем случае была установлена Windows 10. Адаптер от Grand-X определился сразу и появился в диспетчере устройств.
И на панели уведомлений появилась иконка «Bluetooth». Нажав на которую можно добавить новые устройства, отправить/принять файл, открыть настройки и т. д.
Понятно, что в зависимости от адаптера и установленной на компьютере операционной системы, он может не определится автоматически. И придется устанавливать драйвер вручную. Но с адаптером обычно идет диск в комплекте. Если драйвера с диска не подойдут, то нужно искать их в интернете. Желательно скачивать с официального сайта производителя. Правда, не всегда есть такая возможность.
Если у вас уже есть адаптер, вы его подключили и все работает, то вам может пригодится статья как подключить Bluetooth наушники к компьютеру или ноутбуку на Windows 10. На ее примере вы можете посмотреть, как подключать Bluetooth устройства к компьютеру с установленной Windows 10.
Код: 341952; интерфейс: USB 2.0
Код: 341953; интерфейс: USB 2.0
Код: 858952; интерфейс: USB 2.0
Код: 341947; интерфейс: USB 2.0
Код: 971614; интерфейс: USB 2.0
Код: 1166983; интерфейс: USB 2.0
Наверно всем знакома такая ситуация – вы слушаете музыку, работаете или просто отдыхаете за ПК. Тут слегка забывшись, что на надеты наушники – встаете, и в итоге со стола падает клавиатура, мышь, кружка с чаем, а шнур выдёргивается или попросту ломается. После такого задумаешься о приобретении блютуз адаптера для компьютера, чтобы потом купить и подключить беспроводные наушники.
USB или PCI Bluetooth адаптер позволяет передавать информацию с одного с устройства на другой скоростью 3-10 Мбит в секунду. Часто в повседневной суете требуется подключить телефон, смартфон или планшет к компьютеру, чтобы скинуть фотографии, видео или другие файлы. Как правило не у каждого есть шнур для подключения девайса, да и провода частенько теряются или подводят, ломаясь в не подходящий момент.
Как это работает
Если раньше можно было с лёгкостью встретить поддержку Bluetooth технологии в ноутбуках, то последние 5 лет «голубой зуб» встречается крайне редко. Чаще беспроводная технология присутствует и входит в стандартную комплектацию в мобильных телефонах.
USB» Bluetooth адаптер для компьютера, ноутбука выглядит как флешка небольших размеров, которая подключается путём подключения к USB-порту. Некоторые разработчики и фирмы устанавливают на модели антенны, которые увеличивают область действия.
Да, теперь, можно передавать информационные пакеты с одной комнаты в другую, или ходить в беспроводных наушниках в туалет, на кухню или на балкон. Мыться правда в них не стоит, если отсутствует технология водонепроницаемости, да и таких наушников пока нет, но возможно скоро появятся.
Правда саму плату устанавливают внутрь компьютера. Пластиковый чип имеет стандартный вид с разъёмом PCI для подключения к материнской плате. Это даже удобнее, так как при этом освобождается USB порт. Ещё частенько пользователи подключают внешний адаптер в переднюю панель, где она торчит как флагшток. А потом выбивают ею ногой или бедром, ломают порт, что согласитесь – не очень приятно.
Данная технология позволит не только подключать беспроводные устройства типа наушников или принтера, но также быстро обмениваться информацией между ПК, ноутами, телефонами.
Компьютер не подключает наушники
Довольно часто бывает проблема, когда ПК не видит блютус наушники, соответственно, сопряжение между устройствами отсутствует.
В этом случае первым делом необходимо проверить наушники:
- заряд батареи
- полную работоспособность
Для этого можно попробовать подключить их к другому устройству.
- Полностью выключите и вновь активируйте наушники.
- Перезагрузите компьютер.
На самом деле проводные наушники не совсем удобны, в том плане, что они ограничиваю наши движения за компьютером и не дают возможности перемещаться по комнате или даже наклониться за упавшим карандашом. С блютуз наушниками мы свободны благодаря устройствам, которые нам дарят беспроводные технологии.
Включите Bluetooth в Windows 11 (2022)
В это руководство мы включили четыре простых способа включить Bluetooth в Windows 11. От Центра уведомлений и настроек Windows до Панели управления и Диспетчера устройств мы перечислили все распространенные способы включения Bluetooth.
Включите Bluetooth из Центра уведомлений в Windows 11.
Самый простой способ включить Bluetooth на ПК с Windows 11 — использовать недавно представленный Центр уведомлений. Вот как это работает:
1. Чтобы включить Bluetooth, нажмите сочетание клавиш Windows 11 « Windows + A ». Откроется Центр уведомлений (он же меню быстрых настроек). Вы также можете щелкнуть область быстрых настроек в правом нижнем углу экрана, чтобы открыть Центр уведомлений.
2. Теперь нажмите на значок «Bluetooth », и он сразу же включится.
Как подключить новое устройство Bluetooth в Windows 11
1. Если вы хотите подключиться к Bluetooth-устройству, щелкните правой кнопкой мыши значок «Bluetooth» в Центре уведомлений и выберите « Перейти к настройкам ».
2. Здесь вы можете найти все ваши сопряженные устройства. Вы также можете нажать « Добавить устройство », чтобы подключиться к новому устройству Bluetooth.
3. В появившемся всплывающем окне нажмите «Bluetooth», чтобы связать новое устройство с ПК с Windows 11.
4. Затем щелкните имя устройства, которое вы хотите соединить с ПК. Затем Windows 11 начнет процесс сопряжения, и вам может потребоваться ввести PIN-код, если вы подключаете смартфон.
5. После завершения сопряжения во всплывающих окнах появится сообщение «Ваше устройство готово к работе!» Затем вам нужно нажать кнопку «Готово» и начать использовать устройство Bluetooth.
Включите Bluetooth в настройках Windows в Windows 11.
1. Вы также можете напрямую включить Bluetooth в настройках Windows. Используйте сочетание клавиш
« Windows + I », чтобы открыть настройки.
2. Затем перейдите к « Bluetooth и устройства » на левой боковой панели и включите переключатель «Bluetooth». Вот и все.
3. Теперь вы можете нажать « Просмотреть другие устройства », чтобы найти список ваших сопряженных устройств. Если вы хотите подключить новый аксессуар Bluetooth, нажмите кнопку «Добавить устройство». Затем выполните действия, описанные в разделе выше.
Включите Bluetooth из панели управления в Windows 11.
Если параметр Bluetooth отсутствует в Центре уведомлений или вы не можете найти его в настройках, скорее всего, это связано с тем, что устройство Bluetooth отключено на вашем ПК. В таком случае вам необходимо вручную включить Bluetooth из панели управления. Вот как это сделать.
1. Нажмите «Windows + R», чтобы открыть диалоговое окно «Выполнить». Здесь введите и нажмите Enter.
2. Откроется окно «Сетевые подключения». Здесь вы найдете свое устройство Bluetooth. Щелкните его правой кнопкой мыши и нажмите « Включить », чтобы устройство снова заработало. Это включит Bluetooth на вашем ПК с Windows 11. Теперь пройдите первый или второй разделы выше, чтобы использовать Bluetooth.
Включите Bluetooth из диспетчера устройств в Windows 11.
1. Наконец, вы также можете включить Bluetooth из диспетчера устройств. Используйте сочетание клавиш «Windows + X», чтобы открыть меню быстрых ссылок. Здесь нажмите « Диспетчер устройств ».
2. Теперь на вашем ПК с Windows 11 откроется окно диспетчера устройств. Здесь разверните раздел « Bluetooth » и найдите свой адаптер. Это будет что-то вроде Realtek, Broadcom, Intel и т. д.
3. Щелкните правой кнопкой мыши адаптер Bluetooth и выберите « Включить устройство ». Теперь перезагрузите компьютер, и Bluetooth будет включен на вашем компьютере с Windows 11.
Как удалить/отключить устройство Bluetooth в Windows 11
Теперь, когда вы знаете, как включать Bluetooth-устройства и подключать их к компьютеру, позвольте мне также научить вас отключать и удалять устройства. Процесс прост, поэтому выполните следующие действия:
1. Откройте настройки Windows с помощью сочетания клавиш « Windows + I ». Затем перейдите к «Bluetooth и устройства -> Просмотреть другие устройства», чтобы увидеть список всех аксессуаров, которые вы подключили к своему ПК.
2. Теперь щелкните горизонтальный трехточечный значок рядом с устройством, которое вы хотите отключить, и выберите опцию «Удалить».
3. Затем Windows 11 подтвердит, действительно ли вы хотите удалить устройство, и вам нужно нажать «Да» во всплывающем окне, которое появится при следующем. Вот и все. Вы узнали, как отключить устройство Bluetooth в Windows 11.
Bluetooth не работает в Windows 11? Устранение неполадок!
Теперь мы также видим сообщения о том, что Bluetooth не работает в Windows 11 у некоторых пользователей. В некоторых случаях значок Bluetooth отсутствует, а в других случаях пользователи не могут отправлять или получать файлы с помощью Bluetooth.
Скачивание драйвера Bluetooth с официального сайта производителя
Подробнее: Как определить модель ноутбука — 10 способов
После этого необходимо перейти к следующему шагу: поиску подходящих драйверов для нашего компьютера. В нашем случае используется ноутбук Lenovo IdeaPad S205. Это значит, что скачать драйвера Bluetooth для ноутбука мы можем с официального сайта этого производителя: https://pcsupport.lenovo.com/ru/ru/.
Обратите внимание на то, что перевод на русский язык на веб-сайте Lenovo выполнен не идеально, поэтому для лучшего понимания некоторые пользователи могут использовать английскую версию на этом ресурсе. Выполните следующие действия:
Выполните следующие действия:
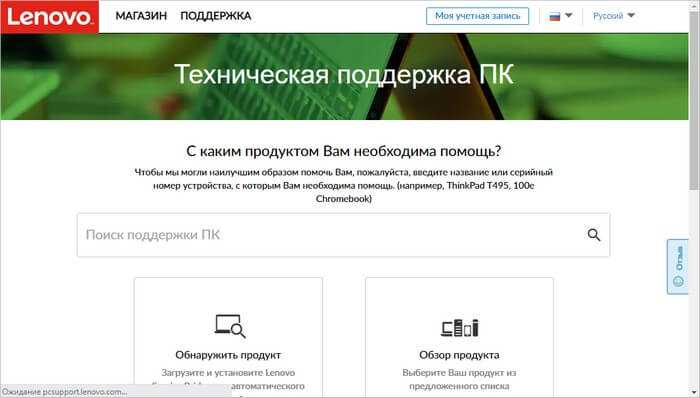
- В разделе «Драйверы и Программное обеспечение» (Drivers & Software) отыщите, а затем нажмите «Bluetooth и модем» (Bluetooth and Modem).
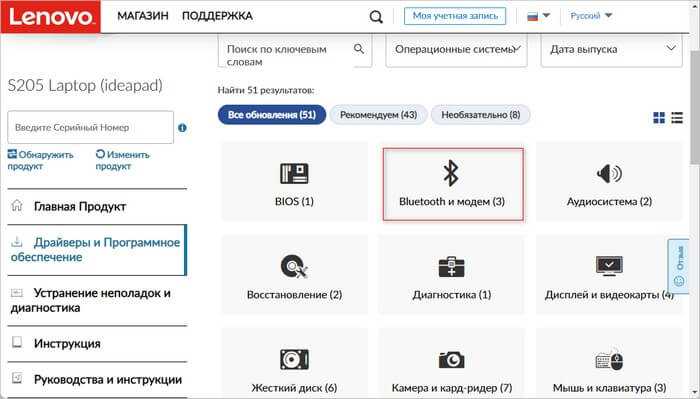
- Выберите самый свежий драйвер для Bluetooth адаптера из предложенного списка.
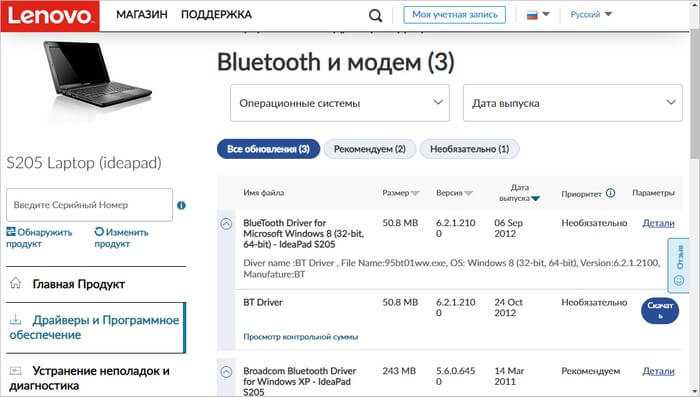
- Несмотря на то, что в нашем случае доступны лишь драйвера для операционной системы Windows 8, они также хорошо будут работать на Windows 11 или Windows
- После загрузки инсталлятора драйвера, установите его как обычную программу на компьютер.
Многие пользователи имеют устаревшие компьютеры, которые вполне работоспособны и поэтому нет смысла их менять на новые устройства. Но поддержка этих моделей ноутбуков уже закончилась.
Для старых устройств существует портал Lenovo EOL, расположенный по следующему адресу: https://download.lenovo.com/eol/index.html.
После перехода на веб-страницу вам достаточно выбрать тип продукта, серию и модель ноутбука, а затем скачать необходимый драйвер на свой компьютер.
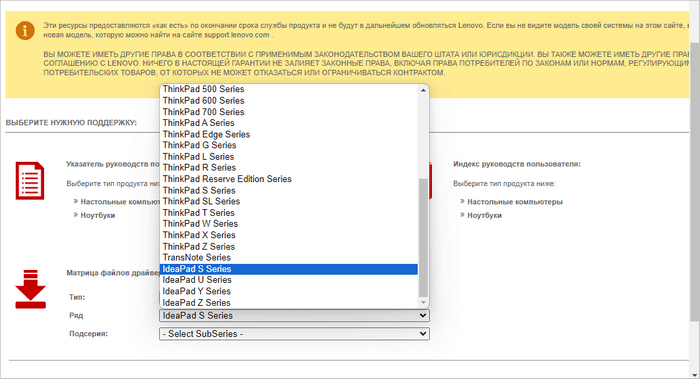
В случае с любым другим ноутбуком, вам нужно будет найти сайт соответствующего производителя. Сделать это можно, воспользовавшись удобной для вас поисковой системой, например, Яндекс или Google.
Bluetooth адаптер для компьютера: разновидности и порядок настройки
На одном известном федеральном канале, в одном известном комедийном шоу была показана небольшая шуточная постановка под названием «Куда пропадают провода», где мнимый эксперт делился своими огорчениями касательно «пропажи проводов». Несмотря на обстановку юмора и лёгкую подачу, суть данной постановки отражает современное положение дел, так как с каждым днём становится всё меньше устройств, для работы которых требуется физическое подключение к электропитанию или к другому устройству для передачи данных между ними.
Конечно же, подобное развитие технического прогресса не может не радовать, в связи с тем, что большая часть из них призвана максимально облегчить быт и жизнь современного человека.
К примеру, так называемая технология «Умный дом» предполагает объединение всех (или хотя бы большинства) электронных устройств в единую сеть для постоянного поддержания обмена между ними информации.
Например, сейчас мало кого можно удивить чайником со встроенным модулем беспроводной передачи данных, для его удалённой активации, контроля температуры и т.п. И это относится к подавляющему большинству выпускаемой бытовой техники. Наиболее универсальной и в тоже время относительно дешёвой технологией беспроводной передачи данных является «Bluetooth», который с успехом устанавливается на все смартфоны и ноутбуки, и отчасти на стационарные компьютеры.
И именно о преимуществах и недостатках данной технологии, а также о том, как правильности провести установку «Bluetooth-адаптера» и его настройку, и пойдёт речь в настоящей статье.
Настройка Bluetooth адаптера в Windows 7 и подключение устройств к компьютеру
В Windows XP, Windows 7 и Windows 8 после подключения адаптера драйвер скорее всего придется устанавливать автоматически. Но не всегда. В моем случае Windows 7 сама поставила драйвер на мой USB Bluetooth адаптер Grand-X BT40G. Сразу появился значок Блютуз.

Вот скриншот с диспетчера устройств.
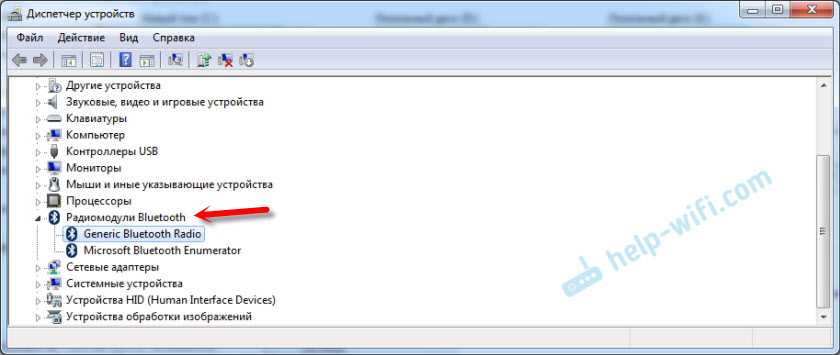
Если система не смогла опознать устройство и установить его, значок не появился, то нужно устанавливать драйвер. Как это сделать, я покажу ниже. А сейчас давайте подключим какое-то устройство по Bluetooth к компьютеру с установленной Windows 7.
Нажмите на иконку и выберите “Добавить устройство”.
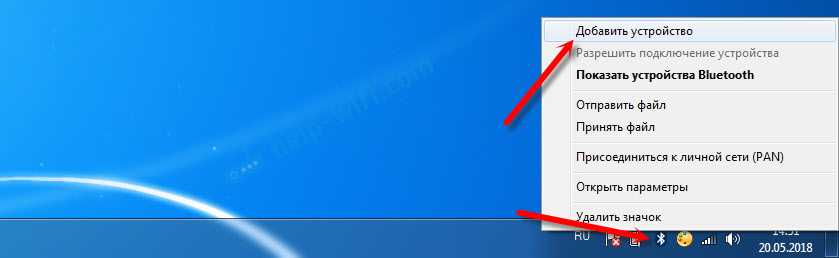
Откроется окно, котором будут отображаться все найденные компьютером устройства. Которые на данный момент находятся недалеко от компьютера и доступны для подключения. Выбираем наше устройство и начнется процесс подключения. Я снова подключал Bluetooth гарнитуру (наушники с микрофоном) . По которым можно и в Скайпе поговорить.
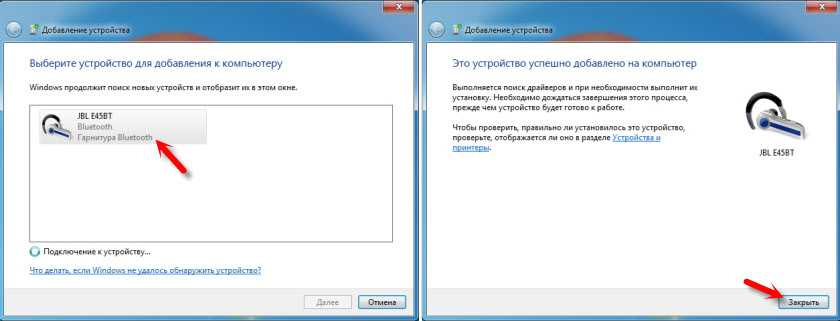
Когда появится сообщение “Это устройство добавлено на компьютер”, его можно использовать. Точно так же подключаются беспроводные мышки (по Блютуз) , клавиатуры, телефоны и другие устройства.
В случае с наушниками, возможно еще понадобится установить их как устройство воспроизведения по умолчанию. Это можно сделать в настройках устройств воспроизведения (нажав правой кнопкой мыши на иконку звука в трее) .
How to reinstall Bluetooth driver
- Reinstall Bluetooth driver manually
- Reinstall Bluetooth driver automatically (Recommended)
- Still can’t fix the problem? Try this.
Method 1: Reinstall Bluetooth driver manually
To reinstall your Bluetooth driver, one option is to do that manually with Device Manager. Device Manager is a Control Panel app that allows you to view and manage the hardware of your PC.
So firstly, you need to uninstall your current Bluetooth driver. Here’re the steps:
The following screenshots are from Windows 10, and the method also works on Windows 8 or 7.
- On your keyboard, press Win+R (the Windows logo key and the R key) at the same time to invoke the Run box. Type or paste devmgmt.msc and press Enter.
- Double-click Bluetooth to expand the category. Then right-click your Bluetooth adapter and select Uninstall device. (If you don’t see a Bluetooth adapter, try using Driver Easy to scan for missing drivers.)
To identify the Bluetooth adapter, one common method is to look for the name that starts with a manufacturer(e.g. Intel, Qualcomm or Realtek) and ends with a “Bluetooth”.
- In the pop-up window, check the box next to Delete the driver software for this device. Then click Uninstall.
- Once you’ve uninstalled your Bluetooth driver, restart your computer.
Then you’ll need to install the Bluetooth driver.
If you’re on Windows 10, Windows will automatically install the missing Bluetooth driver after a reboot. (Note that you might need an Internet connection for this function.)
If you’re on Windows 8 or 7, you can visit the manufacturer website of your PC or motherboard, then search for your model and download the latest installation wizard compatible with your operating system.
Method 2: Reinstall Bluetooth driver automatically (Recommended)
In most cases, updating the driver gives you the same effect as reinstallation. And a new driver usually comes with bug fixes and a performance boost. This could tackle your Bluetooth issue right away.
And Driver Easy is a tool that does just that. It can detect, download and install any driver updates your computer needs:
- Download and install Driver Easy.
- Run Driver Easy, then click Scan Now. Driver Easy will then scan your computer and detect any problem drivers.
- Click Update All to automatically download and install the correct version of all the drivers that are missing or out of date on your system. (This requires the Pro version – you’ll be prompted to upgrade when you click Update All. If you don’t want to pay for the Pro version, you can still download and install all the drivers you need with the free version; you just have to download them one at a time, and manually install them, the normal Windows way.)
The Pro version of Driver Easy comes with full technical support. If you need assistance, please contact Driver Easy’s support team at support@drivereasy.com.
After updating your Bluetooth driver, restart your computer for it to take full effect.
If the problem is still there:
Given that we all use our computers differently, it’s sometimes impossible to locate the problem manually. In this case, you can use a system repair tool to run a full scan of your PC.
And for that job we recommend Restoro. It’s a professional Windows repair tool that can scan your system’s overall status, diagnose your system configuration, identify faulty system files, and repair them automatically. It gives you entirely fresh system components with just one click, so you don’t have to reinstall Windows and all your programs, and you don’t lose any personal data or settings.
- Download and install Restoro.
- Open Restoro. It will run a free scan of your PC and give you a detailed report of your PC status.
- Once finished, you’ll see a report showing all the issues. To fix all the issues automatically, click START REPAIR (You’ll need to purchase the full version. It comes with a 60-day Money-Back Guarantee so you can refund anytime if Restoro doesn’t fix your problem).
So these are the ways you can reinstall your Bluetooth driver. Hopefully, you can now enjoy your Bluetooth devices with zero problems. If you have any questions or ideas, simply leave a comment and we’ll get back to you ASAP.
Подключение беспроводных наушников в Windows 10
В целом подключение наушников к компьютеру через Bluetooth происходит приблизительно по аналогичному принципу для всех версий операционной системы. Однако, некоторые отличия есть, в первую очередь они касаются расположения необходимых опций.
Как подключить наушники к ноутбуку Windows 10
- Через Пуск стоит открыть «Параметры» или нажать сочетание клавиш Win + I.
- Перейти на вкладку «Устройства».
- В разделе «Bluetooth и другие устройства» стоит перевести тумблер «Bluetooth» в активное положение.
- Включить на наушниках режим сопряжения. Для этого придется нажать клавиши сопряжения на их корпусе или коснуться сенсорной панели. Чаще всего нужно удерживать их нажатыми несколько секунд.
- Когда наушники начали поиск устройств, стоит нажать на ПК на кнопку «Добавление Bluetooth…».
- Остается выбрать тип «Bluetooth» и ожидать завершение поиска.
- Нажать на иконку наушников, которые ПК нашел и дождаться завершение сопряжения. Об этом будет соответствующее уведомление в гарнитуре.
Процедура довольно продолжительная только в первый раз. Последующая синхронизация потребует лишь открыть соответствующий пункт в «Параметрах», выбрать устройство из списка сохраненных и нажать на кнопку «Подключить».
Как включить Bluetooth на ноутбуке
Сегодняшние мини компьютеры обладают теми же возможностями что и компьютеры, и даже больше. Почти у всех современных, независимо от модели: Asus, Acer, Sony, Samsung, HP, Lenovo, Toshiba, Fujitsu-Siemens, DELL, eMachines, MSI (купленных в 2013 г.) можно включить Bluetooth (предусмотрена такая функция), чего в компьютерах нет (можно установить) и это большой плюс.
Теоретически включить блютуз на ноутбуке просто, но иногда для многих (новичков) проблематично.
Имейте виду, что все что будет написано ниже касательно включения блютуз на ноутбуке носит общие рекомендации, если они и будут отличаться, для разных моделей, то только частично.
Первое что необходимо подчеркнуть, так это то, что даже если вы покупаете ноутбук с предустановленной windows 7 или windows 8 включить блютуз (Bluetooth) вам может не удастся.
Толи установщикам операционных систем лень, толи нет команды таковой, но я часто встречал ноутбуки (купленные с официальными виндовс) без установленых драйверов для блютуз, а без них он работать не будет.
Более того, производители в последнее время о Bluetooth почти забыли. Например, если делают ноутбук на 64 разрядность, то на 32 часто внимания не обращают. Нет для таких систем драйвера для блютуз (не создали), следовательно продеться операционку менять.
Я не говорю абсолютно обо всех, но это не редкость. Еще один момент. В основном блютуз используют для соединение с телефонами (смартфонами, айфонами, айподами и т.д.) Обычно напрямую соединить не получиться – нужны специальные программы. Они есть, они бесплатны, только их нужно найти и скачать.
Например, для телефона Nokia – «Nokia PC Suite», хотя есть и универсальные, но они менее функциональны. Теории думаю достаточно, перейдем к практике.
Драйвера для блютуз
Без наличия «родного» драйвера, включить блютуз на ноутбуке не получиться никак. Где их взять? На официальном сайте найдете точно. Возможно некоторые есть и на сайтах предоставляющих драйвера, но очень много мошеннических – будьте бдительны.
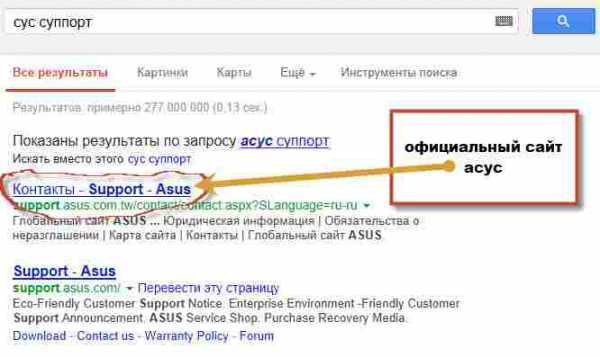
Есть еще один вариант откуда можно скачать драйвера для Bluetooth всех моделей ноутбуков. Для этого вам понадобиться скачать бесплатную программу «DriverPack Solution». Она имеет в своем распоряжении все драйвера, вот только большая слишком (6 ГГб) – понадобиться скоростной интернет.
Непосредственное включение Bluetooth
На многих ноутбуках блютуз включается кнопкой, точнее двумя. Первая fn вторая та же самая что и вай фай (обычно на ней нарисован значок с антенной f1….f12).
Также многие производители устанавливают кнопки по бокам корпуса ноутбука, где можно включать и отключать блютуз и вай фай.
Если такого не предусмотрено, посмотрите в трее (в самом низу с правой стороны, иногда нужно кликнуть по-маленькому, почти незаметному треугольнику как внизу на рисунке).
Некоторые включатся программно (об этом должно быть написано в инструкции, если нет можно скачать на оф. сайте).
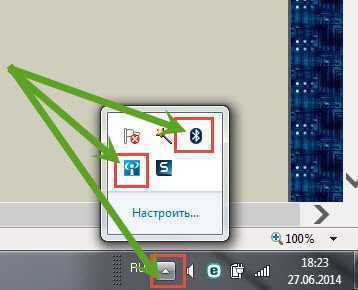
Также для включения на ноутбуке блютуз и соединения его с другими устройствами можете воспользоваться специальными программами, например: «IVT BlueSoleil».
Еще как вариант перейдите сюда и прямо там скачайте небольшое бесплатное приложение, для поиска устройств оснащенных функцией Bluetooth.
Поскольку универсального способа включения нет, каждый ноутбук имеет свои нюансы, возможно я опустил некоторые моменты.
Подключение и настройка адаптера
После приобретения выбранного нами ранее модуля, необходимо его подключить и настроить. Для этого:
-
Вставьте его в порт вашего компьютера.
-
Перезагрузите компьютер. В большинстве случаев компьютер сам найдет и установить необходимые драйвера, и модуль будет полностью готов к работе и подключению устройств, об этой процедуре мы поговорим чуть позже.
Если же адаптер не стал полноценно работать, то будет необходимо установить драйвера вручную. Это несложная процедура. Сделать это можно несколькими способами.
Первый метод, с диска из комплекта
Обычно, в комплекте с модулем идет диск со всеми необходимыми для его нормальной работы программами.
Диск с драйверами из комплекта к модулю
Найти его можно в коробке от модуля. Чтобы воспользоваться им нужно:
- Вставить его в дисковод.
- Щелкнуть два раза на диск в компьютере.
-
Следовать несложным инструкциям, а именно вам будет предложено поставить галочку на соглашении и перейти к установке.
-
Установка началась. Вы увидите полоску прогресса установки.
-
Когда она заполнится — установка завершится.
Второй метод, через интернет
Скачать драйвера можно с официального сайта производителя вашего устройства.
-
Пишем в поисковике марку и модель купленного вами модуля.
-
Заходим на сайт изготовителя и ищем вкладку «Драйвера».
- Выбираем вашу операционную систему и нажимаем «Скачать».
- Открываем скачанный файл.
-
Нажимаем на «Согласиться и установить программное обеспечение».
После короткого процесса установки, драйверы будут установлены.
Третий метод, через диспетчер устройств
-
Открываем меню пуск и в строчке поиска пишем «Диспетчер».
-
Открываем соответствующее приложение и ищем там наш адаптер.
-
Нажимаем на него правой кнопкой мышки и выбираем верхнюю строку «Обновить драйвер».
- Выбираем автоматический поиск, система сама найдет нужный софт и установит его.
После этой процедуры адаптер должен начать полноценно функционировать.
Steam Link для подключения наушников если нет блютуз
Еще один способ подключения наушников к компьютеру если на нем отсутствует модуль блютуз. Для этого понадобится программа Steam Link.
Эта программа создана для удобства геймеров, но она может отлично стримить звук на беспроводные наушники, подключенные к смартфону.
- Переходите в браузер, в поиске набираете название программы, скачиваете и устанавливаете на ПК.
- В программе нужно зарегистрироваться, для этого там есть подробная инструкция.
- Далее вам понадобится телефон, к которому нужно подключить гарнитуру.
- Затем скачиваете приложение Steam Link из Плэй Маркет на смартфон и устанавливаете.
- Пройдите авторизацию в приложении введя тот же логин и пароль, который использовали на компьютере.
- Для синхронизации компьютера с телефоном нужно ввести на смартфоне то же PIN, что и на ПК.
- Произойдет подключение устройств.
- Осталось нажать клавишу Win для дальнейшего использования программы Steam Link для стрима звука с игр.
- Если вы хотите смотреть Ютуб, жмете клавиши Tab + Alt и выбираете рабочий стол, где будете запускать ярлыки или браузер для просмотра Ютуб.





























