Подключаем телефон к компьютеру через Bluetooth
Для подключения девайса к ПК или ноутбуку требуется включить Блютуз. Многие современные телефоны имеют специальную иконку Bluetooth в выплывающем меню быстрых настроек. Когда у вас нет подобного значка, поищите его в меню «Настройки» и подключите.
Для подключения Блютуз на Windows 7 необходимо:
- Кликнуть на «Пуск» и выбрать «Устройства и принтеры».
- Потом нажать на «Добавить устройство».
- Подождать, пока компьютер найдёт телефон.
- Нажать клавишу «Далее».
Для подключения Блютуз на Windows 10 нужно:
- Нажать на «Пуск».
- Ввести «Bluetooth».
- Выбрать «Настройки Bluetooth».
- Когда Блютуз выключен, включить его, а потом выбрать модель собственного гаджета и нажать клавишу «Соединить».
Делайте всё по инструкции, которая появилась на экране вашего ПК либо телефона / планшета. Как правило, нужно ввести пароль. После этого девайс будет самостоятельно подключаться к компьютеру. Нет ничего сложного!
Телефон и ПК будут соединяться до тех пор, пока Блютуз на каком-либо устройстве не будет выключен. Bluetooth – это технология небольшой дальности. На современных телефонах дальность равна примерно 10 метрам, а на многих ноутбуках и стационарных компьютерах – в радиусе 100 метров.
Что такое передача файлов Bluetooth?
Передача файлов Bluetooth — это простой способ отправки файлов на другое соседнее устройство Bluetooth без необходимости отдельного приложения. Если вы знаете, как подключить Bluetooth-гарнитуру к смартфону, вы также сможете передавать файлы по Bluetooth.
Самое замечательное в отношении Bluetooth — это то, что оно универсально доступно / совместимо со смартфонами, планшетами, ноутбуками и настольными компьютерами. Вы можете легко передавать файлы через Bluetooth между: ОС Android, Fire OS, Blackberry OS, ОС Windows, Mac OS и ОС Linux.
Вы заметите, что iOS и Chrome OS не включены; Apple обязывает первого требовать отдельное приложение (т. Е. Вам нужно будет использовать что-то вроде Перейти к iOS или же Apple AirDrop для передачи файлов и фотографий с iPhone на Android) для беспроводной передачи файлов, в то время как последняя в настоящее время не поддерживает передачу файлов по Bluetooth. В основном устройства, совместимые с передачей файлов Bluetooth, должны иметь системные настройки / настройки, которые поддерживают и / или называются «Share Bluetooth» (или аналогичные).
Как передавать файлы по Bluetooth
Перед обменом документами между устройствами:
- Откройте «Настройки» и зайдите в «Bluetooth».
- Включите тумблер напротив названия интерфейса, следом активируйте «Видимость».
Эти действия необходимы, чтобы другие устройства могли обнаружить девайс пользователя.
Используем проводник
Проводник открывает доступ к файлам, расположенным во внутренней и внешней памяти. Как с его помощью на Андроиде передать файл по блютузу:
- Запустите приложение и откройте папку с документом для отправки.
- Выделите файл, удерживая на нем палец. В дополнительном меню тапните по «Передать».
- Среди предложенных вариантов выберите «Bluetooth».
- Выберите необходимый девайс в списке ранее «Подключенных» или «Доступных». Если нужный гаджет не появится, щелкните по кнопке «Обновить».
- На втором устройстве появится запрос на получение файла, жмите по «Принять».
- Об успешном завершении операции оповестит уведомление в шторке.
Передача с приложений
Проводник используют для пересылки документов с особым расширением, архивов и подобного. Передавать фото или видео удобнее с «Галереи»:
- Запустите одноименное приложение.
- Удерживайте палец на файле для передаче или выделите сразу несколько снимков/скринов. В подменю щелкните по «Передать».
- Просмотрите выделенные кадры/ролики, уберите или добавьте контент. Теперь жмите по «Bluetooth».
- Выберите аппарат для передачи и примите файлы на другом устройстве.
Как передать приложение
Существует 2 способа передачи приложения с Андроида на другой Android. В первом варианте необходимо отправить APK-файл воспользовавшись проводником, как описано чуть выше. Второй метод предусматривает установку дополнительного софта, например «Bluetooth Transfert, Apk Share» от разработчиков Trusted Tools:
- После запуска ПО, отметьте программу или игру и щелкните по «Отправить» в виде бумажного самолетика.
- Среди способов отправки выберите «Блютус».
- Найдите в списке устройство и отправьте программу.
При отправке приложение создает установочный APK для пересылки на другое устройство. Подобным способом не получится переслать:
- купленные приложения — это нарушает политику Google;
- кэш игр — его придется передавать отдельно, предварительно архивировав нужную папку.
Как передавать файлы по Bluetooth между телефоном и ноутбуком (компьютером)
Доброго дня!
Довольно часто требуется передавать какие-нибудь файлы с телефона на компьютер (например, фотографии). Один из наиболее популярнейших способов обмена — это, конечно, перекинуть файлы по Bluetooth.
Однако, как я заметил, у некоторых пользователей не получается с первого раза вникнуть в процесс. Собственно, цель этой статьи — как раз помочь в этом вопросе.
Также в статье вы найдете ссылки на инструкции с альтернативными решениями проблем с Bluetooth. Думаю, материал будет полезен всем начинающим пользователям.
И так…
Передача файлов между ноутбуком и телефоном / на примере
Ниже я покажу каждый шаг на примере ОС Windows 10 (как самой современной ОС) и телефоном на Android (как самым популярным).
Добавлю, что в этой статье я буду исходить из того, что у вас драйвера установлены, устройство само по себе рабочее, проблем никаких нет (в большинстве случаев, так оно и есть — современная Windows 10 уже на этапе установки распознает и ставит драйвера для большинства оборудования, в том числе и для Bluetooth адаптера).
ШАГ 1
И так, первое, что необходимо сделать — это щелкнуть по значку Bluetooth в трее (если у вас его нет — см. это) и выбрать «Добавление устройства Bluetooth».
Если значка нет, попробуйте открыть: «ПУСК / ПАРАМЕТРЫ / УСТРОЙСТВА / Bluetooth и другие устройства».
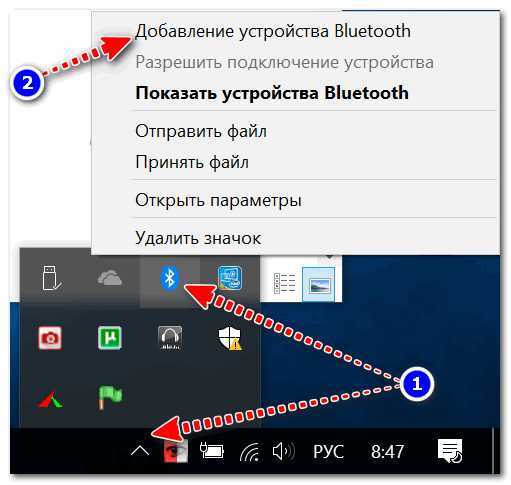
Добавление устройства — см. трей
ШАГ 2
В параметрах проверьте, что Bluetooth включен, а затем нажмите кнопку «Добавление Bluetooth или другого устройства». Пример на скриншоте ниже.
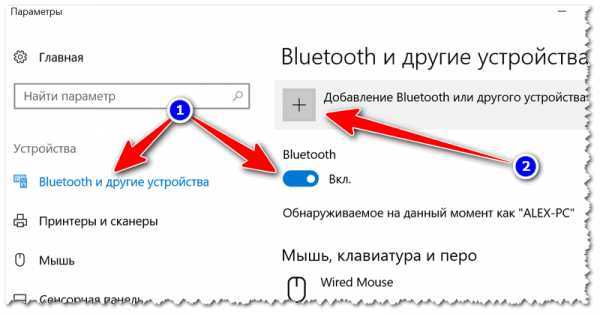
Проверяем, включен ли Bluetooth и начинаем поиск устройства
ШАГ 3
Далее указываете тип устройства (для телефона, компьютерных мышек, перьев и пр. — выбирают первый тип, см. пример ниже ).
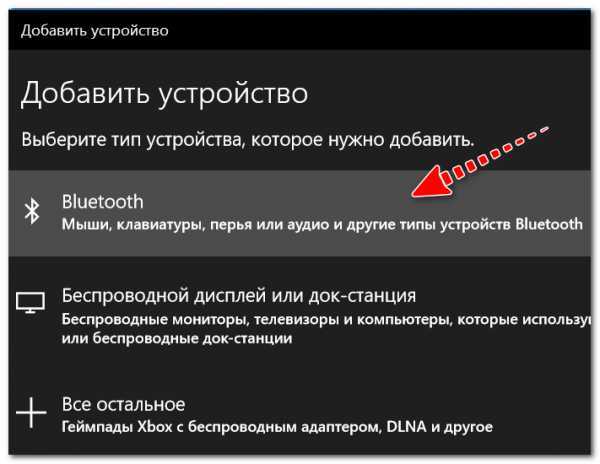
Добавление устройства (Windows 10)
ШАГ 4
После чего обратите внимание на телефон: в его настройках также должен быть включен Bluetooth, а также он должен видеть имя вашего ноутбука (компьютера). Щелкнув по имени устройства, вы должны увидеть окно-запрос с предложение сопряжения устройств (на нем еще будет показан цифровой код)
Щелкнув по имени устройства, вы должны увидеть окно-запрос с предложение сопряжения устройств (на нем еще будет показан цифровой код).
Необходимо согласиться на сопряжение устройств (и на ноутбуке, и на телефоне). В некоторых случаях может потребоваться ввести код сопряжения, который вы увидите на своем экране телефона.
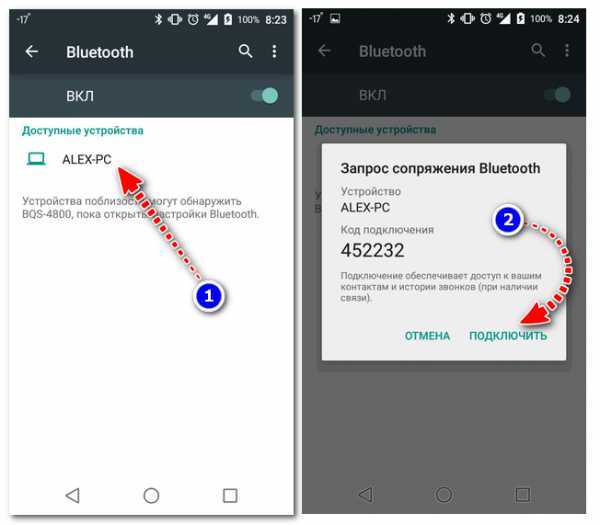
Доступные устройства — подключить // Android
ШАГ 5
Если все прошло как положено, и устройства спряглись (соединились) — вы должны увидеть уведомления о том, что устройства готовы к использованию.

Устройство готово к использованию
ШАГ 6
Ниже я покажу, как передать файлы с телефона на ноутбук (этот вариант наиболее часто-используемый. Однако, обратная операция будет проходить аналогично!).
И так, на ноутбуке нажимаете по значку Bluetooth (в трее, рядом с часами) и в появившемся меню выбираете «Принять файл».
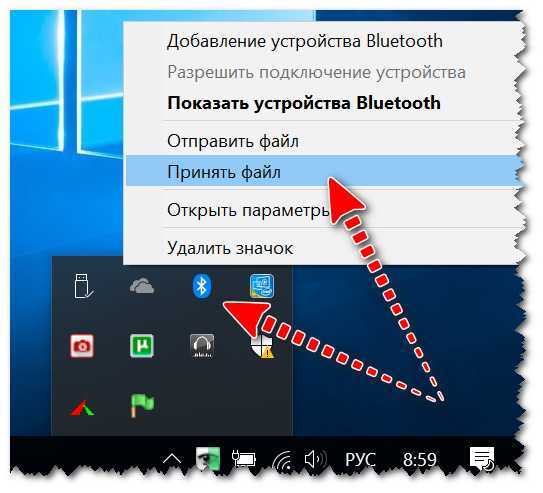
Windows 10 — принять файл по Bluetooth
ШАГ 7
Далее должно появиться окно с ожиданием передачи. Отображение непосредственного обмена и самих файлов начнется после того, как они будут отправлены с телефона (ну либо другого устройства).

Ожидание подключения
ШАГ 8
Теперь на телефоне можно выбрать какие-нибудь файлы (например, фотографии), нажать на кнопку «Поделиться» в углу экрана и в списке доступных вариантов выбрать «Bluetooth».
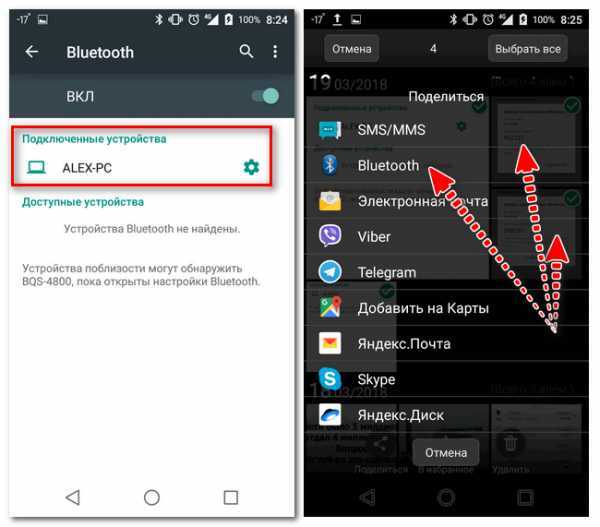
Выбираем и передаем файлы
ШАГ 9
На ноутбуке в окне передачи файлов вы должны увидеть загрузку — как только она будет завершена, Windows предложит указать место, где сохранить полученные файлы.
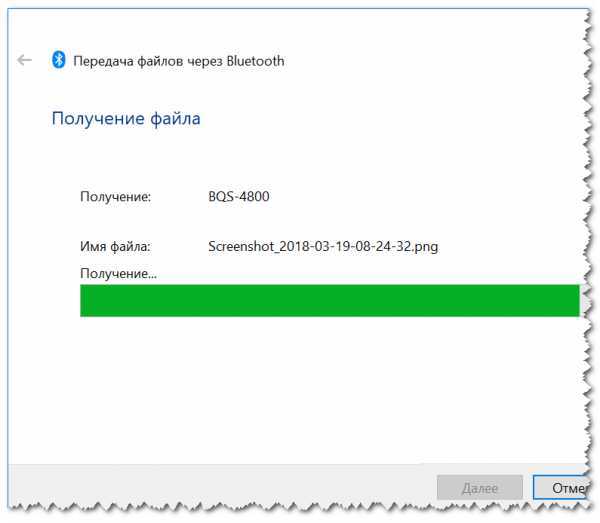
Получение файлов (когда все файлы будут переданы, вам останется только сохранить их на диске)
Собственно, вот и весь процесс передачи…
Если все работает и проблем с теми же драйверами нет — то весь процесс копирования проходит очень быстро (даже для сотни файлов потребуется всего несколько минут ).
PS
После того, как передадите файлы, не забудьте выключить Bluetooth (и на ноутбуке, и на телефоне). Дело в том, что адаптер Bluetooth достаточно требовательный к питанию, и если его не выключать — то аккумуляторная батарея в вашем устройстве сядет быстрее (актуально для телефонов и ноутбуков)!
Если вы пользуетесь ноутбуком только с зарядником, то вам никакой нужды в отключении Bluetooth, после передачи данных, нет…
Дополнения по теме — будут кстати!
Всего доброго!
Первая публикация: 09.04.2018
Корректировка: 9.09.2020
Полезный софт:
- ВидеоМОНТАЖ Отличное ПО для начала создания своих собственных видеороликов (все действия идут по шагам!).Видео сделает даже новичок!
- Ускоритель компьютера Программа для очистки Windows от мусора (ускоряет систему, удаляет мусор, оптимизирует реестр).
Другие записи:
Вариант 2. Передача файлов через USB-кабель
На компьютере Windows
- Разблокируйте мобильное устройство.
- Подключите его к компьютеру с помощью USB-кабеля.
- Коснитесь уведомления «Зарядка устройства через USB».
- В диалоговом окне «Режим работы USB» выберите Передача файлов.
- На компьютере откроется окно для переноса файлов. Перетащите их в нужную папку.
- Когда все будет готово, отключите устройство от компьютера.
- Отсоедините USB-кабель.
На компьютере macOS
Для корректной работы требуется Mac OS X 10.5 и более поздних версий.
- Установите на компьютере приложение Android File Transfer.
- Запустите Android File Transfer. При следующем подключении устройства приложение откроется автоматически.
- Разблокируйте мобильное устройство.
- Подключите его к компьютеру с помощью USB-кабеля.
- Коснитесь уведомления «Зарядка устройства через USB».
- В диалоговом окне «Режим работы USB» выберите Передача файлов.
- На компьютере откроется окно Android File Transfer для переноса файлов. Перетащите их в нужную папку.
- Когда все будет готово, отсоедините USB-кабель.
На устройстве Chromebook
- Подключите телефон или планшет к устройству Chromebook с помощью USB-кабеля.
- Разблокируйте устройство.
- Коснитесь уведомления «Зарядка устройства через USB…».
- В диалоговом окне «Режим работы USB» выберите Передача файлов.
- На устройстве Chromebook откроется приложение «Файлы». Перетащите файлы в открывшееся окно приложения. Подробнее о том, какие типы файлов поддерживаются на Chromebook…
- После переноса файлов отсоедините USB-кабель.
Особенности отправки приложений на разные устройства
Рассмотрим разные операционные системы.
На гаджеты под ОС Андроид
Если установка программы будет запрещена, необходимо разрешить это из сторонних источников. Путь: «Приложения» — «Настройки» — программа, из которой вы откроете файл установки, например, проводник — «Неизвестные источники» — «Разрешить установку приложений из неизвестных источников».
Для более старых версий Android: «Настройки» — «Безопасность» — поставить галочку напротив «Неизвестные источники» — подтверждаете выбор. После установки нужного приложения можно вернуть прежние настройки.
На компьютер
Чтобы иметь возможность перекидывать приложения по Блютузу на ПК, нужен рабочий Bluetooth адаптер. Если есть возможность раздать с компьютера Wi-Fi, подойдет ShareMe, поскольку там соединение происходит через протокол Wi-Fi (интернет для этого не нужен). В ноутбуках Блютуз обычно встроен, за исключением старых моделей.
Как передавать любые файлы по Bluetooth с ноутбука, рассказывается в следующем видео:
Без сторонних программ
Если есть установочный apk-файл приложения, которое вы собираетесь передать по Блютузу, просто найдите его через проводник (название чаще всего как у программы и не содержит пробелов).
Удерживайте элемент несколько секунд, нажмите «Поделиться» и выберите Bluetooth. Отправка произойдет, как и при любом другом обмене таким способом.
Нужно и возможно установить только на смартфон с Android, отправлять можно на Windows, Linux, Android, iOS. Если отправитель — пользователь Xiaomi с версией MIUI 7 и выше, эта утилита уже встроена в его смартфон. Если же ей поделиться, отправиться не apk-файл, а ссылка на ShareMe в Play Market. Оттуда скачать его при наличии подключения к интернету.
Можно скинуть системные программы, реклама отсутствует. Минус, что при отправке на компьютер нельзя будет на нём воспользоваться поиском файлов. Придется перейти в нужную директорию вручную. Так же для передачи на ПК понадобится Wi-Fi сеть.
Как пользоваться:
- Открыть;
- Разрешить доступ к файлам;
- Нажать на большую кнопку «Отправить»;
- Выбрать приложение и нажать «Отправить»;
- Разрешить доступ к геолокации (обязательно);
- Нажать «Получить» на другом устройстве;
- Дождаться соединения и пересылки.
Для отправки на компьютер:
- Включите точку доступа на компьютере;
- Подключитесь к ней с телефона;
- В правом верхнем углу нажмите на аватарку профиля (по умолчанию это зайчик);
- «Подключение к компьютеру»;
- Нажмите «Запустить»;
- Выбираем место, где находятся нужные нам файлы (карта памяти или внутренний накопитель);
- Вводим символы, указанные на смартфоне в адресную строку браузера на компьютере (например, ftp://94.74.234.232);
- Если адрес введен верно, увидите находящиеся на телефоне папки;
- Находите нужный пункт, нажимаете на него;
- Сохраните, как любой другой файл с интернета.
Облачные хранилища
Выше мы подробно описали, какими недостатками обладает беспроводная передача данных через социальные сети и мессенджеры. В частности, отправить файл самому себе можно только с помощью Telegram, а в процессе обмена качество фото или видео может ухудшиться. Чтобы этого не произошло, обратитесь к помощи облачных хранилищ, о которых мы расскажем далее.
Google Диск
Поскольку мы говорим о копировании файлов на смартфон под управлением операционной системы Android, в первую очередь предлагаем рассмотреть облачный сервис Google Drive. Его клиент по умолчанию установлен на мобильном устройстве, а учетная запись в облаке создается автоматически вместе с настройкой гаджета.
Что касается компьютера, то вам не нужно устанавливать на него дополнительный софт, так как доступ к сервису Google Диск осуществляется на сайте drive.google.com. Для обмена данными вам потребуется:
Открыть страницу drive.google.com в любом браузере на своем компьютере.
- Авторизоваться в учетной записи Гугл, которая используется на смартфоне.
- Нажать кнопку «Создать», а затем – «Загрузить файлы» или «Загрузить папку».
- Выбрать файлы и папки, а также подтвердить их загрузку.
- Запустить приложение Google Drive на смартфоне или перейти на страницу drive.google.com в браузере.
- Пройти авторизацию.
- Выбрать фото, видео или другой файл.
- Нажать кнопку «Скачать» через «три точки».
Важно. По умолчанию Google Drive позволяет загрузить до 15 гигабайтов информации
Для расширения облачного хранилища, необходимо оформить платную подписку.
Если все сделано верно, то медиафайлы и документы окажутся на внутреннем накопителе вашего телефона. Не забывайте, что при обращении к облачным сервисам вы используете передачу данных через интернет, а потому скорость загрузки и скачивания будет зависеть от тарифного плана.
OneDrive
Если Google Диск – это облачный сервис, интегрированный в операционную систему Android, то OneDrive представляет собой фирменное облако для компьютеров на Windows. Поэтому, если вы не хотите устанавливать на ПК дополнительный софт, действуйте следующим образом:
Запустите «Проводник».
- Откройте папку «OneDrive» (отображается в панели быстрого доступа).
- Перейдите в директорию, где хранится информация для дальнейшего копирования.
- Скопируйте файлы и вставьте их в папку «OneDrive».
- Установите приложение облачного сервиса на смартфон и запустите его.
- Авторизуйтесь в учетной записи Microsoft, которая используется на компьютере.
- Выделите нужные файлы.
- Нажмите кнопку в виде трех точек, а затем – «Скачать».
Как и в случае с Google Диском, OneDrive ограничивает объем хранилища для пользователей, которые не оформили платную подписку. Возможно, вам придется действовать в несколько заходов, чтобы передать все видео и фотографии.
Передача файлов через USB-кабель
Самый простой способ перенести файл с компьютера на телефон (или наоборот) – воспользоваться для этого USB-кабелем. Сейчас такие кабели даже не нужно покупать отдельно, они идут в комплекте практически с каждым современным телефоном. Если у вас есть такой под рукой, а в вашем ПК есть хотя бы один исправный USB-порт, то можете считать, что ваши файлы уже перенесены.
- Для начала соедините ваш ПК и телефон при помощи провода.
- После этого на ваш телефон должно прийти уведомление, откройте его и среди предложенных вариантов выберите “Передача файлов”.
- Теперь зайдите в “Мой компьютер”, здесь должно появиться новое подключённое устройство, это и есть ваш телефон.
Дальнейший процесс похож на обычный перенос файлов, разве что времени занимает больше. Просто скопируйте любой файл на одном устройстве и вставьте его в любую папку на другом.
Передать данные по Сети
Есть десятки отечественных и загрансервисов Интернета, называемых «облаками» («облачными» хранилищами). Из российских – это «Яндекс.Диск» и «cloud.Mail.Ru», сервис RusFolder. Из зарубежных – Google Drive, DropBox, а также десятки других. Для каждого из них как для Android, так и для iOS, выпущены версии программных клиентов.
Основное требование – многомегабитный безлимитный сотовый тариф, желательно без ограничения скоростного трафика, может также использовать и подключение по Wi-Fi к домашнему или общественному кабельному Интернет-каналу.
Для подключения, например, к «Яндекс.Диску» нужно следующее:
- Войдите в свой почтовый ящик «Яндекс.Почты». Если его у вас нет – зарегистрируйтесь на mail.yandex.ru. Перейдите на disk.yandex.ru.
- Разрешите – или запретите – в настройках «Яндекс.Диска» использование сотовых данных. Когда скорость на тарифе «обрезается», из-за чего синхронизация с «облаком» может затянуться на часы и разрядить батарейку гаджета, – выберите функцию «Только Wi-Fi».
- Выберите файлы на мобильном устройстве для переноса. По умолчанию клиент «Яндекс.Диска» сам скопирует на сервер все файлы. Доступная онлайн-память – до 10 ГБ на одного пользователя.
- Войдите с этого же аккаунта в «Яндекс.Диск» с браузера на ПК и скачайте эти файлы как с любого сайта.
- Чтобы скинуть файлы на iPhone или Android-устройство, выполните шаги 4-5 в обратном порядке. Скачивание файлов с мобильного браузера, например, Google Chrome или «Яндекс.Браузера» для Android/iOS мало чем отличается от скачивания на их версиях для PC.
Достоинство «облака»:
- ваш контент не привязан ни к какой модели Apple или Android-устройства;
- редактирование, обрезка фото и видео онлайн.
Отправка файлов по Wi-Fi
По пропускной способности Wi-Fi соперничает с USB. Скорость – до 150 Мбит/с. Приложений для «переброса» файлов с ПК на iOS- и Android-смартфоны/планшеты предостаточно.
Как отослать файл по Wi-Fi на iPhone
Синхронизация по Wi-Fi медиатек ПК и iPhone возможна. Чтобы включить эту функцию, сделайте следующее:
- Подключите iPhone по кабелю к ПК и дождитесь, пока он определится. Нажмите на его значок в iTunes.
- Дайте команду «Настройки – Обзор» и в «Параметрах» включите синхронизацию по Wi-Fi.
- Нажмите кнопку «Применить», отсоедините кабель и перезапустите iTunes.
Как отправить файлы на Android-смартфон по Wi-Fi
В качестве примера – ES-Проводник для Android. Сделайте следующее:
- В Google Play скачайте, установите и запустите программу «ES-Проводник».
- Проверьте, что функция Wi-Fi активна на гаджете, ваш роутер (или ПК/ноутбук в качестве виртуального хотспота Wi-Fi) включен, а гаджет подключен к указанной беспроводной сети. В приложении дайте команду «Сеть – Включить». Будет «расшарен» WLAN-адрес из адресного пространства вашей сети – с пробросом одного из программных портов.
- Введите локальный веб-адрес (и порт, как указано в приложении) на вашем ПК в любом из браузеров. Откроется файлохранилище на вашем гаджете. Жмите кнопку (или ссылку) «Скачать» возле имени нужного файла.
- Аналогично можно и «закинуть» файл с ПК на смартфон: в веб-интерфейсе «ES-Проводника» есть кнопка «Выгрузить файл». Нажмите ее и с помощью «Проводника Windows» выберите отправляемый файл, а затем нажмите в Windows кнопку «Открыть». Файл будет закачан в гаджет и доступен в папке на диске Android.
«Браузерный» способ – самый простой: не нужно настраивать сетевое размещение в Windows. Файлы скачиваются, как на любом сайте – и сохраняются в папку загрузок браузера, настроенную пользователем. Недостаток – ввод временного логина и/или пароля при установлении сеанса обмена файлами.
Передача файлов с компьютера на телефон (iPhone, смартфон Android) в большинстве случаев не составляет труда. Если в случае с iPhone ввиду закрытости платформы iOS встречаются некоторые трудности, то гаджеты Android «прозрачны» для любого из способов обменяться контентом между ПК и мобильным устройством. Это поможет как ускорить вашу работу, взяв рабочие документы с собой в любую страну, так и делиться вашей коллекцией контента с родными, друзьями и коллегами.
Что потребуется
Для передачи данных через Bluetooth убедитесь в том, что ваш смартфон и ПК имеют встроенные беспроводные модули. Есть еще второй вариант: использовать любой внешний модуль связи, подключаемый через USB интерфейс.
Инструкция по передаче
Для того чтобы передать файлы с ПК на Android по Bluetooth, выполните следующие действия:
Нажмите на пиктограмму уведомлений, которая находится в правом нижнем углу и выглядит как миниатюра текстового сообщения.
После того как появилось всплывающее меню с уведомлениями, снизу справа нажмите на панель «Все параметры».
Следующим шагом клацните по пункту «Устройства».
Выберите закладку «Bluetooth».
Измените положение переключателя в активное состояние, чтобы активировать синезуб на вашем компьютере. После чего должен произойти поиск устройств.
На смартфоне перейдите в настройки.
Тапните по строке «Bluetooth».
Измените положение качельки на активное состояние. Обычно она находится в верхней правой части экрана.
На Windows должно отобразиться имя вашего смартфона: тапните по нему и выберите кнопку «Связать».
Если данное сопряжение выполняете первый раз, вас попросят на обоих устройствах подтвердить подключение (появится окно с кодом, если код одинаковый на обеих девайсах, тогда нужно подтвердить верность сопряжения).
После этих действий оба девайса будут подключены друг к другу. Данная операция выполняется один раз. В дальнейшем, чтобы отправить какой-нибудь файл с ПК, следуйте следующим указаниям.
Откройте проводник на ПК и выделите изображение, музыку или документы, которые хотите отослать на смартфон.
После кликните правой кнопкой на одном из файлов для отображения контекстного меню.
Выберите пункт «Отправить», а затем «Через Bluetooth».
В открывшемся окне тапните по названию вашего смартфона для того, чтобы выбрать получателя.
Клацните по клавише «Отправить».
Для начала загрузки на устройстве Андроид подтвердите получение данных.
Если вы хоть раз уже передавали данные на определенный смартфон, то будет происходить автоматическое подключение и в дальнейшем всю процедуру можно начинать с 12-го пункта.
Также есть более быстрый способ передачи данных, но он является менее безопасным: если в радиусе действия беспроводной сети есть устройство с таким же именем, что и у вас, то по ошибке можно передать данные не тому человеку, что непростительно при обмене конфиденциальной информацией. Вот почему для кого-то данный метод может не подойти.
Если же вы не боитесь сделать ошибку и собираетесь передавать, например, музыку, тогда просмотрите следующие шаги:
- На обоих устройствах включите беспроводные модули.
- Выполните пункты с 12 по 15.
- После этого уберите галочку «Использовать проверку подлинности», чтобы данная процедура была доступна для всех незнакомых устройств.
Выберите кнопку «Отправить».
На смартфоне подтвердите получение информации.
Если передача была разовой и в дальнейшем вы не будете подключаться к этому устройству, тогда удалите его.
Передача файлов между ноутбуком и телефоном / на примере
Ниже я покажу каждый шаг на примере ОС Windows 10 (как самой современной ОС) и телефоном на Android (как самым популярным).
Добавлю, что в этой статье я буду исходить из того, что у вас драйвера установлены, устройство само по себе рабочее, проблем никаких нет (в большинстве случаев, так оно и есть — современная Windows 10 уже на этапе установки распознает и ставит драйвера для большинства оборудования, в том числе и для Bluetooth адаптера).
Если значка нет, попробуйте открыть: » ПУСК / ПАРАМЕТРЫ / УСТРОЙСТВА / Bluetooth и другие устройства «.
Добавление устройства — см. трей
Проверяем, включен ли Bluetooth и начинаем поиск устройства
Добавление устройства (Windows 10)
После чего обратите внимание на телефон: в его настройках также должен быть включен Bluetooth , а также он должен видеть имя вашего ноутбука (компьютера). Щелкнув по имени устройства, вы должны увидеть окно-запрос с предложение сопряжения устройств (на нем еще будет показан цифровой код)
Щелкнув по имени устройства, вы должны увидеть окно-запрос с предложение сопряжения устройств (на нем еще будет показан цифровой код).
Необходимо согласиться на сопряжение устройств (и на ноутбуке, и на телефоне). В некоторых случаях может потребоваться ввести код сопряжения, который вы увидите на своем экране телефона.
Доступные устройства — подключить // Android
Если все прошло как положено, и устройства спряглись (соединились) — вы должны увидеть уведомления о том, что устройства готовы к использованию.
Устройство готово к использованию
Ниже я покажу, как передать файлы с телефона на ноутбук (этот вариант наиболее часто-используемый. Однако, обратная операция будет проходить аналогично!).
И так, на ноутбуке нажимаете по значку Bluetooth (в трее, рядом с часами) и в появившемся меню выбираете «Принять файл» .
Windows 10 — принять файл по Bluetooth
Далее должно появиться окно с ожиданием передачи. Отображение непосредственного обмена и самих файлов начнется после того, как они будут отправлены с телефона (ну либо другого устройства).
Выбираем и передаем файлы
На ноутбуке в окне передачи файлов вы должны увидеть загрузку — как только она будет завершена, Windows предложит указать место, где сохранить полученные файлы.
Получение файлов (когда все файлы будут переданы, вам останется только сохранить их на диске)
Собственно, вот и весь процесс передачи.
PS
После того, как передадите файлы, не забудьте выключить Bluetooth (и на ноутбуке, и на телефоне). Дело в том, что адаптер Bluetooth достаточно требовательный к питанию, и если его не выключать — то аккумуляторная батарея в вашем устройстве сядет быстрее (актуально для телефонов и ноутбуков)!
Если вы пользуетесь ноутбуком только с зарядником, то вам никакой нужды в отключении Bluetooth, после передачи данных, нет.
В данной статье речь пойдет о том, как осуществляется передача файлов с ПК на Android через Bluetooth. Продемонстрируем пошаговую инструкцию по выполнению отправки приложений. Так как на компьютере могут быть установлены различные ОС, мы в нашем примере будем использовать наиболее популярную — Windows от Microsoft.
Заключение
Сегодня в данной статье я рассказал, как отправить файлы через блютуз. Была рассмотрена основная инструкция по этому вопросу. Конечно, есть люди, которые уже знают об этом, есть те, которые нет. Поэтому для новичков материал будет в самый раз. Если вы захотите перенести данные со смартфона на компьютер обратно, то здесь нет ничего сложного. Открываете галерею файлов на телефоне и выбираете пальцем нужный файл. Во всплывающем окне нужно выбрать «Поделиться», затем функцию блютуза. Передаете файл через выбранное устройство, а также принимаете его на компьютере кнопкой «Принять».
Спасибо за внимание!




























