Поиск IP-адресов в локальной сети с помощью специального программного обеспечения
IP-сканеры — важные помощники в нахождении сведений об основном шлюзе устройства. Они предоставляют больше данных, нежели инструменты виндовс.
Перечень возможностей IP-сканеров (по сравнению с ipconfig)
Утилиты бывают платными и бесплатными. Их главные свойства:
- Позволяют не только находить сетевые устройства, но и предоставлять сведения о их производителе, МАС-адресе.
- Выводят на экран доступные файлы.
- Определение номеров открытых портов сети.
- С помощью стороннего софта сканер отобразит список соседских устройств, к которым можно подсоединить роутер.
- Управление другими ноутбуками через систему Виндовс.
- Возможность настроить Мастера сканирования с необходимыми параметрами.
- Имеют опции ping и tracert до прибора.
- Дополнительно — мониторинг локального трафика вай-фай.
Определить адрес своего аппарата можно через специальную программку
Как узнать IP-адрес роутера Wi-Fi с помощью IP-сканера MyLanViewer
Мощный сканер MyLanViewer подходит для всех версий ОС Виндовс и обладает большим функционалом:
- Поиск необходимого ip Wi-Fi.
- Сканирование диапазона адресов, в том числе других приборов: показывает их MAC-адреса и папки.
- Открытие или закрытие доступа к файлам на устройствах.
- Формирование базы операций, регуляция выполнения команд на компе дистанционно. Wake on LAN-менеджер.
- TCP/UDP-мессенджер.
- Мониторинг всех подсоединенных к модему аппаратов. Оповещение при новых подключениях — защита от непрошенных соседей.
- Просмотр сетевых настроек ПК.
Как пользоваться сканером, чтобы обнаружить адрес Wi-Fi:
- Скачать программу — http://www.mylanviewer.com/network-ip-scanner.html.
- Запустить, открыть меню.
- Перейти к Командам, далее — Сканер.
- Нажать на значок Быстрое сканирование.
- Подробные сведения находятся в ветке дерева компьютера: время ответа, версию системы, сетевые адреса и прочее.
- В верхнюю строчку можно вписать конкретный числовой диапазон, чтобы узнать только о тех устройствах, что соответствуют данным адресами.
- В разделе Папки и Сессии содержатся сведения о файлах, просматриваемых другими клиентами интернета.
Комплектация роутера и его вид
Маршрутизатор отличается своим простым и стильным дизайном. Черная глянцевая поверхность и тонкий корпус обеспечивают его внешнюю привлекательность и позволяют органично вписаться в любой интерьер. Несмотря на то, что эта модель считается бюджетной, она использует все современные технологии беспроводного Интернета. Однако в ней отсутствует Gigabit Ethetnet и USB-порты для подключения дополнительных устройств.
Комплект состоит из:
самого роутера;</li>сетевого кабеля;</li>адаптера питания;</li>компакт-диска с необходимым для настройки софтом;</li>инструкции.
Схема подключения:
Общая схема подключения такая:

Провод провайдера, приходящий в квартиру включается в WAN-порт WiFi-роутера, который подключается к сети провайдера и раздает интернет подключенным устройствам — компьютерам, ТВ-приставкам, телевизорам и сетевым хранилищам по проводному соединению, а ноутбукам, планшетам и смартфонам — через WiFi.
Первым делом, настоятельно рекомендую проверить правильность подключения устройства, как это описано в инструкции здесь.
Вкратце, смысл её в том, LAN-кабель от компьютера или ноутбука Вы должны подключить в один из LAN-портов устройства. К WAN-порту подключаться нет смысла:

Ещё один очень важный момент — не нужно включать кабель провайдера в LAN-порт роутера — это не правильно. У некоторых провайдеров это может даже привести к сбою работы домовой сети. Замечу, что как правило WAN-порт отличается от LAN-портов даже по цвету, а так же он обычно подписан как Internet или WAN. В своей практике я встречал настройщиков у нескольких крупных провайдеров, которые просто включали WAN-кабель в LAN-порт и настраивал соединение на компьютере, делая из роутера простой бестолковый коммутатор. Это неправильно и так быть не должно!
Возможности и преимущества
Решения Cisco для маршрутизации позволяют реализовать в глобальной и локальной сети или в облаке принцип управления на основе намерений. Наши сетевые маршрутизаторы содержат средства расширенной аналитики, оптимизации работы приложений, автоматического выделения ресурсов и встроенной безопасности, предоставляя заказчикам проверенное комплексное решение.
Безопасность глобальной сети
Аутентификация с высоким уровнем безопасности, надежное шифрование и сегментация помогают защитить пользователей, данные и приложения — от периметра подключения к глобальной сети до облака.
Сетевые службы по требованию
Быстрее реагируйте на потребности бизнеса и повышайте его эффективность, развертывая интегрированные сетевые службы по требованию там, где они необходимы.
Повышение качества обслуживания заказчиков
Повышайте производительность путем оптимизации характеристик облачных и локальных приложений с помощью аналитики, мониторинга и управления в реальном времени.
Сеть на основе намерений
Централизуйте управление, чтобы упростить развертывание сетей SD-WAN и средств их защиты при сохранении действия политик на тысячах объектов.
Роутеры, управляемые с приложения
Некоторые производители разрабатывают кроссплатформенные приложения, чтобы процесс настройки был максимально простым и быстрым. Это намного удобнее, чем заходить в админ-панель роутера через мобильный браузер.
Через приложение можно контролировать состояние интернет-соединения и подключенные к нему устройства (ограничив скорость, установив расписание и т.д.), настроить уведомления о событиях и многое другое. Однако функционал очень урезан по сравнению с браузерной админ-панелью.
На сегодняшний день собственные приложения имеют Asus, Xiaomi, TP-Link, D-Link, Zyxel/Keenetic, Tenda. Несмотря на то, что они отличаются, у всех понятный интерфейс, а первоначальная настройка происходит с помощью встроенного помощника. Все производители предоставляют возможность удаленного управления.
Как зайти в роутер через мобильное приложение
После скачивания и установки специализированной программы необходимо подсоединить роутер кабелем к интернету, адаптером питания к электросети и включить его. Далее нужно выполнить простые действия:
- На телефоне подключиться к сети Wi-Fi, которую раздает по умолчанию маршрутизатор. Ввести логин и пароль (данные для коннекта указаны на стикере, приклеенном к нижней части устройства). При этом мобильный интернет должен быть отключен.
- Открыть программу. Ознакомиться с возможностями и кликнуть по кнопке «Начать». Принять лицензионное соглашение.
- При необходимости выбрать тип устройства – в данном случае маршрутизатор.
- Начнется процесс сканирования – обнаружение доступного устройства.
- Если интернет подключен, в списке отобразится название модели. Кликнуть по нему. Используя логин и пароль, войти в интерфейс роутера.
- Следовать подсказкам Мастера настройки.
Если система автоматически не обнаружит устройство, нужно кликнуть по кнопке «Не находите ваше устройство?» (может быть подписана по-другому).
Важно! Названия параметров и последовательность действий отличаются в зависимости от бренда роутера
Какие модели управляются с приложения
Asus Router поддерживает следующие модели:
- Всю линейку ZenWiFi, 802.11ax, ROG Rapture, TUF Gaming.
- Некоторое оборудование
- Lyra/Mini/Trio/Voice (должна быть минимум 3.0.0.4.384 версия).
- 4G-AC53U/
- Blue Cave.
- RT-AC1200G/HP/G+/E/GU.
- RT-AC1300UHP/G+.
- RT-AC1200/AC1750/AC1900.
- RT-AC1750 B1.
- RT-AC1900P/U.
- RT-AC2200/2400/2600/2900/3100/3200.
- RT-AC51U/U+.
- RT-AC52U B1.
- RT-AC56U/R/S.
- RT-AC53/5300/55U/55UHP/57U/58U.
- RT-AC65P/65U/66U-B1/66U+.
- RT-AC66U/R/W.
- RT-AC68U/R/P/W/UF.
- RT-AC85P/85U/86U/87U-R/88U.
- RT-ACRH13/17.
- RT-N12+ B1.
- RT-N12E B1/C1.
- RT-N12D1-N12HP B1.
- RT-N12VP B1.
- RT-N14UHP/18U/19.
- RT-N66U/R/W/C1.
TP-Link Tether поддерживает следующие модели:
- AD7200 V1.
- Archer C5400 V1/C3200 V1/C3150 V1/C2600 V1/C2300 V1/A2300 V1/C1900 V1/C1200 V1.
- Archer C9 V1/C8 V1/C7 V2/C60 V1/C59 V1/C58 V1/C55 V1/C50 V1/C2 V1.
- Archer C900 V1/C25 V1/C20 V1/C20i V1.
- TL-WDR4300 V1/3600 V1/3500 V1.
- TL-WR1045ND V2/1043ND V3/1043N V5/949N V5/945N V1/942N V1/941ND V6.
- TL-WR940N V3/849N V4/845N V1/843N V4/842N V3/841ND V9/841N V9/.
- TL-WR840N V2/749N V6/741ND V5/740N V5/941HP V1/841HP V2/.
- Некоторое оборудование DSL и усилители беспроводного сигнала.
Важно! Более новые версии указанных моделей также совместимы с приложением TP-Link Tether
D-Link Assistant поддерживает следующие модели:
- DIR-300S/300A/615S/615A/620S/822/853/878/879/882.
- DIR-300/A/D.
- DIR-615/Т
- DIR-615/GF.
- DIR-615/A/N1.
- DIR-806A/B1.
- DIR-806A/C1.
- DIR-815/AC.
- DIR-815/R1.
- DIR-815/S.
- DIR-822/R1.
- DIR-825/AC/E1.
- DIR-825/AC/G1.
- DIR-825/R1.
- DIR-841/R1.
- DIR-842/R1.
- DWR-921/953/956/980.
- DWM-321/321D.
- DVG-N5402G/ACF.
- DVG-N5402SP/1S.
- DVG-N5402SP/2S1U.
Mi Wi-Fi поддерживает следующие модели: Mini WiFi, Mi Router 3, Mi WiFi 3c, Mi WiFi Router 3G, Mi WiFi Router HD, Pro R3P, Mi Nano и большинство других современных роутеров.
My.Keenetic поддерживает устройства c KeeneticOS версии 3.1 и выше (все модели с индексом KN-xxxx, а также Zyxel Keenetic Giga 3/Ultra 2/Air/Extra 2).
Шаг 5: Настройка безопасности
1. Измените пароль для доступа к роутеру
По умолчанию, пароль для доступа к настройкам роутера Linksys E1200 установлен как «admin». Настоятельно рекомендуется сменить этот пароль на более сложный, чтобы защитить свою сеть от несанкционированного доступа.
2. Включить сетевой защитный протокол (WPA/WPA2)
Установка сетевого защитного протокола (WPA/WPA2) поможет защитить вашу сеть от несанкционированного доступа, так как это позволит зашифровать данные, передаваемые по WiFi.
3. Изменить имя и SSID сети
По умолчанию, имя и SSID сети установлены как «Linksys». Однако, это может быть как признаком неопытности пользователя, так и сигналом для злоумышленников. Настоятельно рекомендуется изменить имя и SSID сети на что-то более уникальное и не связанное с вашей личной информацией.
4. Включить файрвол роутера
Файрвол роутера работает на уровне сетевого устройства и предназначен для защиты от несанкционированного доступа на сети. Это может помочь предотвратить взлом сети и защитить ваши данные.
- Измените порт удаленного управления роутером, чтобы злоумышленник не смог подключиться к устройству
- Отключите UPnP, чтобы предотвратить любые попытки устройств подключиться к вашим локальным сетям без вашего разрешения
- Ограничить использование IP-адресов, которые могут получать доступ к вашей сети. Используйте функцию MAC фильтрации
Роутер Cisco Linksys E1200: обзор и характеристики
Роутер Cisco Linksys E1200 – это современное сетевое устройство, предназначенное для создания беспроводной сети и обеспечения быстрого и безопасного доступа к интернету. Он является идеальным решением для домашнего использования или малых офисов.
Основные характеристики роутера Cisco Linksys E1200:
- Стандарт беспроводной связи: 802.11n
- Скорость передачи данных: до 300 Мбит/с
- Частотный диапазон: 2,4 ГГц
- Количество антенн: 2
- Поддержка безопасности: WEP, WPA, WPA2
- Порты: 4 порта Ethernet 10/100 Мбит/сек
Преимущества роутера Cisco Linksys E1200:
- Простая установка и настройка с использованием удобного веб-интерфейса.
- Высокая скорость передачи данных позволяет комфортно смотреть видео в HD качестве, играть в онлайн-игры и загружать большие файлы.
- Удобная маршрутизация трафика, позволяющая разделять интернет-соединение на несколько устройств.
- Поддержка различных методов безопасности, обеспечивающих защиту вашей сети от несанкционированного доступа.
- Качественное радиопокрытие и стабильное соединение в пределах дома или офиса.
Дополнительные функции роутера Cisco Linksys E1200:
- Гостевой доступ – позволяет дать временный доступ к интернету гостям, не раскрывая пароль от основной сети.
- Контроль использования интернета – позволяет ограничить доступ к интернету по расписанию или для определенных устройств.
- Поддержка IPv6 – обеспечивает совместимость с новыми протоколами связи и гарантирует стабильное подключение.
Заключение
Роутер Cisco Linksys E1200 – это надежное и эффективное решение для создания беспроводной сети в доме или малом офисе. Он обладает высокой скоростью передачи данных, простой настройкой и надежной защитой. Благодаря дополнительным функциям, таким как гостевой доступ и контроль использования интернета, роутер обеспечивает комфорт и безопасность в использовании.
Прошивка ↑
Для расширения возможностей роутера может использоваться Linksys WRT54GL прошивка DD-WRT, которая представляет собой уменьшенную версию операционной системы на ядре Linux. Первоначально следует прошивать устройство из web-интерфейса версиями «MICRO or MINI build» и только после этого можно будет установить стандартную VOIP или VPN версию.
Последовательность действий для перепрошивки через web-интерфейс:
- Скачать с сайта проекта DD-WRT соответствующую устройству версию прошивки;
- Во вкладке интерфейса «Administration» перейти на закладку «Firmware Upgrade»;
- Нажать «Обзор» и выбрать файл с прошивкой (расширение bin);
- Выполнить сброс настроек роутера при помощи кнопки Reset. Если после перезапуска устройство откажется функционировать, то нужна помощь специалистов из сервисного центра.
- Процесс прошивки требует некоторого времени. Во время прошивки нельзя отключать питание и прерывать процесс. По окончанию, Linksys WRT54GL сообщит о завершении установки. Новый логин для доступа в web-интерфейс — root, пароль остается прежний.
Шаг 6: Настройка портов и пересылки портов
Назначение портов
Порты могут использоваться для направления определенного трафика через роутер. Некоторые приложения, такие как онлайн-игры или видеочаты, могут работать лучше, если определенный порт будет открыт. Назначьте порты для соответствующих приложений, чтобы сделать их работу более эффективной.
Пересылка портов
При использовании роутера может возникнуть необходимость пересылки портов. Если приложение, установленное на ПК, находится за роутером, вам нужно настроить пересылку портов для того, чтобы он мог принимать входящее подключение от Интернета. Чтобы настроить пересылку портов, вам необходимо указать номер порта ПК и порта роутера в одном из наименований.
Начало настройки пересылки портов
Для настройки пересылки портов нажмите кнопку «Добавить новое правило» в разделе «Пересылка портов» в меню «Настройки». Укажите следующие параметры:
- Имя правила: название правила для удобства идентификации;
- Тип порта: выберите тип порта TCP или UDP;
- Номер внешнего порта: введите номер порта роутера, через которые приложения будут получать доступ к Интернету;
- Номер внутреннего порта: введите номер порта ПК;
- IP-адрес: IP-адрес ПК;
- Состояние: включить или выключить данное правило;
- Описание: описание правила.
Нажмите кнопку «Сохранить» для сохранения настроек. Вы также можете просмотреть, изменить или удалить правила пересылки портов в том же разделе «Пересылка портов».
Wi-Fi
Имя сети можно установить в разделе «Wireless» – «Basic Wireless Settings». Вводим новое имя сетки и сохраняемся. «Wireless Network Mode» — это стандарты вай-фай, которые будет использовать роутер, лучше ставить «Mixed». Ниже «Wireless Channel» – канал. А теперь немного поподробнее – у меня почему-то в настройках нет установки «Auto» как на других роутерах. Поэтому тут будет постоянно выставлен статический канал.
Косяк в том, что если на данном канале будет сидеть ещё кто-то, то связь будет плохая. Обычно помогает перезагрузка и роутер сам выбирает свободный канал – но тут такой настройки нет. Так что если у вас в какой-то прекрасный момент будет плохая связь именно по WiFi, то вам нужно выбрать другой свободный канал.
Кнопка «SES Inactive» – автоматом выставляем пароль на вайфай и имя. Лучше не нажимать, если вы не хотите сбросить свои настройки.
«Security Mode» – ставим как WPA2 Personal. Потом в строке «WPA Shared Key» вводим пароль от вашей WiFi.
Смена прошивка linksys wrt54gl
Роутер Lynksys WRT54GL — существенная переработка WRT54G, модели 2003 года. Как и модель WRT54G он содержит флеш-память в 4 MB и RAM 16 MB. Его отличительная особенность — Open source на основе Linux. Последний даёт возможность использования сторонних прошивок: HyperWRT, OpenWRT, Sveasoft и dd-wrt.
Они позволяют добиться увеличения выходной мощности сигнала антенны, предоставляют новые возможности в организации администрирования и мониторинга сетевой активности.
Настройка роутера Lynksys WRT54GL, его прошивка, конфигурирование PPPoE, IPTV, L2TP требует времени. Попробуем разобраться во всех особенностях этого маршрутизатора.
Вот как можно войти, если вы забыли это
Пароль по умолчанию для маршрутизатора Linksys E4200 – admin . Этот пароль чувствителен к регистру, поэтому убедитесь, что вы пишете его так же, без прописных букв. E4200 не имеет имени пользователя по умолчанию.
У Linksys E4200 есть IP-адрес по умолчанию, хотя: 192.168.1.1. Вот как вы подключаетесь к роутеру для входа.
Linksys E4200v2 продается и продается как другой маршрутизатор, нежели E4200, но это всего лишь слегка модернизированная версия того же устройства. Пароль по умолчанию одинаков для обоих маршрутизаторов, но для v2 в качестве имени пользователя необходимо ввести admin .
Когда пароль по умолчанию E4200 не работает
Если пароль по умолчанию admin не работает, когда вы пытаетесь войти в систему Linksys E4200, вы или кто-то другой, возможно, изменили пароль на какой-то более безопасный в какой-то момент, но затем забыли его.
Это предостережение о выборе нового пароля: это важная практика для безопасности, но это также означает, что вы не можете понять, что это такое легко. (На самом деле никто не сможет это выяснить.) Однако, если вы забудете свой пароль E4200, простой сброс вернет ваш маршрутизатор к его заводским настройкам по умолчанию, чтобы пароль по умолчанию работал ,
Вот как сбросить настройки маршрутизатора E4200:
-
Убедитесь, что маршрутизатор подключен и включен.
Где-то должен гореть индикатор, например, вокруг сетевого кабеля или на передней панели устройства.
-
Переверните маршрутизатор, чтобы получить доступ к нижней части.
-
С помощью чего-то маленького и острого (например, скрепки) нажмите и удерживайте крошечную кнопку Сброс в течение 5–10 секунд.
Идея заключается в том, чтобы удерживать кнопку нажатой, пока все индикаторы портов не начнут мигать одновременно. Индикаторы портов Ethernet находятся на задней панели маршрутизатора.
-
Подождите не менее 30 секунд для сброса Linksys E4200, а затем отсоедините кабель питания на несколько секунд.
-
Подключите кабель питания и подождите еще 30 секунд, пока маршрутизатор не загрузится полностью.
-
Теперь, когда E4200 был сброшен, вы можете получить доступ к маршрутизатору по адресу http://192.168.1.1 с информацией по умолчанию, указанной выше. Помните, что для E4200v2 требуется имя пользователя admin .
Обязательно измените пароль маршрутизатора по умолчанию на что-то безопасное и трудное для запоминания теперь, когда вы его сбросили. Бесплатный менеджер паролей поможет вам восстановить его, если вам когда-нибудь потребуется перезагрузить маршрутизатор.
Сброс E4200 не сбрасывает только имя пользователя и пароль, но также и любые другие пользовательские настройки, которые вы настроили. Например, если вы настроили беспроводную сеть до перезагрузки маршрутизатора, вам придется повторно ввести эту информацию, включая SSID, пароль беспроводной сети и т. Д.
Подумайте о резервном копировании этих пользовательских настроек в файл, чтобы вы могли восстановить их все сразу, если вам когда-нибудь понадобится выполнить сброс маршрутизатора в будущем. Это делается через меню Администрирование > Управление маршрутизатора. Вы найдете скриншоты для использования на странице 61 руководства пользователя E4200, ссылка на которое есть в нижней части этой страницы.
Когда вы не можете получить доступ к маршрутизатору E4200
Если в IP-адрес E4200 не было внесено никаких изменений, вы сможете получить доступ к маршрутизатору по адресу по умолчанию (http://192.168.1.1). Однако, если он был изменен, вам не нужно переустанавливать маршрутизатор или делать какие-либо радикальные действия, чтобы увидеть его текущий IP-адрес.
Вместо этого вам просто нужно узнать, какой шлюз по умолчанию настроен на компьютере, подключенном к маршрутизатору. Этот IP-адрес совпадает с адресом маршрутизатора. Если вам нужна помощь в этом в Windows, посмотрите, как найти IP-адрес шлюза по умолчанию. Чтобы найти шлюз по умолчанию в macOS, откройте Системные настройки > Сеть > TCP/IP .
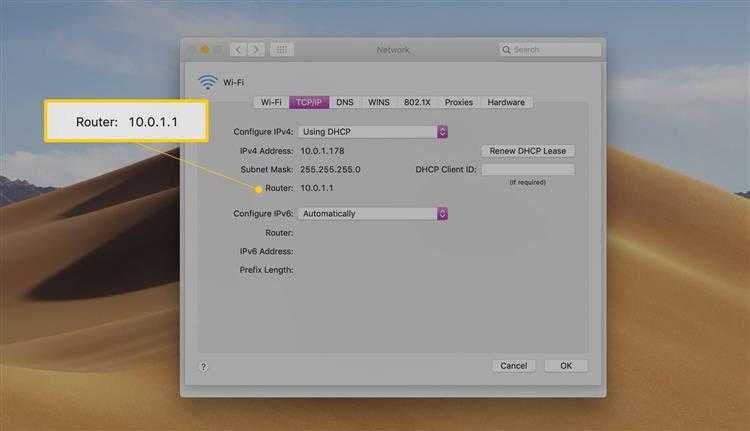
Linksys E4200 Прошивка и руководство Ссылки
Linksys предоставляет все подробности об этом маршрутизаторе на странице поддержки Linksys E4200 на веб-сайте Linksys.
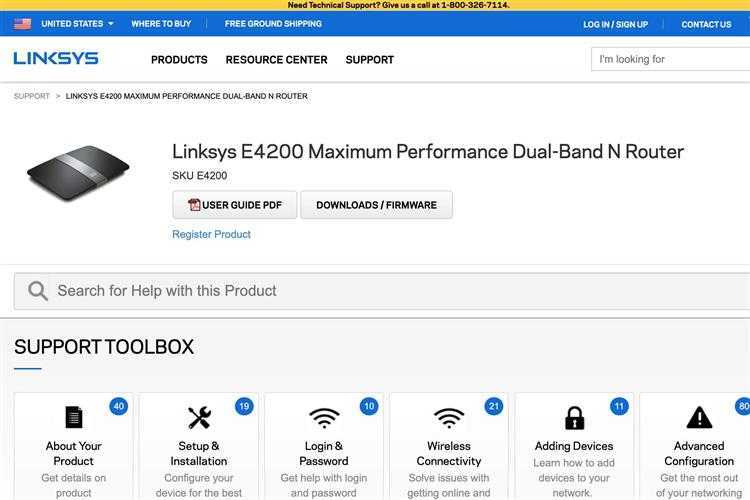
Если вы ищете прошивку или загрузку программного обеспечения Linksys Connect Setup, посетите официальную страницу загрузок Linksys E4200.
Загрузите правильную прошивку для маршрутизатора E4200. На странице загрузки есть раздел для версии оборудования 1.0 и версии оборудования 2.0.
Полное руководство пользователя E4200 доступно и применимо как к маршрутизаторам E4200, так и к маршрутизаторам E4200v2.
Руководство пользователя Linksys E4200 представляет собой файл PDF, поэтому для его открытия потребуется программа для чтения PDF.
Все роутеры до 20 тысяч на рынке — лотерея
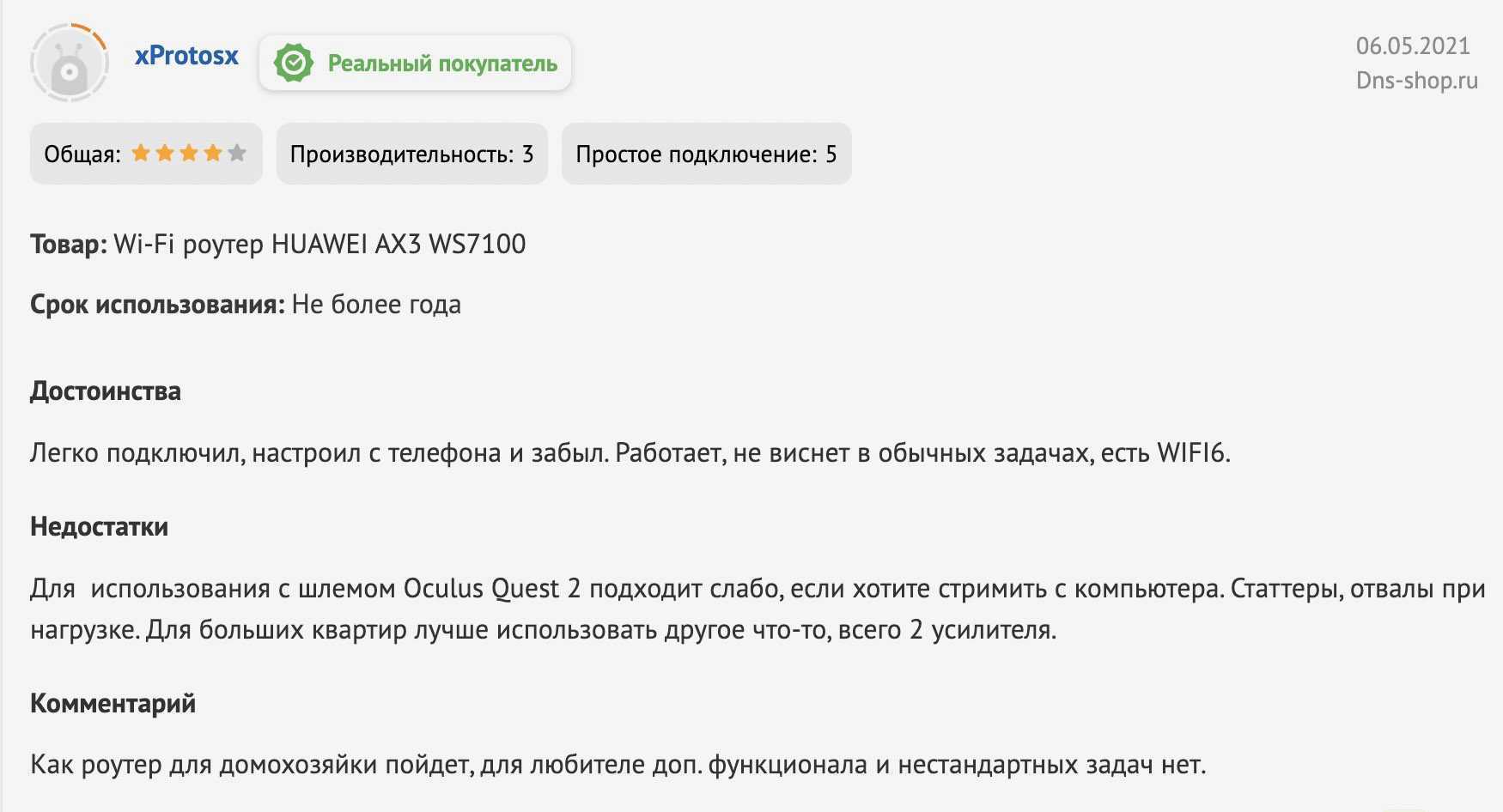
Если для вас, как для меня, критически важна стабильность интернета, то вам нельзя покупать роутеры, не прочитав их отзывы внимательно, буквально с лупой. Потому что идеальных моделей нет. Я искал их два месяца.
В одном из чатов мне порекомендовали роутер Huawei. У него почти тысяча отзывов, поддержка Wi-Fi 6, а стоит недорого. Начал я читать и быстро понял: мою квартиру такой нормально точно не покроет. Мощность не та. Плюс как обычно: перезагрузки иногда, разрывы.
Следом в том же чате порекомендовали Keenetic Giga. Почитал его описание, вдохновился. Хорошая, мощная штука, а главное, техническая поддержка в России очень активная.
Начал читать отзывы, а там — ужас. Прошивки, которые приносят глюки и разрывы, причём массово, а не единично. Техподдержка, которая публично эмоционально препирается с каждым, кто недоволен. И ответы почти всегда упираются в «скачайте нашу бета-прошивку» или «исправим в следующей прошивке».
Напомню, при всём этом роутер этот стоит 10 тысяч рублей, то есть дороже 90% роутеров в магазинах России.
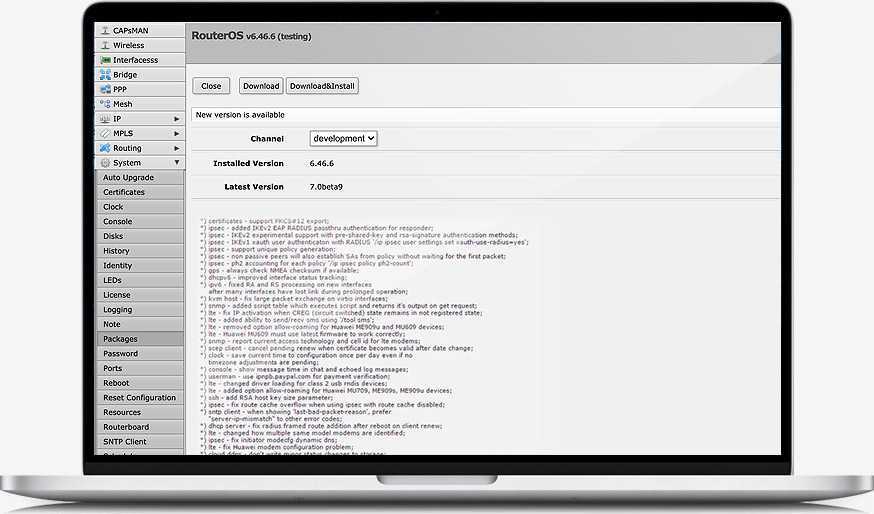 Интерфейс RouterOS, на которой работают роутеры Mikrotik.
Интерфейс RouterOS, на которой работают роутеры Mikrotik.
Скажу честно, я даже легендарный Mikrotik начал рассматривать, но когда посмотрел на интерфейсы, то понял: его практически невозможно настроить так, чтобы всё точно работало раз и навсегда.
Ведь чем больше настроек, тем больше девиаций, и при каждом разрыве будешь думать: может, это я что-то не так сделал, надо перенастроить…
Это крутая штука, но нужно обладать особым складом ума или интересоваться сетевыми технологиями. А мне есть, чем заниматься, кроме навигации в тысячах пунктов меню «микротика» и потребления ютуб-мануалов на десятки минут для решения проблем.
И это так, просто привёл три примера, которые вспомнил. Мне всего лишь хочется, чтобы роутер можно было один раз настроить, быстро — и он работал годами, никак о себе не напоминая.
И тут я вспомнил, что много лет назад писал те же самые слова в обзоре AirPort 2015 года.
Настройка интернет
Рассмотрим веб – интерфейс роутера:
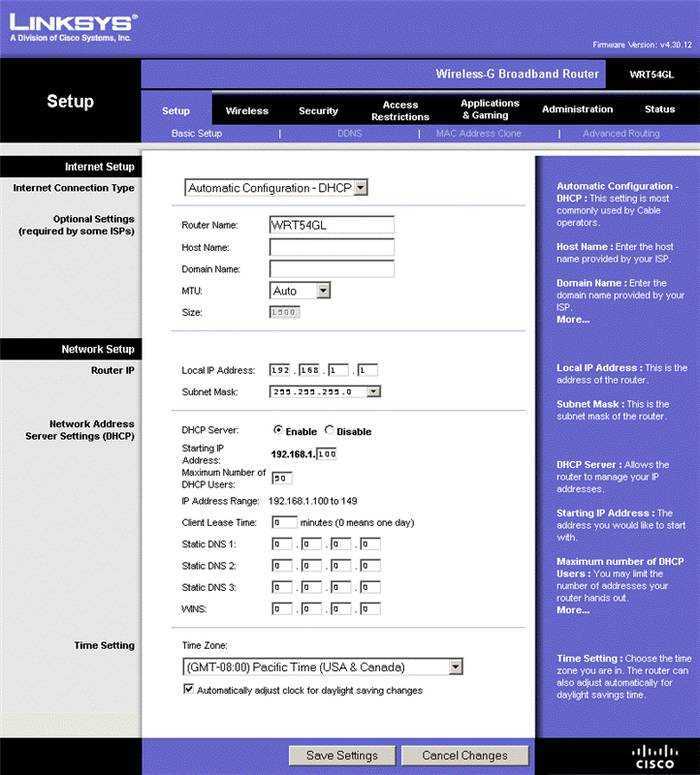
- DDNS — вкладка для настройки службы Dynamic DNS;
- Advanced Routing — вкладка, через которую можно выбрать RIP протокол (динамическая маршрутизация), а также два режима работы Gateway либо Router.
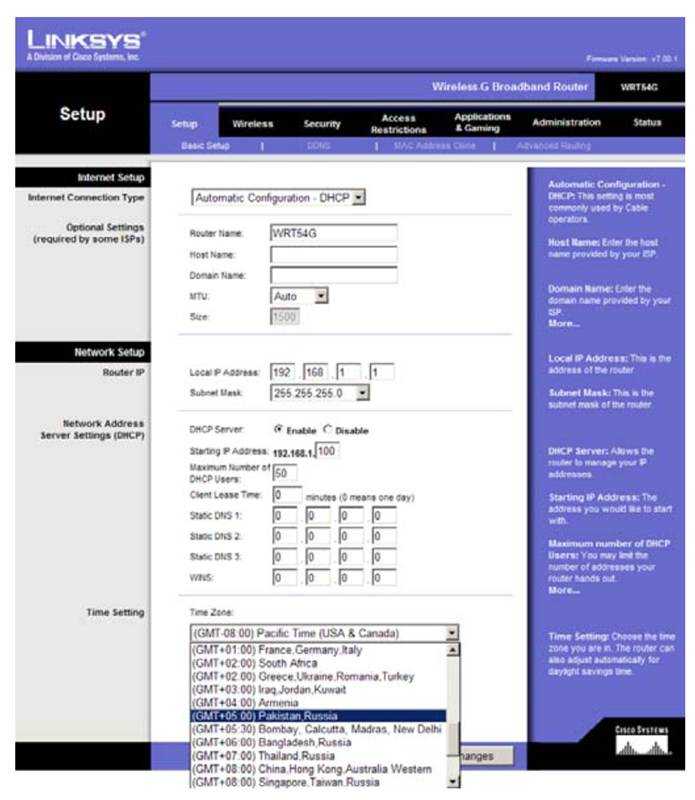
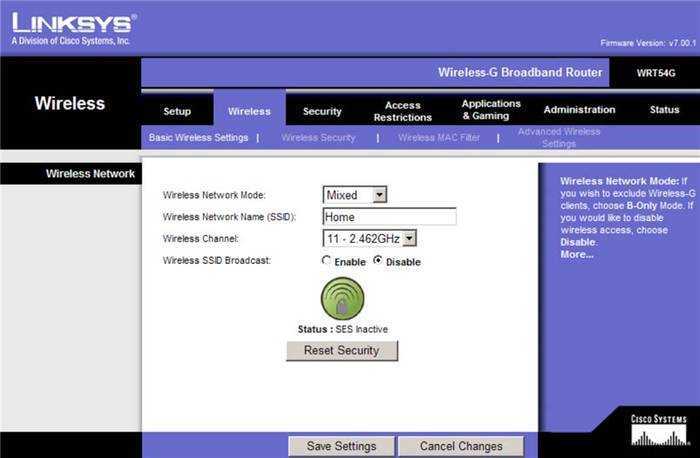
- вменю Wireless переходимк Wireless security. Устанавливаем режим WPA2 или WPA. В случае невозможности поддержки вашим оборудованием этих режимов, используем WEP. Не допускайте открытия вашей сети;
- в случае выбора режимов шифрования WPА2/WPА, используется следующая конфигурация:
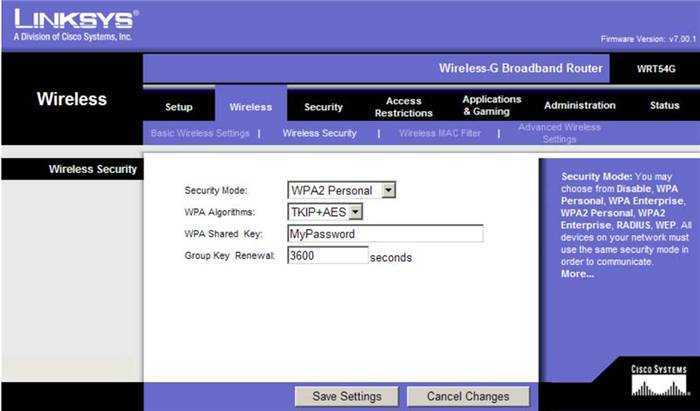
- в случае WЕP режима шифрования:
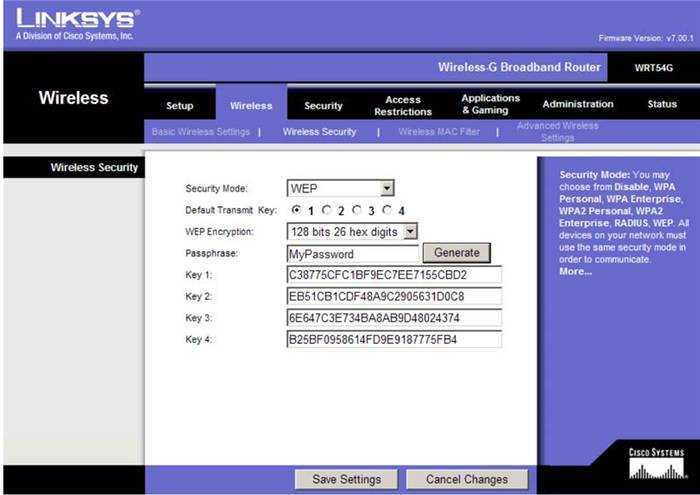
10. сохраняемся с помощью Savesetting.
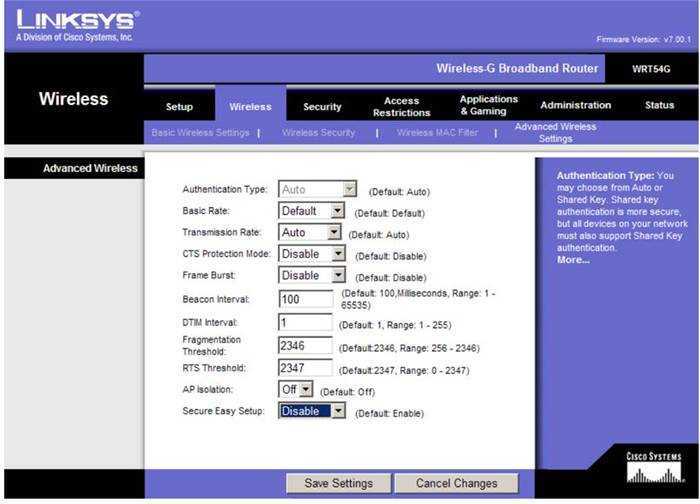
Password и Re-enter to confirm повторно вводим пароль доступа к коммутатору:
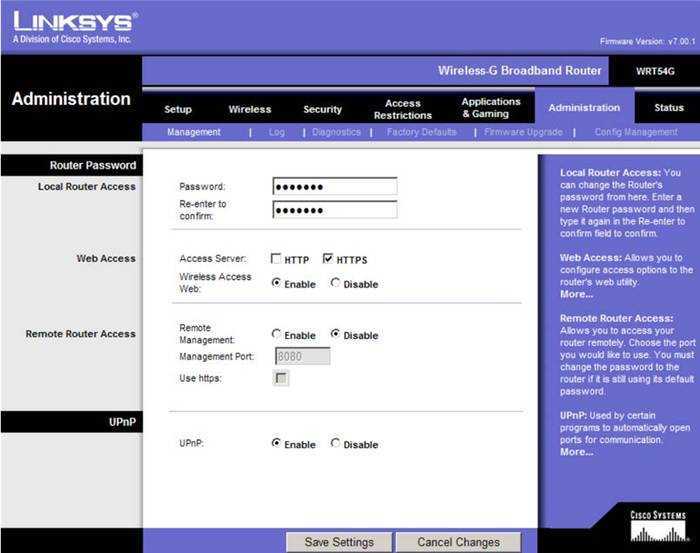
- Сохраняем изменения с помощью Save settings.
Ваш Lynksys готов к работе в интернет.
PPPoE для Ростелеком
Для подключения к этому провайдеру используем следующие шаги:
- больше никаких изменений не требуется. Жмём Save Setting.
Шаги
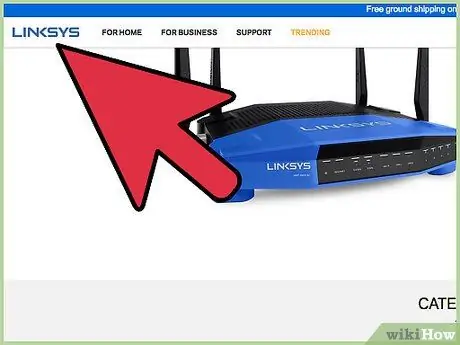 Обновление прошивки Linksys, шаг 1
Обновление прошивки Linksys, шаг 1
Шаг 1. Задокументируйте информацию о продукте
Найдите и запишите номера модели и версии, расположенные на нижней стороне маршрутизатора. Необходимая информация будет расположена рядом с логотипом Linksys в нижней части маршрутизатора.
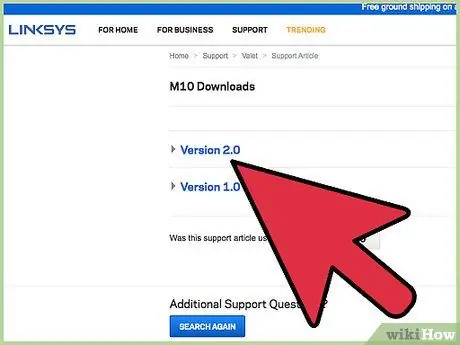 Обновление прошивки Linksys, шаг 2
Обновление прошивки Linksys, шаг 2
Шаг 2. Загрузите последнее обновление прошивки
Перейдите на главный веб-сайт производителя Linksys и щелкните ссылку «Получить поддержку Linksys». Выберите свою модель из списка товаров в центральном столбце страницы. Если вашего маршрутизатора нет в списке, попробуйте ввести информацию о продукте в поле поиска, расположенное в верхней центральной части страницы.
- Прокрутите вниз, найдите вкладку загрузок в центре страницы и щелкните ссылку. Щелкните стрелку указателя рядом с полем «Выбрать версию оборудования». Выберите вариант версии 1, единственный вариант в списке, чтобы открыть ссылки для загрузки.
- Выберите первую ссылку с надписью «Ver.1.0.01 (Build 10)». Пользователи ПК и Mac будут использовать одну и ту же ссылку для обновления прошивки своих маршрутизаторов Linksys. Нажмите «ОК», чтобы сохранить файл, когда будет предложено, и загрузка будет завершена через несколько минут или меньше. Обновление прошивки было загружено и сохранено на жестком диске системы.
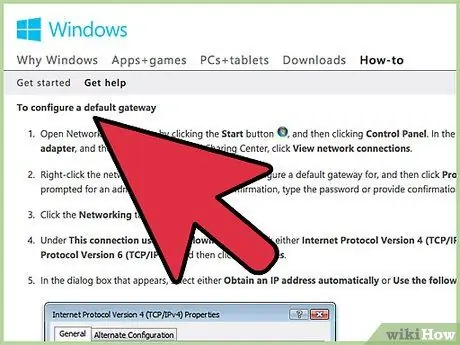 Обновление прошивки Linksys Шаг 3
Обновление прошивки Linksys Шаг 3
Вам нужно будет найти шлюз маршрутизатора по умолчанию, чтобы получить доступ к веб-интерфейсу маршрутизатора. В меню «Пуск» введите «cmd» в поле поиска. Открыв командный экран, введите «ip / config / all». Шлюз по умолчанию будет указан в информации о конфигурации IP.
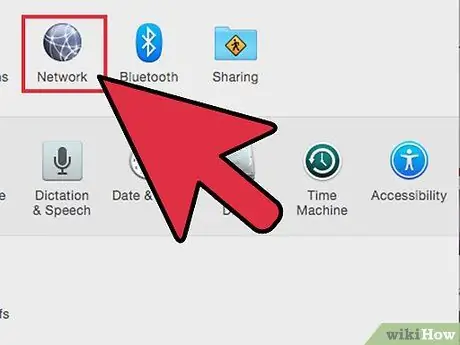 Обновление прошивки Linksys Шаг 4
Обновление прошивки Linksys Шаг 4
Щелкните значок Apple в дальнем левом углу строки меню и выберите параметр системных настроек в раскрывающемся меню. Теперь выберите «Интернет и беспроводная связь» в меню «Сеть».
- Нажмите кнопку «Дополнительно» в диалоговом окне «Сеть» и откройте вкладку TCP / IP. Адрес шлюза по умолчанию будет указан в разделе «Сеть». Запишите информацию о шлюзе по умолчанию и выйдите из диалогового окна.
- Введите «ip / config / all» в открытом командном экране. Шлюз по умолчанию будет указан в информации о конфигурации IP. Информация о шлюзе по умолчанию была получена из Mac OS X.
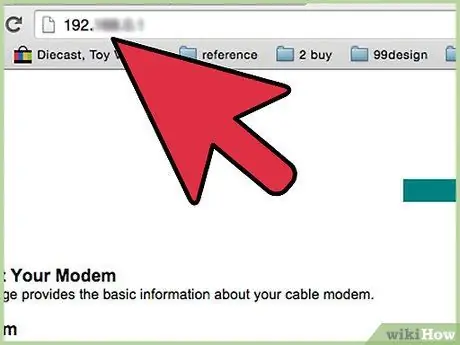 Обновление прошивки Linksys Шаг 5
Обновление прошивки Linksys Шаг 5
Шаг 5. Войдите в веб-интерфейс вашего маршрутизатора, используя шлюз по умолчанию
Используйте номер шлюза по умолчанию для доступа к веб-интерфейсу вашего маршрутизатора Linksys. Введите адрес шлюза по умолчанию в адресную строку вашего интернет-браузера. Нажмите Enter, если вы не сразу попадаете в веб-интерфейс вашего роутера. Веб-интерфейс вашего маршрутизатора Linksys появится в окне вашего веб-браузера.
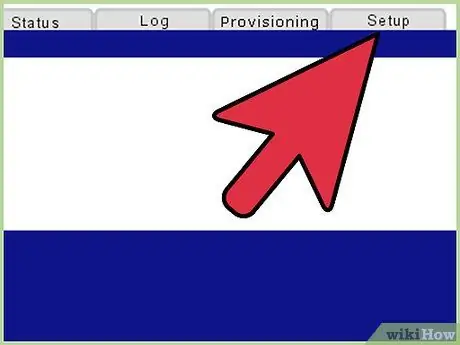 Обновление прошивки Linksys Шаг 6
Обновление прошивки Linksys Шаг 6
Щелкните вкладку «Администрирование» и выберите в раскрывающемся меню параметр «Управление конфигурацией». В диалоговом окне «Управление конфигурацией» выберите параметр «Резервное копирование» и сохраните файл (Config.bin) на жесткий диск.
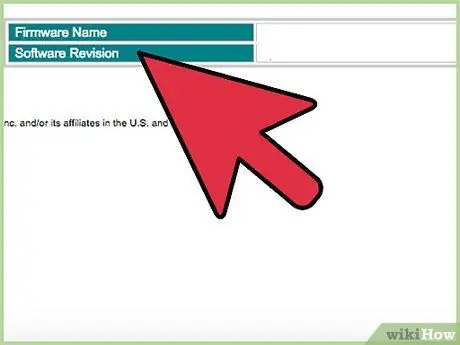 Обновление прошивки Linksys Шаг 7
Обновление прошивки Linksys Шаг 7
Шаг 7. Обновите прошивку роутера через веб-интерфейс
Щелкните вкладку «Администрирование» и выберите в раскрывающемся меню пункт «Обновление прошивки». Нажмите кнопку «Обзор» в диалоговом окне и найдите файл обновления микропрограммы, который вы только что загрузили с веб-сайта производителя. Нажмите «Обновить» и дождитесь завершения процесса обновления прошивки. Прошивка роутера обновлена до последней версии.
Настройка Wi-Fi на linksys wrt54gl
На данной модели роутера есть все возможные способы настройки Wi-Fi сети. Но мы рассмотрим самый простой способ — это настройка как устройство, раздающее интернет по Wi-Fi.
Для начала перейдем во вкладку «Wireless» и для выберем пункт «Basic Wireless Settings». Здесь мы зададим имя нашей вай фай сети, в пункте «Wireless Network Name», оно может быть любым (конечно латинскими буквами), его вы будете видеть при поиске доступных сетей. Затем жмем на кнопку Save Settings.
После того как мы задали имя сети следует её запаролить. Для этого перейдем в раздел «Wireless Security». В поле «Security Mode» выбираем «WPA2 Personal»(это самый безопасный тип шифрования). В поле «WPA Shared Key» задаем пароль WiFi сети на латинской раскладке и не меньше 8 символов. После этого жмем на кнопку Save Settings.
Как подключить роутер rg 1402g w
Чтобы настроить роутер, нужно подключить его к пк либо к ноутбуку с помощью выхода LAN. Для того чтобы настроить роутер, необходимо произвести определённые действия:
- сначала нужно нажать пуск;
- затем на панели управления найти управление сетями и общим доступом;
- открываете страницу и нажимаете на левую кнопку и выбираете изменение параметров адаптера;
- после этого вам нужно зайти на страницу всех сетевых подключений и выбрать ваш пк, который подключён к сети. Тоже самое можно сделать на ноутбуке;
- затем выбираете его и в меню, которая появляется. Вы должны найти “свойства” — нажать левой кнопкой мыши;
- открываете протокол в версии четыре и входите на вкладку “свойства”;
- там вы устанавливаете маркером либо по-другому не называются галочки напротив пунктов: первый пункт — это получить IP-адрес автоматически и второе получить адрес DNS-сервер автоматически;
- все поля становится автоматически пустыми и вы подтверждаете всё, нажимая на кнопку oк;
- если до этого поля была занята цифрами, то нужно сохранить их в отдельном месте.
Настройка Linksys E1200 – подключение, настройка интернета и Wi-Fi сети
После того, как создал страницу с отзывами, характеристиками и небольшим обзором роутера Linksys E1200 (кстати, оставляйте свои отзывы) , все никак не мог найти времени, что бы написать подробную инструкцию по настройке Linksys E1200. Но решил, что нужно уже сделать, а то модель E1200 вроде бы сейчас популярная, а значит, инструкция по настройке пригодится многим. Постараюсь все изложить простым языком, ну и конечно же с картинками. Все как вы любите:)
Linksys E1200 — роутер, который сделан исключительно для домашнего использования и средних нагрузок. Это можно понять посмотрев на его цену и характеристики. Покрытие Wi-Fi сети не большое, для двух комнат должно хватить. Сеть Wi-Fi вроде бы держит стабильно, выглядит просто отлично и сделан из качественного пластика. Linksys E1200 подойдет для подключения к интернету по Wi-Fi ваших мобильных устройств, ноутбуков, ну и если нужно, то стационарных компьютеров, телевизоров и других устройств по сетевому кабелю. Настроить Linksys E1200 не сложно, именно этим мы сейчас и займемся.
Кстати, настраивать я буду через панель управления (в которую мы зайдем через браузер) . В комплекте с этим роутером идет диск с программой, которую мы запускаем на компьютере, и пошагово настраиваем наш Linksys. Да, штука в принципе полезная и простая, я обязательно напишу отдельную статью о настройке роутеров компании Linksys с помощью диска, который идет в комплекте. Но, в этой статье я покажу настройку через браузер. Почему? Считаю этот способ более универсальным. Если вы хотите настроить Linksys с планшета, телефона, или ноутбука, у которого нет оптического привода, то диск просто запустить не получится. А по этой статье вы сможете задать все настройки даже с мобильного устройства. Подключившись по Wi-Fi. На самом деле, ничего сложно. Главное, вам нужно узнать все параметры для подключения к интернет, которые использует ваш интернет провайдер (более подробно напишу об этом ниже) .
Настраивать будем по такой схеме:
- Сделаем сброс настроек роутера (если он новый, с магазина, то можно не делать)
- Подключимся к нашему Linksys E1200 по сетевому кабелю, или по Wi-Fi. Это уже зависит от того, с какого устройства будем проводит настройку маршрутизатора.
- Зайдем в панель управления
- Настроим роутер на работу с интернет-провайдером. Выберем тип соединения и зададим нужные параметры WAN
- Сменим (установим) пароль на Wi-Fi сеть и поменяем имя беспроводной сети на Linksys E1200
- Сменим пароль для доступа к панели управления
Снизу устройства есть кнопка Reset, которую нажимаем чем-то острым и держим примерно 10 секунд. Затем отпустите кнопку и подождите, пока роутер запустится. Настройки будут сброшены к заводским.





























