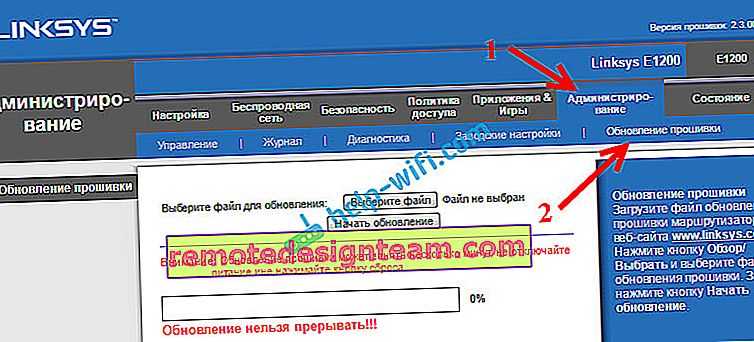Пошаговая настройка
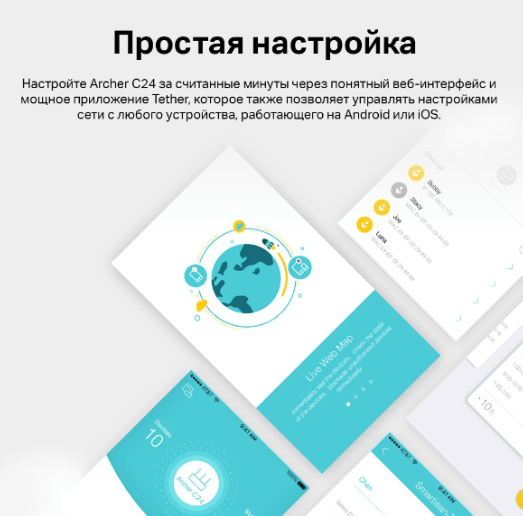
Вот пошаговая инструкция к Archer C24, которая поможет вам сделать это быстро и легко:
- Шаг 1: Подключите роутер к вашему провайдеру интернета. Вставьте Ethernet-кабель в порт WAN на задней панели роутера, а затем в свободный порт на модеме или другом источнике интернета.
- Шаг 2: Подключите свои устройства к роутеру. Используйте Ethernet-кабели, чтобы подключить компьютеры, принтеры или другие устройства напрямую к портам LAN на задней панели роутера. Если вы хотите использовать Wi-Fi, выберите сеть, название которой указано на наклейке на задней панели роутера, и введите пароль.
- Шаг 3: Запустите браузер на вашем компьютере и введите адрес 192.168.0.1 в адресной строке. Вам будет предложено ввести логин и пароль. Если вы еще не меняли эти данные, используйте логин «admin» и пароль «admin«. Если эти данные были изменены, введите новые данные для входа в систему.
- Шаг 4: Откройте вкладку «Quick Setup» и выберите ваш регион и тип подключения к интернету. Затем следуйте инструкциям на экране, чтобы завершить настройку.
- Шаг 5: Если вы хотите настроить дополнительные функции роутера, такие как гостевая сеть, родительский контроль или настройки безопасности, перейдите на соответствующие вкладки и внесите нужные изменения.
- Шаг 6: Сохраните настройки, чтобы они вступили в силу, и перезагрузите роутер.
Вот и все! Теперь ваш роутер TP-Link Archer C24 должен быть полностью настроен и готов к использованию. Если у вас возникнут какие-либо вопросы или проблемы, обратитесь к руководству пользователя, которое было поставлено в комплекте с роутером, или обратитесь в службу поддержки TP-Link.
Ответы на вопросы
Какой IP-адрес используется для доступа к веб-интерфейсу маршрутизатора Linksys E1200? Для доступа к веб-интерфейсу маршрутизатора используйте IP-адрес 192.168.1.1.
Какие стандартные имя пользователя и пароль для входа в веб-интерфейс маршрутизатора Linksys E1200? По умолчанию имя пользователя и пароль для входа в веб-интерфейс маршрутизатора — «admin».
Какой тип шифрования рекомендуется использовать для Wi-Fi сети на маршрутизаторе Linksys E1200? Рекомендуется использовать шифрование WPA2-Personal для обеспечения безопасности Wi-Fi сети.
Как обновить прошивку маршрутизатора Linksys E1200? Для обновления прошивки маршрутизатора зайдите в веб-интерфейс, перейдите враздел «Administration», вкладку «Firmware Upgrade», проверьте наличие доступных обновлений и загрузите их, затем нажмите «Upgrade» для начала процесса обновления.
Как включить фильтрацию MAC-адресов на маршрутизаторе Linksys E1200? Войдите в веб-интерфейс маршрутизатора, перейдите в раздел «Wireless», вкладку «Wireless MAC Filter», выберите «Enable» и добавьте MAC-адреса разрешенных устройств.
Где лучше разместить маршрутизатор Linksys E1200 для оптимального покрытия Wi-Fi сигналом? Разместите маршрутизатор в центральной части помещения, избегая близости к металлическим предметам и электронным устройствам, создающим помехи.
Как изменить пароль администратора маршрутизатора Linksys E1200? Войдите в веб-интерфейс маршрутизатора, перейдите в раздел «Administration», вкладку «Management» и измените имя пользователя и пароль администратора в соответствующих полях, после чего сохраните изменения.
Как настроить гостевой доступ на маршрутизаторе Linksys E1200? В веб-интерфейсе маршрутизатора перейдите в раздел «Wireless», вкладку «Guest Access», включите гостевой доступ, задайте имя сети (SSID) и пароль для гостевой сети, и сохраните изменения.
Как выполнить сброс настроек маршрутизатора Linksys E1200 к заводским значениям? Нажмите и удерживайте кнопку «Reset» на задней панели маршрутизатора в течение 10 секунд, после чего маршрутизатор перезагрузится с заводскими настройками.
Вход в настройки на Linksys по адресу 192.168.1.1
Уже по стандартной схеме, нам нужно подключить устройство, с которого будем заходить в настройки по сетевому кабелю (который есть в комплекте), или по Wi-Fi к нашему роутеру Linksys. Если вы уже подключены, и вам нужно зайти в настройки, что бы сменить пароль, или другие параметры, то можете пропустить процесс подключения.
Нам нужно просто взять сетевой кабель, и соединить им роутер с компьютером, или ноутбуком. Вот так:

На роутере подключаем в один из LAN разъемов, а на компьютере (ноутбуке) в сетевой разъем. Включите питание роутера.
Подключении по Wi-Fi для входа в настройки
Если хотите зайти в настройки по беспроводной сети, например с того же ноутбука, планшета, или телефона, то просто подключитесь к Wi-Fi сети, которая появится сразу после подключения питания к роутеру. Как подключится к беспроводной сети на ноутбуке, я подробно писал здесь. Или, посмотрите инструкцию по подключению iPad к Wi-Fi, если входить в настройки будете с планшета.
Если у вас роутер уже настроен, то название сети и пароль вы должны знать. Если же роутер новый, то сеть будет назваться «Linksys и еще какие-то цифры». Вот так:
Сеть будет без пароля. Просто подключаемся к ней.
Очень часто задают вопросы, как зайти в настройки, если забыли пароль от роутера. Это может быть как пароль от Wi-Fi сети, так и от панели управления. Если забыли пароль от Wi-Fi, то можно зайти в настройки по кабелю, и сменить (или вспомнить) пароль от беспроводной сети. Если же забили пароль от доступа к настройкам, то скорее всего придется делать сброс настроек маршрутизатора. Тогда вы сможете заново его настроить и задать новые пароли.
Заходим в панель управления через браузер
Один интересный момент. Снизу роутера Linksys вы не найдете стандартную информацию для входа в настройки. Как этот обычно бывает на устройствах других компаний. Там только указан PIN для соединения по WPS. Сделано это скорее для того, что бы настраивали с помощью диска, а не через браузер.
Стандартные параметры такие:
- Адрес для входа в панель управления на роутерах Linksys — 192.168.1.1
- Имя пользователя — admin
- Пароль — admin
Открываем любой браузер, который есть у вас на компьютере, или мобильном устройстве и набираем в адресной строке адрес 192.168.1.1. Переходим по адресу. Дальше, ест два варианта.
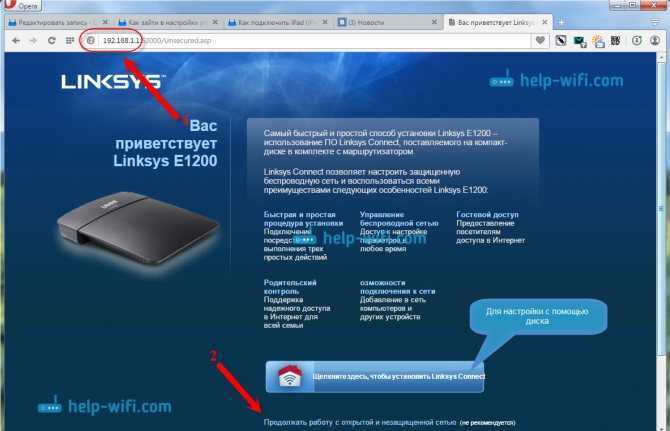
Дальше нам нужно согласится с тем, что мы осознаем, что беспроводная сеть пока не настроена и не защищена.
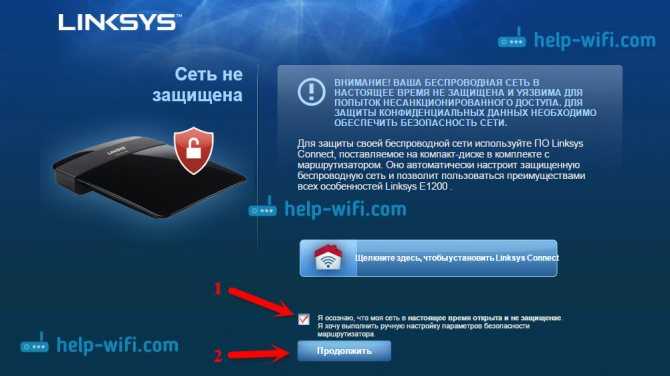
И только после всего этого, появится страница, на которой нам нужно указать имя пользователя и пароль. Стандартные — admin и admin.
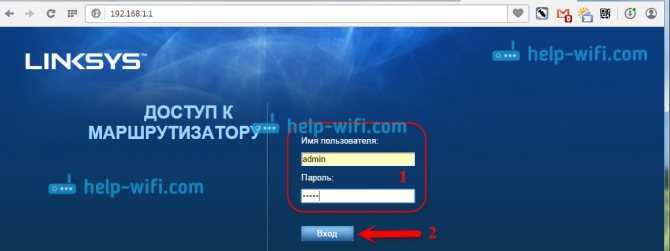
Должна открыться панель управления.
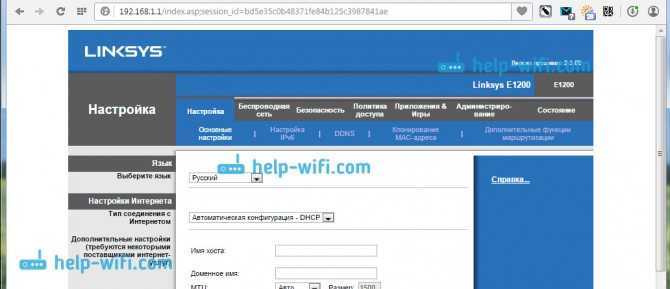
А если вы раньше уже заходили в настройки, то сразу должен появится запрос пароля и откроется панель управления. Можете задать нужные вам параметры, настроить Wi-Fi, обновить прошивку и т. д.
Источники
- https://www.cisco.com/c/ru_ru/products/routers/index.html
- https://www.conetec.su/catalog/network_equipment/routers/router_cisco_linksys/
- https://dic.academic.ru/dic.nsf/ruwiki/426525
- https://help-wifi.com/category/linksys/
- https://WiFiGid.ru/linksys/router-2
- https://help-wifi.com/linksys/kak-zajti-v-nastrojki-routera-linksys-na-primere-linksys-e1200/
Cisco Linksys WRT120 WRT160N WRT610N e3200/ea2700/e4200
Смена заводского пароля.
По умолчанию, адрес роутера http://192.168.1.1
В целях безопасности рекомендуется сменить заводской пароль. По умолчанию: Логин admin, пароль admin. Курьеры-настройщики должны в настройках изменять пароль на Серийный номер, указанный на коробке (S/N). При перенастройке рекомендуется также использовать в качестве пароля на роутер и wi-fi S/N (серийный номер). В интерфейсе роутера необходимо зайти во вкладку Administration. В поле Router Password введите новый пароль. В поле Re-enter to Confim повторите новый пароль.
Для сброса настроек на default необходимо нажать и удерживать кнопку Reset на задней панели роутера в течении нескольких секунд.
Очень важная функция!
Нажав на кнопку
Кнопка
– перезагрузка роутера.
Настройка Wi-Fi на роутере.
Откройте страницу меню Wireless, вкладку Basic Wireless Setup, переключите Configuration View на Manual.
- Network Mode – Mixed.
- Измените Network Name(SSID) – название Вашей беспроводной сети (Netbynet-980-25-00).
- Channel Width выставить на Auto.
- SSID Broadcast — Enabled.
- Нажмите
Далее откройте вкладку Wireless Security и выбирите Security Mode:
Выберите WPA2 Personal. Encryption – TKIP or AES. Далее введите секретный ключ Passphrase.
Рекомендуется использовать в качестве ключа S/N (серийный номер), который указан на коробке и дне роутера.
Настройка подключения к Интернет.
Настройка PPPoE.
Откройте страницу меню Setup, вкладку Internet Setup.
- Выберите Internet Connection Type – PPPoE.
- Username – Ваш Логин на интернет .
- Password – Пароль на Интернет.
- Service Name – Оставьте поле пустым.
- Далее выберите способ управления соединением – Keep Alive (в этом случае, подключение будет поддерживаться в постоянно активном состоянии).
- MTU – Выберите Manual и укажите Size 1472.
- Network Setup оставьте без изменений.Параметры Network Setup потребуется изменить в случае подключения услуги «Коннект». Настройку данной услуги рассматривается ниже (стр. 10-11).
Настройка PPtP (VPN).
Откройте страницу меню Setup, вкладку Internet Setup.
- Выберите Internet Connection Type – PPtP.
- Тип получения IP адреса – Obtain an IP Address Automatically (если в сети используется DHCP), в случае статических настроек — Specify an IP Address и заполните поля IP Address, Subnet Mask, Default Gateway (DNS 1 – 212.1.224.6, DNS 2 – 212.1.244.6).
- В поле PPTP Server IP Address укажите любой IP-адрес из пула ppp.lan в цифровом виде. Если просто указать “ppp.lan”, то на этой версии роутера работать, к сожалению, не будет… Узнать эти IP-адреса можно с помощью компьютера, подключенного к NetByNet, набрав в командной строке команду “nslookup ppp.lan” или в ТП NetByNet. Телефон 980-24-00 (круглосуточно).
- Username – Ваш Логин на интернет.
- Password – Пароль на Интернет.
- Далее выберите способ управления соединением – Keep Alive (в этом случае, подключение будет поддерживаться в постоянно активном состоянии).
- MTU – Выберите Manual и укажите Size 1372.
- Network Setup оставьте без изменений.
NAT при автоматическом получении IP адреса (DHCP).
Откройте страницу меню Setup, вкладку Internet Setup.
- Internet Connection Type – Automatic Configuration-DHCP.
- MTU – Manual, Size – 1500.
Проверка статуса подключения.
Зайдите на страницу меню Status, вкладка Router. Найдите пункт Internet Connection. Успешно установленное соединение выглядит следующим образом:
С этой страницы можно управлять соединением (кроме static).
Проверьте работу сети Интернет на Вашем компьютере, подключенном к роутеру. Если всё в порядке, то рекомендуется сохранить настройки на диске Вашего компьютера с помощью меню Administration, вкладка Management, пункт Backup and Restore:
Настройка роутера при подключенной услуге «Коннект».
Настройте PPPoE подключение на роутере (стр. 5, а также выполните настройку Wi-Fi (стр. 4). В меню «Setup» выберете пункт «Advanced Routing» в строке «NAT» выберете «Disabled«. Далее нажмите «Save settings«. В том же меню «Setup» откройте пункт «Basic Setup«.В строке «Local IP Address» введите адрес шлюза. Значение Вы можете выяснить по телефону тех. поддрежки 980-24-00 (круглосуточно). В строке «Subnet Mask» выбрать 255.255.255.248. В строке «Start IP Address» первый IP из выделенного диапазона (следующий после шлюза, см. п. 4). Значение Вы можете выяснить по телефону тех. поддрежки 980-24-00 (круглосуточно). В строке «Maximum Number of Users» введите 5. В строке «Static DNS1» — 212.1.224.6, «Static DNS2» — 212.1.244.6″, Далее нажмите «Save Settings«
Обратите внимание! После применения данных настроек роутер будет доступен по IP, указанному в строке «Local IP Address»
Источник
Подбираем и скачиваем прошивку для роутера Linksys
В этой статье мы рассматривать обновление программного обеспечения (с официального сайта) , а не прошивку роутера альтернативными прошивками типа: DD-WRT, mirwifi и т. д.
Текущею версию установленного программного обеспечения на вашем роутере можно посмотреть в панели управления, на вкладке «Состояние».
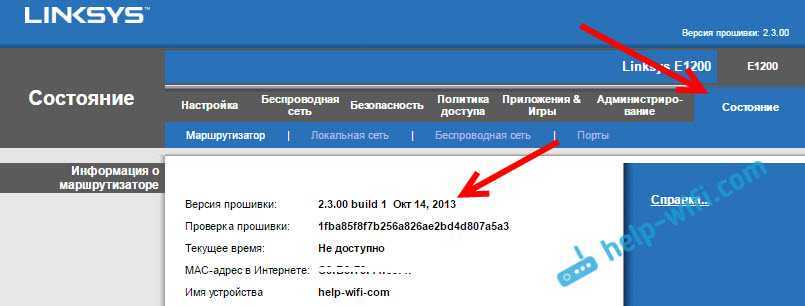
Обратите внимание не только на номер версии, но и на «build», и дату. У меня, как вы можете видеть выше на скриншоте была установлена версия 2.3.00 build 1, от 14 октября, еще 2013 года. А на сайте уже есть прошивка Ver.2.0.07 (build 2) от 01.16.2015
А на сайте уже есть прошивка Ver.2.0.07 (build 2) от 01.16.2015.
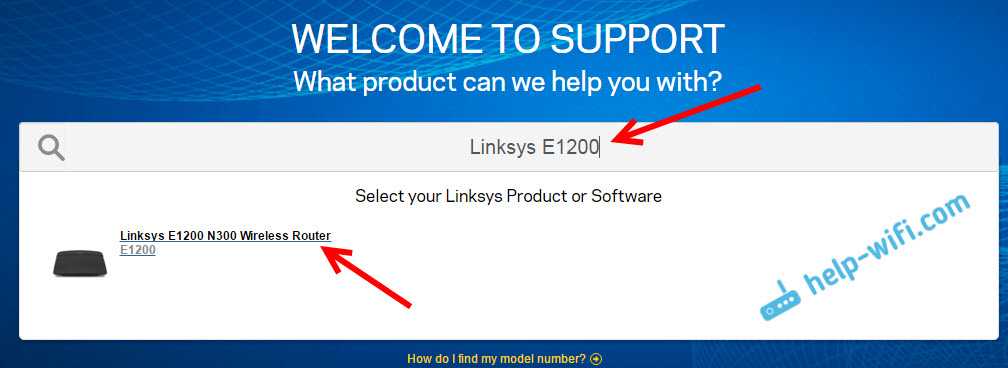
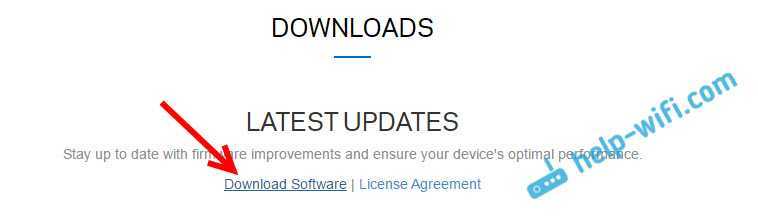
Теперь внимание! Нам нужно узнать аппаратную версию нашего роутера Linksys. Что бы правильно выбрать прошивку. Узнать версию просто: Снизу роутера есть наклейка
И там эта версия указана. У меня, например, V2
Узнать версию просто: Снизу роутера есть наклейка. И там эта версия указана. У меня, например, V2.

Возвращаемся обратно на сайт, и открываем вкладку, которая соответствует аппаратной версии нашего маршрутизатора. У меня получается «Hardware version 2.0».
Первая в списке, это прошивка (Firmware) . Там указана версия, и дата когда ее добавили. Что бы скачать файл ПО, нужно нажать на кнопку «Download». Появится еще одно окно, нажмите на кнопку «AGREE».
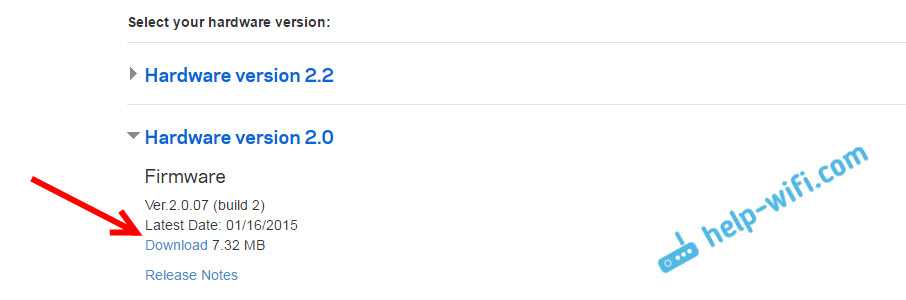
Сохраните файл с расширением .bin на компьютер.
Інструкція по прошивці Linksys
Оновлювати ПО рекомендується тільки при підключенні до маршрутизатора з мережевого кабелю. В іншому випадку, роутер може вийти з ладу.
Тому, беремо мережевий кабель, і підключаємося до нашого маршрутизатора.

Далі, відкриваємо браузер і переходимо за адресою 192.168.1.1 . Повинен з’явиться запит імені користувача та пароля. Заводські: admin і admin. Ось докладна інструкція по входу в панель управління.
В налаштуваннях переходимо на вкладку «Адміністрування» — «Оновлення прошивки».
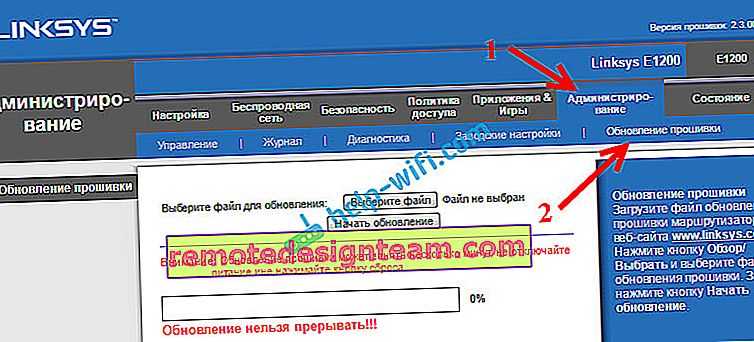
Натискаємо на кнопку «Виберіть файл», вибираємо файл на комп’ютері, відкриваємо його і натискаємо на кнопку «Почати оновлення».
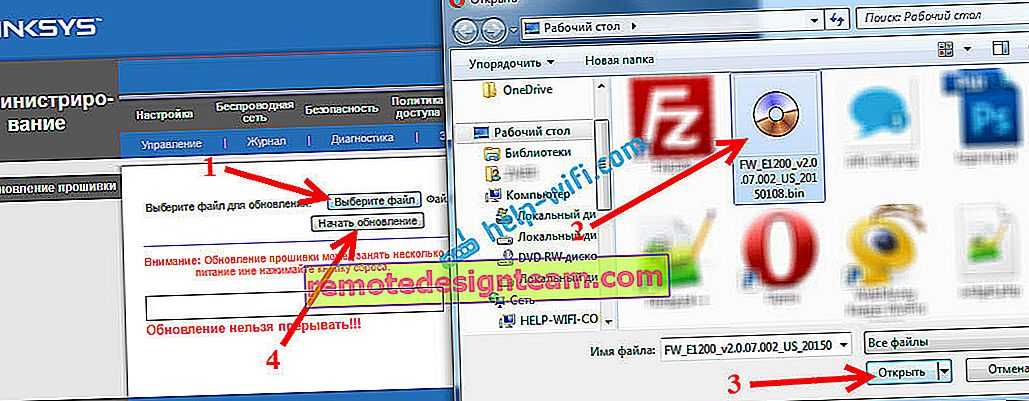
Розпочнеться процес оновлення ПЗ.
Коли почнеться процес оновлення, нічого не притискайте, не вимикайте, і не скасовувати. Краще взагалі нічого не чіпати.
Чекаємо поки все закінчиться, і роутер перезавантажитися. На цьому оновлення завершено.
Проблеми з оновленням ПЗ на Linksys: «Помилка оновлення»
Сподіваюся, у вас все вийшло. А я ось так і не зміг відновити програмне забезпечення свого Linksys E1200. Як я вже писав на початку статті, коли процес доходить до 10%, з’являється повідомлення: «Помилка оновлення», роутер перезавантажується, і на цьому все.

Не знаю з чим це пов’язано. Прошивку я скачав привільне, по апаратної версії. Пробував використовувати інший мережевий кабель, і оновлювати з іншого браузера. Не допомогло, все рівно помилка. Так само пробував відключити антивірус.
Так і не знайшов я причини, пропало щось бажання розбиратися в цьому. Можливо, пізніше спробую знайти рішення. А якщо ви знаєте в чому може бути справа, чи стикалися з такою помилкою, то напишіть мені в коментарях. Всього доброго!
Как обновить прошивку Wi-Fi роутера TP-LINK на примере TL-WR841N(d)
В прошлой статье мы с вами узнали, как настроить роутер TP-LINK Wi-Fi на примере TL-WR841N (d
Сегодня я расскажу, как на нем обновить прошивку.
На самом деле это делается очень просто. Для этого потребуются:
- Узнайте версию оборудования вашего роутера
- Зайдите на сайт tp-link и скачайте последнюю версию программного обеспечения
- «Залить» в роутер
Итак, приступим!
Прежде всего, нам нужно узнать, какая версия оборудования у нас внутри. Для этого нам нужно физически добраться до роутера, перевернуть его и внизу вы увидите наклейку со всей информацией. Здесь вы можете увидеть версию вашего оборудования
(внимание, эта информация очень важна!)

Фото с версией не моё, честно было сделано в инете. У меня версия 8.
Также, как только мы выяснили, какая у нас версия оборудования, заходим на сайт загрузки tp-link и выбираем интересующий нас роутер. В моем случае это TL-WR841N.
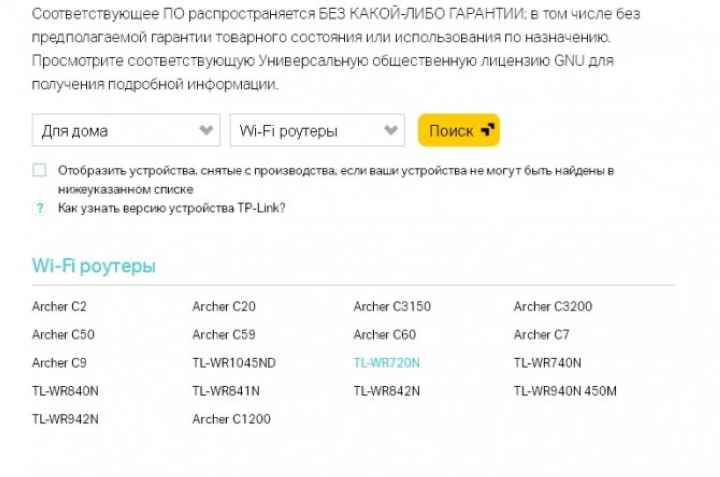
Нажмите на нее, и мы перейдем на страницу документации и загрузок для этой модели. Далее нам нужно выбрать нашу версию, именно ту, которую мы видели ниже на наклейке. В моем случае это v8.
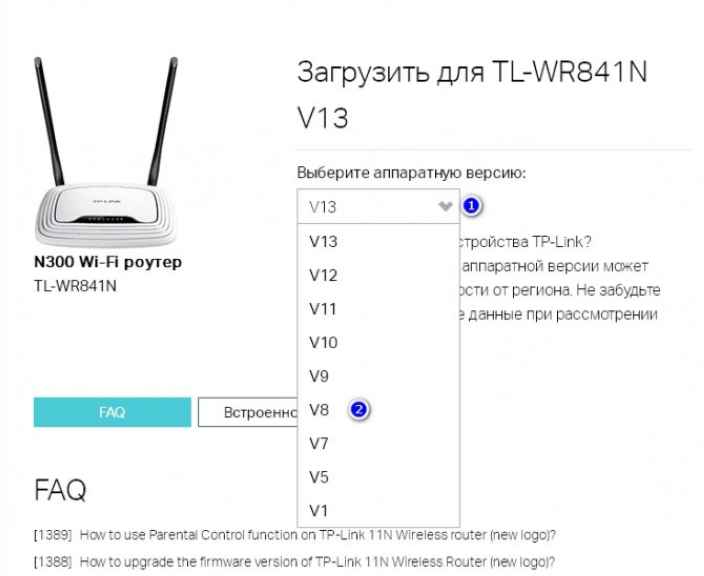
Выбираем вкладку «прошивка»:
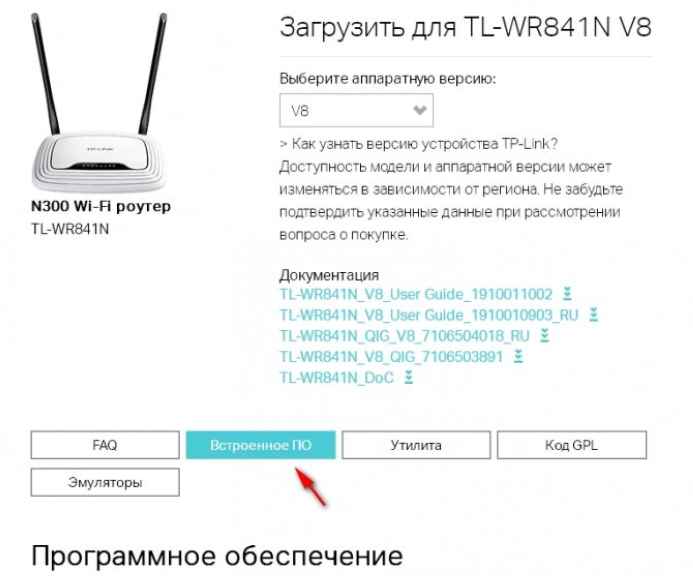
Потом опускаем «колесо» и прикручиваем к софту. Вверху находится последняя версия программного обеспечения, доступная для этого маршрутизатора и эта версия оборудования. В моем случае это версия 140228_RU. Щелкните версию программного обеспечения. Качаем архивный архив с прошивкой.
Теперь распакуем этот архив. Внутри есть файл с программным обеспечением. В моем случае файл называется wr841nv8_ru_3_14_20_up_boot (140228) .bin
После распаковки файла перейдите в WEB-настройки роутера. В прошлой статье я рассказал, как войти в настройки роутера через браузер. Короче говоря, в любом браузере в адресной строке набираем 192.168.0.1 или 192.168.1.1 (у всех роутеров разные режимы). На запрос ввода логина и пароля введите admin / admin (стандартно, если вы их не меняли).
Попав в настройки на главной странице, вы сразу можете увидеть версию установленного у вас программного обеспечения.

Итак, мы готовы к обновлению программного обеспечения
ВНИМАНИЕ! Также все действия вы делаете на свой страх и риск! Я не несу ответственности за ваше оборудование!. Чтобы обновить прошивку, перейдите в раздел Сетевые инструменты -> Обновление прошивки
Нажмите кнопку «Выбрать файл» и в открывшемся окне выберите файл с программным обеспечением, которое мы скачали на предыдущем шаге
Затем нажимаем кнопку «Обновить«
Нажмите кнопку «Выбрать файл» и в открывшемся окне выберите файл с программным обеспечением, которое мы скачали на предыдущем шаге. Затем нажимаем кнопку «Обновить«
Чтобы обновить прошивку, перейдите в раздел Сетевые инструменты -> Обновление прошивки. Нажмите кнопку «Выбрать файл» и в открывшемся окне выберите файл с программным обеспечением, которое мы скачали на предыдущем шаге. Затем нажимаем кнопку «Обновить«.
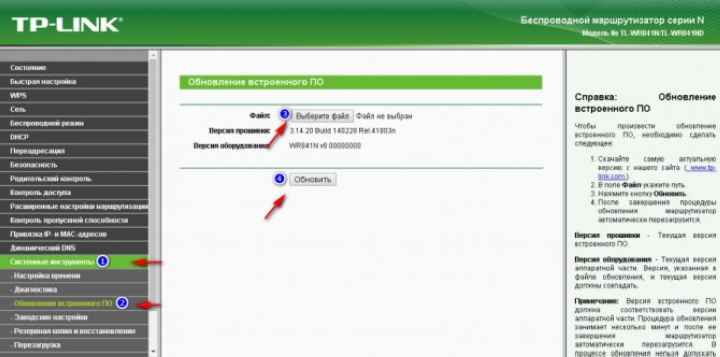
После нажатия кнопки «Обновить» начнется процесс обновления программного обеспечения.
В процессе обновления СТРОГО ЗАПРЕЩАЕТСЯ выключать, перезагружать роутер или даже каким-либо образом взаимодействовать с ним. Есть возможность получения «кирпича».
После обновления маршрутизатор автоматически перезагрузится (обратите внимание на индикатор питания на маршрутизаторе). После перезагрузки вы можете вернуться к маршрутизатору и посмотреть, какую версию программного обеспечения вы установили
После перезагрузки вы можете вернуться к маршрутизатору и посмотреть, какую версию программного обеспечения вы установили
После перезагрузки вы можете вернуться к маршрутизатору и посмотреть, какую версию программного обеспечения вы установили.
Вот и все, версия программного обеспечения вашего роутера обновлена! Все оказалось совсем не сложно. Надеюсь, моя статья вам помогла!
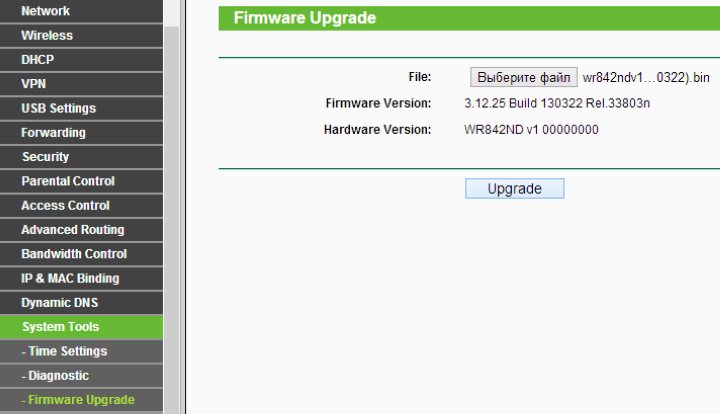
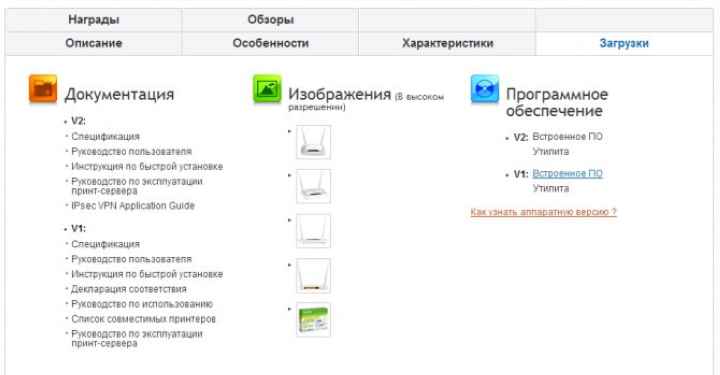
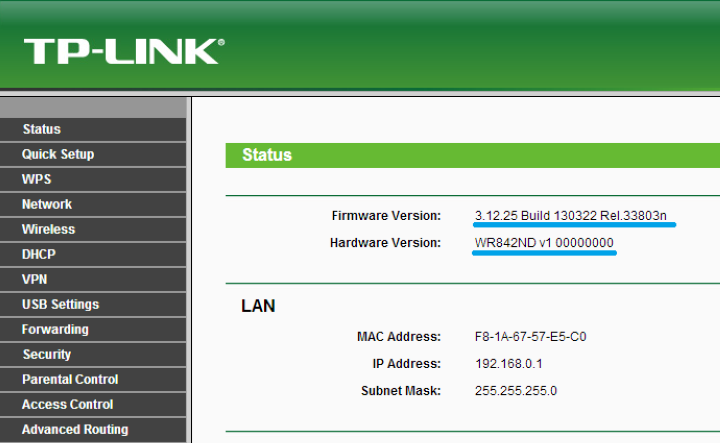
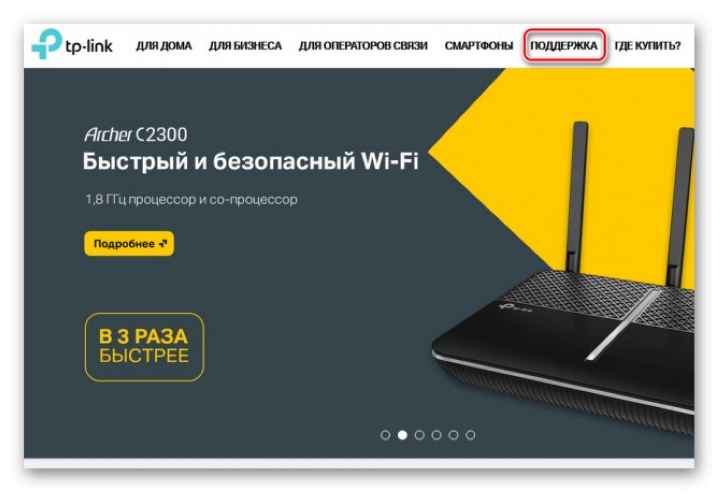


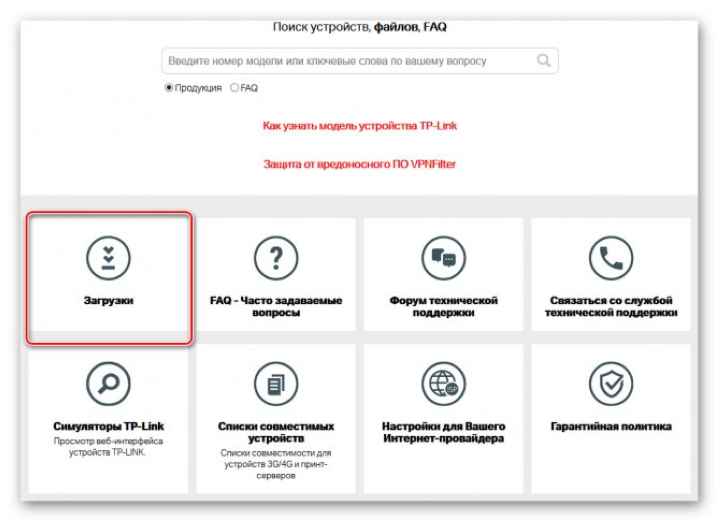
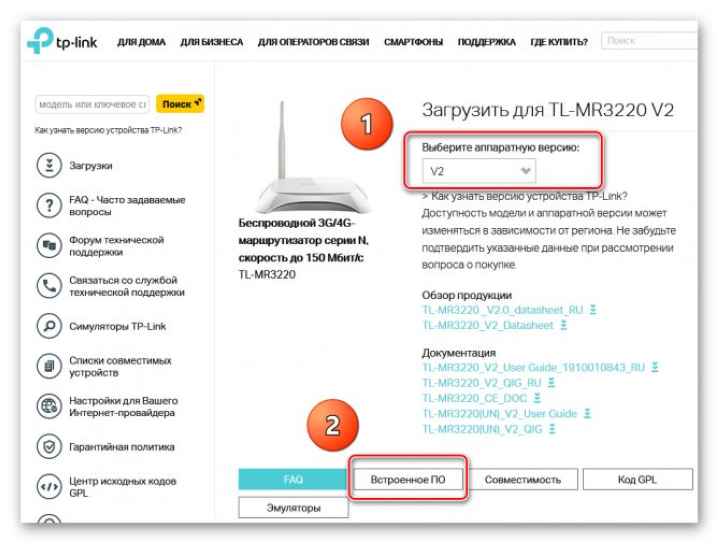
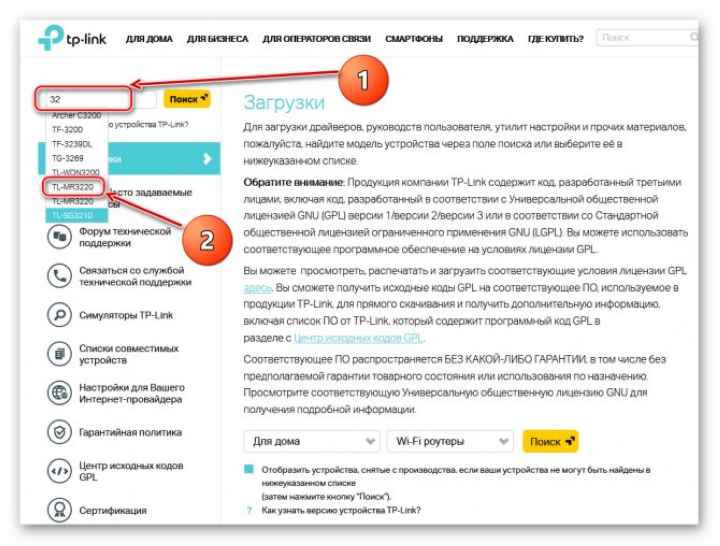
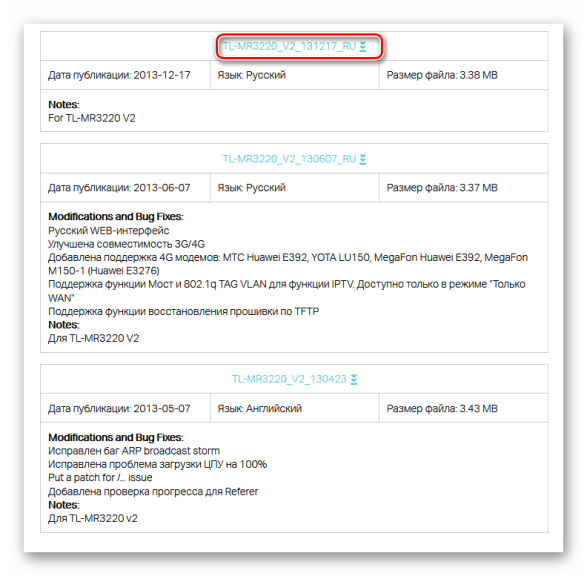
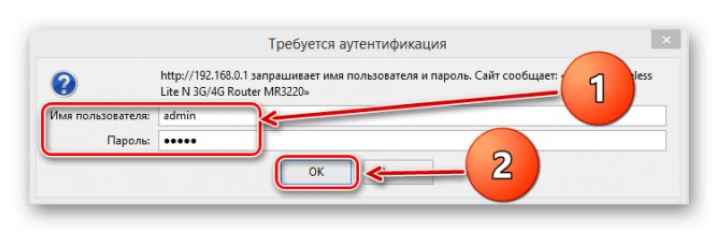
Как обновить маршрутизатор Linksys
Вы можете обновить маршрутизатор Linksys двумя способами. Мы обсудим их подробно. Выполните указанные шаги для успешного обновления маршрутизатора.
Способ №1: проверить наличие обновлений
В этом методе вам нужно зайти в веб-интерфейс Linksys и найти все доступные обновления. Вот как вы можете это сделать.
Если вы еще не создали учетную запись, откройте эту соединять для доступа к настройкам маршрутизатора Linksys.
- Откройте браузер.
- Перейти к этому соединять чтобы открыть учетную запись сервера Linksys.
-
Войдите в свою учетную запись и перейдите в «Подключение».
- Найдите вкладку «Основные» в разделе «Обновление прошивки».
- Нажмите «Проверить наличие обновлений».
- Вы увидите полосу загрузки с надписью «Проверка обновлений». Вы можете загрузить и установить обновление прошивки, если маршрутизатор обнаружит обновление.Сообщение о том, что «Обновления не найдены». появится, если нет доступных обновлений. Это означает, что вы уже используете последнюю версию прошивки.
- При нажатии на обновление прошивки появится диалоговое окно. Выберите «Да» чтобы начать процесс загрузки.
- После завершения процесса установки откроется экран «Перезагрузка маршрутизатора»; нажмите «ОК».Ваш маршрутизатор Linksys перезагрузится, и появится запрос на завершение обновления прошивки. Нажмите «ОК».
Вы не должны закрывать окно браузера или выключать маршрутизатор, когда маршрутизатор загружает или устанавливает обновления. Любое из этих действий повредит файлы обновления и прошивку вашего маршрутизатора Linksys.
Способ № 2: автоматические обновления
Вы также можете настроить маршрутизатор на автоматическое обновление. Включив автоматическое обновление, вы будете получать уведомления о последней доступной версии прошивки для вашего маршрутизатора Linksys. Ниже приведены шаги, чтобы сделать это.
- Откройте веб-браузер по умолчанию.
- Запустите учетную запись сервера Linksys, введя этот соединять в адресной строке.
- Перейдите в раздел «Обновление прошивки» раздела «Подключение».
- Установите флажок рядом с «Автоматические обновления».
- Выберите «Применить», чтобы сохранить изменения.
Вы также можете получить доступ к учетной записи сервера Linksys по «192.168.1.1» или «URL. Просто вставьте любую из этих двух ссылок в адресную строку браузера и нажмите Enter. Выберите этот вариант, если у вас нет учетной записи Linksys Server.
После того, как вы настроили автообновления, маршрутизатор будет уведомлять вас о любых обновлениях после выхода в сеть. Выполните следующие шаги.
- Откроется экран «Маршрутизатор требует обновления». Выберите «Обновить сейчас».
- На следующем экране «Обновление прошивки» нажмите «Да».
- Выберите «ОК» в диалоговом окне «Перезагрузка маршрутизатора».
- После перезапуска процесс обновления завершается. Нажмите «ОК», чтобы закрыть экран «Обновление встроенного ПО завершено».
Держите маршрутизатор включенным на протяжении всего процесса и не закрывайте вкладку браузера.
Если вы хотите узнать об обновлениях, просмотрите примечания к выпуску обновлений. Вы можете получить к нему доступ со страницы продуктов маршрутизатора Linksys.
Способ №3: Обновление вручную
Если у вас возникли проблемы с двумя вышеуказанными способами, вы можете вручную установить обновления на свой маршрутизатор Linksys. Вот как это сделать.
- Загрузите последнее обновление встроенного ПО вашего маршрутизатора Linksys. Следить за этим соединять для руководства по вашему продукту.
- Войдите в учетную запись сервера Linksys.
- Перейдите в «Подключение» > «Обновление прошивки» > «Основные».
- Найдите кнопку «Выбрать файл» и нажмите ее.
- Выберите загруженный файл обновления и нажмите «Старт».
- Повторите 6-9 из метода № 2.
How to Update Linksys Router? (Manually)
To update the router in this way, you need to know the exact model of your router, as well as its serial number. The label at the very bottom of the router should contain this information.
First, download the firmware for your model. You will do this by going to the Linksys support page. When the page opens, enter the correct router model in the Search by Product Name or Model Number field and press enter.
You will now see the DOWNLOADS / FIRMWARE button. Click on it.
To see available downloads and firmware versions, you need to know the version of the hardware that your device has. On the sticker on the router, which we already mentioned, there is also a hardware version. (You will recognize it because it’s usually marked as version, or only with the letter V. In case there is no number indicating the model, choose version 1.0)
To start the download you need to click on the Download link and then save it to the location you want. (In case the firmware is zipped, you have to unzip and extract it).
After downloading the appropriate firmware, type in the IP address of your Linksys router (usually 192.168.1.1) in your web browser and press enter.
You must log in. Use the default password if you haven’t changed it (the default password is admin). If you have set a new password, then use the new one.
Tap Administration, and then click on Firmware Upgrade (older Linksys routers). If you have one of Linksys smart Wi-Fi routers, go to Connectivity tab > Router Firmware Update > Manual > Choose File.
Depending on the exact model, the Browse or Choose File option will appear.
Now, you need to select the file you have previously downloaded and open it by clicking on the Open option. (You will find the file at the location you chose when downloading). You should also pay attention to the update file extension – it’s usually .bin or .bix format)
To start the upgrade process, click on Start Upgrade (on some router models it’s just Upgrade)
After a while, the “Upgrade Successful” message will appear. Click on Continue.
When the procedure is complete, reboot your router.
VIDEO TUTORIAL – How to Update Linksys Router (Older Non-Smart Models)
Выводы
TP-Link Archer C24 — это мощный и производительный роутер, который обеспечивает быстрый и стабильный доступ к Интернету. Благодаря своим высоким характеристикам и удобной настройке, он является одним из наиболее популярных и надежных роутеров на рынке. Кроме того, его возможность использования в качестве репитера расширяет его функциональность и позволяет использовать его для улучшения Wi-Fi покрытия в доме или офисе.
Если вы ищете надежный и производительный роутер для своей домашней или офисной сети, TP-Link Archer C24 может быть хорошим выбором. Несмотря на некоторые ограничения в количестве портов Ethernet и отсутствие поддержки технологии MU-MIMO, его преимущества, такие как высокая производительность, простота настройки и множество дополнительных функций, более чем компенсируют эти недостатки.
В целом, TP-Link Archer C24 — это надежный и качественный роутер, который можно рекомендовать как для домашнего использования, так и для малых офисов и бизнеса. Если вы хотите получить быстрый и стабильный доступ к Интернету, Archer C24 может быть прекрасным выбором.