Настройка DLNA. Роутер Netis как медиа-сервер
Если в вашей домашней сети есть телевизор, который подключен к роутеру (или игровая приставка, TV приставка), то можно настроить DLNA сервер и смотреть фильмы, фото и слушать музыку, которая находится на накопителе, который в свою очередь подключен к маршрутизатору Netis. А закидывать те же фильмы на накопитель можно с компьютера, через общий доступ, который мы настраивали в начале статьи. Это очень удобно.
По умолчанию медиа-сервер отключен. Включить его можно в настройках роутера, в разделе «Настройки USB» – «Mультимедийных» (что-то с переводом). Включаем и сохраняем настройки.
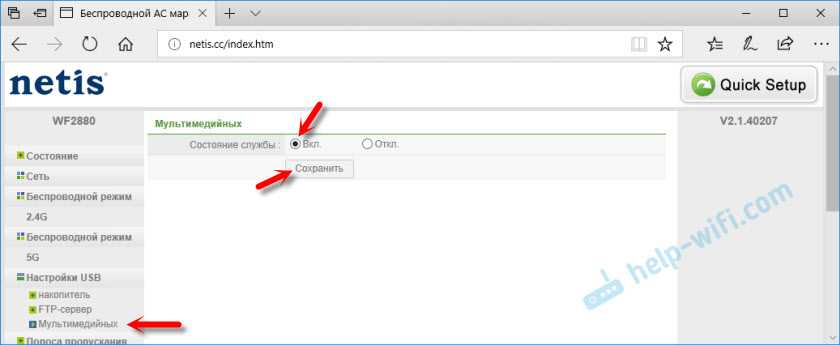
Все, роутер Нетис теперь работает как медиа-сервер. На телевизоре нужно выбрать «Сеть» в качестве источника. Это на телевизоре Philips так, у вас же может быть иначе. Видим наш Netis в качестве медиа-сервера. Открываем фильм и смотрим. Как я уже писал выше, можно еще смотреть фото и слушать музыку.
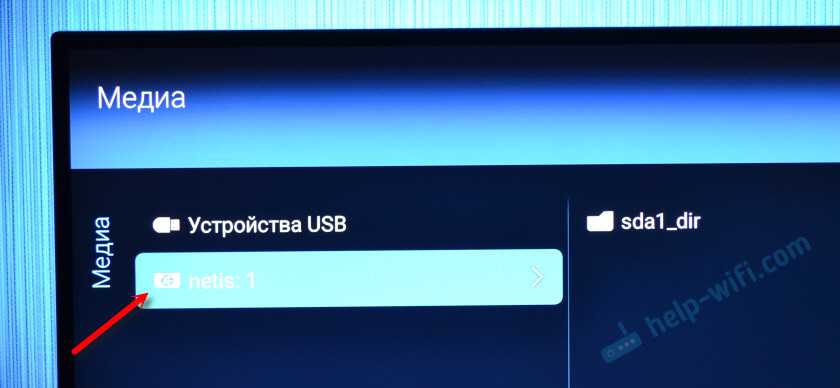
Тяжелые фильмы я не проверял. Но обычный ролик записанный на iPhone 6 идет очень хорошо. Без тормозов и остановок на загрузку. Телевизор был подключен по Wi-Fi, в диапазоне 2.4 ГГц.
Выводы
Все работает практически сразу. Никаких сложных и непонятных настроек и прочей ерунды. Подключили накопитель и получили общий доступ. Включили медиа-сервер и он работает. Для обычно пользователя то что нужно. За то время, пока я все настраивал и проверял, не возникло ни одной проблемы. Ничего не зависло и не заглючило.
Но с другой стороны, настроек пока маловато. Не помешала бы возможность смены имени сетевого устройства и DLNA сервера. Так же не лишней будет возможность создавать отдельных пользователей и давать им доступ к определенным папкам на накопителе с разными правами. Ну и хотелось бы видеть статус подключенного накопителя в панели управления и возможность безопасного извлечения. Так как сейчас нет функции «Извлечь накопитель», то отключайте его в тот момент, когда не идет передача данных. Когда индикатор USB не мигает.
Ну и в будущем хочется видеть принт-сервер и службу для загрузки торрентов сразу на USB накопитель. Думаю, все это будет добавлено в новых прошивках. Так как в компании Netis активно собирают информацию и дорабатывают свое программное обеспечение.
Обязательно оставляйте свои отзывы и задавайте вопросы!
32
Сергей
Netis
Интернет подключен по кабелю
Вы должны сразу попасть на страницу «Быстрой настройки». Если вы используете подключение интернета по кабелю, то вам нужно выбрать соответствующий тип подключения. Тип подключения можно посмотреть в договоре от провайдера. Также там могут быть дополнительные данные, которые нужно ввести.
Если в договоре ничего не сказано и никакой информации нет, то скорее всего ваш провайдер использует динамический IP – выбираем «DHCP». Тут ничего дополнительного вводить не нужно.
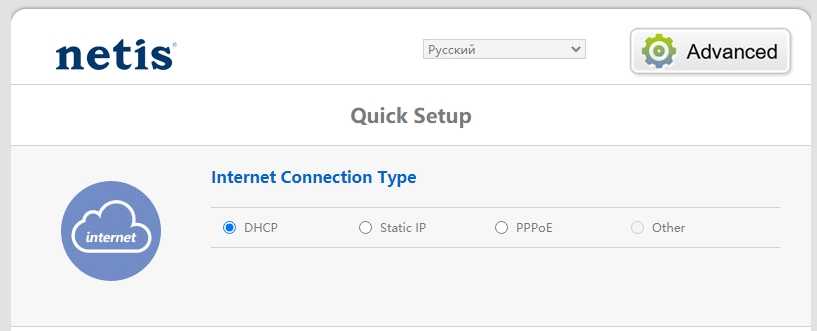
PPPoE
Указываем логин и пароль.
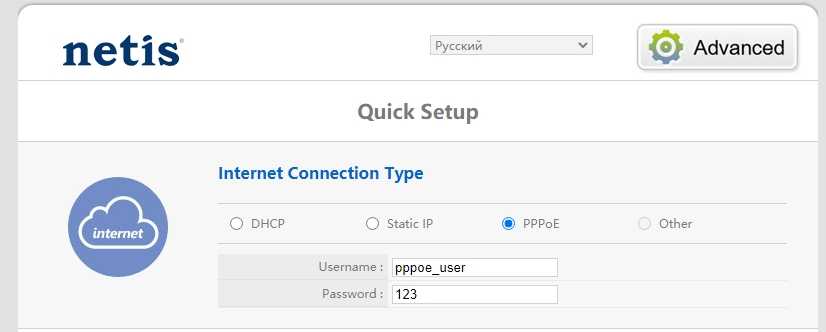
Статический IP
Вводим IP адрес, маску, IP шлюза и два ДНС также с листа. Напомню, что DNS вы можете также указать свои.
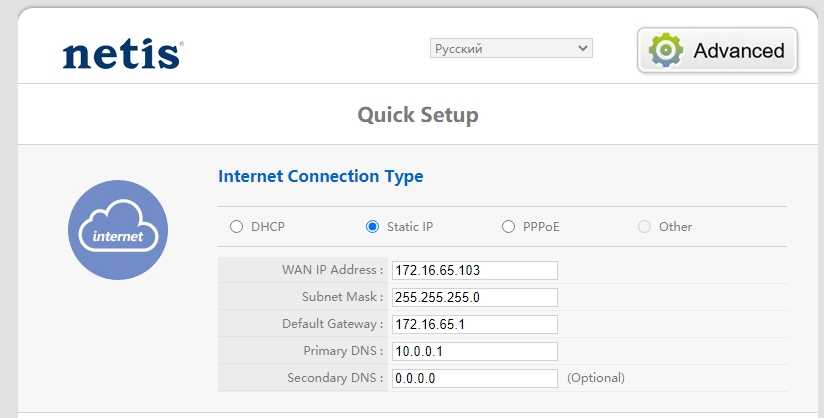
PPTP
Для настройки PPTP нужно перейти в раздел «Advanced». Далее слева выбираем «Сеть» – «WAN» – и ставим «Тип подключения WAN» как «PPTP/Russia PPTP». Вводим логин и пароль и вписываем адрес сервера. Если дополнительно вам предоставляется статический IP адрес, то устанавливаем ниже данный пункт и вводим значение с листа. В противном случае ставим в строке «Тип подключения» как «Динамический».
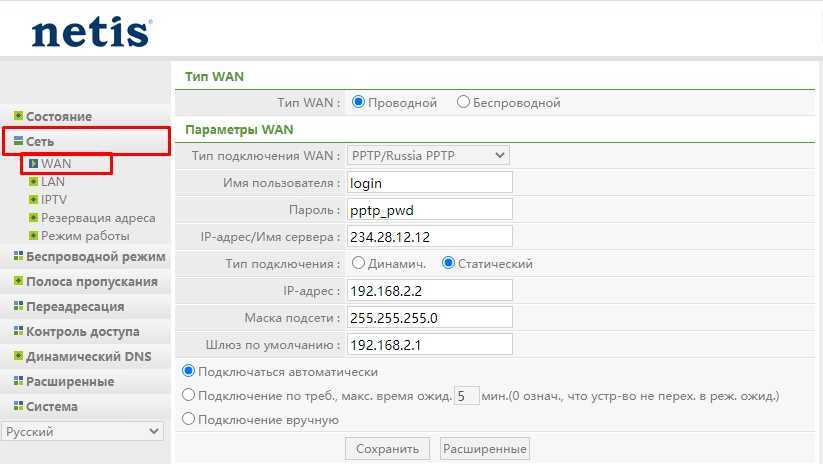
L2TP
Переходим в «Advanced» – «Сеть» – «WAN». Устанавливаем нужный нам тип подключения, вводим имя пользователя и пароль с договора, и не забываем указать адрес сервера. Указываем «Тип подключения» как «Динамический». Если же у вас статический IP адрес, то указываем второй вариант и заполняем все нужные строки.
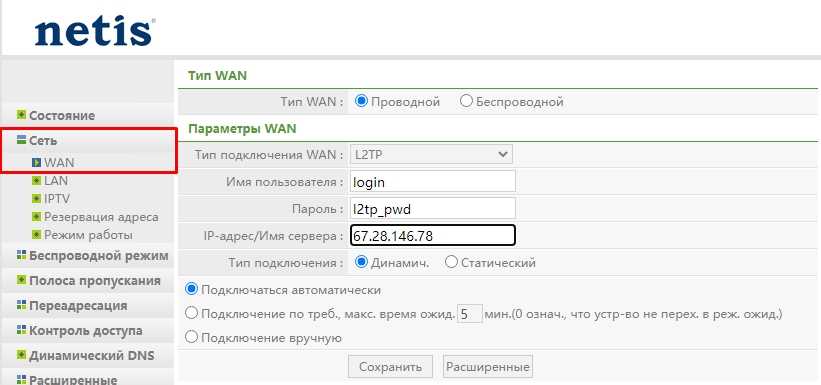
WISP (Беспроводной подключение)
Если ваш провайдер использует беспроводное подключение, то нужно перейти в «Advanced». Теперь слева выбираем раздел «Сеть» – «WAN». Тип «WAN» указываем «Беспроводной». Нажимаем «AP Scan» и находим нужную сеть. Вы можете ввести её вручную. Далее ниже нужно будет ввести пароль.
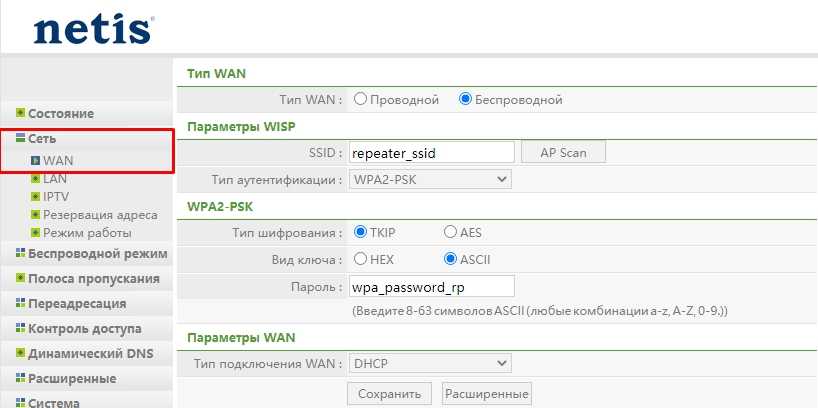
Другие настройки и манипуляции
Здесь я буду собирать другие интересные действия, которые можно проделать с этим роутером. Выбирайте то, что вам нужно и действуйте.
Сброс на заводские настройки
Если что-то пошло не так, как описано в этой статье:
Включаем роутер. Убедитесь, что свет включен.
Сзади ищем отверстие «По умолчанию» — там кнопка сброса к настройкам по умолчанию. Берем что-то тонкое, скрепку от телефона, иголку, ручку, вставляем туда, чувствуем щелчок и держим около 15 секунд.
Выключите и снова включите маршрутизатор. Все готово!
То же самое можно сделать и в настройках («Система — Заводские настройки»), но они обычно сбрасываются еще ДО входа в настройки (например, забыли логин и пароль).
Устанавливаем другие логин и пароль
Помните, мы заходили в конфигуратор со странным логином и паролем? Но с теми же данными любой мало-мальски разумный хакер впоследствии может соединиться с вами и испортить вам жизнь. Нам это нужно? Нет. Поэтому меняем пароль:
Система — Пароль
Заполните поля
Мы экономим
Если вы вдруг забудете их в будущем, всегда есть точка сброса к заводским настройкам.
Сеть – глобальная сеть
Тип глобальной сети — беспроводная
Выбираем беспроводную сеть, которую будем расширять. Справа есть удобная кнопка «AP Scan» для выбора».
Укажите сетевой пароль.
Сохранить: репитер начинает работать.
IPTV
По умолчанию здесь уже все должно работать, т.к. Автоматический режим включен в настройках «Сеть — IPTV:
Но для ручного управления можно выбрать режим «Мост» и указать конкретный порт, куда подключить декодер:
Сеть Wi-Fi 2,4 ГГц — Мульти SSID.
Выберите точку доступа и настройте для нее параметры.
Подключить флешку, жесткий диск + FTP
Подключите флешку или жесткий диск к порту USB.
Настройки USB — Запоминающее устройство — Статус службы — Включить
Перезагрузите роутер (помогло только мне).
Открываем обычный Мой Компьютер и прямо в адресной строке (почти как в браузере) вводим «\\\192.168.1.254». Откроется папка содержимого. Сами инструкции тоже есть на странице настройки, но необходимость перезагрузки меня повергла в ступор.
Для начала я бы включил UPnP (что-то отключено из коробки): Переадресация — UpnP — Включить.
А теперь добавляем порт: Forwarding — Virtual Server. Стандартно мы указываем локальный IP и номер порта для переадресации. Не забудьте нажать «Добавить».
Скачиваем прошивку (с официального сайта или что там хотите, например OpenWRT).
Система — обновление программного обеспечения
Загрузите прошивку через кнопку «Просмотреть» и нажмите «Обновить»; вам просто нужно ждать и надеяться, что все пройдет хорошо. Главное не отключать питание.
Подключение телефона
Об этом я подробно писал в обзоре (ссылка вверху статьи). Просто хотел тупо подключить телефон для раздачи интернета. И знаешь, что? Заработал Интернет:
Подключаем телефон к роутеру через USB.
Ставим телефон в режим модема через USB.
В настройках WAN роутера активируем режим 3G/4G; Подключаем вручную.
И это так. Это заставило мой интернет работать. Будет ли это работать для вас? Я не знаю. Производитель не анонсировал такую функцию. Исключительный эксперимент.
Настройка роутеров Netis
Техподдержка
1
Настройка Netis на примере WF2419R и Netis WF2419
Заводское название сети, пароль и адрес для входа в настройки указаны снизу роутера Netis WF2419R или Netis WF2419.
Для входа в панель управления маршрутизатором, подключение к интернету не нужно. Достаточно просто подключится к маршрутизатору.
Если у вас на компьютере было настроено высокоскоростное соединение, то теперь оно не нужно. После настройки это соединение будет устанавливать роутер.
Прежде чем перейти к настройке Netis, нужно сначала его подключить. К роутеру подключить питание. В WAN порт (синий) нужно подключить кабель от модема Eltex.

Дальше нужно подключится к роутеру с устройства, через которое вы планируете проводить настройку. Если у вас есть компьютер, или ноутбук с LAN портом, то лучше использовать его. С помощью кабеля, который идет в комплекте, соедините компьютер с Netis.
2
Настройка интернет-центра для подключения к Интернету по протоколу PPPoE
Зайдите в меню Интернет > PPPoE/VPN
и нажмите кнопку Добавить соединение
для настройки параметров подключения к Интернету.

Если же нет возможности подключиться по кабелю, или вы будете настраивать свой Netis с телефона, или планшета, то подключаемся по Wi-Fi. Когда роутер новый, на заводских настройках, то он раздает Wi-Fi сеть с именем, которое указано снизу самого роутера. Там же указан пароль для подключения к этой сети. Стандартный пароль – password.

Просто выбираем сеть на своем устройстве, вводим пароль и подключаемся.
2
Сброс настроек роутера Netis WF2419R
Возможно, роутер уже был настроен. Изменен пароль, имя сети, уставлен пароль на вход в настройки. В таком случае, чтобы старые параметры нам не мешали, можно сделать сброс настроек до заводских. Для этого, зажмите на секунд 15 кнопку Default.

Она утоплена в корпус, так что вам понадобится что-то острое.
С подключением разобрались. В итоге у нас интернет и устройство, с которого будем настраивать, должны быть подключены к Netis. Доступа к интернету через роутер может не быть. На данном этапе это нормально.
3
Быстрая настройка роутера Netis
Продолжаем. На устройстве, которое подключено к маршрутизатору открываем любой браузер и переходим по адресу netis.cc. Адрес нужно вводить в адресной строке браузера.

Если появится ошибка и страница с настройками роутера не откроется, то попробуйте перейти по адресу 192.168.0.1.
Если никак не получается зайти в настройки, то сначала сделайте сброс настроек роутера (написано об этом выше) и попробуйте зайти снова.
Должна открыться стартовая страничка, на которой можно задать практически все необходимые параметры. А именно: настроить подключение к интернету и Wi-Fi сеть.
Там два раздела:
Тип подключения к Интернету. Нужно выделить тип подключения, который будет использоваться. Если это Динамический IP
, а в большинстве случаев это именно так, то все должно работать сразу. PPPoE
– популярный тип подключения. Нужно задать имя пользователя и пароль (они прописаны в договоре).
Установка беспроводной связи. Тут нужно задать только имя для своей Wi-Fi сети и пароль. Придумайте хороший пароль и укажите его в соответствующем поле. Так же желательно где-то его записать.
Вот так:
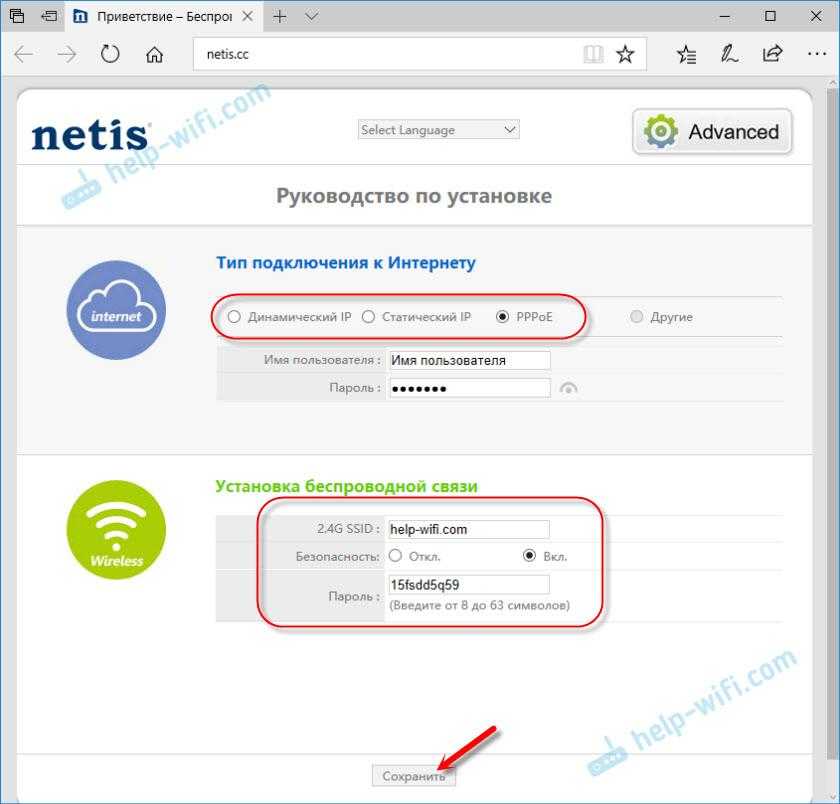
Сохраните настройки, нажав на кнопку «Сохранить». Все будет сохранено без перезагрузки. Появится сеть с новым именем (если вы его сменили). Для подключения к которой нужно использовать установленный пароль. Интернет через Netis уже должен работать. Если не работает, значит заходим в настройки и проверяем подключение.
4
Расширенные настройки Netis
Чтобы открыть страницу со всеми настройками, нажмите на кнопку «Advanced».

Здесь все просто. На вкладке «Сеть» – «WAN» можно настроить подключение к провайдеру (интернету).
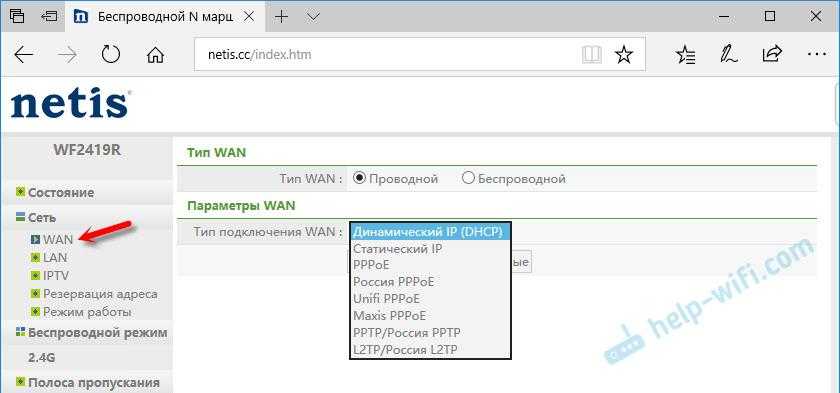
Настроить Wi-Fi сеть, установить или сменить пароль на Wi-Fi, сменить канал и т. д. можно на вкладке «Беспроводной режим». Там же можно сменить режим работы роутера на повторитель, клиент, WDS мост.
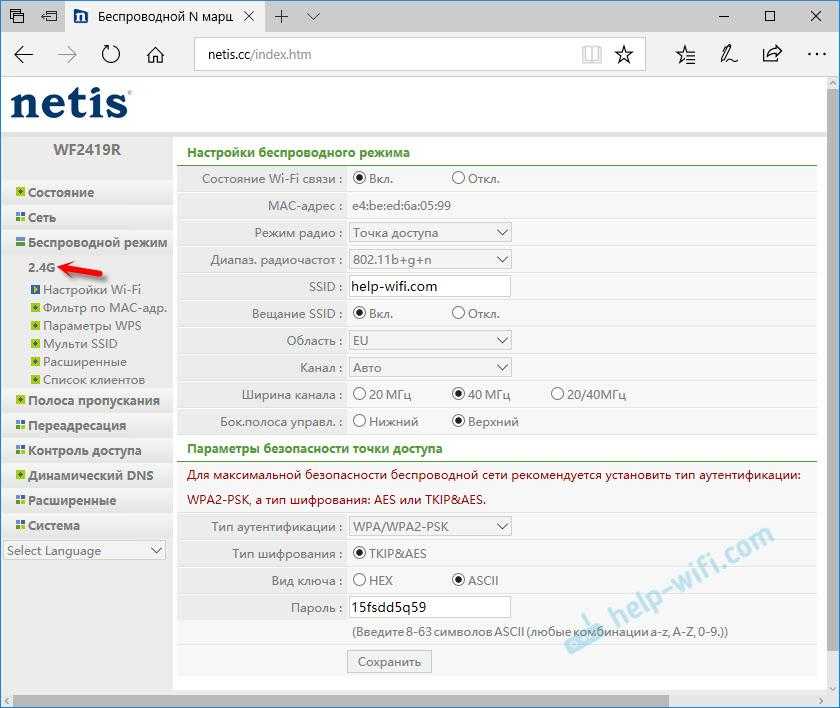
Это все основные и самые необходимые настройки. Также советуем установить пароль, который будет защищать страницу с настройками вашего роутера.
5
Установка пароля на веб-интерфейс
Зайдите в раздел «Система» – «Пароль». Укажите имя пользователя (например, admin) и два раза укажите пароль. Пароль обязательно запишите, чтобы потом не пришлось делать сброс настроек.
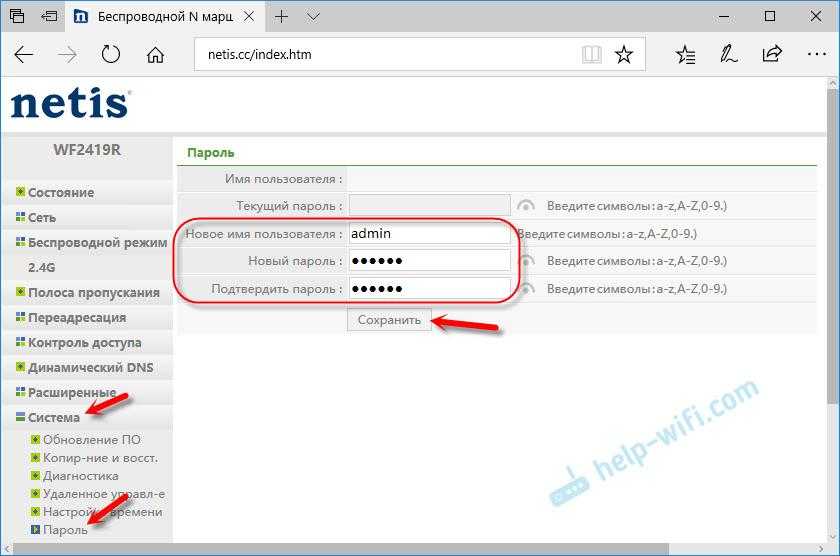
Нажмите «Сохранить». Теперь, при входе в панель управления, роутер будет спрашивать имя пользователя и пароль.
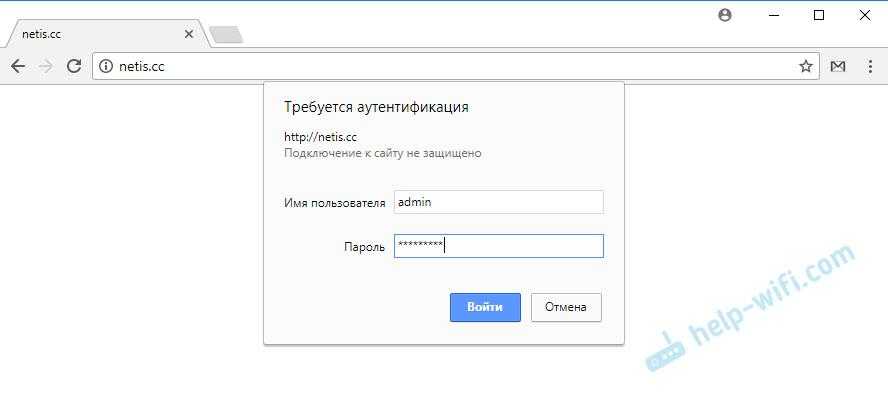
Настройки надежно защищены. И никто не сможет получить к ним доступ.
Это все, что необходимо для базовой настройки маршрутизатора.
Техподдержка
Если проблема сохраняется, то просим вас обратиться в техническую поддержку по номеру 58-00-18
или +7 (800) 333-44-40
Настройка роутера Netis в качестве повторителя Wi-Fi
Главный роутер, который у вас раздает Wi-Fi может быть любой фирмы. У меня Asus. Его настройки мы трогать не будем. Настраивать нужно только наш репитер.
Еще один важный момент, разместите роутер Netis в таком месте, что бы сигнал от главного роутера был примерно процентов 30-50. И что бы наш репитер покрыл необходимую нам зону. Например, если главный роутер стоит на первом этаже, то репитер ставим на втором (если там уже не очень стабильный сигнал Wi-Fi). Нет никакого смысла ставить репитер рядом с главным маршрутизатором. Думаю, это понятно.
Нужно зайти в настройки нашего маршрутизатора Netis. Для этого, подключитесь к нему с помощью кабеля, или по Wi-Fi, и в браузере перейдите по адресу 192.168.1.1, или http://netis.cc. Вот подробная инструкция по входу в настройки.
В настройках смените язык на Русский, и нажмите на кнопку Advanced.
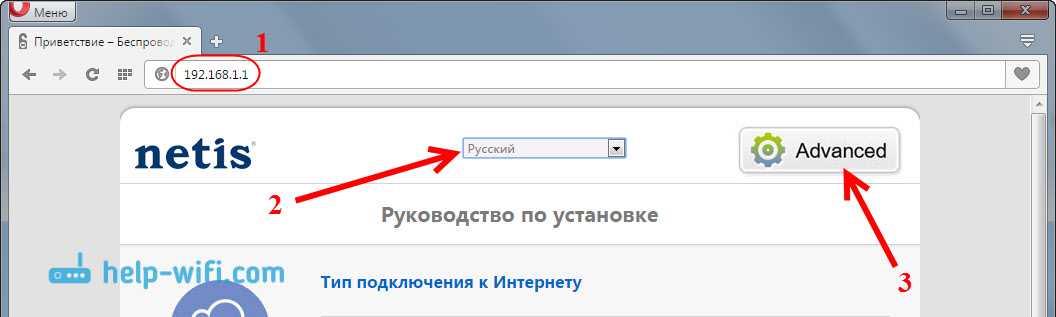
Дальше переходим на вкладку Беспроводной режим – Настройки Wi-Fi. В выпадающем меню Режим радио выбираем Повторитель, и нажимаем на кнопку AP Scan.
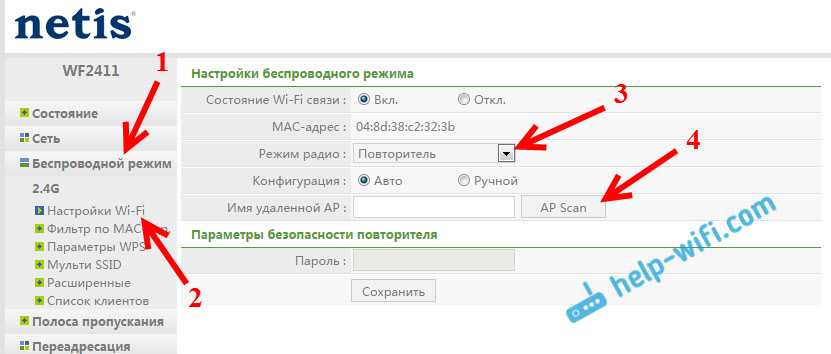
Появится список с доступными Wi-Fi сетями. В этом списке нам нужно напротив нашей сети установить метку Подключ., и нажать кнопку Подключится.
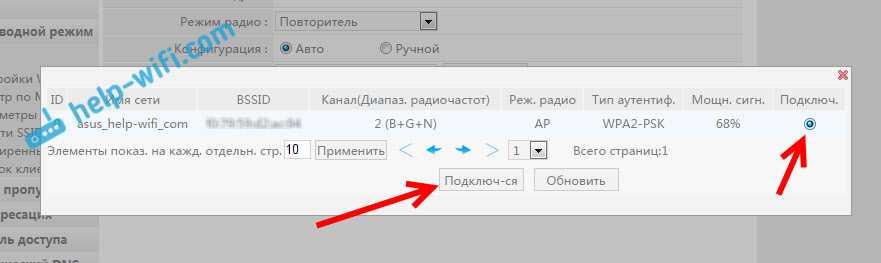
Дальше, в поле Пароль нужно указать пароль от нашей Wi-Fi сети (которую транслирует главный роутер), и нажать кнопку Сохранить.
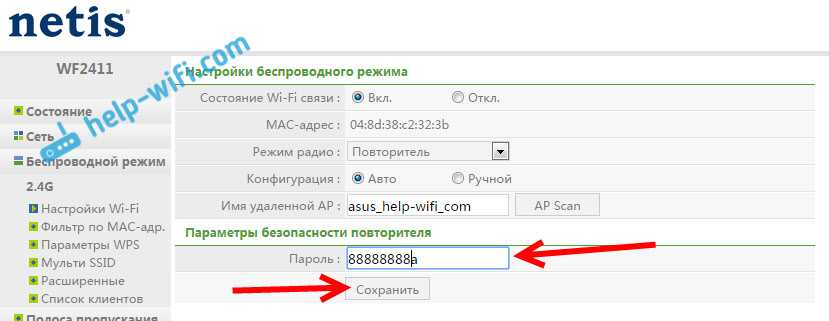
На этом все. Вы сразу заметите, как пропадет Wi-Fi сеть, которую транслировал Netis, и останется только ваша беспроводная сеть главного роутера, но уже с более мощным сигналом. А если вы были подключены по кабелю, как в моем случае, то интернет сразу заработает от нашего репитера.
Получается, что Netis WF2411 (в моем случае) подключается к нашему роутеру, получает от него интернет и раздает по кабелю. А так же, дублирует и усиливает Wi-Fi сеть. Причем, это будет одна сеть, в которой устрйоства будут автоматически переключатся между роутерами (в зависимости от силы сигнала), и все они будут в одной локальной сети.
Вход в настройки репитера
Скорее всего, при попытке зайти в настройки Netis, который у нас уже выполняет роль повторителя, вы попадете в настройки главного роутера, или же вообще не получится открыть страницу. Что бы не забивать себе голову поиском IP-адреса нашего повторителя, проще всего сделать на нем сброс настроек. И при необходимости, заново настроить режим повторителя.
Так же можно поступить в том случае, если вы заходите использовать свой Netis в режиме обычного маршрутизатора. Делаем сброс параметров, и заходим в панель управления по стандартной схеме.
331
Сергей
Netis
Инструкции, как поменять пароль на Wi-Fi роутере
Ниже представлены способы смены пароля на наиболее известных роутерах.
TP-Link
Схема действий следующая. Подключившись к маршрутизатору через кабель или посредством радиоволн, запускаем любой интернет-браузер. В его верхней строке вводим 192.168 1.1 (адрес, позволяющий зайти в роутер и поменять пароль). Иногда для входа адрес может быть — 192.168 0.1. А в окошках для логина и пассворда – либо слово «admin» (устанавливается по умолчанию производителем), либо те, которые вы раньше придумали сами.
Дальше – запароливаем доступ в сеть заново. Действуем так:
- выбираем вкладку беспроводного соединения (wireless);
- ставим метку возле окошек, озаглавленных WPA/WPA2;
- в первых двух выбираем автоматический режим, в третьем вводим уникальный набор символов.
Как поменять пароль на роутере TP-Link, чтобы никто его не разгадал? Рекомендуется использовать минимум восемь знаков, используя большие, малые литеры и цифры. Естественно, изменения сохраняем. А код доступа неплохо записать, чтобы не ломать голову, вспоминая его. С подобной задачей отлично справится мобильное приложение – Evernote.
Рисунок 3. Интерфейс меню управления роутером TP-Link
Huawei
Процедура очень похожая. Подключение выполняется, как это описано выше. «Айпишник» и заводские login/password указаны наклейкой на корпусе устройства. Далее в меню Basic ищем пункт выбора беспроводного (wireless lan или WLAN) подключения. Затем:
- в окошке SSID указываем имя нашей сети (придумываем любое);
- выбираем сертификат шифрования (authentication) – например, WPA2-PSK;
- указываем пассворд напротив надписи Pre-Shared Key.
Сохраняемся. В общем, разобраться, как поменять пароль на роутере Huawei, под силу каждому.
Рисунок 4. Интерфейс меню управления роутером Huawei
Билайн
Не менее просто разобраться, как поменять пароль на Wi-Fi роутере Билайн. Тем более что меню на русском. Указываем в браузере все тот же адрес, что и в предыдущих вариантах. Появляется меню управления маршрутизатором. Следуя подсказкам, попадаем в расширенные настройки. В разделе «Вай-Фай» выбираем «Безопасность». Выбрав тип аутентификации и прочие нюансы, добираемся до окошка с паролем, где и печатаем уникальный «пассворд». Сохраняем изменения.
Рисунок 5. Интерфейс меню управления роутером билайн
D-Link
Начало процедуры – стандартное: устанавливаем контакт с распределителем доступа посредством браузера, вводим дважды заводское «admin», следуем подсказкам меню: Wi-Fi, затем – «Настройки безопасности», где и вписываем в соответствующем окне ключ безопасности PSK. Перед тем как поменять пароль на роутере D-Link, лучше зафиксируйте его на бумаге.
Рисунок 6. Интерфейс меню управления роутером D-link
МТС
Как поменять пароль на роутере МТС, нетрудно догадаться, зная, как это делается на уже знакомых нам приборах. Кстати, эта компания использует приборы, выпущенные фирмой Huawei. Доступ к их интерфейсу уже нам знаком: вписываем указанный на корпусе адрес в строку браузера, вводим стандартное слово. Отправляемся в настройки и кликаем на WLAN. Далее вводим новое название сети в строку SSID, а ключ – в одноименное окошко.
Рисунок 7. Интерфейс меню управления роутером МТС
Zyxel Keenetic
Здесь также нет ничего особенного. Схема действий та же: стандартный адрес в браузере, слово «admin» в качестве заводского ключа, нехитрые операции в меню управления. Предпочтение отдаем типу аутентификации WPA2-PSK, набираем новый ключ в окошке «Ключ сети». Теперь нам известно, как поменять пароль на роутере Zyxel Keenetic.
Asus
Особо распространяться на тему, как поменять пароль на роутере Asus, смысла нет – все аналогично предыдущим вариантам. Попав в меню настроек знакомым нам способом, задаем имя беспроводной сети, выбираем метод проверки (предпочтителен вариант WPA2-Personal), а также уникальный ключ WPA-PSK.
Рисунок 8. Интерфейс меню управления роутером Asus
Ростелеком
На домашней странице, куда мы попадаем знакомым способом, выбираем пункт Wi-Fi. В нем помечаем пункт «Маршрутизатор». Перейдя далее, вводим имя сети (SSID), а на следующем этапе – и ключ безопасности. В общем, как поменять пароль Вай Фай роутера ростелеком – это не бог весть какая наука!
Дом ру, DIR 300 и другие
Существует множество и других распространенных провайдеров и используемых с ними типов устройств. Расписывать отдельно, как поменять пароль на роутере дом ру или как поменять пароль на роутере dir 300, нет смысла – принцип везде один.
Скорость и мощность wifi
А сейчас хочу привести примеры замеров скорости интернета через WiFi, получаемой от Netis MW5230. Для начала покажу конфигурацию квартиры, где мы проводим тестирование — она не менялась, как всегда, 3 точки:
- по wifi рядом с роутером,
- через одну стенку в соседней комнате,
- и через 2 межкомнатных стены
Первый замер скорости — на стационарном ПК, который подключен к роутеру кабелем Ethernet. Ограничение скорости от провайдера — 100 мбит/с
Далее тестируем силу и скорость беспроводного сигнала. Напомню, рабочая частота у нас — 2.4 ГГц, а замер производится с помощью телефона Xiaomi Redmi 3 Pro.
- Рядом с источником wifi
- В соседней комнате
- Через 2 межкомнатные стенки
К сожалению, мы видим значительное проседание скорости даже тогда, когда телефон находится рядом с роутером, но при этом сигнал достаточно стабилен и в соседнем помещении, отделенном стеной. В третьей комнате фиксируем значительное ухудшение приема, что демонстрируют все устройства, побывавшие у нас на тесте.
В целом же по использованию проблем замечено не было, все исправно работает без зависаний и прерывания связи, по этому могу дать только положительный отзыв об его использовании.
За предоставленный на обзор образец Netis MW5230 благодарим официальное представительство фирмы.
Другие настройки и манипуляции
Здесь я соберу другие интересные действия, которые можно сотворить с этим роутером. Выбирайте, что нужно, и действуйте.
Сброс на заводские настройки
На случай, если что-то пошло не так, как описано в этой статье:
- Включаем роутер. Убеждаемся, что лампочки загорелись.
- Сзади ищем отверстие «Default» — там находится кнопка сброса на настройки по умолчанию. Берем что-то тонкое — скрепка от телефона, иголка, ручка — вставляет туда, чувствуем щелчок и держим так примерно 15 секунд.
- Выключаем и включаем роутер. Все готово!
Это же можно проделать и в настройках («Система — Заводские парам.»), но обычно сбрасывают еще ДО попадания в настройки (например, забыли логин и пароль).
Устанавливаем другие логин и пароль
Помните мы входили в конфигуратор со странными логином и паролем? А ведь с этими же данными позже может к вам подключиться любой мало-мальски разумный хацкер и подпортить вам жизнь. Нужно оно нам? Нет. Поэтому меняем пароль:
- Система — Пароль
- Заполняем поля
- Сохраняем
Если вдруг в будущем вы их забудете — всегда есть пункт сброса на заводские настройки.
Репитер
- Сеть — WAN
- Тип WAN — Беспроводной
- Выбираем беспроводную сеть, которую будем расширять. Справа есть для выбора удобная кнопка «Сканирование AP».
- Указываем пароль от сети.
- Сохраняем — репитер начинает работать.
IPTV
По умолчанию здесь все уже должно работать, т.к. в настройка «Сеть — IPTV» включен режим Авто:
Но для ручного управления можно выбрать режим «Bridge» и указать конкретный порт, куда подключать приставку:
Гостевые Wi-Fi
Здесь можно создать аж 4 точки доступа (зачем?!):
- Wi-Fi сеть 2,4 ГГц — Мульти SSID.
- Выбираете точку доступа и настраиваете под нее параметры.
Подключить флешку, жесткий диск + FTP
Если вы захотели сделать общее хранилище в сети:
- Подключаем флешку или жесткий диск в USB-порт.
- Настройка USB — Накопитель — Состояние службы — Включить
- Перезагружаем роутер (у меня заработало только так).
- Открываем обычный Мой компьютер и прям в строке адресов (чуть ли не как в браузере) вводим «\192.168.1.254». Откроется папка с содержимым. Сама инструкция доступна и на странице настроек, но у меня необходимость перезагрузки вызвала ступор.
Проброс порта
Для тех, кому очень хочется поиграть:
- Для начала я бы включил UPnP (чего-то отключена сразу): Переадресация — UpnP — Включить.
- А теперь добавляем порт: Переадресация — Виртуальный сервер. Стандартно указываем локальный IP и номер порта, который нужно пробросить. Не забываем нажать «Добавить».
Прошивка
Если очень захотелось:
- Скачиваете прошивку (с официального сайта или какую вы там захотели, например, OpenWRT).
- Система — Обновление ПО
- Загружаете прошивку через кнопку «Посмотреть» и нажимаете «Обновить» — остается только ждать и надеяться, что все пройдет гладко. Главное — не выключать питание.
Подключение телефона
Об этом я подробно написал в обзоре (ссылка вверху статьи). Захотелось просто по дурости подключить телефон, чтобы раздать интернет. И знаете что? Интернет заработал:
- Подключаем по USB телефон к роутеру.
- Переводим телефон в режим модема по USB.
- В настройках WAN роутера активируем режим 3G/4G — подключаемся вручную.
И все. На этом у меня интернет заработал. Заработает у вас? Не знаю. Производитель о таких функция не заявлял. Исключительно эксперимент.
Подготовка и установка
Перед началом настройки роутера Netis MW5230 следует выполнить несколько подготовительных шагов:
-
Проверьте комплектацию роутера и убедитесь, что у вас есть все необходимые компоненты: сам роутер, сетевой кабель, адаптер питания и инструкция по эксплуатации.
-
Распакуйте роутер и проверьте его наличие повреждений. Если вы обнаружите какие-либо повреждения, обратитесь в магазин, где вы приобрели роутер, для замены или возврата товара.
-
Подключите роутер к источнику питания с помощью адаптера и включите его кнопкой питания.
-
Подсоедините роутер к компьютеру с помощью сетевого кабеля. Один конец кабеля подключите к порту «LAN» на задней панели роутера, а другой конец — к сетевой карте компьютера.
После выполнения всех подготовительных шагов можно приступить к настройке роутера Netis MW5230.
Шаг 2. Вход в настройки
Приступаем к самому сложному – именно на этом этапе срезается большинство новичок. Нам нужно попасть в веб-конфигуратор маршрутизатора Netis. Для справки – это небольшой сайт, который расположен непосредственно на роутере. В интернете этого сайта не существует, поэтому необходимо обязательно подключиться по проводу или Wi-Fi (что мы успешно и сделал на прошлом этапе).
Все данные для доступа обычно указываются на наклейке на дне роутера. По умолчанию адрес входа:
Если не открывается настройщик по первому адресу, попробуйте второй. По умолчанию на моих моделях логина и пароля для доступа в настройщик не требовалось, но если у вас что-то потребуется, все данные указываются на той же наклейке. В итоге должно появиться вот такое окно:
Здесь же можно все сразу поменять на русский язык:
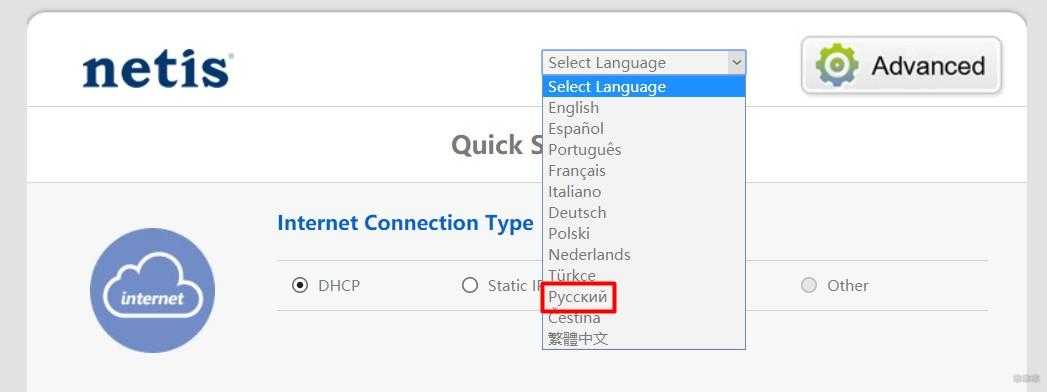
Настройка роутеров Netis
Техподдержка
1 Настройка Netis на примере WF2419R и Netis WF2419
Заводское название сети, пароль и адрес для входа в настройки указаны снизу роутера Netis WF2419R или Netis WF2419.
Для входа в панель управления маршрутизатором, подключение к интернету не нужно. Достаточно просто подключится к маршрутизатору.
Если у вас на компьютере было настроено высокоскоростное соединение, то теперь оно не нужно. После настройки это соединение будет устанавливать роутер.
Прежде чем перейти к настройке Netis, нужно сначала его подключить. К роутеру подключить питание. В WAN порт (синий) нужно подключить кабель от модема Eltex.
Дальше нужно подключится к роутеру с устройства, через которое вы планируете проводить настройку. Если у вас есть компьютер, или ноутбук с LAN портом, то лучше использовать его. С помощью кабеля, который идет в комплекте, соедините компьютер с Netis.
2 Настройка интернет-центра для подключения к Интернету по протоколу PPPoE
Зайдите в меню Интернет > PPPoE/VPN и нажмите кнопку Добавить соединение для настройки параметров подключения к Интернету.
Если же нет возможности подключиться по кабелю, или вы будете настраивать свой Netis с телефона, или планшета, то подключаемся по Wi-Fi. Когда роутер новый, на заводских настройках, то он раздает Wi-Fi сеть с именем, которое указано снизу самого роутера. Там же указан пароль для подключения к этой сети. Стандартный пароль – password.
Просто выбираем сеть на своем устройстве, вводим пароль и подключаемся.
2 Сброс настроек роутера Netis WF2419R
Возможно, роутер уже был настроен. Изменен пароль, имя сети, уставлен пароль на вход в настройки. В таком случае, чтобы старые параметры нам не мешали, можно сделать сброс настроек до заводских. Для этого, зажмите на секунд 15 кнопку Default.
Она утоплена в корпус, так что вам понадобится что-то острое.
С подключением разобрались. В итоге у нас интернет и устройство, с которого будем настраивать, должны быть подключены к Netis. Доступа к интернету через роутер может не быть. На данном этапе это нормально.
3 Быстрая настройка роутера Netis
Продолжаем. На устройстве, которое подключено к маршрутизатору открываем любой браузер и переходим по адресу netis.cc. Адрес нужно вводить в адресной строке браузера.
Если появится ошибка и страница с настройками роутера не откроется, то попробуйте перейти по адресу 192.168.0.1.
Если никак не получается зайти в настройки, то сначала сделайте сброс настроек роутера (написано об этом выше) и попробуйте зайти снова.
Должна открыться стартовая страничка, на которой можно задать практически все необходимые параметры. А именно: настроить подключение к интернету и Wi-Fi сеть.
Там два раздела:
Тип подключения к Интернету. Нужно выделить тип подключения, который будет использоваться. Если это Динамический IP , а в большинстве случаев это именно так, то все должно работать сразу. PPPoE – популярный тип подключения. Нужно задать имя пользователя и пароль (они прописаны в договоре).
Установка беспроводной связи. Тут нужно задать только имя для своей Wi-Fi сети и пароль. Придумайте хороший пароль и укажите его в соответствующем поле. Так же желательно где-то его записать.
Вот так:
Сохраните настройки, нажав на кнопку «Сохранить». Все будет сохранено без перезагрузки. Появится сеть с новым именем (если вы его сменили). Для подключения к которой нужно использовать установленный пароль. Интернет через Netis уже должен работать. Если не работает, значит заходим в настройки и проверяем подключение.
4 Расширенные настройки Netis
Чтобы открыть страницу со всеми настройками, нажмите на кнопку «Advanced».
Здесь все просто. На вкладке «Сеть» – «WAN» можно настроить подключение к провайдеру (интернету).
Настроить Wi-Fi сеть, установить или сменить пароль на Wi-Fi, сменить канал и т. д. можно на вкладке «Беспроводной режим». Там же можно сменить режим работы роутера на повторитель, клиент, WDS мост.
Это все основные и самые необходимые настройки. Также советуем установить пароль, который будет защищать страницу с настройками вашего роутера.
5 Установка пароля на веб-интерфейс
Зайдите в раздел «Система» – «Пароль». Укажите имя пользователя (например, admin) и два раза укажите пароль. Пароль обязательно запишите, чтобы потом не пришлось делать сброс настроек.
Нажмите «Сохранить». Теперь, при входе в панель управления, роутер будет спрашивать имя пользователя и пароль.
Настройки надежно защищены. И никто не сможет получить к ним доступ.
Это все, что необходимо для базовой настройки маршрутизатора.
Техподдержка
Если проблема сохраняется, то просим вас обратиться в техническую поддержку по номеру 58-00-18 или +7 (800) 333-44-40
Технические характеристики
Основные характеристики устройства указаны в карточке товара на сайте ДНС. Укажу основные.
- поддерживаемые стандарты: 802.11b/g/n
- диапазон частот: 2.4ГГц
- максимальная скорость: 300 Мбит/с
- тип и количество антенн: внешняя — 4 шт. (усиление — 5 dBi)
- количество LAN портов: 2
- скорость передачи по проводному подключению: 100 Мбит/сек
- поддержка USB-модемов: 3G, 4G/LTE
- USB-порты: USB 2.0 — 1 шт.
Маршрутизатор поддерживает многопоточную передачу данных (полезно при одновременной работе нескольких устройств) и современные стандарты безопасности. В наличии всего лишь два LAN-порта, но в большинстве случаев этого более чем достаточно.
Настройка
Ввести быстро настройки можно следующим образом:
- В отобразившемся меню указать вид подключения, IP и значения DNS, которые все прописаны в договоре абонента с поставщиком услуг связи;
- По умолчанию маршрутизатор имеет защиту лишь общеизвестным логином «netis» и простым кодом доступа, поэтому на этой же странице рекомендуется придумать и задать новые. В графе «SSID» напечатать логин, а в поле «Пароль» ввести сложный код доступа к создаваемой сети WiFi;
- Тип аутентификации желательно выбрать «WPA2-PSK»;
- После ввода корректировок кликнуть «Сохранить».
При необходимости детальной настройки требуется кликнуть «Advanced».
После этого отобразится окно со всеми разделами, упорядоченными в левом блоке меню, а главное окно интерфейса служит для ввода параметров функционирования оборудования.
Операционная система
Честно говоря, платформа у netis MW5230 простая и надёжная, как автомат Калашникова. Но не стоит забывать, что у любого подобного устройства от аппаратной конфигурации зависит лишь меньшая часть, а вот бОльшая — от программного обеспечения. К прошивкам у Нейтис у меня так же претензий нет. Функционал у девайса отличный, особенно учитывая его стоимость!
На том, что роутер без проблем работает на сети любого российского провайдера и поддерживает весь необходимый для этого стандартный набор функций я подробно останавливаться не буду. Я покажу две самые интересные «фишки», которые больше всего заинтересуют потенциального покупателя.
Первая особенность — это достаточно большое число поддерживаемых USB-модемов . В последней на текущий момент прошивке 2.2.42883 их официально аж 18 штук (полный список выложу ниже). Неофициально — их несколько больше. В некоторых случаях достаточно изменить режим работы модема и он будет без проблем работать. Хотя вот с многострадальным Sense R41 от Ростелеком мне так и не удалось добиться взаимопонимания.
Вторая особенность — работа с подключаемыми съёмными носителями. Вы всегда можете подключить по USB внешний жесткий диск и организовать файловый сервер в локальной сети, удалённый доступ из Интернета по FTP, либо поднять домашний медиасервер и смотреть видео с устройств домашней сети. Этот во многом функционал будет интересен при использовании netis MW5230 в офисе небольшой фирмы, чтобы не держать отдельно файловый сервер.























