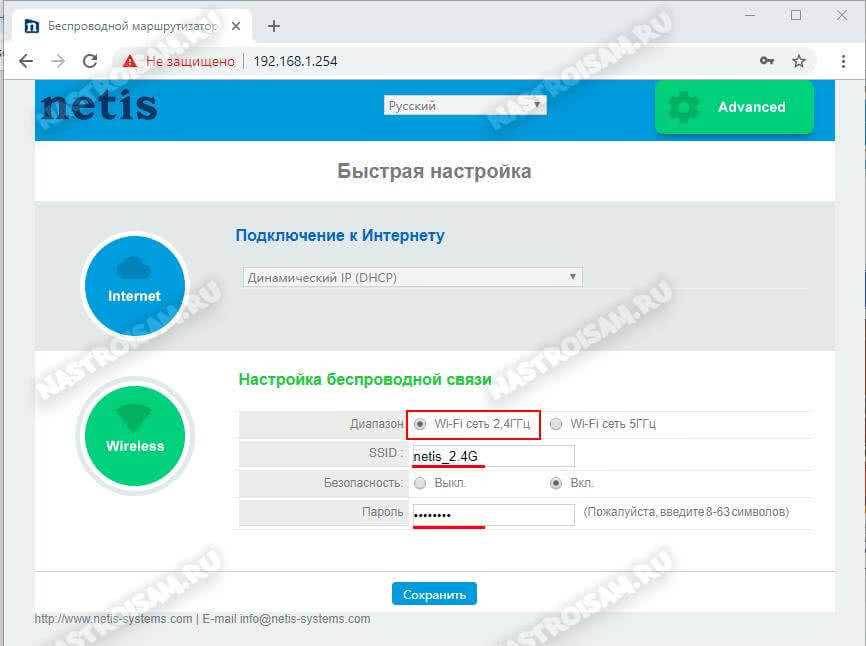Дополнительные функции роутера
Помимо основных базовых функций, маршрутизаторы Нетис позволяют настроить дополнительные возможности. К ним относится «Управление полосой пропускания». В этой настройке можно ограничить входящую и исходящую скорость на любом подключенном устройстве. Доступно также и фильтрование IP-адресов. Понадобиться это может в том случае, если прибор устанавливается для корпоративной сети в общественном месте или в офисе.
Важно! Есть и функция переадресации, позволяющая настраивать виртуальные адреса и упрощать подключение к сети различных приставок с выделением под них отдельных портов
Подключение роутера
Перед настройкой роутер Netis WF2780 нужно правильно разместить в помещении. При установке подключения через Ethernet кабель устройство размещают поблизости от системного блока компьютера, чтобы не портить протянутым проводом интерьер помещения. Если же пользователю нужны только Wi-Fi сети, маршрутизатор можно закрепить на стену или установить примерно в середине дома, квартиры или офиса. Такое решение позволит получить равномерный сигнал и одинаковое покрытие в любой точке помещения.
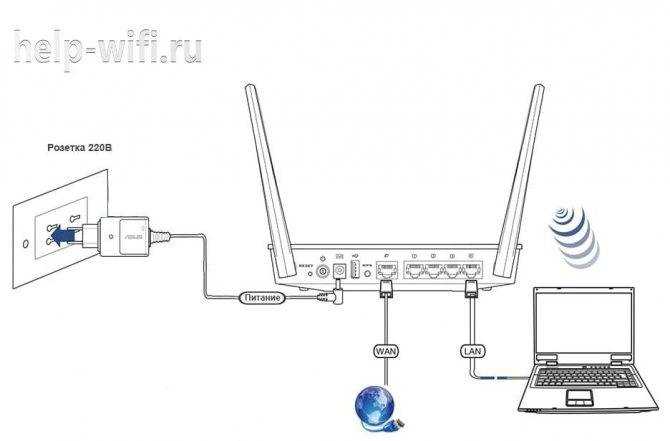
После установки маршрутизатора нужно правильно подключить технику. Для первоначальной настройки рекомендовано создать проводное соединение. Для этого кабель провайдера вставляют в разъем WAN, а Ethernet кабель, идущий в комплекте, проводят от порта LAN на корпусе роутера к системному блоку компьютера (ноутбуку). Остается подсоединить адаптер питания к маршрутизатору и включить его в розетку. Если возникнут затруднения, информацию о подключении можно найти в инструкции к Netis WF2780.
Раздача WiFi с помощью программы Connectify
Этот вариант расшаривания доступа в Интернет по Вай-Фай c ноутбука можно использовать как альтернативный, особенно в том случае, если вариант с MS Virtual WiFi по каким-либо причинам запустить не удается. Первое, что надо сделать — скачать программу Connectify и установить её. У Connectify есть 2 варианта — Free и PRO. В бесплатном варианте Free она идет с урезанными возможностями, но для наших целей хватит и такой. Запускаем Connectify:
В бесплатном варианте SSID поменять не удастся, поэтому этот пункт пропускаем, в поле «Password» указываем пароль на WiFi. Ниже в поле «Internet to share» выбираем подключение через которое выходим в Интернет:
Опять же — расшарить 3G/4G-подключение получиться только на PRO-версии. Далее, в поле «Share Over» должно быть значение «Wi-Fi»:
«Sharing Mode» надо выбрать максимально безопасное WPA2 и нажать кнопку «Start Hotspot». Вай-фай на ноутбуке настроен на раздачу Вашего интернет-соединения.
Видео-инструкция — Как настроить hotspot с помощью Connectify:
Конечно, многих отпугнет тот факт, что программа Connectify платная, а это в нашей стране не очень любят. А заморачиваться с пиратками я бы не советовал и поэтому хочу рассказать ещё о нескольких аналогичных вариантах использования ноутбука как виртуального беспроводного роутера — программах MyPublicWiFi и mHotSpot. Они полностью бесплатны, а функции у программ точно такие же, как и у платного аналога. А как говорится в известной рекламе: если нет разницы — зачем платить больше?!
О роутерах Netis
Перед тем как настроить роутер Netis, давайте поговорим о популярных моделях данных устройств:
- Netis WF2411E. Устройство комбинированного типа, можно использовать в качестве проводного и беспроводного маршрутизатора. Аппарат оптимизирован для работы с гаджетами, поддерживающими протоколы подключения диапазона 802.11 b/g/n. Скорость передачи данных до 150 Мбит/сек. Немного и немало, вполне подойдет для небольшой квартиры или офиса. Роутер оснащен повторителем сигнала, что хорошо в той местности, где отсутствует стабильное покрытие. Таким образом, если вы хотите купить недорогое устройство, то смело берите Netis WF2411E.
- Netis WF2419E. Этот аппарат уже посерьезней, чем Netis WF2411E. Здесь скорость обмена данными будет составлять 300 Мбит/сек. Вполне достаточно для больших помещений, например, магазина, кафе или загородного дома. К тому же две антенны с коэффициентом 5 дБи расширяют зону покрытия сигнала. Если хотите смотреть кино в максимальном качестве или играть в онлайн-игры, то не прогадаете. Роутер удовлетворит ваши потребности.
- Роутер Netis N4. Теперь поговорим о флагмане среди маршрутизаторов линейки N. Двухдиапазонный высокоскоростной роутер модели N4 обеспечивает скорость передачи до 1200 Мбит/сек. Поддерживает частоты 2,4 ГГц на скорости до 300 Мбит/сек и 5 ГГц со скоростью обмена данными 857 Мбит/сек. Две несъемных антенны с коэффициентом усиления 5 дБи позволят расширить зону сигнала. Возможность создания гостевой сети позволит сохранить конфиденциальную информацию.
Прошивки у рассматриваемых моделей одинаковы, так как эти устройства — представители одной линейки. Далее расскажем, как выполняется настройка роутера Netis.
Выбор оптимальных настроек
При настройке роутера Netis WF2411 важно выбрать оптимальные настройки, чтобы обеспечить стабильное и быстрое подключение к интернету. Вот несколько советов, которые помогут вам сделать правильный выбор:. 1
Выберите подходящий канал Wi-Fi. Вам следует убедиться, что ваш роутер работает на наиболее свободном канале Wi-Fi, чтобы избежать интерференции сигнала. Для этого можно воспользоваться инструментом анализа Wi-Fi, чтобы определить, какие каналы находятся в наименьшей заполненности в вашем районе
1. Выберите подходящий канал Wi-Fi. Вам следует убедиться, что ваш роутер работает на наиболее свободном канале Wi-Fi, чтобы избежать интерференции сигнала. Для этого можно воспользоваться инструментом анализа Wi-Fi, чтобы определить, какие каналы находятся в наименьшей заполненности в вашем районе.
2. Задайте надежные пароли. При настройке безопасности Wi-Fi, не забудьте задать сложный пароль для защиты вашей сети от несанкционированного доступа. Пароль должен быть длинным и содержать комбинацию букв, цифр и специальных символов.
3. Активируйте брандмауэр. Включение брандмауэра поможет защитить вашу сеть от вредоносных атак и несанкционированного доступа. Убедитесь, что брандмауэр включен и настроен на соответствующий уровень безопасности.
4. Настройте порты для игр или приложений, которым требуется открытый доступ в интернет. Если у вас есть игры или приложения, которым необходим открытый доступ в интернет, настройте порты, чтобы обеспечить беспрепятственное подключение.
5. Обновляйте прошивку регулярно. Для обеспечения стабильной работы роутера, рекомендуется проверять и устанавливать обновления прошивки. Обновления прошивки помогут исправить ошибки и улучшить функциональность вашего роутера.
Следуя этим советам, вы сможете выбрать оптимальные настройки для вашего роутера Netis WF2411 и обеспечить лучшее соединение с интернетом.
Настройка
После входа в систему вы увидите окно быстрых настроек. Возьмите лист у провайдера, где будет указан тип подключения; без него интернет не настроишь. Также вверху установите удобный для вас язык, например, русский.
- DHCP: указываем, если в договоре ничего не сказано о типе подключения или есть слова типа «Динамический IP».
- Статический IP: Далее в договоре необходимо указать: IP-адрес, маску, шлюз сервера и два DNS-адреса. Это порядок, в котором вы вводите их.
- PPPoE — там нужно будет ввести только логин и пароль.
Если тип подключения, который использует ваш провайдер, здесь не указан, перейдите к следующей главе. В противном случае интернет уже должен работать на всех подключенных устройствах. Если этого не произошло, то нужно произвести более детальные настройки, о которых я расскажу в следующей главе.
Вход в интерфейс настройки роутера
Для начала настройки роутера Netis wf2411e необходимо войти в его интерфейс. Для этого выполните следующие шаги:
- Подключите роутер к питанию и кабелю Ethernet, соединив его с компьютером посредством сетевого кабеля.
- Откройте любой веб-браузер, который у вас установлен на компьютере.
- В адресной строке браузера введите IP-адрес роутера. По умолчанию это 192.168.1.1 или 192.168.0.1. Нажмите клавишу Enter.
- Откроется окно авторизации. Введите логин и пароль для доступа к интерфейсу роутера. Если вы не изменяли эти данные, по умолчанию логин admin, а пароль admin или пустой.
- Нажмите кнопку Войти (или Login) для входа в интерфейс роутера.
После выполнения указанных действий вы будете перенаправлены в интерфейс настройки роутера Netis wf2411e. Теперь вы можете приступить к настройке всех необходимых параметров, чтобы ваш роутер работал в полной мере и соответствовал вашим требованиям.
Шаг 3: Настройка WAN-подключения
Выбор типа WAN-подключения
Для настройки WAN-подключения на роутере Netis WF2411E необходимо определить тип подключения к интернету. Для этого можно выбрать из нескольких вариантов:
- Динамический IP-адрес (DHCP)
- Статический IP-адрес
- PPPoE
- PPTP
- L2TP
Выбор типа зависит от того, какой провайдер интернета у вас подключен.
Настройка параметров подключения
После выбора нужного типа подключения необходимо заполнить соответствующие поля с параметрами подключения, которые вы получили от провайдера:
- Для DHCP необходимо включить опцию «Получать IP-адрес автоматически».
- Для статического IP-адреса введите полученные IP-адрес, маску подсети, шлюз по умолчанию и DNS.
- Для PPPoE введите логин и пароль, которые вы получили от провайдера.
После заполнения всех полей, сохраните настройки и перезагрузите роутер.
Проверка подключения
После настройки WAN-подключения необходимо проверить его работоспособность. Для этого проверьте, что индикатор WAN на роутере светится зеленым или мигает. Если индикатор горит красным или отсутствует, то проверьте настройки подключения и перезагрузите роутер.
Также можно проверить подключение, попробовав зайти в интернет через подключенное устройство.
Обзор Netis WF2411E: когда цена решает
Один из самых дешевых роутеров в Украине, какой он? Насколько пиковые теоретические скорости отличаются от реальности? Кому может в принципе пригодиться самый бюджетный вариант? Tehnot.com познакомился с Netis WF2411E ценой в 299 грн в обычные дни и доступный по распродажам вплоть до 269 грн (дешевле 10 долларов) в официальной рознице.
Внешний вид и комплектация
Роутер Netis WF2411E внешне максимально похож на MW5230: белый матовый пластик, простая прямоугольная форма, все диоды сверху, там же крепится несъёмная единственная антенна
Аппарат выглядит просто, он не будет привлекать лишнее внимание, а также легко затеряется на светлом фоне
Нижняя часть содержит пластиковые ножки, пазы для крепления на стену и вентиляционные отверстия для пассивного охлаждения. На столе роутер стоит нормально, но при подключении четырёх кабелей, если они натянуты, гаджет может слегка перемещаться по столу, прорезиненные ножки в данном случае не помешали бы.
Комплект поставки минимальный: роутер, бумажки, блок питания и Ethernet-кабель. Упаковка тоже простая, что ожидаемо для гаджета со столь небольшой ценой. Все основные сведения о функциях разместились на коробке.
Возможности
Админка Netis WF2411, как и в случае с внешностью, почти не отличается от чуть более продвинутого MW5230, нет только меню, связанных с USB-разъемом. Приятной чертой стало наличие четырёх LAN-разъемов (100/100 Мбит/с), обычно в этом ценовом сегменте пользователя ограничивают двумя проводными подключениями.
Небольшие скорости при нескольких клиентах требуют гибкости настроек, чтобы все гаджеты работали комфортно, производитель отметил, что решил это с помощью интеллектуального контроля пропускной способности. Устройство работает в нескольких режимах: точка доступа, повторитель, точка доступа + WDS, WDS, клиент. Multi-SSID с поддержкой до трех дополнительных отдельных сетей для гостей и друзей тоже реализован.
IPTV присутствует, но ограничение по скорости, наложенное на зашумленность в многоквартирных домах, может помешать стабильности работы функции, потому лучше для этого использовать проводное подключение к роутеру.
Режим повторителя позволяет расширить покрытие сети в проблемных участках, это одно из важнейших достоинств Netis WF2411E для владельцев более функциональных продуктов. Конечно, есть и специализированные устройства, как тот же Netis E1+, но в данном случае цена в 299 грн подкупает.
Тесты
Роутер с одной антенной и стандартом 802.11n (только 2,4 ГГц) предлагает максимальную теоретическую скорость 150 Мбит/с. WAN-порт ограничен 100-мегабитным каналом, более быстрый тариф с этим устройством не раскроется.
Домашняя сеть (Speedtest):
Радиус действия Wi-Fi ожидаемый, в двухкомнатной квартире сеть улавливалась везде, но стабильность была средней: то пинг просаживался, то скорость падала до некомфортной. Ноутбук в той же комнате, где распологался роутер, регистрировал скорость в районе 40 Мбит/с на приём и передачу (Speedtest):
Проводное соединение работало стабильно, скорость практически не проседала и держалась в районе 90 Мбит/с (Speedtest):
Тестирование показало, что аппарат справится с небольшими домашними нагрузками (до пяти устройств) и станет хорошим приобретением для маленького офиса или просторного кабинета на три-четыре человека (конечно, если работа не требует высоких скоростей).
Выводы
Netis WF2411E — это интересный бюджетный роутер для базового использования. Устройство не справится с существенными нагрузками, вряд ли его стоит приобретать в качестве единственного аппарата для средней или большой квартиры, для этого существуют более дорогие модели.
Привлекательность WF2411E кроется в режиме расширителя сети для владельцев мощных устройств, которые не справляются с покрытием всей жилой площади, и четырёх LAN-разъемах. Цена 299 грн превращает роутер в интересный вариант для покупки, который нормально обеспечивает небольшое количество устройств доступом в интернет.
Хорошая штука для маленькой квартиры, где нет нужды в быстром доступе, экономно для офиса, чей рабочий профиль не связан напрямую с интернет-технологиями. Обязателен к рассмотрению в роли простого роутера за минимум денег.
Инструкции, как поменять пароль на Wi-Fi роутере
Ниже представлены способы смены пароля на наиболее известных роутерах.
TP-Link
Схема действий следующая. Подключившись к маршрутизатору через кабель или посредством радиоволн, запускаем любой интернет-браузер. В его верхней строке вводим 192.168 1.1 (адрес, позволяющий зайти в роутер и поменять пароль). Иногда для входа адрес может быть — 192.168 0.1. А в окошках для логина и пассворда – либо слово «admin» (устанавливается по умолчанию производителем), либо те, которые вы раньше придумали сами.
Дальше – запароливаем доступ в сеть заново. Действуем так:
- выбираем вкладку беспроводного соединения (wireless);
- ставим метку возле окошек, озаглавленных WPA/WPA2;
- в первых двух выбираем автоматический режим, в третьем вводим уникальный набор символов.
Как поменять пароль на роутере TP-Link, чтобы никто его не разгадал? Рекомендуется использовать минимум восемь знаков, используя большие, малые литеры и цифры. Естественно, изменения сохраняем. А код доступа неплохо записать, чтобы не ломать голову, вспоминая его. С подобной задачей отлично справится мобильное приложение – Evernote.
Рисунок 3. Интерфейс меню управления роутером TP-Link
Huawei
Процедура очень похожая. Подключение выполняется, как это описано выше. «Айпишник» и заводские login/password указаны наклейкой на корпусе устройства. Далее в меню Basic ищем пункт выбора беспроводного (wireless lan или WLAN) подключения. Затем:
- в окошке SSID указываем имя нашей сети (придумываем любое);
- выбираем сертификат шифрования (authentication) – например, WPA2-PSK;
- указываем пассворд напротив надписи Pre-Shared Key.
Сохраняемся. В общем, разобраться, как поменять пароль на роутере Huawei, под силу каждому.
Рисунок 4. Интерфейс меню управления роутером Huawei
Билайн
Не менее просто разобраться, как поменять пароль на Wi-Fi роутере Билайн. Тем более что меню на русском. Указываем в браузере все тот же адрес, что и в предыдущих вариантах. Появляется меню управления маршрутизатором. Следуя подсказкам, попадаем в расширенные настройки. В разделе «Вай-Фай» выбираем «Безопасность». Выбрав тип аутентификации и прочие нюансы, добираемся до окошка с паролем, где и печатаем уникальный «пассворд». Сохраняем изменения.
Рисунок 5. Интерфейс меню управления роутером билайн
D-Link
Начало процедуры – стандартное: устанавливаем контакт с распределителем доступа посредством браузера, вводим дважды заводское «admin», следуем подсказкам меню: Wi-Fi, затем – «Настройки безопасности», где и вписываем в соответствующем окне ключ безопасности PSK. Перед тем как поменять пароль на роутере D-Link, лучше зафиксируйте его на бумаге.
Рисунок 6. Интерфейс меню управления роутером D-link
МТС
Как поменять пароль на роутере МТС, нетрудно догадаться, зная, как это делается на уже знакомых нам приборах. Кстати, эта компания использует приборы, выпущенные фирмой Huawei. Доступ к их интерфейсу уже нам знаком: вписываем указанный на корпусе адрес в строку браузера, вводим стандартное слово. Отправляемся в настройки и кликаем на WLAN. Далее вводим новое название сети в строку SSID, а ключ – в одноименное окошко.
Рисунок 7. Интерфейс меню управления роутером МТС
Zyxel Keenetic
Здесь также нет ничего особенного. Схема действий та же: стандартный адрес в браузере, слово «admin» в качестве заводского ключа, нехитрые операции в меню управления. Предпочтение отдаем типу аутентификации WPA2-PSK, набираем новый ключ в окошке «Ключ сети». Теперь нам известно, как поменять пароль на роутере Zyxel Keenetic.
Asus
Особо распространяться на тему, как поменять пароль на роутере Asus, смысла нет – все аналогично предыдущим вариантам. Попав в меню настроек знакомым нам способом, задаем имя беспроводной сети, выбираем метод проверки (предпочтителен вариант WPA2-Personal), а также уникальный ключ WPA-PSK.
Рисунок 8. Интерфейс меню управления роутером Asus
Ростелеком
На домашней странице, куда мы попадаем знакомым способом, выбираем пункт Wi-Fi. В нем помечаем пункт «Маршрутизатор». Перейдя далее, вводим имя сети (SSID), а на следующем этапе – и ключ безопасности. В общем, как поменять пароль Вай Фай роутера ростелеком – это не бог весть какая наука!
Дом ру, DIR 300 и другие
Существует множество и других распространенных провайдеров и используемых с ними типов устройств. Расписывать отдельно, как поменять пароль на роутере дом ру или как поменять пароль на роутере dir 300, нет смысла – принцип везде один.
Базовая настройка netis N4
Все настройки устройства выполняются через web-интерфейс, используя URL-адрес http://netis.cc, либо IP-адрес роутера netis N4 в локальной сети — 192.168.1.254.При подключении по WiFi ключ сети по-умолчанию — password.Логин для входа: guest, пароль: guest@<2 последних октета мак-адреса>. Например, в моём случае пароль — guest@9E16. В любом случае, этот пароль будет написан в наклейке, приклеенной на нижней части корпуса.
После этого попадаем на стартовую страницу веб-интерфейса, которая по совместительству является мастером быстрой настройки маршрутизатора:
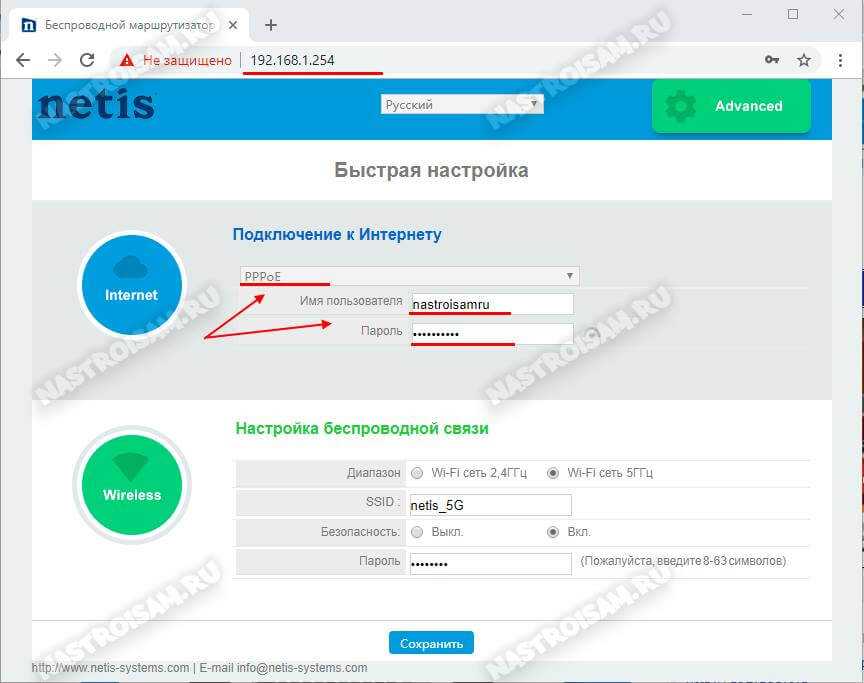
В верхней части страницы расположены параметры подключения к Интернету. По-умолчанию используется тип подключения — Динамический IP. Если же у Вас используется протокол PPPoE, то нужно его выбрать в выпадающем списке и ниже прописать имя пользователя и пароль, которые Вам выдали при заключении договора с провайдером.
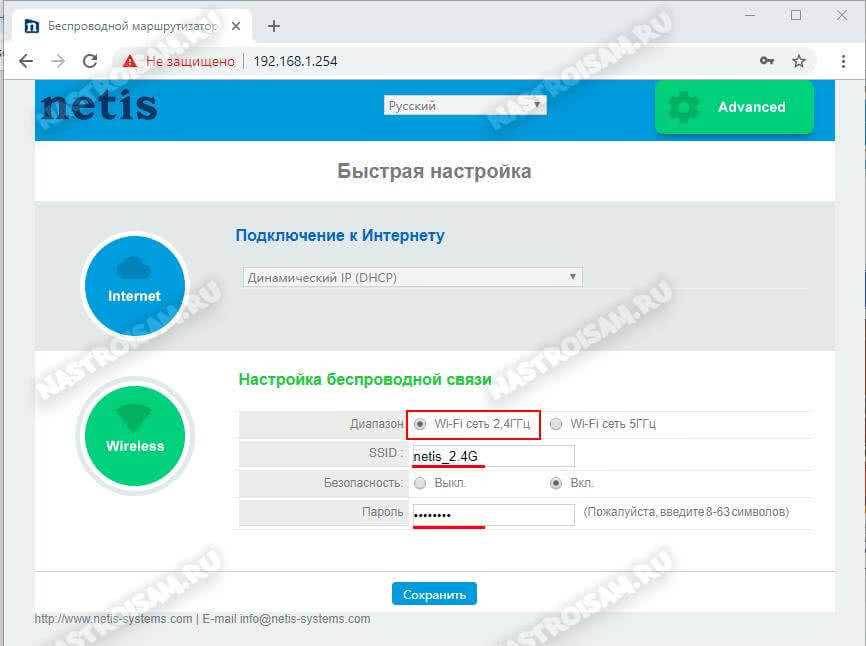
В нижней части страницы находится Настройка беспроводной сети на роутере Netis N4. Настраивать нужно каждый диапазон в отдельности, выбирая его в соответствующей строке. Сначала смотрим диапазон 2.4 ГГц. Здесь меняем имя сети WiFi в поле «SSID» и в поле «Пароль» придумываем и прописываем ключ безопасности сети.
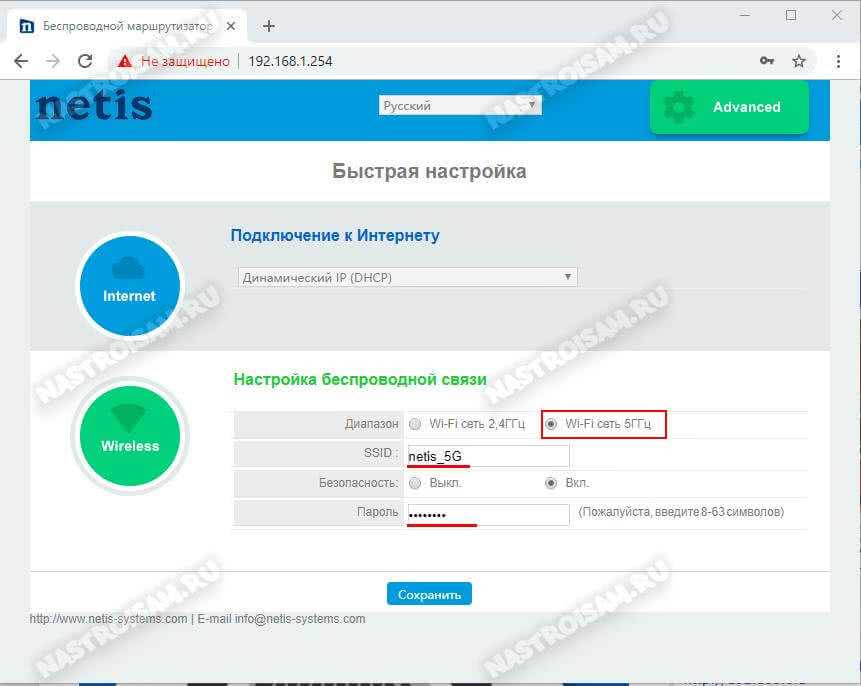
Затем, в строке «Диапазон» выбираем пункт «Wi-Fi сеть 5ГГц». Здесь нужно сделать всё то же самое — изменить имя сети и задать новый пароль вместо стандартного «password».
Примечание: Пароль для WiFi лучше делать не короче 8-10 символов, состоящий из заглавных и прописных букв латинского алфавита, а так же цифр. Не используйте слова и даты. Чем сложнее будет пароль, тем меньше шансов, что его подберут хулиганы.
Как зайти в настройки Netis?
Все достаточно просто и стандартно, справится любой пользователь:
Запускаем браузер (Гугл Хром, Опера, Мозилла – неважно).
В адресной строке прописываем IP адрес – http://192.168.1.1 или доменное имя http://netis.cc – подходят оба варианта (что вспомнили, то и вписываете). Далее может понадобится авторизация: SSID (обычно указан на коробке ∕ этикетке) + пароль (смотрим там же, часто бывает “password”). Попадаем в основное меню панели управления, где можно поменять язык (выбрав русский) и поработать с дополнительным функционалом (вкладка “Advanced”).
Что делать, если не получается зайти в настройки Netis? – Это самый распространенный и часто задаваемый на форумах вопрос
Попадаем в основное меню панели управления, где можно поменять язык (выбрав русский) и поработать с дополнительным функционалом (вкладка “Advanced”).. Что делать, если не получается зайти в настройки Netis? – Это самый распространенный и часто задаваемый на форумах вопрос
Далее может понадобится авторизация: SSID (обычно указан на коробке ∕ этикетке) + пароль (смотрим там же, часто бывает “password”). Попадаем в основное меню панели управления, где можно поменять язык (выбрав русский) и поработать с дополнительным функционалом (вкладка “Advanced”).. Что делать, если не получается зайти в настройки Netis? – Это самый распространенный и часто задаваемый на форумах вопрос
Скорее всего вы сделали что-либо не так: например, не включили устройство в сеть (проверьте все кабели и индикаторы), ввели буквы вместо цифр в айпишнике, используете общедоступные ДНС-адреса Гугл. Причин, почему “Страница не найдена”, может быть много – главное, не спешите!Пользоваться личным кабинетом Netis.cc – просто и выгодно. Вам доступны множество хороших команд без помощи всезнающих спецов: контроль доступа и системы в целом, работа с динамическими DNS серверами, оптимизация беспроводного режима, фильтрация по Mac-адресам, настройки USB и многое другое
Что делать, если не получается зайти в настройки Netis? – Это самый распространенный и часто задаваемый на форумах вопрос. Скорее всего вы сделали что-либо не так: например, не включили устройство в сеть (проверьте все кабели и индикаторы), ввели буквы вместо цифр в айпишнике, используете общедоступные ДНС-адреса Гугл. Причин, почему “Страница не найдена”, может быть много – главное, не спешите!Пользоваться личным кабинетом Netis.cc – просто и выгодно. Вам доступны множество хороших команд без помощи всезнающих спецов: контроль доступа и системы в целом, работа с динамическими DNS серверами, оптимизация беспроводного режима, фильтрация по Mac-адресам, настройки USB и многое другое.
MyPublicWiFi — бесплатный аналог Connectify для создания точки доступа.
MyPublicWiFi — ещё один отличный вариант создания хотспота WiFi на компьютере, причем совершенно бесплатный и ничем практически не уступающий по функционалу программе Connectify. Причем программка очень легкая и шустрая. После установки, утилиту надо запускать с правами администратора:
Затем, Вы увидите окно, в котором доступны 3 основных параметра настройки хотспота: — Имя сети — SSID — Ключ безопасности (пароль) — Подключение к Интернет, которое будет доступно клиентам.
На вкладке Management помимо включения автозапуска программы (нижняя галка), есть ещё одна интересная фича — галка «Enable Firewall». Поставив ещё Вы сделаете недоступным использование файлообменников uTorrnet и DC.