Точка доступа на Windows 10
Для того, чтобы на основе Windows 10 создать программный WiFi роутер, потребуется:
- Windows 10.
- WiFi адаптер. Например для этой статьи использован встроенный WiFi адаптер нотубука (Broadcom).
- Соединение с Интернет. Для этой статьи было использовано ADSL соединение через оператора Ростелеком. Но это может быть любое соединение — PPPoE, VPN, GSM Dail-Up, LTE RNDIS, Ethernet, или даже WiFi со второго адаптера.
Шаг первый
Нужно убедиться в том, что WiFi адаптер есть в наличии, включен и работает. Например если у вас ноутбук и в нем встроенный адаптер WiFi, он может выключен выключен в БИОС или специальной аппаратной кнопкой. На современных ноутбуках вместо отдельной кнопки может использоваться сочетание клавиш Fn+Fx, например Fn+F3. Проще всего убедиться, в том что адаптер работает, можно кликнув по значку «Сеть» в трее. Должен быть виден список доступных WiFi сетей.или сообщение «Нет доступных сетей».
Шаг второй
Нужно проверить что соединение с Интернет работает. Убедиться в том, что на компьютере или ноутбуке есть Интернет. Это можно сделать через браузер или в консоли (командой пинг).
Шаг третий
После этого нужно проверить запущена ли службы «Служба автонастройки WLAN», «Маршрутизация» и «Общий доступ к подключению к Интернет (ICS)». Эта проверка делается через «Панель управления — Администрирование — Службы». По умолчанию эти службы запускаются автоматически, но быть может что вашу Windows какой-то умник «оптимизировал» и отключил эти службы. Такое бывает — школота начитается интернетов и начинает «улучшать».
Шаг четвертый
После этого нужно открыть консоль Windows (cmd.exe) с правами администратора. Проще всего это сделать открыв WinX меню Windows 10. В этом меню есть специальная команда, «Командная строка (администратор)»:
Это меню открывается с клавиатуры — клавишами Win + X.
Шаг пятый
В консоли нужно набрать и выполнить команду:
netsh wlan set hostednetwork mode=allow ssid=winap key=123456789 keyusage=persistent
Вместо winap и 123456789 можете написать другое имя точки доступа и другой пароль к ней:
Примечание
Важно!
-
Пароль должен быть длиной не менее 8 символов, это требование для типа защиты WPA2, которая используется в Windows, при создании точки доступа.
-
Лучше не использовать в пароле кириллицу.
-
Регистр букв, в пароле, имеет значение — а и А это разные символы!
Шаг шестой
Теперь нужно запустить точку доступа. Там же, в консоли, набираете и выполняете команды
netsh wlan start hostednetwork
netsh wlan show hostednetwork
Вторая команда показывает текущее состояние точки доступа.
Шаг седьмой
Открываете Панель управления, затем Сетевые подключения и там вы должны увидеть примерно такую картину:
В этом примере «Ethernet» это соединение с Интернет. А «Подключение по локальной сети 3 winap» это точка доступа. Сразу переименуйте «Подключение по ..», чтобы в дальнейшем не путать его с другими:
Теперь нужно расшарить (включить Windows ICS) соединение с Интернет. Выделить это соединение (на скриншоте это подклюечение с именем «Ethernet»). Затем правая кнопка мыши, затем «Свойства», вкладка «Доступ». Включить ICS и указать соединение на которое будет раздаваться Интернет — на WiFi соединение точки доступа («winAP»):
Шаг восьмой
Подключаете клиента к этой точке доступа и проверяете работу Интернет. А в консоли можете набрать и выполнить команду
netsh wlan show hostednetwork
Она покажет количество подключенных клиентов:
Видно, что подключен один клиент.
Все.
Как подключить WiFi-клиента на:
- Ноутбуке (или на компьютере) под Windows — Настройка WiFi в Windows 7.
- Как включить WiFi на планшете.
- Ноутбуке (или на компьютере) под Linux — Ноутбуке (или на компьютере) под Ubuntu.
Невозможно подключиться к точке доступа
Если нельзя подключиться к точке доступа, в список наиболее вероятных проблем входят:
- неправильно введенный код безопасности;
- проблемы с роутером или usb кабелем;
- сеть, к которой пользователь хочет подключиться, включена в список MAC адресов;
- выбран неправильный режим сети.
В каждом из этих случаев у проблемы будет свое решение. Но начинать надо с самого простого: проверить, включена ли функция вай-фай соединения: на клавиатуре ноутбука для этого предусмотрена специальная кнопка.
Решить проблему можно разными способами
Код безопасности
Если компьютер не видит адаптер вай-фай, возможно был введен неправильный код безопасности. Для того, чтобы такой проблемы не возникало, можно настроить автоматический ввод кода безопасности. Но делать это можно только в том случае, если компьютером или ноутбуком больше никто не пользуется. В противном случае, третьи лица могут подключиться к вай-фай без ведома пользователя.
Внимание! Код безопасности пользователь получает при подключении и заключении договора с провайдером интернет-услуг. После этого следует записать код на бумаге и сохранить в месте, недоступном для третьих лиц.
Фильтр MAC-адресов
Если ноутбук не видит точку доступа Wi-Fi с телефона, можно проверить фильтр MAC-адресов. Вероятно, нужный адрес подключения попал в «черный список», на которые устройство не реагирует по умолчанию.
Пролистав список фильтра и найдя свой адрес, нужно убрать галочку напротив него и выполнить подключение заново.
Режим сети
Если Wi-Fi адаптер не видит сети, вероятно, выбран неправильный сетевой режим. Например, при активации режима «в самолете» подключение к вай-фай вообще не происходит. В этом случае необходимо:
- Посмотреть в правый нижний угол монитора, где указывается информация об основных настройках сети.
- Зайти в пункт «режимы» и посмотреть, включен ли значок с изображением самолета.
- Если самолет отображается, надо нажать на него, и он пропадет.
У некоторых моделей компьютеров или ноутбуков иконка самолета присутствует в настройках сети постоянно, но она меняет цвет. Например, если режим в самолете отключен, иконка бледно-голубая; если этот режим включен, иконка темно-синяя.
Настройки сетевых подключений и служб
Неправильные настройки сетевых подключений и служб тоже могут блокировать доступ к вай-фай. Для изменения настроек необходимо:
- Зайти в меню Пуск.
- Активировать Панель управления.
- Просмотреть состояние сети и задач.
Завершив настройки в Windows XP, 7 или 10, их нужно обязательно сохранить. Для этого нажимается кнопка ОК. Обычно система сама задает вопрос о необходимости сохранения настроек. После этого находить сеть будет проще. Это касается не только Виндовс, но и другой операционной системы — Линукс.
Внимание! На любом компьютере есть функция обнуления всех настроек — возвращение их к первоначальным значениям, установленным по умолчанию. Если настройки сетевых подключений и служб случайно сбились, есть смысл активировать эту функцию.
Настройки сетевых подключений могут мешать активации вай-фай
Неисправность адаптера
Если комп не видит Wi-Fi адаптер, причина может быть и другая: механическое повреждение роутера или неисправность адаптера. Виндовс обязательно напишет об этом, выполняя проверку системы. После этого адаптер потребуется переустановить, с этим легко справится даже неопытный пользователь.
Для этого необходимо:
- Зайти в диспетчер устройств.
- Выполнить удаление адаптера (delete adapter).
- На экране будет отображаться сообщение о том, что адаптер обнаружен заново.
- Далее следует выполнить повторную установку драйверов, следуя инструкции.
- После завершения установки надо перезагрузить компьютер или ноутбук. Беспроводная сеть вай-фай отобразится на экране.
Поскольку интернет на компьютере не работает (вай-фай не обнаружен), загрузку драйверов адаптера следует выполнять с другого гаджета.
В некоторых случаях плохая работа адаптера вызвана необходимостью перезагрузки роутера. Маршрутизатор нужно на пару минут выключить, а потом снова включить. Эта мера будет эффективной в том случае, если роутер находится в собственности пользователя. В противном случае, вероятна блокировка устройства на той стороне, где находится точка доступа. Определить наличие такой блокировки очень просто: надо попробовать подключить компьютер или notebook к другим сетям.
Перед тем как подключать адаптер, нужно его проверить
Как осуществить раздачу вай-фай с ноутбука под ОС Windows 7, все способы

Сейчас рассмотрим три самых распространенных способа. Применив один из них вы сможете организовать раздачу WiFi с вашего ноута. Подробное описание смотрите ниже.
Вариант No 1: создаем сеть ПК – ПК
Для реализации первого варианта нажимаем правой клавишей мыши на значок «Сеть». Он расположен в нижнем правом углу, возле даты и времени. Выбираем вторую строчку сверху «Центр управления сетями….».

Выскочит новое окно, теперь в нем жмем на строку «Настройка нового подключения…», «Настройка беспроводной сети…».
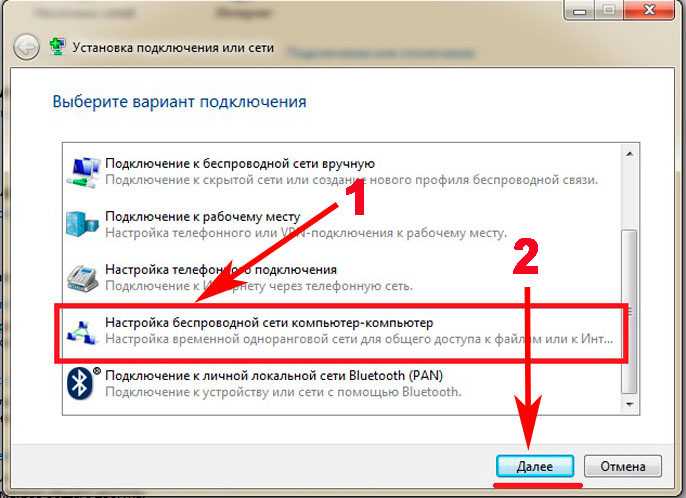
Далее вводим параметры будущей вай фай сети. Имя сети — вписываете любое название. Тип безопасности – можно поставить «WPA2 — Personal». Ключ безопасности — вбиваем пароль и запоминаем его, он понадобиться во время подключения к вашему ноутбуку. Не забываем в самом низу отметить галочкой «Сохранить все параметры». Жмем «Далее». Появиться еще одно окно, где требуется клацнуть на пункте «Включить общий доступ к ….».
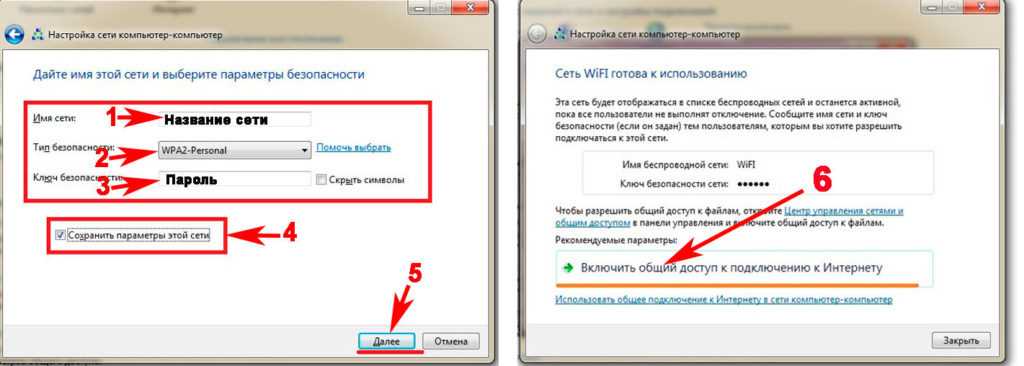
Заново входим «Центр управления сетями…», с левой стороны нажимаем «Изменить дополнительные параметры….». Здесь везде ставим точки «Включить».

Готово. Мы подробно расписали первый вариант, благодаря которому вам удастся раздать wifi с ноутбука в Windows 7
Вариант No 2: Создаем раздачу вай-фай на ноутбуке благодаря командной строке
Данный способ многие считают более надежный и легко настраиваемый. Поэтому чтобы узнать, как можно раздать wifi на Windows 7 благодаря командной строке, смотрите внимательно дальше в статье и делайте все также.
Внимание! Этот вариант можно воспользоваться при условии если драйвер вашего модуля совместим с функцией «Virtual Router». Хорошо, что почти все компьютеры на ОС Windows 7 поддерживают данную функцию
Единственное возможное препятствие, которое может возникнуть, это устаревший драйвер. Поэтому рекомендуем обновить его, до последней версии.
- Для открытия командной строчки зажмите одновременно кнопки «Win и R». Появится небольшое окошко вбиваем туда «cmd», жмем «Enter».
- В появившейся командной строке вбиваем «netsh wlan set hostednetwork mode=allow ssid=Home wi-fi key=13131313 keyUsage=persistent». Не забудьте изменить с этой команде: Первое вместо «Home wi-fi» вбейте своё название вай-фай сети. Второе измените «13131313», здесь впишите придуманный вами пароль. Жмите «Enter».
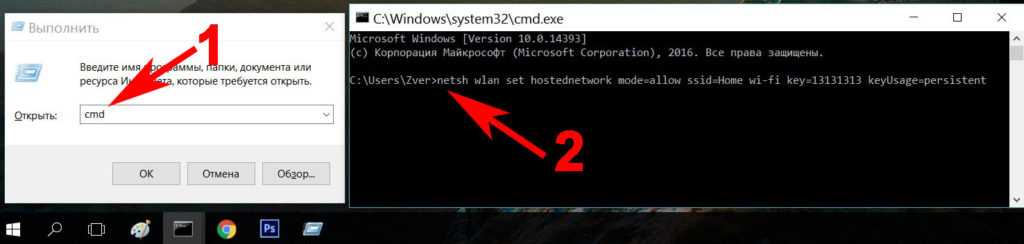
Проверяем диспетчер задач, в нем должен создаться новый модуль «Адаптер мини – порта виртуального….».
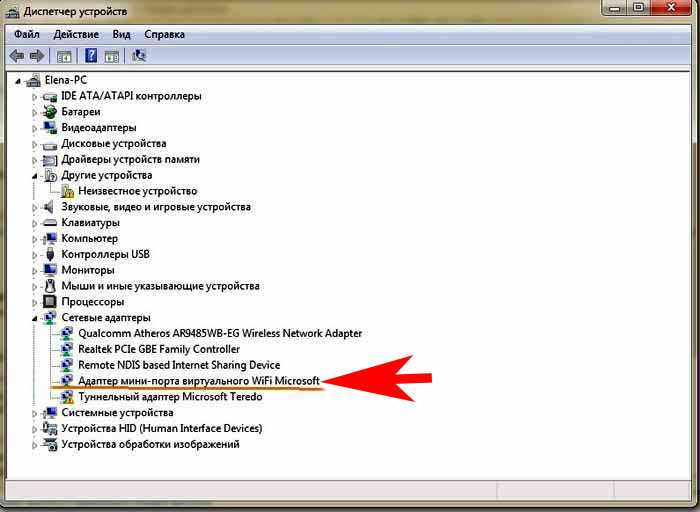
Удостоверившись, что новый модуль появился, переходим к его настройки. Заходим «Центр управления сетями….», с левой стороны «Изменения параметров адаптера». Вы должны увидеть еще один адаптер «Беспроводное сетевое соединение — 2».

Клацаем на новом адаптере ПКМ и выбираем «Свойства». Переходим в пункт «Доступ». Здесь расставляем везде галочки, выбираем новый модуль. Нажимаем клавишу «ОК». Смотрите ниже на картинке.
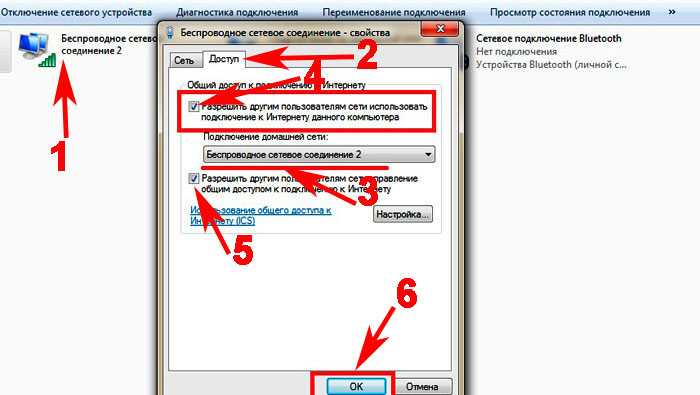
Далее в разделе «Изменить дополнительные параметры…» поставьте точку «Включить сетевое обнаружение». По желанию можете активировать возможность предоставления доступа к вашим файлам и устройствам.

Последнее действие, которое следует выполнить, это активировать сделанную Wi-Fi сеть. Повторно вызовите командную строчку и вставьте туда «netsh wlan start hostednetwork» , после чего клацните «Enter». На этом все, можно пробовать подключаться. На Windows 8 раздать так wifi, тоже получиться.
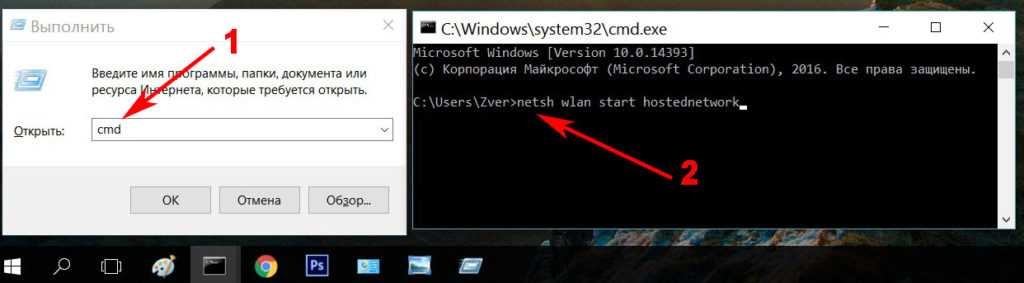
Имейте в виду: после любой перезагрузки ноутбука, раздача будет отключена, поэтому необходимо заново выполнить последний пункт для включения.
Как раздать Wi-Fi через командную строку
Вариант No 3: Включаем раздачу WiFi на своем ноутбуке, используя различные приложения
Ну что, давайте рассмотрим последний способ, как раздать wifi с компьютера на Windows 7 прибегнув к различным программам.
Таких утилит найти, на просторах всемирной паутины можно очень много. Принцип настройки у них очень похож. Поэтому мы можем выделить некоторые из них, которые бесплатные и легко настраиваются.
MyPublicWiFi – хорошее приложение, простой интерфейс, на настройку потратите немного времени. После установки обязательно перезагрузите ПК.
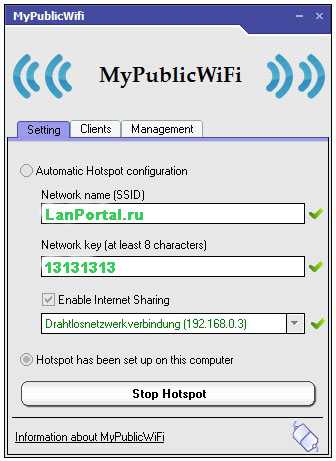
Connectify Hotspot – популярная утилита. Есть версия на русском языке, поэтому с настройкой не должно возникнуть проблем.
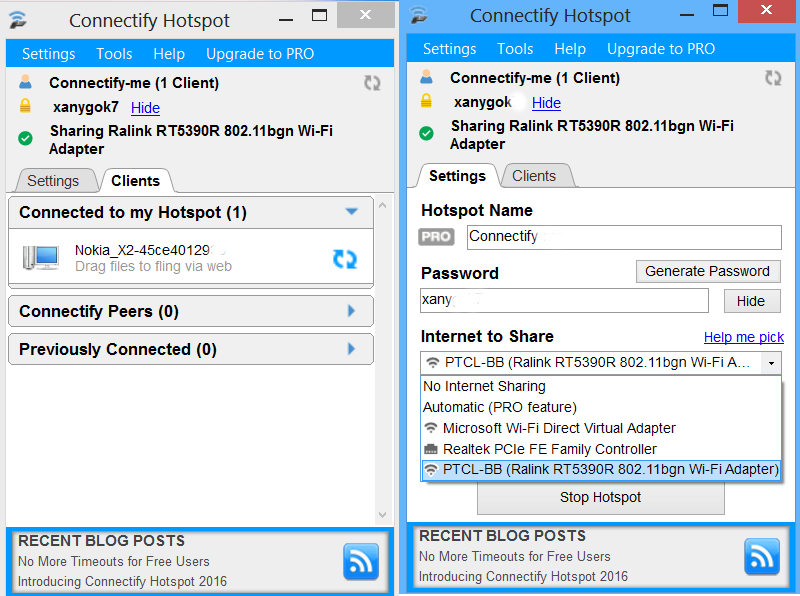
mHotSpot – удобный интерфейс и легкая настройка для раздачи . Для использования данной программы нужно, чтобы всемирная сеть была подведена к компьютеру кабелем. Так как mHotSpot не умеет одновременно принимать Интернет и сразу же раздавать по wifi его .
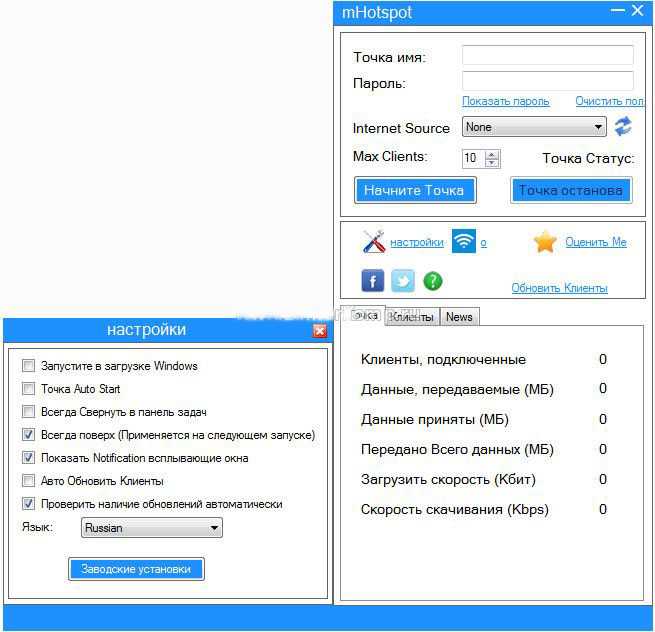
На этом пожалуй все, три варианта, как раздать легко интернет по wifi с ноутбука на Виндовс 7 мы показали. Выбор за вами. Прочтите эту публикацию, если вы не знаете как посмотреть ip адрес компьютера.
Настройка виртуальной точки доступа в Windows 10
Настройка через графический интерфейс
Если какой-то из ноутбуков уже подключен к Интернету (например, через сетевой кабель), то настроить виртуальную точку доступа в Windows 10 можно в панели параметров системы. Но это предусмотрено разработчиками в первую очередь для раздачи интернета другим устройствам по Wi-Fi.
Настройка через командную строку
В нашем случае, когда ноутбуки не подключены ни к одной сети, графический интерфейс параметров недоступный и настроить виртуальную точку доступа можно только с помощью командной строки.
Запустите окно командной строки с правами администратора. Для этого нажмите «Пуск», в списке программ найдите раздел «Служебные – Windows», разверните его, найдите приложение «Командная строка», кликните по нему правой кнопкой мыши и выберите подпункт контекстного меню «Дополнительно > Запуск от имени администратора».
Проверка поддержки размещенной сети
Наберите команду:
netsh wlan show drivers
и нажмите клавишу «Enter». В ответе команды найдите строку «Поддержка размещенной сети», напротив нее должно стоять значение «Да».
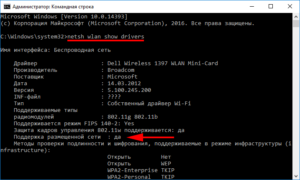
Если значение равно «Нет», запустить виртуальную точку доступа не получится. Проверьте поддержку размещенной сети на втором ноутбуке если и там неудача, попробуйте обновить драйверы беспроводной сетевой карты первого или второго ноутбука, скачав их с официального сайта производителя ноутбука или сетевой карты. Также может помочь не обновление драйвера, а наоборот, установка более старого или откат к предыдущему драйверу через диспетчер устройств (если он ранее обновлялся, кнопка будет активной).
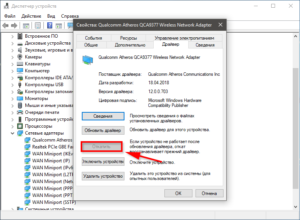
Конфигурирование виртуальной точки доступа
Если режим размещенной сети поддерживается беспроводным адаптером ноутбука, выполните следующую команду, чтобы сконфигурировать беспроводную сеть:
netsh wlan set hostednetwork mode=allow ssid="Network_name" key="Password"
- Network_name – имя сети;
- Password – пароль, от 8 до 63 символов.
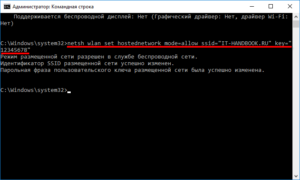
Запуск виртуальной точки доступа
Запустите только что созданную сеть с помощью команды:
netsh wlan start hostednetwork
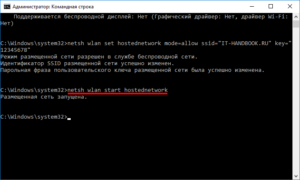
Все. Теперь Вы можете найти эту сеть на втором ноутбуке и подключиться к ней, используя раннее установленный пароль. Вам осталось только настроить общий доступ к папкам и файлам для обмена данными между ноутбуками.
Остановка виртуальной точки доступа
Чтобы остановить работающую сеть, используйте следующую команду:
netsh wlan stop hostednetwork
или перезагрузите компьютер. Чтобы снова запустить сеть после перезагрузки компьютера или ее отключения предыдущей командой, снова выполните уже известную Вам команду:
netsh wlan start hostednetwork
Запуск точки доступа и раздача интернет без роутера
Включить раздачу WiFi на своем ноутбуке очень просто, вам необходимо будет провести некоторые действия и обязательно создать точку доступа, которая станет основой для передачи сети.
Универсальный способ: через командную строку
Самый простой вариант настройки, когда не требуется ничего кроме ноутбука.
Первое что нужно сделать, это – включить командную строку и в открывшемся окне введите следующее: ncpa.cpl и «ОК».
У вас должны отобразиться доступные подключения, выберите из них то, которое беспроводное и откройте его свойства, воспользовавшись правой кнопкой мыши.
Во вкладке «Доступ» у вас должны стоять обе галочки, если их нет, то обязательно отметьте, иначе доступ будет запрещен.
Снова откройте командную строку, но уже через администратора и пропишите команду – netsh wlan show driver и обратите внимание на графу о поддержке сети, если доступно, то вы можете сразу же переходить к дальнейшим настройкам, а вот если нет, тогда придется посетить сайт и заняться обновлением драйверов.
Следующая команда, которую нужно выполнить – netsh wlan set hostednetwork mode=allow ssid=(имя пользователя английскими буквами) key=(пароль для WiFi). Результатом этих действий должно стать разрешение доступа, изменение имени и пароля.
Далее нужно ввести еще одну строку: netsh wlan start hostednetwork
Это приведет к запуску нужной сети и возможности подключиться через другие устройства.
Это приведет к запуску нужной сети и возможности подключиться через другие устройства.
С помощью специальных программ
Еще один хороший и действенный способ – программа для раздачи WiFi с ноутбука. Их существует много и самых разнообразных. Сразу все устанавливать нет необходимости, рассмотрим более подробно одну из них – Virtual Router Plus.
- Для начала вам, конечно же, нужно скачать программу для раздачи WiFi. Найти ее можно в свободном доступе, на просторах интернета, она бесплатная.
- Устанавливать ее не нужно, достаточно разархивировать и запустить. На этом все, приложение самостоятельно начнет раздачу. Его можно свернуть, чтоб не мешало, но работа будет продолжаться, а чтобы остановить, просто закройте.
Использование bat-файла
Перед началом создания файла, обратите внимание, что данный способ подойдет только для Windows 10, 8, 7
- Сначала настройте точку доступа, так как это было описано в самом начале и только после этого переходите к следующему шагу.
- Создайте текстовый документ, назвав его wifi_bat. В принципе вы можете назвать его как угодно, главное чтобы расширение оставалось bat.
- После того как файл появится на рабочем столе, выберите его и нажмите «Изменить». Внутри нужно прописать следующую строку: netsh wlan start hostednetwork и сохранить сделанные правки.
- Все, что вам остается сделать, это нажать на него снова и увидеть, как начнется раздача WiFi.
https://youtube.com/watch?v=qhep38hRK-I
Раздача WiFi при подключении «Компьютер» — «Компьютер»
Достаточно простой способ раздачи без применения сторонних приложений. Все что необходимо – произвести определенные настройки системы.
- Зайдите в центр управления сетями на вашей операционной системе, выберите настройку нового подключения, а затем – «подключение компьютер-компьютер».
- В открывшемся окне введите желаемые параметры, которые будут использованы для подключения. И обязательно отметьте галочкой сохранение параметров, чтоб не вводить данные каждые раз при необходимости.
- После этого WiFi отключится и будет ждать, когда появятся новые устройства. Вам нужно найти ту точку, которую вы создали, ввести все данные и подключиться. Но будьте внимательны, доступ откроется, только если он разрешен. Поправить настройки можно в меню адаптера.
С помощью меню Windows
Если вы счастливый обладатель десятой версии Windows, то настроить раздачу для вас вообще не составит никакого труда, ведь данная опция можно сказать, уже встроена в программное обеспечение. Вам не понадобится ни роутер, ни скачивание дополнительных программ и вообще нет разницы, подключен Интернет к вашему ноутбуку через кабель или же вы так же используете WiFi.
- Откройте параметры системы любым удобным для вас способом, например при помощи клавиш или через меню. Далее перейдите в раздел «Сеть и Интернет».
- Слева увидите список разнообразных опций. Нам потребуется – «Мобильный хот-спот». Переключите ползунок на «Вкл», чтобы активировать режим.
- Ниже будут предоставлены логин и пароль, для подключения и если вы хотите поменять их на свои личные, то щелкните по кнопке «Изменить».
- Введите данные, не забудьте про сложный пароль и сохраните внесенные правки. Все, используйте созданные имя и ключ для подключения на любых других устройствах.
Способ 3: Командная строка
Сразу хотим заметить следующее: на относительно современном оборудовании этот метод не заработает, поскольку в Microsoft пользователей «десятки» стараются перевести на современный «Мобильный хот-спот», убирая из своего сетевого драйвера поддержку функции создания размещенной сети. К тому же по сравнению с остальными способами, этот совсем не удобен в использовании, однако может пригодиться тем, у кого старый ноутбук, возникли проблемы со Способом 1 и кто не хочет пользоваться сторонним софтом. То есть для небольшой части юзеров организация общей сети через консоль все еще актуальна.
- Запустите «Командную строку» или «Windows PowerShell» с правами администратора. Последнее приложение быстрее всего вызвать, кликнув ПКМ по «Пуску».
Наберите там команду , где lumpics.ru — произвольное имя сети, 12345678 — пароль от 8 символов.
После создания самой сети нужно активировать ее работу. Для этого используется команда .
Если вы получили уведомление «Размещенная сеть запущена», значит, ваше оборудование все еще поддерживает такую возможность, и вы можете раздавать интернет таким образом. Однако на данном этапе настройка еще не закончена. Кликните правой кнопкой мыши по значку сети на панели задач и выберите пункт «Открыть «Параметры сети и Интернет»».
Перейдите в раздел «Настройка параметров адаптера».
Щелкните ПКМ по той сети, которую вы используете (обычно это «Ethernet», если подключение по LAN-кабелю) и зайдите в «Свойства».
Переместитесь на вкладку «Доступ», где поставьте галочку рядом с пунктом «Разрешить другим пользователям сети использовать подключение к Интернету данного компьютера» и выберите из списка ту сеть, которую создали. Скорее всего, она будет называться «Подключение по локальной сети* «цифра»». Сохраните изменения на «ОК». На данном скриншоте такого выбора нет, потому что виртуальная сеть не была создана.
Теперь вернитесь в консоль и напишите там команду для остановки текущей сети. И снова запустите ее уже знакомой командой .
Остается попытаться подключиться к созданной сети с другого устройства.
Решение некоторых проблем
Если в шаге 7 у вас не получается выбрать созданную сеть, попробуйте снять установленную галочку, нажать «ОК», затем снова зайти на эту же вкладку и поставить там галочку. Часто это помогает операционной системе обнаружить созданную через консоль сеть. Альтернативный вариант — перейти не в свойства адаптера, а отключить его и включить, так же оба раза нажав ПКМ по нему и выбрав соответствующий пункт.
При отсутствии вкладки «Доступ» убедитесь, что виртуальная сеть создана. Если в списке адаптеров нет «Подключения по локальной сети», значит, она не была создана, соответственно, вкладки «Доступ» не будет, так как настраивать соединение не для чего. Дополнительно проверьте другие подключения (если есть) — у них на вкладке «Доступ» должна отсутствовать галочка рядом с пунктом «Разрешить другим пользователям сети использовать подключение к Интернету данного компьютера». У некоторых подключений через USB-модемы так же может не быть такого свойства, и с этим ничего не поделать.
Если после ввода команды вы получили ошибку «Не удалось запустить размещенную сеть. Группа или ресурс не находятся в нужном состоянии…», вероятнее всего, сетевой адаптер вашего ноутбука новый, и в его драйвере уже нет поддержки создания виртуальной сети таким образом.
- Все же можете проверить его наличие через «Диспетчер устройств», запустив его через правую кнопку мыши по меню «Пуск».
Через меню «Вид» активируйте показ скрытых устройств.
Найдите вкладку «Сетевые адаптеры» и поищите там «Microsoft Hosted Network Virtual Adapter» либо «Виртуальный адаптер размещенной сети (Майкрософт)». Нажмите по нему правой кнопкой мыши и выберите пункт «Задействовать». После этого еще раз запустите сеть командой . Когда перечисленных названий адаптера нет, а драйвер на Wi-Fi установлен, остается сделать вывод о невозможности использования способа с командной строкой и воспользоваться альтернативными методами, предложенными в этой статье.
Опишите, что у вас не получилось.
Наши специалисты постараются ответить максимально быстро.
Раздать wifi мобильного оператора (мтс, билайн, теле2, мегафон, yota и т.д.)
Раздача происходит в точности таким же образом
Неважно какая сеть: 2G, 3G, 4G… Однако некоторые операторы ограничивают возможность раздачи Wi-Fi, поэтому все дальнейшие действия, связанные с обходом (прошивка, изменение TTL и пр.) мы считаем незаконными и нечестными
Устанавливать правила, ограничения, стоимость имеют право только провайдеры. Именно поэтому мы не вправе описывать дальнейшие действия, даже за деньги. Это лично наше мнение.
В любом случае, мы очень ждем Ваши комментарии, пожелания, вопросы, оставить которые Вы сможете в конце этой статьи.
Опубликовано: 2019-11-07 01:05:21
Переустановите драйверы сети
В Windows 11 и 10 обычно установлена система автоматического обновления, которая постоянно обновляет драйверы пользователя. С другой стороны, если вы устанавливаете Windows 7 в Windows 10, то вы должны убедиться, что обновили их до Windows 10. Эта система должна вручную установить отсутствующий драйвер для сетевого адаптера, и если по какой-либо причине он выйдет из строя, вы можете сделать это вручную.
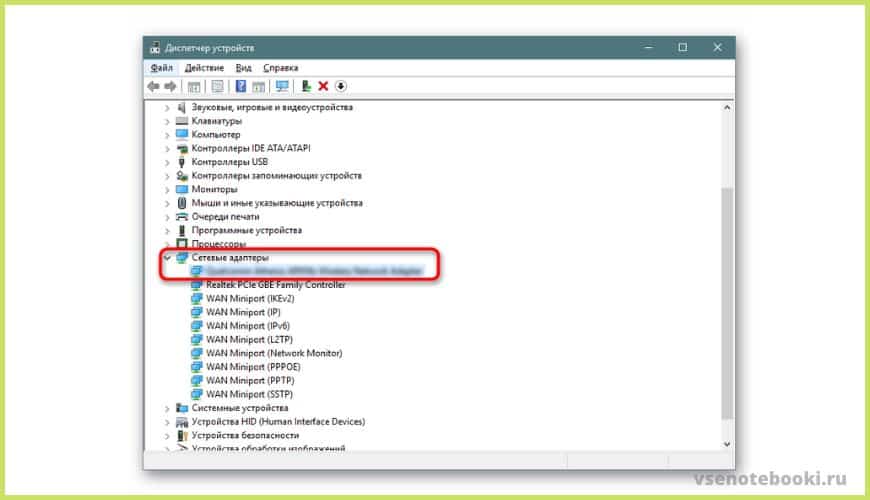
Перейдите к Параметрам восстановления
Если даже после всего перечисленного ваш ноутбук по-прежнему не подключается к Wi-Fi, то последнее – восстановление системы, которое всегда полезно.
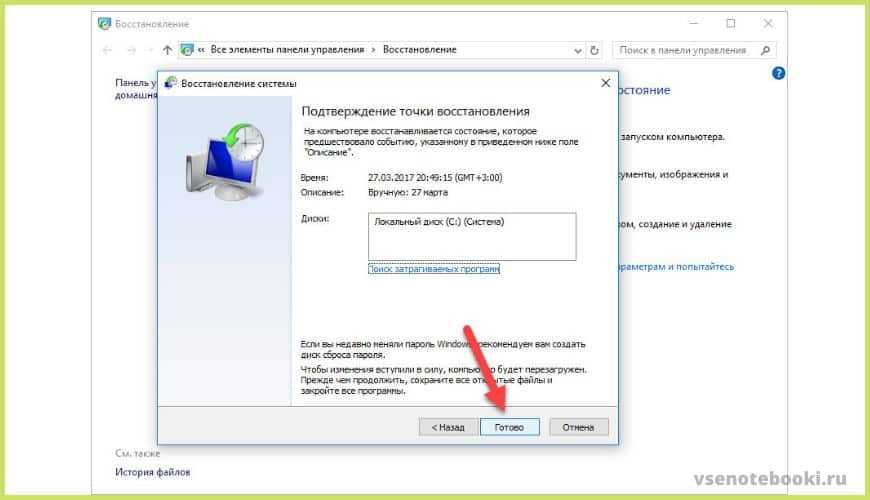
Вывод
В случае, если ваш ноутбук не подключается к Интернету, но телефон подключен, причиной может быть какая-либо проблема в драйверах, связанных с вашим ноутбуком, или в неправильных настройках маршрутизатора и модема. Таким образом, когда ноутбук не подключается к точке доступа телефона, вам придется изменить настройки ноутбука и телефона.
Решение проблем
Бесконечное получение IP-адреса
Вы всё сделали по инструкции, но после успешной аутентификации, подключаемое по WiFi устройство постоянно сообщает «Получение IP адреса» и это продолжается бесконечно.
Возможная причина — вы подключили опцию «Разрешить другим пользователям сети использовать…» не на рабочем интернет-соединении. Или вообще забыли активировать данную опцию.
Разберитесь с источником Интернета, а затем выполните алгоритм шаг за шагом точно по инструкции. Вы также можете полностью деактивировать новую сеть, воспользовавшись информацией ниже и сделать всю процедуру заново уже без ошибок.
Другая универсальная возможная причина проблемы — вирусы. Выполните полную антивирусную проверку вашего компьютера или ноутбука.
У вас перестал работать Интернет
Как быть, если во время разворачивания Virtual WiFi у вас пропал выход в Интернет. Особенно это вероятно, если вы не точно соблюдали инструкцию, либо создавали точку Вай Фай доступа по неполному или ошибочному алгоритму, найденному во всемирной паутине.
Отключите вновь созданную сеть (как это выполнить читайте ниже). Затем войдите в «Сетевые подключения», как описывалось ранее и щелкните правой кнопкой мыши по вашему рабочему интернет-соединению (тому, что открывает вам доступ в Интернет). Кликните по меню «Свойства», а затем откройте вкладку «Сеть».
Теперь найдите в перечне пункт «Протокол Интернета версии 4…», выделите его и нажмите кнопку Свойства .
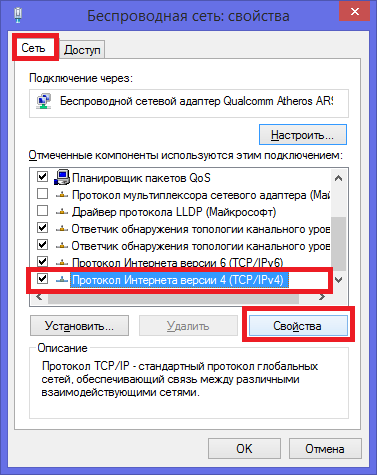
Теперь зайдите во вкладку «Альтернативная конфигурация» и посмотрите какой режим выбран. Если активен пункт «Настраиваемый пользователем», прописан IP-адрес, маска подсети, то вероятно — это и есть причина «поломки» Интернета.
Для исправления ситуации активируйте режим «Автоматический частный IP-адрес»:
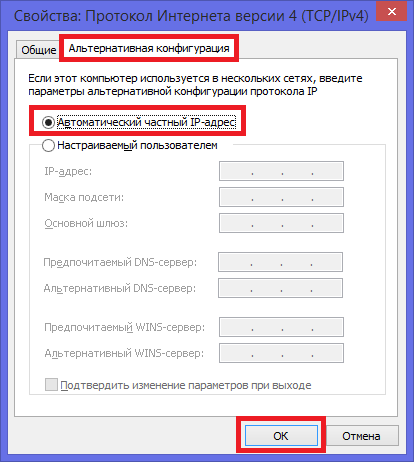
Будьте осторожны с выполняемыми действиями — данное решение дается из предположения, что ваш Интернет «пропал» из-за неверных действий по настройке виртуального WiFi роутера.
























