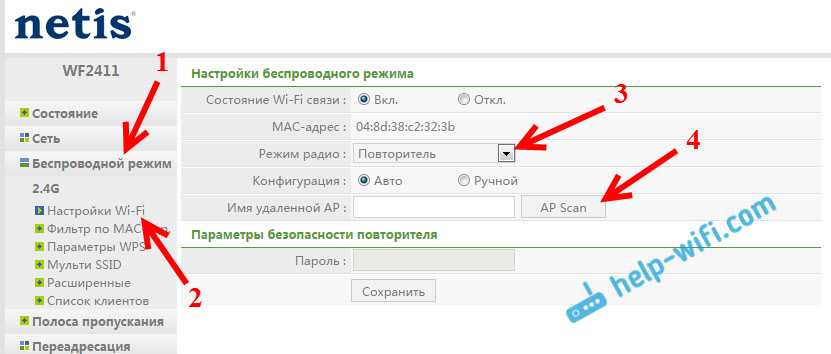Как связать два маршрутизатора по Wi-Fi в одну сеть?
Чаще всего, роутеры связывают именно по воздуху. Это понятно, ведь не нужно прокладывать кабель. Но, если вам нужна стабильная сеть, без потерь в скорости, то лучше всего использовать кабель, об этом напишу ниже. Хотя, по беспроводной сети роутеры так же соединяются и работают.
Думаю, лучше рассмотреть определенные способы соединения для каждого производителя:
- TP-LINK. Если роутер, который вы хотите использовать для расширения беспроводной сети у вас от компании TP-LINK, то для подключения его к другому роутеру, нужно использовать режим моста (WDS). Это не режим репитера, поэтому, будет две Wi-Fi сети. Но, можно попробовать на нем задать точно такие же настройки Wi-Fi, как на главном маршрутизаторе (SSID и пароль). Тогда будет одна сеть, просто усиленная. Подробная инструкция: настройка роутера Tp-Link в режиме моста (WDS). Соединяем два роутера по Wi-Fi.
- ASUS. Здесь все немного проще, ведь на маршрутизаторах этого производителя есть режим репитера, о настройке которого, я писал в статье: настройка роутера Asus в качестве репитера.
- Zyxel Keenetic. На этих роутерах так же есть режим повторителя Wi-Fi сети. Настраивается все очень просто, вот инструкция: настройка Zyxel Keenetic в режиме репитера. Кроме этого, так же можно использовать режим клиента (моста). Здесь уже нужно смотреть, что вам подходит больше.
- D-LINK. Все настраиваем через единственный режим работы «Клиент». Все работает, проверенно. Недавно писал инструкцию: режим «клиент», «мост» и «репитер» на роутере D-LINK.
Если о вашем маршрутизаторе я не написал, это не значит, что его нельзя объединить в одну Wi-Fi сеть с другими роутерами. Смотрите в настройках, ищите информацию в интернете. Со временем постараюсь добавить информацию по другим производителям.
Еще один момент: не обязательно, что бы устройства были одного производителя (но желательно).
Wi-Fi сеть из нескольких роутеров соединенных кабелем
Как я уже писал выше, соединение с помощью кабеля самое стабильное и надежное. Ну и потери в скорости не будет, а если будет, то минимальная. По сравнению с соединением в режиме беспроводного моста.
По настройке такого соединения я писал отдельную статью: как роутер сделать точкой доступа Wi-Fi. Все что нужно, это соединить необходимое количество роутеров с помощью сетевого кабеля, и выполнить несложные настройки. На устройствах некоторых производителей, нужно просто активировать режим точки доступа, а если его нет, то просто отключаем DHCP сервер, и еще пару функций, и наш маршрутизатор превращается в обычную точку доступа.
А если вам нужна одна Wi-Fi сеть, а не разные, то задайте на всех точках доступа одинаковые настройки беспроводной сети (имя и пароль). Все должно работать, проверял у себя.
А может раздать интернет по электропроводке
Есть еще такая шутка, как HomePlug AV. Это когда интернет можно передавать по обычной электрической проводке. А в необходимых местах просто включить в розетку PowerLine-адаптеры, которые могут раздавать Wi-Fi, или к этим адаптерам подключить роутеры. Вариантов много. Если интересно, почитайте статью по настройке комплекта адаптеров TP-LINK TL-WPA4220KIT.
419
514047
Сергей
Советы по настройке роутеров (общие)
Дополнительно
Если что-то пошло не так, то щелкаем вот по этой кнопке «Advanced»:
Откроется очень много настроек, многие из которых мы описали в указанной в самом верху статье. Здесь же остановлюсь на кратких моментах:
На этом и закончим наш краткий мануал. Ссылки на подробные статьи по моделям – выше, вопросы и пожелания – ниже. До скорых встреч!
Обычным пользователям необходим скоростной доступ к интернету со стабильным беспроводным сигналом и с большим радиусом действия, поэтому все дополнительные сложные функции оказываются лишними. Этим критериям полностью соответствует роутер Netis, который также имеет доступную цену и высокое качество сборки. Ниже приведено руководство по процедуре подключения и установке параметров настроек на примере маршрутизатора Netis WF2411E.
Почему компьютер выключается сам по себе windows 15 причин отключения
Нижеизложенные инструкции универсально подходят для всех моделей Нетис. Роутер Netis очень прост в подключении и в процедуре ввода настроек.
Сброс настроек до заводских
Сбросить Netis Wf2411e на заводские настройки можно механическим или программным способом. Иголка или стержень пользователю не понадобится. Кнопка сброса выполнена в обычном размере и расположена на задней панели между гнездом LAN1 и разъёмом для подключения электричества. Зеркально у гнезда WAN на другом конце панели, находится кнопка WPS, выполненная в таком же дизайне.
Подписи у кнопок есть. Сброс — default. Удерживание кнопки в течение 10 секунд обнуляет настройки, что подтверждается миганием индикатора питания.
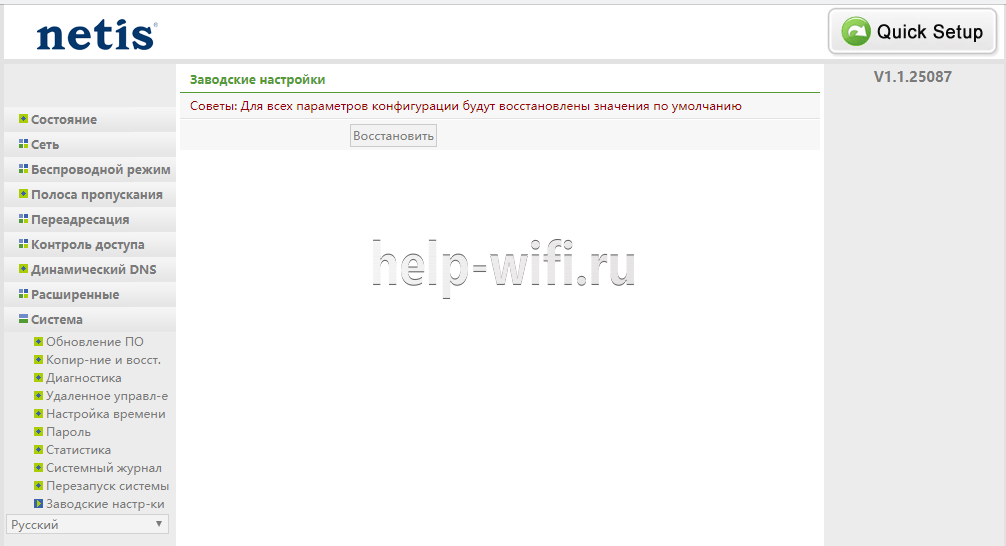
Программным образом тот же эффект получают нажатием кнопки «Восстановить» на странице «Заводские настройки» раздела «Система». Роутер перегружается, сбрасывая все параметры.
Как настроить IPTV
Как я уже говорил выше, Netis N4 без проблем работает с Интерактивным телевидением. Для настройки IPTV нужно зайти в расширенные настройки роутера и открыть раздел Сеть -> IPTV.
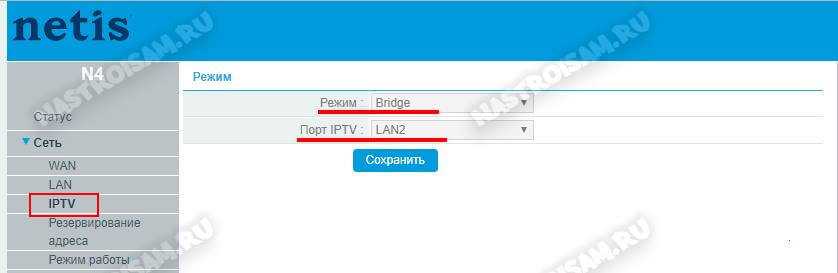
Тут мы выбираем режим, через который будет работать услуга и порт, в который включается ТВ приставка провайдера. В большинстве случаев достаточно выбрать режим прозрачного моста — Bridge. Такая схема работает в Дом.ру, Билайн и ТТК.
Если же у Вашего провайдера мультикаст доставляется в отдельной виртуальной сети и требуется прописывать её идентификатор, как у Ростелеком в моём случае — выберите режим 802.1Q Tag Vlan. Необходимый номер виртуальной сети Вам нужно будет узнать в технической поддержке своего провайдера.
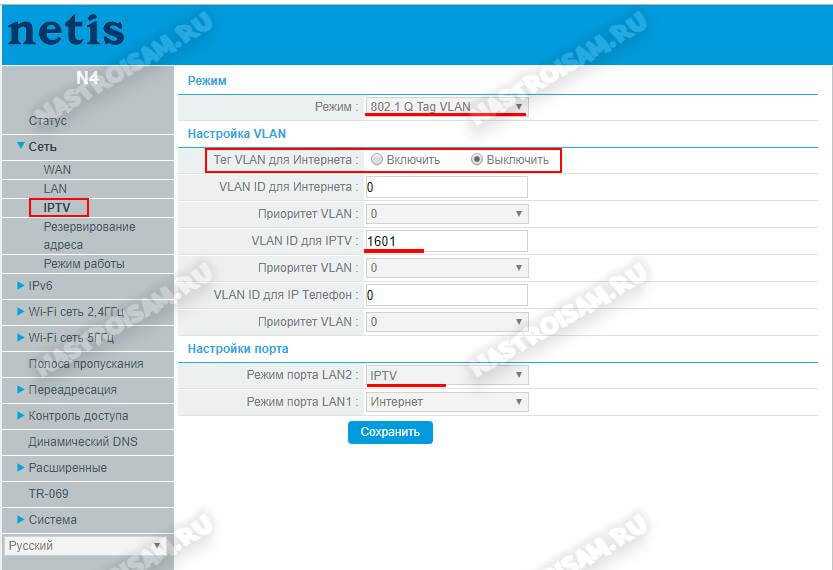
Как правило, при такой схеме Интернет-трафик идёт нетегированным и включать Тег VLAN для Интернет необходимости нет. В поле «VLAN ID для IPTV» нужно прописать идентификатор виртуальной сети, который вы узнали в техподдержке. Ниже, в поле «Приоритет Vlan» желательно поставить цифру 4, чтобы у мультикаста был более высокий приоритет. Остаётся только выбрать порт, в который будет включаться ТВ-приставка — LAN1 или LAN2. Сохраняем настройки.
Внимание! На прошивках 1.5.611 и 1.5.615 после выбора одного порта под ТВ, другой порт тоже «отваливается» из общей группы. Через WiFi при этом всё работает отлично. Проблема заявлена техподдержке — ждём решения
Проблема заявлена техподдержке — ждём решения.
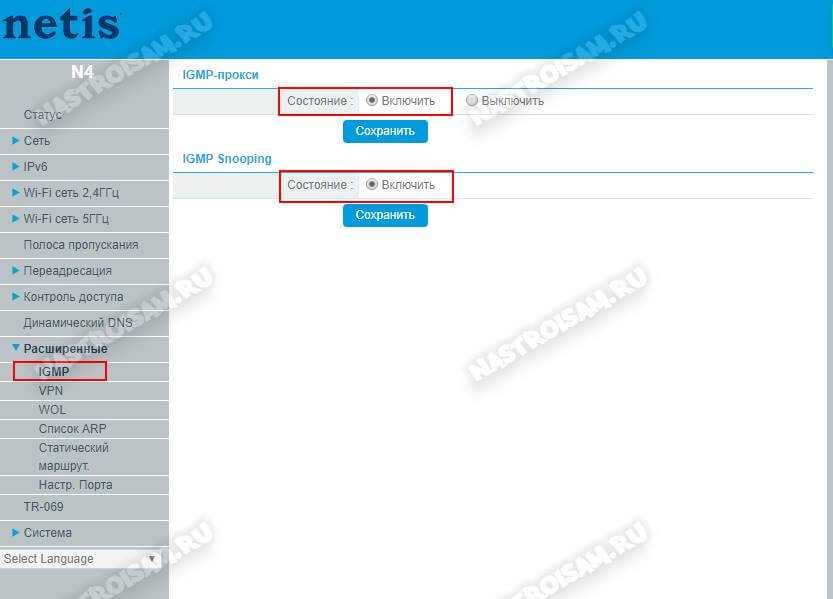
Если после указанных выше настроек у Вас не работает мультикаст на приставке, тогда попробуйте зайти в расширенные параметры и в разделе «IGMP» включить IGMP Proxy
Обратите внимание, чтобы IGMP Snooping тоже был включен
Настройка роутеров Netis
1 Настройка Netis на примере WF2419R и Netis WF2419
Заводское название сети, пароль и адрес для входа в настройки указаны снизу роутера Netis WF2419R или Netis WF2419.
Для входа в панель управления маршрутизатором, подключение к интернету не нужно. Достаточно просто подключится к маршрутизатору.
Если у вас на компьютере было настроено высокоскоростное соединение, то теперь оно не нужно. После настройки это соединение будет устанавливать роутер.
Прежде чем перейти к настройке Netis, нужно сначала его подключить. К роутеру подключить питание. В WAN порт (синий) нужно подключить кабель от модема Eltex.
Дальше нужно подключится к роутеру с устройства, через которое вы планируете проводить настройку. Если у вас есть компьютер, или ноутбук с LAN портом, то лучше использовать его. С помощью кабеля, который идет в комплекте, соедините компьютер с Netis.
2 Настройка интернет-центра для подключения к Интернету по протоколу PPPoE
Зайдите в меню Интернет > PPPoE/VPN и нажмите кнопку Добавить соединение для настройки параметров подключения к Интернету.
Если же нет возможности подключиться по кабелю, или вы будете настраивать свой Netis с телефона, или планшета, то подключаемся по Wi-Fi. Когда роутер новый, на заводских настройках, то он раздает Wi-Fi сеть с именем, которое указано снизу самого роутера. Там же указан пароль для подключения к этой сети. Стандартный пароль – password.
Просто выбираем сеть на своем устройстве, вводим пароль и подключаемся.
2 Сброс настроек роутера Netis WF2419R
Возможно, роутер уже был настроен. Изменен пароль, имя сети, уставлен пароль на вход в настройки. В таком случае, чтобы старые параметры нам не мешали, можно сделать сброс настроек до заводских. Для этого, зажмите на секунд 15 кнопку Default.
Она утоплена в корпус, так что вам понадобится что-то острое.
С подключением разобрались. В итоге у нас интернет и устройство, с которого будем настраивать, должны быть подключены к Netis. Доступа к интернету через роутер может не быть. На данном этапе это нормально.
3 Быстрая настройка роутера Netis
Продолжаем. На устройстве, которое подключено к маршрутизатору открываем любой браузер и переходим по адресу netis.cc. Адрес нужно вводить в адресной строке браузера.
Если появится ошибка и страница с настройками роутера не откроется, то попробуйте перейти по адресу 192.168.0.1.
Если никак не получается зайти в настройки, то сначала сделайте сброс настроек роутера (написано об этом выше) и попробуйте зайти снова.
Должна открыться стартовая страничка, на которой можно задать практически все необходимые параметры. А именно: настроить подключение к интернету и Wi-Fi сеть.
Там два раздела:
Тип подключения к Интернету. Нужно выделить тип подключения, который будет использоваться. Если это Динамический IP, а в большинстве случаев это именно так, то все должно работать сразу. PPPoE – популярный тип подключения. Нужно задать имя пользователя и пароль (они прописаны в договоре).
Установка беспроводной связи. Тут нужно задать только имя для своей Wi-Fi сети и пароль. Придумайте хороший пароль и укажите его в соответствующем поле. Так же желательно где-то его записать.
Сохраните настройки, нажав на кнопку “Сохранить”. Все будет сохранено без перезагрузки. Появится сеть с новым именем (если вы его сменили). Для подключения к которой нужно использовать установленный пароль. Интернет через Netis уже должен работать. Если не работает, значит заходим в настройки и проверяем подключение.
4 Расширенные настройки Netis
Чтобы открыть страницу со всеми настройками, нажмите на кнопку “Advanced”.
Здесь все просто. На вкладке “Сеть” – “WAN” можно настроить подключение к провайдеру (интернету).
Настроить Wi-Fi сеть, установить или сменить пароль на Wi-Fi, сменить канал и т. д. можно на вкладке “Беспроводной режим”. Там же можно сменить режим работы роутера на повторитель, клиент, WDS мост.
Это все основные и самые необходимые настройки. Также советуем установить пароль, который будет защищать страницу с настройками вашего роутера.
5 Установка пароля на веб-интерфейс
Зайдите в раздел “Система” – “Пароль”. Укажите имя пользователя (например, admin) и два раза укажите пароль. Пароль обязательно запишите, чтобы потом не пришлось делать сброс настроек.
Нажмите “Сохранить”. Теперь, при входе в панель управления, роутер будет спрашивать имя пользователя и пароль.
Настройки надежно защищены. И никто не сможет получить к ним доступ.
Это все, что необходимо для базовой настройки маршрутизатора.
Если проблема сохраняется, то просим вас обратиться в техническую поддержку по номеру 58-00-18 или +7 (800) 333-44-40
Настройка роутера Netis WF2411e
Как осуществляется настройка WiFi роутера Netis WF2411 и WF2411e? Давайте разберем подробно, что необходимо сделать, чтобы настроить на роутере Netis подключение к Интернету, а так же разберемся как осуществляется настройка беспроводной точки доступа WiFi. Инструкция подойдет для любой модели WiFi роутера Netis серии WF2411.
Для начала хотел бы пару слов сказать о том, что Netis для большинства неизвестная компания, но как мне кажется довольно перспективная. Роутеры компании Netis имеют небольшую стоимость, и на начинаю составлять конкуренцию большим игрокам. Особых, существенных нареканий по качеству роутеров Netis я не нашел. В виду все растущего спроса на WiFi роутер Netis WF2411 и WF2411e, я и решил написать пошаговый план действий для тех, кто их приобрел
Так же хочу отметить, что интерфейс роутера WF2411 и WF2411e имеет очень приятный интерфейс, а самое главное прошивки полностью переведены на русский язык, что не мало важно для нас пользователей
Подключение к компьютеру
Думаю как подключить роутер к компьютеру, ни у кого проблем не возникнет, подключаем по старой схеме:

Схема подключения роутера Netis
После подключения, включаем питание, и ждем пару минут, когда загрузится роутер. Далее нам необходимо попасть в настройки модема. После загрузки появится WiFi сеть роутера Netis, она будет называться по маске: Netis _XXXXX. Подключаемся к ней. Если по каким-то причинам она запаролена, то рекомендую пробовать ввести заводской пароль, который указан на этикетке Netis.
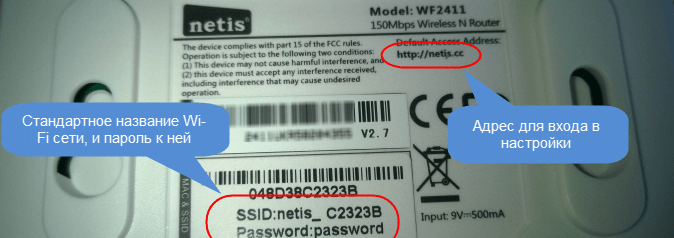
Подключение к интернету

Открываем браузер, вводим в адресной строке http://192.168.1.1 или http://netis.cc, нажимаем клавишу Enter.
Если при подключении к роутеру возникли проблемы, то ознакомитесь с инструкциями по настройке:
Настройка сетевой карты на Windows 7
Настройка сетевой карты на Windows XP
После входа, увидим окно:
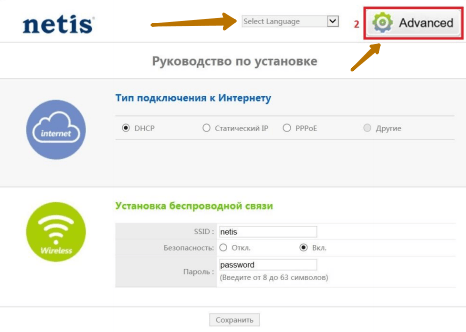
Рекомендую сменить язык на русский, далее нужно нажать кнопку Advanced.
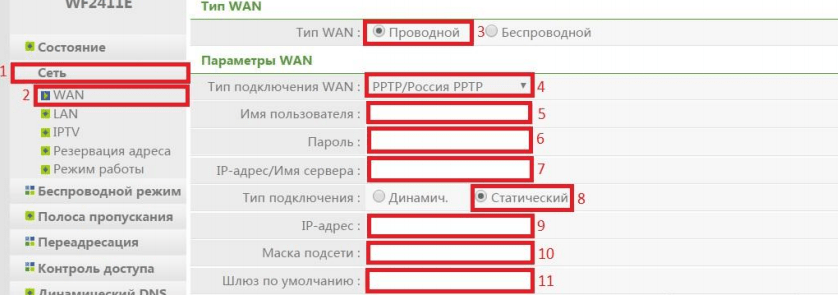
Тут основной параметр — это тип подключения, как правило его указывают в договоре, при заключении услуги с провайдером. Заполняем необходимые параметры. Нажимаем кнопку «Сохранить» внизу страницы. После настройки подождем некоторое время, роутер применит параметры, проверяем доступ к интернету.
Настройка Wi-Fi
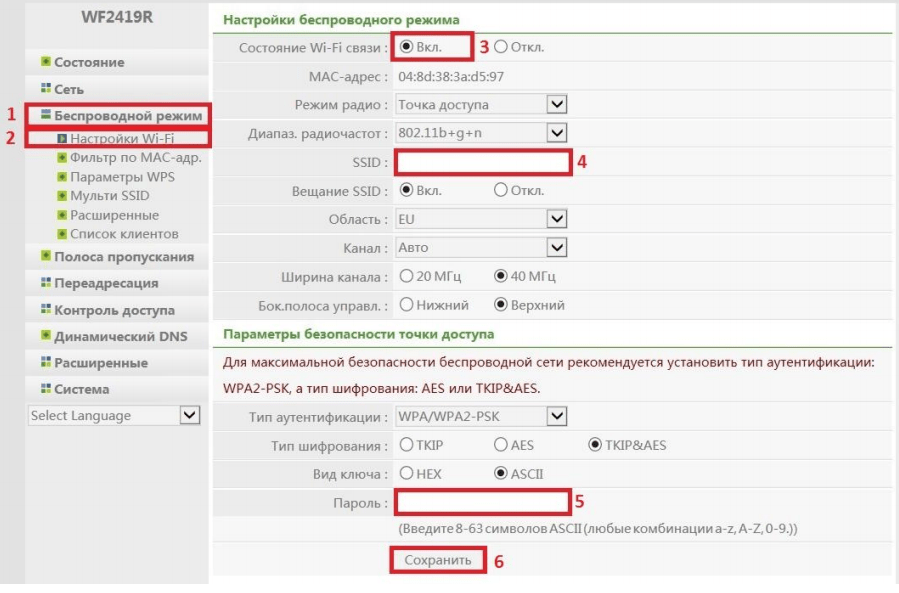
Для настройки WiFi, переходим в меню Сеть, Настройки Wi-Fi.
Изменяем состояние беспроводной сети на Вкл. Задаем SSID — Это имя WiFi сети. Остальные параметры заполняем как указано на скриншоте, в конце придумываем пароль от пароль, нажимаем Сохранить. Настройка беспроводной точки доступа выполнена.
Видео
Видео по настройке роутера Netis WF2411 в режим PPPoE.
Обзору роутера.
Нашли опечатку? Выделите текст и нажмите Ctrl + Enter
Настройка
Ввести быстро настройки можно следующим образом:
- В отобразившемся меню указать вид подключения, IP и значения DNS, которые все прописаны в договоре абонента с поставщиком услуг связи;
- По умолчанию маршрутизатор имеет защиту лишь общеизвестным логином «netis» и простым кодом доступа, поэтому на этой же странице рекомендуется придумать и задать новые. В графе «SSID» напечатать логин, а в поле «Пароль» ввести сложный код доступа к создаваемой сети WiFi;
- Тип аутентификации желательно выбрать «WPA2-PSK»;
- После ввода корректировок кликнуть «Сохранить».
При необходимости детальной настройки требуется кликнуть «Advanced».
После этого отобразится окно со всеми разделами, упорядоченными в левом блоке меню, а главное окно интерфейса служит для ввода параметров функционирования оборудования.
КАК ПРАВИЛЬНО НАСТРАИВАТЬ РОУТЕР NETIS
Итак, устройство подключено к электросети. Центральный сетевой кабель подключаем в WAN порт. Как упоминалось выше по тексту, советуется настраивать роутер с компьютера. Для этого подойдет стационарный компьютер или ноутбук, подключенный по сетевому кабелю от роутера. Обычно такой кабель предоставляется в комплекте.
Если кабельное подключение не устраивает, подключитесь к роутеру по Wi-Fi. Зайдите в список доступных беспроводных сетей и найдите название своего роутера. Например, «netis_C2323B». Далее переходим к настройке.
Открываем любой популярный браузер — Opera, Firefox или Chrome. В адресной строке прописываем адрес панели управления: 192.168.1.1, или http://netis.cc. Нажмите Enter и загрузиться админ-панель. Теперь следует выбрать тип настройки — быстрая или ручная.
БЫСТРАЯ НАСТРОЙКА
Загрузиться веб-страница с содержанием «подключение к интернету и установка беспроводной связи». Выполняйте процедуру быстрой настройки поэтапно:
- Указываем вышеуказанный адрес панели.
- Выбираем соответствующий тип соединения. Такая информация указывается в договоре провайдера, у которого абонент обслуживается. Если документ утерян, рекомендуется перезвонить на горячую линию провайдера. Там смогут уточнить нужные данные для настройки. При динамическом IP ничего указывать не нужно. Некоторые провайдеры требуют клонирование mac-адреса. Для других типов соединения потребуются дополнительные данные (логин и пароль, IP адрес сервера или IP, маска подсети, шлюз и DNS1, DNS2).
- Изменяем имя беспроводной сети и указываем оригинальный пароль.
- Сохранение.
Маршрутизатор выполнит перезагрузку и понадобится заново пройти авторизацию. Находите в списке сетей роутер с новым названием и подключаетесь к устройству, указывая новый пароль. Если интернет не работает, и все устройства выдают уведомление «без доступа к интернету», необходимо проверить настройки в разделе «WAN». Напоминаем, актуальную информацию по этому поводу лучше уточнять в техническом отделе интернет-провайдера.
РУЧНАЯ НАСТРОЙКА
Речь идет о расширенных опциях. Чтобы их открыть
- нажмите на кнопку «Advanced».
- Для детальной настройки сети перейдите в раздел «Сеть»
- дальше в категорию WAN.
- В этом окне выбираем тип соединения.
- Указываем данные, выданные провайдером.
- Если интернет-компания предоставляет услуги IP-TV, можно перейти в данную категорию и назначить один из LAN-портов для смарт-телевизора.
Выбор роутера с поддержкой режима повторителя, для усиления Wi-Fi сети
На данный момент, я уже написал, и опубликовал на сайте отдельные инструкции по настройке режима повторителя на роутерах ASUS, Zyxel Keenetic, и Netis. Рассматривал я настройку на конкретных моделях. Ссылки на инструкции дам ниже в статье.
Что касается такого популярного производителя как TP-LINK, то на их маршрутизаторах нет режима повторителя (по крайней мере на тех моделях, с которыми я знаком). Там, можно использовать функцию WDS (режим моста). Но, она немного отличается.
Давайте разберемся с маршрутизаторами каждой фирмы. Напишу о моделях, на которых я проверял работу функции усилителя сигнала Wi-Fi сети. И как этот режим сделан на том, или ином маршрутизаторе. Ну и дам ссылки на подробные инструкции по настройке.
Роутеры Zyxel Keenetic в качестве репитера
Думаю, что все маршрутизаторы Zyxel из серии Keenetic (которые в черном корпусе) могут работать в режиме репитера. Я проверял на модели Zyxel Keenetic Start. Все работает просто идеально. Достаточно выбрать данный режим в настройках, нажать кнопку WPS на главном маршрутизаторе, и на Zyxel Keenetic. После этого, роутеры будут соединены по беспроводной сети и Zyxel будет усиливать сигнал вашей Wi-Fi сети. Будет одна, но усиленная беспроводная сеть.
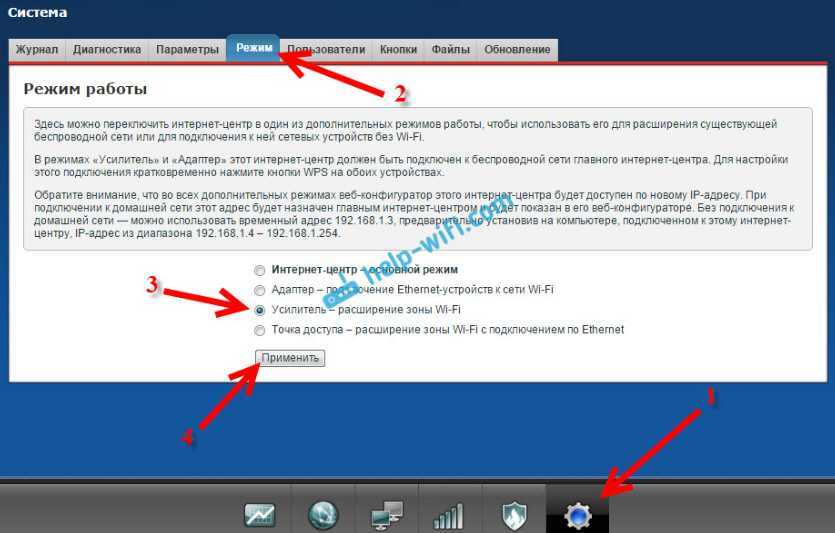
Вот подробная инструкция по настройке: настройка Zyxel Keenetic в режиме репитера (усилитель). Рекомендую эти маршрутизаторы в качестве ретрансляторов.
Режим повторителя на маршрутизаторах ASUS
Так же все очень просто. Я настраивал на примере модели Asus RT-N12. Так же проверял на RT-N18. Вот подробная инструкция: настройка роутера Asus в качестве репитера (режим повторителя Wi-Fi сети). Помню, даже на старом роутере Asus RT-N13U B1 все отлично работало. Там режим включался отдельным переключателем на корпусе.
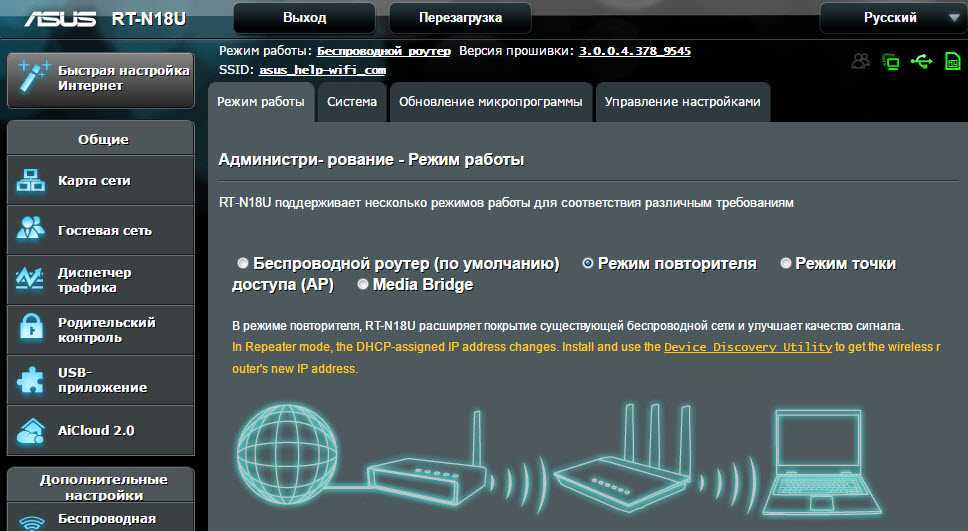
В настройках достаточно активировать необходимый режим работы, выбрать сеть, которую нужно усилить, и все готово.
Маршрутизатор Netis, как повторитель Wi-Fi сети
Проверял я настройку на дешевом роутере этой компании – Netis WF2411. Не знаю, как на других моделях этого производителя, но на Netis WF2411 все работает очень хорошо. По идеи, если на самом дешевом роутере есть такой режим работы, то на более дорогих он точно будет
В настройках так же все просто. Достаточно выбрать режим работы «Повторитель», и задать необходимые параметры для подключения к беспроводной сети, которую хотим усилить.
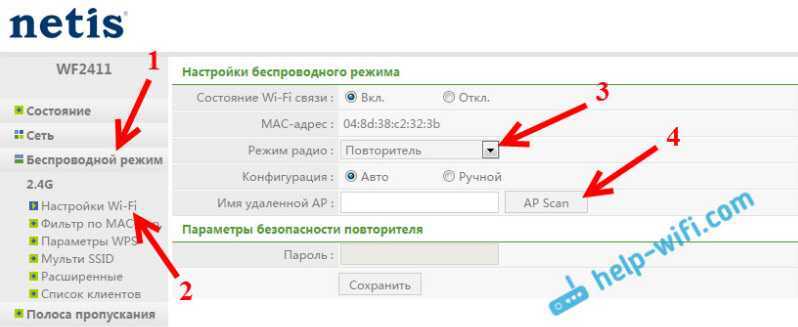
Если выберите устройство этого производителя, то вам пригодится подробная инструкция: Роутер Netis как репитер, повторитель Wi-Fi сети.
Может ли роутер TP-LINK быть репитером?
Как я уже писал выше, на маршрутизаторах TP-LINK нет такой функции (только на их точках доступа).

По этой теме, я даже писал статью: роутер TP-Link TL-WR841ND и TL-WR741ND как репитер (повторитель Wi-Fi сети), где объяснял, что есть только режим моста, он же WDS. О настройке которого писал в статье: настройка роутера Tp-Link в режиме моста (WDS).
Расширение Wi-Fi сети с помощью роутера D-LINK
Честно говоря, с маршрутизаторами фирмы D-LINK я мало сталкивался. В основном, все инструкции по настройке писал на примере модели D-link DIR-615. И до этой поры, почему-то думал, что роутеры D-LINK не могут работать в роли усилителя. Принимать интернет по беспроводной сети, и передавать его дальше.
В чем-то я был прав. На D-link DIR-615 я не нашел как такового режима репитера. Но, там есть «режим клиента». Когда роутер D-link получает интернет по Wi-Fi и передает его на устройства по кабелю. Но, если в настройках режима «Клиент» включить вещание Wi-Fi сети, и на вкладке «Сеть» – «WAN» добавить подключение с интерфейсом «WiFiClient», то все работает.
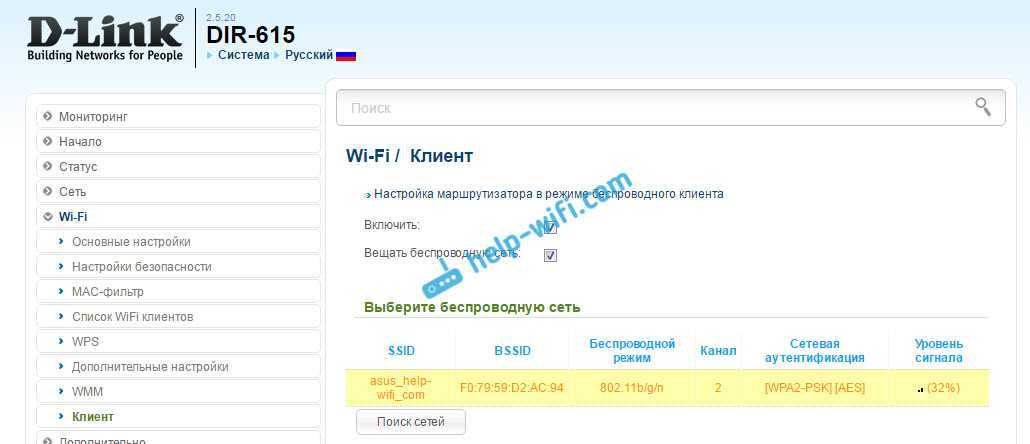
Правда, у нас будет две Wi-Fi сети, а не одна, как в случае с работой данного режима на других устройствах. Просто D-link не клонирует настройки Wi-Fi сети с главного маршрутизатора. Но, можно попробовать задать их вручную.
Немного информации по настройке такой схемы есть в статье по соединению двух роутеров через Wi-Fi.
Подготовил отдельную статью по D-LINK: Режим «клиент», «мост» и «репитер» на роутере D-LINK
Выводы
Рассказал все что знаю по этому вопросу на данный момент. Будет новая информация и новый опыт, обязательно дополню статью. Думаю, что мои советы вам пригодятся, и вы сможете выбрать для себя подходящий роутер, который будет без проблем работать в режиме повторителя беспроводной сети.
102
114919
Сергей
Полезное и интересное
Как выбрать репитер
Если обычного роутера, как правило, достаточно для 2-3 комнатной квартиры в панельном доме, то более внушительные апартаменты и домовладения нуждаются в усилении интернет-сигнала. Например, сегодня многие спешат приобрести репитер на дачу, поскольку в загородные дома переносятся всё те же удобства цивилизации, к которым мы привыкли в городе.
Чтобы облегчить выбор этого полезного устройства, обратимся к последним стандартам Wi-Fi-соединения, на которые и нужно опираться. В 2019-м за основу было принято значение 802.11ах, однако большинство устройств поддерживает более старый стандарт 802.11ас. Этого будет вполне достаточно, если учесть, что старые модели роутеров не смогут обеспечить большую скорость, даже если на неё рассчитан новый репитер.
Порой пользователи интересуются, сколько этих устройств нужно приобретать и достаточно ли будет одного. Это зависит от расположения и конструктивных особенностей здания, а также задач, которые стоят перед пользователем. Каждый репитер в среднем обеспечивает сигналом 15-20 метров охвата. Однако в дело вступает материал, из которого изготовлены стены. Так, бетон «ворует» гораздо больше сигнала по сравнению с деревом.
Поскольку ретранслятор интернета не относится к числу довольно сложных с технической точки зрений видов техники, то и производят его очень многие компании, от известных до непроверенных китайских. Ниже приведён небольшой список наиболее популярных моделей усилителей, которые протестированы тысячами пользователей в нашей и других странах:
- TP Link TL-WA860RE. На внешний вид его вряд ли можно назвать эстетически привлекательным, зато за небольшую стоимость он демонстрирует довольно широкий функционал. На корпусе размещена розетка, поэтому прибор компенсирует вход для ещё одного устройства в сеть. Предусмотрены гнёзда, по которым можно подключиться к ПК либо телевизору, а также к проводному интернету для раздачи сигнала. Пара антенн гарантирует стабильное соединение на скорости до 300 Мбит/сек;
- Tenda A9. Ещё один практичный вариант для дома или офисного помещения. Для питания необходимо подключение в обычную электророзетку. Работает на современных стандартах Wi-Fi и обеспечивает скорость до 300 Мбит/сек. Рассчитан на применение в небольших офисах и коттеджах;
- Netis E1 +. Небольшой аппаратик с размерами чуть больше куска мыла. Обладает парой внутренних антенн, которые «разгоняют» интернет до скорости 300 Мбит/сек. Главная фишка репитера этой модели заключается в наличии у него lan-порта. То есть при необходимости он может быть превращён из ретранслятора в традиционный маршрутизатор. Другими словами, прибор демонстрирует отличную универсальность, а стоит весьма недорого;
- Mercusys MW300RE. Усилитель для Wi-Fi с парой расставленных, как рогатка, антенн. Способен как расширять зону передачи сигнала, так и просто транслировать интернет-соединение. Скорость передачи декларируется на уровне до 300 Мбит/сек. Оснащается светодиодным индикатором уровня сигнала, а питается от обычной розетки. Способен сохранять в памяти заданные настройки даже после отключения его питания;
- Xiaomi MI wiFi Amplifier2. Небольшой аппарат выполнен в оригинальном дизайне производителя. Внешне напоминает флешку, собранную из 2-х половинок. Для подключения к источнику питания нужно использовать USB-разъём. Репитер способен одновременно поддерживать до 16 внешних устройств. Сигнал ретранслируется практически без задержек. По совокупности характеристик данный аппарат — один из лучших представленных на рынке.
Как подключить усилитель
Не менее важно не только выбрать хороший прибор, но и установить репитер максимально корректно. Для этого можно воспользоваться одним из двух известных способов
Первый способ сводится к следующему алгоритму действий:
- Включаем устройство в розетку на 220 Вольт.
- Нажимаем кнопку питания (её всегда можно отыскать, поскольку она не похожа на другие варианты).
- Теперь требуется нажать кратковременно на кнопку WPS, которая может быть объединена с кнопкой сброса настроек до заводских значений.
- В течение пары минут выполняется подключение репитера к маршрутизатору с одновременной синхронизацией настроек.
- Для того чтобы понять, насколько успешны выполнены настройки, нужно собрать проводное подключение. Теперь проверяется качество интернет соединения в самом отдалённом месте либо там, где сигнал и ранее был ниже максимального по сравнению с другими участками.

Для второго способа потребуется совершить похожие, но несколько другие действия. Это полезно для тех моделей маршрутизаторов, на которых не предусмотрена клавиша WPS. В этом случае применяют админ-панель для настроек. Итак:
- Репитер включается в розетку электросети.
- При помощи патчкорда соединяется компьютер и разъём Ethernet усилителя сигнала.
- Открываем любой браузер на своём ПК. В адресную строчку вбивается следующая комбинация цифр: 192.168.0.254. Запускаем данный адрес.
- Появится новое окно, в котором нужно будет указать пароль, по которому будет выполнять вход в настройки в дальнейшем. После двукратного его повторения можно нажимать на кнопку «начало».
- Начнётся процесс сканирования всех доступных интернет-сетей. Останется выбрать ту, которую раздаёт наш маршрутизатор и подключиться к ней (подключить Wi-Fi).
- Будет открыта расширенная сеть, которую можно назвать также, как и основную первоначальную сеть. Пароль останется таким же, каким и был для основной сети. Нажимаем на кнопку «Далее».
- Происходит перезагрузка настроек, после которых интернет должен начать работать. Дополнительную проверку можно произвести, как и в способе, описанном выше путём проводного подключения.
Настройка роутеров Netis
Техподдержка
1 Настройка Netis на примере WF2419R и Netis WF2419
Заводское название сети, пароль и адрес для входа в настройки указаны снизу роутера Netis WF2419R или Netis WF2419.
Для входа в панель управления маршрутизатором, подключение к интернету не нужно. Достаточно просто подключится к маршрутизатору.
Если у вас на компьютере было настроено высокоскоростное соединение, то теперь оно не нужно. После настройки это соединение будет устанавливать роутер.
Прежде чем перейти к настройке Netis, нужно сначала его подключить. К роутеру подключить питание. В WAN порт (синий) нужно подключить кабель от модема Eltex.

Дальше нужно подключится к роутеру с устройства, через которое вы планируете проводить настройку. Если у вас есть компьютер, или ноутбук с LAN портом, то лучше использовать его. С помощью кабеля, который идет в комплекте, соедините компьютер с Netis.
2 Настройка интернет-центра для подключения к Интернету по протоколу PPPoE
Зайдите в меню Интернет > PPPoE/VPN и нажмите кнопку Добавить соединение для настройки параметров подключения к Интернету.

Если же нет возможности подключиться по кабелю, или вы будете настраивать свой Netis с телефона, или планшета, то подключаемся по Wi-Fi. Когда роутер новый, на заводских настройках, то он раздает Wi-Fi сеть с именем, которое указано снизу самого роутера. Там же указан пароль для подключения к этой сети. Стандартный пароль – password.

Просто выбираем сеть на своем устройстве, вводим пароль и подключаемся.
2 Сброс настроек роутера Netis WF2419R
Возможно, роутер уже был настроен. Изменен пароль, имя сети, уставлен пароль на вход в настройки. В таком случае, чтобы старые параметры нам не мешали, можно сделать сброс настроек до заводских. Для этого, зажмите на секунд 15 кнопку Default.

Она утоплена в корпус, так что вам понадобится что-то острое.
С подключением разобрались. В итоге у нас интернет и устройство, с которого будем настраивать, должны быть подключены к Netis. Доступа к интернету через роутер может не быть. На данном этапе это нормально.
3 Быстрая настройка роутера Netis
Продолжаем. На устройстве, которое подключено к маршрутизатору открываем любой браузер и переходим по адресу netis.cc. Адрес нужно вводить в адресной строке браузера.

Если появится ошибка и страница с настройками роутера не откроется, то попробуйте перейти по адресу 192.168.0.1.
Если никак не получается зайти в настройки, то сначала сделайте сброс настроек роутера (написано об этом выше) и попробуйте зайти снова.
Должна открыться стартовая страничка, на которой можно задать практически все необходимые параметры. А именно: настроить подключение к интернету и Wi-Fi сеть.
Там два раздела:
Тип подключения к Интернету. Нужно выделить тип подключения, который будет использоваться. Если это Динамический IP , а в большинстве случаев это именно так, то все должно работать сразу. PPPoE – популярный тип подключения. Нужно задать имя пользователя и пароль (они прописаны в договоре).
Установка беспроводной связи. Тут нужно задать только имя для своей Wi-Fi сети и пароль. Придумайте хороший пароль и укажите его в соответствующем поле. Так же желательно где-то его записать.
Вот так:
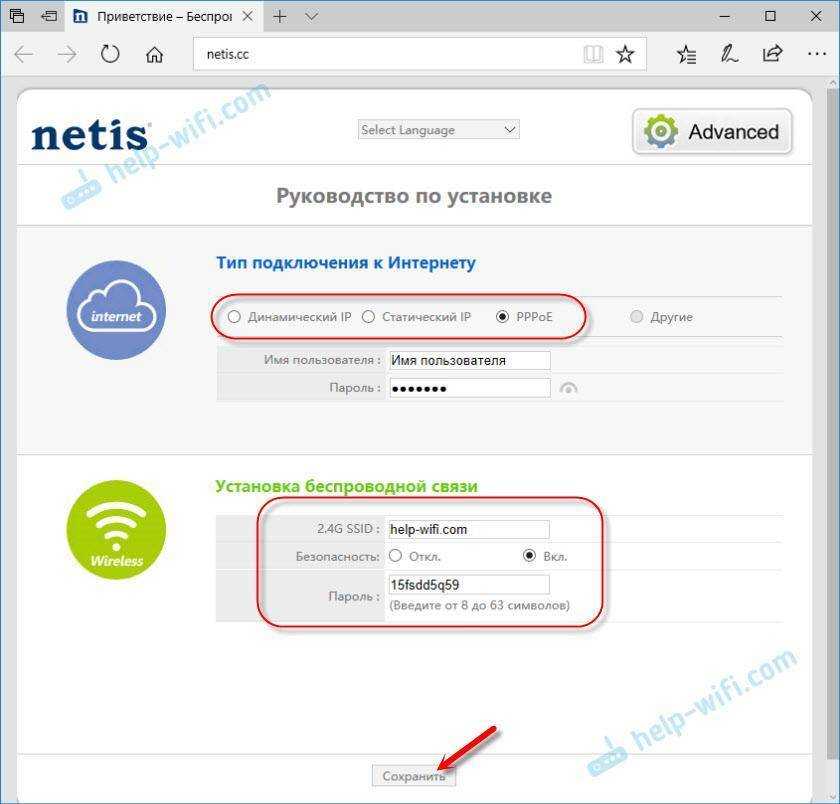
Сохраните настройки, нажав на кнопку «Сохранить». Все будет сохранено без перезагрузки. Появится сеть с новым именем (если вы его сменили). Для подключения к которой нужно использовать установленный пароль. Интернет через Netis уже должен работать. Если не работает, значит заходим в настройки и проверяем подключение.
4 Расширенные настройки Netis
Чтобы открыть страницу со всеми настройками, нажмите на кнопку «Advanced».

Здесь все просто. На вкладке «Сеть» – «WAN» можно настроить подключение к провайдеру (интернету).
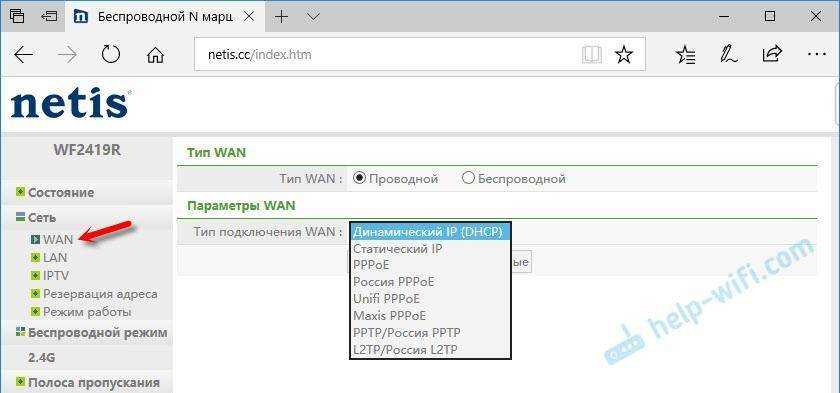
Настроить Wi-Fi сеть, установить или сменить пароль на Wi-Fi, сменить канал и т. д. можно на вкладке «Беспроводной режим». Там же можно сменить режим работы роутера на повторитель, клиент, WDS мост.
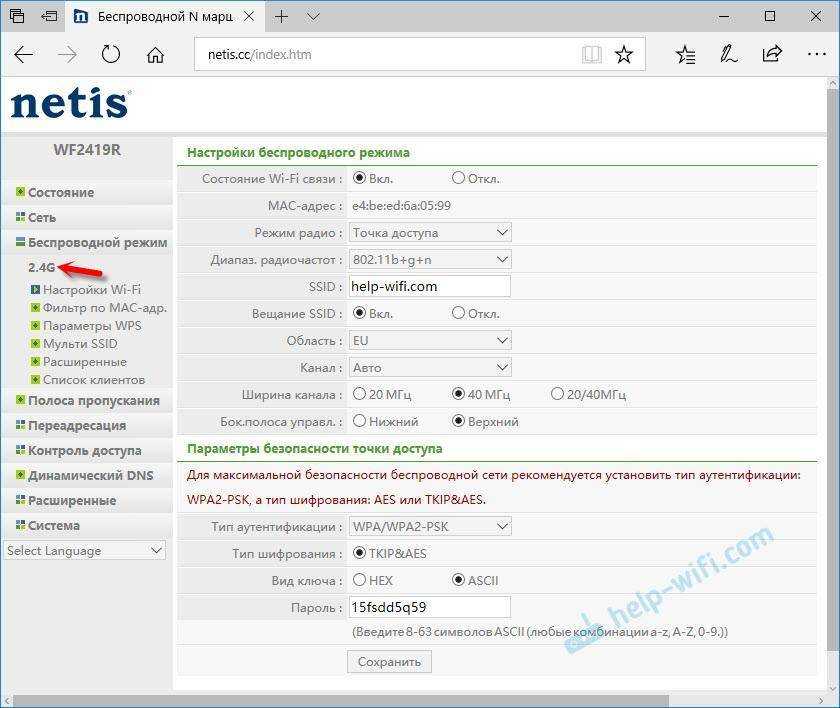
Это все основные и самые необходимые настройки. Также советуем установить пароль, который будет защищать страницу с настройками вашего роутера.
5 Установка пароля на веб-интерфейс
Зайдите в раздел «Система» – «Пароль». Укажите имя пользователя (например, admin) и два раза укажите пароль. Пароль обязательно запишите, чтобы потом не пришлось делать сброс настроек.
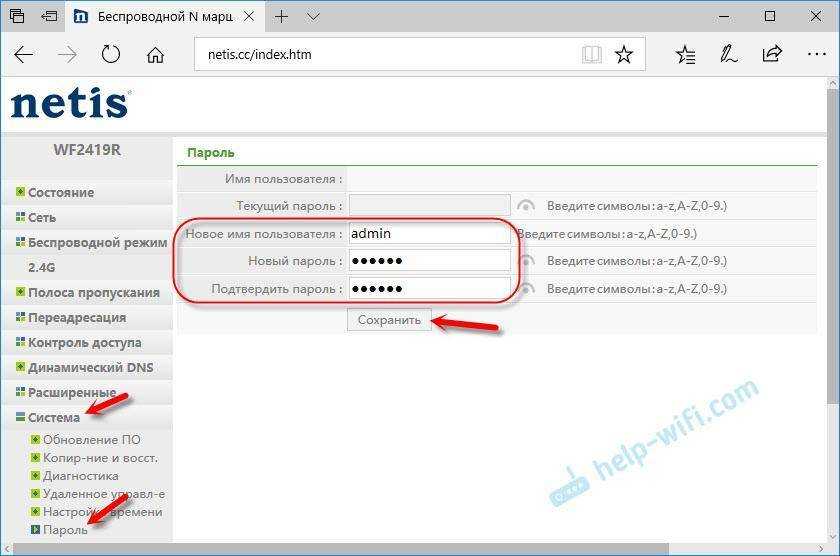
Нажмите «Сохранить». Теперь, при входе в панель управления, роутер будет спрашивать имя пользователя и пароль.
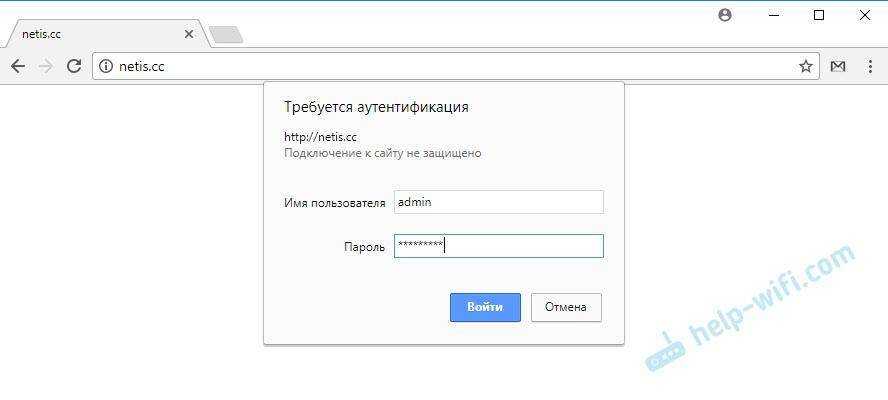
Настройки надежно защищены. И никто не сможет получить к ним доступ.
Это все, что необходимо для базовой настройки маршрутизатора.
Техподдержка
Если проблема сохраняется, то просим вас обратиться в техническую поддержку по номеру 58-00-18 или +7 (800) 333-44-40
Несколько слов о самом роутере Netis WF2409E: особенности корпуса, комплектация
Роутер можно приобрести всего за 950 рублей. В комплекте вы получите гарантию, руководство по настройке, шнур питания и серый кабель Ethernet для соединения с компьютером или другим устройством в доме.
В коробку производитель поместил кабель Ethernet
У модели три антенны — расположены по правому краю. Корпус элегантный — белого цвета. Может подойди практически под любой интерьер. Панели сделаны традиционно из пластика.
Три антенны способны раздавать сигнал на достаточно большое расстояние
Слева от антенн на лице роутера находятся 8 индикаторов: питание, сеть «Вай-Фай» (WLAN), слоты LAN, гнездо для интернета WAN и функция WPS. Если какой-то индикатор горит, значит, опция или разъём работают в данный момент.
Индикаторы указывают на активность портов и кнопок роутера
Сзади первый разъём предназначен для кабеля интернета. Внутри он окрашен синим цветом. Слева от него — кнопка WPS для подключения устройств к «Вай-Фаю» без пароля. Далее идут 4 локальных выхода для домашней сети LAN (можно подключать ПК, телевизор и прочее). Справа от них — клавиша Default для отката до заводских настроек. В разъём PWR вставляется шнур от адаптера питания.
Сзади находится 1 выход для кабеля провайдера и 4 локальных порта
Снизу расположена сетка для вентиляции девайса (чтобы не нагревался), петли (чтобы вешать роутер на стену) и наклейка с данными для входа в настройки, аппаратной версией, MAC-адресом модели и прочим. Эти данные нам в будущем понадобятся — если что, теперь вы знаете, куда заглянуть.
Снизу наклеена этикетка с общей информацией по роутеру
Таблица: технические характеристики модели
| Скорость беспроводной передачи данных | до 300 Мбит/с |
| Антенны | с коэффициентом усиления 5 дБ и поддержкой технологии MIMO, обеспечивающие максимальную зону покрытия и стабильность сигнала |
| Режимы работы | маршрутизатор и мост (только точка доступа), повторитель, точка доступа + WDS, WDS, клиент |
| Виды WAN-подключения | DHCP, статический IP, PPPoE, L2TP, PPTP, двойное соединение, WISP |
| Режим Multi-SSID | с поддержкой до 3 дополнительных отдельных сетей для гостей и друзей |
| Управление доступом в интернет | фильтрация IP- и MAC-адресов, временная фильтрация доменов |
| Объём оперативной памяти | 32 МБ |
| Объём флеш-памяти | 4 МБ |
| Скорость портов LAN | 100 Мбит/с |
| Стандарт беспроводной связи | 802.11n, частота 2.4 ГГц |