Дизайн Tenda AC10U
Компания Tenda не боится экспериментировать с внешним видом своих роутеров, всячески отходя от прямоугольной классической формы. И если Tenda AC8 вызывает ассоциации с Бэтменом, то Tenda AC10U кажется вдохновленной каким-то персонажем из вселенной «Звездных войн».
Есть в очертаниях футуристичного корпуса нечто и от паука, и от робота. Корпус в форме трапеции получил поднимающиеся вверх посередине ребра. Традиционно для производителя не используется глянцевый пластик – черный и матовый смотрится и прочно, и собирать отпечатки пальцев не будет. Две антенны закреплены по бокам, а еще две – сзади.
В идущей по центру складке спрятаны щели, позволяющие обеспечивать вентиляцию внутренних частей устройства. На передней грани сложной формы вынесены четыре индикатора. При работе они загораются синим цветом, но индикацию можно отключить в настройках.
Задняя панель традиционно служит для размещения четырех сетевых портов. Все они желтого цвета, но помечены тиснением на пластике. Справа от них разместился разъем для питания, а левее – кнопки сброса/WPS и принудительного отключения Wi-Fi. Наконец, в левой части находится USB порт стандарта 2.0.
Нижняя поверхность большей частью получила прорези для вентиляции. По бокам находятся четыре прямоугольные пластиковые ножки, они достаточно высоки, чтобы не перекрывать отверстия. На центральной площадке снизу размещен стикер с необходимой технической информацией и данными для первичной настройки.
ШАГ 1: Подключение и вход в настройки
Итак, в первую очередь давайте правильно подключим наш роутер. У обычного роутера (не DSL модема) есть два типа выходных портов:

- WAN – интернет порт. Сюда подключаем кабель от провайдера.
- LAN порты (1-3) – их обычно несколько. Эти выходы предназначены для подключения локальных устройств: компьютеров, ноутбуков, телевизоров, камер видеонаблюдении и т. д.
В общем подключаем кабель провайдера в WAN порт, а в LAN уже подсоединяем те домашние устройства, которые вам нужны. И не забываем подключить блок питания во вход «Power». Если есть кнопка для включения, то нажимаем на неё.
Если у вас ADSL-модем, то телефонный кабель нужно подключить в DSL порт. Если вы дополнительно используете телефон, то для разветвления сигнала подключите сплиттер.
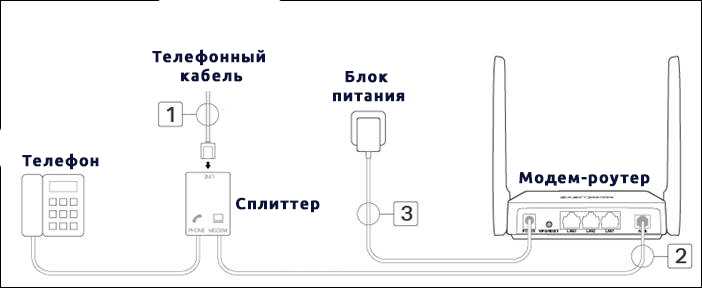 Схема подключения aDSL модема
Схема подключения aDSL модема
Напомню, что вы можете подключиться к сети роутера и с помощью Wi-Fi. Имя вай-фай сети (SSID) и пароль (PIN) можно подсмотреть на этикетке под корпусом. Обычно у роутера раздается сразу две сети:
- 2,4 ГГц – MERCUSYS_XXXX
- 5 ГГц – MERCUSYS_XXXX_5G

Как только вы присоединитесь к сети роутера, открываем любой браузер и вписываем в адресную строку адрес доступа:
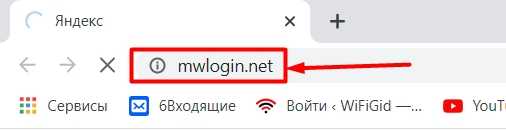
- Придумываем и два раза вводим пароль от администратора. На новых моделях логина нет. Будьте внимательны, так как разработчики почему-то решили усложнить пароль символами и буквами верхнего и нижнего регистра. Не забудьте, а лучше куда-нибудь запишите этот ключ – без него в настройки вы не попадете.
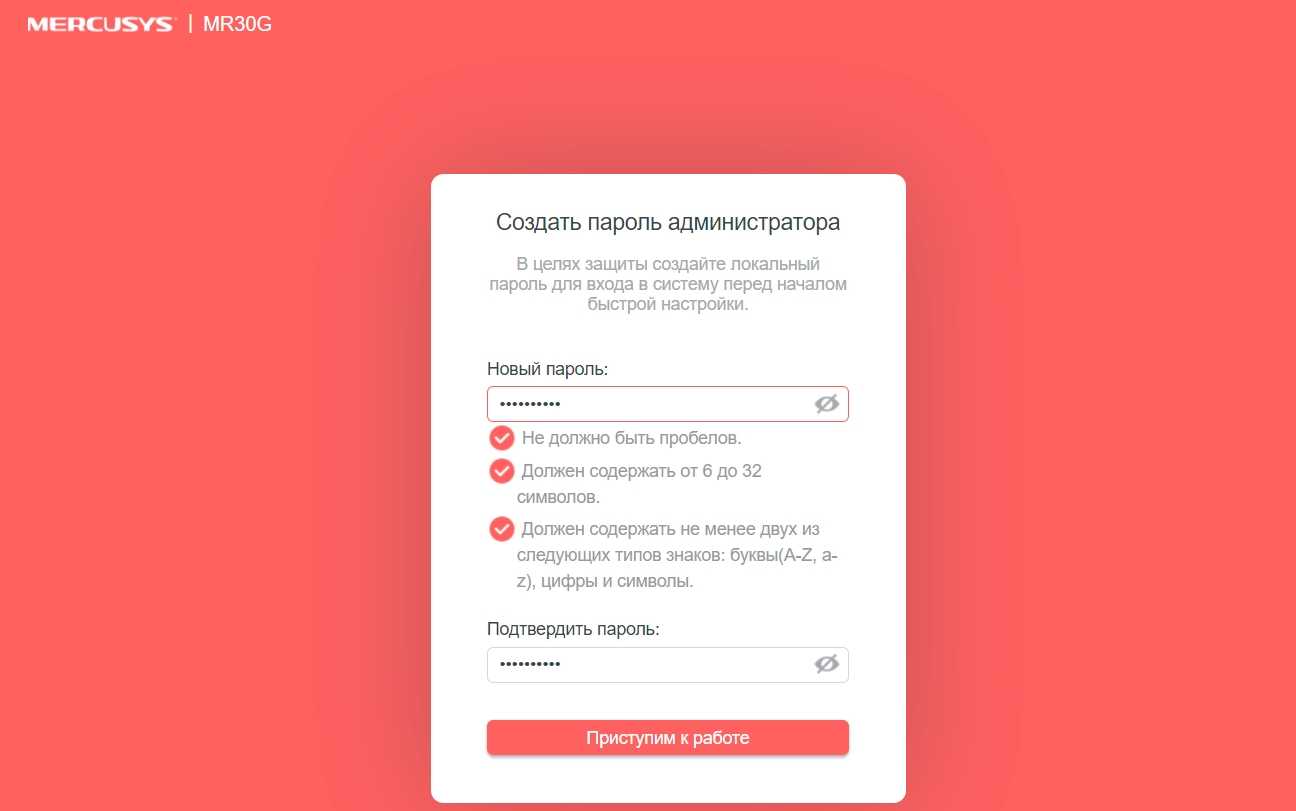
- Выбираем часовой пояс. Вы можете сменить язык или выбрать другой режим работы сверху (Точка доступа, WISP, повторитель). Или вообще пропустить быструю настройку и настроить интернет и Wi-Fi вручную. Я же буду настраивать маршрутизатор стандартным способом.
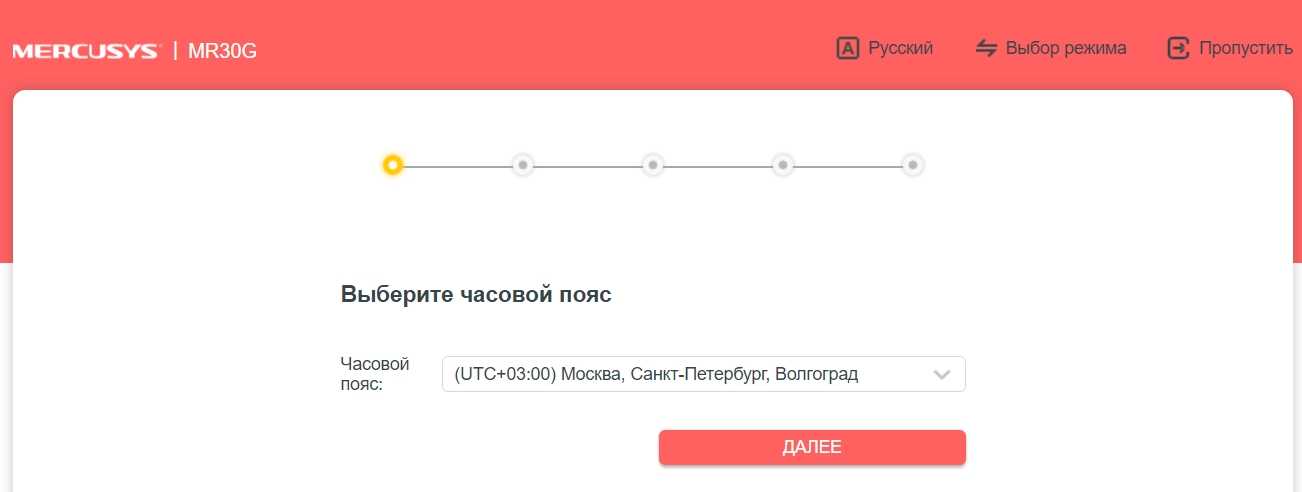
- Разработчики немного упростили выбор типа подключения – вам просто нужно выбрать страну, город, поставщика-услуг и ниже автоматом выберется нужный вариант. Если же вашего поставщика нет, то нажмите на галочку «Выберите тип подключения вручную». Тип подключения (PPPoE, PPTP, L2TP, Динамически и статический IP) можно подсмотреть в договоре.
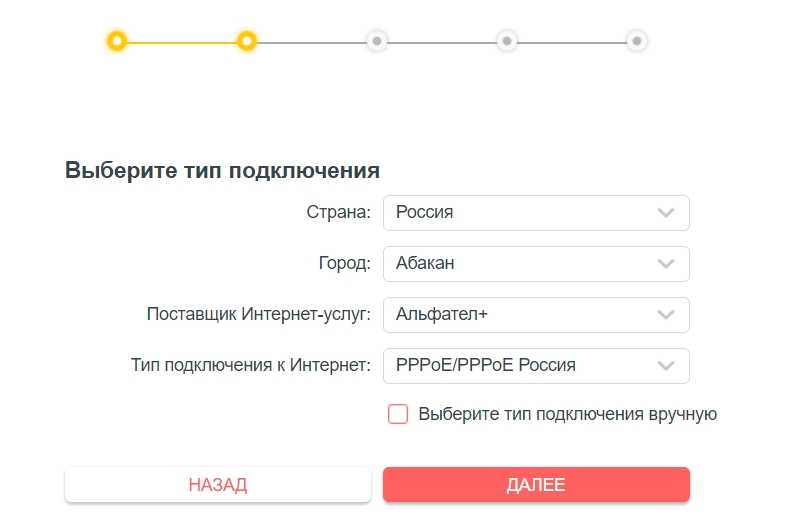
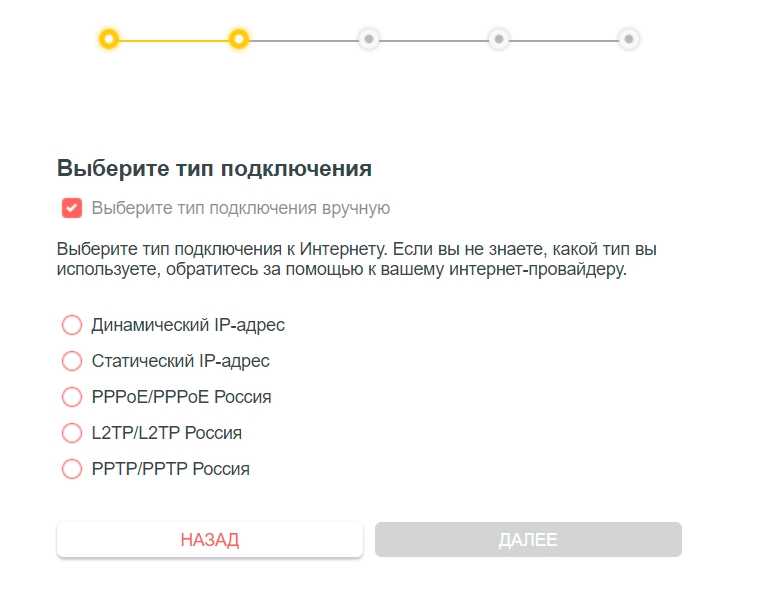
Динамический IP-адрес
Тут ничего вводить не нужно, так как IP и другие настройки провайдер выдает автоматом. Нужно выбрать в том случае, если в договоре ничего не указано.
Статический IP-адрес
Смотрим в договор и внимательно переписываем значения IP-адреса, маски подсети, основного шлюза и DNS. Вы можете также указать сторонние DNS – например от Google: 8.8.8.8 и 8.8.4.4.
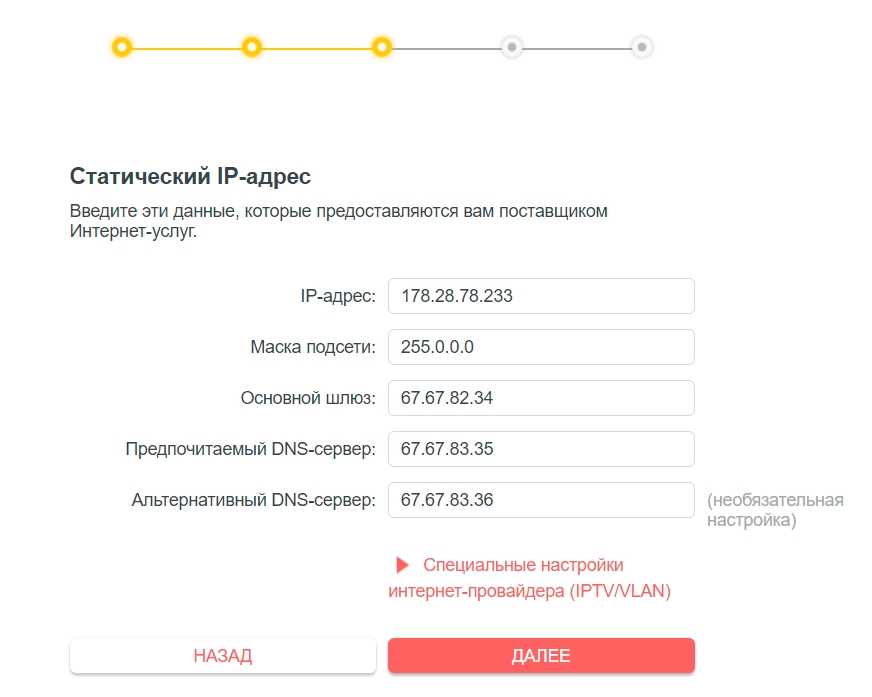
PPPoE
Здесь нужно вписать только логин и пароль.
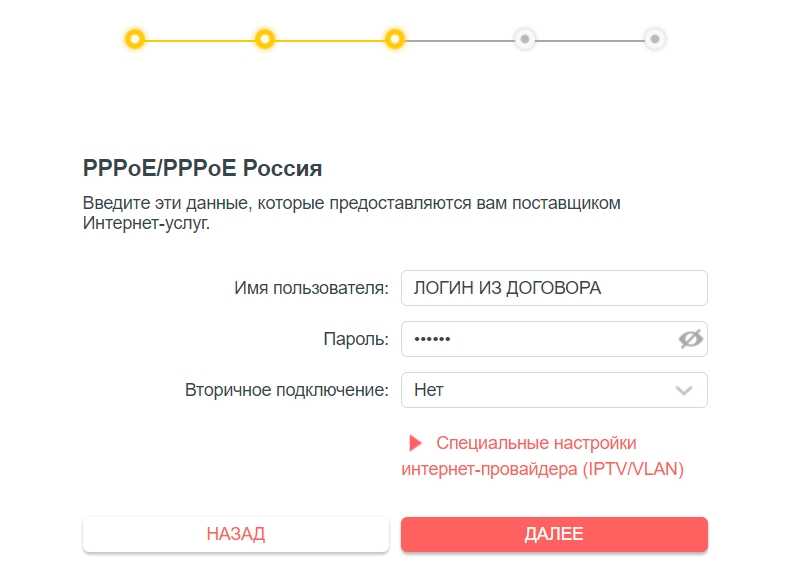
L2TP/PPTP
У L2TP и PPTP вписываются примерно одинаковые настройки. Сначала впечатываем имя пользователя из договора, потом ниже указываем пароль. Если провайдер вам выдает статические настройки адресации, то выделяем «Статический IP-адрес» и вписываем все настройки с листа.
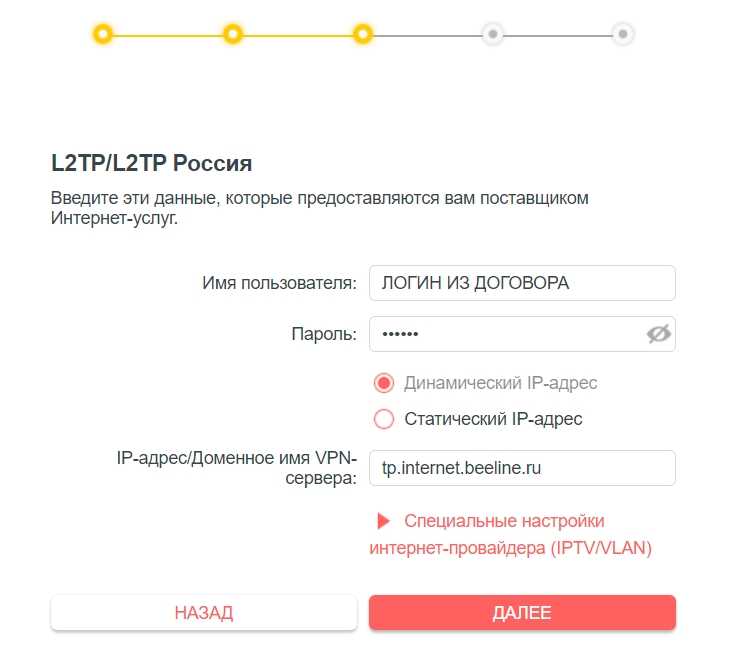
У меня есть IP-TV приставка
Подключите приставку в любой последний порт (LAN 2, 3 или 4). Далее после выбора интернет-типа подключения нажмите по стрелочке рядом с надписью: «Специальные настройки интернет-провайдера (IPTV/VLAN)». Указываем в строке «Профиль Интернет-провайдера» – «Мост». Ниже указываем тот LAN, который был подключен к приставке. Остальные порты должны иметь значение «Интернет».
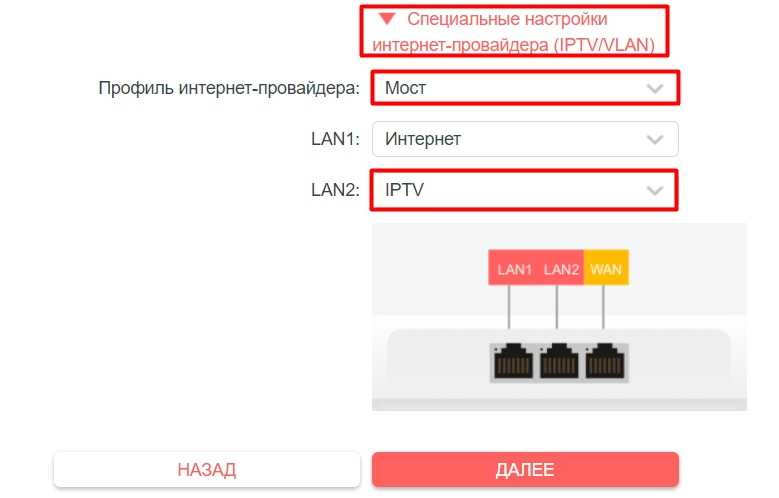
- Придумываем имя для вай-фай и пароль. У новых устройств будут существовать сразу две сети.
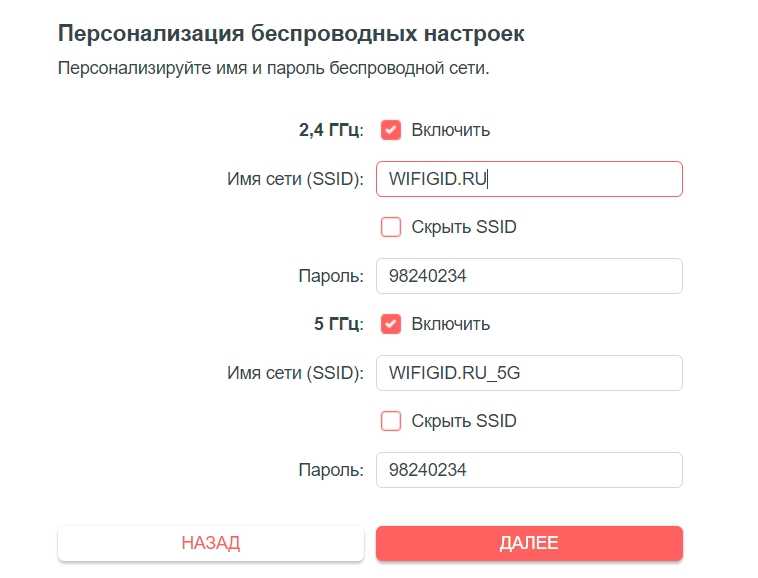
- В конце вы увидите все данные конфигурации. Вам нужно будет переподключиться к новой Wi-Fi, если вы подсоединены беспроводным путем.
- После переподключения вы увидите завершающее окошко. На некоторых моделях автоматом создается QR-код для быстрого коннекта. Если вы не будете это использовать, то просто выключите.
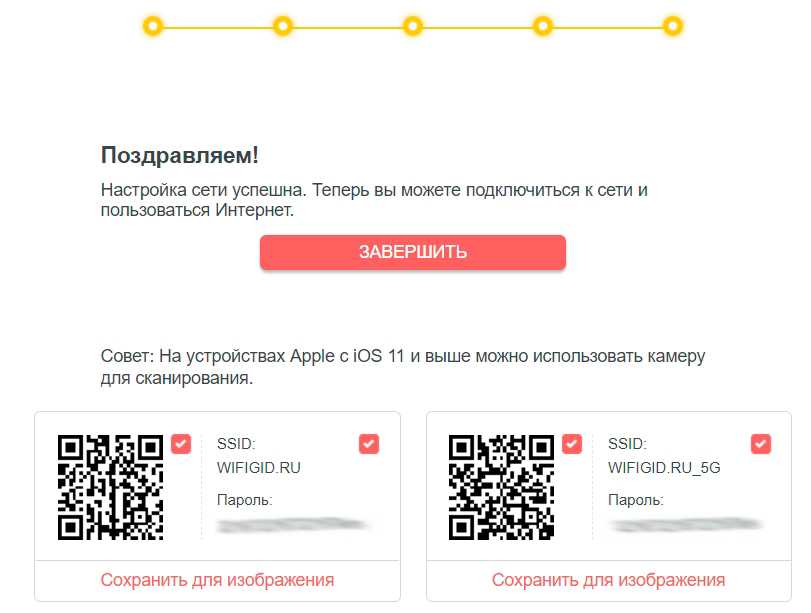
Далее ниже я расскажу про конкретные настройки определенных функций. Для обычных пользователей они не нужны, но в некоторых ситуациях эти инструкции могут помочь. Для обычного же пользователя на этом этап настройки завершен.
Переадресация портов
Заходим в «NAT переадресацию» и далее выбираем «Перенаправление портов». Кликаем по крестику для добавления правила.
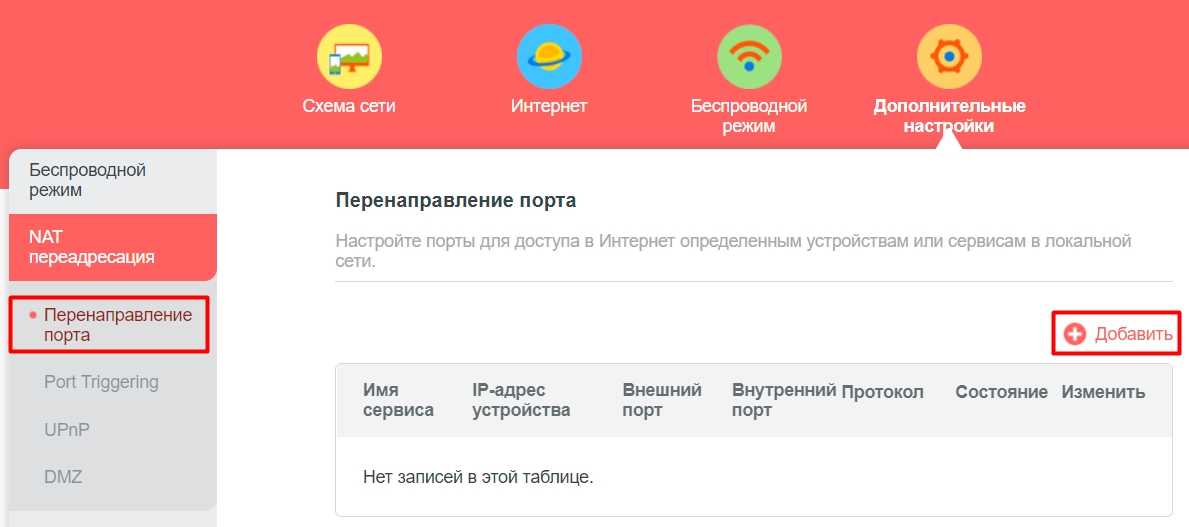
Теперь вводим данные:
- Имя сервиса – любое название. Можно указать имя игры, программы или устройства. Можно также посмотреть, какие сервисы уже есть, нажав на кнопку «Обзор общих сервисов». В таком случае номера портов автоматически подставятся.
- IP-адрес устройств – нажимаем на кнопку ниже и указываем подключенное устройство. Я бы на вашем месте, зарезервировал статический IP адрес для этого аппарата.
- Внешний порт – целевой порт, по которому идет проброс и через который идет связь с локальным устройством.
- Внутренний порт – обычно можно просто продублировать «Внешний порт».
- Протокол – указываем TCP, UDP или оба варианта.
Смотрите, если вы будете делать проброс для программы и игры, то вам дополнительно нужно открыть порты на компе – смотрим инструкции для Windows 10 и Windows 7.
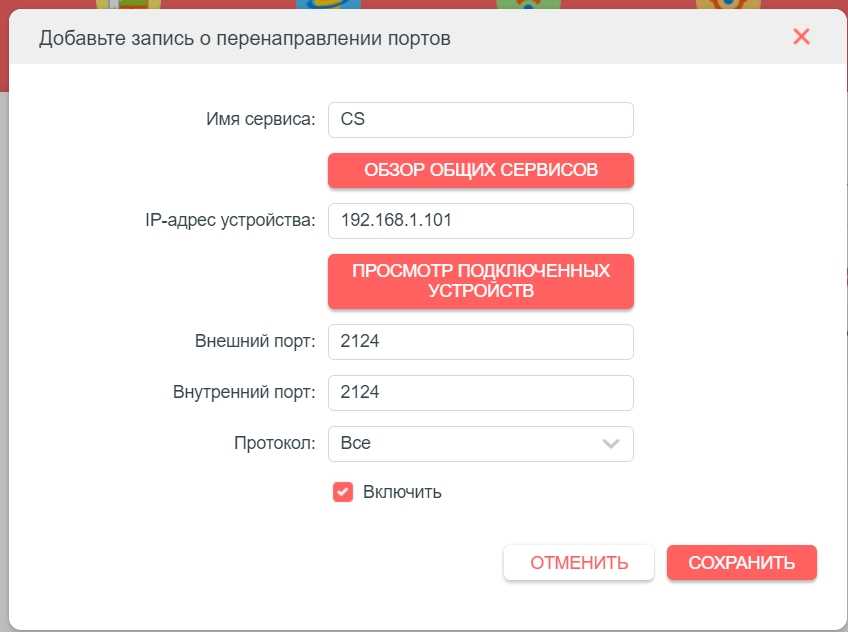
Также смотрите, чтобы была включена функцию UPnP – она позволяет автоматом открывать и закрывать порты.
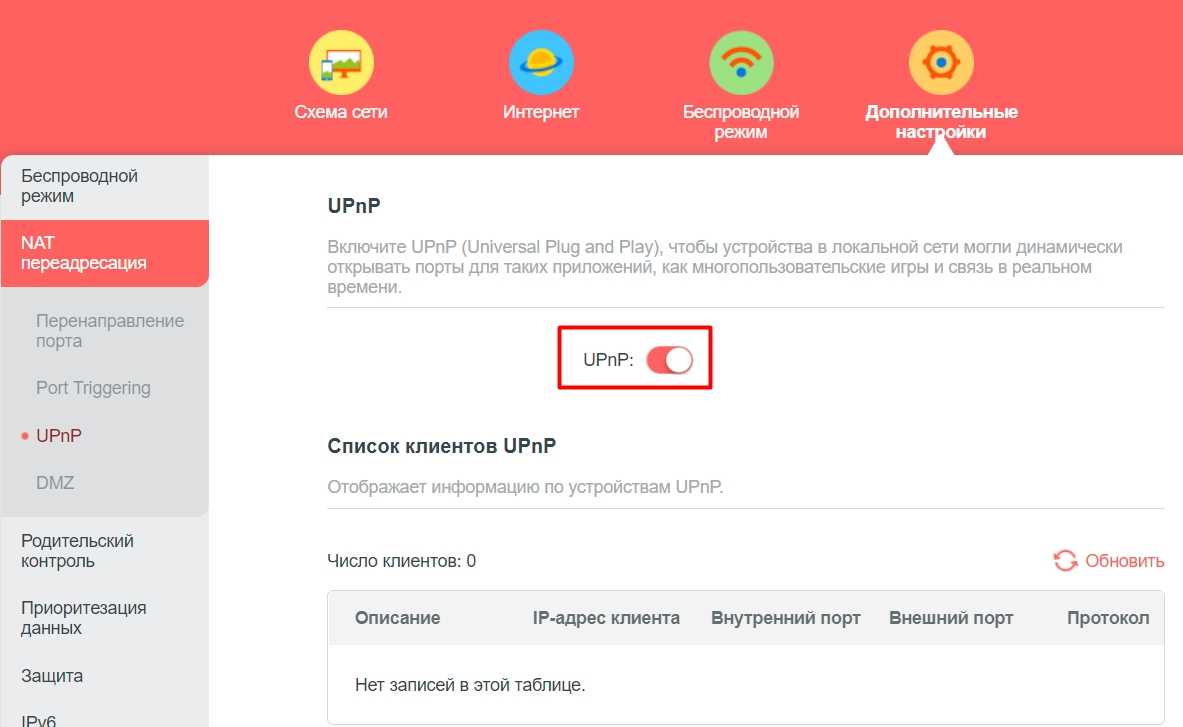
Если же вы хотите открыть все порты для какого-то устройства и сделать его открытым для интернета, то можно занести его в зону DMZ. Просто включаем функцию и добавляем наше устройство. Очень полезно, если у вас дома стоит выделенный игровой, FTP или любой другой сервер. Но помните, что в таком случае вам в некоторых моментах придется настраивать Firewall на этой машине (например, открытие портов для определенных служб).
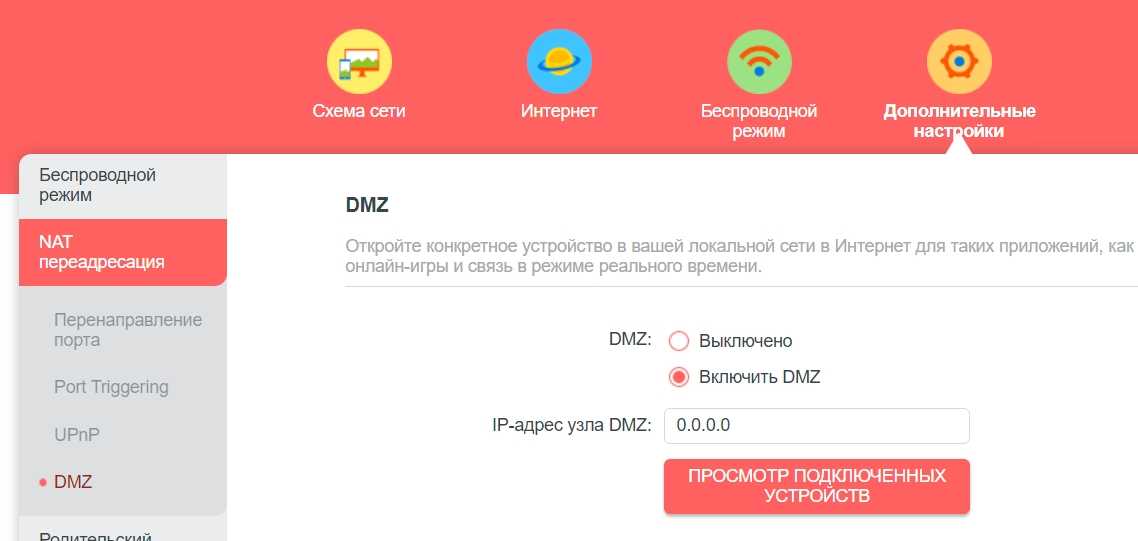
Легкость настройки и использования
Роутер Mercusys AC10 AC1200 отличается простотой в установке и настройке, что делает его идеальным решением для пользователей разного уровня опыта. Благодаря интуитивному интерфейсу и дружественной панели управления, пользователи могут легко настроить все необходимые параметры роутера.
Процесс настройки начинается с подключения роутера к компьютеру или мобильному устройству с помощью кабеля Ethernet или через беспроводное соединение. После установки соединения сетевой адаптер устройства автоматически получает IP-адрес от роутера и открывает страницу настройки.
На странице настройки пользователю предоставляется возможность изменить имя и пароль сети Wi-Fi, установить порты перенаправления, настроить гостевой доступ и многое другое. Кроме того, роутер позволяет управлять доступом пользователей, создавая ограничения для определенных устройств или установив родительский контроль.
Удобный интерфейс роутера и доступные опции настройки позволяют легко администрировать и использовать сеть Wi-Fi дома или в офисе. Любой пользователь сможет освоиться с роутером Mercusys AC10 AC1200 без особых сложностей и наслаждаться стабильным и быстрым Интернет-соединением.
Обеспечение безопасности сети
Правильная настройка роутера Mercusys AC10 включает не только установку и настройку соединения с интернетом, но также и обеспечение безопасности вашей сети
Это особенно важно в современном цифровом мире, где взломы и хакерские атаки становятся все более распространенными
Вот несколько шагов, которые помогут вам обеспечить безопасность вашей сети:
1. Обновите прошивку роутера.
Первым делом необходимо убедиться, что у вас установлена последняя версия прошивки роутера. Производитель регулярно выпускает обновления, которые исправляют уязвимости и улучшают безопасность.
2. Измените пароль администратора.
По умолчанию роутер поставляется с предустановленным паролем администратора, который легко угадать или найти в интернете. Обязательно измените пароль на что-то надежное и сложное равно как и с авторизацией по SSH.
3. Включите файрволл.
Файрволл поможет заблокировать нежелательные подключения и атаки на вашу сеть. В настройках роутера включите встроенный файрволл и настройте его согласно инструкции производителя.
4. Отключите ненужные службы.
В роутере может быть активировано множество служб, которые вы не используете. Проверьте настройки роутера и отключите все ненужные или потенциально опасные службы. Например, если у вас нет надобности в удаленном доступе к роутеру, отключите эту функцию.
5. Включите шифрование Wi-Fi.
Для защиты вашей беспроводной сети включите шифрование Wi-Fi с помощью протокола WPA2-PSK (или более сильного, если такая опция поддерживается вашим роутером). Установите сложный пароль для доступа к Wi-Fi и регулярно изменяйте его.
6. Включите фильтрацию MAC-адресов.
Еще один способ защитить свою сеть — включение фильтрации MAC-адресов. Вы можете указать список разрешенных MAC-адресов устройств, которые могут подключаться к вашей сети. Все остальные устройства будут заблокированы.
Это лишь несколько простых шагов, которые помогут обеспечить безопасность вашей сети с роутером Mercusys AC10. Помните, что безопасность — это непрерывный процесс, поэтому следуйте рекомендациям производителя и регулярно обновляйте настройки роутера.
Настройка роутера Mercusys AC10
Роутер Mercusys AC10 — это простое в использовании устройство, которое позволяет создать беспроводную сеть дома или в офисе. Настройка роутера не займет у вас много времени, если вы следуете простой инструкции.
Первым шагом после подключения роутера к сети электропитания и компьютеру является вход в его интерфейс управления. Для этого откройте любой веб-браузер и введите в адресной строке IP-адрес вашего роутера. Обычно это 192.168.1.1, но вы можете найти эту информацию в документации к роутеру или на его корпусе.
После входа в интерфейс управления роутера вам потребуется ввести имя пользователя и пароль. Если вы не изменили эти данные, то используйте стандартные: admin в качестве имени пользователя и admin в качестве пароля. После входа в интерфейс вы увидите главное меню, где можно настроить различные параметры роутера.
Настройка беспроводного подключения — одна из главных задач при настройке роутера. Для этого выберите раздел «Wireless» или «Беспроводное соединение» в меню управления. Здесь вы сможете задать имя вашей Wi-Fi сети (SSID), выбрать тип шифрования (например, WPA2), а также настроить пароль для доступа к сети.
Другие важные настройки роутера включают в себя настройку безопасности (например, блокировка доступа по MAC-адресам), настройку подключения к интернету (если оно не было настроено автоматически) и настройку портов. Все эти параметры обычно находятся в соответствующих разделах меню управления роутером.
После завершения всех настроек рекомендуется сохранить изменения и перезагрузить роутер. Теперь вы можете подключить к нему любые устройства — компьютеры, планшеты, смартфоны и т.д., и наслаждаться безопасным и стабильным беспроводным подключением в вашей домашней сети.
Видео
Как настроить Роутер Mercusys MW325R — Обзор и Подключение WiFi Маршрутизатора Mercusys N300 MW325RСкачать

Быстрая настройка Mercusys MW301RСкачать

Роутер Mercusys MW330HP, подключение и настройка PPPoE!Скачать

Mercusys MW301R, PPPoE настройка роутераСкачать

Роутер Mercusys MW306R: настройкаСкачать
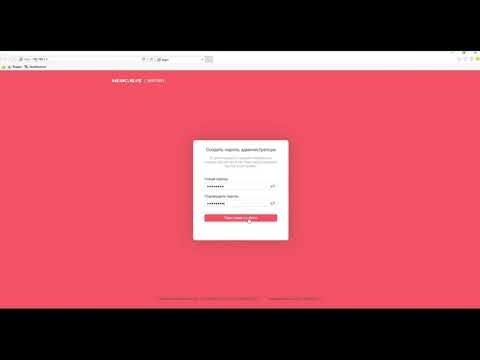
Роутер Mercusys AC1200 (обзор+настройка)Скачать

Роутер Mercusys MW306R: настройка RE (режим работы: Усилитель сигнала)Скачать
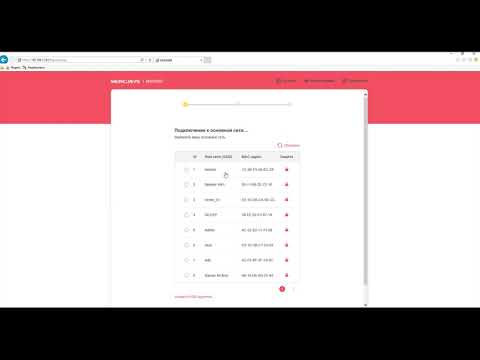
Обзор и особенности настройки роутера Mercusys MW325r v 2.0Скачать

MWLOGIN.NET — Вход в Роутер Mercusys. Обзор и Настройка WiFi Маршрутизатора Mercusys AC1200Скачать

Настройка и подключение роутера MercusysСкачать

Как подключить и настроить роутер.Скачать

Mercusys MR30G — Лучший выбор! Wi-Fi роутер за $25 с портами 1 Гбит/с. ОбзорСкачать

MERCUSYS решение проблемы с настройкойСкачать

Настройка Mercusys AC12
Нам необходимо зайти в веб-интерфейс. Для этого в браузере перейдите по адресу http://mwlogin.net.
Маршрутизатор сразу предложит нам придумать и установить пароль, который в дальнейшем нужно будет вводить для входа в настройки. Указываем пароль два раза и стараемся не забыть его (лучше записать).
Следующий шаг – настройка подключения к интернету. Это самые важные настройки.
При необходимости, быструю настройку можно пропустить и перейти в панель управления.
Нужно выбрать тип подключения к интернету, по которому работает ваш интернет-провайдер. Скорее всего, это “Динамический IP”, PPPoE, L2TP, или “Статический IP”. Во всех случаях, кроме “Динамический IP”, нужно задать необходимые параметры. Это логин и пароль, или статические IP-адреса. Эти параметры выдает провайдер.
Думаю, здесь все понятно. Выбираем наш тип подключения, при необходимости задаем параметры и нажимаем “Далее”. Если вы не знаете, какие настройки задать на этом этапе, то уточните эту информацию у своего провайдера.
И последний шаг – настройка Wi-Fi сети.
Здесь можно сменить имя беспроводной сети в обоих диапазонах и установить пароль на Wi-Fi. Чтобы на сеть в диапазоне 5 ГГц поставить другой пароль, нужно убрать галочку с пункта “Копировать пароль беспроводной сети 2.4 ГГц”.
Нажимаем на зеленую галочку. Роутер сохранит все настройки и перезагрузится.
После перезагрузки нужно заново подключится к Wi-Fi, так как мы сменили имя сети и пароль.
Вот и все. Если Mercusys AC12 раздает интернет и все работает, то настройка завершена.
Если вы запутались в настройках, роутер уже был настроен, забыли пароль, или еще что-то, то можно сделать сброс настроек. Чтобы восстановить заводские настройки на Mercusys AC12, необходимо нажать на кнопку “Reset” и держать пока не загорятся и погаснут все индикаторы.
После перезагрузки все настройки и пароли будут удалены.
Вы можете снова зайти в панель управления по адресу http://mwlogin.net. Но уже понадобится указать пароль, который мы установили на первом шаге.
Расширенные (дополнительные) настройки
Открываем панель управления по адресу mwlogin.net и вводим пароль, который установили в процессе быстрой настройки.
На главной странице есть три вкладки:
- Управление устройством (на скриншоте ниже). Где отображаются все подключенные устройства. Там их можно блокировать, или ограничивать для них скорость интернета.
- Сеть. Настройка подключения к интернету.
- Беспроводной режим. Там можно поменять имя беспроводной сети, пароль, или отключить Wi-Fi сеть. Например, в диапазоне 5 ГГц.
Остальные параметры находятся в разделе “Расширенные настройки”.
Рассмотрим некоторые параметры. Которые, возможно, вам пригодятся.
В разделе “Сеть” – “WAN” (на скриншоте выше) можно настроить подключение к интернету. Если через мастер быстрой настройки не получилось.
Настройки IPTV. Можно выбрать режим “Мост” и подключить IPTV приставку в выбранный LAN порт, или включить 802.11Q VLAN.
Настройки MAC-адреса. Этот раздел понадобится вам в том случае, когда провайдер делает привязку по MAC-адресу. Можно клонировать MAC-адрес с компьютера (к которому подключены по кабелю), или прописать адрес вручную. Там же можно посмотреть MAC-адрес вашего Mercusys AC12, чтобы при необходимости прописать его у провайдера.
Отдельные разделы с настройками беспроводной сети. Для 2.4 ГГц и 5 ГГц. Можно запустить гостевую сеть. Но только в диапазоне 2.4 ГГц.
Беспроводной мост WDS. Mercusys AC12 можно настроить в режиме моста (WDS). В этом режиме мы можем подключить наш маршрутизатор к другой Wi-Fi сети. Например, для расширения покрытия беспроводной сети, или для использования AC12 в качестве Wi-Fi приемника.
Родительский контроль. Если необходимо, можно настроить родительский контроль. Добавить устройство и задать время, когда это устройство сможет получать доступ к интернету.
Или контроль доступа, где можно создать белый, или черный список устройств, которым либо запретить, либо разрешить подключаться к вашей сети.
Много полезных настроек находится в разделе “Системные инструменты”. Где можно обновить прошивку, настроить доступ к веб-интерфейсу, настроить время, сделать сброс настроек, сохранить/восстановить настройки из резервной копии, сменить пароль от панели управления, выполнить диагностику, посмотреть системный журнал, или перезагрузить роутер.
Не вижу смысла подробно рассматривать каждую страничку из веб-интерфейса. На каждой странице есть кнопка в виде знака вопроса. Нажимаем на нее и появляется справка. Там все очень подробно описано.
108
Сергей
Mercusys
Кто такие Mercusys, и почему им можно доверять?
Начинать знакомство нужно с бренда. Здесь у Mercusys все очень неплохо: компания работает на российском рынке с 2016 года и успела покорить нишу доступных сетевых устройств из Wi-Fi маршрутизаторов, Wi-Fi адаптеров, усилителей сигнала и домашних коммутаторов.
В них используется серьезная компонентная база лучших производителей чипсетов, включая MediaTek и Qualcomm, с которыми Mercusys плотно сотрудничает.
Чем более массовое «железо» используется, тем проще поддержка для производителя и тем чаще пользователи будут получать критически важные апдейты. То, что надо!
В Mercusys есть на что обратить внимание: все их гаджеты работают стабильно, сделаны качественно и продуманно, стоят адекватных денег. А ещё есть русскоязычная поддержка и официальный сервис на всей территории РФ. Качественная работа устройств стабильно подтверждается множеством отзывов в духе: «Поставил, включил, работает — и никаких проблем!»
Качественная работа устройств стабильно подтверждается множеством отзывов в духе: «Поставил, включил, работает — и никаких проблем!»
Благодаря этому устройства Mercusys не раз оказывались среди рейтингов самых популярных «бюджетников». Которые, к тому же, не требуют от пользователя каких-либо профессиональных навыков: интерфейс настолько прост, что справится любой новичок.
Теперь и мы проверим на практике, как ведёт себя роутер Mercusys MR50G с доступной ценой и продвинутой начинкой. Судя по всему, аналогов у него сейчас нет.
Особенности Wi-Fi роутера Mercusys AC10
1. Быстрая скорость передачи данных:
Wi-Fi роутер Mercusys AC10 обладает поддержкой стандарта Wi-Fi 5 (802.11ac), что позволяет достичь скорости передачи данных до 1200 Мбит/с. Такая высокая скорость позволяет с легкостью стримить видео высокого разрешения, скачивать файлы и играть в онлайн-игры без задержек.
2. Дальность и стабильность сигнала:
Благодаря встроенным высокоусиленным антеннам, Wi-Fi роутер Mercusys AC10 обеспечивает широкий охват сигнала и стабильное подключение в любом уголке вашего дома или офиса.
3. Безопасность:
Wi-Fi роутер Mercusys AC10 предлагает различные функции и механизмы для обеспечения безопасности вашей беспроводной сети. Это включает в себя поддержку шифрования WPA/WPA2-PSK, контроль доступа по MAC-адресам, фильтрацию URL-адресов и другие функции, которые защищают вашу сеть от несанкционированного доступа.
4. Простая настройка:
Настройка Wi-Fi роутера Mercusys AC10 очень проста и не требует особых навыков. Вы можете выполнить ее с помощью веб-интерфейса, который можно открыть в любом браузере. Дополнительно, этот роутер поддерживает функцию OneMesh, которая позволяет быстро создать единую домашнюю сеть с другими совместимыми устройствами Mercusys.
5. Удобство использования:
Wi-Fi роутер Mercusys AC10 оснащен 4 портами Ethernet, которые позволяют подключить различные устройства, такие как компьютеры, игровые приставки и сетевые хранилища. Кроме того, роутер имеет компактный и стильный дизайн, который легко впишется в любой интерьер.
В итоге, Wi-Fi роутер Mercusys AC10 предлагает высокую скорость передачи данных, широкий диапазон сигнала, улучшенную безопасность, простую настройку и удобство использования. Это идеальное решение для создания быстрой и надежной Wi-Fi сети у вас дома или в офисе.
Внешний вид и комплектация
Mercusys AC10 поставляется в небольшой картонной коробке черно-красного цвета. Кроме изображения роутера на коробке можно найти технические характеристики данной модели, информацию о поддерживаемых технологиях и функциях.

По комплектации все стандартно: маршрутизатор, адаптер питания, патч-корд и инструкция по настройке Mercusys AC10.

Несмотря на то, что модель очень бюджетная, выглядит роутер привлекательно. Мне понравился полностью белый корпус и хорошая сборка. Пластик не выглядит и не ощущается дешевым, как это бывает на некоторых роутерах. Так же мне очень понравились плоские антенны, которые отлично фиксируются в любом положении.

Сверху расположен логотип в виде называния компании и 4 индикатора, которые горят зеленым цветом. Индикаторы не яркие, в темноте мешать не будут (их можно отключить в настройках). Индикатор в виде шестеренки показывает состояние работы роутера (всегда горит, когда роутер работает нормально). Следующий индикатор горит, когда включен Wi-Fi (мигает, когда активирована функция WPS). Индикатор «Интернет» показывает статус подключения к интернету, а LAN горит когда к роутеру в один из 2 LAN-портов подключено какое-то устройство.

Корпус Mercusys AC10 выглядит цельным и не разборным. А все потому, что снимается только нижняя часть с задней панелью.

И еще одно фото

На задней панели скромно расположились три Ethernet порта (1 WAN и 2 LAN), разъем для подключения адаптера питания и кнопка Reset/WPS.

Роутер можно без проблем повесить на стену (в корпусе есть необходимые отверстия). А снизу вы найдете небольшую наклейку, на которой указана полезная информация об устройстве. В том числе заводской пароль от Wi-Fi сети, имя сети и адрес для входа в настройки. Эта информация пригодится нам при настройке роутера.

Я был приятно удивлен, что за 17 долларов можно купить маршрутизатор стандарта 802.11ac, да еще и с поддержкой технологий типа MU-MIMO и Beamforming. Кроме этого, он стильно выглядит и сделан из хорошего пластика
А так же имеет простую и понятную панель управления, что очень важно, если вы хотите сами настроить Mercusys AC10, а не обращаться за помощью к специалистам
Первоначальная настройка
Перед началом настройки wifi роутера Mercusys AC10 убедитесь, что у вас есть следующие компоненты:
- Роутер Mercusys AC10
- Интернет-кабель
- Компьютер или устройство с поддержкой wifi
Для первоначальной настройки выполните следующие шаги:
- Подключите интернет-кабель к порту WAN на задней панели роутера.
- Подключите другой конец интернет-кабеля к модему или проводному интернет-порту.
- Включите роутер, нажав кнопку питания на задней панели.
- Подождите несколько минут, пока роутер загрузится.
- На вашем компьютере или устройстве активируйте WiFi и найдите доступные сети.
- Выберите сеть с именем (SSID), указанным на наклейке на задней панели роутера.
- Введите пароль Wi-Fi, указанный на наклейке на задней панели роутера, и подключитесь к сети.
Поздравляю, вы успешно настроили wifi роутер Mercusys AC10! Теперь вы можете настроить дополнительные параметры и наслаждаться стабильным и быстрым интернет-соединением.
Как получить доступ к Mercusys AC10: логин и пароль по умолчанию

Для получения доступа к веб-интерфейсу маршрутизатора Mercusys AC10 вам понадобится знать логин и пароль. Если вы никогда не меняли эти данные, то вам следует использовать логин и пароль по умолчанию.
Логин по умолчанию для Mercusys AC10 — это «admin«, а пароль по умолчанию — также «admin«. Однако, для обеспечения безопасности вашей сети, рекомендуется изменить логин и пароль на более сложные и надежные.
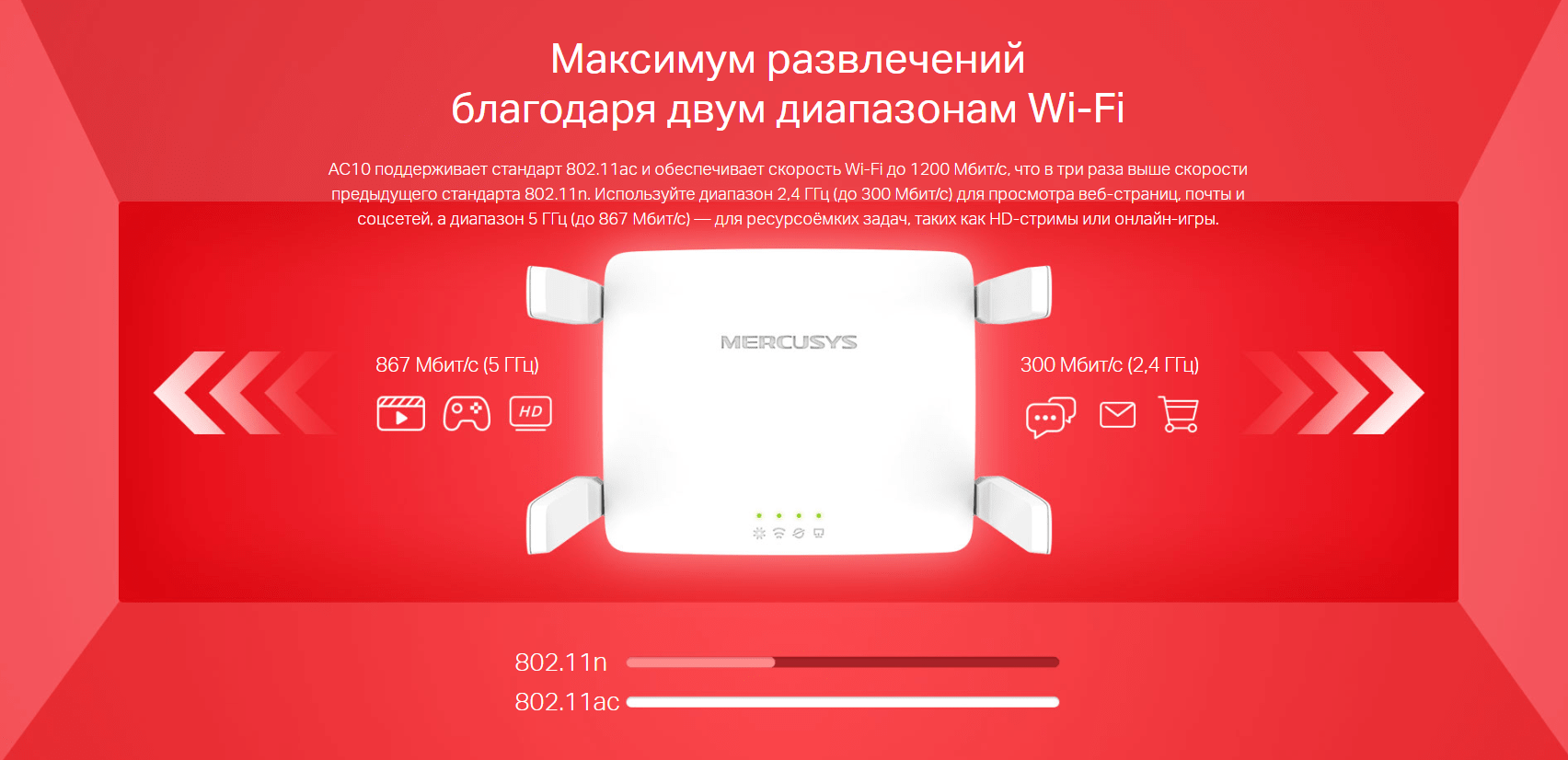
Как изменить логин и пароль
Если вы хотите изменить логин и пароль для доступа к веб-интерфейсу маршрутизатора Mercusys AC10, следуйте простым шагам, описанным ниже:
- Откройте веб-интерфейс маршрутизатора в любом браузере, введя IP-адрес маршрутизатора в адресную строку (обычно это 192.168.0.1 или 192.168.1.1).
- Введите текущий логин и пароль, чтобы получить доступ к веб-интерфейсу.
- Перейдите в раздел «System Tools» и выберите «Change Password».
- Введите новый логин и пароль, а затем подтвердите изменения, нажав кнопку «Save».
- После изменения логина и пароля перезагрузите маршрутизатор, чтобы убедиться, что изменения вступили в силу.
Логин и пароль по умолчанию для Mercusys AC10 — это «admin». Хотя эти учетные данные могут быть удобны для первоначального доступа к маршрутизатору, рекомендуется изменить их на более надежные для обеспечения безопасности вашей сети.

Результат настройки
Настройка Mercusys AC10 — это легко и быстро, и не требует специальных навыков или знаний. Если вы следуете этим простым шагам, вы сможете настроить свою сеть за несколько минут и насладиться сверхбыстрым Wi-Fi. Mercusys AC10 имеет интуитивно понятный веб-интерфейс, который делает настройку маршрутизатора максимально простой и удобной для любого пользователя. Теперь вы можете наслаждаться быстрым и стабильным Wi-Fi в вашей домашней или офисной сети.
В целом, настройка Mercusys AC10 — это легко и быстро, и любой пользователь может справиться с этим без каких-либо проблем. Если вы хотите получить быстрый и стабильный Wi-Fi в вашей домашней или офисной сети, то Mercusys AC10 — это идеальный выбор для вас.
Netis N5
Бренд Netis известен дешевыми и достаточно продвинутыми сетевыми устройствами, которые могут конкурировать с флагманской техникой премиум-класса. Одна из последних моделей Netis N5 отличается малым форм-фактором, сдержанным оформлением и оптимальным набором возможностей для комфортной работы. Девайс поддерживает USB-носители, может применяться в качестве сетевого хранилища со съемными накопителями, а также имеет двухканальную архитектуру для одновременной работы в диапазонах 2,4/5 ГГц.
Первое, на что обращают внимание пользователи Netis N5, это его компактные размеры и минималистичный дизайн. Корпус выполнен в форме параллелепипеда и выделяется четырьмя всенаправленными усилителями сигнала, которые находятся сверху и поворачиваются в любую сторону
Для сборки использованы простые, но надежные и долговечные материалы. При разработке дизайнерской концепции производитель руководствовался строгостью и лаконичностью, поэтому излишняя вычурность здесь отсутствует.
Аппаратная начинка модели выполнена на базе RTL8197FH-VG5+RTL8812FR 1GHz. Пользователю доступно 128 мегабайт ОЗУ и 8 Мб памяти флеш-накопителя. Если выбран диапазон 2,4 ГГц, то прибор будет выдавать до 300 мегабит в секунду. При переключении на 5 ГГц, эти значения возрастут до 867 Мбит/с. Несмотря на бюджетную стоимость, Netis N5 совместим с актуальным стандартом 802,11ac. Также он имеет 100-мегабитные разъемы RJ-45. Для первичной настройки параметров работы или изменения рабочей конфигурации разработчики предусмотрели специальную веб-панель. Она открывается с ноутбука или компьютера, а также поддерживается мобильными гаджетами. Интерфейс русифицирован, поэтому разобраться в нем несложно. К тому же, данная панель имеет удобную навигацию и интуитивно-понятна.
Плюсы и минусы
Является самой дешевой моделью класса АС1200 с двухканальной архитектурой и совместимостью с модемами сотовой связи.
Поддерживает IPv6 и TR-069.
Имеет функции Beamforming и MU-MIMO.
Поддерживает внешние накопители.
Имеет русскоязычный интерфейс.
Может перезагружаться по расписанию.
Не самые высокие пропускные свойства.
Рейтинг роутера
Скорость беспроводного соединения 4.6/5
Защитные функции 4.7/5
Функциональность 4.4/5
Дальность беспроводного сигнала 4.6/5
Итого 4.6 Netis N5 является бюджетным 2-полосным роутером, который подойдет для размещения в небольшом офисе, на даче или в загородном доме. Также он сможет организовать стабильный выход в интернет в тех местах, где нет кабельного провайдера, либо доступные тарифы не соответствуют запросам пользователя.
Повышенная производительность и широкий диапазон покрытия
Wi-Fi роутер Mercusys AC10 обладает повышенной производительностью, что позволяет передавать данные с высокой скоростью и обеспечивать стабильное подключение к сети. Благодаря технологии AC1200, роутер способен работать на скорости до 1200 Мбит/с, что позволяет без проблем стримить видео высокого разрешения, играть в онлайн-игры или загружать большие файлы.
Одним из главных преимуществ Wi-Fi роутера Mercusys AC10 является его широкий диапазон покрытия. Благодаря использованию двух антенн, роутер обеспечивает стабильное и качественное покрытие на больших расстояниях. Таким образом, вы сможете пользоваться высокоскоростным интернетом в любой точке своего дома или офиса, без проблем с сигналом и потерей скорости соединения.
Кроме того, Wi-Fi роутер Mercusys AC10 поддерживает технологию Beamforming, которая позволяет направлять сигнал напрямую к устройству, что улучшает стабильность и качество связи. Эта функция особенно полезна, когда в вашей сети подключено несколько устройств, таких как смартфоны, планшеты, ноутбуки и т.д.
В целом, Wi-Fi роутер Mercusys AC10 является надежным и функциональным устройством, которое обеспечивает высокую производительность и широкий диапазон покрытия. Благодаря этим характеристикам, вы сможете наслаждаться стабильным и высокоскоростным интернетом, не зависимо от расстояния между роутером и устройствами.
Дополнительные настройки
Помимо основных настроек, роутер Меркусис АС10 предоставляет ряд дополнительных функций и настроек, которые позволяют получить больше возможностей и улучшить качество сети. В этом разделе мы рассмотрим несколько важных дополнительных настроек роутера.
1. Изменение имени и пароля администратора.
При первом входе в настройки роутера стандартное имя пользователя и пароль установлены на значения по умолчанию. Рекомендуется изменить эти данные для обеспечения безопасности сети. Для этого зайдите в раздел «Настройки» или «Администрирование» и найдите соответствующие пункты меню. Введите новое имя пользователя и пароль, а затем сохраните изменения.
2. Настройка портов.
Роутер Меркусис АС10 предоставляет возможность настраивать порты для конкретных устройств. Это позволяет ограничить доступ к сети или прокинуть определенные порты для определенных приложений. Перейдите в меню настроек роутера и найдите раздел с настройками портов. Здесь вы сможете настроить открывание или закрытие определенных портов для выбранных устройств.
3. Включение режима гостевой сети.
Роутер Меркусис АС10 позволяет создать гостевую безопасную Wi-Fi сеть, которую можно использовать для подключения временных гостей, не предоставляя им доступ к основной сети. Чтобы создать гостевую сеть, зайдите в настройки роутера и найдите соответствующий пункт меню. Откройте настройки гостевой сети и включите ее. Затем настройте параметры гостевой сети, такие как имя сети и пароль, и сохраните изменения.
4. Установка фильтрации содержимого.
Роутер Меркусис АС10 предоставляет возможность фильтрации содержимого, блокировки определенных веб-сайтов или категорий. Это может быть полезно для контроля и ограничения доступа детей к определенным сайтам. Для этого зайдите в настройки роутера, найдите раздел с настройками фильтрации содержимого и включите его. Затем укажите список запрещенных сайтов или категорий и сохраните изменения.
Учитывая разнообразие функций и настроек роутера Меркусис АС10, вы можете настроить его и адаптировать под свои потребности и требования. Ознакомьтесь с дополнительными функциями и настройками роутера, чтобы получить максимальную отдачу и обеспечить безопасность вашей сети.




























