Дополнительные настройки
Давайте коротко пробежимся по дополнительным настройкам.
Рабочий режим
Здесь можно быстро поменять режим точки доступа. Есть удобная схема подключения. Просто возьмите провод один конец подключите к LAN порту основного маршрутизатора, подключенного к интернету, а второй конец к WAN порту этого роутера.
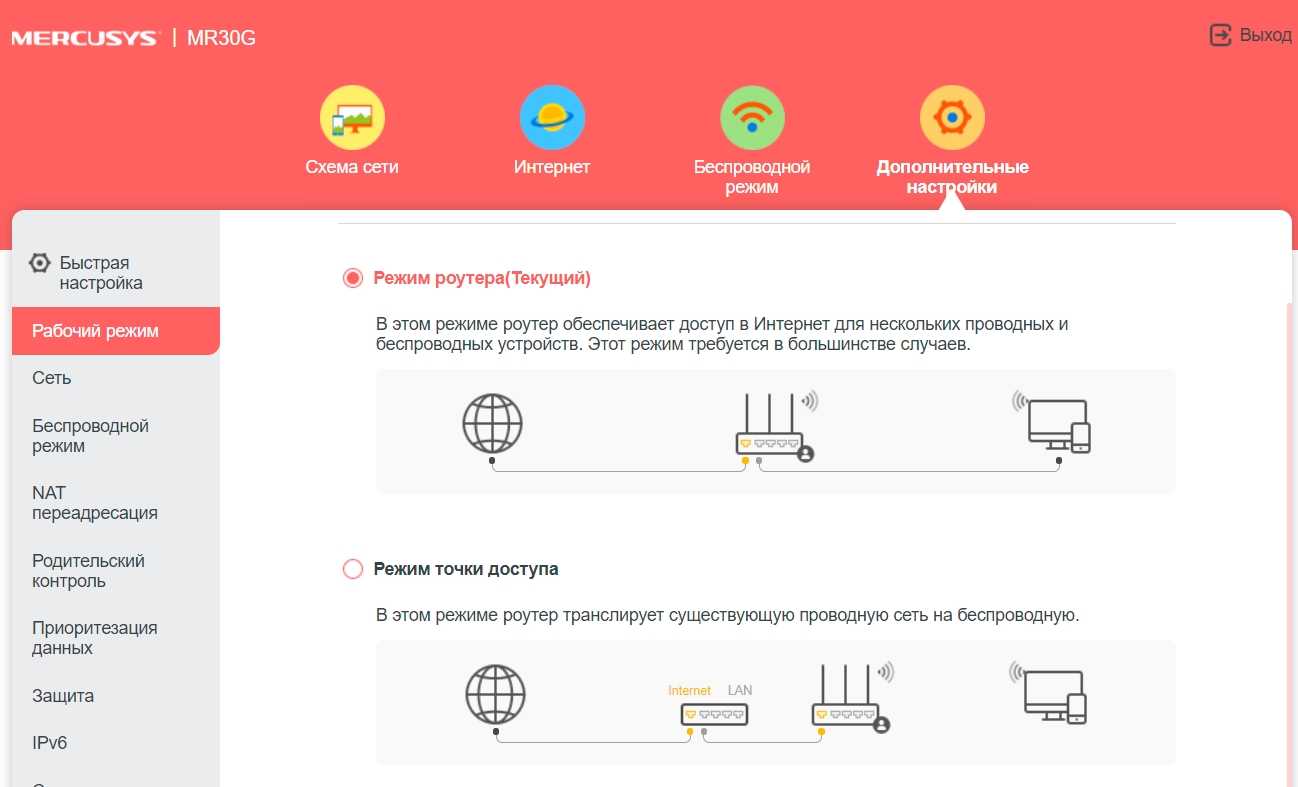
Сеть
- Состояние – здесь можно посмотреть WAN, LAN подключение, а также настройки DHCP и состояние DDNS (если вы ранее к нему были подключены).
- Интернет – если есть какие-то проблемы с подключением, то можно более детально взглянуть на настройку. Например, иногда нужно выставить точное значение MTU.
- LAN – IP адрес и маска этого роутера.
- IPTV/VLAN – IPTV приставку мало кто использует, но вы можете её настроить, включив галочку «IPTV/VLAN». После этого нужно выбрать в строке «Профиль Интернет-провайдера» значение «Мост». Подключите приставку – например, к LAN2. Далее ниже в настройках нужно указать в LAN2 – IPTV, а в LAN1 – Интернет.
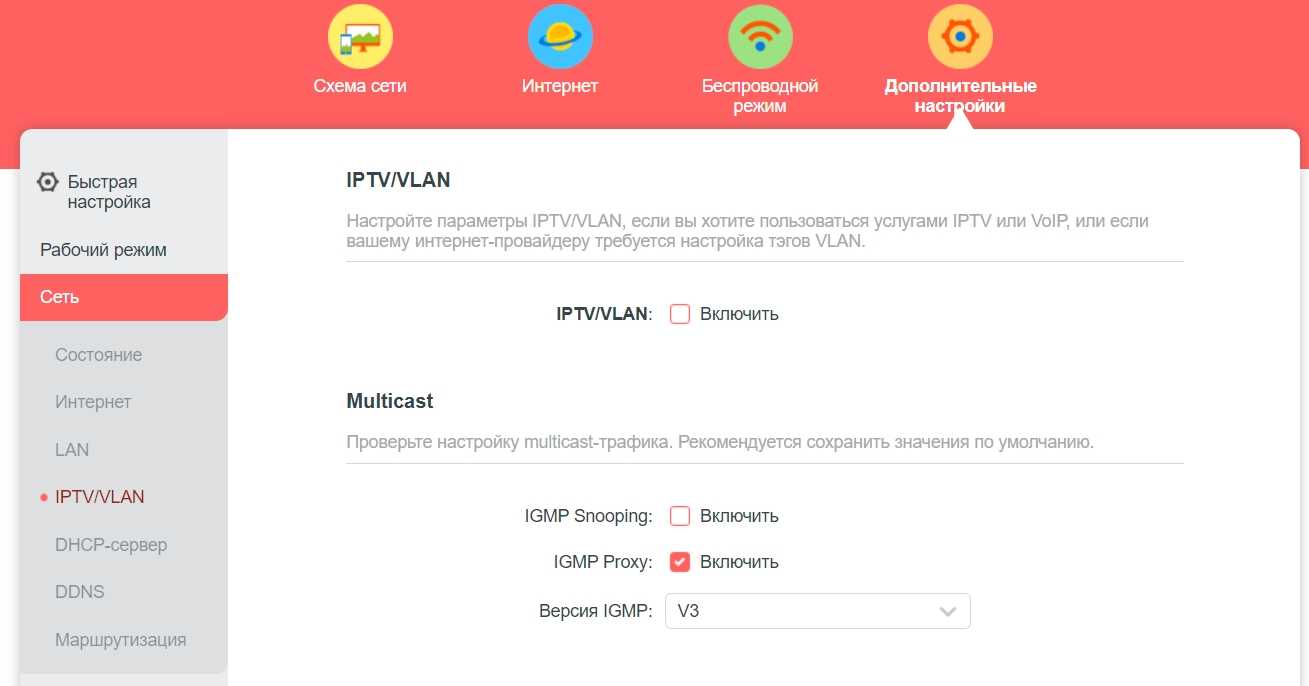
- DHCP-сервер – пул IP адресов, которые выдает этот шлюз.
- DDNS – поддерживаем два сервиса «NO-IP» и «DynDNS». Для подключения нужна регистрация на официальном сайте одного из сервисов. После регистрации создаем DDNS и сюда вводим нужные данные.
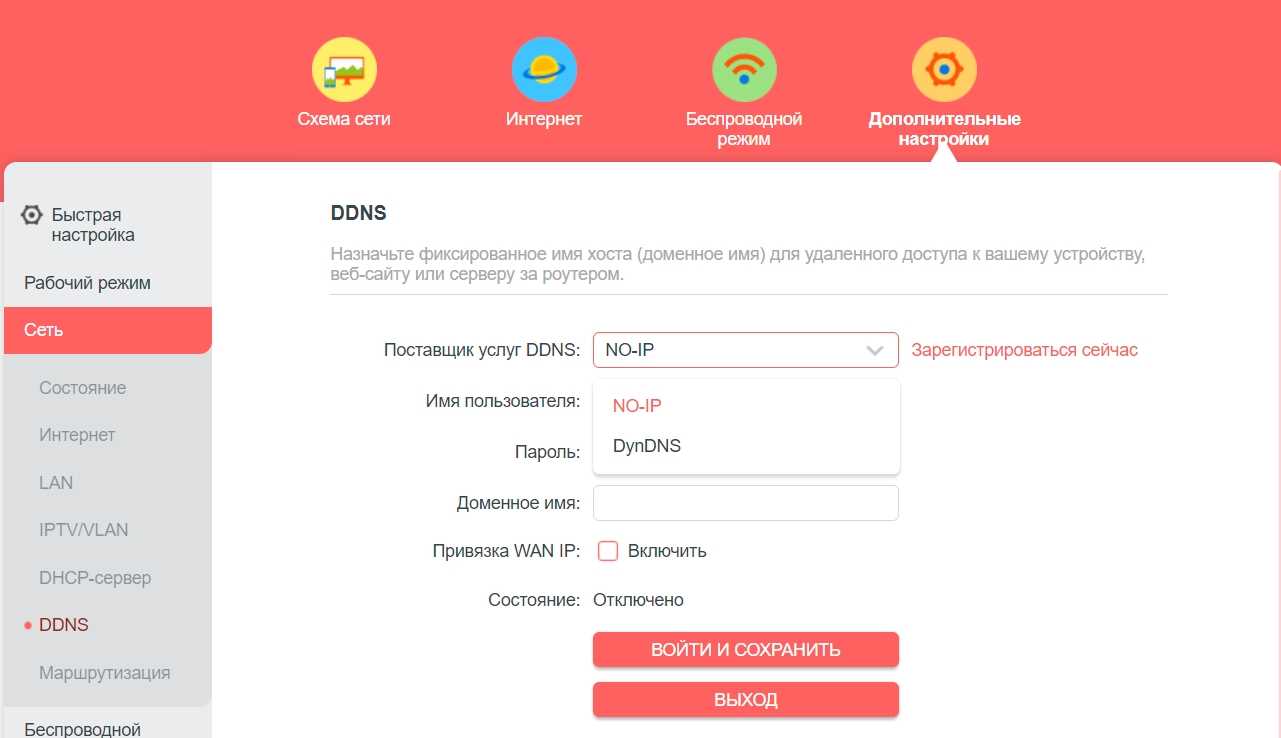
Маршрутизация – если вам нужно настроить статические маршруты, то это делается тут.
Беспроводной режим
Настройка беспроводного режима – здесь можно выставить ширину канала, назначить конкретный канал и выставить другие более детальные настройки вай-фай сети.
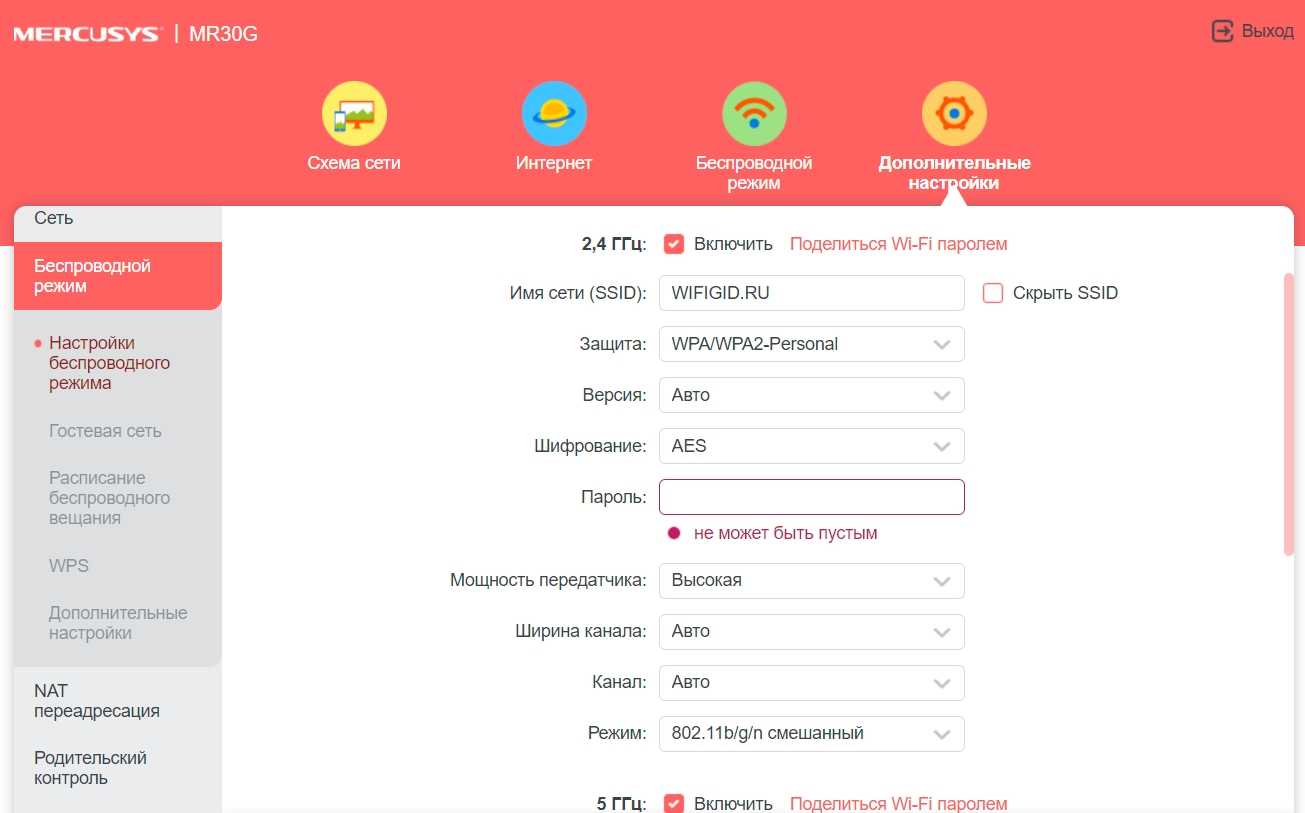
- Гостевая сеть – можно создать новую сеть и выставить для неё пароль. По умолчанию гости не видят друг друга, но это можно исправить.
- Расписание беспроводного вещания – можно отключать вай-фай на ночь или днем.
- WPS – если вы не пользуетесь данной функцией, то лучше её деактивировать.
Обязательно включите «MU-MIMO» в «Беспроводном режиме». Почему-то эта функция была выключена.
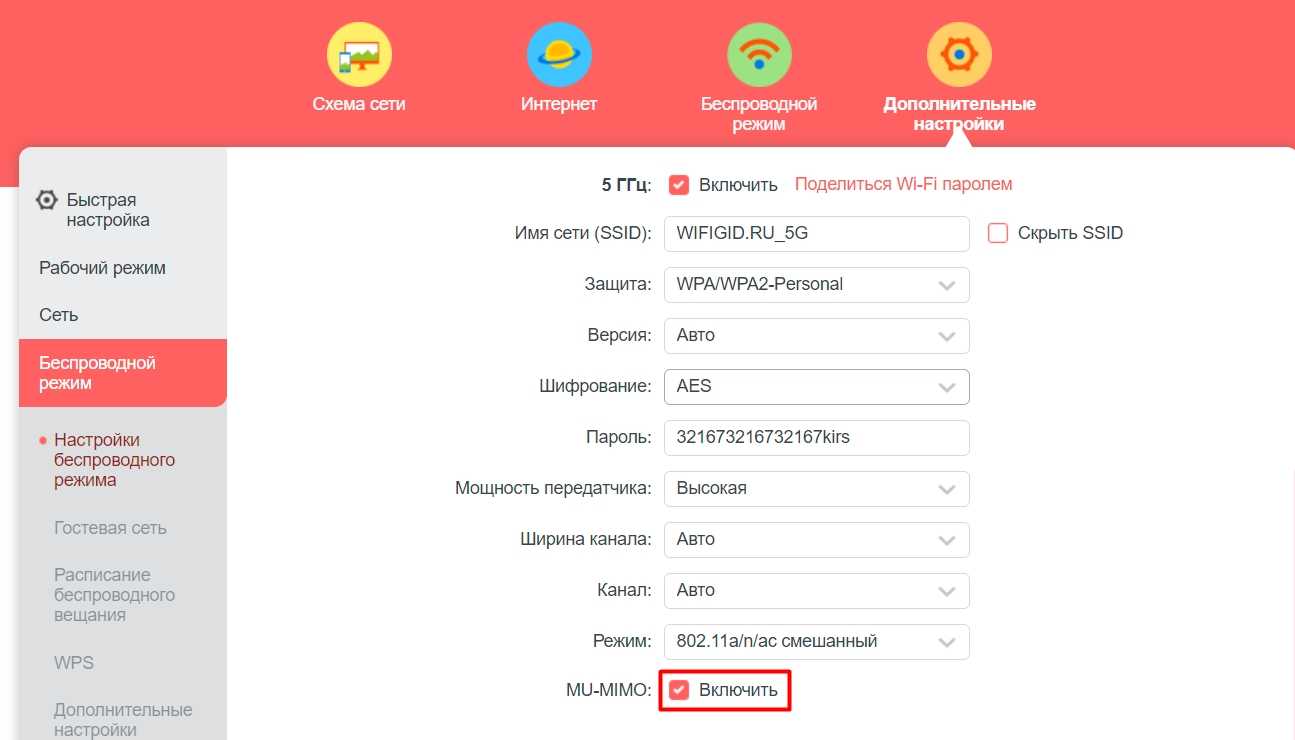
Переадресация портов
Настройка очень простая. Переходим в раздел «NAT переадресация», открываем первый же подраздел, нажимаем по плюсику. Вводим название сервиса, ниже указываем IP устройства. Если это устройство уже подключено, то кликаем по кнопке ниже и выбираем его. Далее указываем основной «Внешний порт», а потом внутренний (можно продублировать).
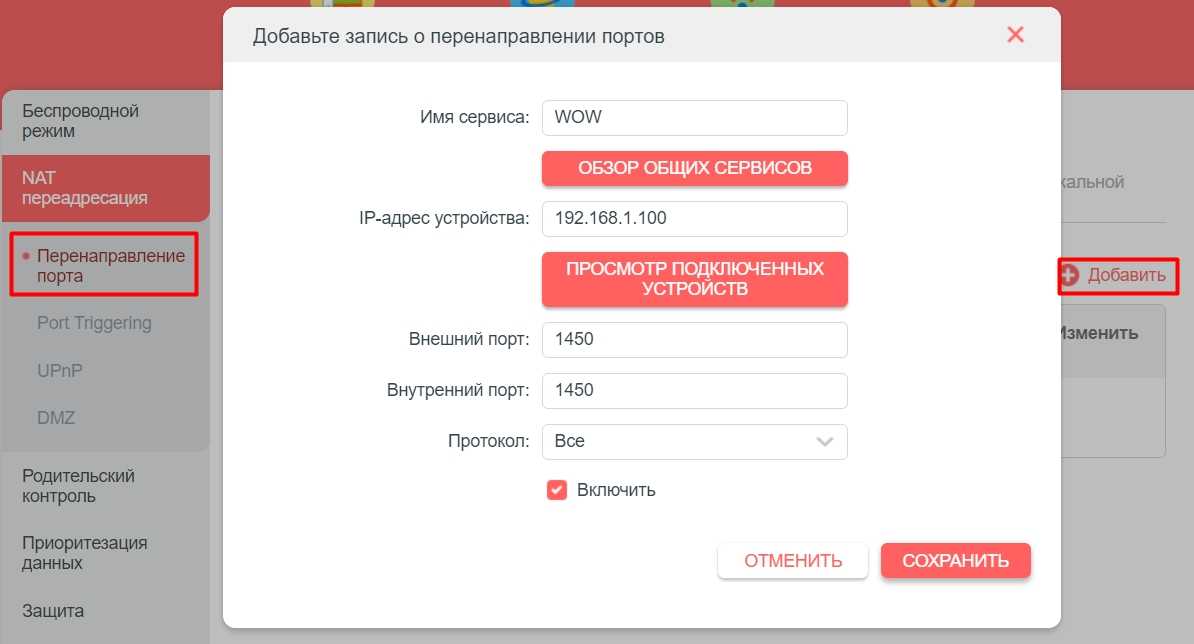
Родительский контроль
- Кликаем по кнопке добавления, указываем имя профиля (их может быть несколько). И указываем устройства, которые будут подключены к этому профилю.
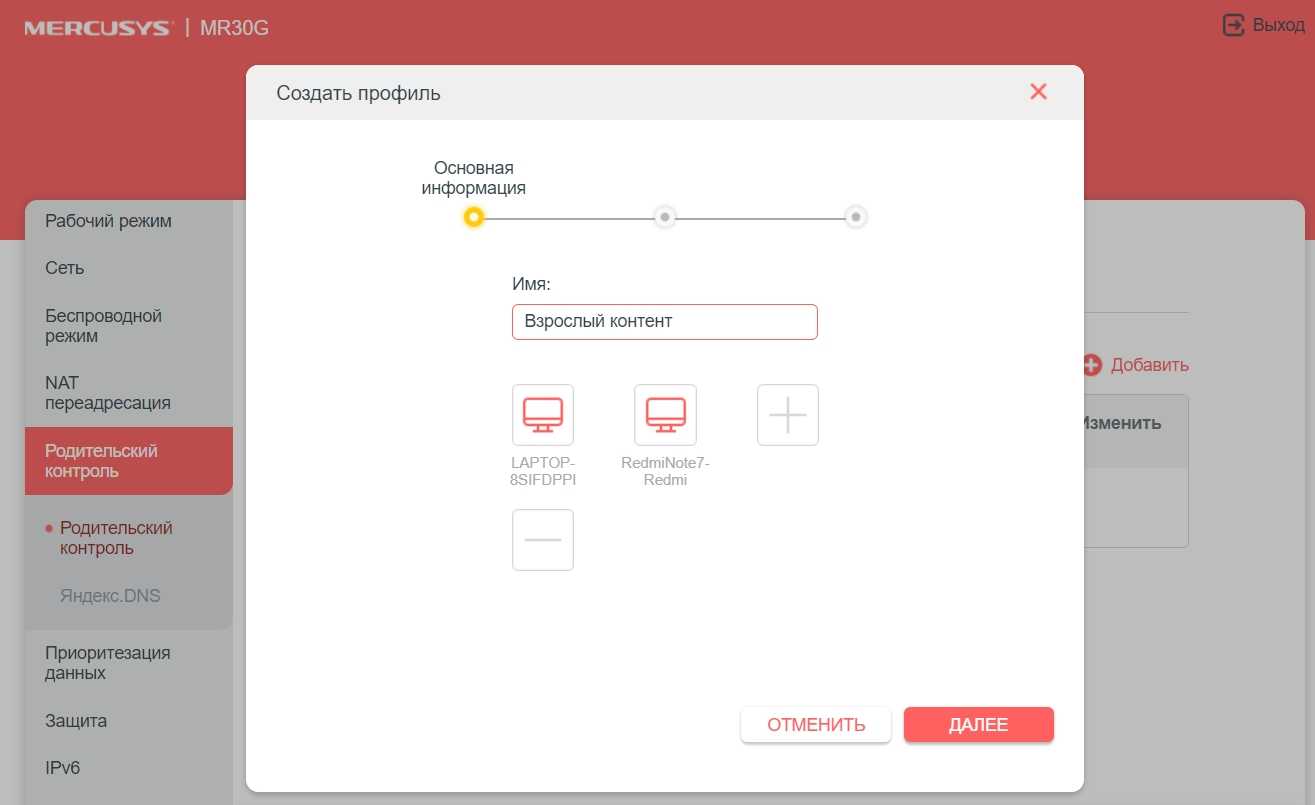
- Блокировка идет именно по словам, которые есть на том или ином сайте. Поэтому будьте аккуратны с придумыванием этих самых слов.
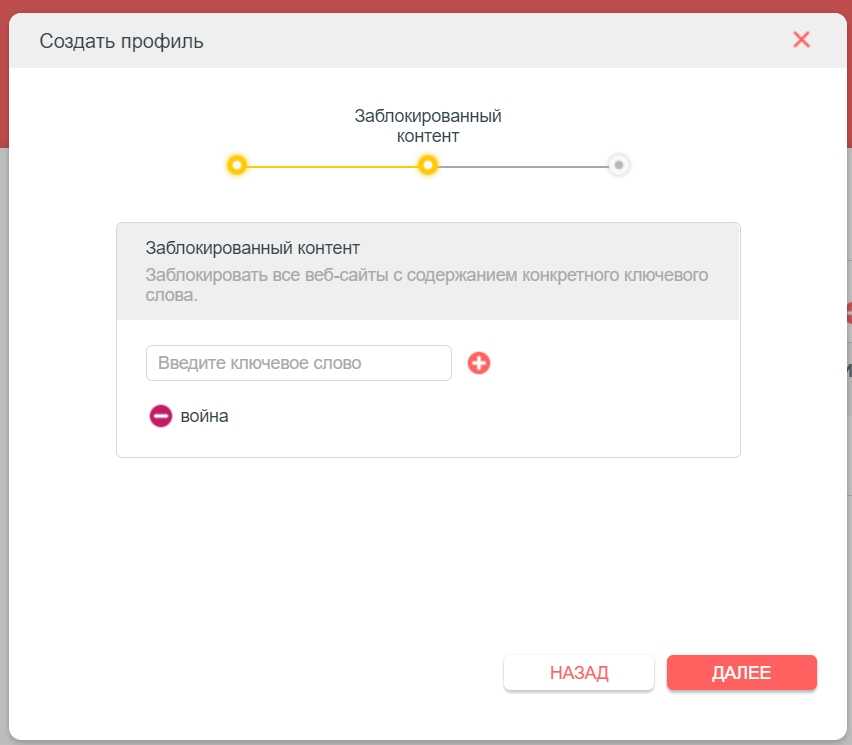
- В конце можно указать расписание ограничения.
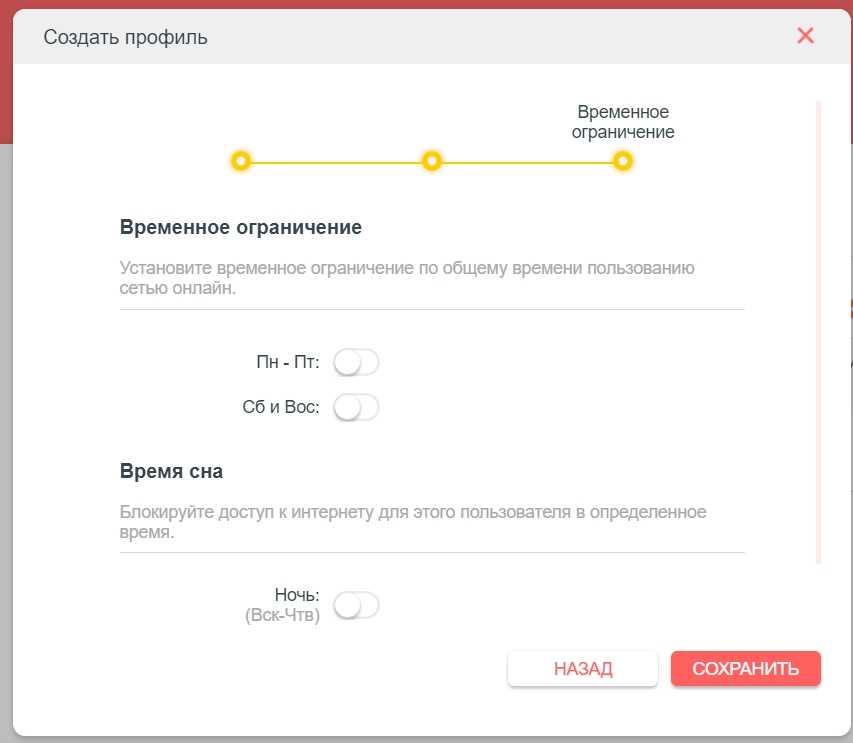
- Давайте еще рассмотрим «Яндекс.DNS» – эта очень удобная штука, которая позволяет защитить ваших близких и родных в сети интернет. Если вы включите эту функцию, то она будет работать для всех устройств, подключенных к роутеру. Лучше нажмите на плюсик и добавьте выделенный фильтр для конкретного устройства ребенка. Вот 3 вида фильтрации:
- Базовый – просто быстрые ДНС без ограничения и фильтров.
- Безопасный – защищает от вредоносных сайтов мошенников.
- Семейный – то же самое, что и «Безопасный», но идет дополнительно блокировка взрослого контента.
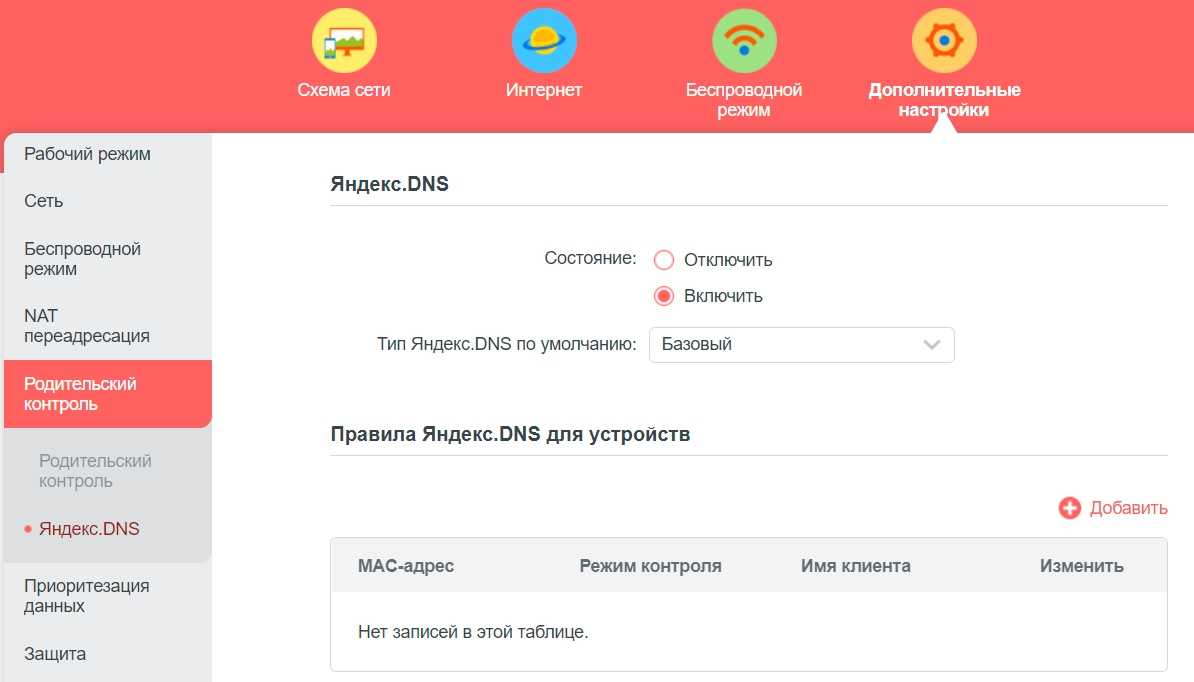
- После этого жмем на плюс, указываем имя клиента, ставим режим и указываем MAC-устройства с помощью кнопки.
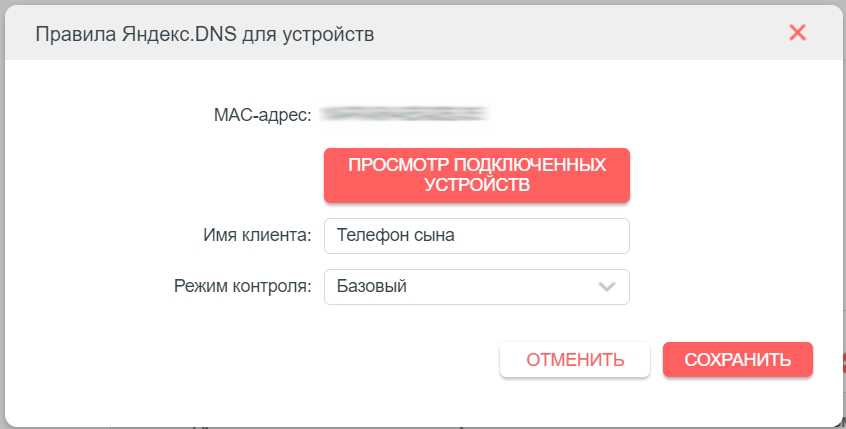
Приоритезация данных
Если у вас большая семья, вы играете в онлайн игры, и не хотите, чтобы у вас повышался Ping, когда кто-то из семьи начал смотреть фильм в 4К, то нужно включить QoS. Но эта штука не работает при включенном ускорении NAT – вырубаем ей в разделе «Сеть» – «Интернет».
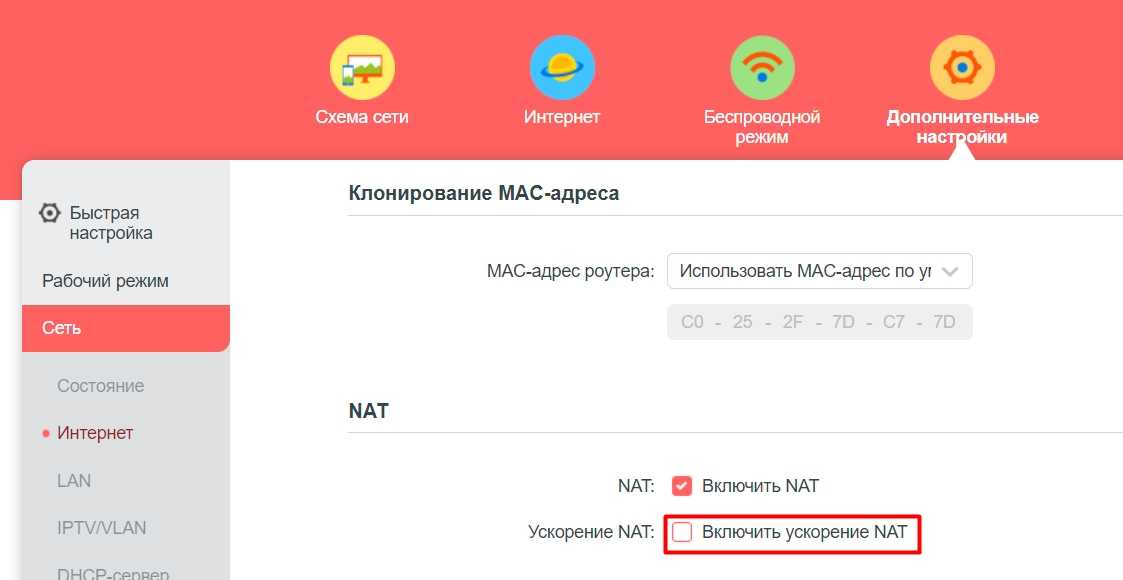
Далее переходим в «Приоритезацию данных», включаем функцию и ниже выбираем свое устройство.
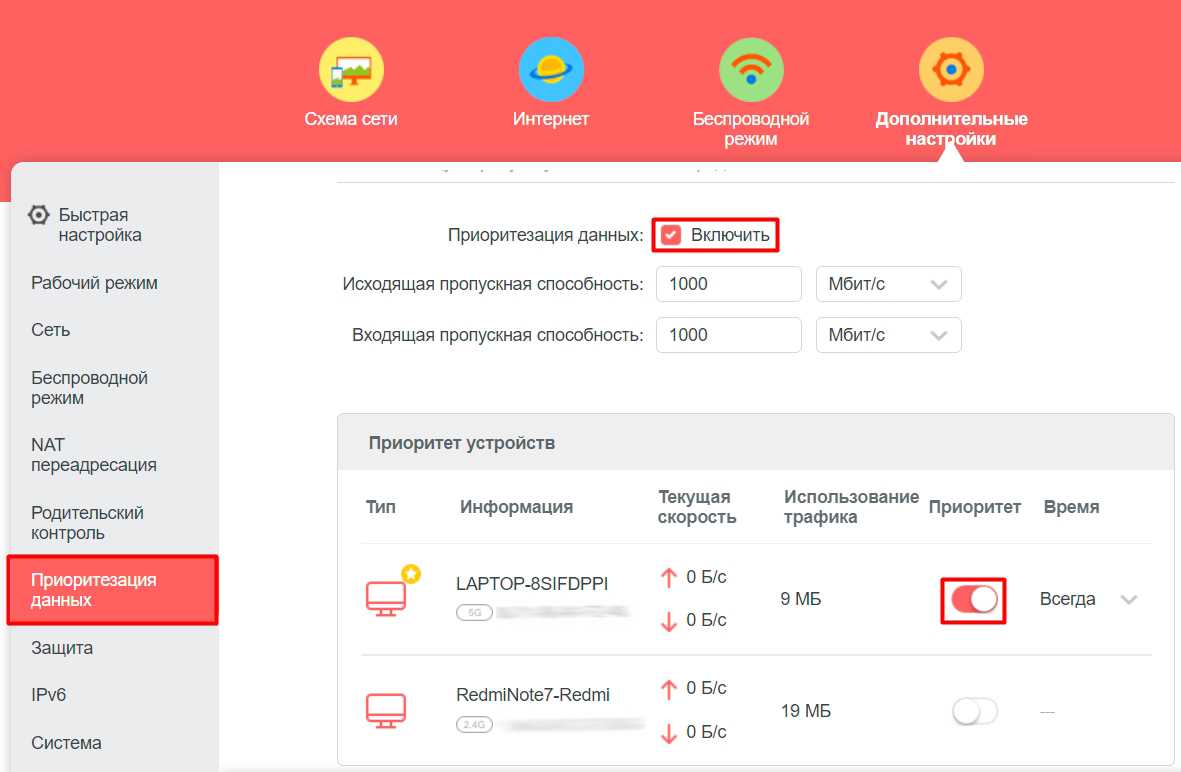
Фильтрация по MAC-адресам
Находится эта функция в «Защите» – «Контроль доступа». Смотрите, тут есть два списка:
- Черный – полностью блокирует эти устройства.
- Белый – дает доступ к сети только этим аппаратам.
Для добавления устройств, кликаем по плюсику и выбираем из списка. Можно также вбить MAC вручную.
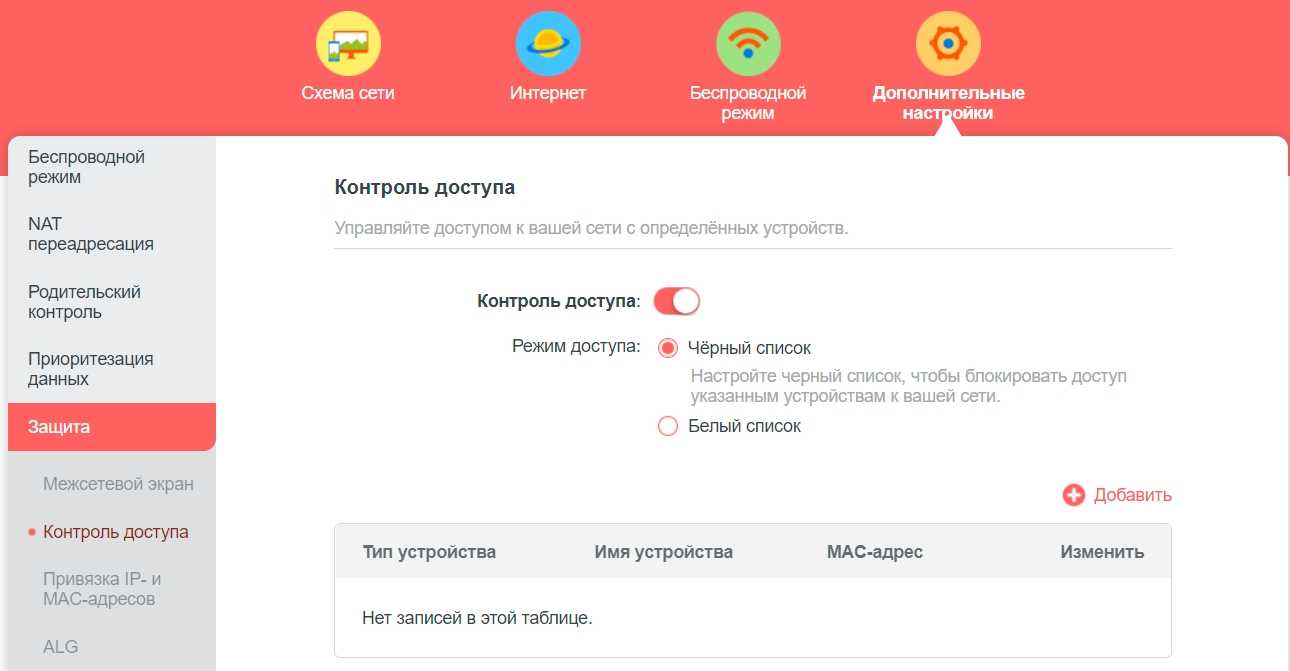
Это можно сделать в разделе «Система» – подраздел «Администрирование». Логина нет.
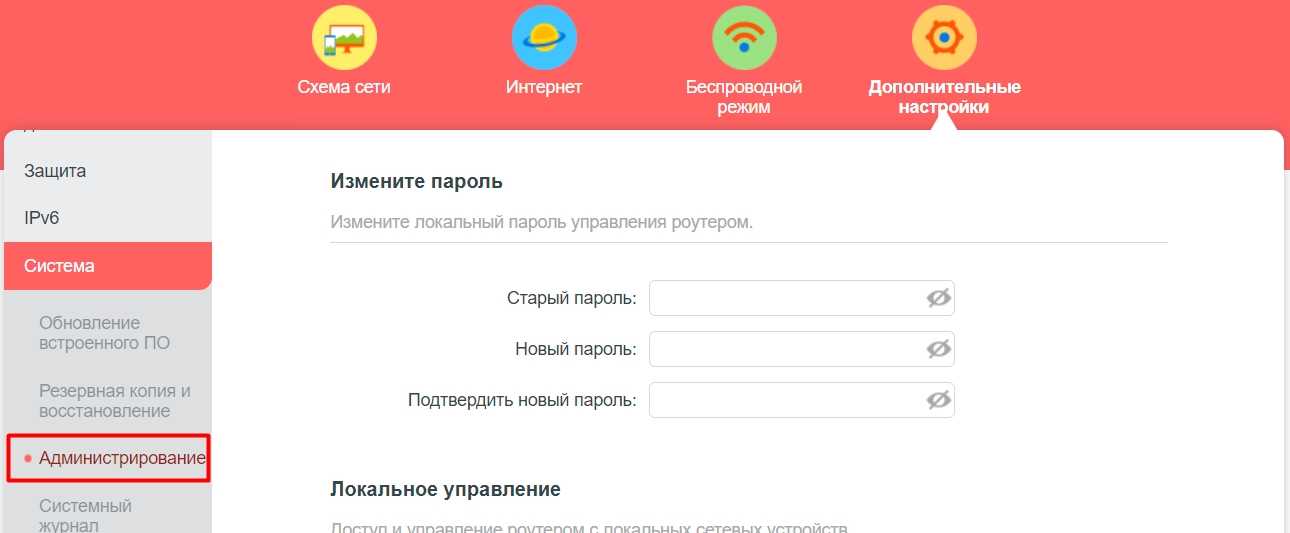
Обновление прошивки
- Переходим в «Систему» – «Обновление встроенного ПО» – далее смотрим на «Версию встроенного ПО» (вторая цифра) и «Аппаратную версию» роутера.
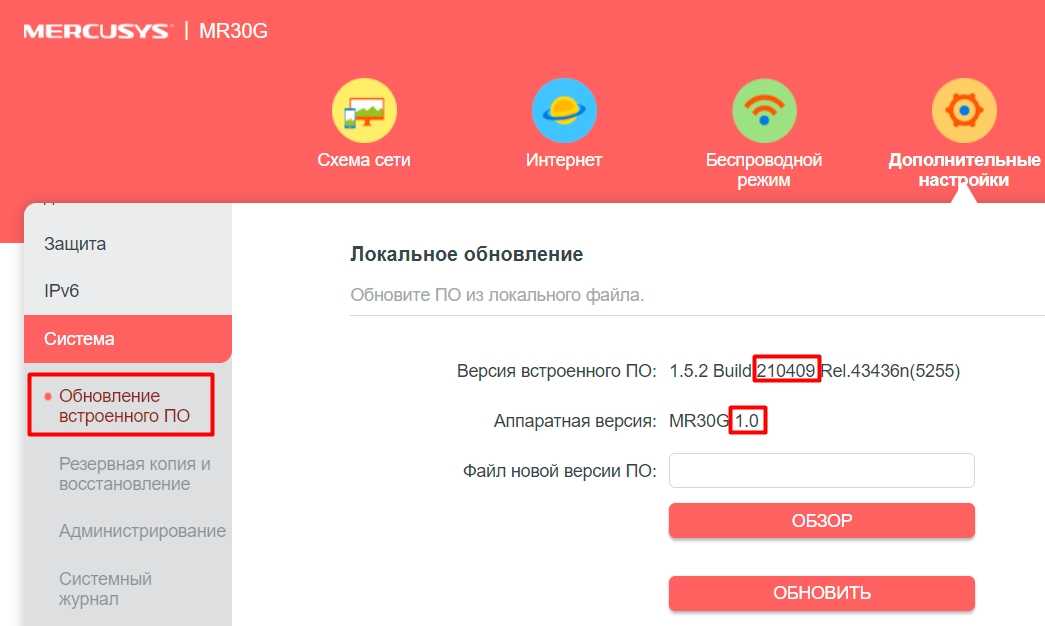
- Переходим на официальную страницу.
- Далее смотрим, чтобы у последней прошивки (по дате) была нужная аппаратная версия (первая цифра). Скачиваем её. Если вы скачали архив, то разархивируйте его.
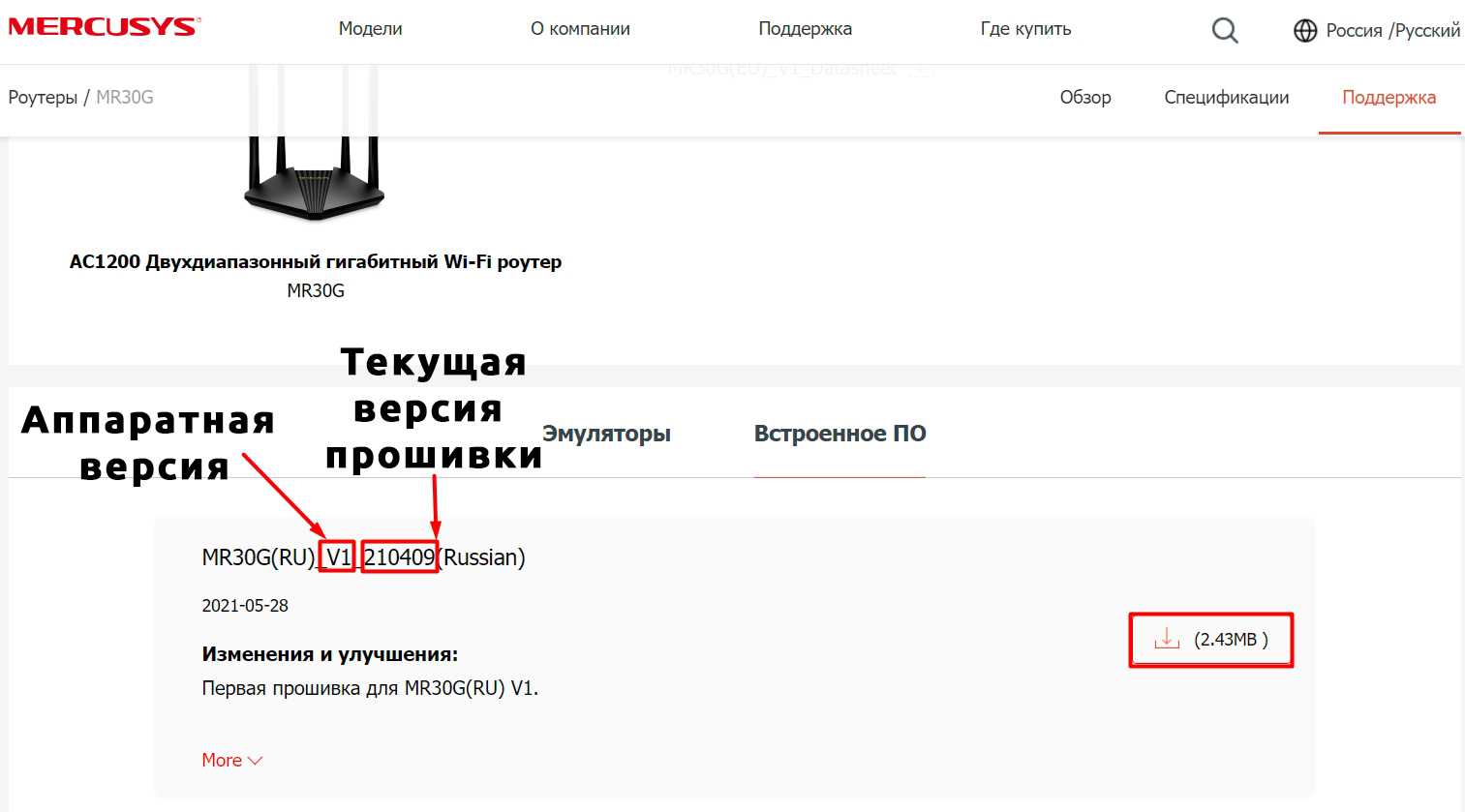
- Далее на той же самой странице, нажимаем «Обзор», выбираем файл прошивки с расширением «BIN» и кликаем «Обновить».
Выключить подсветку
Чтобы выключить индикаторы (лампочки), переходим в «LED индикатор» и выключаем верхний бегунок. Также можно включить «Ночной режим», когда индикаторы будут выключаться только в темное время суток.
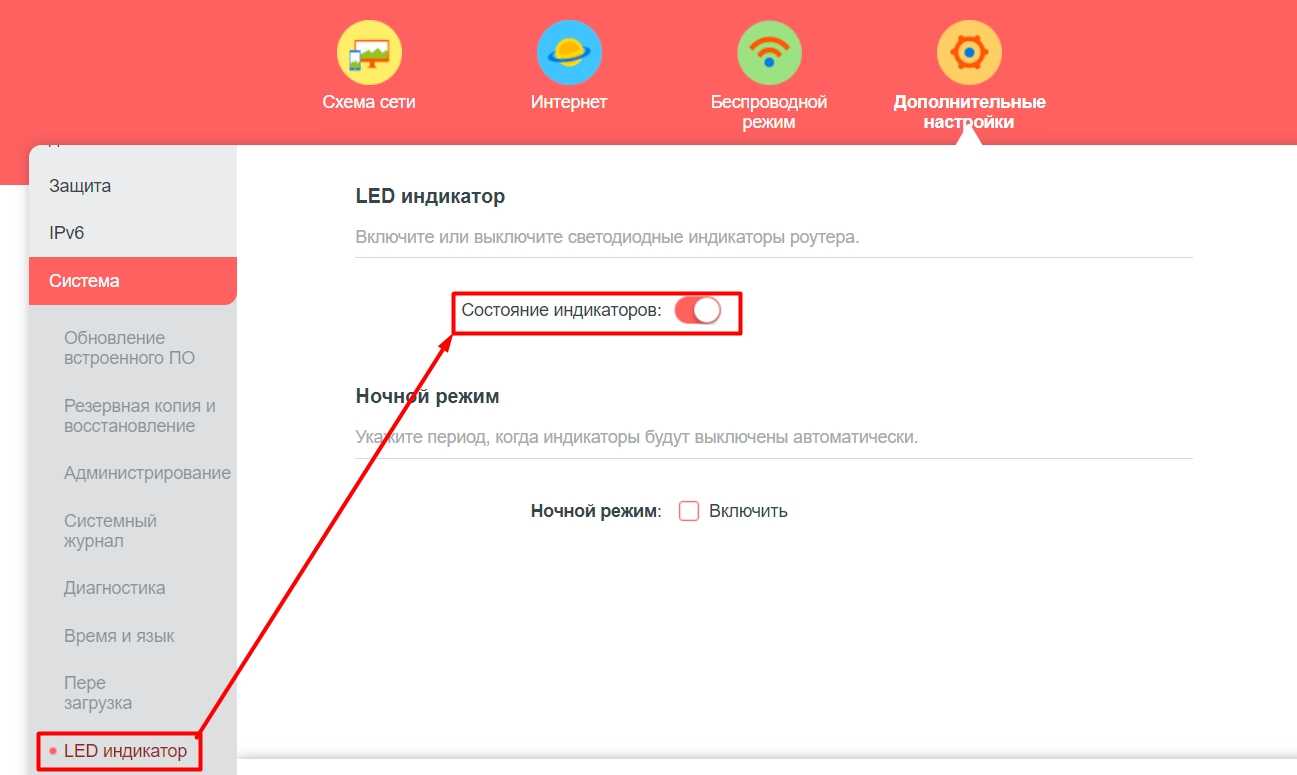
Настройка Mercusys MR30G
Процесс настройки Mercusys MR30G максимально простой и понятный. Но если у вас все же возникли какие-то трудности, то сейчас я все подробно расскажу и покажу. Если вы, или кто-то другой уже пытались настроить роутер, то желательно сделать сброс настроек. Для этого включите роутер и на 10-15 секунд зажмите кнопку Reset/WPS.
Подключение
Для начала подключите к роутеру адаптер питания и включите его в розетку. Затем в порт WAN подключите интернет. Кабель напрямую от интернет-провайдера, или от модема (если он есть в вашем случае).

Дальше нужно подключить к роутеру устройство, с которого мы сможем выполнить настройку. Желательно для этого использовать ноутбук или ПК. Если их нет, подойдет смартфон или планшет. Подключиться к роутеру можно двумя способами:
- По Wi-Fi. Заводское имя сети и пароль (Wi-Fi пароль/PIN) вы можете найти на наклейке снизу роутера.
- По кабелю. Он есть в комплекте. Просто подключите один конец кабеля в один из двух LAN-портов на роутере, а второй конец к сетевой карте компьютера или ноутбука.
Вход в настройки
После подключения на устройстве (которое подключено к Mercusys MR30G) откройте любой браузер, введите в адресной строке адрес http://mwlogin.net и перейдите по нему. Если страница с настройками не открывается – смотрите эту статью.
Первым делом нам нужно придумать и установить пароль администратора роутера. Этот пароль будет защищать настройки и его нужно будет вводить каждый раз при входе в настройки роутера.
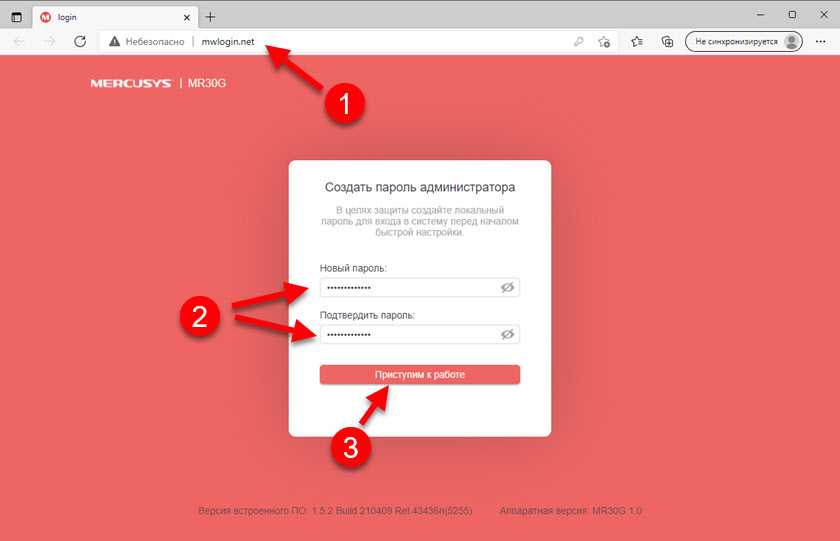
Готово, можно продолжать.
Часовой пояс и подключение к интернету
Устанавливаем часовой пояс.
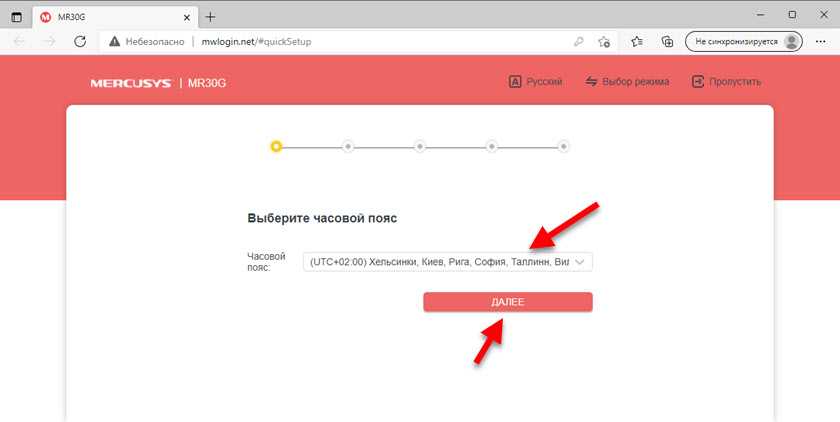
Выбираем из списка своего интернет-провайдера и в следующем окне вводим данные (если это необходимо, в зависимости от типа подключения), которые должны быть указаны в договоре.
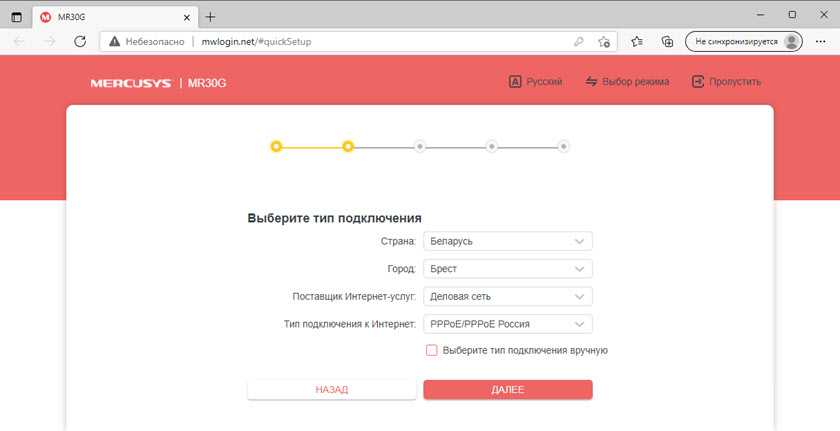
Если вашего провайдера там нет, то ставим галочку возле «Выберите тип подключения вручную». После чего нужно вручную выбрать тип подключения.
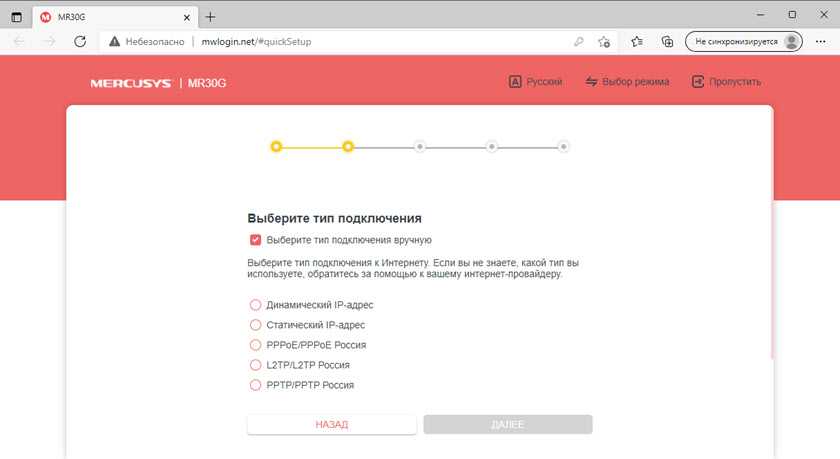
Если вы не знаете какое подключение использует ваш провайдер, то это нужно обязательно выяснить. Можно позвонить в поддержку, или снова же, посмотреть договор.
Если, например, тип подключения PPPoE, то на следующем шаге понадобится указать имя пользователя и пароль, которые выдает провайдер. Если у вас PPTP, или L2TP, то кроме имени пользователя и пароля нужно прописать еще адрес сервера.
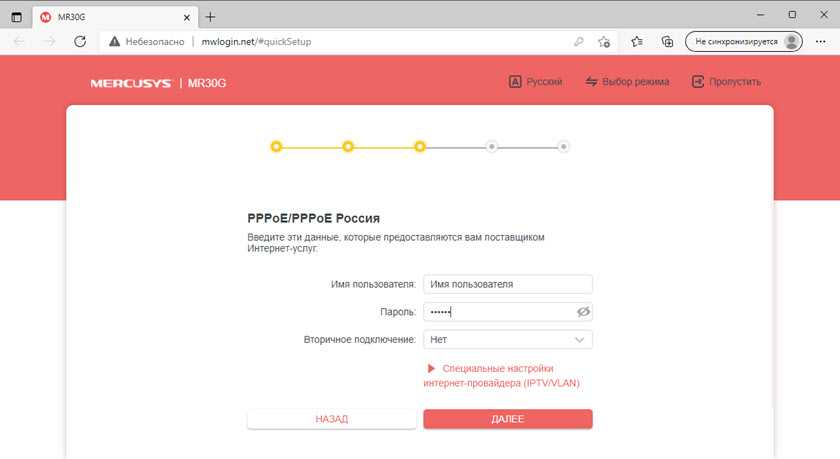
Часто используется тип подключения «Динамический IP». В этом случае никакие данные вводить не нужно. На следующем шаге появится предложение клонировать MAC-адрес. И если ваш провайдер не делает привязку, то можете просто пропустить этот шаг.
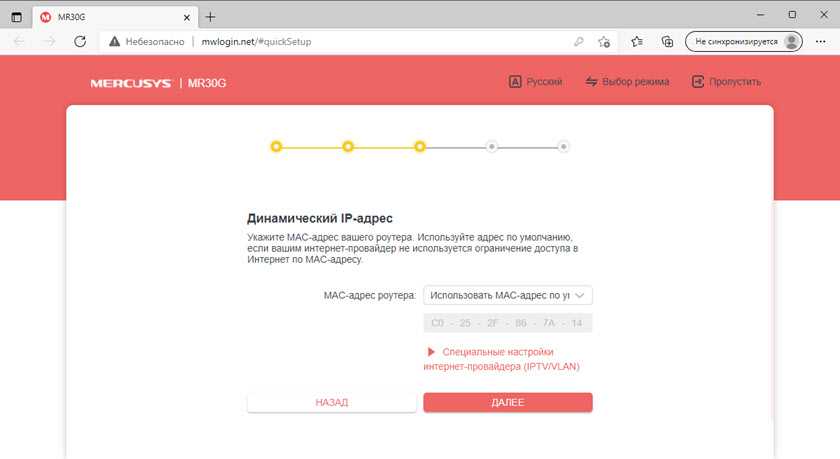
Настройка Wi-Fi сети
Здесь нам нужно сменить имя беспроводной сети (это не обязательно, но желательно) и пароль. Вы может установить разные имена и пароли для разных диапазонов (2.4 ГГц и 5 ГГц). Но обычно имя сети делают разные (для сети на 5 ГГц добавляют «_5G»), а пароли для удобства устанавливают одинаковые. На этой же странице при необходимости вы можете отключить сеть в одном из диапазонов.
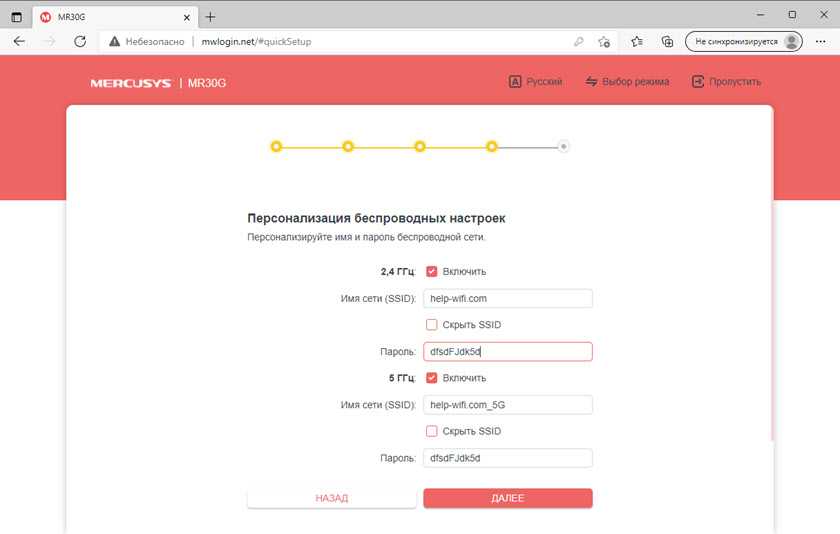
Нажимаем «Далее».
Проверяем все параметры и снова нажимам на кнопку «Далее».
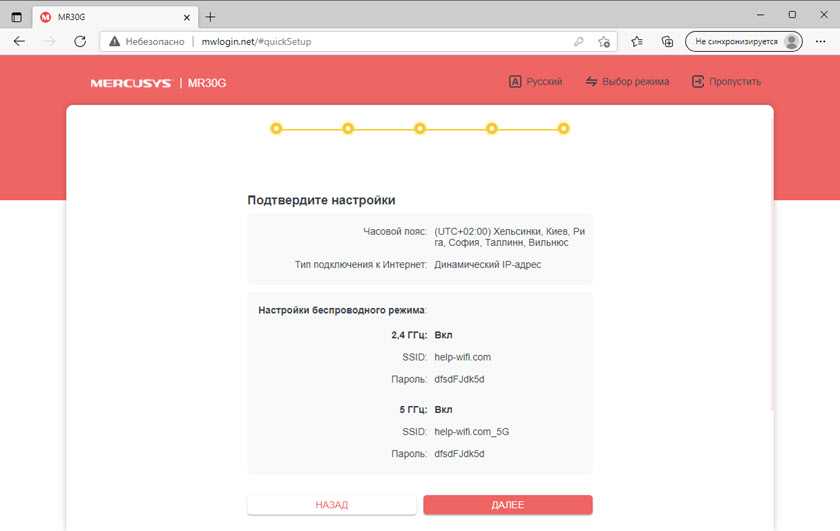
Начнется перезапуск сети Wi-Fi. Если вы были подключены к Mercusys MR30G по Wi-Fi, то нужно подключиться заново.
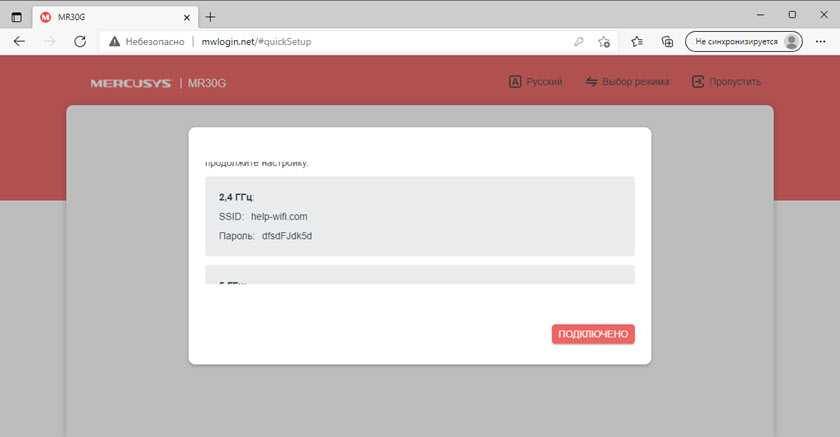
После нажатия на кнопку «Подключено» появится окно с поздравлением (при условии, что подключение к интернету установлено). После нажатия на кнопку «Завершено» откроется главная страница веб-интерфейса роутера.
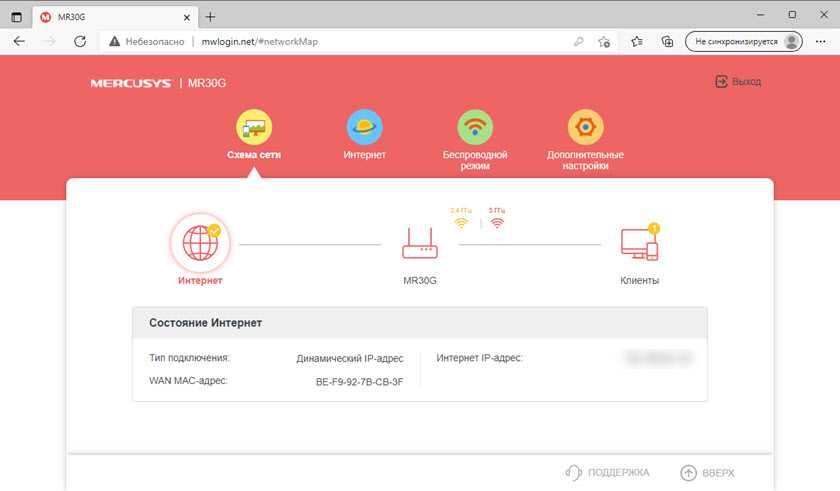
Инструкция по настройке роутера Mercusys AC12
1. Проверьте комплектацию
Перед началом настройки роутера Mercusys AC12 убедитесь, что у вас есть все необходимые комплектующие. Включая сам роутер, кабель питания, Ethernet-кабель и инструкцию по эксплуатации.
2. Подключение кабелей
Подключите роутер к электрической сети, используя кабель питания. Далее подключите роутер к модему с помощью Ethernet-кабеля, вставив один конец в порт WAN на роутере и другой конец в выходной порт модема. Убедитесь, что все кабели надежно подключены.
3. Включение роутера
Нажмите кнопку включения на задней панели роутера. После некоторого времени на лицевой панели должны загореться индикаторы, указывающие на стабильное питание и подключение к интернету.
4. Подключение к роутеру
На вашем устройстве (например, ноутбуке или смартфоне) найдите список доступных Wi-Fi сетей и выберите сеть, название которой соответствует информации, указанной на задней панели роутера. Введите пароль Wi-Fi, если он есть, и подождите, пока устройство установит стабильное подключение к роутеру.
5. Настройка роутера через веб-интерфейс
Откройте веб-браузер на вашем устройстве и введите в адресной строке IP-адрес роутера (обычно это 192.168.1.1 или 192.168.0.1). Появится страница аутентификации, где вам нужно будет ввести имя пользователя и пароль для доступа к настройкам роутера.
После ввода данных вы попадете в веб-интерфейс роутера, где можно производить различные настройки, такие как изменение имени сети Wi-Fi, настройка пароля, установка гостевой сети и многое другое. Изучите доступные опции и внесите необходимые изменения в соответствии с вашими предпочтениями.
6. Сохранение настроек
После завершения настройки роутера не забудьте сохранить изменения, применив соответствующую опцию в веб-интерфейсе. Перезагрузите роутер, чтобы внесенные изменения вступили в силу.
Теперь ваш роутер Mercusys AC12 настроен и готов к использованию. Вы можете подключать к нему другие устройства, настраивать запуск специальных функций и наслаждаться стабильным и быстрым интернет-соединением.
Внешний вид и комплектность

Популярный роутер Mercusys MR70X относится к бюджетным, но при этом его действительно можно и рационально выбрать.
Прежде всего, важно отметить особенности комплектации. Новый стандарт связи не предполагает применения дополнительных гаджетов
Однако для роутера предлагают блок питания, короткий кабель типа Ethernet.
На лицевой стороне находится индикатор состояния устройства, но при этом он не является ярким. Индикатор не будет создавать неудобства даже в полной темноте. При необходимости возможна настройка игрового роутера, причем индикатор можно даже отключить.
С обратной стороны расположены порт питания, а также кнопки перезагрузки и активации WPS. Здесь также располагаются порты: 3 LAN, 1 WAN.
Снизу находятся 4 пластиковые ножки без резиновых вставок. Нужно понимать, что их недостаточно для устойчивости роутера
Планируя купить этот роутер для игр, важно побеспокоиться об его расположении
Беспроводные и проводные возможности
Так как главная задача Mercusys MR30G это организация Wi-Fi сети в доме или в квартире, то сначала проговорим о его беспроводных возможностях. Это двухдиапазонный роутер. Он раздает Wi-Fi сеть в диапазоне 2.4 ГГц и 5 ГГц. Поддерживает самый популярный на сегодня стандарт Wi-Fi сети 802.1ac (он же Wi-Fi 5). Скорость Wi-Fi сети до 300 Мбит/с в диапазоне 2.4 ГГц и до 867 Мбит/с в диапазоне 5 ГГц. Есть поддержка технологии MU-MIMO, которая увеличивает пропускную способность беспроводной сети. А благодаря 4 антеннам высокого усиления (мощность 5dBi) и технологии Beamforming роутер создает Wi-Fi сеть с большим радиусом действия и отлично «пробивает стены».
Одно из главных достоинств Mercusys MR30G – гигабитные Ethernet-порты. Эта модель оснащена тремя портами. Двумя LAN и одним WAN-портом. Все они поддерживают скорость до 1000 Мбит/с. Это не только позволяет создать локальную гигабитную Wi-Fi сеть, но и автоматически делает этот роутер пригодным для использования в тех домах и квартирах, где скорость интернет-соединения от провайдера превышает 100 Мбит/с. Да, самих портов, конечно маловато, но из-за этого удалось снизить цену роутера. По моим наблюдениям многие вообще не используют проводное подключение. Ну максимум один кабель к ПК или телевизору
Если вам нужно больше портов, то можете обратить внимание на роутер Mercusys AC1200G. В нем на один порт больше, а цена примерно такая же
Настройка и использование роутера Mercusys MR70X
Мало кто знает, что TP-Link владеет брендом Mercusys . Одним из технических доказательств этого является мастер быстрой настройки на Mercusys MR70X : он такой же, как и на протестированных нами моделях TP-Link Archer AX . Только используется другой цвет (красный вместо голубого). Настроить этот маршрутизатор можно только из веб-браузера. Нет мобильного приложения, которое можно было бы использовать, как на маршрутизаторах TP-Link .
Мастер быстрой настройки начинается с установки пароля администратора. Затем вы выбираете часовой пояс и тип используемого вами интернет-соединения, вводите необходимые сведения о подключении (если применимо) и персонализируете свои основные параметры беспроводной сети.
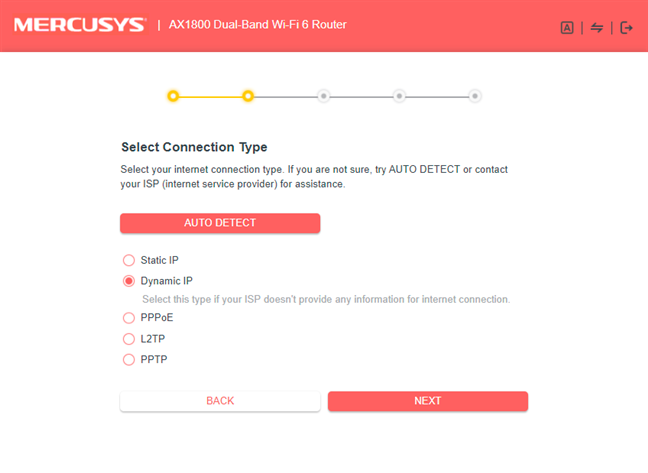
Mercusys MR70X — Мастер быстрой настройки
В конце работы мастера вы увидите сводку своих настроек и сможете войти в маршрутизатор и изменить другие настройки. Интерфейс администратора выглядит дружелюбно и просто. Сначала в нем представлены только основные настройки, понятные любому, даже незнакомому с сетевыми устройствами и концепциями. Если вы хотите больше, нажмите « Дополнительно(Advanced) », и вы получите доступ ко всем настройкам, доступным для вашего маршрутизатора.
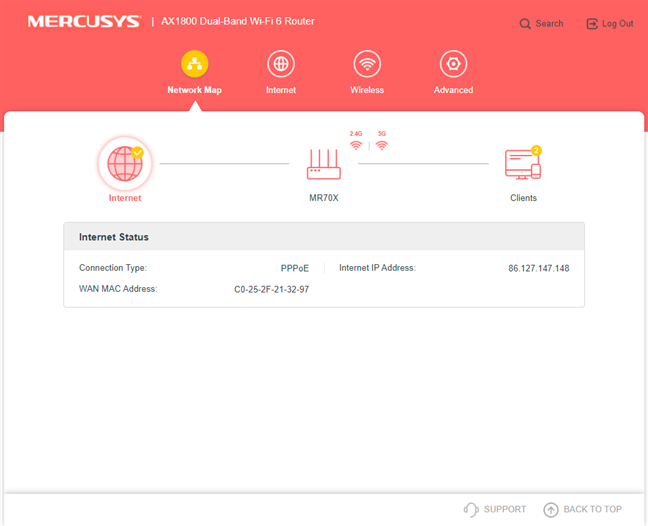
Базовый интерфейс на Mercusys MR70X
Расширенные настройки логически организованы, и у большинства людей не должно возникнуть проблем с настройкой того, что они хотят. Один аспект, который помогает, заключается в том, что прошивка доступна примерно на двадцати языках. Для переключения между языками перейдите в “Advanced -> Time & Language -> Language” и выберите нужный язык.
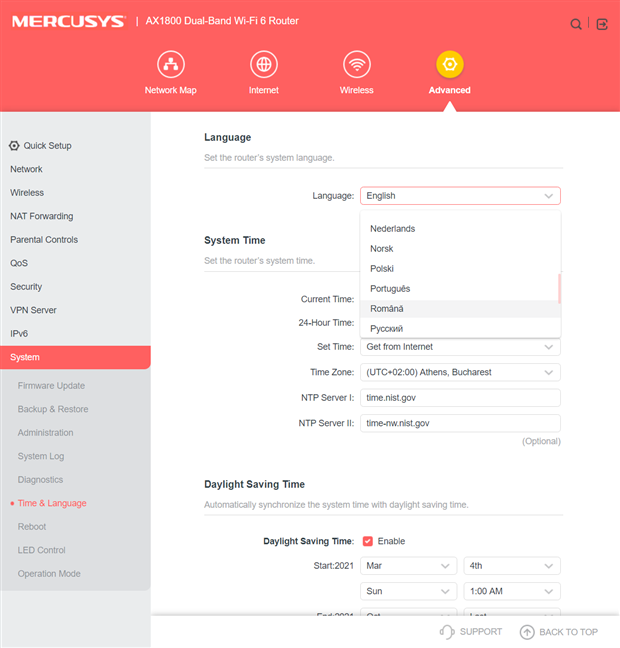
Установка языка на Mercusys MR70X
Если какая-то настройка вам непонятна, теперь в прошивке есть справочная документация, но вы можете обратиться к руководству пользователя, доступному на сайте поддержки Mercusys .
К сожалению, прошивка Mercusys MR70X(Mercusys MR70X) не проверяет наличие обновлений автоматически, поэтому вам необходимо получить их с сайта поддержки Mercusys(Mercusys Support) . Мы рекомендуем вам сделать это после завершения первоначальной настройки. Вы найдете новые версии прошивки, улучшающие производительность этого маршрутизатора. Прежде чем проводить какие-либо измерения и писать этот обзор, мы сначала обновили прошивку до последней версии.
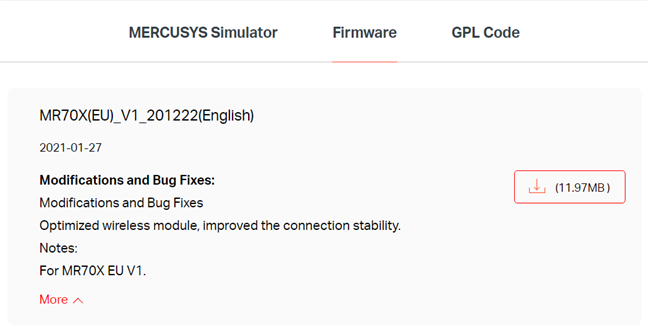
Обновление прошивки на Mercusys MR70X выполняется вручную.
Чтобы проверить качество трансляции Wi-Fi с помощью (Wi-Fi)Mercusys MR70X , мы взяли свой ноутбук и перебрались в комнату, которая отделена от роутера одной стеной. Мы сделали на нем беспроводную передачу, используя специальное приложение, которое измеряет среднюю скорость и изменчивость передачи по сети. При использовании диапазона 2,4 ГГц(GHz) и стандарта Wi-Fi 4 средняя скорость была приемлемой, но не впечатляющей, а изменчивость беспроводной передачи была немного высокой.
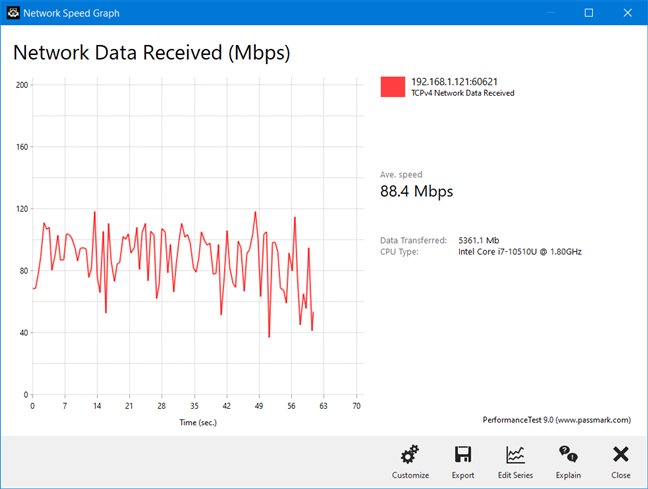
Mercusys MR70X — беспроводная(Wireless) передача по Wi-Fi 4
При переключении на диапазон 5 ГГц(GHz) и стандарт Wi-Fi 5 средняя скорость была намного выше, но вариабельность тоже оставалась высокой, как вы можете видеть ниже.
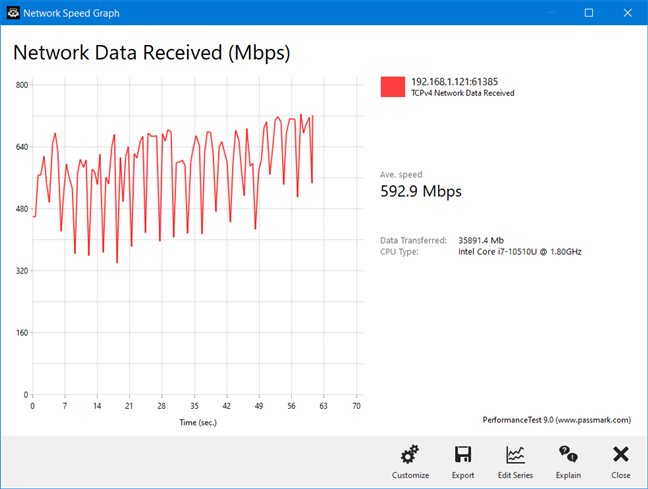
Mercusys MR70X — беспроводная(Wireless) передача по Wi-Fi 5
В стандарте Wi-Fi 6 средняя скорость была немного ниже, чем при использовании Wi-Fi 5 , а вариативность беспроводной передачи увеличилась еще больше. В других комнатах передача по Wi-Fi 6 была быстрее, чем по Wi-Fi 5(Wi-Fi 5) .
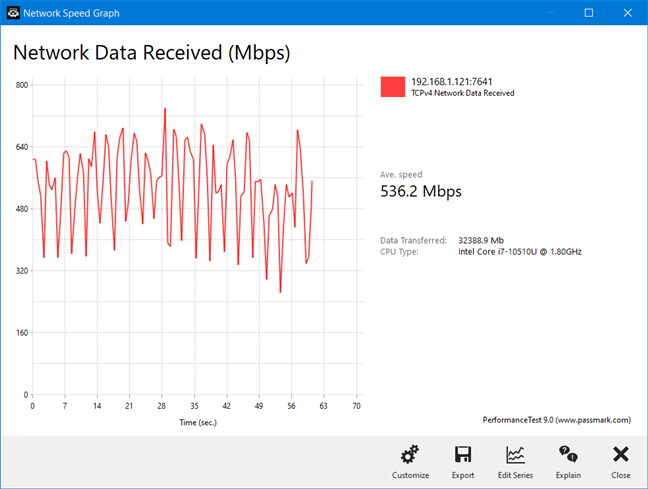
Mercusys MR70X — беспроводная(Wireless) передача по Wi-Fi 6
Mercusys MR70X предлагает хорошие скорости на всех современных беспроводных стандартах и надежное покрытие Wi-Fi. Тем не менее, изменчивость беспроводной передачи может заслуживать некоторого улучшения.(Mercusys MR70X offers good speeds on all modern wireless standards and solid Wi-Fi coverage. However, the variability of wireless transfers may deserve some improvement.)
Подготовка к настройке Меркусис МР70Х
Перед началом настройки роутера Меркусис МР70Х необходимо выполнить несколько шагов, чтобы убедиться в правильной работе устройства.
1. Подключите роутер к источнику питания
Приобретите подходящий адаптер питания и подключите его к роутеру Меркусис МР70Х. Убедитесь, что адаптер подключен к розетке и включен. Ответствующий индикатор должен загореться на роутере, указывая на подачу питания.
2. Подключите компьютер к роутеру
С помощью Ethernet-кабеля подключите один конец к компьютеру, а другой – к любому из портов LAN на задней панели роутера. Убедитесь, что соединение кабелей достаточно надежно.
3. Запуск компьютера и роутера
Включите компьютер и дождитесь его полной загрузки. Затем включите питание роутера Меркусис МР70Х. Подождите несколько минут, пока роутер не будет готов к настройке.
4. Проверьте доступ к роутеру
Откройте веб-браузер и введите IP-адрес роутера Меркусис МР70Х в адресной строке. Обычно стандартный IP-адрес роутера – 192.168.0.1. Убедитесь, что вы можете получить доступ к интерфейсу управления роутера, и введите имя пользователя и пароль, если это необходимо.
После выполнения этих шагов у вас должен быть полностью готовый к настройке роутер Меркусис МР70Х, и вы можете приступить к дальнейшей настройке и улучшению его функциональности в соответствии с вашими требованиями.
Отзыв и впечатления
Повторюсь — после модели AC12G я не ждал каких-то положительных впечатлений от этого маршрутизатора. Так вот один не совсем удачный девайс может надолго испортить впечатление о всей линейке устройство одного производителя. К счастью, мои ожидания не оправдались и Mercusys MR70X оказался действительно достойным бюджетныv роутером с Wi-Fi 6. Простая настройка вкупе с хорошим покрытием беспроводной сети и бесперебойной работой 24/7 в течение нескольких месяцев позволяют рекомендовать его для большинства обычных пользователей. Отличный девайс для обычных повседневных задач без каких-либо замашек на технологичные излишества.
Очень порадовала зона покрытия Wi-Fi. У меня в квартире есть дальний угол, где отвратительно работает беспроводная сеть. А чаще — вообще не работает без использования дополнительного усилителя. Каково было моё удивление, когда после установки Mercusys MR70X в этой точке я получил среднее качество сигнала и достаточно стабильную работу сети. Для понимания ситуации — при использовании «навороченного» Keenetic GIGA KN-1010 приём в этом месте практически отсутствовал.
Ещё момент, на котором стоит заострить внимание. В Интернете читал отзывы, где некоторые пользователи жаловались на этот роутер за низкую скорость по Вай-Фаю и в конечном итоге сдавали его обратно в магазин
Типа «AX1800 тут и не пахнет»! Всё дело в том, что выжать максимум из этой модели можно только при использовании сетевых карт с тремя антеннами и более. Сейчас у большинства устройств используется одна или две антенны, следственно получить полную скорость они не смогут. Да и вообще, на актуальной версии прошивки я не заметил проблем со скоростью ни на старых девайсах, ни на новых.
Функционал
- Поддержка IPTV. IGMP Proxy/Snooping, режим моста и таргетирования VLAN.
- Поддержка IPv6.
- Родительский контроль позволяет организовать безопасный доступ к интернету для детей.
- Максимально простая настройка и управление через веб-интерфейс.
- QoS позволяет настроить максимальную производительность сети для отдельных устройств. Например, для онлайн игр.
- Есть возможность создать гостевую Wi-Fi сеть.
- Режим работы «Точка доступа». Можно подключить Mercusys MR30G к уже установленному роутеру или модему и превратить проводную сеть в беспроводную.
- Большое количество настроек для тонкой настройки как Wi-Fi сети, так и работы роутера в целом.
На сайте Mercusys есть симулятор, где при желании вы можете ознакомиться с настройками данной модели: https://www.mercusys.com/ru-ua/download/mr30g#MERCUSYSSimulator На этой же странице вы можете ознакомиться с характеристиками и возможностями Mercusys MR30G. На вкладке «Обзор» и «Характеристики».
Внешний вид и технические характеристики
Но и сам маршрутизатор не сказать, что очень маленький. Габариты средние и разместить его в маленький электрощиток (как это любят делать многие) не получится.
Зато это компенсируется весьма интересным внешним видом. Глянцевая черная передняя панель пересекается матовыми участками в виде буквы «Y», на которых размещена решетка пассивного охлаждения.
На переднем торце спрятался один единственный светодиодный индикатор, который в зависимости от режима работы и состояния подключения горит или мигает разными цветами. А режимов у Mercusys MR70X два — в качестве собственно роутера или беспроводной точки доступа.
На задней панели размещены все разъемы и совмещенная функциональная кнопка WPS/Reset. Отдельной клавиши для выключения трансляции WiFi сигнала нет, но это можно сделать из панели администратора.
Порта у роутера четыре. Причем, максимальная скорость у них до 1 ГБит/c, обеспечивая почти максимально высокую на сегодняшний день проводную связь:
- три LAN, каждый из которых можно настроить под подключение IPTV
- один WAN для кабеля от интернет-провайдера
Антенны закреплены на корпусе и не могут быть сняты, что типично для недорогих моделей. Две из них работают на WiFi в диапазоне 2.4 GHz, две — на 5 GHz. Также присутствует функция Beamforming. С ее помощью маршрутизатор автоматически определяет месторасположение гаджетов, подключенных к беспроводному сигналу, и усиливает его в их направлении.
Но главное не это, а то, что Mercusys MR70X поддерживает новейший стандарт беспроводной сети WiFi 6. Благодаря чему роутер позиционируется как AX1800, то есть суммарная скорость в двух диапазонах в теории может достигать 1800 МБит/с (до 1201 Мбит/с на 5 ГГц и до 574 Мбит/с на 2.4 ГГц).
Быстродействию способствуют поддерживаемые технологии MU-MIMO и OFDMA, которые позволяют одновременно работать сразу с несколькими клиентскими устройствами, распределяя нагрузку между ними по мере необходимости. А также характерный для WiFi 6 «улучшайзер» соединения BSS color, благодаря которому до минимума снижаются помехи от посторонних сетей.
И еще немного про технические особенности.
- Mercusys MR70X шифрует данные по последнему стандарту безопасности WPA3, который еще более защищен от постороннего проникновения, чем и так отлично зарекомендовавший себя ранее WPA2-PSK. Так что после полной настройки всех паролей можно спать спокойно — никакие мошенники вас не взломают.
-
В маршрутизаторе имеется настройка для беспроводных сетей под названием Smart Connect. С ее помощью можно настроить всего лишь одну сеть, а диапазон частот будет выбирать сам роутер — оптимальный для того или иного девайса в зависимости от его возможностей, расстояния и загруженности каналов
-
Имеется «Родительский контроль» для ограничения доступа к тем или иным сайтам для определенных пользователей. Настраивается по MAC адресу подключенного устройства.
-
Есть IPv6
- VPN сервер, который можно настроить через безопасное подключение OpenVPN или PPTP
- Настройка приоритета трафика (QoS) для того, чтобы назначить, какому компьютеру нужно отдавать преимущество при выполнении задач в случае высокой нагрузки на сеть
-
Удаленное управление через платные сервисы DDNS (NO-IP, DynDNS). Печально, но собственного бесплатного облачного доступа у Mercusys пока нет
Проверка комплектации и подключение
Перед приступлением к настройке и установке Mercusys MR70X необходимо проверить комплектацию и подготовить все необходимые элементы и аксессуары.
В комплект поставки Mercusys MR70X обычно входят:
- Устройство MR70X
- Антенны
- Блок питания
- Сетевой кабель
- Краткое руководство по установке
Убедитесь, что все элементы находятся в комплекте.
Для начала подключите устройство MR70X к источнику питания с помощью блока питания и сетевого кабеля. Подключите кабель к разъему питания на устройстве и вставьте в розетку. Убедитесь, что индикатор питания загорелся. Теперь устройство готово к работе.
Пожалуйста, прочитайте инструкцию пользователя и руководство по установке перед продолжением процесса настройки и установки для лучшего понимания и использования функций MR70X.
Преимущества Wi fi роутера mercusys mr70x
1. Быстрая скорость передачи данных. Роутер mercusys mr70x обеспечивает высокую скорость передачи данных по Wi-Fi. Это позволяет стримить видео, скачивать и загружать файлы, играть в онлайн-игры без задержек и сбоев.
2. Совместимость с различными устройствами. Роутер поддерживает стандартные протоколы Wi-Fi, что позволяет подключать к нему различные устройства: компьютеры, ноутбуки, телефоны, планшеты и другие гаджеты.
3. Простота установки и настройки. Wi fi роутер mercusys mr70x имеет интуитивно понятный интерфейс, что упрощает его установку и настройку. Вы сможете быстро подключиться к сети и получить доступ в Интернет.
4. Сильный сигнал Wi-Fi. С помощью мощной антенны роутер mercusys mr70x обеспечивает стабильный и сильный сигнал Wi-Fi. Вы сможете пользоваться Интернетом в любом уголке дома или офиса без потери скорости и качества сигнала.
5. Защита данных. Роутер обладает функцией защиты данных, которая позволяет предотвратить несанкционированный доступ к вашей сети Wi-Fi. Вы сможете быть уверены в безопасности своих данных и защите личной информации.
6. Долговечность и надежность. Роутер mercusys mr70x изготовлен из высококачественных материалов, что обеспечивает его долговечность и надежность. Вы сможете наслаждаться качественным Wi-Fi-соединением на протяжении длительного времени.
7. Различные режимы работы. Роутер поддерживает различные режимы работы, такие как режим ам
Ознакомьтесь с роутером mercusys mr70x
Высокая производительность
Маршрутизатор mercusys mr70x оснащен двухдиапазонной Wi-Fi с поддержкой стандарта 802.11ac. Благодаря этому вы сможете наслаждаться высокой скоростью передачи данных и стабильным подключением.
Двухдиапазонный режим работы позволяет использовать как частоту 2,4 ГГц, так и 5 ГГц, что позволяет минимизировать вмешательство от других сетей и обеспечить надежное и стабильное подключение.
Простая установка и настройка
Установка и настройка маршрутизатора mercusys mr70x не займет много времени и не вызовет трудностей:
- Подключите маршрутизатор к источнику питания и к вашему интернет-провайдеру.
- Подключите компьютер или ноутбук к маршрутизатору с помощью кабеля Ethernet, включенного в комплект.
- Откройте веб-браузер и введите IP-адрес маршрутизатора (по умолчанию — 192.168.0.1).
- Войдите в систему с предоставленным именем пользователя и паролем.
- Следуйте инструкциям на экране, чтобы выполнить основные настройки интернет-подключения и безопасности WiFi.
После этого ваш маршрутизатор будет готов к использованию и вы сможете настроить дополнительные функции по вашему усмотрению.
Защита и безопасность
Маршрутизатор mercusys mr70x обеспечивает надежную защиту вашей сети. Он поддерживает различные методы шифрования WiFi, такие как WPA2, WPA и WEP, что позволяет вам выбрать наиболее подходящий метод в зависимости от ваших потребностей.
Кроме того, роутер имеет современные функции контроля доступа, которые позволяют ограничить доступ нежелательным пользователям и предотвращать несанкционированное использование вашей сети.
Расширенные возможности
Маршрутизатор mercusys mr70x также поддерживает функцию родительского контроля, которая позволяет ограничить доступ к определенным сайтам и приложениям для защиты ваших детей от нежелательного контента. Кроме того, устройство имеет встроенный файрволл, который обеспечивает дополнительную защиту от вредоносных программ и атак из сети.
Ознакомившись с возможностями и функциями маршрутизатора mercusys mr70x, вы сможете правильно настроить его в соответствии с вашими потребностями и наслаждаться стабильной и быстрой сетью.
Настройка роутера Mercusys MW301R: Как начать

Роутер Mercusys MW301R предназначен для установки в домашней сети и обеспечения беспроводного подключения к Интернету. Настройка роутера может показаться сложной задачей, но с помощью данной статьи вы сможете настроить роутер Mercusys MW301R самостоятельно.
Шаг 1: Подключение роутера
Первым шагом является подключение роутера Mercusys MW301R к компьютеру или ноутбуку при помощи Ethernet-кабеля. Подключите один конец к порту WAN на задней панели роутера, а другой конец к порту Ethernet на компьютере. После этого подключите роутер к источнику питания и включите его.
Шаг 2: Вход в веб-интерфейс роутера
После подключения роутера к компьютеру, необходимо открыть браузер и ввести IP-адрес роутера в адресную строку. По умолчанию IP-адрес роутера Mercusys MW301R – 192.168.0.1. После ввода IP-адреса роутера нажмите клавишу «Enter».
Шаг 3: Ввод логина и пароля
После входа в веб-интерфейс роутера, вы увидите окно авторизации. Введите логин и пароль, которые были указаны в инструкции к роутеру. По умолчанию логин и пароль – admin.
Шаг 4: Настройка соединения
После успешной авторизации, вы попадете на главную страницу веб-интерфейса роутера Mercusys MW301R. На этой странице вы сможете настроить соединение с Интернетом. Нажмите на вкладку «Quick Setup» и следуйте инструкциям на экране. Если вы не знаете, какие настройки необходимо ввести, свяжитесь с вашим интернет-провайдером.
Шаг 5: Настройка беспроводной сети
После настройки соединения с Интернетом, необходимо настроить беспроводную сеть. Нажмите на вкладку «Wireless» и настройте параметры беспроводной сети. Вы можете выбрать имя сети и защиту паролем, чтобы обеспечить безопасность вашей сети.
Шаг 6: Сохранение настроек
После настройки соединения и беспроводной сети, не забудьте сохранить настройки. Для этого нажмите на кнопку «Save» внизу страницы. Роутер перезагрузится после сохранения настроек.
Шаг 7: Подключение других устройств
После настройки роутера и беспроводной сети, вы можете подключить другие устройства к вашей домашней сети. Это могут быть компьютеры, ноутбуки, телефоны, планшеты и другие устройства, которые поддерживают Wi-Fi.
Шаг 8: Проверка соединения
После подключения других устройств, необходимо проверить, работает ли соединение с Интернетом. Для этого откройте браузер на любом из подключенных устройств и перейдите на любую веб-страницу. Если страница открывается, значит соединение с Интернетом работает.
Шаг 9: Дополнительные настройки
После основной настройки роутера, вы можете настроить дополнительные функции, такие как контроль доступа, настройки безопасности и другие параметры. Для этого прочитайте инструкцию к роутеру или обратитесь за помощью к специалистам.
Выводы
Mercusys MR70X – это фактически самый доступный домашний роутер с Wi — Fi 6. Отличные скорости, гигабитный WAN порт, поддержка стандарта AX 1800, шифрования WPA 3.
Конечно, не обошлось и без минусов – в частности, всего 3 LAN порта и полное отсутствие USB портов. Но всё это меркнет на фоне цены в 3 тысячи рублей и скоростей, которые демонстрирует роутер.
Вот бывает, вы спокойно стримите сериал, а тут интернет начинает резко лагать из-за кого-то в другой комнате? И не понимаете, в чём дело, ведь скорости по тарифу должно было хватить на всех.
Так вот в случае, если поток на самом деле был равен заявленному, всё дело в приоритете, который установил роутер с Wi-Fi 5 (или 802.11ac).
Стандарт Wi-Fi 6, который ещё называется 802.11ax, умеет решать эту проблему и появился в 2019 году. Вот только цены на роутеры кусались.
И вот спустя полтора года начали выходить бюджетные модели. О двухнедельном тесте одной из них ниже и расскажу.
Mercusys MR70X продаётся всего за 2999 рублей. И за такую цену у него есть мощный потенциал стать интернет-хабом в домах очень многих семей.






























