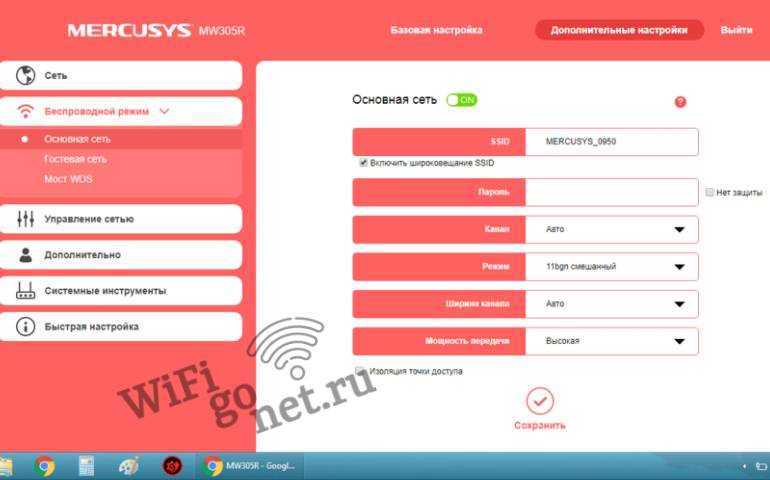Подключение репитера ME30 к сети
Для того чтобы успешно подключить репитер ME30 к вашей сети, следуйте следующей инструкции:
- Убедитесь, что у вас есть доступ к роутеру сети и вы знаете его имя (SSID) и пароль.
- Разместите репитер ME30 вблизи роутера, чтобы обеспечить хорошее качество сигнала.
- Подключите репитер к электрической розетке и дождитесь, пока индикатор питания станет зеленым.
- На вашем устройстве (компьютере, смартфоне или планшете) откройте список доступных Wi-Fi сетей.
- Найдите и выберите Wi-Fi сеть, которая называется «ME30».
- Введите пароль, который указан на задней панели репитера, и подключитесь к сети.
- После успешного подключения, откройте веб-браузер и введите адрес 192.168.0.254 в адресной строке.
- В появившемся окне введите логин и пароль (по умолчанию «admin» и «admin») и нажмите «Вход».
- Следуйте указаниям мастера настройки и выберите вашу основную Wi-Fi сеть из списка.
- Введите пароль вашей Wi-Fi сети и нажмите «Применить» для сохранения настроек.
- Репитер ME30 автоматически перезагрузится для применения настроек. Это может занять несколько минут.
- После перезагрузки проверьте подключение к Wi-Fi сети и убедитесь, что репитер работает корректно.
Теперь ваш репитер ME30 успешно подключен к сети и готов усилить Wi-Fi сигнал в вашем доме или офисе.
Настройка
Если вход в настройки mwlogin прошёл без затруднений, нам будет предложено ввести новый пароль, закрывающий доступ к личному кабинету. Для подтверждения его нужно написать два раза, после чего его следует хорошо запомнить.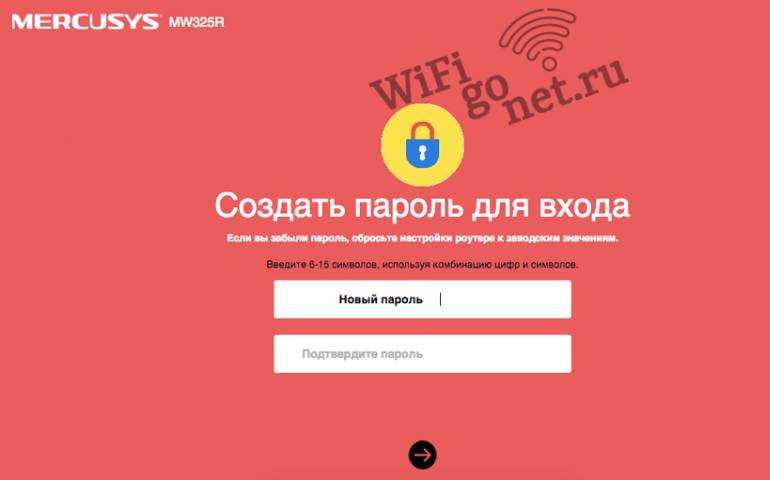
Далее задаём параметры подключения к сети. Это базовые настройки, которые следует установить в первую очередь. Можно пропустить этап быстрой настройки и сразу открыть веб-интерфейс.
Разные интернет-провайдеры предоставляют различные типы сетевого подключения. Это может быть динамический или статический IP, PPPoE, L2TP. В каждом случае, кроме динамического IP, понадобится привязать к пользователю данные для входа в систему. Это логин, пароль, IP-адреса. Эти параметры выдает провайдер.
На последнем этапе производим настройку Wi-Fi сети.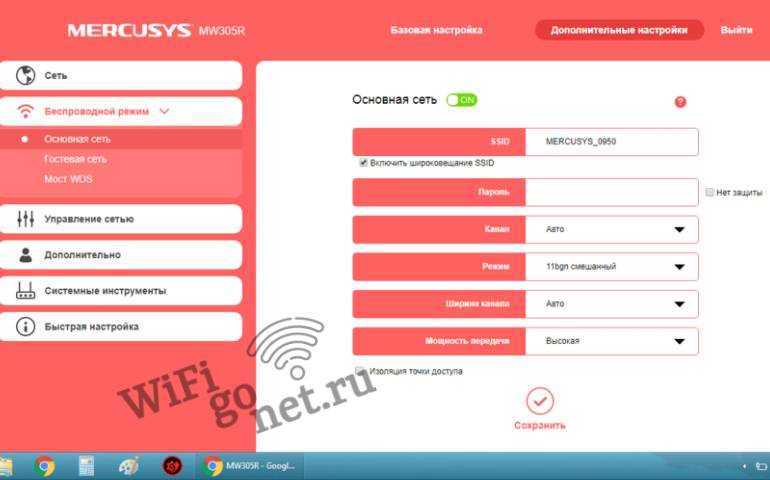
- В этом разделе меню устанавливается имя и задаётся пароль для беспроводного подключения. При диапазоне частот 5 ГГц нужно убрать галочку с пункта «Копировать пароль беспроводной сети 2.4 ГГц» – тогда станет доступной возможность установки пароля.
- Делаем сохранение и перезапуск устройства.
- Ищем новую сеть Wi-Fi по заданному имени и паролю и подключаемся к ней.
- Готово. Если роутер распространяет Wi-Fi, значит, сетевое подключение Mercusys налажено.
Иногда у пользователей случаются неприятности с настройками: например, они забывают пароль от роутера или параметры сбиваются и путаются. Выход из этой ситуации: сбросить настройки маршрутизатора. Для нажимаем на Reset и не отпускаем до отключения индикаторов.
Расширенные настройки
Перейти в личный кабинет mwlogin, ввести логин и пароль, придуманный на этапе быстрой настройки роутера. На домашней странице видим три основных раздела меню: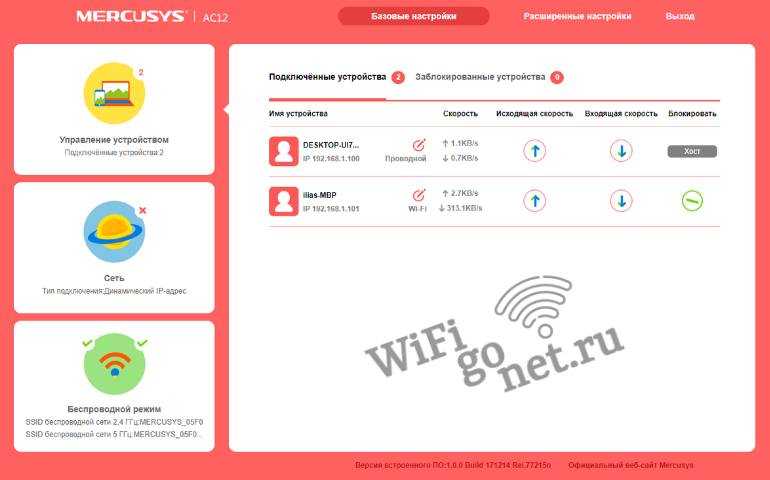
- Управление сетью. Список подключенных устройств, которые можно заблокировать или ограничить им скорость интернета.
- Сеть. Настройки WAN (тип подключения, режим MTU в байтах, DNS-сервера), локальной сети, IPTV, MAC-адреса, DHCP-сервера, привязки IP и MAC-адресов.
- Беспроводной режим. Имя сети Wi-Fi (SSID), пароль, канал, режим, ширину канала, мощность передачи.
Иногда мастер быстрой настройки не помогает создать интернет-подключение. Тогда нужно перейти в подраздел меню «Сеть» – WAN.
Параметры IPTV. Настраиваются одним из двух способов: активировать режим «Мост» и присоединить IPTV приставку к LAN порту или включить 802.11Q VLAN.
Параметры MAC-адреса. Провайдер может привязать роутер по MAC-адресу, тогда этот раздел окажется полезным. Можно копировать этот адрес с компьютера, к которому присоединен кабель, или написать самостоятельно. На том же компьютере сто́ит найти MAC-адрес маршрутизатора, на случай, если его затребует провайдер.
Другие разделы меню с настройками Wi-Fi. Доступные диапазоны – 2.4 ГГц и 5 ГГц. Есть возможность организовать сеть гостевого типа, что работает для частотной полосы 2.4 ГГц.Беспроводной мост WDS. На роутере Mercusys есть функция «Режим моста», позволяющая подключать устройство к посторонним сетям Wi-Fi. Это дает возможность сигналу охватывать большую площадь, в этом режиме роутер можно использовать для приёма беспроводной сети. В «Системных инструментах» содержится масса ценных настроек, заложенных разработчиками. Там возможна смена прошивки, настройка доступа к веб-интерфейсу, установка времени, откат настроек, сделать сохранение/восстановление настроек из резервной копии, перемена пароля от личного кабинета, диагностика, просмотр системного журнала, перезагрузка роутера.
Смена пароля
Пароль от Wi-Fi относится к числу настроек, которые можно изменить легко и быстро. Для изменения сетевого пароля нужно выполнять шаги по инструкции:
- Зайти в интерфейс, введя логин и пароль от своей учетной записи.
- Щелкнуть по верхней вкладке «Основные».
- Выбрать пункт «Беспроводная связь» в меню слева.
- Придумать новый пароль от сети Wi-Fi, вписать в соответствующее поле и прожать кнопку «Сохранить».
- Пароль пользователя роутера изменен. Теперь при подключении к сети нужно вводить его.
Родительский контроль
Режим «Родительский контроль». Функционал роутера Mercysus позволяет активировать родительский контроль, ограничивающий доступ к тем или иным устройствам в определенное время суток. Для настройки режима нужно добавить гаджет и установить временные интервалы, в течение которых пользователи могут заходить в сеть.
В настройках маршрутизатора есть другой похожий режим под названием «Контроль доступа». В нём есть возможность организовать белый (подключение разрешено) и черный (подключение запрещено) список электронных устройств.
Как подключить роутер Mercusys N300 к компьютеру?
Перед тем, как перейти к самой настройке маршрутизатора Mercusys, необходимо подключить к нему кабель от интернет-провайдера, а также соединить с компьютером. О том, как это правильно сделать, я подробно написал в прошлой статье. Там я разобрал также возможные ошибки, из-за которых могут быть проблемы с входом в настройки. Поэтому настоятельно рекомендую с ней ознакомиться, прежде чем продолжать читать эту.
Повторюсь вкратце:
- Вставляем кабель интернета в разъем “WAN”. Он на этой модели желтого цвета
- Проводом из коробки соединяем маршрутизатор с компьютером через выход “LAN”. Или подключаемся по wifi к его сети
- Задаем правильные настройки сетевого адаптера Windows
Обычно я говорю “Переверните устройство и посмотрите на этикетку – на ней указаны…” Ну и так далее – сами знаете, что на ней обычно пишут. Но здесь дизайнеры и программисты настолько хорошо постарались сделать все максимально просто. Поэтому кроме адреса панели администрирования и имени беспроводной сети вы там ничего больше не найдете. Все остальные явки-пароли назначаются при первом подключении.
После этого можно открыть тот самый браузер и перейти по адресу mwlogin.net или 192.168.1.1 По нему расположена панель управления. Если компьютер в нее не заходит, то прочитайте ещё одно наше руководство для исправления проблем со входом.
Проблемы с подключением
Очень часто пользователи роутера Mercusys, пытающиеся зайти в личный кабинет, сталкиваются с проблемой недоступной страницы. Об этой неполадке он узнает из выскакивающих сообщений, которые появляются вместо панели управления.
В чем может заключаться причина и какие могут быть пути выхода:
- Проверить, присоединен ли кабель к устройству, на котором есть подключенный интернет.
- Даже если активен статус «без доступа», доступ к интерфейсу должен быть открытым.
- Стоит отключить устройство от других маршрутизаторов, оставив только Mercusys.
- Попытаться подключиться к роутеру с другого браузера или гаджета.
Сброс Wi-Fi роутера до заводских настроек
Самопроизвольный сброс настроек роутера относится к мелким неприятностям, при которых нужно периодически проводить перенастройку адаптера и вводить при входе одну и ту же информацию. Проблема бывает в двух вариантах:
- при первом — не сохраняются данные, предназначенные для панели администрирования;
- при втором — аппаратура сбрасывает сохраненные параметры после каждой ее перезагрузки.
Подобные неполадки говорят об аппаратных поломках, которые исправляются в сервисном центре. Реже они связаны с устаревшей прошивкой аппарата или каким-либо системным дефектом.
Для исправления регулярно возникающей ситуации применяются следующие варианты:
После выполнения указанных действий проводится перезагрузка оборудования и системы, в дальнейшем проверяется состояние настроек. Если параметры на месте, понятно что источником поломки служит системный сбой.
Если ничего из вышеуказанного не исправило ситуацию, то решение вопроса заключается в приобретении нового оборудования или отправке его в ремонт в ближайший сервисный центр.
Иногда роутер не способен самостоятельно обнулиться до заводских настроек. Определить причину подобной неполадки для неспециалиста практически невозможно, особенно если нет соответствующего опыта. Единственный вариант — отнести аппаратуру к работникам сервиса или провести его замену, оставив заявку на сайте поставщика услуг.
Иногда вопрос с работоспособностью возникает при приобретении старого адаптера, бывшего в употреблении. Перед установкой последней версии программного обеспечения и своих идентификационных данных, аппарат необходимо сбросить к первоначальным установкам, настроенным на заводе-производителе. В этом случае маршрутизатор будет функционировать стабильно, не вызывая обрыва связи или иных сбоев.
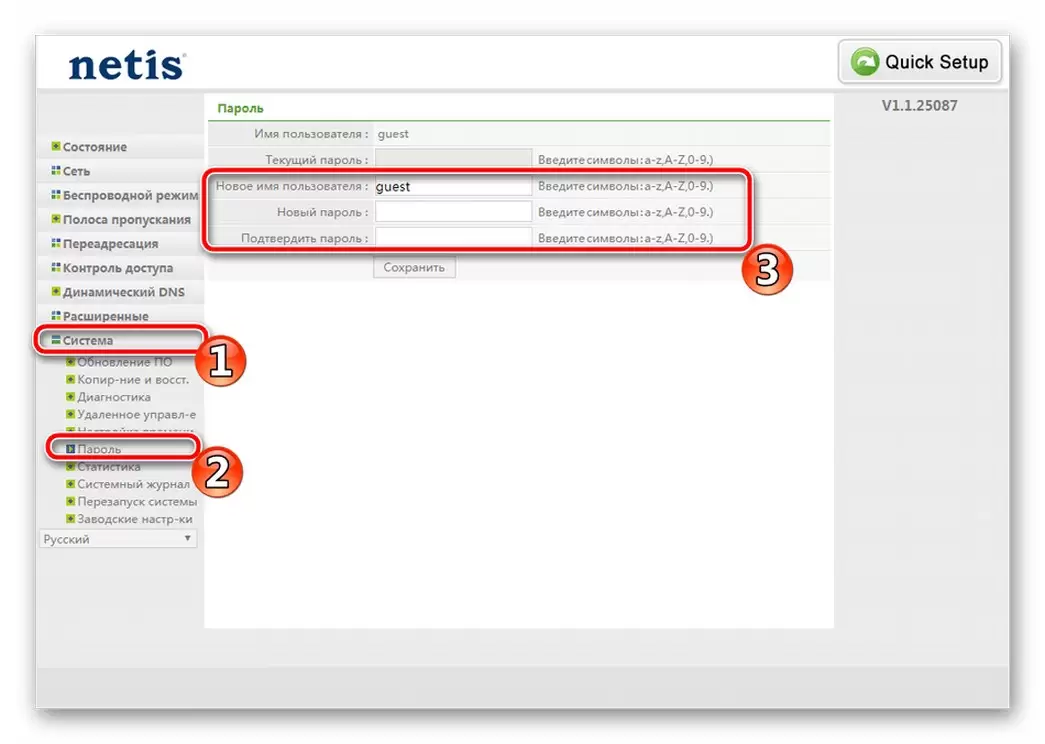
Введение пароля
Когда это может потребоваться, можно ли сделать самому
Инструкция, как правильно сбросить настройки роутера, необходима пользователям в отдельных случаях:
- Для сброса пароля на вход — если пользователь изменил идентификатор и забыл его, то попытка обнулить данные позволит получить доступ к маршрутизатору. Стандартная информация для любого оборудования указывается производителем на наклейке, расположенной на его задней стенке.
- Неверная настройка подключения в интернет — при неверно подобранных параметрах для создания соединения требуется повторная отладка всех данных. Повторная перенастройка с нуля достигается обнулением заданной информации. Даже если роутер не нуждается в дополнительных изменениях для выхода в сеть, можно провести сброс с целью восстановления подключения.
- Переход к другому поставщику услуг — для каждого провайдера требуются собственные сведения, позволяющие пользователю пользоваться его предложением. Для корректной работы отдельных игр или приложений может понадобиться открытие дополнительных портов, что не требовалось у предыдущего.
- Подготовительные мероприятия перед прошивкой оборудования — производители рекомендуют сбросить все значения к первоначальным перед обновлением программного обеспечения. Такой подход позволит снизить риск возникновения неполадок в процессе перепрошивки аппаратуры.
Ручной сброс до состояния заводских настроек применяется в исключительных случаях, и только когда есть понимание, что делать дальше.
Во время проведения процедур происходит удаление всех заданных пользовательских параметров, представленных:
- конфигурацией сети;
- установкой файервола;
- паролями;
- расписанием и пр.
После завершения процесса аппарат возвращается к первоначальному состоянию, а пользователю придется заново настраивать интернет и вводить идентификационные данные.
Все действия выполняются в случаях крайней необходимости, при наличии базового опыта в конфигурировании. В противном случае возможно появление случайных ошибок, решением которых будет заниматься технический специалист провайдера.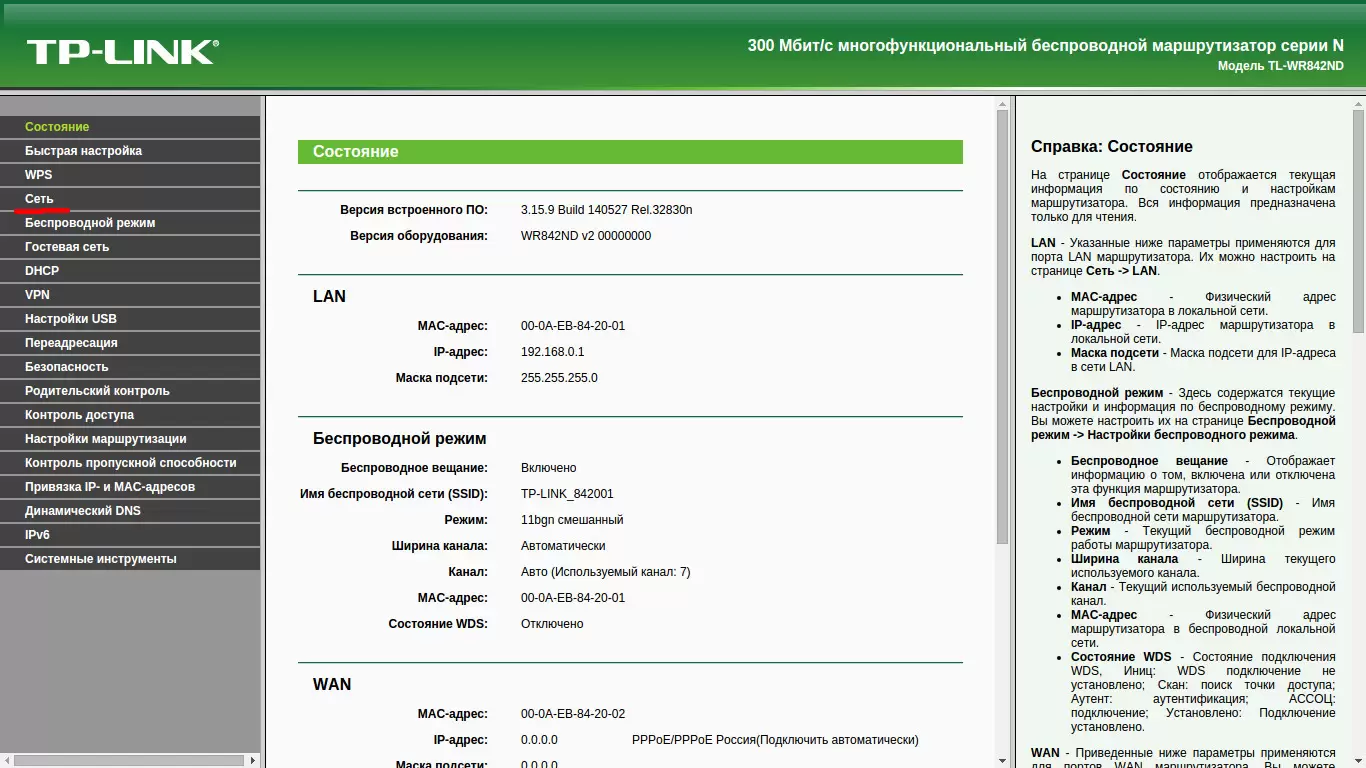
Информация по настройкам маршрутизатора
Переадресация портов
Дополнительные настройки, которые можно выполнить через mwlogin.net (личный кабинет) – выполнение переадресации портов. Для этого необходимо:
открыть раздел «NAT переадресация»;
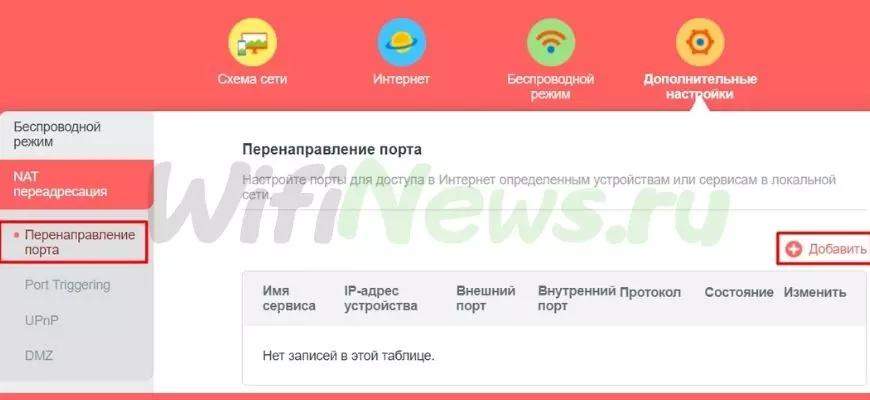
указать пункт «Перенаправление портов»;
тапнуть «+», чтобы появилась возможность реализовать необходимые добавления;
данные, которые возможно ввести – имя сервиса, IP адрес, внешние и внутренние порты, а также протоколы;
важно обратить внимание, что функция UPnP – это оперативное управление портами по их открытию и закрытию.
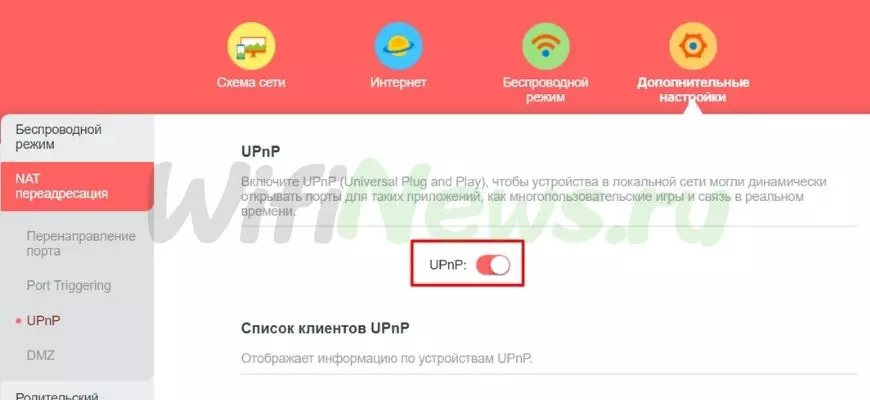
Видео:Обзор приложения Mercusys ► админка больше не нужна — управление роутером Mercusys со смартфона!Скачать

Режимы работы (WISP, точка доступа, повторитель)
Сразу предупрежу, что не все роутеры Mercusys поддерживают ниже представленные режимы работы. Чтобы это проверить перейдите в «Дополнительные настройки» (Система) – «Рабочий режим». Далее вы увидите именно те режимы, которые поддерживает ваша модель. Давайте рассмотрим все возможные:
Точка доступа – когда есть основной роутер, подключенный к интернету, и вы хотите увеличить зону покрытия за счет подключения второй точки с помощью кабеля. Подключение достаточно простое – от основного роутера LAN порта, подключаем сетевой провод к WAN этого маршрутизатора, а потом выбираем этот режим.
Режим усилителя (повторителя) – когда вы хотите увеличить зону покрытия за счет подключения по Wi-Fi. Просто выбираем этот режим и подключаемся к вай-фай основного маршрутизатора. Но помните, что при этом скорость по Wi-Fi будет в два раза ниже (у второстепенного роутера), а для подключения лучше использовать частоту 2,4 ГГц, так как она имеет наиболее большой радиус.
WISP – когда провайдер предоставляет подключение по Wi-Fi. Частая практика в деревнях, селах и на предприятиях с большой территорией. Для подключения вам нужен логин и пароль – смотрим в договоре.
Вход в веб-интерфейс и быстрая настройка Mercusys MW325R
Продолжаем. На устройстве, которое мы подключили к нашему MW325R необходимо запустить браузер и перейти на страницу http://mwlogin.net
.
Маршрутизатор понимает, что мы первый раз зашли в панель управления, он еще не настроен, и поэтому предлагает нам установить пароль для защиты настроек. Зайти в настройки роутера сможете только вы (указав этот пароль)
. Поэтому, придумайте хороший пароль, укажите его в соответствующих полях и нажмите на стрелочку, чтобы продолжить настройку. Пароль желательно записать, чтобы не забыть.
Дальше необходимо задать очень важные параметры – подключение к интернету (провайдеру)
. Нужно выбрать тип подключения, и если необходимо, то указать параметры, которые выдает провайдер (имя пользователя, пароль)
.
Очень важно правильно задать эти настройки. В противном случае интернет через роутер работать не будет, так как роутер не сможет подключится к интернету. Об этой проблеме я писал в статье: при настройке роутера пишет «Без доступа к интернету», или «Ограничено»
Об этой проблеме я писал в статье: при настройке роутера пишет «Без доступа к интернету», или «Ограничено».
У меня «Динамический IP», в этом случае не нужно дополнительно ничего настраивать. А если у вас PPPoE, L2TP, PPTP, то необходимо как минимум указать имя пользователя и пароль. Эти настройки вы можете уточнить у своего интернет-провайдера.
Осталось только настроить Wi-Fi сеть. Сменит имя сети (SSID)
и установить пароль для защиты Wi-Fi сети. Пароль рекомендую ставить более сложный, чем у меня на скриншоте ниже
Нажимаем на зеленую кнопку, чтобы завершить настройку.
Если мы были подключены по Wi-Fi, то роутер попросит нас выполнить повторное подключение, так как мы сменили параметры беспроводной сети.
Если после подключения к Mercusys MW325R интернет работает, то можно праздновать победу, мы успешно настроили маршрутизатор.
А если доступа к интернету нет, то нужно заново зайти в настройки, в раздел «Настройки WAN», и проверить все параметры. Перед этим позвоните к провайдеру и спросите какой тип подключения, какие настройки нужно указать на роутере и нет ли привязки по MAC-адресу.
Как перезагрузить роутер Меркусис: подробные инструкции и советы
Перезагрузка роутера Меркусис может быть необходима в различных ситуациях, например, когда устройство работает нестабильно или возникают проблемы с подключением к интернету. В этой статье мы расскажем, как правильно провести перезагрузку роутера Меркусис и дадим полезные советы.
1. Определите тип роутера Меркусис
Перед тем, как перезагрузить роутер Меркусис, вам необходимо определить, какой именно моделью вы пользуетесь. Это можно узнать, взглянув на маркировку на корпусе устройства или проверив информацию в настройках роутера.
2. Проверьте схему подключения
Перед тем, как перезагрузить роутер Меркусис, необходимо убедиться, что все устройства правильно подключены. Проверьте кабель питания роутера, а также соединения с вашим провайдером интернета и компьютером.
3. Нажмите на кнопку перезагрузки
На большинстве моделей роутеров Меркусис есть кнопка перезагрузки, которая расположена на задней панели устройства. Нажмите на эту кнопку и удерживайте ее примерно 10 секунд. После этого роутер перезагрузится.
4. Дождитесь перезагрузки
После того, как вы нажали на кнопку перезагрузки, необходимо подождать несколько минут, чтобы роутер полностью перезагрузился и установил соединение с вашим провайдером интернета. В это время не рекомендуется отключать роутер от питания или проводить другие изменения в настройках устройства.
Примечание: В некоторых моделях роутеров Меркусис перезагрузку можно осуществить также с помощью специальной программы, которую вы можете скачать с официального сайта производителя.
5. Проверьте подключение
После завершения перезагрузки роутера Меркусис рекомендуется провести проверку подключения к интернету. Убедитесь, что вы можете успешно подключиться к сети Wi-Fi или проводному подключению, и что интернет работает стабильно.
Следуя этим простым инструкциям, вы сможете без проблем перезагрузить роутер Меркусис и восстановить его работоспособность в случае необходимости.
Mercusys MW325R – Расширенная Инструкция
На этом инструкцию по настройке Mercusys MW325R можно завершить. Интернет на нем уже есть и wifi работает. Теперь, чтобы вернуться в панель управления, необходимо переподключиться к новой сети с тем названием, которое мы ей только что задали.
Мы попадем на главную страницу админки, где увидим информацию об устройствах, находящихся в онлайн. Как видим, мой макбук, с которого я выполняю управление, обозначен словом “админ”. При этом его нельзя заблокировать. Все остальные же устройства в один клик можно отключить от роутера. Для этого достаточно нажать на зеленый значок. Также под стрелками “вверх” и “вниз” скрывается настройка лимита входящего и исходящего трафика для каждого девайса в отдельности.
В левой колонке – быстрый доступ к основным настройкам маршрутизатора Mercusys – подключения к интернету
И Беспроводного соединения. Тут, кстати, можно его выключить, чтобы интернет работал только на компьютерах, подключенных к маршрутизатору по кабелю.
Если выбрать в верхнем меню “Дополнительные настройки”, то откроется доступ ко всем тонким конфигурациям сети. Надо отдать должное, сгруппированы они очень удобно по категориям и все функции управляются интуитивно понятно.
Как сделать сеть Mercusys невидимой?
Пароль для авторизации в админке мы поменяли, имя wifi и ключ тоже поменяли. Поэтому последнее, что осталось сделать для обеспечения максимальной безопасности – сделать сеть невидимой для устройств. То есть к ней можно будет подключиться, но лишь зная ее SSID и вводя его вручную. В списке же среди других вайфаев ее видно не будет.
Для того, чтобы включить эту настройку на роутере Mercusys, нужно зайти в настройки основной сети и снять галочку с пункта “Включить широковещание SSID”
Смена канала WiFi на Mercusys
Еще одна иногда полезная функция, реализованная на Mercusys – это возможность поменять канал wifi сети. Поскольку раздача сигнала производится на довольно заспамленном другими точками доступа диапазоне 2.4 GHz, с помощью подбора каналов мы можем немного поднять скорость и стабильность соединения. По умолчанию он выбирается автоматически. Но можно выставить вручную – от 1 до 12.
Уменьшение или увеличение мощности сигнала Mercusys
Здесь же находится и такая настройка, как уменьшение или усиление беспроводного сигнала. Если квартира небольшая и вы не хотите, чтобы ваш wifi ловился у соседей, то просто делаем мощность на минимальное значение.
Остальные функции по отдельности мы разберем в других тематических публикациях на нашем сайте. Так что не пропустите!
Лучшие предложения
АлександрСпециалист по беспроводным сетям, компьютерной технике и системам видеонаблюдения. Выпускник образовательного центра при МГТУ им. Баумана в Москве. Автор видеокурса «Все секреты Wi-Fi»
Новая инструкция по настройке маршрутизаторов компании Mercusys. И в этот раз мы будем настраивать Mercusys MW325R. Покажу весь процесс подключения и настройки. Почему-то многие пользователи обычно игнорируют инструкцию, которая есть в комплекте с маршрутизатором. И ищут руководство по настройке в интернете. Бывает оборудование, в котором и меню и руководство на английском языке. Но в Mercusys об этом позаботились, и в коробку с роутером положили руководство на русском и украинском языке. Веб-интерфейс так же на русском.
Так как я уже делал обзор Mercusys MW325R, то мы можем сразу перейти к настройке. Если вы случайно зашли на эту страницу, и у вас еще нет MW325R, то рекомендую почитать мой обзор.
Чтобы у нас все заработало, нужно правильно подключить Mercusys MW325R. Первым делом подключите питание и включите роутер. В WAN порт подключите интернет. Кабель от интернет-провайдера (возможно, у вас от ADSL модема). Если вы будете выполнять настройку с ПК, или ноутбука, то рекомендую подключить роутер по сетевому кабелю, который можно найти в комплекте. Должно получится примерно вот так:
Если у вас нет устройства, которое можно подключить к MW325R с помощью сетевого кабеля, то подключитесь по Wi-Fi. Так тоже можно. По умолчанию (на заводских настройках) Wi-Fi сеть открытая (без пароля).
Можно выполнить настройку со смартфона, или планшета. Подключившись к беспроводной сети маршрутизатора. Но для удобства лучше использовать компьютер.
После подключения, возможно, интернет работать не будет (без доступа к интернету, ограничено). Это нормально. Нужно настроить роутер и доступ к интернету появится.
Сброс настроек маршрутизатора Mercusys
Сброс настроек маршрутизатора до заводских — это хороший способ исправить некоторые проблемы с сетью или когда вы забыли данные для входа в маршрутизатор Mercusys и т. п.
Чтобы восстановить заводские настройки маршрутизатора, вам нужно найти кнопку сброса на задней панели маршрутизатора. Нажмите на нее ручкой или скрепкой и удерживайте в течение 5-10 секунд. Когда индикаторы на маршрутизаторе начнут быстро мигать, отпустите кнопку сброса. Подождите, пока маршрутизатор снова загрузится, и попробуйте войти с именем пользователя и паролем по умолчанию.
Привет, меня зовут Дэвид. Я работаю инженером по беспроводным сетям и сетевым администратором уже 15 лет. Во время учебы я также работал выездным техником интернет-провайдера — тогда я встретил Джереми.
У меня есть степень бакалавра сетевой инженерии и степень магистра компьютерных наук и инженерии. Я также являюсь сертифицированным поставщиком услуг Cisco.
В своей профессиональной карьере я работал с производителями маршрутизаторов/модемов и интернет-провайдерами. Мне нравится думать, что я хорошо объясняю проблемы, связанные с сетью, простыми словами. Это именно то, что я делаю на этом веб-сайте — я делаю простые и понятные руководства по установке, настройке и устранению неполадок вашего сетевого оборудования. Я также просматриваю новое сетевое оборудование — модемы, шлюзы, коммутаторы, маршрутизаторы, удлинители, ячеистые системы, кабели и т. д.
Моя цель – помочь обычным пользователям решить их повседневные проблемы с сетью, обучить их и сделать так, чтобы они меньше боялись своего оборудования
В моих статьях вы можете найти советы о том, на что обращать внимание при покупке нового сетевого оборудования и как изменить настройки сети, чтобы получить максимальную отдачу от Wi-Fi
Поскольку моя работа тесно связана с компьютерами, серверами и другим сетевым оборудованием, мне нравится проводить большую часть свободного времени на открытом воздухе. Когда я хочу выпустить пар, я люблю кататься на велосипеде. Я также люблю походы и плавание. Когда мне нужно успокоиться и привести мысли в порядок, я иду на рыбалку.
И не нужно увеличивать частоту дыхания, если вы изменили имя пользователя/пароль Mercusys AC12G и забыли их, так как вы можете просто перезагрузить маршрутизатор Mercusys AC12G, нажав и удерживая кнопку сброса с зажимом для около 15 секунд.
Быстрые ссылки Mercusys AC12G:
Попробуйте один из этих самых распространенных паролей
| Имя пользователя | Пароль |
|---|---|
| admin | admin |
| admin | пусто |
| admin | пароль |
| пусто | admin |
| пусто | пусто |
Это не ваша модель роутера? Найдите свой маршрутизатор
Поскольку безопасность сети жизненно важна, первоочередной задачей является изменение логина и пароля по умолчанию для маршрутизатора Mercusys AC12G на что-то более личное и безопасное.
Советы по вводу пароля для маршрутизатора Mercusys AC12G:
Защитите его
Степень защиты напрямую зависит от сложности пароля и усилий, предпринятых для защиты этого пароля на вашем маршрутизаторе Mercusys AC12G.
Удобство прежде всего
Укажите пароль для своего маршрутизатора Mercusys AC12G, который вы сможете запомнить (прежде всего удобство использования). Конечно, вы можете создать надежный хэш-пароль со специальными символами, цифрами, греческими и латинскими буквами. Но в конечном итоге вы закончите тем, что напишете это на липкой ленте и поместите на маршрутизатор, что противоречит цели. Вот пример $lasttriptovegas0916
Еще одно небольшое предложение (поскольку оно не влияет на безопасность) — изменить имя сети Wi-Fi по умолчанию (SSID) Mercusys AC12G, чтобы другим было проще узнать, к какой сети они подключаются.
После ввода имени сети необходимо включить шифрование WPA2-PSK на маршрутизаторе Mercusys AC12G. Это самый надежный стандарт шифрования, доступный для домашних сетей.
Введите новый общий ключ WPA/пароль WiFi — это пароль, который вы будете использовать для подключения к домашнему WiFi. Сократите его до 16-20 символов (пожалуйста!) Не используйте тот же пароль, который вы использовали для входа в маршрутизатор Mercusys AC12G!
Пока у вас все хорошо. Теперь рассмотрим Добавить эту страницу в закладки. Это всегда помогает.