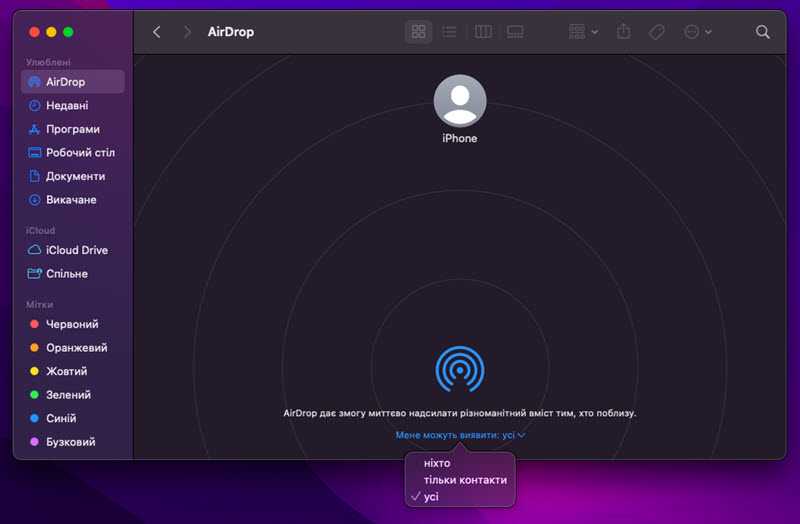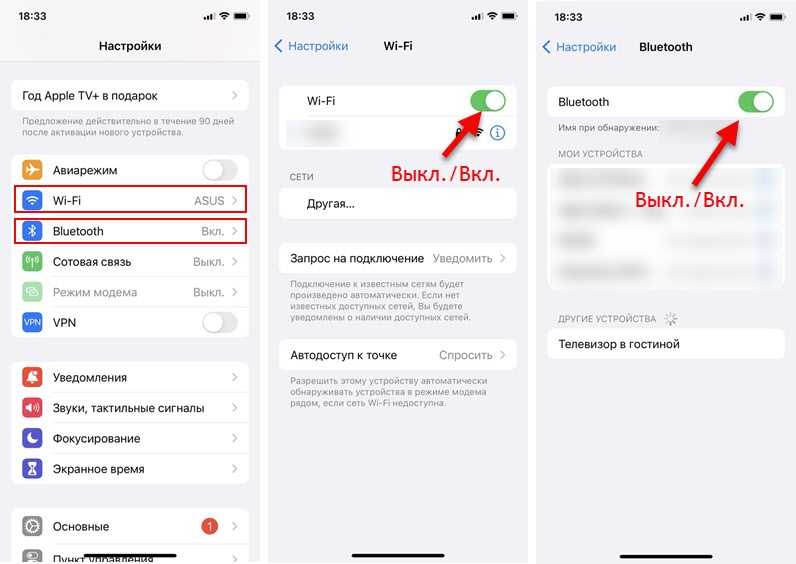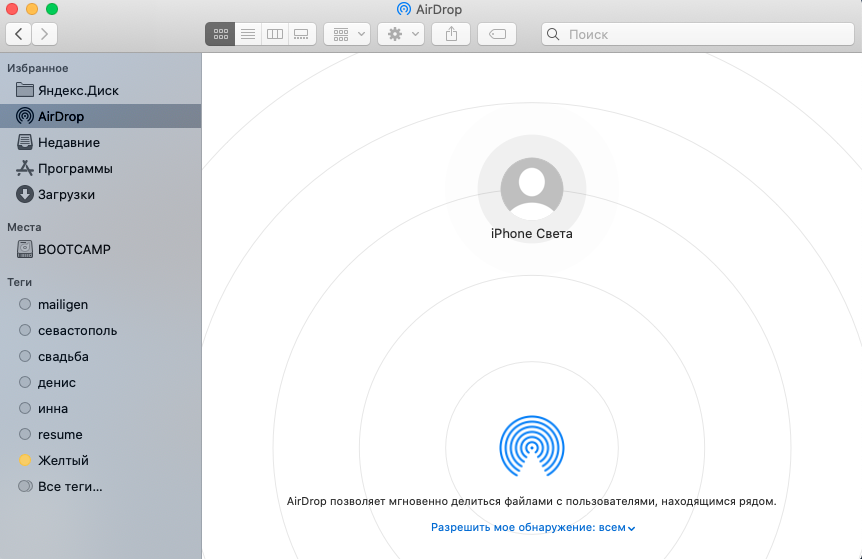Enable Bluetooth and Wi-Fi
You probably know that AirDrop relies on both Wi-Fi and Bluetooth to transfer files, so you should make sure both of these wireless networks are turned on for the devices you want to use to AirDrop.
To check your wireless settings on iPhone and iPad: Start the Settings app and then tap Wi-Fi. To the right of Wi-Fi, make sure the button is swiped to the right. Then tap the Back button to go back to the main Settings page and tap Bluetooth. Make sure the Bluetooth button is on as well.
Toggle your Wi-Fi and Bluetooth on and then try AirDrop again.
Dave Johnson/Insider
To check your wireless settings on Mac: Click the Apple logo in the desktop’s menubar, then choose System Preferences. Click Network. You should see Status: Connected. If you don’t, click Turn Wi-Fi On. Then click the Back button and choose Bluetooth. You should see Bluetooth: On. If you don’t, click Turn Bluetooth On.
If you find that Wi-Fi and Bluetooth are already on, it’s a good idea to toggle them off and back on again as an easy way to quickly resolve any potential issues.
Advertisement
Check AirDrop Settings
If you’re having trouble getting AirDrop to work, try switching to Everyone for 10 Minutes (or Everyone) if it’s not already selected.
Adjust AirDrop Settings on iPhone and iPad
- Launch the Settings app on your iPhone or iPad.
- Scroll down and tap General.
- Tap AirDrop.
- Tap Everyone for 10 Minutes (or Everyone).
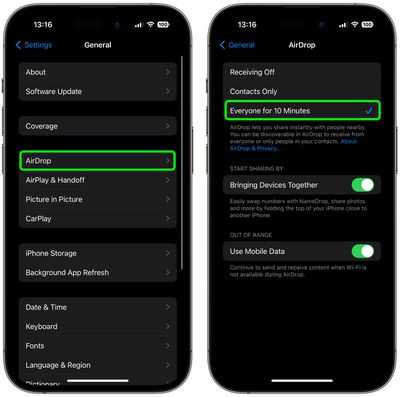
Adjust AirDrop Settings on Mac
- Open a Finder window on your Mac.
- Select AirDrop from the Finder sidebar (if AirDrop isn’t listed, use the keyboard combination Command-Shift-R to open it.
- Click the setting prefaced with Allow me to be discovered by: and select Everyone from the drop-down menu.
On Mac, AirDrop settings can also be found in the Control Center, accessed in the far right of the menu bar.
Как включить AirDrop
Подробно что такое Airdrop мы рассказывали в отдельной статье. В зависимости от модели телефона и установленной iOS эта процедура может отличаться, потому рассмотрим общую для всех моделей инструкцию:
- Заходим в настройки телефона.
- Переходим во вкладку «Основные».
- Ищем вкладку AirDrop.
- Если ее нет, то переходим в «Ограничения» и включаем функцию там.
После этого значок появится на панели управления рядом с беспроводными сетями.
Почему iPhone не видит iPhone через AirDrop
Бывает так, что Аирдроп не видит устройство. Почему Аирдроп не видит Айфон? Этому может быть 4 причины:
- На устройстве не включена функция.
- Не активированы Wi-Fi и Bluetooth.
- Не настроена видимость устройства.
- Смартфон не поддерживает обмен файлами.
Решение проблем
Если iPhone не видит iPhone через Airdrop, то нужно сделать следующее:
- Проверить на гаджетах, включена ли функция. Также открыть видимость, и поставить ее на режим «Для всех».
- Вручную включить Wi-Fi и Bluetooth. На версиях iOS 10 и старше они включаются автоматически, на старых это нужно делать вручную. Для этого нужно перейти в меню Настройки => Bluetooth (аналогично Wi-Fi) и активировать функцию.
Также убедитесь, что ваш смартфон поддерживает функцию. Отметим, что iPhone моделей ниже 5, а также iPad до 4-го поколения не могут производить обмен данными.
Также, если Airdrop Айфон не видит Айфон, проследите:
- Должен быть выключен режим полета. Для этого перейдите в меню «Настройки» => «Авиарежим» и нажмите ползунок, чтобы активировать этот режим.
- Отключите режим «Личная точка доступа» если он включен. Для этого нужно зайти в раздел Настройки => Режим модема и выключить данную функцию.
Пользователи также интересуются, почему Airdrop не видит контакт. Причин тому может быть несколько, в частности:
- Apple ID зарегистрирован на другой номер. Т.е. в ваших контактах пользователь сохранен с одним телефонным номером и электронной почтой, а его ID зарегистрирован на другие данные, потому AirDrop не распознает контакт. В таком случае лучше включить видимость для всех и передать данные.
- У пользователя не активирована видимость. Т.е. он не включил Аирдроп, или активировал его для контактов, а вас в нем нет. Здесь также поможет открытие видимости для всех.
Не видно получателя
Если соединение не осуществляется, то выключаем и включаем AirDrop на всех девайсах и выполняем повторное подключение. Если этот способ не помог, то снова отключаем опцию, перезагружаем девайсы и пробуем наладить соединение.
Режим «Для всех»
Очень часто AirDrop не видит девайс, когда используется режим «Только для контактов» и получатель есть у отправителя в списке контактов. Необходимо на время попробовать активировать режим «Для всех» и проверить, нормализовалась ли ситуация.
Увеличить
Меняем настройки
Распространены ситуации, когда из-за настроек девайсов не происходит передача данных.
Для Айфона проверяем следующее:
- Отключаем режим модема, если он включен на одном из девайсов («Настройки», «Режим модема», отключаем напротив одноименного пункта ползунок).Увеличить
- Активируем опцию Handoff (переходим в «Настройки», «Основные», «Handoff», затем включаем напротив пункта Handoff ползунок).Увеличить
- Активируем опцию Continuity (переходим в «Настройки», «FaceTime», включаем ползунок возле «Сотовые вызовы iPhone»).
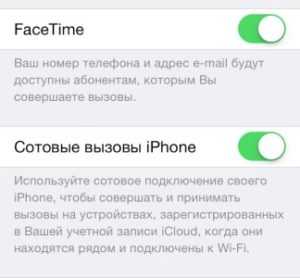
Увеличить
Для компьютеров Apple:
- Активируем галочку Handoff (переходим «Системные настройки», «Bluetooth», затем «Основные», где отмечаем раздел «Разрешить Handoff между…» галочкой).Увеличить
- Необходимо отключить «Блокировать все подключения» (идем в «Системные настройки», потом в «Безопасность», выбираем «Защита и безопасность» и «Брандмауэр», где со строчки «Блокировать все входящие подключения» снимаем галочку).
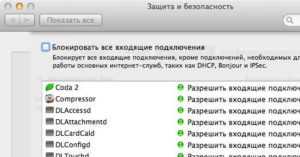
Увеличить
Создание пары
Во время активации AirDrop создание Bluetooth-связки должно выполниться автоматически, но иногда это не происходит. В данной ситуации действуем по алгоритму:
- Открываем «Настройки», затем «Bluetooth».
- Если не включена опция, то ее активируем и ожидаем, пока будет завершен поиск доступных устройств.Увеличить
- Когда в списке появится нужное устройство, то по нему тапаем и ожидаем, пока система осуществит подключение.
Для компьютеров Apple:
- Открываем «Системные настройки», затем Bluetooth.
- Ожидаем, пока будет загружен список с доступными устройствами. Во время появления необходимого нажимаем на «Создать пару».Увеличить
- На мониторе девайсов, между которыми налаживаем связь, будет отображен одинаковый код. Необходимо согласиться на создание пары.
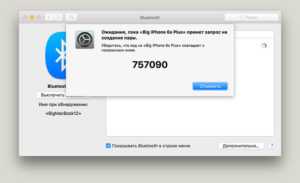
Увеличить
Другие способы
Если проблема заключается в то, что сама опция AirDrop не отображается в пункте контроля, но девайс ее должен поддерживать, выполняем такие шаги:
- Открываем «Настройки», «Основные», затем «Ограничения».Увеличить
- Указываем пароль ограничений, после чего активируем ползунок напротив строки «AirDrop» в разделе «Разрешить».
Увеличить
Еще можно обновиться до последней версии iOS. Подобная проблема связана с некоторыми ошибками ОС, которые пользователь самостоятельно не может исправить. Перед обновлением можно создать резервную копию устройства, чтобы сохранить данные.
Решить вопрос с работой AirDrop можно путем сброса сети. Для этого открываем «Настройки», «Основные», выбираем «Сброс» и «Сброс настроек сети».
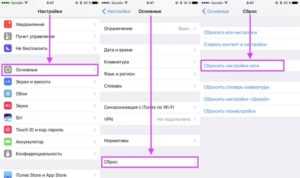
Увеличить
Если вышеприведенные инструкции не помогли решить проблему, то стоит обратиться в службу поддержки Apple.
Сторонние приложения для передачи файлов между iPhone (iPad) и Mac
Получение файлов с iPhone или iPad на Mac с использованием встроенных функций – несложная задача. Однако иногда обмен файлами может оказаться ограниченным из-за отсутствия некоторых функций.
Существует множество сторонних приложений, которые смогут облегчить задачу переноса фотографий и видео с iPhone (iPad) на Mac.
Некоторые популярные программы для передачи видео и других данных с iPhone (iPad) на Mac.
. Этот удивительный инструмент может помочь вам получить файлы iOS на Mac в несколько кликов. Вы можете использовать приложение для передачи видео, фотографий или файлов с iPhone на Mac и обратно. Dr.fone требует подключения iPhone с Mac с помощью кабеля Lightning для передачи данных.
На рынке есть множество инструментов для передачи файлов между iPhone и Mac. Большинство из них бесплатны, а в некоторых надо платить за дополнительные функции.
Ответы на вопросы
Почему AirDrop не работает на iPhone, iPad, Mac?
Возможно, проблема заключается в отключенном Bluetooth или Wi-Fi на устройствах, которые пытаются обмениваться данными через AirDrop. Убедитесь, что оба устройства включены.
Как исправить ситуацию, когда AirDrop не работает на Mac?
Если AirDrop не работает на Mac, попробуйте перезагрузить устройство и проверить наличие обновлений операционной системы. Также может помочь проверка наличия блокировки файрволом или использование другого Wi-Fi сети.
Почему AirDrop не видит мои устройства?
Возможно, проблема заключается в некорректной настройке параметров AirDrop. Проверьте, что устройства находятся в одной сети Wi-Fi и имеют включенную функцию AirDrop в настройках.
Может ли причиной неработающего AirDrop быть ограничение доступа к этой функции?
Да, в некоторых случаях пользователям могут быть недоступны функции AirDrop из-за ограничений, установленных администратором устройства или по соображениям безопасности.
Что делать, если AirDrop не отправляет файлы?
Попробуйте проверить настройки AirDrop на обоих устройствах и убедиться, что функция AirDrop включена. Также может помочь перезапуск устройств или использование другого метода передачи файлов, например, через облачные сервисы.
Почему AirDrop работает медленно?
Причиной медленной работы AirDrop может быть нестабильное соединение Wi-Fi или загруженная сеть. Рекомендуется проверить скорость интернет-соединения и убедиться, что все устройства находятся на приемлемом расстоянии друг от друга.
Каковы возможные причины неработающего AirDrop на iPhone?
Проблемы с AirDrop на iPhone могут возникать из-за несовместимости устройств или ошибок в программном обеспечении. Рекомендуется обновить операционную систему на устройствах и проверить настройки AirDrop.
Как решить проблемы с AirDrop на Mac
Если устройство поддерживает беспроводную передачу данных и все включено, есть еще один способ решить проблему. Если в работе Mac наблюдаются какие-то проблемы (Wi-Fi, Bluetooth, AirDrop и т.п.), в первую очередь рекомендуется выполнить сброс контроллера управления системой SMC. В большинстве случаев, это помогает устранить все неполадки с компьютером (если проблема не аппаратного характера).
Процедура сброса данных контроллера управления системой несколько отличается на компьютерах с чипом Apple T2 и без него. Процессором Apple T2 Security Chip оснащены следующие компьютеры Mac:
- iMac (2020 г.)
- iMac Pro
- Mac Pro (2019 г.)
- Mac mini (2018 г.)
- MacBook Air (2018 г. и более поздние модели)
- MacBook Pro (2018 г. и более поздние модели)
Как сбросить SMC на Mac без чипа T2
На всех более старых Mac контроллер управления системой сбрасывается следующим образом.
- Выключите ноутбук
- Подключите к MacBook адаптер питания MagSafe
- Зажмите на секунду следующие клавиши: Shift + Ctrl + Alt + Power, потом отпустите. Индикатор на разъёме питания должен моргнуть
На настольных компьютерах:
- Выключите компьютер Mac, затем отсоедините шнур питания
- Подождите 15 секунд, затем снова подключите шнур питания к розетке
- Подождите 5 секунд, затем нажмите кнопку питания, чтобы включить компьютер Mac
Как сбросить SMC на Mac с чипом T2
На настольных компьютерах и ноутбуках:
- Переходим в меню Apple и выбираем «Выключить»
- После отключения Mac, нажимаем и удерживаем кнопку питания в течение 10 секунд
- Отпускаем кнопку питания и ждём несколько секунд
- Включаем компьютер
Вам может быть интересно: как включить AirDrop между iPhone и старым компьютером Mac.
После этих манипуляций проблем с AirDrop у вас быть не должно. Иногда решить неполадку также помогает обновление ПО, поэтому проверьте, нет ли у вас доступного обновления системы на iPhone, iPad или Mac.
Источник
Ограничения AirDrop
AirDrop является безопасной и удобной системой обмена файлами. Если опция активируется, то создается защищенная сеть, данные внутри которой будут перемещаться в зашифрованном виде. При использовании сети Wi-Fi обмен осуществляется по-настоящему быстро. Несмотря на это, AirDrop имеет целый ряд ограничений.
p, blockquote 3,0,0,0,0 —>
Технология AirDrop может использоваться только для обмена информацией между девайсами компании Apple. Функция доступна не каждому i-гаджету. Поддерживается технология только iPhone 5 и более новыми телефонами. На скриншоте ниже показан перечень Apple компьютеров, которые работают с данной опцией.
p, blockquote 4,0,0,0,0 —>

При помощи AirDrop передавать можно не весь контент. Если фотографии можно отправлять, то музыкальные файлы – нельзя. Это связано с защитой авторских прав. Если пользователям нужно обменяться контактами, то они должны зайти в iCoud.
p, blockquote 5,0,0,0,0 —>
Как исправить зависание AirDrop при ожидании
Итак, вы пытаетесь отправить изображение или любой другой файл со своего iPhone на Mac, но отображается анимация. Ожидающий… с давних пор?
Вам следует перестать ждать и начать действовать! Передача по Bluetooth с iPhone на Mac и наоборот происходит практически мгновенно. Итак, если процесс не фиксируется дольше пары секунд, действуйте следующим образом:
1. Проверьте разрешения AirDrop.
Если вы делаете это впервые, вам нужно проверить свой Mac на наличие запросов на разрешение. Ваш компьютер может ждать, пока вы примете входящий перевод. Если на вашем MacBook нет уведомлений, переходите к следующему шагу.
2. Выключите и снова включите Bluetooth.
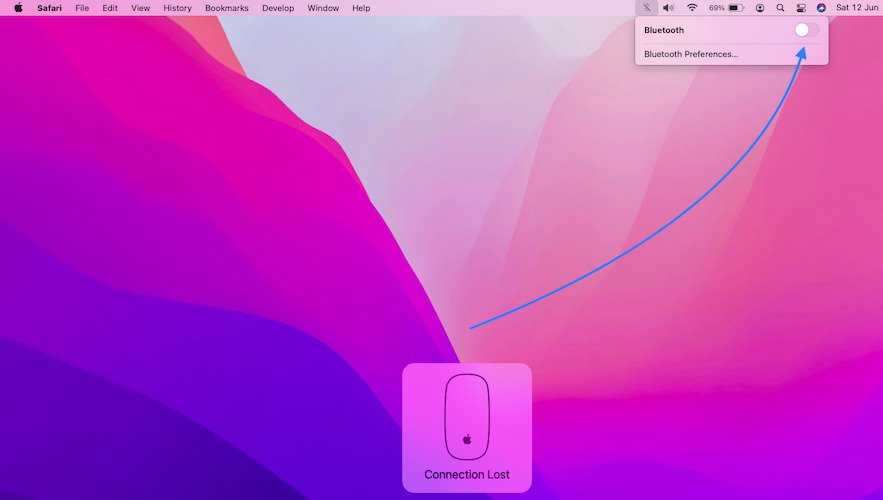
Что сработало для меня, так это отключение модуля Bluetooth и его повторное включение через пару секунд.
- Как:
- Нажмите Значок Bluetooth, доступный в правом верхнем углу строки состояния.
- Принеси выключатель рядом с Bluetooth рядом с Положение выключено.
- Подождите пару секунд и поверните назад ВКЛ. Попробуйте еще раз выполнить AirDrop с iPhone на Mac. А теперь работает?Факт: Если вы используете MacBook и Magic Mouse, аксессуар станет недоступен. Используйте трекпад, чтобы снова включить Bluetooth.
Вторичный: Если значок Bluetooth не отображается в строке меню, откройте Системные настройки и нажмите на блютус. Использовать Выключите Bluetooth кнопки для отключения, подождите пару секунд и Включите Bluetooth. Вы можете поставить галочку рядом с Показать Bluetooth в строке меню для отображения значка Bluetooth в строке состояния.
3. Перезагрузите устройства.
AirDrop по-прежнему не работает после перезапуска Bluetooth на Mac? Вы можете сделать то же самое на iPhone. Однако в моем случае проблема была вызвана устройством MacOS Big Sur. Продолжите, перезагрузив Mac:Как: Щелкните значок Логотип Apple, отображается в верхнем левом углу экрана. Пойти на Начать сначала…. Нажмите Начать сначала чтобы подтвердить вашу команду.Дополнительный: Принудительно перезагрузите ваш iPhone, чтобы убедиться, что оба устройства очищены от временных мелких сбоев.
4. Сбросьте модуль Bluetooth.
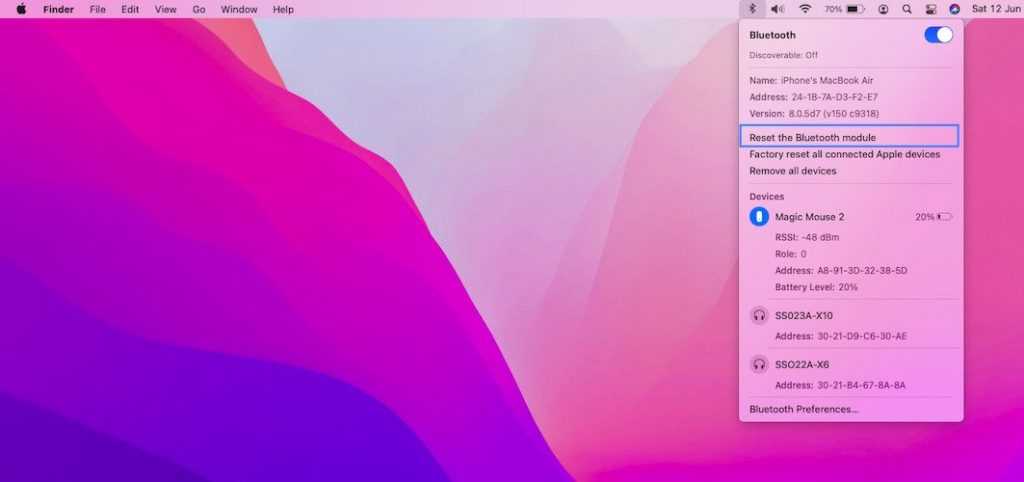
Если вы достигли этого шага, AirDrop все еще зависает в ожидании, следующий вариант — сбросить модуль Bluetooth. Эта опция скрыта, поэтому действуйте следующим образом:Важный: Прежде чем начать, имейте в виду, что вам нужно будет снова подключить (выполнить сопряжение) устройств Bluetooth. Сброс модуля Bluetooth приведет к тому, что ваш Mac забудет все ранее подключенные устройства.
- Нажмите и удерживайте Shift + Alt (клавиша Option) и нажмите наЗначок Bluetooth в статус баре!
- Откроется расширенное меню быстрых действий Bluetooth. Щелкните значок Сбросьте модуль Bluetooth вариант.
- Нажмите В ПОРЯДКЕ чтобы подтвердить свое действие.
- Начать сначала ваш Mac.
Заканчивать: Убедитесь, что все необходимые Bluetooth-устройства находятся поблизости. Подключите их заново. Затем возьмите свой iPhone и снова попробуйте AirDropping. MacBook принимает ваши файлы сейчас?
5. Заблокированный контакт?
Звучит странно, но, видимо, случаи когда пользователи были случайно заблокированы электронной почтой или номером телефона, привязанным к их Apple ID, что препятствовало работе AirDrop между iPhone, Mac и iPad.
Чтобы устранить эту потенциальную причину, перейдите к Настройки -> Телефон -> Заблокированные контакты и просмотрите список.
Удалось ли вам исправить AirDrop, не работающий с iPhone на Mac? Помогло ли одно из вышеперечисленных исправлений? Используйте раздел комментариев и поделитесь своим мнением.
Связанный: Ознакомьтесь с еще 5 способами исправить AirDrop, не работающий с iPhone на Mac.
Отключите опцию брандмауэра на вашем Mac
В брандмауэре Mac есть опция, которая блокирует все входящие подключения к вашему компьютеру. Это также может повлиять на соединения AirDrop, поэтому рекомендуется отключить эту опцию при использовании AirDrop.
- Щелкните логотип Apple в верхнем левом углу экрана и выберите «Системные настройки».
- Выберите Безопасность и конфиденциальность на следующем экране.
- Щелкните вкладку «Брандмауэр» и выберите «Параметры брандмауэра».
- Если кнопки на экране неактивны, щелкните значок замка внизу и введите пароль своей учетной записи.
- Снимите флажок «Блокировать все входящие соединения» и нажмите «ОК» внизу.
Почему не работает AirDrop на iPhone, iPad, Mac?
AirDrop позволяет максимально быстро и просто обмениваться файлами между устройствами от Apple. Например, можно обмениваться фото между iPhone, скинуть видео с iPhone на iPad или Mac. Так же через AirDrop можно поделиться контактом, ссылкой, программой и т. д. Думаю, вы уже знаете, насколько это удобно и как хорошо это реализовано у Apple.
Но что делать, если AirDrop не работает? Не важно, между iPhone и MacBook, iPad и Mac, или между двумя iPhone. Такое, к сожалению, тоже бывает
Я сам с этим не раз сталкивался. В этой статье вы найдете несколько решений, которые помогут вам починить работу AirDrop. В этот раз без сложных советов и больших инструкций. Нужно просто проверить настройки и заново активировать некоторые функции.
Исправляем проблемы с AirDrop на iPhone и iPad
Первое, что я рекомендую сделать, это проверить, включен ли вообще AirDrop на вашем устройстве (которое будет принимать файлы) и какой режим обнаружения устройства установлен в настройках. Там есть три варианта: «Прием выключен» – другие устройства не смогут обнаруживать ваше устройство, «Только для контактов» – ваше устройство будут видеть только те устройства, которые есть в ваших контактах, «Для всех» – ваш iPhone будут обнаруживать все устройства поблизости. Делаем так:
- Открываем на своем iPhone или iPad настройки и переходим в меню Основные – AirDrop. По умолчанию обычно стоит «Только для контактов». Если у вас выбран этот пункт, но AirDrop не работает, то установите «Для всех». Или выключите и включите эту функцию.
- Эти настройки так же доступны в меню быстрого доступа. Рекомендую установить режим работы «Для всех».
Если это не решило проблему, тогда нужно проверить, включен ли Wi-Fi и Bluetooth (так как по Bluetooth устройства соединяются, а по Wi-Fi происходит передача файлов) . А если включен, то выключить и заново включить. Это все так же можно сделать в настройках, в разделе Wi-Fi и Bluetooth. Именно в настройках, а не в меню с быстрыми настройками.
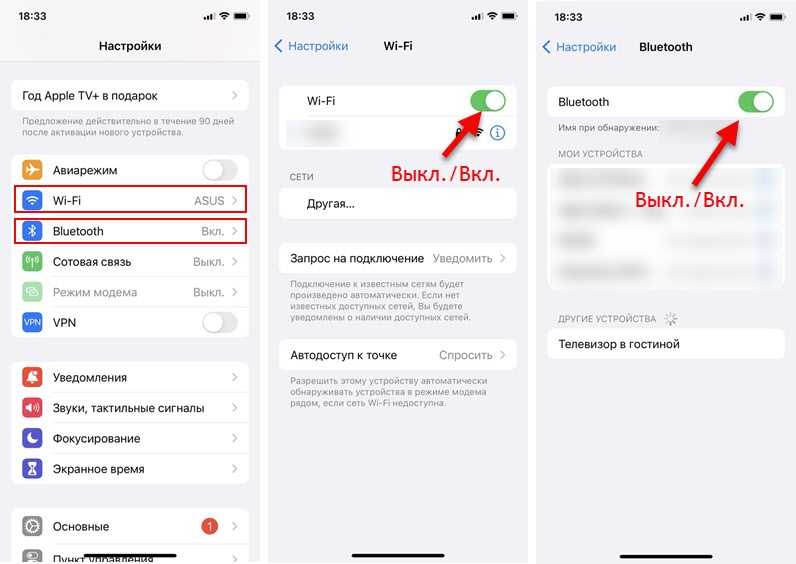
Если не работает AirDrop на MacBook или Mac
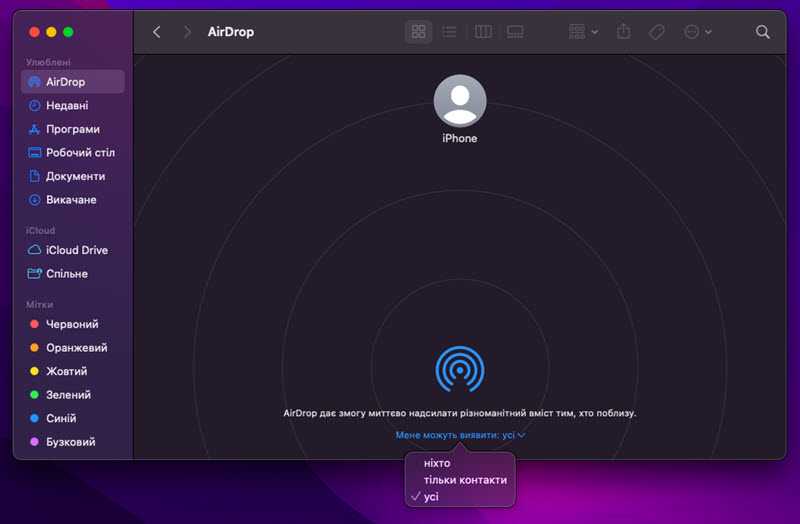
- Необходимо открыть Finder и слева перейти на вкладку AirDrop.
- Если у вас на Маке выключен Bluetooth, то скорее всего вы увидите кнопку, нажав на которую можно его включить. После этого все должно заработать.
- Если Bluetooth включен, то вы увидите окно AirDrop и единственную настройку, где можно выбрать, какие устройства смогут видеть ваш Mac. Я рекомендую установить там «Для всех».
- После этого AirDrop должен заработать.
Что еще можно сделать:
- Проверить, включен ли Wi-Fi. Если включен – выключите и включите его.
- Проверить, включен ли Bluetooth. Если он уже включен, то выключите его и включите заново.
- Перезагрузите свой Mac.
Если у вас возникли какие-то проблемы с работой Bluetooth или Wi-Fi на вашем Маке или Айфоне, то AirDrop не работает именно по этой причине. Нужно обратиться в сервисный центр и исправить проблему в работе этих беспроводных модулей. Тогда и AirDrop заработает.
6993
Сергей
Apple iPhone/iPad
Добавить комментарий:
Windows 11 — подборка статей и подробных инструкций
Windows 10 — все инструкции по настройке интернета и решению проблем
Настройка роутера — инструкции для разных моделей и производителей
Полезные программы — для настройки HotSpot, Wi-Fi, 3G/4G модемов.
192.168.0.1 / 192.168.1.1 — вход в настройки роутера или модема.
Check Firewall Settings
You won’t receive AirDrop requests if your Mac’s firewall is blocking all incoming connections. Check the firewall configuration and adjust the settings to allow all incoming connections or requests.
- Go to System Preferences > Security & Privacy and head to the Firewall tab. Tap the lock icon in the bottom-left corner and unlock the Security & Privacy preferences using Touch ID or password.
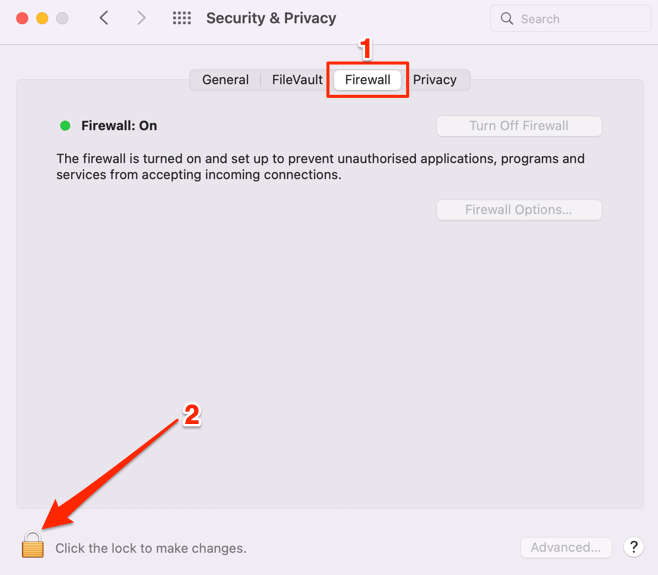
- Select Firewall Options.
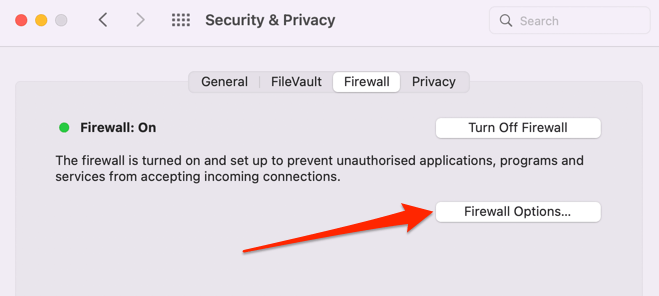
- Uncheck Block all incoming connections and select OK.
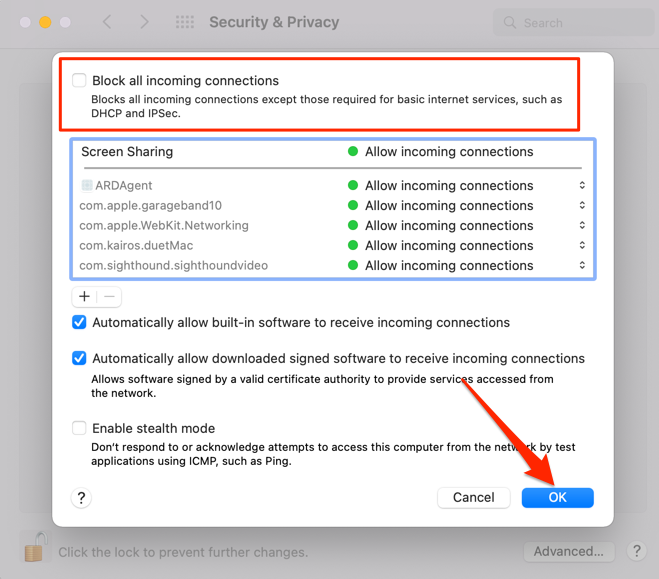
Close the System Preferences window, disable AirDrop, turn it back on, and check if your Mac is now discoverable via AirDrop.
Make sure your devices are updated
Does the device you want to use support AirDrop? While all «modern» Apple devices generally work with AirDrop, if you are trying to send to an older device, you might run into trouble.
You can use AirDrop on any iPhone running iOS 7 or later. If you’re having issues, you should check on the iPhone’s iOS version and update it if needed. Likewise, if you are using an iPad, AirDrop works on the iPadOS 13 and later – update your iPad to the latest version of the operating system if needed.
Make sure your device meets the minimum system requirements to work with AirDrop.
Dave Johnson/Insider
You can also AirDrop to and from your Mac, as long as it is running OS X 10.10 or higher. If you need it, here’s a refresher on how to check for the version of your Mac OS and how to update it.
Advertisement
Не работает AirDrop. Что делать? Как исправить самостоятельно?
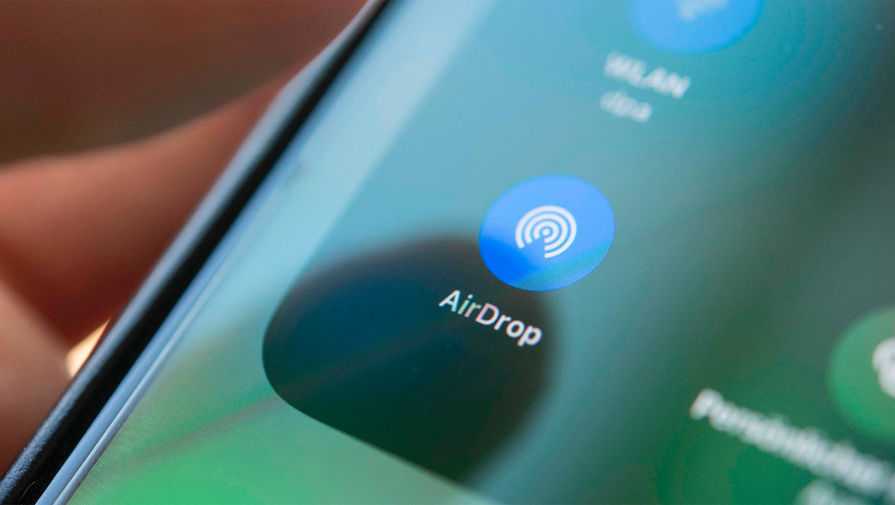
AirDrop — очень удобная функция, когда вам нужно отправить что-то на другое яблочное устройство. Но бывает, что она не работает. И мы подготовили для вас разбор самых частых неполадок, а также способы их решения. Поехали!
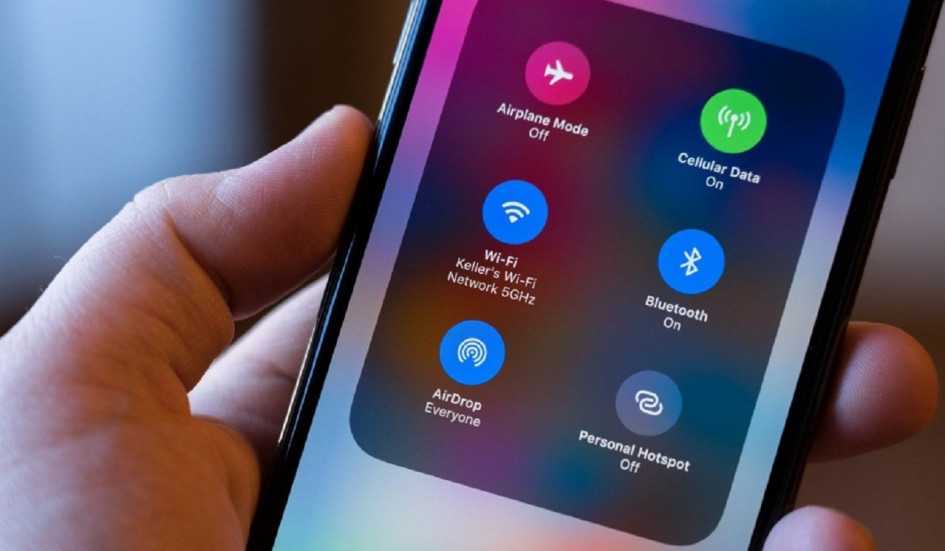
Сам AirDrop работает через Bluetooth и Wi-Fi. Но вам нужно знать, что эта функция доступна не на всех устройствах от Apple. Например: на iPad 1-ого поколения такой возможности ещё не было.
Кстати, AirDrop доступен с iOS 7 и Mac OS X Yosemite (10.10).
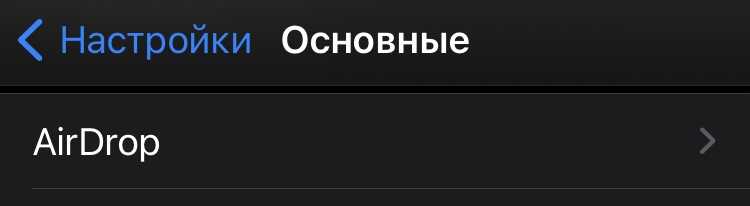
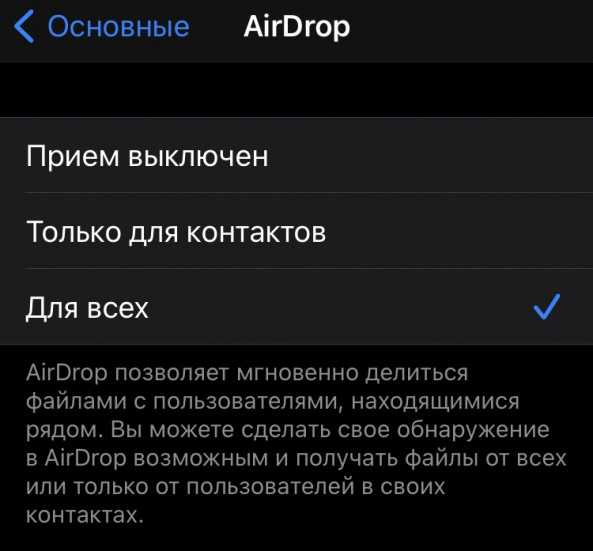
AirDrop на iPhone/iPad.
Нужно убедиться, что у вас включены Bluetooth, Wi-Fi и сам AirDrop. Чтобы включить его: «Настройки» → «Основные» → «AirDrop» → «Для всех».
Если у вас всё уже настроено именно так, а AirDrop отказывается сотрудничать, то отключите все пункты, а потом включите их снова.
AirDrop на Mac.
1. Запустите Finder.
2. В меню выберете AirDrop.
3. Если просит включить Bluetooth, то разрешаем. Затем выбираем «Разрешить моё обнаружение — Всем».
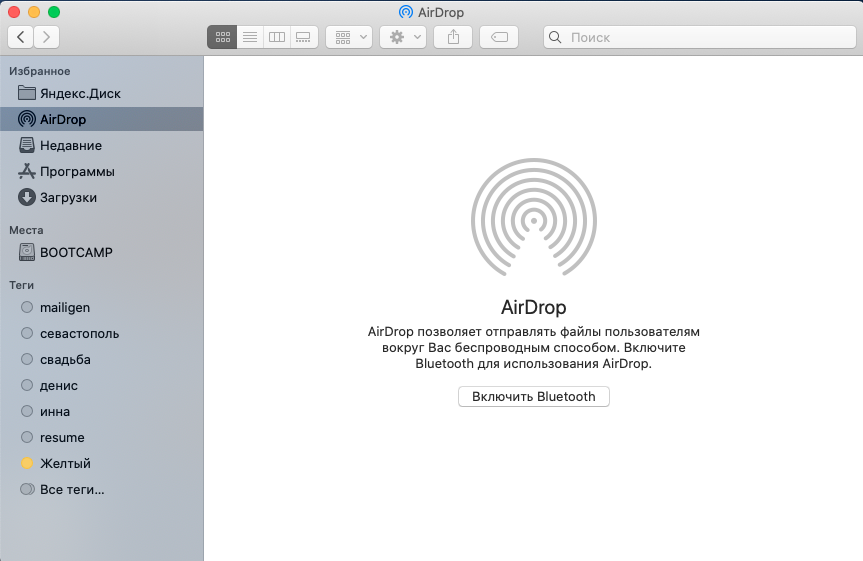
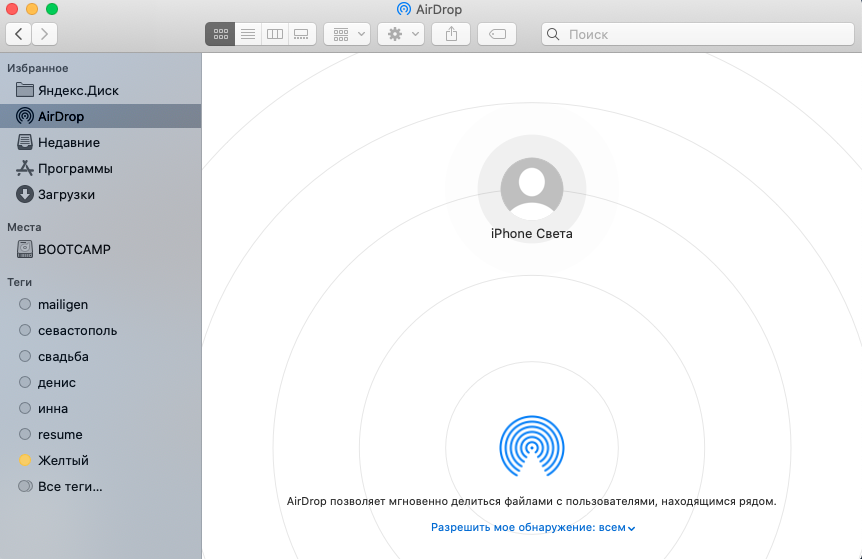
Если всё сделано, но эффекта нет, то попробуйте всё отключить/изменить и настроить снова так, как указано выше.
Если у вас всё равно не работает AirDrop, то попробуйте перезагрузить ваши устройства и ещё раз настройте всё по нашим настройках. Если и это не помогло, то стоит попробовать обновить свои яблочные девайсы до актуальных прошивок. Если у вас всё «сломалось», а прошивки ни при чём, то нужно проверить работу Bluetooth и Wi-fi. Если проблема оказалась в одном из этих способов связи, то у вас есть шесть вариантов:
1. Отправлять себе всё через Телеграм. Нужно установить программу на ваш Mac и авторизоваться в ней.
2. Отправлять себе всё по почте.
3. Идти в сервис, если Bluetooth или Wi-fi не работают.
4. Использовать облачные хранилища для передачи и синхронизационные данных.
5. Просто отказать от передачи данных на другие устройства.
6. Перейти на Андроид.
Теги: Инструкции для iPhone и iPad Инструкции для Mac AirDrop не работает на iphone AirDrop не работает на mac AirDrop не работает на айфон AirDrop не работает на мак
- Следующая iPhone 12 Pro и 12 Pro Max — крутые, но не лучшие камерофоныПредыдущая Xiaomi Mi Band 6: новые фишки, цена и выход в России