Что такое 3G/4G мобильный роутер
Мы уже привыкли к домашним роутерам, получающим сигнал по проводным сетям и раздающим его всем мобильным гаджетам по воздуху или Ethernet кабелю. В принципе мобильный Wi-Fi роутер – это тот же маршрутизатор, но ловящий трафик через симку сотового оператора и раздающий его по беспроводной защищённой сети.
То есть разница заключается только в источнике получения входящего трафика. Разумеется, скорость здесь далека от максимальной, да и тарифы отнюдь не оптимальны, но основное достоинство 3G/4G роутера – его автономность. Его можно взять на пикник вместе с Powerbank, обеспечив возможность доступа к интернету большой компании на протяжении длительного времени.
Хотя производители делают такие роутеры универсальными, отечественные операторы сотовой связи адаптируют их под свои тарифные планы, зачастую меняя название исходной модели. То есть похожие устройства предлагают и МТС, и Теле2, и Билайн. Вставить симку от другого оператора в такие роутеры не получится, необходима перепрошивка базового ПО. Размеры подобных устройств соизмеримы с современными смартфонами, подзаряжаются они через USB-кабель.
О настройке карманного вай-фай роутера мы расскажем позже, отметим лишь, что такой девайс не стоит путать с обычным роутером, функционал которого позволяет подключать внешний 3G/4G модем. Он не имеет порта для использования сим-карты, но она может быть вставлена в модем, который покупается отдельно и представляет собой устройство размером с флешку.
Такие роутеры, как правило, работают только от бытовой сети, то есть не являются мобильными, но зато возможности маршрутизатора у них намного шире, имеются даже LAN-порты. Но это тема отдельного разговора.
Почему не определяется как модем?
Наиболее доступной причиной, по которой не работает модем Huawei, является то, что во время загрузки системы он был отключен. Также плохо влиять на читаемость информации с носителя будут следующие факторы:
- поломка гнезда;
- механические повреждения самого носителя;
- отсутствие драйверов, которые читают такое устройство;
- вирус или неизвестная системная ошибка.
Если подключенное устройство отображается, но не видит именно свойства модема, то проблема очевидно в драйверах и других считывающих элементах. Их стоит проверить и переустановить. Если же в вашем случае проблемой стала поломка гнезда или механизма, то при подключении ПК или ТВ вовсе не будет подавать никаких признаков распознавания нового устройства.
Вирус — частая причина ошибок, разрушений системных и установочных файлов, поэтому не стоит его недооценивать. Если у вас еще нет антивируса или сканирующей программы, обязательно установите ее и проведите комплексную диагностику. В случае выявления проблем, обязательно очистите устройство и установите дополнительную защиту на сам модем.
Как включить второй динамик на Хуавей и Хонор: способы, инструкция
Радикальной мерой является полный сброс настроек, который потом заново позволяет наладить подключение. Но к этому варианту рекомендовано прибегнуть в последнюю очередь.
Модем есть в списке устройств
Если модем есть в списке устройств, тогда можно перейти к следующему шагу
диагностики. Внимательно посмотрите на значок сетевого адаптера модема. Быть
может там есть дополнительный значок указывающий на то, что адаптер
отключен. Это может быть знак вопроса или черный крест. Так же можно
проверить нажав правую кнопку мыши на строке адаптера модема. В контекстном
меню не должно быть команды «Задействовать». Если она есть, значит выполните
эту команду.
Если адаптер подключен, тогда нужно открыть список сетевых подключений. Нажать на клавиатуре кнопки Windows + R, в открывшемся окошке вписать «ncpa.cpl»
и нажать «ОК»:
Это апплет сетевых подключений. Там должно быть сетевое подключение
соответствующее модему:
или
На первой иллюстрации видно, что сетевое подключение есть, но оно
разорвано. Это означает, что модем не подключился к Интернет. Дело в том,
что современные 3G и 4G (LTE) USB модемы
подключаются к Интернет самостоятельно. Происходит это в два этапа:
- Модем регистрируется в сети сотового оператора.
- Модем проходит авторизацию для доступа к Интернет и подключается к
Интернет.
Успешность второго этапа зависит уже не от драйверов модема, а от
взаимодействия модема и оператора. Например на SIM-карте
модема может быть заблокирована услуга доступа к Интернет. Или в целом
SIM-карта заблокирована из-за отсутствия денег на
балансе или из-за долгого периода не использования. Обычно у сотовых
операторов есть условие — если в течении 6 месяцев
SIM-карта не использовалась, она блокируется.
На первой, из двух последних иллюстраций, как раз ситуация когда модем
подключен к сети оператора (первый этап), но не подключен к сети Интернет.
Причины могут быть следующие:
- Модем автоматически не выполнил команду подключения к Интернет. Быть
может в настройках модема отключена опция автоматического подключения.
Попробуйте вручную подключиться (через правую кнопку мыши на этом
сетевом подключении). Или через программу управления модемом. - Модем не смог автоматически подключиться к Интернет. В этом случае
может быть проблема с SIM-картой или временный
сбой в сети оператора.
Сетевое подключение модема работает
На последней иллюстрации видно, что сетевое подключение с модемом
установлено:
Если при этом, «Интернет не
работает», то есть браузер не открывает страницы, почтовая программа не получает
почту. Нужно проверять дальше. Для начала посмотреть состояние этого
соединения (правая кнопка мыши, команда «Состояние»):
Тут видно, что все сетевые настройки модем передал на
компьютер. IP-адрес, адреса DNS
серверов, адрес шлюза (это сетевой адрес модема). То есть на участке
от компьютера до модема все в порядке. Нормальный IP-адрес адапетра 3G
или 4G модема обычно имеет вид 192.168..х.х.
Хотя в случае 3G модема, адрес может и другой.
Если в этом окне вместо адресов стоят ноли, значит у
модема сбой и он не передал на компьютер сетевые настройки. Еще один
индикатор сбоя в получении настроек это IP-адрес
адаптера вида 169.254.х.х, такой адрес присваивает сама
Windows, если не может получить настройки по
DHCP.
Если вы обнаружили проблему с IP-адресом, тут может быть
две причины:
- Сбой прошивки модема — не срабатывает передача сетевых настроек для Windows.
- В настройках соединения (Windows) отключено автоматическое получение настроек по DHCP.
Откройте свойства соединения, затем свойства протокола TCP\IP и проверьте. Там должно быть включено автоматическое получение
настроек:
Неверная конфигурация сетевых параметров
Одной из причин проблемы с подключением 4G модема к роутеру Keenetic может быть неверная конфигурация сетевых параметров. Это может произойти, когда настройки модема и роутера не согласованы между собой.
Для того чтобы решить эту проблему, необходимо проверить и правильно настроить следующие параметры:
| Параметр | Описание | Корректное значение |
|---|---|---|
| APN (Access Point Name) | Идентификатор точки доступа, который указывает на оператора сотовой связи и тип подключения. | Значение APN должно быть задано верно в настройках модема и роутера. Вы можете узнать правильный APN у своего оператора связи. |
| Имя пользователя и пароль | Если ваш оператор связи требует аутентификацию для подключения к сети, необходимо указать правильное имя пользователя и пароль. | Убедитесь, что в настройках модема и роутера указаны корректные данные для аутентификации. |
| IP-адрес и шлюз | У каждой сети есть свой IP-адрес и шлюз, который они используют для коммуникации с другими сетями. | Убедитесь, что IP-адрес и шлюз, указанные в настройках модема и роутера, совпадают и являются корректными. |
Если после проверки и корректной настройки этих параметров проблема все еще остается, возможно, стоит обратиться в службу поддержки оператора связи или производителя роутера Keenetic.
Критерии выбора
Роутер или маршрутизатор подключает локальную сеть или клиентские устройства (смартфон, ноутбук, компьютер, планшет) к интернету через витую пару и беспроводной интерфейс по стандарту Wi-Fi. Качество соединения, особенно при широкополосном доступе, во многом зависит от производительности и технических характеристик маршрутизатора.
Выбирая роутер для МТС, обратите внимание на следующие параметры:
- стандарт Wi-Fi – 802.11ac, 11n, 802.11g – для пользователя он в первую очередь определяет максимальную пропускную способность соединения и поддержку частотного диапазона 5 ГГц или её отсутствие;
- наличие нужного количества LAN-интерфейсов (с запасом 1-2 штуки) для проводного подключения устройств: телевизор, приставка, компьютер;
- максимальное число клиентов;
- USB-порт для подключения беспроводного модема, который и предоставляет доступ в интернет, флешки, например, для прошивки устройства, принтера;
- поддержка частотного диапазона 5 ГГц (заложено в стандарт) – в отличие от загруженных сигналом 2,4 ГГц он более свободен, поддерживает большую скорость (до 11 ГБ/с в зависимости от спецификации), но с ним не совместимы старые устройства, преграды сильнее глушат сигнал;
- тип антенны – открытая позволит покрыть сигналом большую площадь, для квартиры или частного дома с небольшим двором достаточно закрытой антенны;
- поддержка стандарта беспроводной сети – 3G/4G;
- аппаратная платформа – слабый микропроцессор не справится с раздачей широкополосного интернета большому количеству устройств, будет быстро греться.
Процессор следует выбирать, исходя из планируемой нагрузки, но не менее 450-600 МГц, объём памяти – 256 МБ.
Реестр
На что еще стоит обратить внимание? Иногда решить поставленную задачу помогают совсем не связанные с роутером вещи. Трудно представить, но заполненность системного реестра на компьютере тоже может вызвать подобную проблему
Если вы вспомнили, что данная компьютерная составляющая давно не очищалась, профилактики ради исправьте данную ситуацию
Вручную заниматься чисткой реестра не стоит. Для этого есть очень хорошее приложение — CCleaner. Установите его, запустите, нажмите на «Анализ», затем на «Очистка» — и дело сделано
Если вы вспомнили, что данная компьютерная составляющая давно не очищалась, профилактики ради исправьте данную ситуацию. Вручную заниматься чисткой реестра не стоит. Для этого есть очень хорошее приложение — CCleaner. Установите его, запустите, нажмите на «Анализ», затем на «Очистка» — и дело сделано.
Теперь можно перезагрузить компьютер. Не видит модем? Тогда и роутер перезагрузите. Если у вас USB-модем, просто нужно вынуть его и вставить в соответствующее гнездо. Посмотрите, исчезла ли проблема. Скорее всего, нет. Ведь заполненность реестра редко наблюдается на компьютерах. Поэтому заранее осуществите чистку данной составляющей. Так вы исключите очередной вариант развития событий.
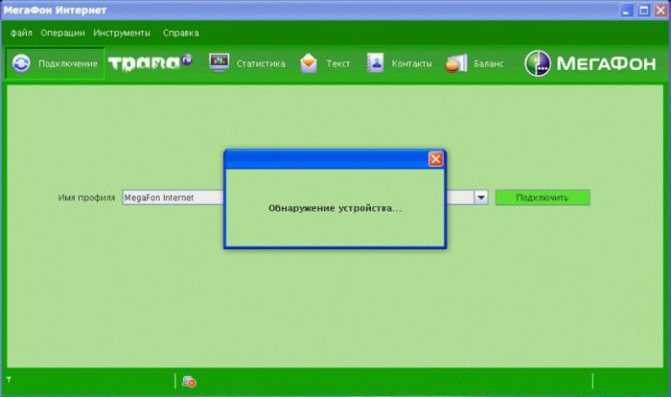
Неполадки в программном обеспечении
Если ваш 4G модем не подключается к роутеру Keenetic, возможно, причина кроется в неполадках программного обеспечения. Вот несколько возможных решений:
- Обновите прошивку роутера. Регулярное обновление прошивки может устранить известные ошибки и улучшить совместимость с 4G модемом. Проверьте наличие новых версий прошивки на сайте производителя и следуйте инструкциям по обновлению.
- Перезагрузите роутер и модем. Иногда простая перезагрузка может повысить стабильность подключения. Выключите роутер и модем, подождите несколько секунд, а затем включите их снова.
- Сбросьте настройки роутера. В некоторых случаях, сброс настроек роутера до заводских может помочь решить проблему. Внимательно проследуйте инструкциям по сбросу настроек, чтобы не потерять важную информацию.
- Проверьте совместимость модема и роутера. Убедитесь, что ваш 4G модем поддерживается роутером Keenetic. Проверьте совместимые модели модемов на сайте производителя роутера.
- Обратитесь в техническую поддержку. Если все вышеперечисленные методы не помогли решить проблему, свяжитесь с технической поддержкой производителя роутера Keenetic. Они могут предоставить индивидуальную помощь и рекомендации.
Помните, что настройка и подключение 4G модема к роутеру может отличаться в зависимости от модели роутера и оператора сотовой связи. Убедитесь, что вы следуете инструкциям, соответствующим вашим конкретным условиям.
Первое подключение к 5 ГГц
Если вы купили новый двухдиапазонный маршрутизатор с радиомодулем 5 ГГц или вы впервые устанавливаете маршрутизатор на 5 ГГц, но ваш компьютер не видит Wi-Fi 5 ГГц, эти исправления могут сработать для вас. Необязательно пробовать все из них, просто постепенно спускайтесь вниз, пока не найдете тот, который вам подходит.
1. Проверьте возможности сетевого адаптера.
Одна из вероятных причин заключается в том, что ваша сетевая карта не поддерживает полосу пропускания 5 ГГц. Вы можете проверить это, выполнив следующие действия.
- Щелкните значок Начало меню.
- нажмите Логотип Windows ключ и р ключ одновременно.
- В поле ‘Выполнить’ введите cmd и нажмите Хорошо .
- В окне командной строки введите netsh wlan показать драйверы и нажмите Войти ключ.
- Ищу Поддерживаемые типы радио раздел.
Если написано, что сетевой адаптер поддерживает 802,11 г и 802.11n сетевых режимах, это означает, что компьютер поддерживает только сеть 2,4 ГГц.
Если написано, что адаптер поддерживает 802.11a и 802,11 г , 802.11n , и 802.11ac сетевых режимах, это означает, что компьютер может работать в сети 2,4 ГГц и 5 ГГц.
Если это говорит 802.11n 802.11g и 802.11b сетевых режимах, это означает, что компьютер поддерживает только сеть 2,4 ГГц.
Если вы обнаружите, что ваша сетевая карта не поддерживает частоту 5 ГГц, вам придется купить новую. сетевая карта , или купить USB-адаптер Wi-Fi .
2. Измените режим сетевого адаптера.
Если ваша сетевая карта поддерживает 5 ГГц, проверьте свой сетевой адаптер, вы можете случайно отключить 5 ГГц в сетевом адаптере. Решение простое, изменение режима сетевого адаптера решит проблему.
- нажмите Логотип Windows ключ и р ключ одновременно.
- В поле ‘Выполнить’ введите devmgmt.msc и нажмите Хорошо .
- Идти к Сетевые адаптеры и щелкните правой кнопкой мыши сетевой адаптер. Нажмите Свойства .
- Нажмите Продвинутый > беспроводной режим > Авто > Хорошо . Запись : Беспроводной режим доступен только для сетевых карт, поддерживающих частоту 5 ГГц. Если вы не можете его найти, это означает, что ваша сетевая карта не поддерживает частоту 5 ГГц.
- в Продвинутый вкладка, перейти к Предпочтительный диапазон , набор 5G сначала , затем щелкните Хорошо .
- Тогда вы должны увидеть 5 ГГц.
3. Обновите драйвер.
Это может быть вызвано проблемами с драйверами. Прежде чем продолжить, рекомендуется сначала обновить драйвер. Скачать сетевые драйверы можно с официального сайта производителя. Найдите модель, которая у вас есть, и найдите подходящий драйвер для вашей конкретной операционной системы. Затем загрузите драйвер вручную.
Если у вас нет времени, терпения или навыков работы с компьютером для обновления драйвера вручную, вы можете сделать это автоматически с помощью Водитель Easy .
Driver Easy автоматически распознает вашу систему и найдет для нее подходящие драйверы. Вам не нужно точно знать, на какой системе работает ваш компьютер, вам не нужно рисковать, загружая и устанавливая неправильный драйвер, и вам не нужно беспокоиться о том, чтобы сделать ошибку при установке.
Вы можете автоматически обновлять драйверы с помощью СВОБОДНЫЙ или За версия Driver Easy. Но с версией Pro это займет всего 2 клика (и вы получите полную поддержку и 30-дневная гарантия возврата денег ):
- Скачать и установите Driver Easy.
- Запустите Driver Easy и щелкните Сканировать сейчас кнопка. Driver Easy просканирует ваш компьютер и обнаружит проблемы с драйверами.
- Щелкните значок Обновить рядом с отмеченным драйвером, чтобы автоматически загрузить правильную версию этого драйвера, затем вы можете установить ее вручную (вы можете сделать это в БЕСПЛАТНОЙ версии). Или нажмите Обновить все для автоматической загрузки и установки правильной версии все драйверы, которые отсутствуют или устарели в вашей системе. (Для этого требуется Pro версия который поставляется с полной поддержкой и 30-дневной гарантией возврата денег. Вам будет предложено выполнить обновление, когда вы нажмете «Обновить все».)
Запись : Если у вас возникли проблемы при использовании Driver Easy, не стесняйтесь обращаться в нашу службу поддержки по адресу support@drivereasy.com . Не забудьте прикрепить URL-адрес этой статьи, если это необходимо для более целесообразного и эффективного руководства.
Устранение проблем в работе этих сетевых устройств.
Если окажется, что в паре они работать не могут, то придется заменить одно из устройств. Особое внимание стоит обратить на тот факт, что, если вам все же приходится менять одно из устройств, то однозначно в этом списке стоит выбирать модем. Тому существует две основные причины:
- Стоимость 3G-модема, как правило, раза в 3 меньше, нежели у роутера. И тратить лишние деньги просто не имеет смысла.
- Не сталкивался, но слышал, что бывают такие модели, которые вообще не будут работать ни с одним роутером, так как они способны обмениваться данными непосредственно через USB-порт настольного компьютера или мобильного ноутбука.
- Забегая вперед, хочу сказать, что если вы захотите «подружить» эти устройства путем прошивки маршрутизатора, то вы автоматически лишитесь гарантии, а «померить» их может и не получиться.
Следует сказать, что при выборе сетевого оборудования необходимо изначально очень внимательно отнестись к вопросу совместимости. Как правило, для каждой модели роутера существует свой список совместимости, на который стоит ориентироваться.
2. Случаются такие неприятные моменты, когда в предлагаемом производителем списке оба устройства вполне себе совместимы и, казалось бы, могут преспокойно работать. Но результат получается нулевой. Дело в том, что производители часто продают устройства с немного устаревшими версиями программного обеспечения или дорабатывают сырые версии в последствии.
Этот вопрос можно попробовать решить путем прошивки, но 100% гарантии успеха никто не даст. Зайдите на сайт разработчика и найдите в специальном разделе микропрограмму под свою модель, а потом отдайте её на «съедение» роутеру, через административный раздел. Процедура эта не сложная и не требует особой технической подготовки. Но, если возникают сомнения, то лучше обратиться за помощью к специалисту.
3. Прежде чем, приступить к смене микропрограммы, убедитесь в том, что модем находиться в зоне покрытия провайдера и все настройки вы сделали правильно. Если же решите создать подключения заново, то рекомендую сразу сбросить настройки роутера, а потом попробуйте связать их между собой снова. Я несколько раз сталкивался с ребятами, которые неправильно задавали параметры в настройках и поэтому роутер не видел модем.
Зайдите в интерфейс устройства и активируйте параметр «Включить модем». Актуально не для всех моделей. Обязательно проверьте какой задан режим устройства и сравните конфигурацию параметров с рекомендуемыми вашим оператором. Уточнить всю необходимую информацию, вы можете в службе технической поддержки клиентов.
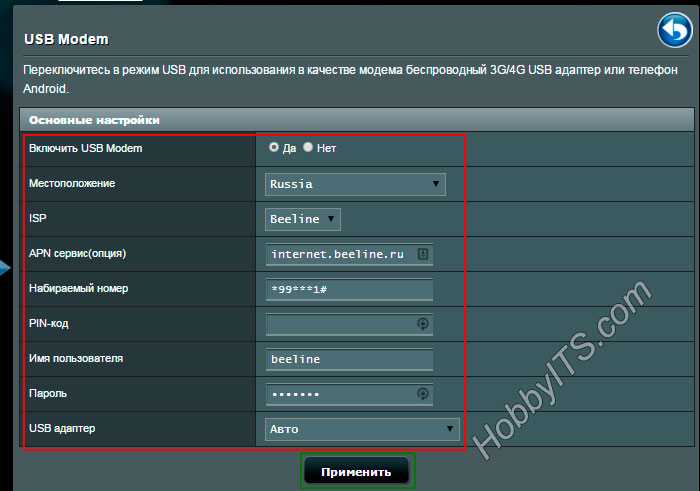
4. Часто пользователи подключают устройства приема через различного рода, шнуры и удлинители. Необходимо просто убрать этот лишний элемент. Именно кабеля служат серьезной проблемой и могут нивелировать все усилия по приему и отдачи сигнала.
И наконец, если роутер не видит USB модем провайдера, то не следует паниковать, а отнеситесь к этому спокойно и подойдите с холодной головой к решению проблемы. В подавляющем большинстве случаев проблему удается решить положительно вышеизложенными способами. Желаю удачи! Пока!
Компьютер не видит 3G модем
Переустановка модема
- Сначала нужно удалить имеющуюся на компе программу. Для этого можно воспользоваться как панелью управления компьютера (удаление программ
)
, так и скаченной из интернета специализированной программой для удаления, к примеру, такой как Revo Uninstaller
. - Далее, нужно удалить модем из списка устройств. Чтобы это сделать следует зайти в Диспетчер устройств. Расположен он в Панель управления – Система и безопасность – Система
. В Диспетчере устройств имеется пункт Контроллеры USB, развернув который следует найти необходимое устройство из появившегося списка. После нахождения модем следует удалить. Это можно сделать, просто нажав клавишу Delete
, либо через правую кнопку мыши. - Затем необходимо произвести очистку реестра. Для этого можно воспользоваться программой, находящейся в свободном доступе в интернете – CCleaner
. После ее установки на компе, следует ее запустить и нажать в открывшемся окне на вкладку Реестр. После этого, нужно приступить к поиску проблем через соответствующую строку. По окончании процесса нужно нажать на строку «Исправить»
. Далее высветится окно, где необходимо будет сначала сохранить резервные копии, а затем очистить комп, нажав на строку «Исправить отмеченные»
. - После произведенных действий проблема должна устраниться. При повторной установке модема, он должен определяться как новое устройство. Если ОС компа не определяет модем в качестве нового устройства, необходимо произвести следующие действия:
- следует сбросить настройки устройства, для чего можно воспользоваться утилитой My huawey modem
. Это программа подходит для МТС и Мегафон модемов. В остальных случаях можно прибегнуть к помощи Windows HyperTerminal
. - в первом случае, необходимо запустить установленную на компьютер программу и выбрать необходимое устройство в имеющемся списке портов. Затем нужно установить связь нажатием кнопки Connect. Когда соединение установится необходимо будет в нижней строке установить AT команду. Она приведет к сбросу настроек. Узнать ее можно в интернете, указав в поисковой строке данные о модеме. Если все пойдет успешно, программа в ответ на команду выдаст «OK».
- после произведенных действий необходимо вытащить устройство и затем снова его установить его в USB-порт.
Как узнать, с какими модемами совместим роутер
Точно такая же ситуация с модемом. Если у вас уже есть роутер, или вам нравится конкретная модель, то чтобы узнать, какие модемы могут с ним работать в одной сети, нужно посетить сайт разработчика маршрутизатора. Там имеется вся необходимая информация. Чтобы облегчить эту часть работы, мы поможем со списком сайтов ведущих поставщиков сетевого оборудования, указывая адреса информационных страниц: https://www.tp-link.com/ru/support/compatibility-list/
Сначала выберите в строке «Список совместимых модемов» из списка модель вашего маршрутизатора, и после клика на нём откроется новая страница с указанием модемов, которые могут работать в паре с вашим сетевым оборудованием.
Asus — https://www.asus.com/event/networks_3G4G_support/
Здесь вы сразу попадаете на список модемов, совместимых со всеми роутерами Asus, имеющими USB-порт, за исключением тех, которые указаны в тексте перед таблицей. Список большой и подробный, с учётом локации, то есть вам нужно найти блок с совместимыми модемами для России.
D-Link — http://www.dlink.ru/ru/products/5/
Здесь приведена ссылка на страницу с моделями маршрутизаторов бренда, среди которых нужно выбрать свою. Кликаем, переходим на страницу с описанием роутера, кликаем на вкладке «Характеристики» и ищем в таблице блок, где перечислены модели поддерживаемых мобильных USB-модемов. Блок расположен в конце таблицы.
Keenetic — https://help.keenetic.com/hc/ru/articles/214471025?page=1
Здесь приведена общая таблица для всех моделей роутеров с USB-портом. Остаётся только найти в этом большом списке модем, который у вас имеется или который вы планируете приобрести.
Netis — http://www.netisru.com/Home/info/id/2/hi/38
Это адрес страницы роутеров с поддержкой 3G/4G модемов. Нужно только выбрать свою модель, откроется новая страницы с характеристиками сетевого устройства, в конце которой приводится список поддерживаемых модемов.
Отметим важность наличия на роутере самой свежей прошивки. Если вам попалась модель, которая оснащена USB-портом, но с устаревшей прошивкой, её следует обновить
Имеется возможность сделать это как в автоматическом режиме, так и вручную. Последний способ предполагает скачивание свежей прошивки с сайта компании-производителя на свой компьютер, заход в веб-интерфейс маршрутизатора, откуда появится возможность загрузить прошивку непосредственно на роутер. Во время перепрошивки не выполняйте никаких действий ни с роутером, ни с компьютером и ни в коем случае не отсоединяйте их от сети питания.

























