Проверьте, не установлены ли на вашем телефоне приложения блокировки рекламы
Если у вас отсутствует звук на YouTube на вашем телефоне, одной из причин может быть наличие приложений блокировки рекламы. Эти приложения могут блокировать не только рекламу, но и нормальное воспроизведение звука на YouTube.
Чтобы проверить, есть ли на вашем телефоне такие приложения, следуйте этим шагам:
| Шаг 1: | Откройте настройки вашего телефона |
| Шаг 2: | Перейдите в раздел «Приложения» или «Управление приложениями» |
| Шаг 3: | Пролистайте вниз и найдите любые приложения блокировки рекламы, такие как AdBlock или AdGuard |
| Шаг 4: | Нажмите на приложение блокировки рекламы, чтобы открыть его настройки |
| Шаг 5: | Убедитесь, что приложение не блокирует звук на YouTube. Если оно блокирует звук, отключите блокировку или добавьте YouTube в белый список и сохраните изменения |
После выполнения этих шагов, проверьте, появился ли звук на YouTube. Если проблема не решена, попробуйте также проверить звук на других приложениях и в браузере, чтобы исключить возможность поломки динамиков или других проблем с аудио на вашем телефоне.
Отсутствует Звучание на YouTube : основные причины
Итак, в очередной раз, когда просматривали любимый ролик, обнаружили, что отсутствует звук – не беда.
У этой проблемы может быть несколько истоков, начиная от неисправностей в вашем компьютере, заканчивая ошибками на самом сервисе……….

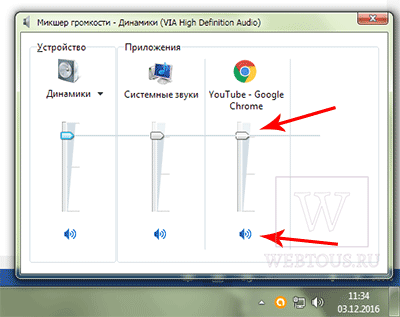
Если проблема сохраняется, то вероятно, причина, почему некоторые видео на YouTube без звука состоит в другом.

Теперь ниже мы рассмотрим другие популярные неполадки, которые могут сопровождаться тем, что не работает звук на YouTube: ⇓⇓⇓
-
Отключено звучание
. Вы можете случайно выключить аудио в или на компьютере. В таком случае нет звука на всех роликах. -
Несовместимость ПО
. Очень часто нет звука в некоторых видео по той причине, что используется устаревший Flash-плеер или HTML - Браузер
. Также можно обнаружить, что только в некоторых браузерах нет звука (например, в Google Chrome, Firefox или Яндекс).
Внимание!
⇒
Если вы вдруг заметили, что нет звука при скачивании на YouTube, то желательно или формат.
Если музыка исчезла
: решение есть
Хотите снова просматривать любимее ролики, тогда специально для вас мы опубликовали наиболее популярные методы ↓↓↓
Обратите внимание, что некоторые методы могут оказаться эффективными в вашем случае, а другие – не окажут нужного эффекта……
Метод 1. Включаем звук в плеере
Очень часто пользователи, не замечая того, самостоятельно выключают звук. Если вы из числа этих счастливчиков , тогда эта инструкция вам подойдет.
Зайдите на YouTube и запустите любой ролик. Вы могли заметить, что справа от кнопки «Play» находится значок для регулировки громкости.

Если случайно на него кликнуть, то можно увидеть, что он будет перечеркнут, то есть, нет звука на YouTube.
Чтобы активировать аудио достаточно еще один раз кликнуть на эту иконку и вы сможете отрегулировать ползунок громкости.
Метод 2. Устанавливаем
Flash
-плеер
Все чаще наблюдается проблема, что нет звука на YouTube в браузере Chrome. Как оказалось, причина этого явления – .
Для того, чтобы избавить от неполадки мы рекомендуем скачать плагин Disable Youtube HTML5 Player
- скачайте и установите плагин Disable Youtube HTML5 Player;
- перезагрузите браузер;
- зайдите в «Дополнительные инструменты» — «Расширения» и активируйте вышеописанный плагин;
- теперь будет использовать классический Flash-плеер;
- при необходимости вы сможете отключить его.
В некоторых случаях достаточно просто обновить версию Flash-плеера для вашей версии браузера.
→ Также некоторым пользователям помогает простой способ – .
Для этого вы должны проследовать в «Настройки», после чего выполните очистку кэша и историю просмотров.
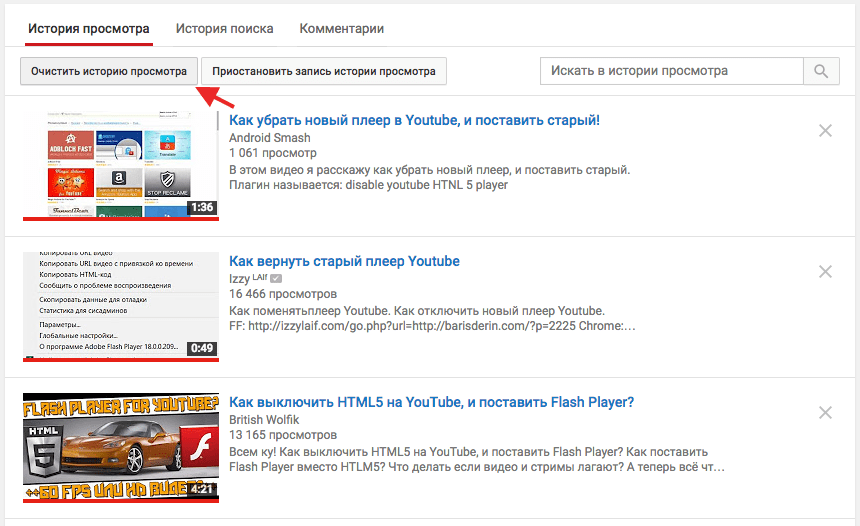
Суть метода заключается в том, что вы удаляете некоторые недавно загруженные файлы.
P.S
— Этот метод также считается простым, поэтому, если вы заметили беззвучие на YouTube в браузерах Firefox и Яндекс, то можно его использовать.
Теперь вы можете перейти к просмотру любимых роликов
Каждый пользователь сервиса «Ютуб» хотя бы раз сталкивался с проблемой отсутствия на этом ресурсе звука. Кстати, на вопрос, как сделать звук на «Ютубе», если он пропал, пользователю не всегда удается найти ответ. Поэтому в нашей статье приведены основные причины возникновения названной проблемы. А заодно рассмотрено, почему пропал звук на «Ютубе» в телефоне.
Нет звука на YouTube
Для просмотра видеоконтента мы используем приложение YouTube. С помощью программы можно создавать закладки, быстро выходить на страницу проекта под своей учетной записью и пр. Что делать, если на YouTube пропал звук:
- Перезагрузка устройства.
- Отключение приложения и сброс настроек.
В настройках смартфона необходимо зайти в список приложений и выбрать Ютуб. В меню программы есть две кнопки “отключить” и “остановить”. Первый вариант полностью останавливает работу приложения и убирает ярлык программы с рабочего стола, второй предполагает полную остановку фоновых процессов и откат всех обновлений до исходного состояния. 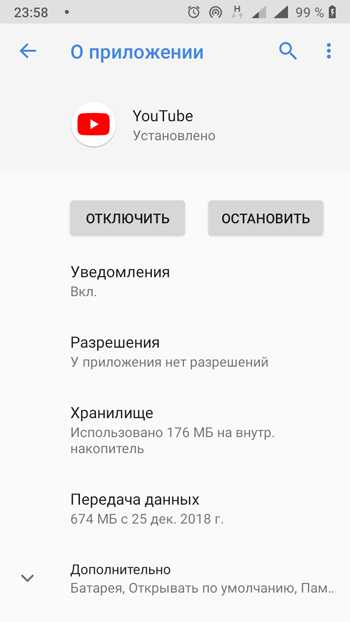
Обновление приложения Youtube.
Регулярно выходят новые версии контента. Работа устаревшего приложения может быть нарушена. Для обновления нужно нажать соответствующую кнопку всплывающего меню или найти предложение в PlayMarket – установленные приложения. Пролистать до необходимой программы. Если обновление имеется, то напротив ярлыка будет гореть надпись обновить.
Сброс настроек смартфона.
Совет также может подойти к любому варианту. Через меню устройства необходимо восстановить заводские настройки. Процедура удалит все ранее установленные приложения, фото и файлы, хранящиеся в памяти смартфона.
Возможные причины отсутствия звука
Отсутствие звука в приложении YouTube на телевизоре может быть вызвано разными причинами. Рассмотрим самые распространенные из них:
- Неисправность аудиодевайса: Проблема может заключаться в неполадках с аудиоустройством, например, с колонками или усилителем. Убедитесь, что устройства подключены правильно и работают исправно.
- Заглушенный звук: Проверьте, что звук не заглушен или его уровень не слишком низкий. Посмотрите, что настройки громкости в приложении YouTube и на самом телевизоре установлены правильно.
- Проблемы с подключением: Иногда отсутствие звука может быть связано с проблемами в подключении вашего телевизора к интернету или аудиоустройству. Проверьте подключение и убедитесь, что все кабели надежно закреплены.
- Баги в приложении: Возможно, причина отсутствия звука заключается в сбое или ошибке в самом приложении YouTube. Попробуйте обновить приложение или переустановить его, чтобы исправить возможные проблемы.
Если после выполнения вышеперечисленных действий проблема со звуком все еще не решена, рекомендуется обратиться к руководству пользователя вашего телевизора или связаться с технической поддержкой для получения дополнительной помощи и решения проблемы.
3. Проверьте подключение к аудиодевайсу
Если в приложении YouTube на телевизоре отсутствует звук, первым шагом необходимо проверить подключение к аудиодевайсу. Убедитесь, что аудиокабель правильно подключен к телевизору и аудиосистеме или колонкам.
Если вы используете беспроводные наушники или Bluetooth-колонки, убедитесь, что они подключены к телевизору и синхронизированы. Проверьте, что устройство, к которому подключены наушники или колонки, работает корректно и имеет заряженную батарею.
Также важно проверить настройки аудиовыхода на телевизоре. Убедитесь, что выбран правильный аудиовыход, например, HDMI или аналоговый аудиовыход, в зависимости от используемых устройств
После проведения всех необходимых проверок нажмите на кнопку «Воспроизвести» в приложении YouTube и убедитесь, что звук появился. Если проблема с звуком сохраняется, переходите к следующему пункту для возможного решения проблемы.
4. Проведите проверку наличия звука в других приложениях
Для проведения этой проверки переключитесь на другое звуковое приложение на вашем телевизоре и воспроизведите звук. Можете выбрать любое приложение, что включает музыку или видео с звуком, например, встроенный плеер или приложение для стримингового сервиса.
Если в других приложениях звук также отсутствует или находится на очень низком уровне, это может указывать на проблемы с аудиосистемой вашего телевизора. В таком случае, рекомендуется проверить подключение аудиодевайса и провести дополнительные проверки, описанные в пункте №3. Если после этого проблема не решается, возможно стоит обратиться к руководству пользователя для вашего телевизора или связаться с технической поддержкой производителя.
Если в других приложениях звук работает нормально, то проблема, скорее всего, специфична для приложения YouTube. В таком случае, рекомендуется перейти к следующим пунктам в статье для поиска решения проблемы.
5. Убедитесь, что громкость не выключена или слишком низкая
Если в приложении YouTube на вашем телевизоре отсутствует звук, первым шагом следует проверить, что громкость не выключена или установлена на низком уровне. Некоторые телевизоры имеют отдельные кнопки на пульте дистанционного управления для управления громкостью. Убедитесь, что громкость установлена на достаточно высокий уровень, чтобы быть слышимой.
Если у вас пульт дистанционного управления без отдельных кнопок громкости, попробуйте использовать кнопки громкости на самом телевизоре. Иногда возникают ситуации, когда громкость случайно устанавливается на минимум или включается функция без звука. В этом случае увеличьте громкость до желаемого уровня, используя кнопки громкости на телевизоре.
Также стоит проверить, что звук не отключен в настройках самого телевизора. Перейдите в меню настроек телевизора и найдите раздел, связанный с аудио. Убедитесь, что звук включен и установлен на достаточно высокий уровень.
Если после всех этих действий звук в приложении YouTube все еще не работает, возможно, проблема не связана с громкостью. В этом случае рекомендуется перейти к следующим пунктам плана, чтобы найти возможные причины отсутствия звука и искать решение проблемы.
Youtube – идеальный сервис для просмотров видео!
Как ни крути, наши пытались создать аналоги, например, тот же рутуб, но получилось мягко говоря не очень. Все сейчас смотрят именно через американскую площадку, тем более, что она развивается семимильными шагами.
Многие контентмейкеры только здесь и работают, например, сюдаперешли музыканты, диджеи, художники, владельцы рекламных агентств, юристы, строители, автообзорщики и многие другие. Почему? Потому, что люди требуют все нового и нового контента, а благодаря Youtube, данный информационный голод можно уталить.
Ну да ладно, что может вызывать злость, так это, когда во время любимого обзора игры или спортивного мероприятия, пропадает звук, что же делать в таком случае, какие причины могут скрываться за этим и как вообще с этим справляться.
На самом деле, причин может быть много, вот несколько с которыми пользователи компьютеров сталкиваются чаще всего:
- Выключенный звук на ПК.
- Выключенный звук на самом Youtube.
- Проблемы с аудиодрайвером.
- Не корректная работа Adblock.
- Устарел Adobe Flash Player.
Конечно же, могут быть и другие, но, опять же, это основные и с ними вы можете ознакомиться дальше.
Звук на компьютере
Очень часто бывает так, что ты не хочешь никому мешать, особенно ночью и выключаешь звук. Затем забываешь и потом включаешь ютубчик, а видео не работает. Тебя распирает злость, ты готов побить свой гаджет или ПК, но на самом деле, лучше сразу проверить в правом нижнем углу звуковой микшер. Если он выключен, то вот твое решение проблемы за 5 секунд.
Выключенный звук на самой программе
Youtube – по сути это видеопроигрыватель, на котором есть кнопки, при помощи которых вы можете ставить видео на паузу, проматывать его, а также выключать звук. Не спешите злиться, если видео воспроизводится, а звука не слышно. Проверьте, не выключили вы случайно его, такое может быть, особенно, если вы хотели поставить на паузу посредством нажатия на пробел.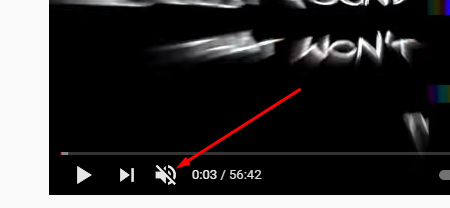
Дело в том, что если нажать случайно на кнопку «B», то вы выключите звук, затем вам нужно будет еще раз по ней нажать, чтобы она включилась. Справились? Я думаю, что да, тоже ничего сложного в этом нет.
Не работает аудиодрайвер
Также не критическая, но довольно неприятная проблема. Если предыдущие способы вам не подошли, то попробуйте проверить драйвер звука. Для этого, при помощи сочетания клавиш: Ctrl+Shift+Del вы заходите в Диспетчер задач.
Там у вас если немного промотать будет звуковой драйвер. Чтобы его увидеть нужно нажать на «Звуковые карты», после чего вам выдаст список драйверов. Запомните, что ничего не должно быть написано желтым. Если не написано, значит у вас все ОК, если желтым, то либо установите заново драйвер, либо переустановите.
Не корректная работа Adblock
Кстати, частой причиной бывает расширение, которое призвано блокировать рекламу на Youtube. Если вы его установили в Google Chrome, то вам следует попробовать его удалить. Для этого нажимаем в браузере на три точки, попадаем в Настройки, нам выбираем Расширения и находим наш Адблок.
Кликаем его удалить и проверяем все ли работает, тот же звук. Если заработало, значит мы нашли корень проблемы и теперь мы можем дальше смотреть наши видео.
Adobe Flash Player
Проблема со звуком на видеохостинге часто может быть сопряжена со старым Флеш плеером. Поэтому зайдите на сайт компании (найдите через поиск) и обновите. Вполне возможно, что у вас не обновленная версия плеера, которая и конфликтует с системой. После установки, перезапустите браузер и попробуйте включить видео. Также данная проблема может помочь, когда вас видео запаздывает со звуком, при обновлении плеера, данная проблема может пропасть.
Что еще можно сделать, чтобы возобновить звук на ютубе?
Напрашивается действие, которое кстати может помочь и это перезагрузка, причем неважно чего смартфона, планшета или компьютера. Если устройство заглючило, то перезагрузка может решить данную проблему
Также, можно проверить диспетчер задач, иногда когда ваш процессор забит на 100% может начать глючить все на все, в том числе и Youtube. Решение в такой ситуации, закрыть все не нужные вкладки, программы и обновить видео.
Также может помочь чистка кук и кеша. Это можно сделать при помощи программы CCleaner. Скачиваете ее с интернета, далее делаете проверку и затем удаляете весь мусор, который у вас накопился в памяти ПК.
Вот такие примерные причины, почему у вас мог пропасть звук на ютубе. Как их решать я написал выше, поэтому воспользуйтесь данными советами, и я уверен, что у вас все получится. Удачи друзья.
Выбор и установка программы для скачивания
Для скачивания видео с платформы YouTube на флешку необходимо использовать специальную программу. На сегодняшний день на рынке существует множество удобных и функциональных программ для скачивания видео с YouTube
При выборе программы следует обратить внимание на несколько ключевых моментов
1. Функциональность: Проверьте, что выбранная вами программа обладает всеми необходимыми функциями для загрузки и сохранения видео с YouTube. Некоторые программы также могут предлагать дополнительные возможности, такие как конвертация формата видео, загрузка только аудио и другие.
2
Простота использования: Обратите внимание на интерфейс и удобство использования программы. Лучшие программы предлагают интуитивно понятный интерфейс, который позволяет скачивать видео всего в несколько кликов
3. Совместимость с операционной системой: Убедитесь, что выбранная вами программа совместима с операционной системой, которую вы используете (Windows, macOS, Linux и т. д.).
После выбора программы для скачивания видео с YouTube, необходимо скачать и установить ее на свой компьютер. Большинство программ предлагают бесплатную версию, однако, некоторые функции могут быть доступны только в платной версии. Следуйте инструкциям на сайте разработчика программы для скачивания и установки на свое устройство.
Примечание: При установке программы, следует обращать внимание на дополнительные программы, которые могут предлагаться для установки вместе с основной программой. Отклоните установку дополнительных программ, если вы не хотите их использовать
Правка реестра
Этот способ помог многим, особенно часто почему-то тем, кто использует для просмотра видео на ютуб Internet Explorer.
- Запустите редактор реестра (Win+R)
- Введите в окошко regedit
и нажмите Enter - Перейдите к ветке HKEY_LOCAL_MACHINE \ SOFTWARE \ Microsoft \ Windows NT \ CurrentVersion \ Drivers32
- Найдите параметр wavemapper
. Его значение должно быть msacm32.drv
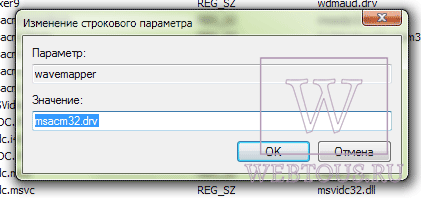
Если такого параметра нет, его нужно создать. Для этого:
- В правой панели (с перечнем параметров) кликните правой клавишей мыши и выберите «Создать» — «Строковый параметр»
- Присвойте ему имя wavemapper
- Сделайте двойной клик по нему и в открывшемся окошке запишите msacm32.drv
в качестве значения - Закройте редактор реестра
Как проверять и как создавать параметр wavemapper – наглядно в данном видео:
Ну а если и это не помогло, остается последний способ!
- Откройте Блокнот (Notepad) и скопируйте код, приведенный ниже (начиная со слова Windows и до конца).
- Сохраните файл и назовите его missing.reg
(missing- имя, reg — расширение). - Сделайте двойной клик по иконке файла missing.reg, чтобы внести изменения в реестр либо импортируйте его следующим образом:
Windows Registry Editor Version 5.00
«midimapper»=»midimap.dll»
«msacm.imaadpcm»=»imaadp32.acm»
«msacm.msadpcm»=»msadp32.acm»
«msacm.msg711″=»msg711.acm»
«msacm.msgsm610″=»msgsm32.acm»
«msacm.trspch»=»tssoft32.acm»
«vidc.cvid»=»iccvid.dll»
«VIDC.I420″=»i420vfw.dll»
«vidc.iv31″=»ir32_32.dll»
«vidc.iv32″=»ir32_32.dll»
«vidc.iv41″=»ir41_32.ax»
«VIDC.IYUV»=»iyuv_32.dll»
«vidc.mrle»=»msrle32.dll»
«vidc.msvc»=»msvidc32.dll»
«VIDC.YVYU»=»msyuv.dll»
«wavemapper»=»msacm32.drv»
«msacm.msg723″=»msg723.acm»
«vidc.M263″=»msh263.drv»
«vidc.M261″=»msh261.drv»
«msacm.msaudio1″=»msaud32.acm»
«msacm.sl_anet»=»sl_anet.acm»
«msacm.iac2″=»C:\\WINDOWS\\system32\\iac25_32.ax»
«vidc.iv50″=»ir50_32.dll»
«wave»=»wdmaud.drv»
«midi»=»wdmaud.drv»
«mixer»=»wdmaud.drv»
«VIDC.WMV3″=»wmv9vcm.dll»
«VIDC.VP40″=»vp4vfw.dll»
«msacm.voxacm160″=»vct3216.acm»
«MSVideo»=»vfwwdm32.dll»
«MSVideo8″=»VfWWDM32.dll»
«wave1″=»wdmaud.drv»
«midi1″=»wdmaud.drv»
«mixer1″=»wdmaud.drv»
«aux»=»wdmaud.drv»
«vidc.VP70″=»vp7vfw.dll»
«vidc.X264″=»x264vfw.dll»
«VIDC.FPS1″=»frapsvid.dll»
«vidc.VP60″=»vp6vfw.dll»
«vidc.VP61″=»vp6vfw.dll»
«vidc.VP62″=»vp6vfw.dll»
«vidc.DIVX»=»DivX.dll»
«VIDC.UYVY»=»msyuv.dll»
«VIDC.YUY2″=»msyuv.dll»
«VIDC.YVU9″=»tsbyuv.dll»
«VIDC.DRAW»=»DVIDEO.DLL»
«VIDC.YV12″=»yv12vfw.dll»
«wave2″=»wdmaud.drv»
«midi2″=»wdmaud.drv»
«mixer2″=»wdmaud.drv»
«aux1″=»wdmaud.drv»
«wave3″=»wdmaud.drv»
«midi3″=»wdmaud.drv»
«mixer3″=»wdmaud.drv»
«aux2″=»wdmaud.drv»
«VIDC.MSUD»=»msulvc05.dll»
«wave4″=»wdmaud.drv»
«midi4″=»wdmaud.drv»
«mixer4″=»wdmaud.drv»
«aux3″=»wdmaud.drv»
Друзья, надеюсь хоть один из перечисленных в статье способов Вам помог и Вы наслаждаетесь звуком при просмотре видеороликов на сайте Youtube:) Делитесь своими комментариями, задавайте вопросы, и конечно рекомендуйте данную статью своим друзьям (кнопки соцсетей прямо под статьей).
Почему на Ютубе пропал звук?
Какая в этом причина?
В вашем ПК, или, в видеохостинге? В этой публикации мы
дадим ответ, н а также, объясним, откуда могут исходить причины.
Итак, в первую очередь, посмотрите на значок звука в
видеоролике. Он располагается прямо под полоской с прокруткой видео.
В некоторых клипах он автоматически выключен. И там стоит крестик.
Вы можете передвинуть значок, отвечающий за громкость. Звук начнет
работать
Также бывает, что вы сами нечаянно отключили все звуки.
Поскольку кнопка постановки ролика на паузу и звуковая иконка находятся
очень близко друг к другу, вы могли нечаянно, по неосторожности задеть
иконку и отключить громкость
Если Ютуб ясно дает понять, что звук должен быть,
но вы ничего не слышите, причина, как правило, кроется
в настройках ПК или браузера. Чтобы понять наверняка,
нужно зайти в Ютуб с другого ресурса, с планшета или
гаджета. Переместитесь на главную хостинга, откройте любое
видео и посмотрите идет ли звучание на нем. Все хорошо слышно?
Значит, причина отсутствия звуков в вашем ПК. Посмотрите на иконку
громкости своего устройства. Откройте значок слева. Выберите пункт
«Микшер». Проверьте, идут ли звуки из ваших динамиков и браузера.
Зеленая полоска, при включении звука, должна пойти вверх. Если такого
не происходит, значит, что-то случилось с драйверами, которые должны
отвечать за этот процесс.
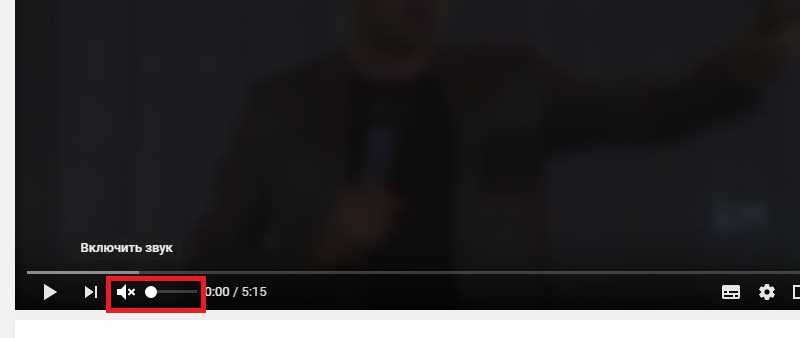
5 дополнительных советов, как исправить отсутствие звука на YouTube на Windows/Mac
Помимо общих обходных путей, описанных выше, есть еще 5 решений для решения проблем с воспроизведением YouTube на Windows и Mac. Если у вас нет звука на YouTube на Windows или Mac, проверьте здесь, чтобы получить идеи.
Решение 1. Включите звук видео на YouTube, если нет звука
Сегодня многие веб-браузеры предоставляют функцию, позволяющую людям отключать звук веб-страницы, чтобы видеореклама не мешала работе в Интернете, поэтому, если во время воспроизведения видео на YouTube нет звука, проверьте, не отключена ли веб-страница. Если да, включите его, и вы сможете решить проблему.
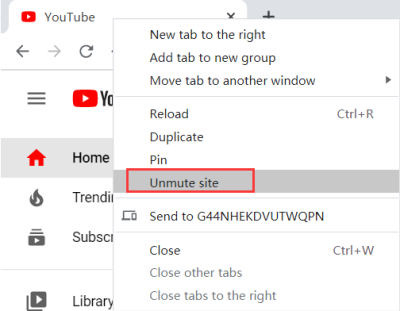
Поскольку проблема, упомянутая в первом абзаце блога, некоторые пользователи сталкиваются с проблемой отсутствия звука на YouTube только в браузере Chrome, вам необходимо подумать, добавили ли вы YouTube в список отключения звука. Итак, чтобы «Настройки» > «Конфиденциальность и безопасность» > «Настройки сайта» > «Звук» чтобы увидеть, добавлен ли «youtube.com» в список «без звука». Нажмите, чтобы разрешить воспроизведение звука, и вы сможете решить проблему.
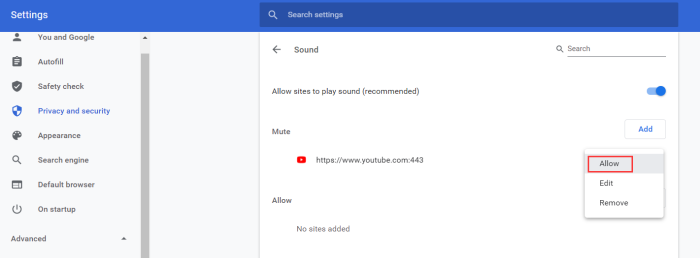
Решение 2. Обновите аудиодрайвер на ПК с Windows
Если проблема отсутствия звука на YouTube возникает не только на YouTube, но и на других платформах и даже в программном обеспечении, вам может потребоваться подумать о том, не работает ли аудиодрайвер вашего компьютера. Если аудиодрайвер не обновлен, это может вызвать проблему отсутствия звука, и вам необходимо обновить его.
ШАГ 1. Перейдите на «Диспетчер устройств» на вашем компьютере, и разверните вариант «Звуковые, видео и игровые контроллеры».
ШАГ 2. Когда вы увидите свою звуковую карту в меню, щелкните правой кнопкой мыши и выберите «Обновить драйвер» и тогда вы перейдете к процессу обновления.
ШАГ 3. Вас попросят предоставить обновленные файлы для обновления аудиодрайверов. Выберите вариант, чтобы продолжить шаг.
ШАГ 4. Подождите, пока аудиодрайверы будут обновлены. Когда это будет завершено, перезагрузите компьютер и проверьте, устранена ли проблема со звуком.
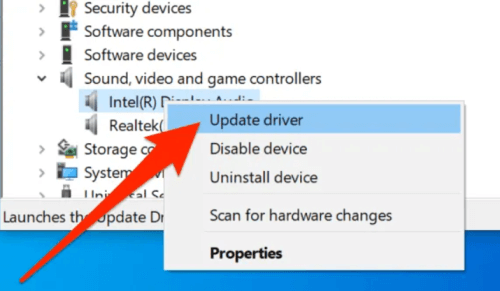
Решение 3. Удалите несовместимые расширения/надстройки
Некоторые расширения или надстройки в вашем браузере также могут повлиять на качество воспроизведения на YouTube. Независимо от того, было ли оно установлено ранее или добавлено недавно, могут возникнуть некоторые несовместимые проблемы, которые приведут к отсутствию звука в видео на YouTube при воспроизведении. Поэтому вы можете отключать расширения одно за другим, чтобы найти виновника и удалить его из Chrome или Firefox.

Решение 4. Установите правильное устройство воспроизведения
При воспроизведении видео с YouTube на Windows или Mac, когда видео внезапно перестает звучать, вы можете проверить, подключено ли устройство воспроизведения к другому динамику. Если это так, то неудивительно, почему в видео на YouTube нет звука. Просто щелкните правой кнопкой мыши на «Оратор» значок в углу и выберите «Звуки». В «Воспроизведение» выберите правильное устройство воспроизведения.
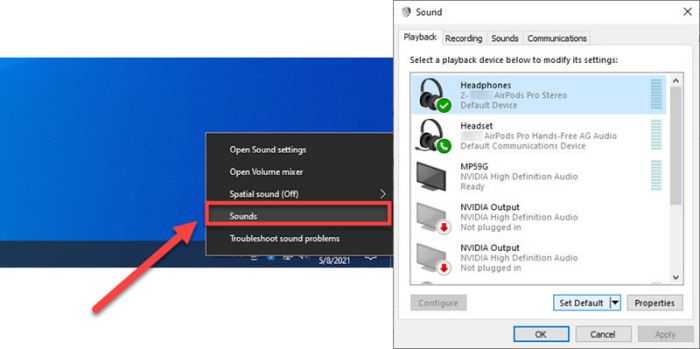
Решение 5. Запустите средство устранения неполадок Windows Audio
Windows 10 предлагает очень удобный набор инструментов, который поможет исправить все виды проблем, которые могут возникнуть на ваших устройствах, включая ошибки со звуком. Поэтому, когда вы обнаружите, что ваши видео на YouTube воспроизводятся без звука, вы можете в полной мере использовать функцию «Устранение неполадок со звуком», чтобы исправить это.
ШАГ 1. Откройте «Настройка» на компьютере с Windows 10, а затем перейдите в «Обновление и безопасность» .
ШАГ 2. Нажмите «Устранение неполадок» в меню слева, а затем прокрутите вниз, чтобы найти «Воспроизведение аудио».
ШАГ 3. Нажмите «Запустить средство устранения неполадок» в этом разделе, после чего ваше устройство автоматически выполнит самопроверку на наличие проблемы. Это также исправит это для вас напрямую.
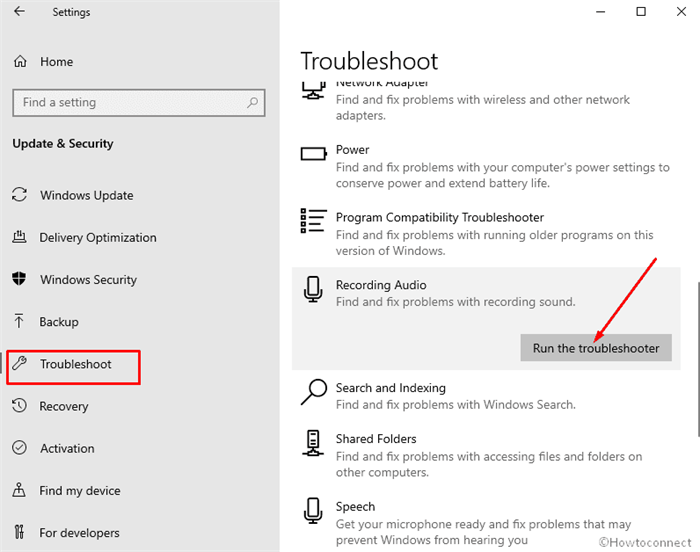





![Как исправить отсутствие звука в видео на youtube? [20 решенных решений]](http://jsk-oren.ru/wp-content/uploads/c/1/2/c122ed22371a48088c826b5554e2b5c8.png)






















