Программа для борьбы с цензурой и снятия ограничений в Интернете.
Интернет – удивительное место, где можно найти обилие информации о разных странах и эпохах. Появившись в начале 90-х годов, он быстро превратился в крупнейший источник информации, созданный человечеством, причем постоянно растущий.Но, увы, доступ к Интернету есть не у всех. Власти некоторых стран запрещают собственным гражданам доступ к большим объемам данных. Часто граждане даже не догадываются, сколько информации им недоступно.Так было раньше – до появления программ типа Freegate. Freegate – это приложение для борьбы с цензурой и обхода всяческих ограничений в Интернете. Результат – Интернет в его первозданной полноте!Принцип работы Freegate донельзя прост. Загружаете файл в браузер (типа Internet Explorer) и просто ищете нужную информацию. Поиск осуществляется по зашифрованному каналу – запросы сжимаются и передаются в защищенных пакетах. Отследить и прочитать такую информацию не смогут никакие государственные структуры.Если вы не хотите вводить IP-адрес напрямую, можно воспользоваться прокси-режимом. Еще один вариант – классический режим, позволяющий найти конкретный IP-адрес. Но вне зависимости от выбранного режима вам будет доступен Интернет во всей его полноте.Верните себе законное право доступа ко всем уголкам Интернета с помощью Freegate!ВОЗМОЖНОСТИ● Работа в Интернете без ограничений. 100% Всемирной паутины будут доступны вам из любой точки мира. Даже самая жесткая цензура в самых авторитарных странах бессильна против Freegate.● Зашифрованный поиск. Поиск информации осуществляется через зашифрованные тоннели Freegate, что полностью исключает попадание истории поисковых запросов в чужие руки. История шифруется ключом, подобрать который не в силах даже государство.● Динамические IP и DNS. Ищите любую информацию в любое время дня и ночи, не боясь обрыва соединения. Во Freegate используется набор динамических IP-адресов и доменов, которые постоянно переключаются по системе ротации, гарантируя надежное соединение даже в случае, если ваш IP-адрес обнаружат власти.Верните себе право на свободный Интернет – установите Freegate!Freegate работает только в среде Microsoft Windows.
скачать
Аналоги расширения friGate
Ближайший аналог friGate для Яндекс браузера – это ВПН Hola. Она работает по подобному принципу, автоматически определяет подходящую страну, поддерживает установку прокси для каждой вкладки. Её достоинством является простота настройки. ФриГейт обеспечивает высокую скорость работы, несколько превосходит показатели Hola. Данный аналог полезен для подключения к прокси стран, которых нет в списке friGate. Хола более популярна и имеет развитую сеть прокси-серверов по всему миру, для специфических нужд лучше использовать её.
Есть и другие альтернативные программы для VPN-подключения: Browsec, DotVPN, ZenMate и т. д., но они работают не на всех ресурсах.
Сегодня расширение friGate для Яндекс браузера стало достойной альтернативой популярным VPN-ресурсам. В нём есть всё необходимое для хорошего прокси плагина: высокая скорость, простая настройка, доступность, приятный графический интерфейс. С помощью аддона можно легко зайти на любой сайт или сохранить конфиденциальность в сети.
Фрегат (Frigate) — это очень мощный файловый менеджер с огромным количеством возможностей и функций. Он позволяет управляться с вашими файлами гораздо более эффективно и, что самое главное, с бОльшим комфортом. На сегодняшний день Фрегат является самым функциональным и самым мощным средством работы с файлами, использующим при этом самые передовые технологии.
«Изюминка» Фрегата — это возможность выполнять все операции с файлами в фоновом режиме. Можно копировать/перемещать файлы и одновременно с этим ходить по директориям. А многостраничный интерфейс делает работу ещё более удобной. Помимо всего прочего, во Фрегате имеются встроенные просмотрщики для большинства файловых форматов.
Почему отключается?
По каким же причинам данное расширение может не работать и в чем это проявляется?
Пользователь может заметить, что расширение не работает в случае, если оно включено, но при переходе на заблокированный сайт, отображается лишь стандартное окно с информацией о блокировке.
Особенно точно можно говорить об ошибке в случаях, если ранее этот сайт открывался, то есть он точно внесен в список адресов, при подключении к которым нужно соединяться с иностранными серверами.
Почему же такое может происходить?
- Сайт не внесен в списки расширения, потому не рассматривается им как заблокированный;
- Отключены сервера, через которые работает расширение, например, в результате перегрузки или хакерских атак;
- Расширение неправильно установилось, неправильно настроено и т. п. (если оно впервые было скачано и ранее не работало на данном браузере);
- На сайте установлена специфическая блокировка, которая не позволяет расширению ее обходить.
Некоторые из этих проблем пользователь может устранить самостоятельно, другие же такому простому устранению не поддаются.
Например, в случае атаки на сервера пользователь не может сделать ничего.
Единственное, что ему остается – подождать до тех пор, пока неполадка не будет устранена.
Для использования базовых функций никаких настроек выполнять не нужно, 1 клик по значку плагина – и заблокированный сайт откроется.
Но все же дополнительные настройки FriGate в Опере есть. Давайте разберемся с ними.
Следует перейти в менеджер расширений с помощью комбинации клавиш Ctrl + Shift + E, после чего откроется страница:
О каждом пункте по порядку:
- Отключить. Данная кнопка отключает плагин. Не удаляет, а именно – отключает FriGate, он перестает работать, но в случае чего, его можно легко включить без необходимости повторной установки;
-
Настройки. Это кнопка перехода в настройки плагина. Тут можно:
- Настроить список сайтов: добавить сайт в Frigate, если вдруг с ним возникли какие-либо трудности;
- Настроить proxy, добавить свои IP;
- Включить режим повышенной анонимности, что может быть полезно, если не удается зайти на заблокированный сайт, используя обычный прокси;
- Отключить рекламу в Frigate.
- Разрешить в приватном режиме. Активация данной настройки позволит использовать расширение Фрегат в приватном режиме Opera (инкогнито)
- Удалить. С помощью данной кнопки можно удалить расширение Фригейт из Оперы.
голоса
Рейтинг статьи
friGate для Windows
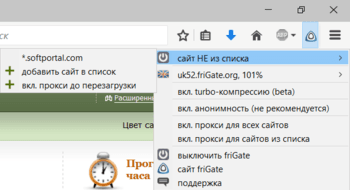
friGate — удобное расширение для популярных веб-браузеров Google Chrome, Opera и Mozilla Firefox, которое представляет собой простой в использовании VPN-клиент, благодаря которому пользователь сможет безопасно и анонимно посещать любые ресурсы в сети Интернет.
Данный плагин автоматически определяет скорость доступа к сайту, и при наличии каких-либо проблем с скоростью доступа, для этого сайта включается прокси, который ускоряет доступ и шифрует весь трафик.
Ключевые особенности программы:
- Соединение происходит по зашифрованному тоннелю, что значительно повышает безопасность.
- Весь трафик проходящий через прокси идет по протоколу HTTP/2, что значительно ускоряет загрузку сайтов.
- Расширение дает возможность сменить внешний IP, что помогает сменить страну локации и позволяет обойти гео ограничения сайта.
- — для Украины
Предоставляет надежную защиту персональной информации и конфиденциальности, которая.
Бесплатный VPN с возможностями, функционалом и защищенностью на уровне топовых платных.
Инструмент обхода цензуры, предназначенный для доступа к открытой сети Интернет, минуя.
Удобное решение, которое представляет собой набор инструментов, которые работают вместе.
Удобный инструмент для интернет-безопасности и защиты конфиденциальности в Сети.
DNS Jumper — небольшое бесплатное приложение для быстрого переключения DNS на ПК для повышения уровня безопасности или увеличения скорости работы в Интернете.
Установка и использование FriGate
1. Для начала необходимо скачать дополнение FriGate для Firefox. Сделать это можно, воспользовавшись ссылкой в конце статьи.
2. Вас перенаправит в магазин дополнений, где необходимо нажать кнопку «Добавить в Firefox», чтобы его установить.
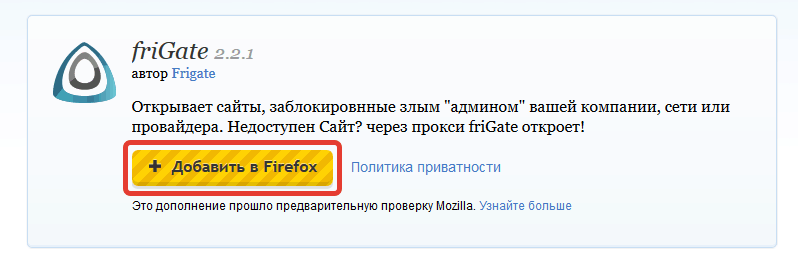
3. Следом необходимо подтвердить установку. Для завершения интеграции вам понадобится выполнить перезапуск браузера.
После выполнения перезапуска в верхнем правом углу браузера появится иконка Frigate. Сама иконка представляет собой синий треугольник, в центре которого располагается символ, сообщающий о статусе работы дополнения:
- Латинская буква O. Дополнение в данный момент активно, но не используется;
- Латинская буква L. Таким значком помечаются сайты, добавленные в список FriGate, но которые в данный момент доступны и не работают через прокси;
- Латинская буква P. Так отмечены сайты, которые в этот момент работают через прокси.
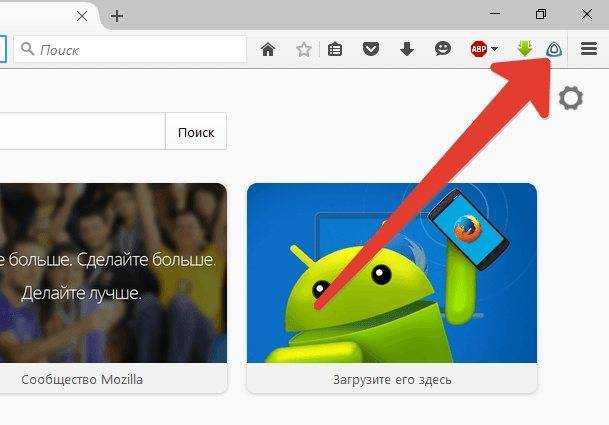
Теперь немного остановимся на настройках FriGate. Для этого щелкните левой кнопкой мыши по иконке дополнения в браузере. Отобразится контекстное меню.
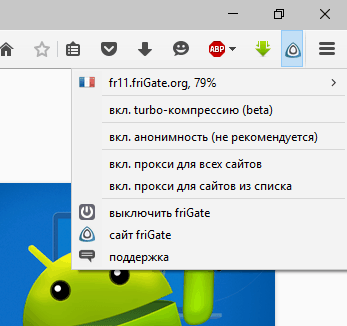
Первым пунктом вы можете выбирать IP-адрес страны (Англия, Франция и Нидерланды), по которому вы будете идентифицированы. Следом вы можете активировать turbo-компрессию, которая в данный момент находится на стадии разработки. Эта функция позволяет значительно увеличить скорость прогрузки страниц за счет сжатия информации.
Кроме того, чтобы определенные сайты смогли работать через прокси в тот момент, когда они недоступны, их необходимо добавить в список Frigate. Для этого перейдите на желаемый сайт, а затем щелкните кнопкой мыши по иконке FriGate и выберите пункт «Сайт НЕ из списка» – «Добавить сайт в список». Если доступ к сайту будет ограничен, дополнение автоматически станет открывать его через прокси. Если же к сайту доступ открыт, то, соответственно, сайт будет загружаться обычным образом.
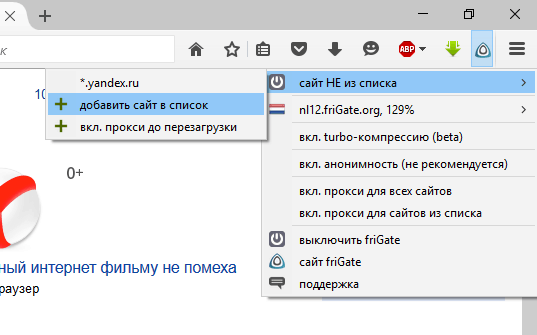
Кроме этого, вы можете активировать прокси для всех сайтов или только для тех веб-ресурсов, которые добавлены в список FriGate.
FriGate – один из лучших способов получения доступа к заблокированным ресурсам. Сайты через прокси с использованием серверов FriGate открываются настолько быстро, что вы не почувствуете разницы. Кроме этого, такая полезная функция, как turbo-компрессия, позволит дополнительно повысить скорость загрузки страниц, что положительно скажется на качестве веб-серфинга.
Как обойти блокировку сайтов провайдером с помощью VPN
Чтобы быстро и просто обойти блокировку, нужно использовать надежный VPN-сервис, но это не так просто.
Как работает VPN
Провайдер не видит ваши запросы в сети и ресурсы, которые открываете при включенном VPN. Он видит только IP-адрес сервера VPN, с которым ваше устройство обменивается зашифрованным трафиком.
Сайт тоже видит только IP сервера VPN, а не ваш. Но в отличие от провайдера, сайт видит ваши действия — например, поисковые запросы или заполнение формы.
Провайдер может ограничить использование VPN-сервиса, но для этого ему придется заблокировать весь набор IP-адресов, принадлежащих серверу VPN. Это не слишком эффективно — большинство сервисов позволяет переключиться на другой IP, а все их заблокировать нереально.
Почему бесплатные VPN могут быть опасны
Если вы не платите за продукт, за него платит кто-то другой, скорее всего с целью извлечь выгоду из вас. Любой сервис VPN требует затрат на «железо», технические расходы и хотя бы одного сотрудника, который будет за всем следить.
Чаще всего в бесплатных VPN собирается информация о пользователях, которую готовы выкупить рекламодатели. Но все может быть гораздо хуже. От вашего устройства к VPN-серверу идет не просто информация о ваших действиях на сайтах, а логины, пароли, реквизиты банковских карт и другие данные. Поэтому лучше не рисковать, доверяя поток данных безликим сервисам, особенно с мобильных устройств, на которых хранится много личной информации.
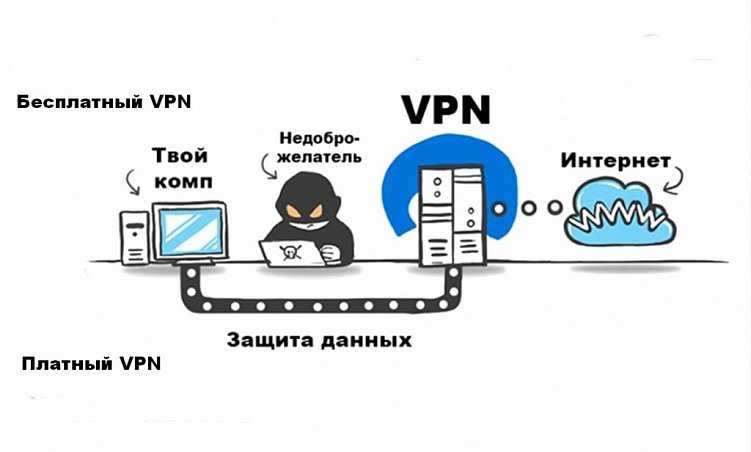
Схема работы VPN
Нельзя сказать, что все бесплатные VPN — злодеи и мошенники. Но, как минимум, проверьте программу перед установкой — почитайте отзывы, проверьте историю утечек данных.

Кто крадет наши данные: от пиратских программ до бесплатной IT-продукции
Какой VPN выбрать
Если нужна скорость и конфиденциальность — выбирайте платные сервисы. Не хотите тратиться — выбирайте платные сервисы с бесплатным тарифом.
Главное, что нужно учесть при выборе:
-
Сервисы не ведут журналы действий пользователя. Если VPN не хранит ваши данные, то не сможет продать или использовать каким-либо другим способом.
-
Скорость доступа. Любой VPN-сервис снижает скорость, так как перенаправляет трафик минимум через один дополнительный защищенный сервер.
-
Шифрование. Хороший вариант — AES-256. Это один из наиболее безопасных и устойчивых к взлому алгоритмов шифрования. Длина ключа в 256 бит не оставляет никаких шансов злоумышленникам.
-
Функционал. Наличие приложений под разные устройства и операционные системы. Число устройств, с которых можно использовать VPN одновременно. Количество пользователей, которых можно подключить к одному VPN. Все это поможет выбрать удобный тариф и использовать сервис всей семьей или офисом.
-
Возможность изменения протоколов безопасности. Например, если провайдер будет вынужден ограничить конкретный VPN-сервис, смена протокола поможет обойти блокировку. Хорошо, если в сервисе есть выбор протоколов безопасности, таких как OpenVPN, WireGuard, L2TP, PPTP и других.
Примеры безопасных VPN-сервисов
У платных сервисов с именем нет причин нарушать конфиденциальность пользователей и рисковать репутацией. Вот несколько таких VPN-сервисов:
-
Express VPN. Высокая скорость, серверы в 94 странах мира, не ведут журналы действий и подключений пользователя. Гарантируют возврат денег, если сервис не понравится.
-
Turbo VPN. Можно подключить пять устройств с одного аккаунта, строгая политика отсутствия журналов, можно получить VPN с частным DNS. Есть бесплатная версия сервиса, в которой также гарантируют конфиденциальность.
-
SurfShark VPN. Можно подключить неограниченное количество устройств, есть встроенный антивирус, собственная поисковая система — без журналов, рекламы и трекеров. Также есть защита от утечки личных данных — вы получите предупреждение, если, например, ваш адрес электронной почты попадет в базу взломанных данных или кто-то попытается снять деньги с банковской карты без вашего ведома.
Можно найти больше подходящих сервисов, а на что обратить внимание при выборе — вы уже знаете
Что такое friGate?
«friGate» — это расширение для браузеров Chrome, Firefox, а также навигаторов на основе «Chromium» («Яндекс.Браузер», «Opera», «Амиго» и др.), предназначенное для получения доступа к заблокированным сайтам. В своей работе «Фрегат» (так дословно переводится английское «frigate») использует иностранные прокси-серверы (обычно из США, Франции, Великобритании, Испании, Германии и Нидерландов), позволяющие получать контент с заблокированного цензорами сайта.
Принцип работы с прокси шаблонен: вы делаете запрос на прокси с целью доступа к заблокированному сайту, прокси-сервер связывается с данным сайтом, скачивает из него контент, который затем пересылает вам. Номинально с заблокированным сайтом связался какой-нибудь испанский сервер, а по факту это были вы из России или Украины.
- Рассматриваемое мной расширение friGate скачивается и устанавливается на ваш браузер, после чего в панели инструментов (справа сверху) появится соответствующий значок.
- После клика на нём левой или правой клавишей мыши (зависит от браузера) данное расширение можно активировать/деактивировать, изменить его настройки, выбрать предпочитаемую страну прокси-сервера и так далее.
Опционал «friGate» предусматривает возможность задействования турбо-компрессии (передаваемые данные запаковываются, что позволяет добиться экономии трафика и скорости передачи данных). А также активацию режима «анонимности», не позволяющего различным программным инструментам отслеживать вашу деятельность в сети.
Кроме того, вы можете отключить рекламу (за счёт которой и живут разработчики расширения). Для этого в Мозилле нужно перейти в Настройки браузера – «Дополнения» – «Расширения», найти в списке расширений «friGate» и нажать на кнопку «Настройки» справа. В открывшихся настройках поставьте галочку на «Отключить рекламу».
В Хром же это делается переходом в настройки приложения (правая клавиша мыши на значке «Фрегата» — «Параметры»), и установкой галочки напротив пункта «Не показывать рекламу».
Установка FriGate для Яндекс.Браузера
Есть несколько ключевых способов установить FriGate для Яндекс.Браузера. Мы рассмотрим все основные. Благодаря тому, что многие современные популярные браузеры используют практически схожую кодовую архитектуру, процедура похожа для разных программ. Так что алгоритм пригодится не только в данном случае. К счастью, Фригейт является абсолютно бесплатным, так что приложение доступно абсолютно для всех.
Способ 1: Установка уже имеющегося расширения
Многие пользователи после установки Яндекс.Браузера могут столкнуться с тем, что FriGate уже присутствует в списке дополнений. Это может быть следствием того, что дополнение уже устанавливалось на другие браузеры. Сама программа ставит это расширение в высокий приоритет, и демонстрирует в числе первых доступных. Так что если так вышло, то его нужно просто активировать. Для этого нужно:
- Открыть «Настройки Яндекс.Браузера» (отмечается, как три горизонтальные полосы), и зайти во вкладку «Дополнения».
Найти в списке имеющихся дополнений FriGate. У него есть характерный значок в виде треугольника с закругленными краями.
Остается лишь активировать его, нажав на соответствующую кнопку возле дополнения.
После этого следует перезапустить браузер, и расширение будет работать. Об этом будет свидетельствовать горящий значок дополнения.
Способ 2: Установка с официального сайта
В случае возникновения каких-либо затруднений, в связи с которыми активировать расширение не получается, или же его и вовсе не окажется в списке доступных для Яндекс.Браузера, всегда можно получить ФриГейт с официального сайта разработчика.
- Для этого следует зайти на разработчиков.
- Далее необходимо выбрать «frigate Light для Google Chrome». Яндекс.Браузер построен по схожей архитектуре, так что дополнение будет работать.
Сразу же откроется магазин приложений для Google Chrome, и здесь нужно нажать на синюю кнопку «+Установить» в правом верхнем углу.
После этого появится окно, которое потребует подтвердить установку дополнения. Теперь останется только активировать FriGate в списке расширений в браузере.
Как уже говорилось ранее, скачать дополнение можно напрямую из каталога дополнений для Google Chrome.
- Для начала следует зайти в сам .
- Далее нужно ввести в поле поиска приложений название дополнения, после чего произвести поиск.
Результатом станет выдача сразу нескольких версий FriGate. Этот способ лучше предыдущего тем, что пользователь сможет найти и установить полноценную версию дополнения, тогда как с официального сайта в большинстве случаев переводит на облегченную, обладающую урезанным функционалом.
Далее следует произвести установку и активировать приложение в браузере.
В целом, вот основные способы установки этого действительно полезного расширения. Ведь в последнее время Роскомнадзор не дремлет, и под опалу ежедневно попадают десятки самых разных сайтов. Так что иметь данное приложение у себя в кармане никогда не будет лишним.
Также смотрите другие статьи про модернизацию Яндекс.Браузера и решение проблем с его работой.
Аналоги расширения friGate
Ближайший аналог friGate для Яндекс браузера – это ВПН Hola. Она работает по подобному принципу, автоматически определяет подходящую страну, поддерживает установку прокси для каждой вкладки. Её достоинством является простота настройки. ФриГейт обеспечивает высокую скорость работы, несколько превосходит показатели Hola. Данный аналог полезен для подключения к прокси стран, которых нет в списке friGate. Хола более популярна и имеет развитую сеть прокси-серверов по всему миру, для специфических нужд лучше использовать её.
Есть и другие альтернативные программы для VPN-подключения: Browsec, DotVPN, ZenMate и т. д., но они работают не на всех ресурсах.
Сегодня расширение friGate для Яндекс браузера стало достойной альтернативой популярным VPN-ресурсам. В нём есть всё необходимое для хорошего прокси плагина: высокая скорость, простая настройка, доступность, приятный графический интерфейс. С помощью аддона можно легко зайти на любой сайт или сохранить конфиденциальность в сети.
Расширение Frigate обеспечивает доступ к сайтам через прокси-сервер. Скрывает истинный IP-адрес компьютера и таким образом позволяет открывать веб-ресурсы, заблокированные провайдером, поставляющим интернет, и непосредственно их администраторами (они заносят выборочно адреса посетителей в чёрные списки).
Плагин Frigate имеет целый ряд преимуществ:
- открывает веб-страницы без потери скорости (так же как и в обычном режиме);
- обеспечивает бесперебойный доступ к любимым торрент-трекерам, видеохостингам и другим онлайн-сервисам;
- снимает геоограничения (блокировку по локации, месту проживания);
- снижает риск заражения ПК вирусами (вирусные атаки по сети со скрытым IP- адресом провести значительно сложнее, чем с открытым).
Дополнение Frigate работает со списком сайтов, который можно дополнять и редактировать. Алгоритм его действия сводится к следующему:
- Пользователь открывает (запрашивает) веб-сайт в браузере.
- Аддон Фригейт анализирует запрос: есть ли сайт в его списке (базе).
- Если есть, проверяет доступ: если он не доступен (не работает по причине блокировки), устанавливает интерент-соединение через прокси и снова пытается открыть его. Как правило, после «маскировки» IP заблокированный веб-ресурс открывается.
Кроме выборочного подключения по доступу, Frigate может постоянно поддерживать коннект через прокси-соединение. Все данные и запросы он передаёт по зашифрованному каналу (протоколу SPDY).
Из этой статьи вы узнаете, как установить Frigate, в каких браузерах его можно использовать и как им пользоваться.
Причины, по которым не работает ФриГейт на Мозиле
Кратковременные сбои могут случаться из-за перегрузки на Proxy-серверах разработчиков программного обеспечения для обхода запретов ан посещение заблокированных интернет порталов. В таком случаи пользователю стоит запастись терпением и подождать или попробовать поменять сервер в настройках приложения. Если же причина не в этом, можно попробовать переустановить разрешение.
Есть вариант, когда приложение не причём, так как некоторые сайты очень надёжно заблокированы, что даже расширению FriGate «не по зубам» обойти ограничения в доступе. Тут уж надо либо смириться, либо попробовать иной инструмент.
Самая распространённая причина, по которой расширение не функционирует, связанная с новыми версиями браузера Mozilla Firefox. И заключается в том, что разработчики «Сторожевого корабля» постепенно уходят от технической поддержки для продвинутой поисковой системы Файерфокс. В обновлённых версиях FriGate для Firefox перестал работать именно из-за того, что, по мнению специалистов, своевременные обновления для расширения ФриГейт и поддержка в целом основывается по популярности интернет обозревателей по миру. Браузер теряет свою популярность в мировом масштабе с каждым месяцем по одному проценту. Стабильность работы падает, количество ошибок и багов увеличивается. Разработчики FriGate предрекают недолгое существование браузера Mozilla Firefox и не хотят вкладывать ресурсы в разработку разрешений для этого поисковика. Всем фанатам «огненной лисы» рекомендуют пересмотреть свои предпочтения и перейти на браузер Google Chrome.
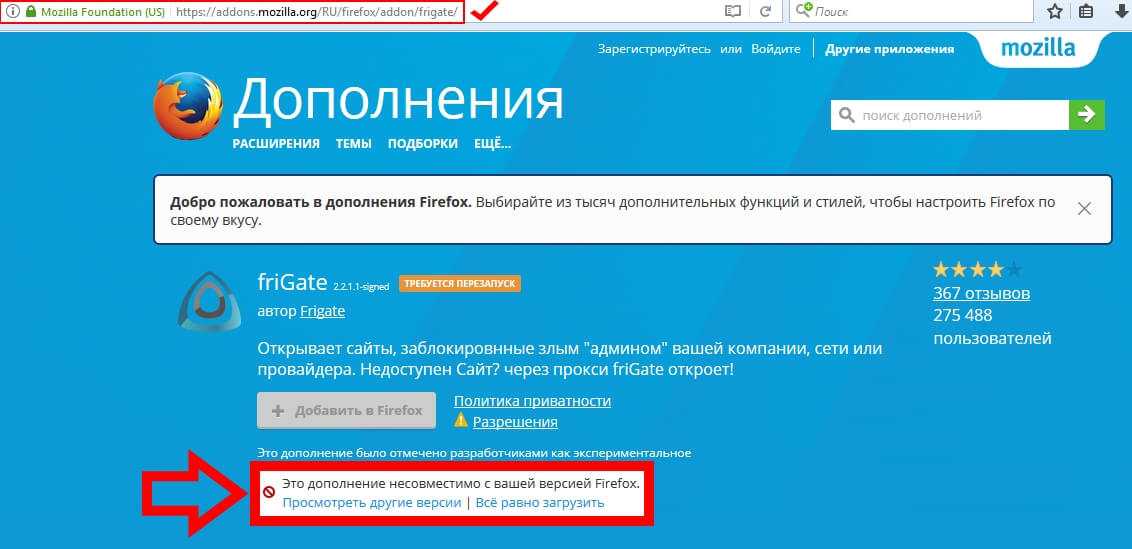
Только нацелишься на какой-нибудь интересный сайтик, и нате вам “Заблокировано”. Разумеется, исключительно из заботы о вас. Или из-за санкций. Или у вас на работе очень строгий начальник. Или из-за того, что кое-каким структурам заняться нечем (и последнее с каждым днем кажется все более вероятным).
К счастью, это не повод рвать волосы на голове себе или ближнему своему, как, впрочем, и покидать немедленно запрещенный сайт. Можно просто запустить одно из многочисленных нынче приложений, которое надежно зашифрует ваше местонахождение и откроет доступ к вожделенной информации.
Отличным решением является friGate CDN. Это расширение для браузеров, позволяющее быстро и безболезненно обходить блокировку. Теперь вы безопасно и анонимно сможете посещать любые сайты. Работает это и на региональные блокировки, и при борьбе с “беспределом” местных сисадминов. Если на работе вам вдруг заблокировали социальные сети, friGate CDN также с радостью поможет вам.
Как настроить фриГейт для Яндекс обозревателя
Добавление в список
Ключевая и самая важная настройка в аддоне – составление списка. Установить настройки придётся при добавлении в браузер friGate3 или при желании внести изменения в стандартный список.
Принцип получения доступа к спискам несколько отличается, так в Light версии:
- Делаем правый клик мышью (ПКМ) по иконке плагина.
- Выбираем «Настройки».
- В первой графе установлен стандартный перечень с названием frigate, его нельзя редактировать, поэтому придётся создавать собственный список. Вводим любое название и кликаем на «Добавить список».
- Нажимаем на появившееся название и появится строка, куда вводим домен. Лучше сразу указывать URL адрес со всеми поддоменами, например, *.telegram.org.
- Выбираем пункт из списка справа «proxy включён всегда». Есть альтернатива – «аналитический алгоритм», при котором нужно указать ссылку на небольшой элемент страницы для определения возможности доступа, но метод обычно не используется.
- Кликаем на кнопку «Добавить сайт».
Подобным методом можно настроить и другие сайты, добавляя или удаляя их из списка.
Во фриГейт3 персонализация несколько отличается:
- ПКМ значку плагина и переходим в «Настройки».
- Выбираем вкладку «Список сайтов».
- Вносим адреса *.telegram.org с новой строки и нажимаем «Сохранить».
Дополнительно можно устанавливать предпочтительную страну, прокси которой будет использоваться, после имени домена устанавливаем пробел и в квадратных скобочках пишем домен, например, , , , конечный вид строки — *.telegram.org .
Рекомендуем:
Как убрать push уведомления в Яндекс браузере
Остальные настройки фриГейт Лайт
В CDN версии можно установить настройки иного характера:
- «Настройки прокси» позволяет добавлять собственные адреса серверов, их можно найти в сети;
- «Анонимность». Функцию можно активировать при невозможности получения доступа к сайту через proxy. Чтобы обеспечить максимальную анонимность обязательно изменяют DNS;
- «Использовать прокси для TLD» обозначает применение расширения для доменов верхнего уровня в зонах: .onion, .coin, .emc, .lib, .bazar;
- «Настройки оповещения» позволяет выключить или включить уведомления от аддона. Функция неудобная из-за невозможности включить прокси для конкретной страницы;
- «Доп. настройки» рекомендуем включить, так как тогда расширения самостоятельно будет подбирать прокси-сервер, если он оказался недоступным;
- «Настройки рекламы». Пункт позволяет отключить рекламные предложения, за счёт которых расширение существует бесплатно.
Если планируется использование функции «анонимность», разработчики настоятельно рекомендуют применять общедоступные DNS-сервера. Чтобы установить DNS-адрес, придётся немного изменить настройки подключения.
Замена DNS:
- ПКМ по сетевому подключению в трее.
- Выбираем «Параметры сети и Интернет».
- Переходим в раздел «Настройка параметров адаптера».
- Делаем клик правой кнопкой на активное подключение и выбираем опцию «Свойства».
- Дважды нажимаем на строку «Протокол интернета версии 4».
- Устанавливаем выделение возле «Использовать следующие адреса DNS-серверов».
- В активные строки вводим адрес общедоступного сервера от Google – 8.8.8.8.
Другие параметры friGate3
Что касается персонализации фриГейт3, здесь навигация несколько отличается, но функции остаются подобными:
- Вкладка «Режим работы». В первой графе особого выбора нет, так как через прокси направлять все сайты можно только имея собственный proxy-сервер. В дополнительных настройках убираем выделение лишь в том случае, если принципиальное значение имеет страна входа на сайт;
- «Список сайтов» и «Сайты исключения» — это списки ресурсов, на них указываются параметры для управления подключением к прокси. В первом случае – ресурсы, при доступе к которым будет включаться плагин, во втором – будет выключаться. На странице «Прокси» можно добавить собственные адреса, их также можно найти в сети;
- «Прокси» позволяет добавлять свои адреса серверов.
Мобильные приложения
Статья получилась довольно большая и у меня ушло много времени на проведение тестов, поэтому подробно останавливаться на способах обхода блокировки на мобильных устройствах (смартфонах, планшетах) я не буду. Упомяну только несколько мобильных приложений, что работает, а что нет.
Сразу после введения блокировки все информационные агентства, соцсети и почтовики предлагали использовать их фирменные приложения и заявляли, что они якобы обходят все блокировки. Также рекомендовали для обхода блокировки включать экономию трафика в браузере Chrome, но на практике это не всегда работает. В таком случае самый правильный способ обхода это использование VPN, т.е. приложения должны «ходить» в интернет через сторонний сервер.
Из браузеров с этим прекрасно справляется Opera Mini с включенной функцией экономии трафика, она также умеет блокировать рекламу на сайтах, экономит около 90% (!) трафика и очень быстро работает. На мой взгляд это лучший браузер для Андроида, рекомендую!
Также я пользовался прекрасным приложением Opera Max, через их VPN можно было попасть в интернет из любого браузера или программы (клиенты соцсетей, почтовики), установленной на смартфоне или планшете.
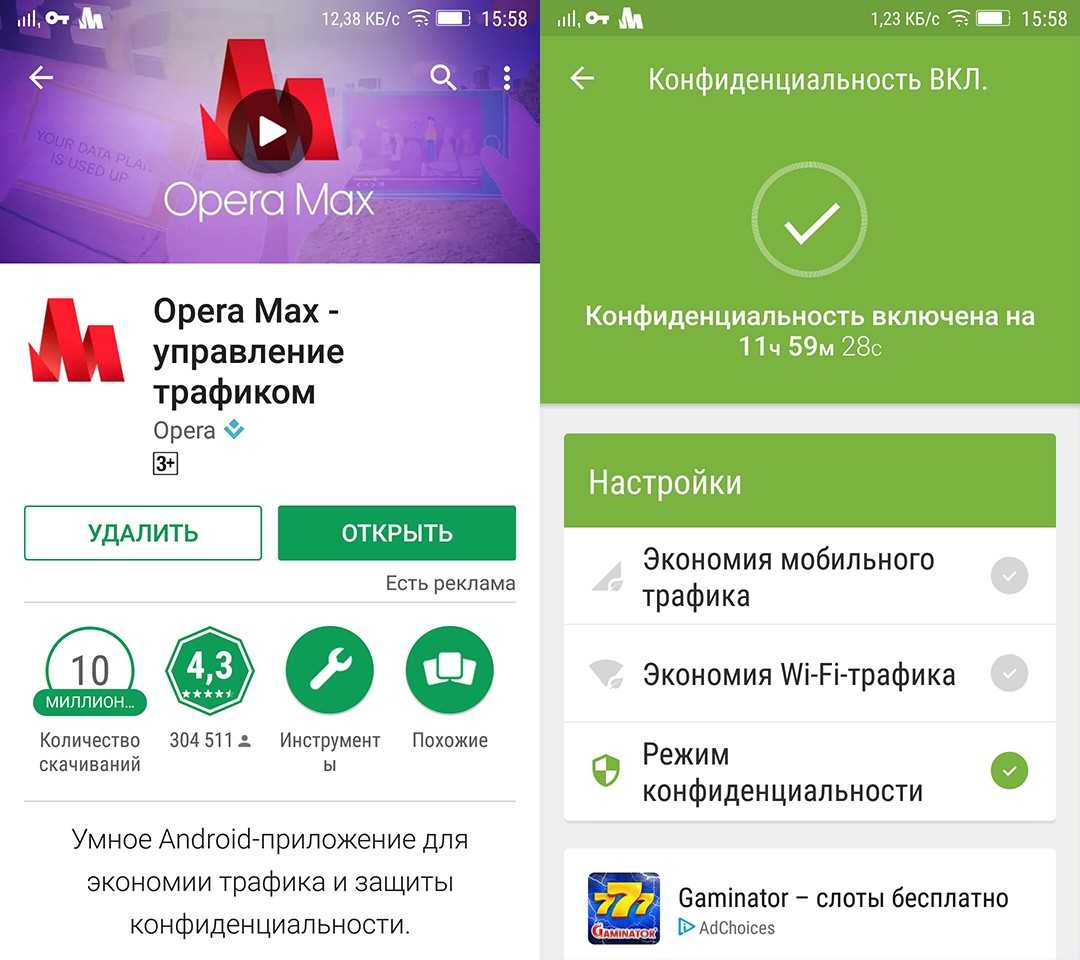
Это хорошо работало и было абсолютно бесплатно, для использования VPN достаточно установить приложение и активировать режим конфиденциальности. Это и есть соединение через VPN, после чего открываются все заблокированные сайты, работают программы соцсетей и почтовые приложения. Единственная особенность заключалась в том, что режим активируется на 12 часов и потом просто нужно включить его снова, о чем программа сама вам напоминает.
К сожалению, приложение Opera Max выкупила корейская компания, теперь оно называется Samsung Max и доступно только пользователям смартфонов от этого производителя. Пришлось искать что-то еще и неплохим вариантом оказалось приложение Turbo VPN, а когда у Касперского появилось приложение на Андроид, я начал использовать Kaspresky Secure Connection, его можно использовать бесплатно (с ограничением 300 Мб/день) или подключить к своей платной подписке.
Также для создания VPN на мобильных устройствах есть множество других приложений, в том числе от рассмотренных нами сервисов Hide.me и ZenMate, так что если будете покупать подписку одного из них и останется свободное место для еще одного устройства, то логичнее использовать платную подписку на нем тоже.
Хочу поделиться с вами еще несколькими мобильными приложениями, которые непосредственно не связаны с обходом блокировки сайтов, но значительно упрощают использование нескольких почтовых ящиков и соцсетей.
Social Networks – все соцсети и мессенджеры в одном приложении. Лично я пользуюсь 7 соцсетями и использовать для каждой свое приложение весьма утомительно. Это приложение поддерживает множество соцсетей, включая российские Вконтакте, Одноклассники, Мой мир, популярные мессенджеры Skype, Telegram, Messenger, сервисы типа Instagram, Evernote, Wikipedia и другие (всего 48 сервисов). Единственный недостаток в том, что иногда перед входом в какую-то соцсеть приложение показывает рекламу на весь экран, которую можно сразу закрыть крестиком, но такова цена бесплатности
Очень удобно, когда вся почта в одном приложении, а все соцсети в другом, чтобы не открывать каждый раз по 10 отдельных приложений. При этом значительно экономятся ресурсы мобильного устройства, что положительно сказывается на производительности и заряде батареи. Кроме этого вы получаете одинаковый удобный интерфейс для всех почтовых ящиков и соцсетей, рекомендую попробовать!
Как установить friGate на Mozilla Firefox
Некоторое время назад пользователи сталкивались с несовместимостью расширения с версией Mozilla Firefox, о чём свидетельствовало соответствующее предупреждение, но при нажатии кнопки «Всё равно загрузить» файл продукта можно было сохранить на устройство. После этого в разделе расширений браузера использовалась опция загрузки дополнения из файла (для появления меню с данной возможностью нужно нажать кнопку в виде шестерёнки). Указав путь, по которому расположен скачанный объект, можно добавить нужное расширение. Конечно, в условиях несовместимости продуктов корректная работа не гарантирована и очень кстати, что на данный момент можно просто обновиться до последней версии браузера, после чего воспользоваться возможностью установки данного инструмента. Новая версия обозревателя поддерживает friGate 3, предполагая во время инсталляции продукта и первоначальную настройку, что очень удобно. Итак, устанавливаем friGate для Firefox:
- Переходим на сайт разработчика расширения.
- Нажимаем «friGate для Mozilla Firefox».
- На открывшейся странице жмём «Добавить в Firefox».
- Подтверждаем намерение нажатием кнопки «Добавить» во всплывающем окошке.
- На следующем шаге установки friGate 3 можно добавить в список сайты, которые будут открываться через прокси. Жмём «Продолжить».
- Далее видим список сайтов исключений, которые никогда не будут открываться через прокси. Перечень тоже можно сформировать на своё усмотрение, после чего нажать «Продолжить».
- Следующий этап предполагает добавление собственных прокси, при этом те, что указаны по умолчанию, функционируют и их можно оставить. Нажимаем «Продолжить».
- Приложение friGate для Firefox будет настроено, о чём уведомит сообщение на следующей странице. Жмём кнопку «Закрыть».
https://youtube.com/watch?v=alN4lRf9YUc
Теперь, перейдя к разделу «Дополнения» через меню браузера (три полоски справа на панели инструментов), в категории «Расширения» можно увидеть friGate 3 в списке установленных. Отсюда доступны настройки, а также опции отключения и удаления плагина. Кроме того, на панели инструментов теперь появится иконка приложения. Нажатием на неё есть возможность активации/деактивации посредством тумблера, а также выбор режима работы (направление всех сайтов через Proxy или только из списка) и другие опции. Контекстное меню, вызываемое ПКМ при нажатии на значок friGate 3, предполагает использование прочего функционала продукта (управление расширением, удаление и др.).

























