Причина 3: Ограничения провайдера
Некоторые провайдеры блокируют скачивание торрентов самостоятельно. Одни ограничивают максимальную скорость до 50 кбит/с, другие полностью исключают такую возможность. Как правило, это касается мобильных операторов связи. Если у вас именно такая ситуация, то вы можете либо поменять провайдера, выбрав того, кто никак не ограничивает работу с торрентами, либо установить VPN-подключение. Во втором случае данные будут шифроваться, поэтому поставщик услуг не сможет распознать, что вы в данный момент делаете в сети. В «десятке» можно вручную настроить VPN-подключение – об этом более детально можно узнать из отдельного нашего руководства.
Подробнее: 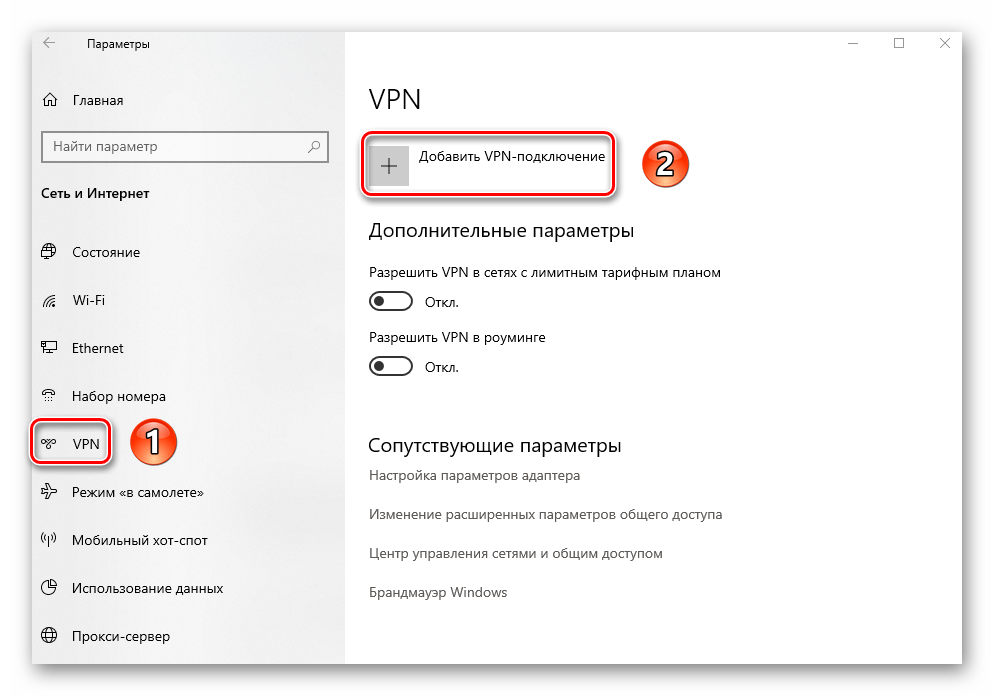
Некоторые клиенты предусматривают встроенную возможность обходить блокировку провайдером P2P-трафика, то есть, по сути, активацию протокола шифрования внутри программы. К таким относится и uTorrent. На вкладке «BitTorrent» нужно найти раздел «Шифрование протокола» и из выпадающего меню «Исходящие» задать значение как «Принудительно», затем кликнуть по кнопке «ОК».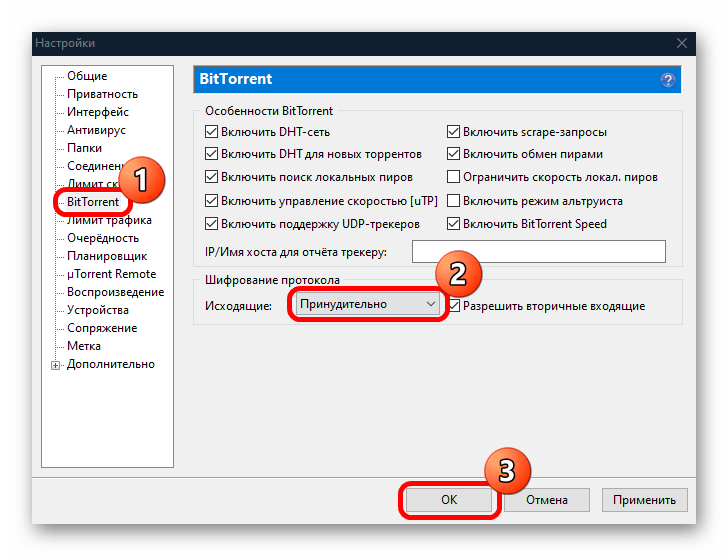
Способ 2
Если проблема подключения к пирам возникает на всех загрузках, значит что-то блокирует программе выход в интернет. И в 95% случаев это брандмауэр Windows. Есть быстрый способ проверить это, и иногда этот способ даже помогает решить проблему.
Откройте настройки uTorrent (горячие клавиши CTRL+P).
В настройках перейдите во вкладку «Соединение», и посмотрите, стоит ли галочка возле надписи «В исключения брандмауэра».
Если галочка стоит, снимите ее. А если не стоит, то наоборот – поставьте. Затем нажмите кнопку ОК.
И потом Файл – Выход (через верхнее меню).
Закройте uTorrent именно этим способом, так как если просто нажать на крестик – программа не закроется, а свернется в лоток уведомлений Windows.
Затем заново запустите торрент-клиент и проверьте, пропала ли проблема.
Что делать, если нет в сети Торрента необходимых пиров?
Пиры (peer) – это компьютер, который скачал файл через торрент-клиент и готов отдать его следующему пользователю по такому-же определенному протоколу. Если вы удалите из списков загрузки торрент-клиента скаченный файл, то программа не сможет больше делиться его частями с другими пользователями в пиринговой сети.
Для лучшего понимания, нужно кратко описать процесс скачивания при помощи пиринговых сетей файлов. В таких сетях, по большому счету, нет серверов, откуда вы качаете файл. И клиентом, и сервером здесь выступают компьютеры пользователей. После того, как определенный пакет от целого файла ваш компьютер скачал на ваш жесткий диск, он оповещает другие компьютеры в сети, что готов им поделиться, которые также в этот момент скачивают этот же файл.
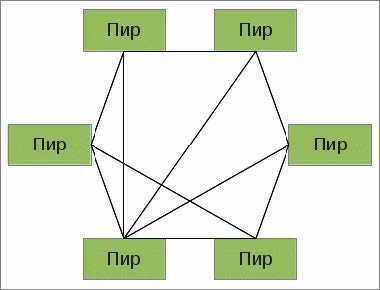
Таким образом, если файл не качается, и программа сообщает, что нет доступных пиров, значит этот файл в ближайшее время вы скачать не сможете, попробуйте найти и поставить другой файл. Подробная инструкция на http://sdelaicomp.ru/wi-fi/podklyuchenie-k-piram-torrent-ne-kachaet-chto-delat.html.
Почему uTorrent не отвечает?
Может быть много причин, по которым uTorrent не отвечает после добавления торрент-файла для загрузки. Наиболее распространенным является антивирус, который отключает функцию защиты P2P. Другие причины следующие:
1. Брандмауэр Windows
Объявления
Возможно, вы уже знаете, что если брандмауэр Windows заблокировал приложение или функцию, они могут работать неправильно или не отвечать. Тот же случай может разыгрываться с uTorrent. Не волнуйся; вы можете легко это исправить. Шаги приведены ниже в этой статье.
2. Поврежденные файлы конфигурации uTorrent
Если файлы конфигурации uTorrent по какой-либо причине повреждены, приложение не будет работать. Это также может привести к потере данных.
3. Нестабильное подключение к Интернету
Объявления
Очень медленное или нестабильное интернет-соединение может вызвать множество проблем. В контексте uTorrent это может быть причиной того, что приложение не работает на вашем компьютере с Windows.
4. Поврежденные торрент-файлы
Торрент имеет много преимуществ, но и риск слишком высок. Не каждый торрент-файл безопасен, некоторые из них могут содержать вирусы или вредоносное ПО. Следовательно, вашим приоритетом должна быть загрузка файлов с надежных торрент-сайтов, а не случайное получение файлов с любого сайта. Иногда файлы, которые мы загружаем, повреждены. В таких случаях проблема заключается в файлах, которые вы загружаете, а не в приложении.
Объявления
Теперь, когда мы хорошо понимаем проблему, давайте перейдем к решениям.
Неполадки в реестре
Проблемы в реестре, как правило, так же вызваны вредоносным программным обеспечением . Для его чистки следуем инструкции:
Вызываем строку «Выполнить», используя комбинацию Win+R. В окне вбиваем команду regedit и жмем «Ок»:
HKEY_LOCAL_MACHINE\SOFTWARE\Microsoft\Windows NT\CurrentVersion\Windows;
Ищем раздел Applnit_DLLs. Эта строка не должна иметь никаких заданных параметров. Если имеются сторонние надписи, то стираем и сохраняем принятые изменения.
Существует и альтернативный способ отчистки реестра – CCleaner.
Программа достаточно простая в использовании и позволяет за несколько кликов исправить проблемы, почему не загружаются страницы в интернете:
- Устанавливаем и запускаем программу на компьютере;
- Переходим в раздел реестра;
- В новом окне появился перечень возможных проблем . Выставляем галочки напротив всех;
- Запустится процедура сканирования ПК. Длится она 5-10 минут. После того как проблема обнаружена, нажимаем на иконку исправления.
Проверить совместимость программы
Если проблема возникла после обновления до Windows 10, возможно, проблема связана с совместимостью. И запуск средства устранения неполадок совместимости, вероятно, поможет решить проблему.
- Завершите задачу uTorrent из диспетчера задач или закройте приложение если оно запущено.
- Щелкните правой кнопкой мыши значок ярлыка Torrent, расположенный на рабочем столе, выберите, устраните неполадки совместимости.
- Появится мастер устранения неполадок, выберите параметр Устранение неполадок программы.
- Затем он спросит: «Какие проблемы вы заметили?», Отметьте проблему, с которой вы столкнулись, нажмите «Далее» и следуйте инструкциям на экране.
- Это автоматически обнаружит и исправит ошибку запуска, если проблема совместимости мешает открытию приложения.
Не скачивается файл с Интернета: возможные причины
Начнем с того, что причин появления таких сбоев может быть достаточно много. Одной из самых распространенных является защита файлов от загрузки. Такие проблемы рассматриваться не будут. Остановимся исключительно на бытовых ситуациях и методах их исправления.
Среди всего того, что можно отнести к первопричинам сбоев, можно назвать следующие:
- нехватка места на диске;
- лимит трафика;
- воздействие вирусов;
- перебои со связью;
- неправильные настройки подключения и параметров браузера;
- блокирование загрузки со стороны системы безопасности Windows и антивирусного ПО.
Итак, не скачивается файл с Интернета. Как поступить и что предпринять? Как ни банально это звучит, обычная нехватка места на диске может привести к появлению таких проблем.
Поэтому изначально нужно удостовериться в том, что оно есть, используя для этого меню свойств дискового раздела или информацию в строке состояния «Проводника».
Для торрент-клиентов проблема может состоять еще и в том, что не скачивается файл с Интернета только по причине того, что указано некорректное место загрузки, связанное с изменением настроек (например, в прошлый раз загрузка производилась сразу на флэшку, а после ее извлечения программа сообщает об отсутствии тома). В этом случае нужно всего лишь указать другую папку, в которую загрузка будет производиться автоматически.
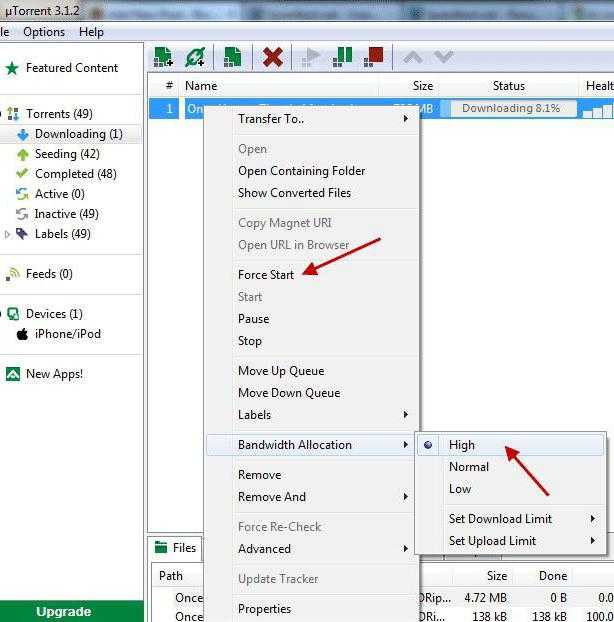
Как скачать файлы с Интернета с помощью торрент-приложений, знают практически все. Это достаточно просто (запускается торрент-файл, и скачивание начинается автоматически). Но если процесс не стартует по причине того, что в данный момент нет раздающих компьютеров, в некоторых случаях поможет установка принудительного скачивания.
В случае когда используется лимитное подключение, для начала стоит проверить наличие трафика в «Личном кабинете «. Возможно, сайты и открываются (для этого трафика еще хватает), а вот размер загружаемого файла превышает оставшийся лимит.
Вирусы тоже могут вызывать появление подобных проблем (чаще всего это связано с угонщиками браузеров, когда происходит перенаправление на другие ресурсы). В такой ситуации следует произвести полную проверку системы с углубленным сканированием, а лучше воспользоваться утилитами, устраняющими угрозы, типа Adware и Malware.
Наличие активного подключения можно проверить из «Панели управления» в настройках сетевых подключений, но проще всего использовать вызов параметров через правый клик на значке подключения Wi-Fi или сети. Также можно зайти в параметры сетевого адаптера и использовать просмотр состояния. Тут следует убедиться, что в данный момент происходит обмен пакетами.
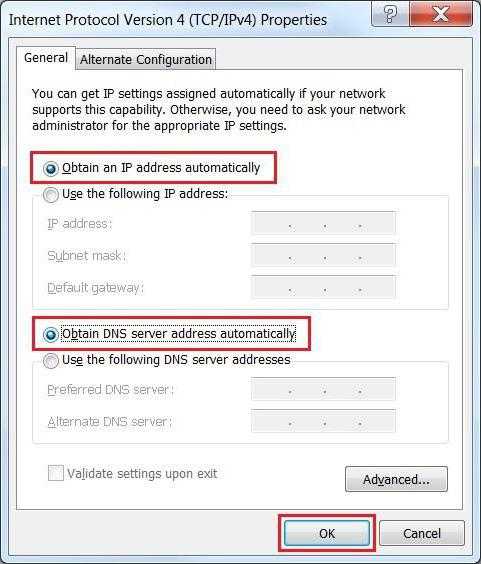
В случае «слета» настроек подключения можно попытаться ввести требуемые параметры заново, используя для этого свойства протокола IPv4. Но для начала стоит установить автоматическое получение адресов. Если это не поможет, можно поэкспериментировать с адресами DNS, отключить прокси и т.д. Вариантов много.
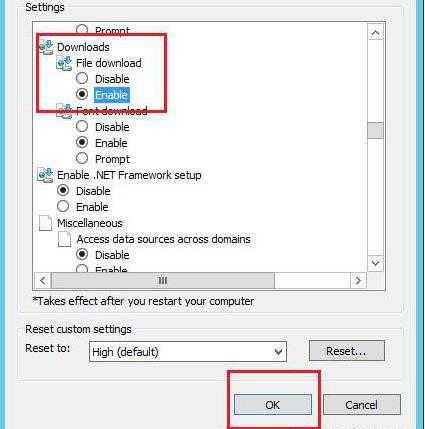
В браузере следует зайти в «Настройки» и убедиться, что в параметрах безопасности напротив разрешения загрузки файлов установлен флажок. Если терминал входит в возможно, блокирование происходит со стороны системного администратора, использующего соответствующие настройки групповых политик. Иногда можно просто воспользоваться другим браузером. Очень может быть, что загрузка пройдет без проблем.
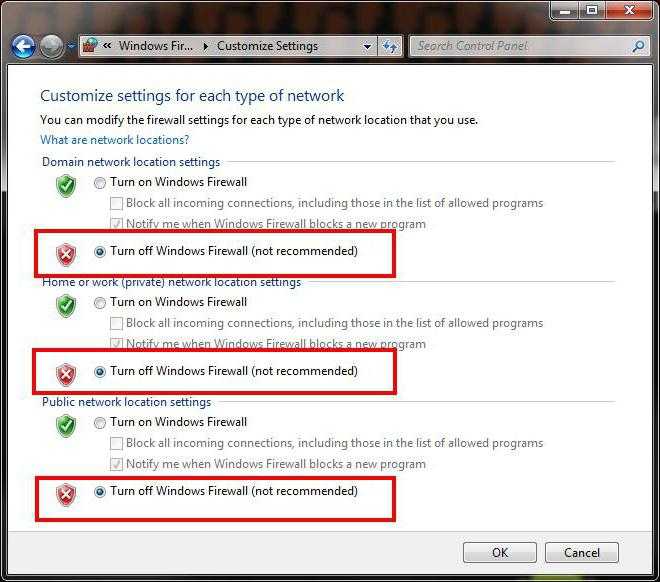
Еще одна неприятная ситуация заключается в том, что не скачивается файл с Интернета потому, что система безопасности Windows считает его потенциально опасным. В данном случае нужно отключить брэндмауэр и Windows Defender на несколько минут и попытаться повторить загрузку. Если загрузка пройдет без проблем, нужно будет использовать внесение ресурса или загружающей программы в списки исключений.
Причина 3 — слетели настройки брандмауэра Windows
uTorrent автоматически добавляется в исключения брандмауэра Windows во время установки. И работа программы в теории блокироваться не должна. Но из-за регулярных обновлений операционной системы возможна ситуация, когда все выставленные правила брандмауэра сбрасываются на дефолтные, и он перестает выпускать программы в сеть.
Решение — добавить uTorrent в исключения / переустановить
Откройте настройки uTorrent. В разделе «Соединения» поставьте галочку возле опции «В исключения».
Затем перезапустите программу.
Если не помогло — удалите, и затем заново установите uTorrent. В процессе установки он добавится в исключения сам.
Причина 1: Нет пиров
Самая распространенная причина, из-за которой не качает торрент, — отсутствие пиров. Это значит, что на данный момент ни один человек не раздает скачиваемый вами файл. Обычно в интерфейсе клиента в столбце с состоянием загрузки отображается уведомление, что идет поиск или подключение к пирам.
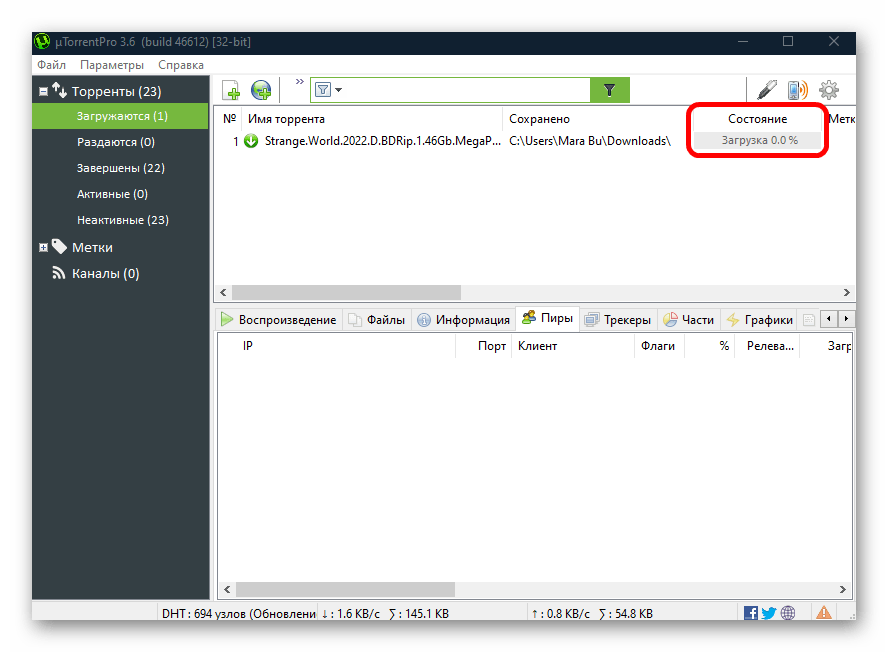
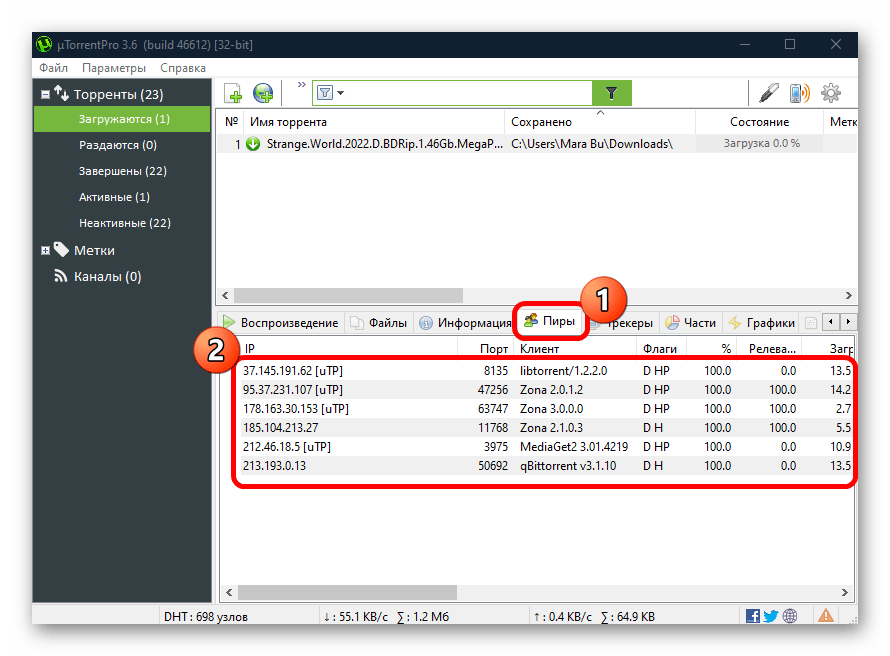
- Подождать, пока раздача начнется. Может быть, она не очень популярна, вдобавок вы начали скачивание в такое время суток, когда люди выключают свои компьютеры;
- Поискать аналогичный торрент на других трекерах. Но лучше прежде удалить файл из списка загрузок, чтобы не путаться или не создать дубль на жестком диске.
Но есть еще одна небольшая хитрость, с помощью которой можно увеличить количество доступных пиров, и заключается она в отключении фильтра IP-адресов. В этом случае загрузка файлов может быть не только с компьютеров из вашей сети, но и от пользователей из других стран. Например, в популярной программе uTorrent делается это напрямую через настройки клиента:
- Щелкните по вкладке «Параметры» и перейдите в раздел «Настройки».
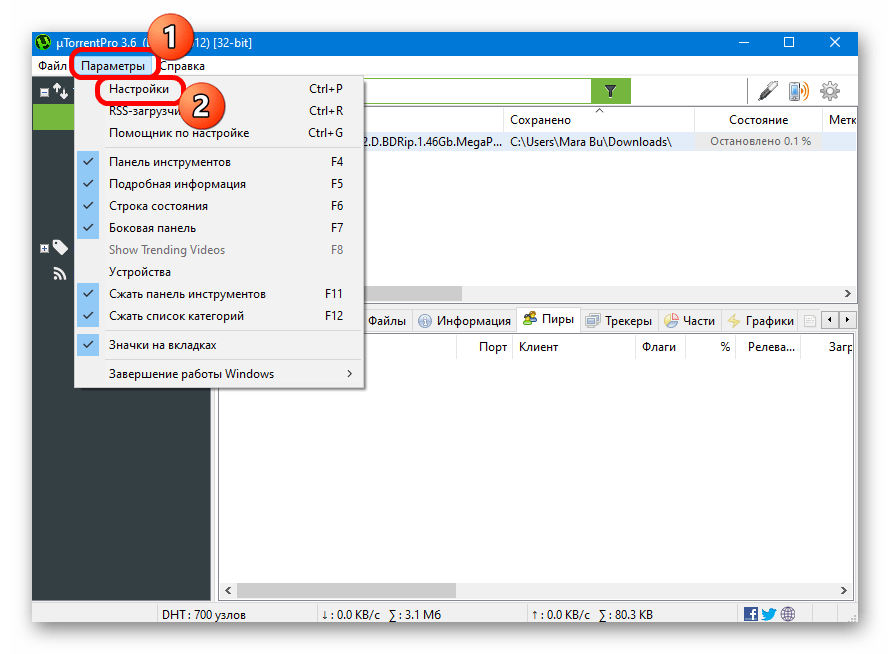
Выберите слева вкладку «Дополнительно», а в центральной части окна в поле для поиска введите , затем в списке результатов отсева выделите строку «ipfilter.enable» и отметьте пункт «Выкл.» внизу. Таким образом вы деактивируете IP-фильтр. Сохраните настройки.
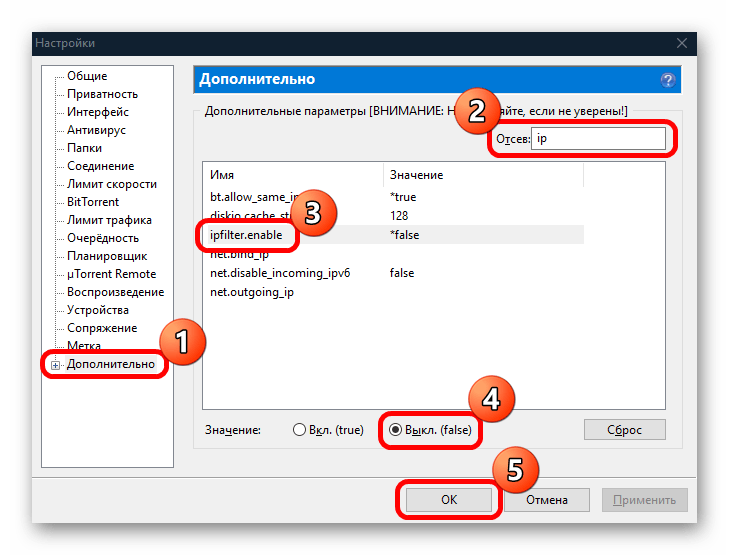
Вариант 6: Запуск Carrier.exe
Исполняемый файл EXE представляет собой некий архив, который распаковывается при запуске установки целевого софта. Это значит, что его можно открыть через архиватор и просмотреть содержимое. В нашем случае данная особенность поможет найти Мастер инсталляции, позволяющий обойти проблему, связанную с инсталляцией uTorrent.
- Скачайте и установите любой удобный архиватор, поддерживающий открытие файлов типа EXE. Отыскать такой вы можете в отдельной категории на нашем сайте, кликнув по следующему заголовку. Подробнее: Архиваторы для Windows
- Перейдите к установщику мюТоррента и вызовите его контекстное меню, сделав правый клик мышкой.
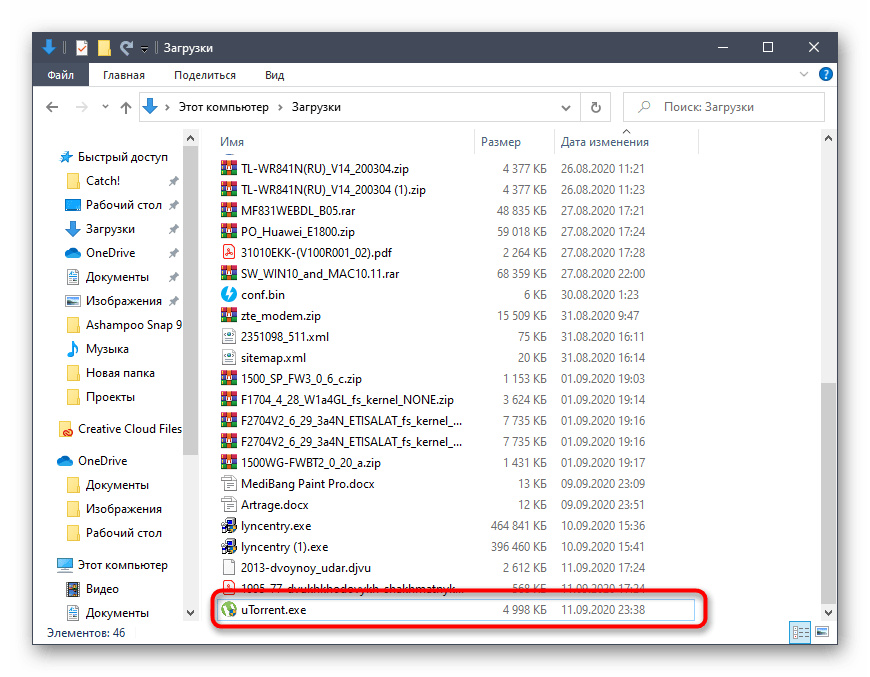
Выберите пункт, отвечающий за открытие через архиватор. Если же такой пункт отсутствует, воспользуйтесь пунктом «Открыть с помощью…» или запустите архиватор вручную и через выпадающее меню «Файл» и укажите пункт «Открыть».
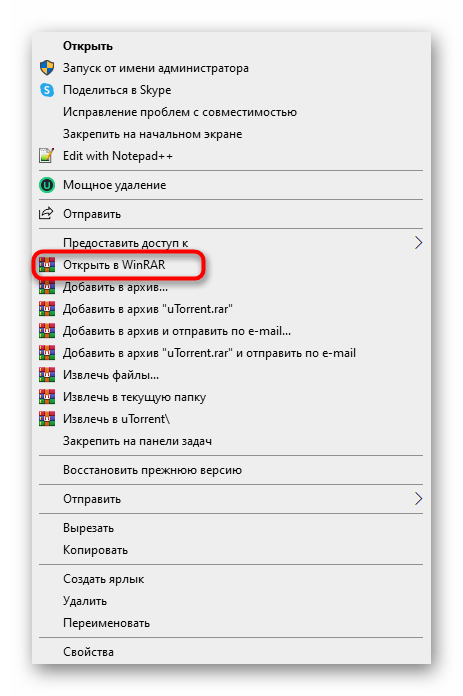
Ознакомьтесь с содержимым архива и запустите файл «Carrier.exe».
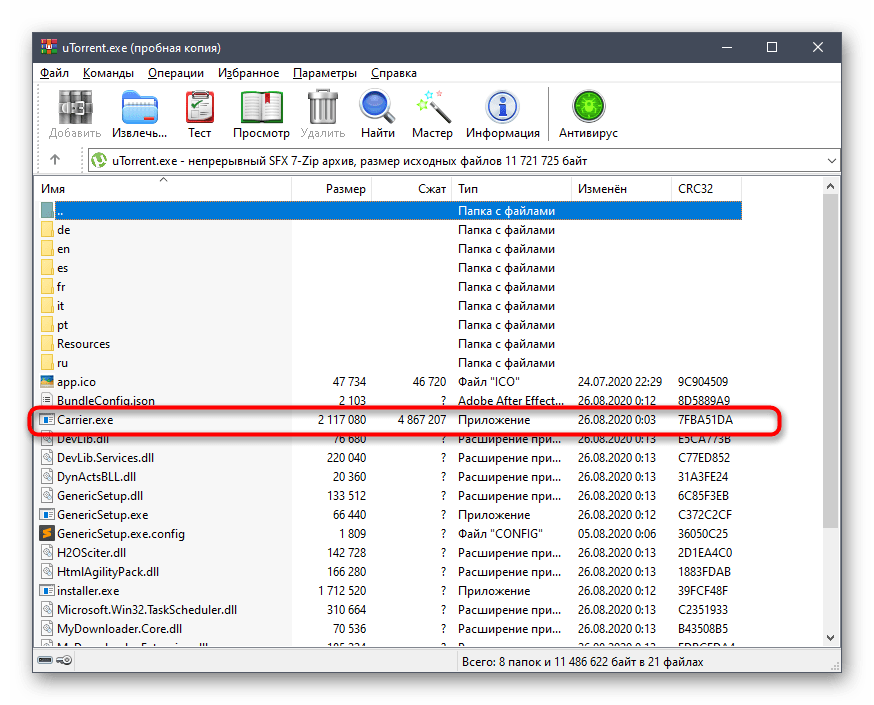
Должен запуститься Мастер инсталляции. Следуйте инструкциям в нем для завершения установки.
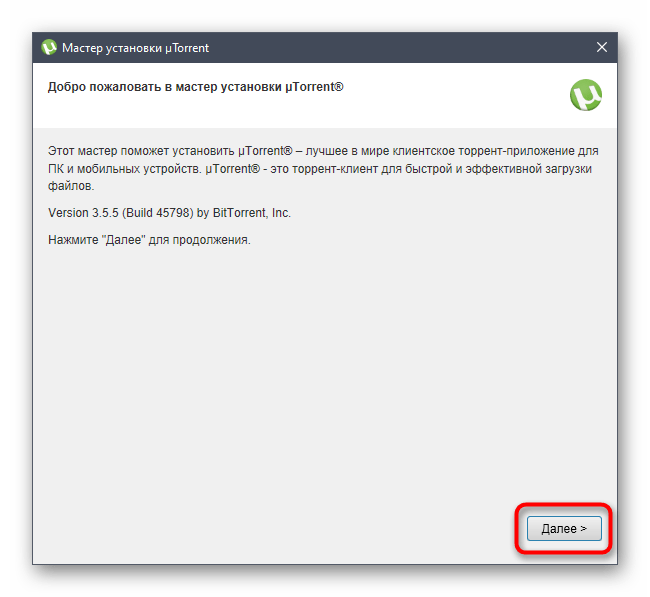
Опишите, что у вас не получилось. Наши специалисты постараются ответить максимально быстро.
Этап 2. Запускаем скачивание с Torrent
Кроме классического закрытия вашего торрент-клиента можно также удалить его процесс в Диспетчере Задач (при наличии оного). Для этого после нажатия на «Выход» перейдите в «Диспетчер задач» (или нажмите на кнопку «Пуск», в строке поиска введите taskmgr и нажмите ввод). Затем во вкладке процессов найдите процесс вашего торрент-клиента и закройте его.
- Добавьте торрент-клиент в «белый список» (настройте соответствующее правило) вашего антивируса и фаервола (в настройках клиента во вкладке «Соединения» поставьте галочку на опции «В исключения брандмауэра»). Также можно попробовать временно отключить антивирус и брандмауэр, дабы убедиться, что они не являются причиной возникновения проблемы);
- Попробуйте использовать другую точку доступа Wi-Fi (в случае, когда вы используете публичные сети для подключения к Интернету) и усилить сигнал Вай-Фай;
- Если вы используете VPN или прокси, тогда попробуйте сменить соответствующий софт, и использовать альтернативные прокси-серверы;
-
Убедитесь, что вы используете корректный порт для подключения торрентов (помогут сервисы уровня canyouseeme.org). При необходимости поменяйте порт в настройках вашего Torrent-клиента на альтернативный (например, в «µTorrent» это делается переходом в настройки клиента – «Соединение» — «Генерировать»).
Причина 1: Нет пиров
Самая распространенная причина, из-за которой не качает торрент, — отсутствие пиров. Это значит, что на данный момент ни один человек не раздает скачиваемый вами файл. Обычно в интерфейсе клиента в столбце с состоянием загрузки отображается уведомление, что идет поиск или подключение к пирам.
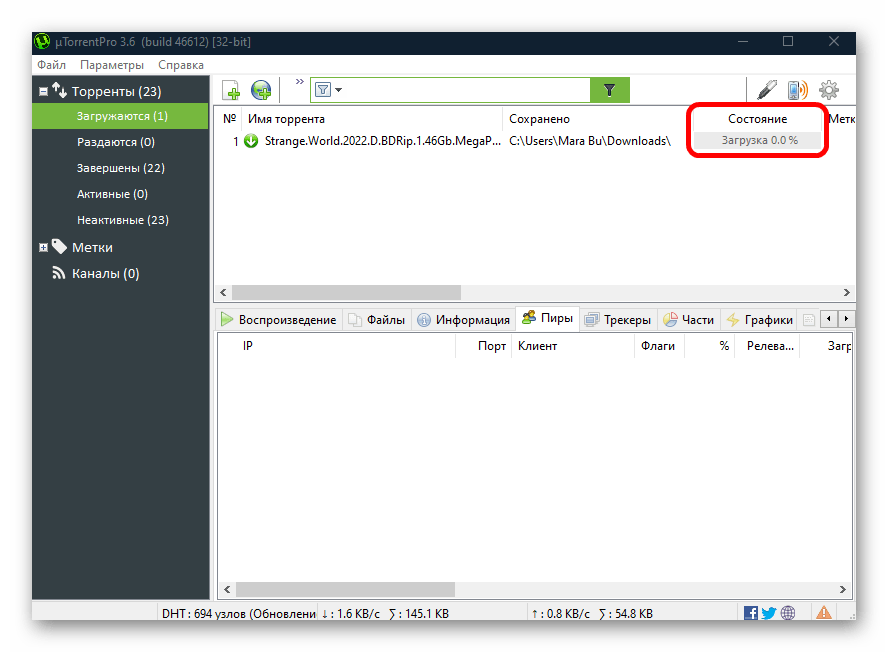
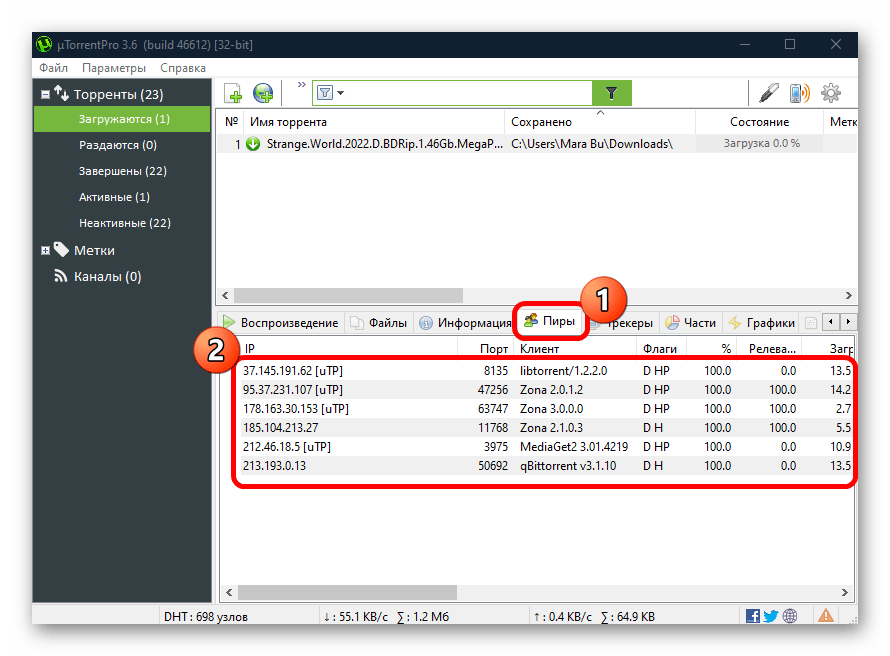
- Подождать, пока раздача начнется. Может быть, она не очень популярна, вдобавок вы начали скачивание в такое время суток, когда люди выключают свои компьютеры;
- Поискать аналогичный торрент на других трекерах. Но лучше прежде удалить файл из списка загрузок, чтобы не путаться или не создать дубль на жестком диске.
Но есть еще одна небольшая хитрость, с помощью которой можно увеличить количество доступных пиров, и заключается она в отключении фильтра IP-адресов. В этом случае загрузка файлов может быть не только с компьютеров из вашей сети, но и от пользователей из других стран. Например, в популярной программе uTorrent делается это напрямую через настройки клиента:
- Щелкните по вкладке «Параметры» и перейдите в раздел «Настройки».
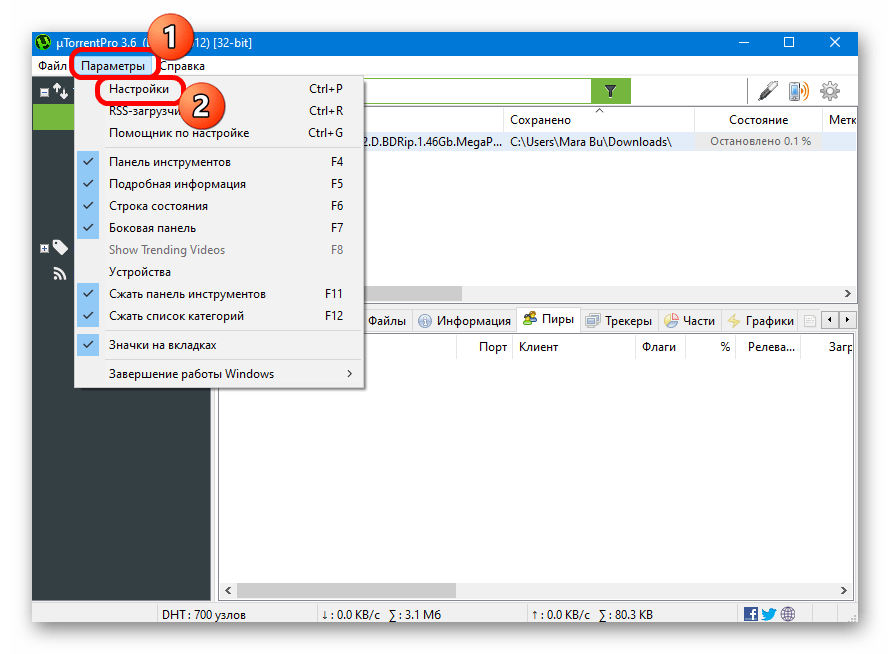
Выберите слева вкладку «Дополнительно», а в центральной части окна в поле для поиска введите , затем в списке результатов отсева выделите строку «ipfilter.enable» и отметьте пункт «Выкл.» внизу. Таким образом вы деактивируете IP-фильтр. Сохраните настройки.
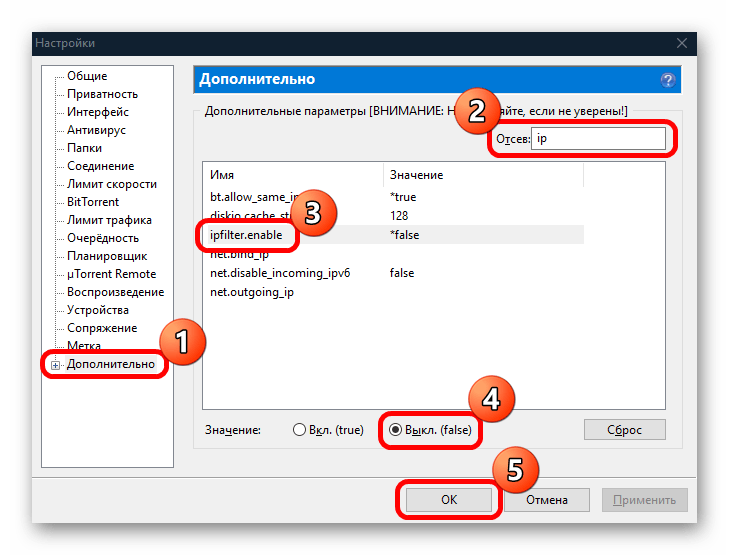
Причины, по которым с торрента не идет загрузка
Причин, почему торрент не качает, несколько.
Низкий рейтинг
Рейтинг формируется на основе количества данных, которые пользователь раздал и скачал. Первое действие приводит к улучшению статуса. Если же осуществляется лишь скачивание без раздачи, рейтинг постепенно снижается. При достижении критической отметки программа перестает предоставлять доступ к файлам. Придется долго восстанавливать статус, раздавая данные другим людям.
Отсутствие пиров
Подобная ситуация наблюдается нередко. Если файл не приобрел популярности у пользователей, он не имеет требуемых частей для отдачи в доступе.
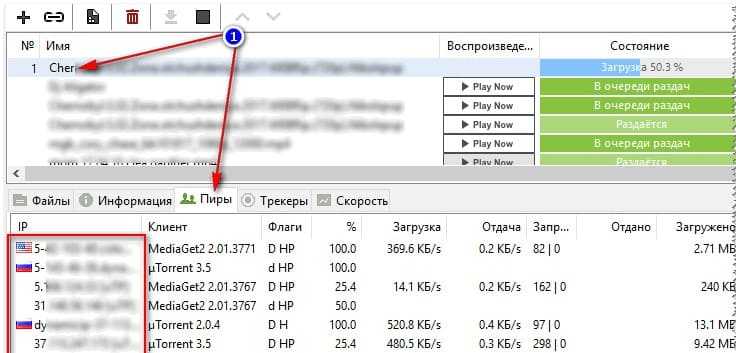 Проверка пиров.
Проверка пиров.
Увидев, что UTorrent пишет уведомления об отсутствии подключения к пирам, убедитесь, что таковые присутствуют на отдельной загрузке. При их отсутствии можете подождать, пока появится пользователь, дающий доступ к искомому контенту, либо отыщите его на ином торренте.
Неудачная настройка трекера
Некорректные настройки клиента не дадут скачать медиафайл. Однако их в любой момент можно изменить. В большей части случаев подобные действия помогают устранить неисправность.
Блокировка провайдера
Ряд провайдеров намеренно ограничивает пропуск клиентов интернет-каналов, а иногда и вовсе блокирует таковые. При этом загрузка файлов с помощью торрентов может не получаться. Чтобы решить возникшую проблему, можно применить шифрование протокола.
Причины бесконечного подключения к пирам
Проблема может возникнуть как при первом подключении торрент-клиента, так и при очередной загрузке нужного файла на клиенте, работающего до того без каких-либо проблем. Обычно программа пытается подключиться к пирам, но далее попросту ничего не происходит. Торрент может находиться в таком состоянии часами, без какого-либо прогресса.
Причины бесконечного подключения к удаленному файлу обычно сводятся к следующему:
- На ПК пользователя имеется нестабильное интернет-подключение;
- Пользователь использует некорректно работающий торрент-клиент;
- Программа настроена неправильно;
- Для данного файла в сети отсутствуют пиры;
- Торрент-клиент запускается не от имени администратора;
- Система зависла;
- Антивирус или файервол блокирует корректное подключение торрент-клиента к сети;
- Вы используете VPN-инструменты, несовместимые с программой;
- Настройки вашего провайдера не позволяют корректную работу с торрентами.
Давайте разберёмся, как исправить долгое подключение к пирам в клиенте на вашем ПК.
Решение проблемы с автозапуском Торрент- клиента в WIN10
Раздражает: Включаю компьютер и в центре экрана вылезает настырное окно µTorrent. При этом в настройках автозапуск программы отключен. Из списка автозагрузки торрент-клиент давно удален. В чем дело? Наконец мне это надоело и я полез в интернет, чтобы найти решение проблемы.
Оказалось, это рук дело разработчиков из Microsoft и µTorrent. В Windows 10 (сборка 1709) была включена новая возможность — автоматический запуск тех программ, которые были запущены на момент выключения компьютера. С одной стороны — это удобно. Все программы, с которыми вы работали до выключения или перезагрузки компьютера, загрузятся автоматически. С другой стороны — это не всегда нужно. Да и есть же список автозагрузки, куда можно закинуть нужные вам приложения.
В тех случаях, когда вы вынуждены сделать перерыв и перезагрузить компьютер, после перезагрузки вы можете быстро возобновить работу с того места, где вы остановились — так прокомментировали сотрудники Microsoft появившуюся фичу.
Сейчас мы разберемся, как приструнить непокорный µTorrent, а потом разберемся с Windows 10.
Переходим в настройки торрент-клиента, где в меню Общие отключаем два пункта: Запускать µTorrent вместе с Windows и Запускать свернуто.
Но этого мало. Отправляемся в меню Интерфейс и там активируем пункт Кнопка «Свернуть» скрывает лоток». Это значит, что когда вы нажмете на крестик в верхнем правом углу программы, она закроется.
По умолчанию («спасибо» разработчикам) активен пункт Кнопка «Закрыть» скрывает лоток. Т.е. когда вы «закрываете» µTorrent, он просто сворачивается в системный трей и продолжает работу в фоновом режиме. Само собой, при последующей загрузки операционной системы µTorrent откроется в развернутом виде, перекрыв вам рабочий экран (что, собственно и раздражает, так как приходится закрывать окно программы).
Если вам нужен постоянно работающий µTorrent, просто активируйте пункт Запускать свернуто в меню Общие.
Данный способ подходит и для других приложений, которые не закрываются, а сворачиваются в трей, оставаясь работать. Т.е. ваша задача закрывать, а не скрывать приложение.
В интернете есть более кардинальный способ решения данной проблемы: удалить µTorrent и установка альтернативу (например, qBittorrent).
Обойти новую возможность можно несколькими способами. Одни предлагают создать ярлык с командой shutdown и ключами /r и /s. Другие — выключать систему с нажатой клавишой Shift.
Сам Microsoft пока еще разрешает выключать эту особенность. В версии 1790 нужно перейти в настройки Параметра входа, где деактивировать пункт «Использовать мои данные для входа для автоматического завершения настройки устройства и открытия моих приложений после перезапуска или обновления». В более ранних версиях Windows 10 нужно деактивировать пункт «Использовать мои данные для входа, чтобы автоматически завершить настройку устройства после обновления».
источник
Решаем проблемы с запуском uTorrent
Разберем основные причины, почему не работает uTorrent.
Первая и самая распространенная причина – после закрытия приложения процесс uTorrent.exe продолжает «висеть» в диспетчере задач, и вторая копия (по мнению uTorrent) попросту не запускается.
В этом случае необходимо будет завершить данный процесс вручную через диспетчер задач,
либо при помощи командной строки, запущенной от имени администратора.
Второй способ предпочтительнее, поскольку позволяет не искать руками среди огромного количества процессов нужный.
Стоит заметить, что не всегда удается «убить» упрямый процесс, если uTorrent не отвечает. В этом случае может потребоваться перезагрузка. Но, если клиент настроен на загрузку вместе с операционной системой, то ситуация может повториться.
Решением проблемы является удаление программы из автозагрузки с помощью системной утилиты msconfig.
Вызывается она следующим образом: нажимаем WIN+R и в открывшемся в левом нижнем углу экрана окне вводим msconfig.
Переходим на вкладку «Автозагрузка», снимаем галку напротив uTorrent и нажимаем «Применить».
После чего перезагружаем машину.
И в будущем закрывайте приложение через меню «Файл – Выход».
Следующая причина – «кривые» настройки клиента. Пользователи по неопытности изменяют какие-либо параметры, что, в свою очередь, может привести к сбою в работе приложения.
В этом случае должен помочь сброс настроек программы на дефолтные. Достигается это путем удаления файлов settings.dat и settings.dat.old из папки с установленным клиентом (путь на скриншоте).
Второй вариант – удалить только файл settings.dat, а settings.dat.old переименовать в settings.dat (не забываем про резервные копии).
Еще одна проблема неопытных пользователей это огромное количество торрентов в списке клиента, что также может привести к тому, что uTorrent зависает при запуске.
В данной ситуации поможет удаление файлов resume.dat и resume.dat.old. В них содержится информация о скачиваемых и раздаваемых торрентах.
Если после этих манипуляций наблюдаются проблемы с добавлением новых торрентов, то верните файл resume.dat на место. Обычно такого не случается и программа автоматом создает новый после очередного завершения.
Далее могут последовать невнятные советы по переустановке программы, обновлению до новой версии или вовсе по переходу на другой торрент-клиент, поэтому на этом остановимся.
Основные проблемы с запуском uTorrent мы сегодня разобрали.
Мы рады, что смогли помочь Вам в решении проблемы.
Опишите, что у вас не получилось. Наши специалисты постараются ответить максимально быстро.
Причина 2: Блокировка брандмауэром
Нередко и средства защиты, используемые на компьютере, становятся причиной проблем со скачиванием торрентов. Антивирусы и брандмауэры могут блокировать такое подключение, считая его потенциально опасным для компьютера. В какой-то степени они правы, но если вы доверяете источнику, то можно добавить клиент в список исключений. Если рассматривать uTorrent, то действовать нужно следующим образом.
Перейдите в раздел с настройками и на панели слева выберите вкладку «Соединение», затем отметьте пункт «В исключения брандмауэра» и сохраните настройки, кликнув по кнопке «ОК» внизу.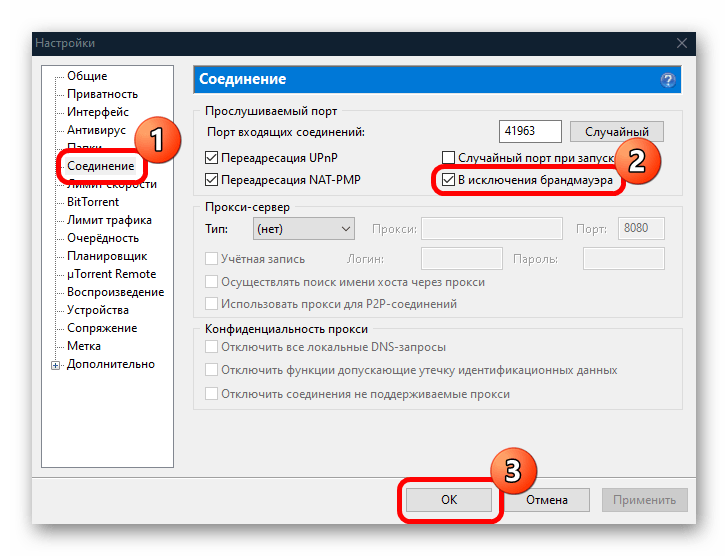
Если этот способ не подходит, вы можете добавить в исключения торрент-приложение через настройки стороннего антивирусного продукта или системные настройки в разделе встроенного брандмауэра. Ознакомьтесь с нашими отдельными материалами, чтобы узнать, как это сделать.
Подробнее: Как добавить программу в список исключений антивируса / брандмауэра Windows 10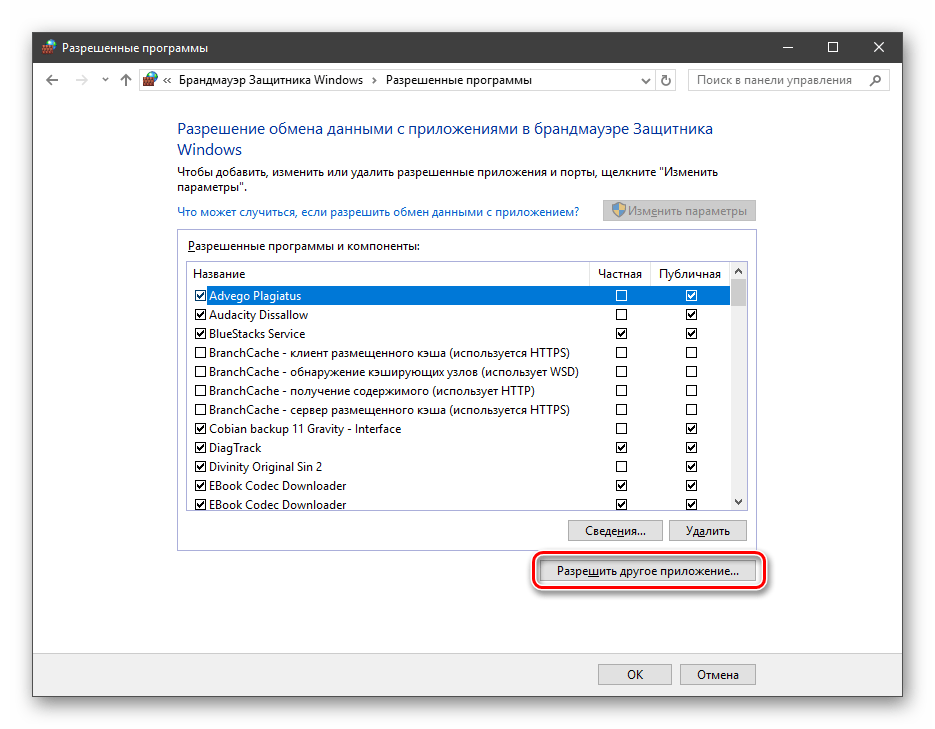
Способ 3
Если второй способ не помог, откройте настройки uTorrent и поставьте галочку возле опции «В исключения брандмауэра», если до этого снимали ее.
Затем откройте системную утилиту Windows под названием «Выполнить» (горячие клавиши Win+R), пропишите команду firewall.cpl и нажмите ОК.
В открывшемся окне на левой панели нажмите на ссылку «Разрешение взаимодействия с приложением».
Здесь пропишем разрешения для uTorrent вручную (если их нет). Нажмите на кнопку «Изменить параметры» (если она доступна для нажатия), и найдите торрент-клиент в списке программ ниже.
Проставьте галочки в колонках «Частная» и «Публичная» (как показано на скриншоте), и нажмите ОК.
Если uTorrent отсутствует в списке, добавьте его вручную, нажав кнопку «Разрешить другое приложение», но лучше — переустановите его! Тогда клиент добавится в исключения автоматически.
После изменения настроек брандмауэра перезапустите uTorrent.
Причина 1 — выход в сеть блокирует провайдер
Некоторые мобильные провайдеры специально режут скорость торрент-трафика, так как у них недостаточно пропускной способности для его обслуживания. Оборудование совершенствовать дорого, проще ограничить качальщиков.
Решение — включить сеть DHT
Зайдите в настройки uTorrent (CTRL+P) и в разделе BitTorrent включите сеть DHT и шифрование протокола.
Затем откройте свойства каждой проблемной загрузки, и там тоже поставьте галочку возле опции «Вкл. DHT».
Теперь трафик будет работать по обходному пути. Скорость может немного упасть, поэтому не рекомендуем включать эту настройку «просто так», если и без нее все работает.
Включение переадресации портов
Еще один способ устранить эту проблему – это включить переадресацию портов в системе, поскольку для эффективной работы uTorrent требуются открытые сетевые порты, которые разрешают входящий и исходящий трафик.
Если сеть имеет автоматические параметры переадресации портов, такие как UPnP и NAT PMP, то клиент может самостоятельно преодолевать ограничения брандмауэра и связывать компьютер с пользователями, которые уже загрузили торрент-файлы. Перейдите на вкладку Настройки. Из выпадающего меню выберите пункт Настройки программы.
На вкладке Соединения установите три флажка, чтобы напрямую подключится к пирам, а затем сохраните изменения на «ОК».
Метод 2: Убедитесь, что сеть разрешает торрент.
Торрент не скачивается. по сетевому ограничению. Используемая вами сеть может не позволять скачивать торрент-файлы. Это может быть школьная сеть, сеть компании, сеть кафе и т. Д. В этом случае вы можете использовать VPN, чтобы обойти сетевые ограничения. VPN может замаскировать ваш IP-адрес и создать впечатление, будто вы подключаетесь к сети в других странах. Если вы не можете загружать торрент-файлы из-за географических ограничений, проблема может быть решена с помощью VPN.
Вы можете найти надежный VPN. Если вы не знаете, какой VPN можно использовать, мы рекомендуем NordVPN. NordVPN – один из самых популярных VPN-сервисов во всем мире. Это недорогой VPN с высокой производительностью. Это позволяет обойти географическое ограничение сети. Чтобы использовать его, вам нужно сделать три шага:
1) Загрузите NordVPN на свое устройство (вы можете получить скидку 75%, чтобы купить СЕЙЧАС).
2) Запустите NordVPN.
3) Подключитесь к серверу в определенном месте, например, в США.
4) После успешного подключения проверьте, можете ли вы загрузить торрент-файлы.
Причина 4 — блокирует антивирус
В антивирусах тоже есть свой брандмауэр. И он блокирует программы еще усерднее системного. uTorrent не умеет автоматически добавляться в исключения таких брандмауэров. Если не сделать это вручную, программа работать не будет.
Решение — проверить факт блокировки и добавить uTorrent в исключения
Сначала проверим, действительно ли виноват антивирус. Для этого достаточно отключить его брандмауэр / фаерволл / сетевой экран* на 5 минут. И в это время запустить uTorrent.
* в разных антивирусах брандмауэр называется по разному.
Если uTorrent по прежнему не качает и не подключается к пирам — переходите к следующей Причине/Решению. Если загрузка пошла — добавьте uTorrent в исключения.
В разных антивирусах это делается по-разному. Обычно, при попытке выхода программы в сеть, появляется запрос, разрешить ей это сделать или нет. И в этот момент можно создать исключение. Если запроса нет, надо заходить в настройки антивируса и смотреть там. Как это сделать — лучше уточнять у разработчика в техподдержке.
Способ №4
И вновь мы попробуем изменить настройки самого uTorrent, чтобы заставить нужный нам файл загружаться. На этот раз нужно будет изменить порт входящих соединений. Этот метод крайне редко применяется, но вполне реально, что если предыдущие варианты не сработали, то изменение порта спасёт ситуацию.
- Заходим в настройки торрента, нажимая Ctrl + P, и открываем там вкладку «Соединение». Это та вкладка, которая описывалась в первых способах решения проблемы.
- Первый же пункт – «порт входящих соединений». Там введено число, которое нам нужно изменить, нажав на кнопку «Генерировать».
Перезагружать в этот раз программу не нужно, ибо сразу после применения настроек скорость загрузки должна подскочить. Если нет, генерируйте новые порты, но не нужно делать этого более 5-ти раз, ибо если это не помогло, то вряд ли что-то измениться.
В отзывах указывается, что даже после первых двух заново сгенерированных портов, загрузка запускалась. Но что если вам не помогло даже это? Случай довольно уникальный, но у нас остался еще один шанс изменить ситуацию.
Заключение
Естественно, предусмотреть абсолютно все ситуации невозможно. Поэтому выше были затронуты только самые распространенные проблемы и наиболее простые методы их устранения. Но в каждом конкретном случае придется сначала выяснить природу сбоя и только потом принимать решение о применении того или иного инструмента.
В этой статье мы попробуем разобраться, по какой причине и почему браузер перестает загружать страницы и заходить на разные сайты. При том, что интернет продолжает нормально работать, судя по статусу подключения на панели уведомлений
В данном случае совершенно не важно, ПК у вас, или ноутбук. Установлена на нем Windows 10, Windows 8, или Windows 7
И даже не важно, как вы подключаетесь к интернету: по кабелю напрямую, или через Wi-Fi роутер.
Если там возле значка есть какой-то красный крестик, или желтый восклицательный знак, то браузер не грузит страницы из-за отсутствия подключения к интернету. И нужно решать эту проблему. Первым делом перезагружаем компьютер и роутер (если у вас подключение через него)
. Так же вам могут пригодится эти статьи:
Когда интернет подключен и работает
, то иконка должна быть такая:
Обычно, когда интернет есть но сайты не загружаются, то такие программы как Скайп не теряют соединение с интернетом
Обратите на это внимание. И если у вас интернет работает (статус подключения как на скриншоте выше)
, но не заходит на сайты через разные браузеры , то пробуйте применять рекомендации, о которых я напишу ниже в этой статье
И еще:
Если у вас подключение через маршрутизатор, то проверьте загружаются ли сайты на других устройствах. Если нет, то перезагрузите маршрутизатор. Так же можно подключить интернет сразу к компьютеру и попробовать зайти на какой-то сайт
Возможно, эта проблема появилась по вине провайдера.
В том случае, если проблема только на одном компьютере, то важно вспомнить, когда и после чего она появилась. Например, после установки какой-то программы.
Перезагрузите компьютер и запустите диагностику сетей Windows
Нужно нажать на иконку подключения правой кнопкой мыши и выбрать «Диагностика неполадок». О результатах можете написать в комментариях.
Попробуйте зайти на разные страницы. Возможно, проблема в каком-то одном конкретном сайте. Так же попробуйте разные браузеры.
Проблема понятна, переходим к решениям.





























