Родительский контроль Windows — как настроить аккаунт ребёнку
Для более детальной организации работы детей за компьютером с системой Windows, создают отдельные учетные записи. В ранних версиях, эта функция так и называется, “Родительский контроль” и находится в панели управления. Благодаря детской учетной записи можно:
- ограничить время работы ребёнка за компьютером;
- заблокировать доступ к играм;
- задать определённый список программ, которые можно запускать.
В последних версиях упомянутой ОС, учетная запись ребёнка добавляется в разделе “Семья и другие пользователи”. Причём, от указанного возраста будет зависеть и степень защиты. Речь идет не о локальной записи в компьютере, как в старых версиях Windows, а о учётке Microsoft, которая распространяется на все сетевые приложения компании. Таким образом, можно настроить удалённый родительский контроль, просто синхронизируйте ваши аккаунты под группой “Семья” и можете управлять устройствами ребёнка на странице: https://account.microsoft.com/family.
Что будет доступно, если поставить детский контроль в Windows:
- оповещения о действиях по электронной почте;
- список просматриваемых веб-страниц;
- управление приложениями и играми на компьютере ребёнка;
- установка времени работы;
- контроль расходов (если у для аккаунта есть счет в магазине Windows);
- функция “Поиск ребёнка” (обязательно подключение к интернету).
Брандмауэр
Брандмауэр – это защита внутренней сетки от внешнего проникновения путем фильтрации входящего и исходящего трафика. Фильтрация осуществляется согласно правилам, которые создает администратор. Рекомендуется включить, если вы не уверены, что все ваши гаджеты надежно защищены программным файерволом.
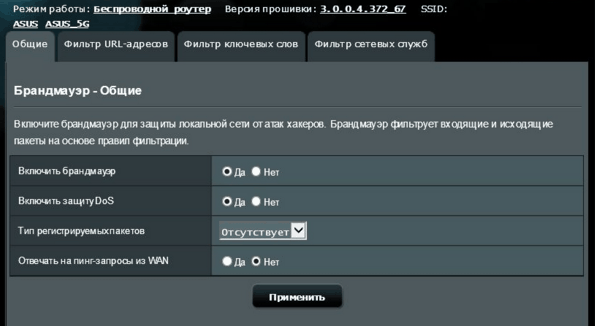
На вкладке «Общие» производится:
- включение/отключение брандмауэра;
- активация/деактивация защиты от DoS-атак (оптимальное значение — да);
- выбор типа регистрируемых пакетов (потерянные, принятые, оба типа или отсутствует);
- разрешение/запрет отвечать на ping-запросы из интернета (оптимально — нет).
На вкладке «Фильтр URL» указывают адреса сайтов, которые требуется заблокировать.
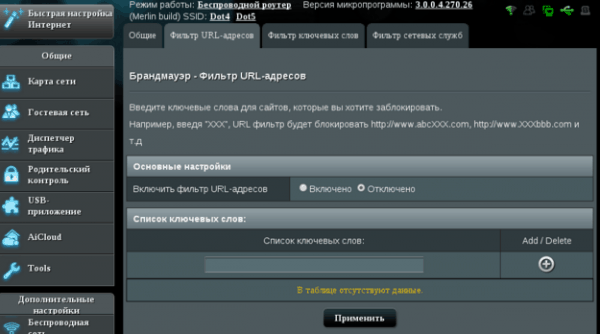
«Фильтр ключевых слов» исключит загрузку страниц, где встречаются эти слова.
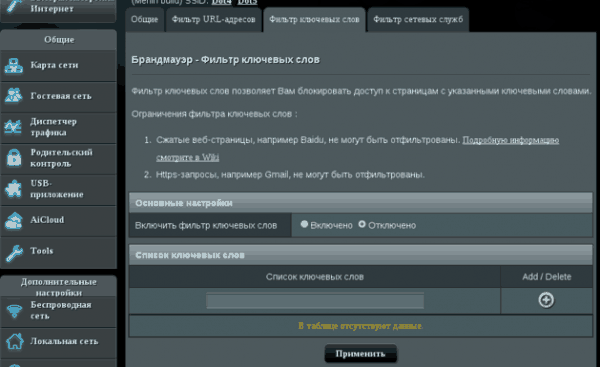
«Фильтр сетевых служб» запрещает перечисленным хостам (клиентам) получать доступ к определенным сетевым службам. Использует 2 типа фильтрации — черный и белый список.
- Хостам из черного списка доступ к указанным службам запрещен, к остальным — разрешен.
- Хостам из белого списка разрешен доступ только к указанным службам. К остальным – запрещен.
Здесь же настраивается время действия правил.
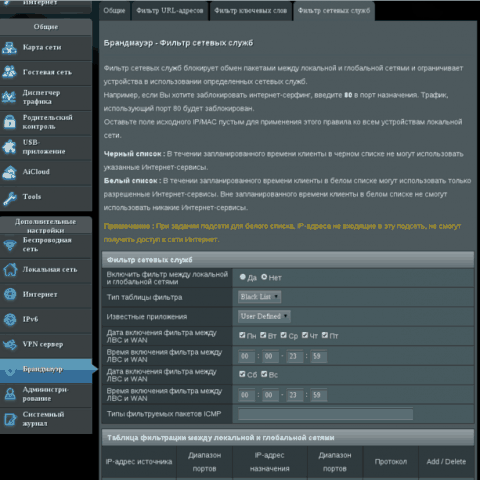
Как в роутере TP-Link заблокировать IP пользователя и закрыть интернет для определенного устройства?
Ограничение доступа в интернет на роутере TP-Link может быть реализовано через блокировку IP адреса конкретного компьютера или другого устройства в локальной сети. Прежде всего необходимо подключиться к своему роутеру и войти в панель управления ТП-Линк. Как это сделать и какие сложности при этом могут возникнуть, подробно рассказано в отдельной публикации на нашем сайте, почитайте, если не знаете.
Когда же мы уже оказались в панели администратора, то заходим в «Дополнительные настройки» и открываем раздел «Родительский контроль». Здесь прежде всего необходимо активировать эту функцию — переключателем «Статус»
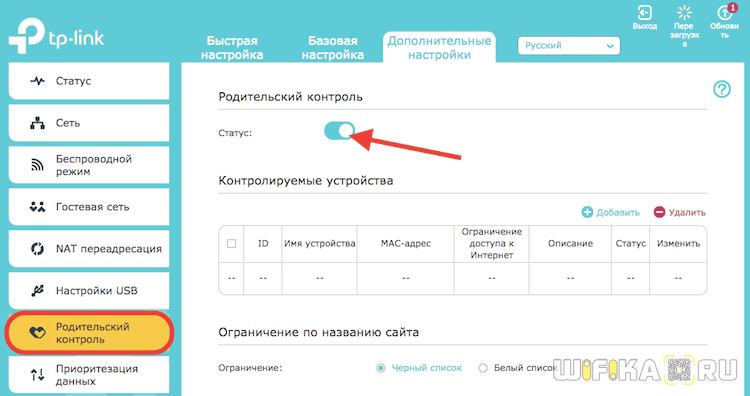
Теперь нужно выбрать тот определенный компьютер, для которого будут применяться «заградительные меры» по закрытию доступа в интернет. Для этого в блоке «Контролируемые устройства» жмем на ссылку добавить.
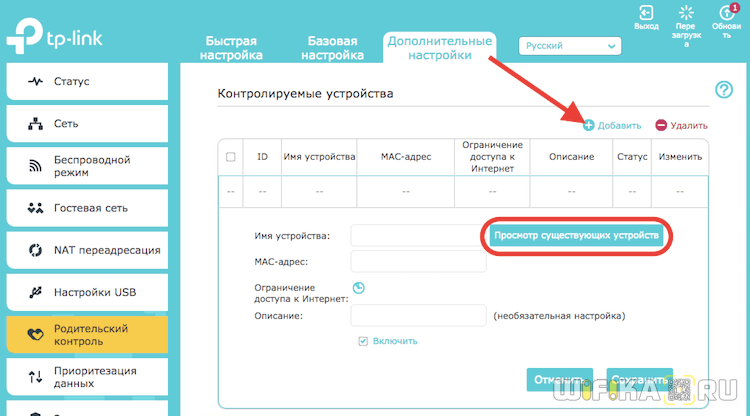
Откроется форма для ввода данных от того компьютера или смартфона, которому мы хотим запретить посещать интернет. Если он уже подключен к роутеру, то проще всего нажать на кнопку «Просмотр подключенных устройств» и выбрать его из списка.
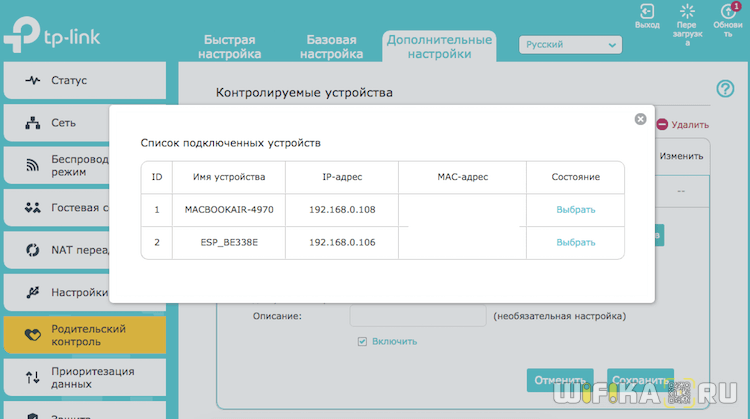
После этого обязательно нажимаем на маленькую иконку циферблата в пункте «Ограничение доступа в Интернет» — без этого добавить компьютер в список невозможно.
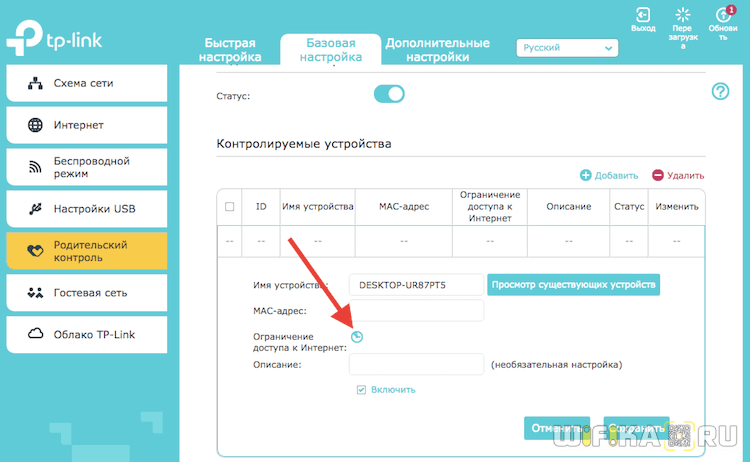
И отмечаем дни и часы, в которые будет работать данное правило. Для постоянного запрета выделяем все ячейки.
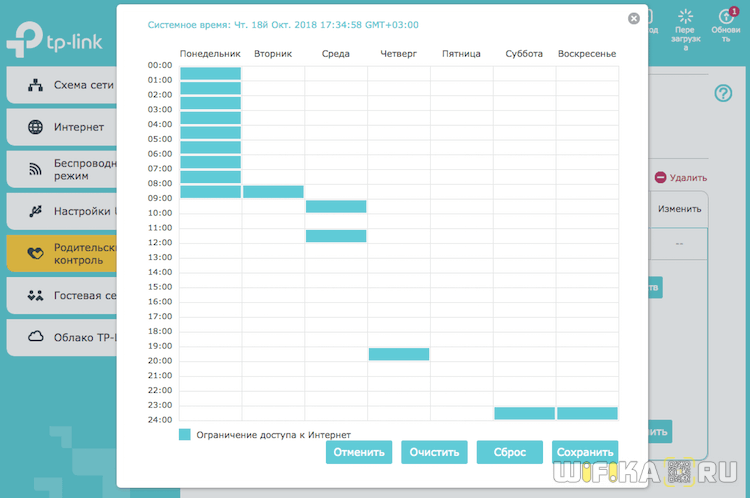
Наконец, ставим галочку на пункте «Включить» и жмем на кнопку «Сохранить»
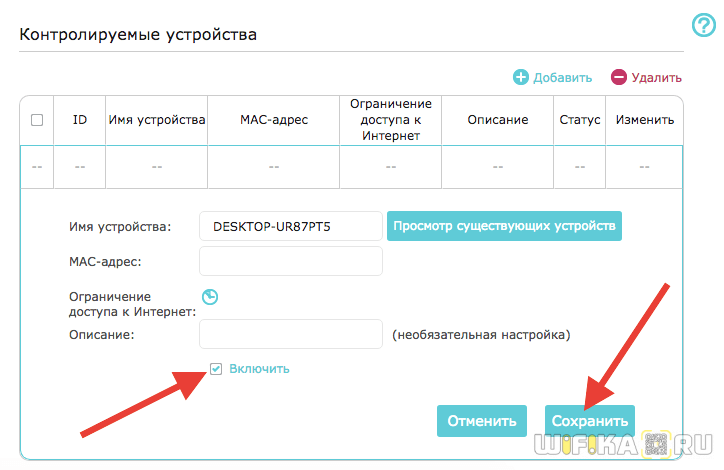
Теперь его IP адрес окажется среди заблокированных. Выйти в интернет и посетить какой-либо сайт будет невозможно.
Открытие вкладки «Родительский контроль»
Настройка родительского контроля в роутере Asus позволяет регулировать доступ детей к определенным ресурсам в интернете. Для начала, необходимо открыть вкладку «Родительский контроль» в web-интерфейсе роутера.
Описывая установку родительского контроля, следует отметить, что этот инструмент предоставляет возможность установить ограничения на доступ к определенным сайтам или приложениям, а также определять время использования интернета.
Чтобы открыть вкладку «Родительский контроль», необходимо войти в web-интерфейс роутера, введя IP-адрес веб-интерфейса в адресную строку браузера. Затем войти в настройки роутера, выбрав соответствующий пункт меню.
После этого, откроется вкладка «Родительский контроль», где можно установить ограничения для подключенных устройств в сети роутера. В этой вкладке можно указать разрешенные и запрещенные сайты, ограничить доступ по времени, а также задать ограничения на использование приложений или игр.
Вкладка «Родительский контроль» предоставляет возможность установить индивидуальные настройки для каждого подключенного устройства, что позволяет детализированно контролировать доступ к интернету.
USB приложение
Раздел «USB приложение» отвечает за настройку работы USB порта на роутере Asus.
В зависимости от модели, он может использоваться для подключения:
- 3G/4G модема для работы с мобильным интернетом от сотовых операторов (МТС, Билайн, Теле 2, Мегафон и др.)
- Флешки или внешнего жесткого дика и организации на нем сервера FTP, а также файлового (Samba) или медиасервера для обмена документами или медиаконтентом между компьютерами внутри локальной сети
- Обычного принтера к роутеру Асус, чтобы им могли пользоваться все клиенты данной WiFi сети
- Настройки торрент-клиента Download Master для прямой загрузки файлов из интернета на съемный носитель
Заходим в админку
Вводим адрес в любом браузере: http://router.asus.com. Если адрес не совпадает, попробуйте стандартные IP-адреса роутеров ASUS: 192.168.1.1 или 192.168.0.1.
В новых моделях пароль при первой настройке не запрашивается. Для старых по стандарту логин и пароль «admin».
Если пароль не совпадает, скорее всего, кто-то уже использовал его раньше. Сбросить настройки до заводских. Для этого ищите кнопку или разъем на задней панели с надписью RESET или RESET. Удерживайте ее в течение 15 секунд, пока индикаторы не начнут мигать. Далее нужно подождать 2-3 минуты, пока роутер перезапишет заводские настройки.
Детальная настройка и улучшения связи Wi-Fi
- В разделе «Беспроводная сеть» перейдите во вкладку «Профессионально».
- Если у вас маленькая квартира, и вам большой диапазон не нужен, установите в «Частотный диапазон» – 5 ГГц. Но помните, что данный тип подключения быстрее затухает, но имеет более высокую скорость и чистые каналы.
- Для 2,4 поставьте на вкладке «Общие» в поле «Каналы» самый последний канал. Включите «Режим беспроводной сети» в «N» формат.
Для общих рекомендаций – установите антенны под углом 45 градусов. Если их три или более, то центральные надо установить под углом 90, а боковые под 45 градусов. Уберите микроволновые печи, радиоприемники, телефоны, которые излучают радиоволны. Установите аппарат так, чтобы на пути следования волны было как можно меньше препятствий. Железо и зеркала полностью убивают волну.
Обновление прошивки
- Во втором разделе «Дополнительные настройки» переходим в «Администрирование».
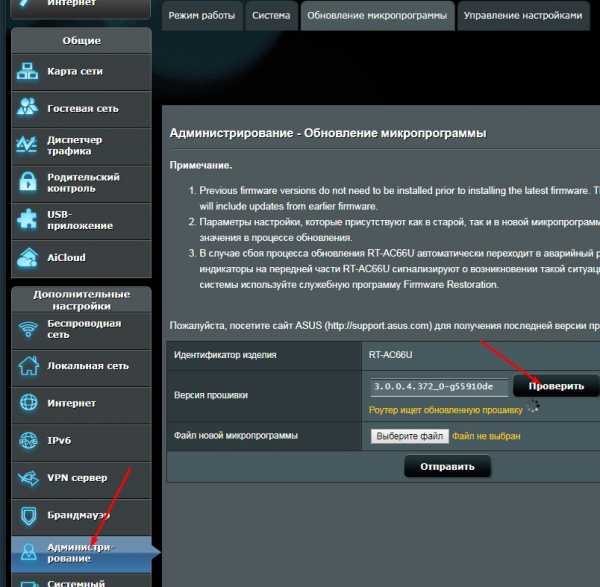
- Теперь в третью вкладку «Обновление микропрограммы» (может называться по другому в зависимости от прошивки).
- Жмём кнопку «Проверить». Если обновление есть – то вас попросят установить новую версию ПО.
- Можно также установить прошивку вручную. Для этого заходим на сайт – https://www.asus.com, находите вашу модель и скачиваете обновление.
- В этом же месте админки просто нажимаем «Выберите файл» и потом «Отправить».
Я советую регулярно проверять обновление, чтобы система работала на максимум. Так компания регулярно исправляет ошибки и ускоряет работу системы, что увеличивает скорость в локальной сети.
Включаем родительский контроль на NetGear
В интерфейсе роутера бренда NetGear настройка родительского контроля происходит схожим образом. Пользователю предоставляется возможность блокировки, как отдельных сайтов, так и веб-ресурсов по ключевым словам. Но для начала войдите на страницу настроек роутера по средствам браузера, и перейдите во вкладку «Расширенный».
Выберите раздел «Безопасность», перейдите в «Блокировку сайтов». Далее, следуя подсказкам, внесите запрещаемые адреса сайтов или слова в соответствующее поле. Рекомендуем отметить работу фильтра по расписанию, а в конце указать исключаемый IP-адрес компьютера.
После можем перейти к «Блокировке служб». Данная страница настроек предоставляет подробный контроль над доступом в сеть. Здесь вы сможете указать кому и куда и при каких условиях — стоит запретить Интернет.
Ниже, щёлкните пункт «Расписание», где и укажите в какие дни и часы будет срабатывать фильтрация сетевого трафика
Обратите внимание, что помимо ручной настройки, можно воспользоваться автоматическим режимом (только в дневное время)
Ну и последний пункт в этом разделе — «Электронная почта». Данная страничка позволит бдительному родителю внести данные доступа к почтовому серверу. Это может потребоваться для своевременного оповещения о попытках доступа к запрещённым веб-ресурсам. А вот когда именно стоит вас уведомить, решать вам.
После внесения правок в настройкках своего роутера NetGear, не забудьте сохранить изменения нажатием кнопки «Применить».
Подготовка к настройке родительского контроля
Перед тем как приступить к настройке родительского контроля на вашем роутере Асус, вам потребуется выполнить несколько предварительных действий:
1. Подключите компьютер к роутеру
Для начала, убедитесь, что ваш компьютер или ноутбук подключен к роутеру по Wi-Fi или сетевым кабелем. Вам понадобится доступ к веб-интерфейсу роутера для настройки родительского контроля.
2. Откройте веб-браузер и введите IP-адрес роутера
Откройте любой веб-браузер на вашем компьютере и введите IP-адрес роутера. Обычно это 192.168.1.1 или 192.168.0.1. Если вы не знаете IP-адрес своего роутера, можете найти его в документации к устройству или обратиться к поставщику интернет-услуг.
3. Введите имя пользователя и пароль
Укажите имя пользователя и пароль, чтобы получить доступ к веб-интерфейсу роутера. Если вы не знаете эти данные, попробуйте стандартные учетные записи (например, admin/admin или admin/password), или обратитесь к поставщику услуг для получения информации.
4. Найдите раздел «Родительский контроль»
В веб-интерфейсе роутера найдите раздел «Родительский контроль» или «Parental Control». Обычно он находится в основном меню или в разделе «Настройки» (Settings). Если вам сложно найти эту опцию, обратитесь к руководству пользователя или поискайте информацию на официальном веб-сайте производителя.
5. Ознакомьтесь с доступными функциями родительского контроля
Ознакомьтесь с доступными функциями родительского контроля на вашем роутере. Обычно вы сможете настроить ограничение доступа к определенным сайтам или приложениям, установить временные ограничения для интернет-сессий, а также отслеживать историю посещенных веб-сайтов. Подумайте о ваших потребностях и целях, чтобы выбрать наиболее подходящие параметры.
Теперь вы готовы приступить к настройке родительского контроля на вашем роутере Асус. Перейдите к следующему разделу инструкции для подробной пошаговой настройки.
Настройка на компьютере родительского контроля, при помощи программ
Если вас не устраивает работа или функционал родительского контроля встроенного в операционную систему Windows 10, 8, 7, тогда на помощь к вам прейдут специальные утилиты. Рассмотрим наиболее популярные из них.
K9 Web Protection
Одна из самых популярных бесплатных программ в мире, которая с легкостью обеспечит полный контроль над детьми. Её можно устанавливать не только на Windows, есть версии и для MAC, IOS, Android. Скачивать лучше с официального сайта.
Функционал K9 Web Protection:
- Закрытие любых веб-сайтов и приложений.
- В зависимости от возраста ребенка выставляется уровень защиты.
- Появление на всех поисковиках безопасного поиска.
- Вводится ограничение по времени на использования интернета.
- Настройка черного и белого списка сайтов.
- Слежка и отчеты за поисковыми запросами и посещениями.
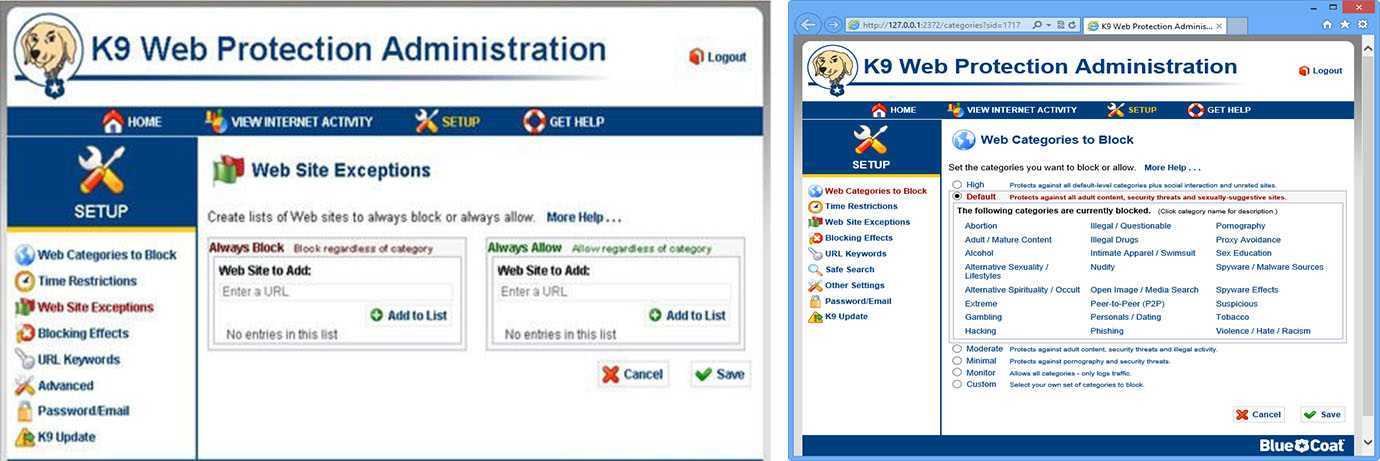
Child Web Guardian
Программа создана, для того чтобы обеспечивать безопасность детей во всемирной паутине. Она бесплатная всего лишь на протяжении 15 дней, потом за неё придется заплатить. Но поверьте она того стоит, функционал её поражает.
Контролирующие функции:
- Анализ и блокировка веб страниц с запрещенными словами.
- Настройка «Черного списка» для блокировки неугодных сайтов.
- Ограничение по времени использования интернета.
- Контроль включения всех игр.
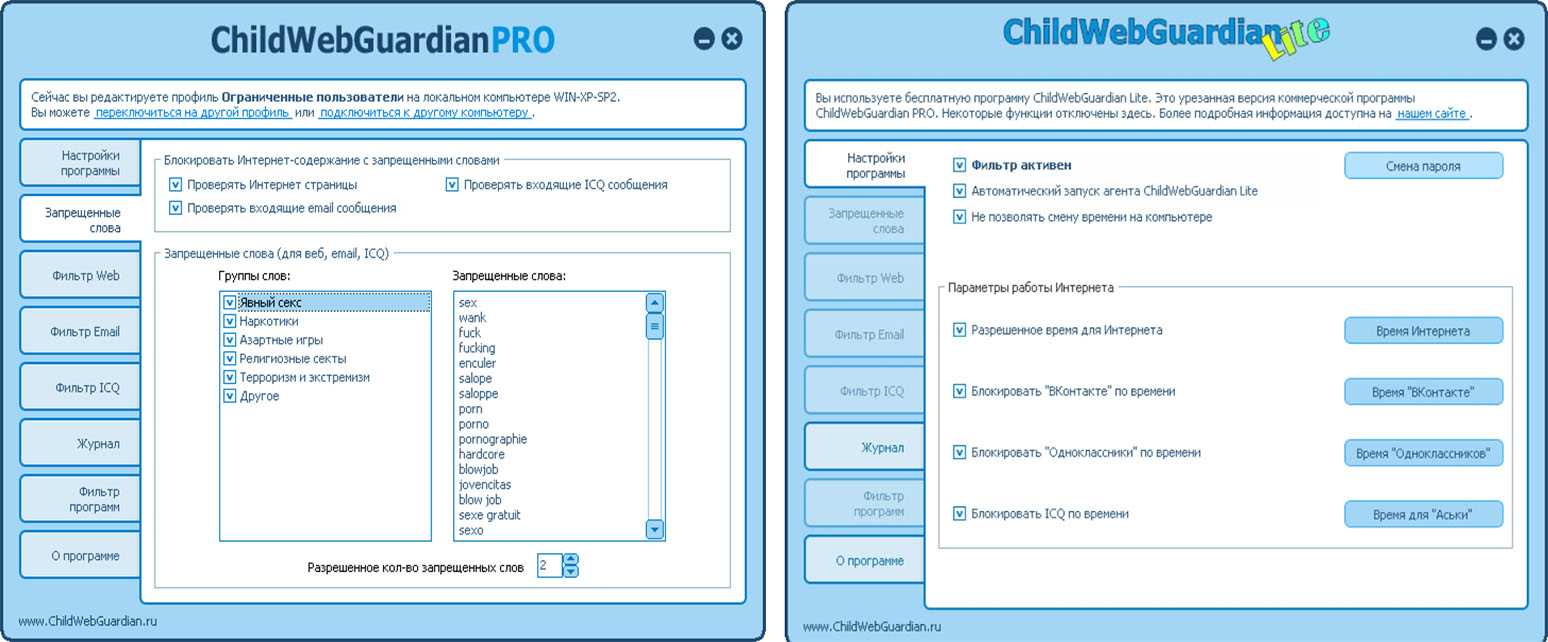
Это далеко не весь список функций, которые есть в данном приложении. Подробнее смотрите на официальном сайте.
Доступ для перечня устройств
Для того чтобы дать доступ конкретным устройствам, следует определить их MAC-адрес. Это такой идентификатор, который присваивается устройству еще на заводе. Узнать его можно несколькими способами: через «Просмотр активных сетей» в Windows 7, через параметры «Сети и Интернет» в Windows 10, а также через консольную команду «ipconfig /all», где он будет называться физическим адресом.
Найти адрес в операционной системе Андроид можно так: Параметры — Беспроводные сети — WiFi — Дополнительные функции. Данные MAC будут расположены в соответствующей строке. Для продукции компании Apple порядок действий следующий: Настройки — Основные — Об этом устройстве — Адрес Wifi.
После того, как идентификатор был найден, необходимо следовать следующим действиям по настройке роутера:
- Войти в веб-интерфейс настроек по IP-адресу 192.168.0.1 или 192.168.1.1 и авторизоваться с помощью логина и пароля, которые по умолчанию равны admin/admin или admin/12345. Если вход не удается, то следует найти информацию в инструкции к роутеру или на его коробке (задней крышке);
- Найти раздел настроек беспроводной сети и включить фильтрацию пользователей по MAC-адресу, так как по умолчанию она выключена;
- Перейти во вкладку «Фильтрация» и добавить адрес устройства, которому требуется предоставить доступ к сети;
- Сохранить все изменения и перезагрузить маршрутизатор.
Важно! Эти действия позволят предоставлять доступ к интернету только разрешенным устройствам. Посторонний человек, даже узнав пароль, не сможет подключиться к сети
Настаиваем беспроводную сеть (WLAN)
В разделе «Беспроводная сеть» самое основное тоже находится на вкладке «Общие».
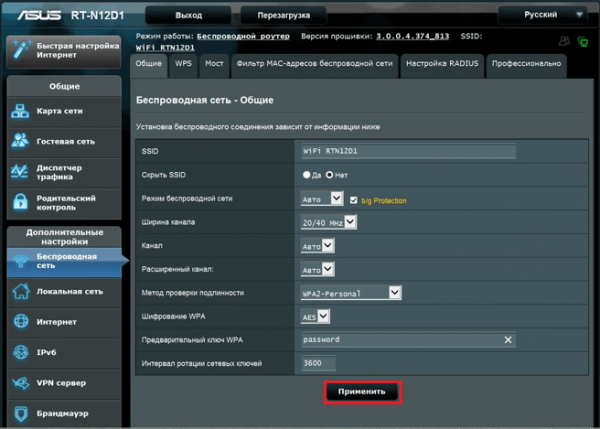
- SSID – имя WLAN. Можете дать любое.
- Вещание SSID – определяет, будут ли гаджеты с Wi-Fi видеть вашу сетку в списке доступных подключений. Если отметить «скрыть SSID», то некоторые устройства не смогут к ней подключаться.
- Режим беспроводной сети. Оптимальный – «Авто», он позволяет коннектиться к роутеру любым устройствам 802.11b/g/n без ограничения скорости.
- Ширина канала вещания. По умолчанию – 20/40 MHz. Чтобы увеличить пропускную способность до максимума, установите 40 MHz. При частых провалах и обрывах связи уменьшите до 20 MHz.
- Канал (1-13), на котором осуществляется передача. Если связь стабильно хорошая, оставьте выбор по умолчанию. При частых обрывах можно поперебирать каналы и остановиться на том, где меньше всего проблем.
- Опция «Расширенный канал» позволяет задействовать дополнительный канал при работе в некоторых режимах.
- Проверка подлинности и шифрование WPA обеспечивают безопасность данных при передаче. Оптимально – WPA2-Personal и AES.
- Предварительный ключ WPA – последовательность любых символов, количеством от 8 до 63, которая будет использоваться при шифровании.
- Интервал ротации ключей – через указанное здесь число использований ключ должен меняться. Можно поставить 0.
Тем, кто ни разу не настраивал Wi-Fi, всё это может показаться сложным. Чтобы облегчить жизнь новичкам, придумана технология Wireless WPS. Она позволяет переносить параметры беспроводной сети с Wi-Fi-адаптера на роутер буквально «по воздуху».
На задней панели Asus RT-N12 D1, если вы заметили, есть кнопка «WPS». На некоторых старых аппаратах она может называться «QSS» или «EZSetup». Так вот, для передачи настроек достаточно нажать эту кнопку сначала на роутере, потом на адаптере и подождать пару минут.

Использование вашего роутера
Другой способ отключить других пользователей от вашего Wi-Fi — это использовать ваш роутер и его встроенные настройки. У большинства роутеров есть функция, которая позволяет видеть и управлять подключенными устройствами. Вы можете либо заблокировать конкретные устройства по их MAC-адресу, либо настроить белый список разрешенных устройств. Вот как это сделать:
- Войдите в веб-интерфейс вашего роутера, введя его IP-адрес в адресной строке браузера. Вы можете найти IP-адрес на задней стороне роутера или в его руководстве. В противном случае вы можете использовать сайт, такой как routerlogin.net, чтобы получить к нему доступ.
- Войдите с вашим именем пользователя и паролем. Если вы не меняли их, обычно они являются «admin» и «password» или что-то подобное. Вы также можете найти их на задней стороне роутера или в его руководстве.
- Перейдите в раздел, где вы можете видеть и управлять подключенными устройствами в вашей сети. Название и местоположение этого раздела могут варьироваться в зависимости от модели вашего роутера, но обычно он называется что-то вроде «Подключенные устройства», «Список устройств», «Настройка LAN» или «Клиенты DHCP».
- Определите устройства, которые вы хотите отключить, по их IP-адресу, MAC-адресу или имени.
- Если вы хотите заблокировать конкретные устройства, найдите опцию, которая позволяет добавить их в черный список или запретить им доступ. Введите их MAC-адрес и сохраните изменения.
- Если вы хотите разрешить только определенные устройства, найдите опцию, которая позволяет добавить их в белый список или разрешить им доступ. Введите их MAC-адрес и сохраните изменения.
Преимущества использования вашего роутера заключаются в том, что он работает на любом устройстве и платформе, и что он блокирует не только доступ в Интернет, но и соединение сети устройств. Это означает, что они не могут видеть или общаться с другими устройствами в сети. Однако есть и недостатки. Во-первых, доступ к веб-интерфейсу вашего роутера может быть сложным, если вы не знаете его IP-адрес, имя пользователя или пароль. Во-вторых, управление устройствами по их MAC-адресу может быть утомительным и подверженным ошибкам, если их много. В-третьих, некоторые устройства могут автоматически или вручную менять свой MAC-адрес, что может сделать их сложными для идентификации или блокировки.
Заключение
В заключение, есть два способа отключить других пользователей от вашего Wi-Fi: использовать ваш компьютер или ваш роутер. У обоих методов есть свои преимущества и недостатки, поэтому вам следует выбрать тот, который подходит вашим потребностям и предпочтениям. Однако, прежде чем отключать других пользователей от вашего Wi-Fi, вы также должны учесть этические и юридические аспекты таких действий. Если пользователи являются вашими гостями, членами семьи или друзьями, вы должны вежливо попросить их ограничить свое использование или отключиться сами. Если пользователи являются незнакомцами или нарушителями, вы должны обеспечить безопасность своей сети с помощью сильного пароля и шифрования, а также сообщить о любой подозрительной деятельности властям.
Обновление прошивки
Во втором разделе «Дополнительные настройки» перейдите в «Администрирование».
Теперь на третьей вкладке «Обновление прошивки» (может называться по-разному в зависимости от прошивки).
Нажмите кнопку «Проверить». При наличии обновления вам будет предложено установить новую версию программного обеспечения.
Вы также можете установить прошивку вручную. Для этого зайдите на сайт: https://www.asus.com, найдите свою модель и скачайте обновление.
Там же в панели администрирования просто нажмите «Выбрать файл», а затем «Отправить».
Советую регулярно проверять наличие обновлений, чтобы система работала в лучшем виде. Поэтому компания регулярно исправляет ошибки и ускоряет работу системы, что увеличивает скорость в локальной сети.
Обход родительского контроля на роутере
Однако не спешите радоваться – родительский контроль вовсе не гарантия того, что всё под контролем. Дети нынче пошли умные, они умеют пользоваться Яндексом и Google и, при наличии навыков обращения с компьютером смогут обойти любые запреты.
Поскольку родительский контроль на роутере настраивается по МАС-адресу, самый простой способ его обойти это МАС-адрес сменить. Сделать это можно без специального программного обеспечения, прямо в интерфейсе Windows.
В диспетчере устройств находим свой сетевой адаптер, кликаем на него правой кнопкой мыши и выбираем «Свойства».
Сменить МАС-адрес на устройстве Android можно с помощью одной из бесплатных утилит.
Если же блокировка доступа настроена по IP-адресу, можно сменить его или же воспользоваться прокси-сервером или VPN.
Так что для полной эффективности родительского контроля необходимо настроить дополнительные сетевые политики. Например, ограничить диапазон IP-адресов или запретить устройствам МАС-адреса которых нет в белом списке, подключаться к роутеру.
Вы много работаете, а ваши дети не ходят на занятия из дома? Вам нужна помощь, чтобы убедиться, что они не получают доступ к неприемлемому контенту в Интернете, пока вы работаете, и не могут отслеживать их действия? Если вам нужен простой в использовании родительский контроль для всей вашей домашней сети, ваш маршрутизатор ASUS или ячеистая сеть Wi-Fi могут помочь со встроенной функцией AiProtection . Если вы хотите узнать, как получить доступ к родительскому контролю на маршрутизаторе ASUS и настроить его для блокировки доступа к материалам для взрослых, YouTube, азартным играм и другому неприемлемому контенту, прочтите это руководство:
Чтобы получить доступ к родительскому контролю ASUS, найдите раздел AiProtection на левой боковой панели и щелкните или коснитесь его. Затем перейдите к родительскому контролю справа.
Теперь вы видите все настройки родительского контроля для вашего роутера ASUS.
Родительский контроль ASUS разделен на два раздела:
В этом руководстве мы рассмотрим часть веб-фильтров и фильтров приложений родительского контроля ASUS. Для получения подробной информации об использовании расписания читайте: Как контролировать интернет-время вашего ребенка на маршрутизаторе ASUS .
Как ограничить доступ вашего ребенка к контенту в Интернете (заблокировать YouTube, контент для взрослых и т.д.) Чтобы ограничить доступ ваших детей к контенту в Интернете, сначала необходимо включить переключатель Фильтры Интернета и приложений, выделенный ниже.
Функция веб-фильтров и фильтров приложений родительского контроля ASUS включена, и вы можете продолжить и настроить ее. Идея состоит в том, что вы сначала выбираете устройство, используемое вашим ребенком, выбираете типы контента, который вы хотите заблокировать на этом устройстве, и повторяете процесс для всех устройств, используемых вашим ребенком.
В списке клиентов щелкните или коснитесь раскрывающегося списка « Имя клиента» и выберите первое устройство, используемое вашим ребенком. Это может быть смартфон, планшет, консоль или даже ноутбук. Ваш роутер ASUS показывает имена всех сетевых устройств, которые к нему сейчас подключены. Если вы не видите устройство вашего ребенка в списке, это означает, что оно не подключено к Wi-Fi или сети. Тем не менее, вы можете щелкнуть или коснуться «Показать список автономных клиентов», чтобы развернуть список устройств и включить в него те, которые находятся в автономном режиме, когда вы выполняете настройки.
После выбора устройства установите флажки рядом с типами контента, который вы хотите заблокировать. Чтобы просмотреть более подробную информацию, щелкните или коснитесь знака «плюс» (+) рядом с каждой категорией содержимого, чтобы развернуть ее. Затем вы можете установить или снять отметку с определенных категорий или подкатегорий, которые нужно заблокировать или разрешить. Вы , вероятно , хотите , чтобы блокировать доступ к контенту для взрослых, как порнография, азартные игры и насилие, но посмотрите на другие категории контента тоже. Не забудьте щелкнуть или коснуться знака «+» справа (в столбце «Добавить/удалить» ), чтобы добавить свою конфигурацию в активный список фильтров, а затем нажмите «Применить».
Не забудьте повторить этот процесс для всех устройств, используемых вашими детьми, которые являются частью сети, управляемой вашим маршрутизатором ASUS.
Список клиентов обновляется соответствующим образом.
Как подключить маршрутизатор
Сначала нам надо настроить роутер, для этого лучше всего использовать проводное подключение. В коробке будет стандартный сетевой провод. Один конец воткните в разъём на ноуте или компе (там всего один такой порт не перепутаете). А второй конец в любой из LAN-портов. Они имеют жёлтый цвет. Но на некоторых моделях цвета одинаковый, но сверху порта есть циферка, вот где она есть туда можно вставлять кабель.

Теперь провод от провайдера вставляем в WAN-порт, который имеет синий цвет или эмблемку планеты. Вставьте также в разъём питания специальный блок, который идёт в комплекте.
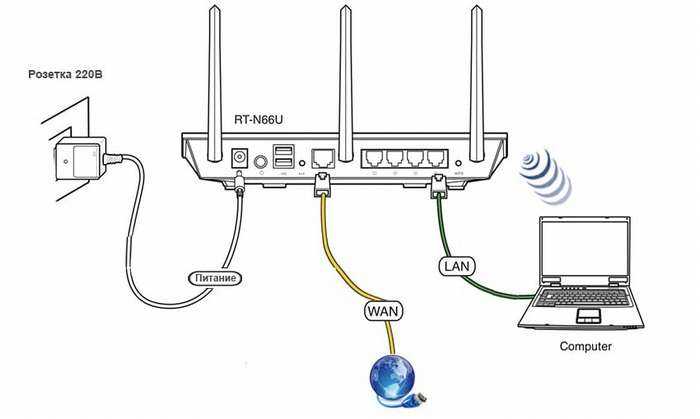
Если у вас идёт интернет через модем, то от него сетевой провод аналогично надо вставить в синий порт. Если вы используете 3G/4G модем, то флэшку вставьте в USB разъём.
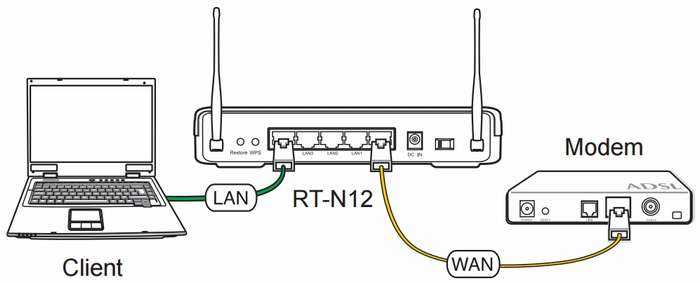
Если у вас нет компьютера или ноутбука, то можно настроить с помощью планшета или телефона, подключившись по WiFi сети.
Как ограничить доступ к Wi-Fi через роутер: Zyxel Keenetic, TP-Link, ASUS, D-Link, Tenda
Всем здравствуйте. И у нас очередной очень интересный и полезный вопрос: «Как ограничить доступ к вай-фай другим пользователям». Я быть может и не писал бы эту статью, если бы увидел – что в интернете почему-то по данной теме ничего сносного нет. Или пишут откровенную чушь, или то, что явно вам не сможет помочь.
Ведь вопрос заключается в том, как ограничить количество подключений, чтобы через роутер сосед, или кто-то другой, который попробует подключиться по WiFi не будет иметь доступ к интернету и будет вообще заблокирован.
Для этого нам нужно зайти внутрь роутера. Ничего сложного в этом нет, просто для начала подключаемся к маршрутизатору. По вайфай или по кабелю без разницы. Далее вводим IP или DNS адрес роутера. Его можно также найти на этикетке под корпусом аппарата. Там же есть логин и пароль по умолчанию. Чаще всего используют IP: 192.168.1.1 или 192.168.0.1. Если у вас не получается зайти в настройки маршрутизатора, то читаем эту статью.
Zyxel Keenetic
У роутеров Zyxel Keenetic чаще всего используют: 192.168.1.1 или my.keenetic.net. Далее я расскажу – как установить определенное количество пользователей сети вай-фай и запретить им пользоваться интернетом.
Старая прошивка
- Внизу выбираем два скрещенных монитора и попадаем в раздел «Устройства». Тут вы должны увидеть все подключенные аппараты к роутеру. На данный момент у меня уже есть одно зарегистрированное – «Мой ПК». Второе — это мой телефон. Просто нажимаю по нему.
- Вводим имя. Тут также можно назначить постоянный IP, чтобы он не менялся, а также ограничить скорость. В конце нажимаем «Зарегистрировать».
- Теперь проделайте это для всех домашних подключений. После этого выбираем верхнюю галочку, как на картинке выше и нажимаем «Применить». Теперь к интернету сможет подключиться только зарегистрированные аппараты.
Аналогично, можно сделать ограничение не всех пользователей, а только одного. Например, вы зашли и увидели подозрительного «юзера» – вы его можете просто заблокировать и запретить ему пользоваться интернетом.
Новая прошивка
Переходим на страницу «Список устройств». Далее вы увидите два раздела: зарегистрированные и незарегистрированные устройства. Чтобы записать аппарат, нажимаем по нему.
Далее вводим имя и указываем профиль доступа. В конце нажимаем на кнопку регистрации.
TP-Link
Старая прошивка
- «Беспроводной режим» – «Фильтрация MAC-адресов». Теперь очень внимательно посмотрите на список. Чтобы добавить в список новый аппарат, просто нажимаем «Добавить»;
- Далее вводим MAC и пишем описание.
- Вы можете таким образом добавить все домашние подключения. Далее нажимаем «Включить» и ставим галочку «Разрешить доступ станция, указанным во включенных правилах доступа». Тогда к роутеру смогут иметь доступ только уже зарегистрированные устройства. Но можно сделать и наоборот, добавить туда MAC-соседа, а выбрать первый пункт, тогда все устройства из данного списка не будут иметь доступ к маршрутизатору.
Новая прошивка
«Дополнительные настройки» – «Защита» – «Контроль доступа». Теперь вы должны увидеть вот такое окно. Чтобы заблокировать какого-то пользователя, то включаем «Черный список» и в самый низ добавляем нужный аппарат. Чтобы включить фильтрацию, не забудьте включить «контроль доступа» с помощью верхнего бегунка.
D-Link
Классическая прошивка
- «Wi-Fi» – «MAC-фильтр» – «MAC-адреса». Теперь добавляем нужный MAC адрес. После того как вы добавите все адреса – нажимаем «Применить». МАК-адреса подключенных клиентов, можно посмотреть по пути: «Статус» – «Клиенты».
- Теперь смотрите, если вы указали ранее все домашние устройства, то включаем фильтр в режим «Разрешать», то есть все зарегистрированные клиенты будут иметь возможность выходить в интернет. Если вы указали MAC-адрес соседа, который вас взломал, то тут надо указать «Запрещать». В конце нажмите «Применить».
Новая прошивка
- «Расширенные настройки» – «MAC-фильтр».
- Далее во второй вкладке добавляем нужные адрес.
- А в первой указываем запрещать или разрешать доступ указанным ранее адресам.
«Беспроводная сеть» – «Фильтр MAC-адресов беспроводной сети». Теперь сначала добавляем адреса с помощью «плюсика». Далее включаем фильтр. Теперь надо выбрать, разрешать только данным пользователям или наоборот запрещать возможность подключаться к интернет-центру.
В левом меню выбираем «Расширенные настройки» – «Фильтр MAC-адреса».
Теперь я думаю ничего сложно нет. В черный список добавляем устройства, которые вы хотите заблокировать. А в белый, которым хотите разрешить доступ в интернет. В конце обязательно нажмите на кнопку «Сохранить», в противном случае настройки могут слететь.
Как настроить маршрутизатор ASUS для Ростелеком, ТТК и Дом.ру
Данная инструкция актуальная для роутеров ASUS RT-N10, RT-N11P, RT-N12, RT-AC51U, RT-AC52U, RT-N56U и RT-N66AU, а так же для всех иных моделей, работающих на программном обеспечении ASUSWRT (веб-интерфес в темных тонах).
Для того, чтобы настроить соединение с провайдером, переходим в раздел «Интернет», вкладка «Подключение». Выглядит она следующим образом:
В большинстве филиалов крупнейших российских провайдеров Ростелеком, ТТК и Дом.ру используется протокол PPPoE. Выбираем его в поле «Тип WAN-подключения»:
Обязательно обратите внимание, чтобы были установлены флажки «Да» для WAN,NAT и UPnP. Ниже обратите внимание чтобы были установлены флажки «Да» для пунктов «Получить IP-адрес WAN автоматически» и «Подключаться к DNS-серверу автоматически»:. Ниже обратите внимание чтобы были установлены флажки «Да» для пунктов «Получить IP-адрес WAN автоматически» и «Подключаться к DNS-серверу автоматически»:
Ниже обратите внимание чтобы были установлены флажки «Да» для пунктов «Получить IP-адрес WAN автоматически» и «Подключаться к DNS-серверу автоматически»:
В разделе «Настройка учётной записи» надо указать Логин и пароль на подключение роутера ASUS к Интернету, которые Вам выдали при заключении договора.
Никакие параметры более изменять не надо. Нажимаем кнопку «Применить» и проверяем доступ в Интернет.
Динамический IP (DHCP)
В некоторых филиалах провайдеров Ростелеком и ТТК используется тип подключения «Динамический IP» когда адрес роутер получает от DHCP-сервера провайдера и никаких иных соединений и протоколов использовать не надо.Для настройки надо тип WAN выбрать «Automatic IP»(Автоматический IP).
Обязательно проверьте, чтобы были отмечены все пункты, указанные на рисунке.Особенно обратите внимание на то, что адреса серверов DNS так же должны получаться устройством автоматически
Как настроить роутер ASUS для Билайн
В сети Интернет провайдер Билайн использует для подключения протокол L2TP:
Получение IP-адреса и DNS-сервера оставляем в автоматическом режиме.В настройках учетной записи вводим «Имя пользователя» (обычно это лицевой счёт) и пароль, который выдали представители оператора.Остаётся только ввести адрес VPN-сервера Билайн: tp.internet.beeline.ruНажимаем кнопку «Применить».
Первое включение

Порядок действий при обновлении firmware:
- Скачайте firmware на компьютер и распакуйте архив.
- Подсоедините к маршрутизатору блок питания и подключите его к электросети, после чего включите устройство кнопкой «Power».
- Подсоедините маршрутизатор к компьютеру с помощью патчкорда (сетевого кабеля): один конец вставьте в разъем сетевой карты ПК, а второй – в любой из LAN-портов устройства. На Asus RT-N12 D1 это желтые гнезда 1-4, синее гнездо WAN предназначено для кабеля Интернет-провайдера.
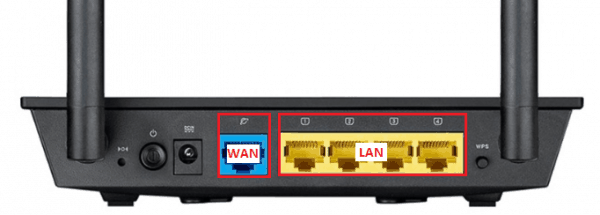
Войдите в веб-интерфейс маршрутизатора: запустите любой браузер и вбейте в адресную строку 192.168.1.1 (его локальный IP). В окно аутентификации впишите: имя пользователя (username) – «admin» и пароль (password) – «admin». Эти сведения указаны на этикетке, которая приклеена к днищу аппарата.

Данные для входа в веб-интерфейс (в народе часто называемый «веб-мордой») могут быть и другими. Например, сетевой адрес — 192.168.0.1 или «tplinklogin.net» (на некоторых моделях tp-link), логин с паролем — «mts», «beeline» или что-то еще. Главное знать, где их искать — на заводской этикетке с нижней стороны корпуса любого роутера. Всегда.

Первым после входа в веб-интерфейс Asus RT-N12 D1 и других подобных моделей Asus вы увидите окно быстрых настроек Интернета. Оно нас пока не интересует, поэтому откройте вторую вкладку и кликните по значку в виде домика – это перенесет вас в главное меню.
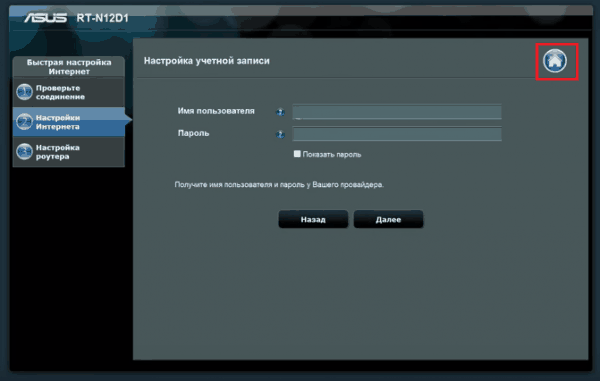
- Зайдите в раздел «Администрирование» и откройте вкладку «Обновление микропрограммы». На устройствах других марок этот раздел может называться «Система» или «System Tools», а нужный пункт меню — «Обновление ПО» или «Upgrade Firmware».
- Вверху окна указана текущая версия прошивки. Если та, которую вы скачали, новее, нажмите кнопку «Выберите файл» и укажите ее расположение. Кликнув следом «Отправить», вы запустите обновление.
Внимание! Ни в коем случае не вмешивайтесь в процесс установки прошивки — не нажимайте никаких кнопок на аппарате, не отсоединяйте сетевой кабель, не выключайте и не перезагружайте компьютер
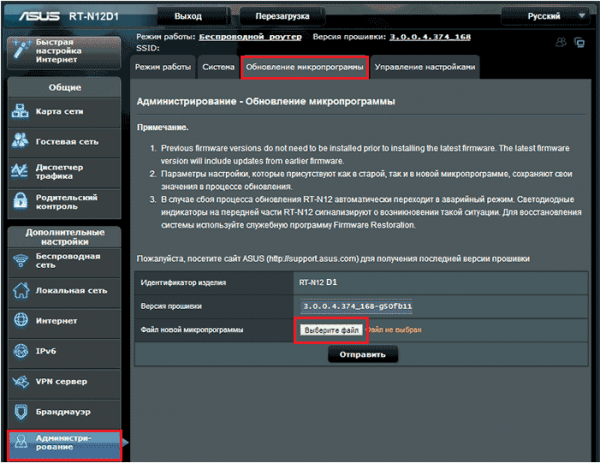
Когда прошивка установится, выйдите из веб-интерфейса и нажмите на корпусе аппарата кнопку «Reset», которая выполнит сброс настроек.
Дополнительные вещи, которые нужно проверить для пользователей Netflix
Когда дело доходит до непрерывных потоков Netflix, также проверьте скорость вашего широкополосного соединения. Согласно Netflix, вы должны следить за этими цифрами,
- 0, 5 Мбит / с — необходимая скорость широкополосного соединения
- 1, 5 Мбит / с — рекомендуемая скорость широкополосного соединения
- 3, 0 Мбит / с — рекомендуется для качества SD
- 5.0 Мбит / с — рекомендуется для качества HD
- 25 Мбит / с — рекомендуется для качества Ultra HD
В то же время, проверьте настройки воспроизведения вашего приложения Netflix. Для этого перейдите в меню «Дополнительно»> «Аккаунт» и нажмите на карту настроек воспроизведения.
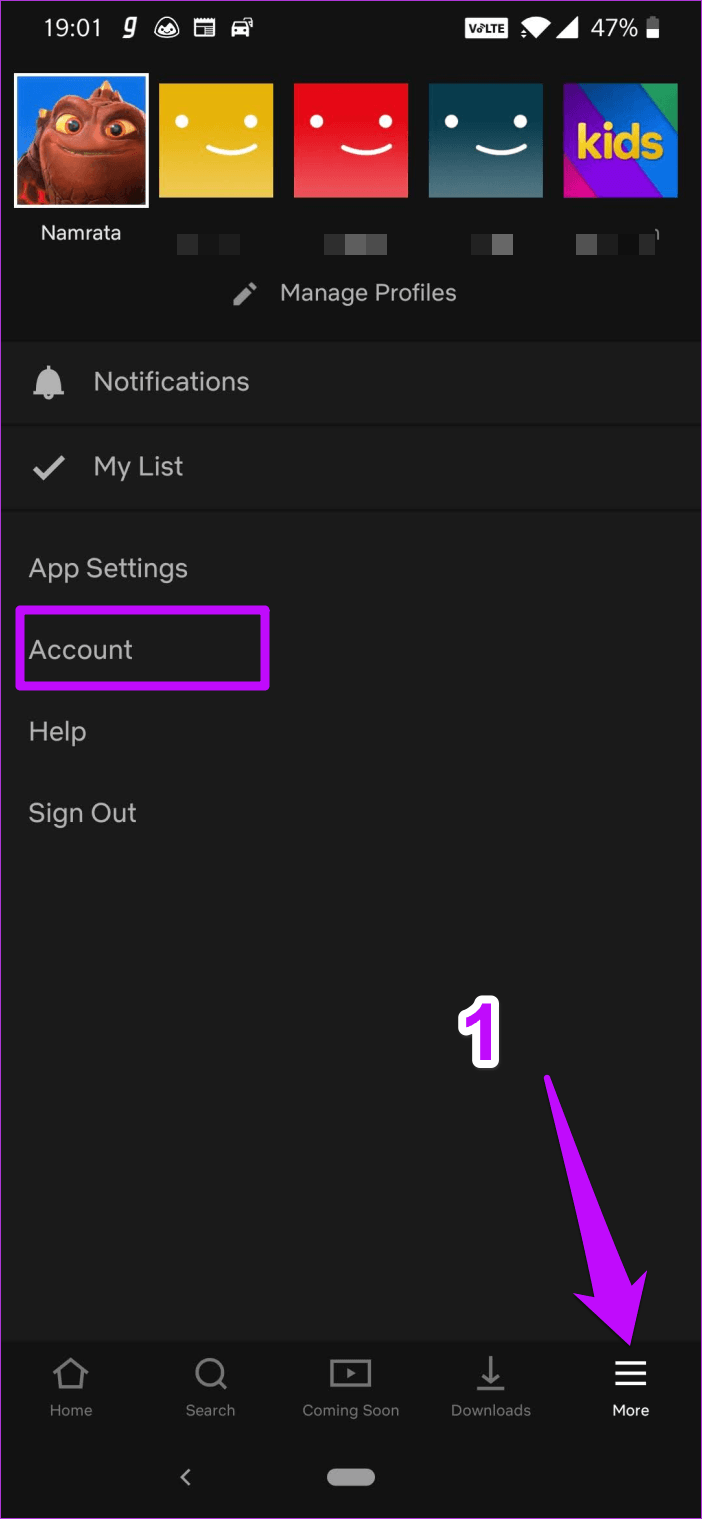
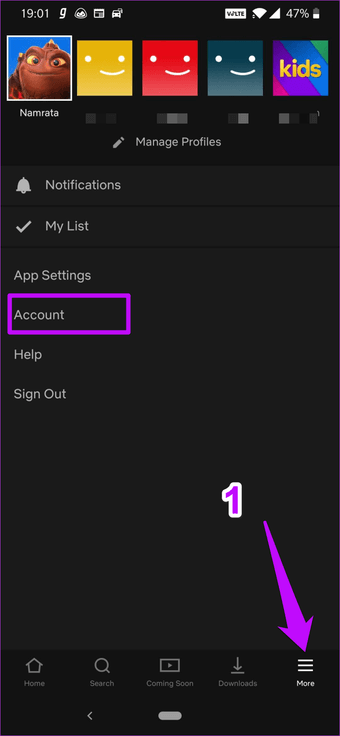
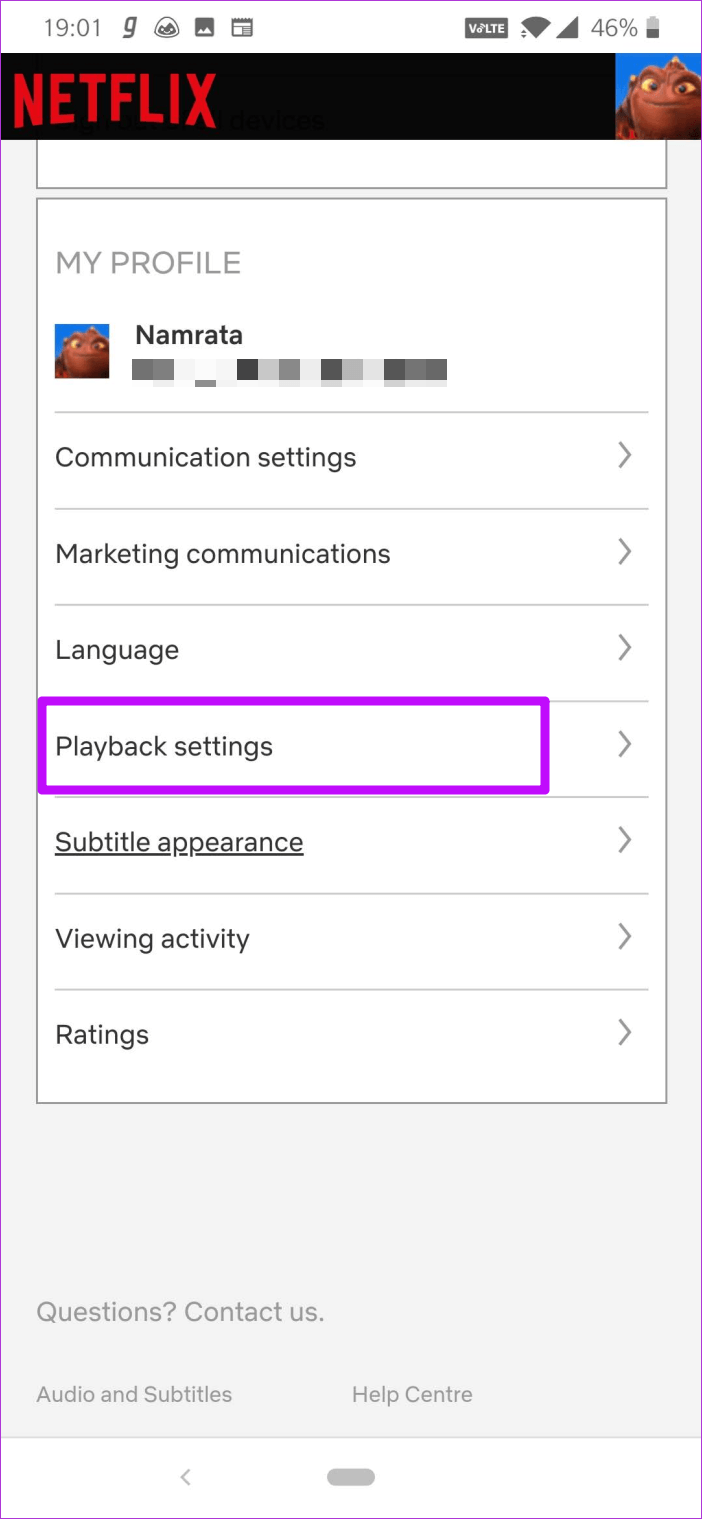
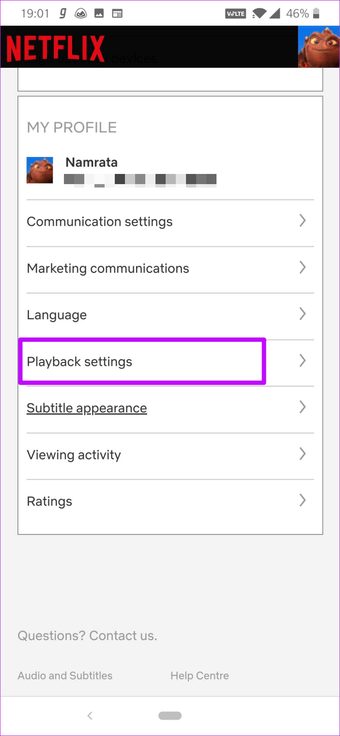
Затем выберите один из вариантов, который лучше всего соответствует вашим целям, и на этом все.
Полезный совет:
































