Как использовать FTP на Android
Для передачи файлов между устройством Android и ПК с Windows через FTP вам необходимо загрузить сторонний FTP-сервер из Google Play Store на свое устройство Android. Некоторые бренды, такие как Mi, имеют встроенную функцию FTP. Ниже мы дали подробные инструкции отдельно для устройств Mi.
Для других устройств Android выполните следующие действия:
Шаг 1. Загрузите стороннее FTP-приложение
Как упоминалось выше, вам необходимо иметь приложение FTP на вашем Android. Некоторые файловые менеджеры, такие как ES File Explorer и Solid Explorer, имеют встроенную функцию FTP. Шаги останутся одинаковыми для всех приложений с небольшими отличиями в расположении параметров.
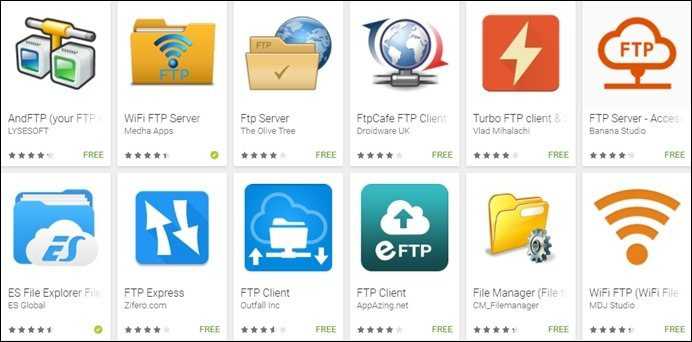
Если у вас есть приложение File Manager с FTP, вам не нужно загружать отдельное приложение. Но если вы ищете FTP-приложение, вот несколько простых в использовании вариантов:
- WiFi FTP-сервер
- FTP-сервер
- Передача файлов по Wi-Fi
- FTP-сервер — доступ к файлам через Интернет
В нашем руководстве мы будем использовать приложение WiFi FTP-сервера. Это одно из самых простых FTP-приложений.
Шаг 2. Подключитесь к той же сети Wi-Fi
После того, как вы установили приложение FTP на свое устройство Android, подключите устройство Android и ПК к одной и той же сети Wi-Fi.
Шаг 3. Запустите службу FTP
Откройте приложение WiFi FTP-сервера на своем устройстве. Нажмите кнопку «Пуск».
Приложение запросит разрешение на доступ к вашим медиафайлам. Предоставьте ему необходимое разрешение.
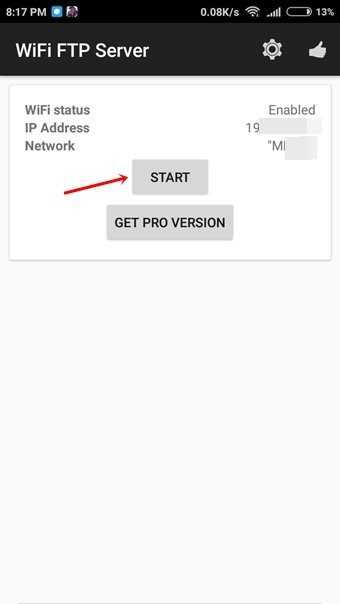
Шаг 4. Откройте FTP-ссылку на вашем ПК.
Как только вы нажмете кнопку «Пуск», приложение FTP предоставит вам URL-адрес FTP или URL-адрес сервера. Это будет что-то вроде ftp://111.111.1.1:1111.
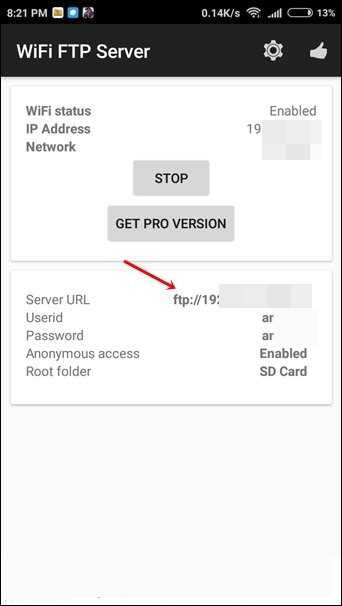
Теперь вы можете получить доступ к файлам Android на своем ПК тремя способами:
- Браузер
- Проводник
- FTP-приложение, такое как FileZilla
К вашим файлам Android можно легко получить доступ через любой браузер, такой как Google Chrome. Однако вы не сможете загружать или выполнять какие-либо действия с помощью этого метода. Вы можете загружать файлы Android только на ПК.
Чтобы получить доступ к файлам из Chrome, введите URL-адрес FTP в адресной строке Chrome и нажмите клавишу ввода.
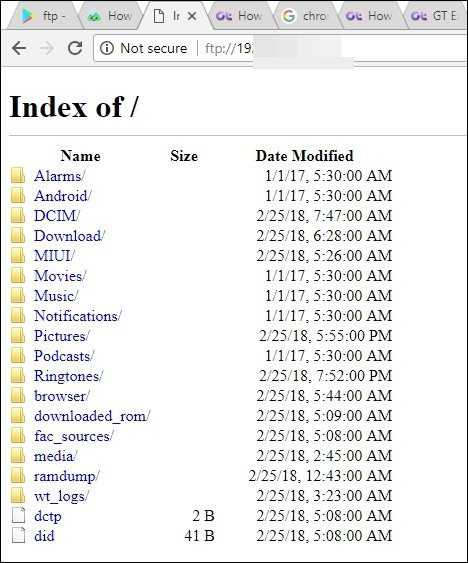
Для выполнения таких действий, как загрузка, перемещение или переименование, вы можете использовать Проводник на своем ПК или загрузить FTP-приложение, например FileZilla. Для обычных пользователей будет достаточно проводника Windows, поэтому мы сосредоточимся только на нем.
Откройте проводник Windows на своем ПК и введите URL-адрес FTP в адресную строку проводника Windows. Нажмите Enter.
Все файлы вашего Android-устройства теперь будут отображаться на вашем ПК. Теперь вы можете загружать, загружать, перемещать, копировать или переименовывать файлы Android со своего ПК.
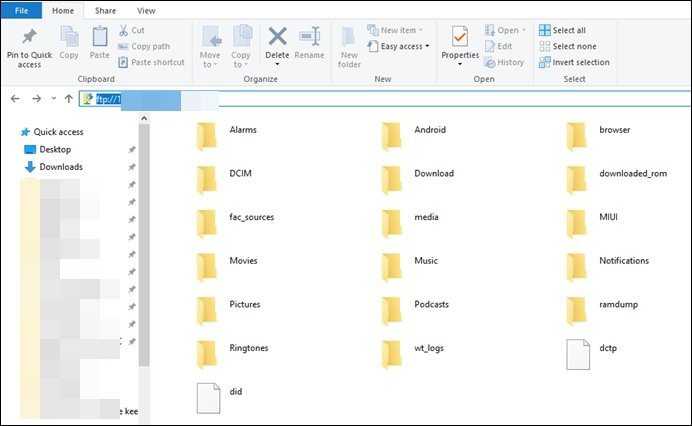
Это один из самых простых способов передачи файлов с Android на ПК и наоборот. Как только вы подключитесь и захотите получать вновь созданные файлы на Android на свой ПК, просто нажмите кнопку обновления на своем ПК.
Transfer Files From Redmi Devices to PC Using FTP
Since Redmi devices such as Note 4, Note 5, Mi 5a etc. come with a native FTP feature, you don’t have to install any third-party app. Here are the steps to use FTP on your Mi device.
Step 1: Connect your Mi phone and your computer to the same Wi-Fi network.
Step 2: On your Mi device, locate the Mi Drop app. Open it.
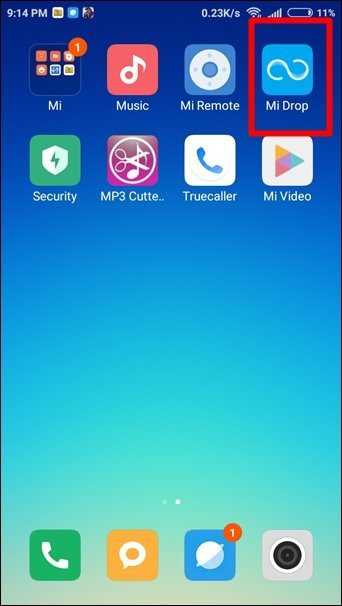
Step 3: In the app, tap the three-dot menu at the top-right corner. From the menu, select Connect to computer.
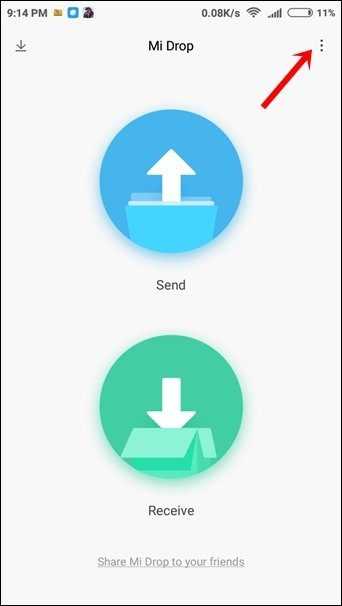
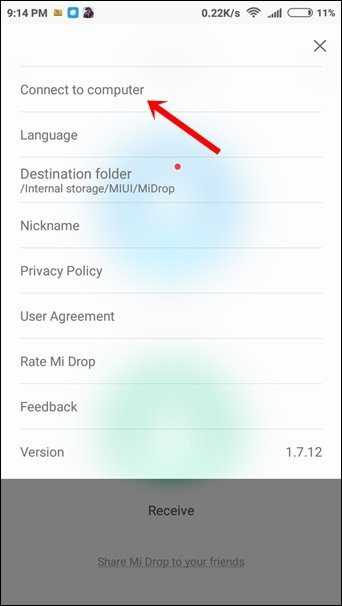
Step 4: Tap the Start button at the bottom. If you have an SD card installed on your phone, you’ll be asked to select the storage. Tap the storage to select it.
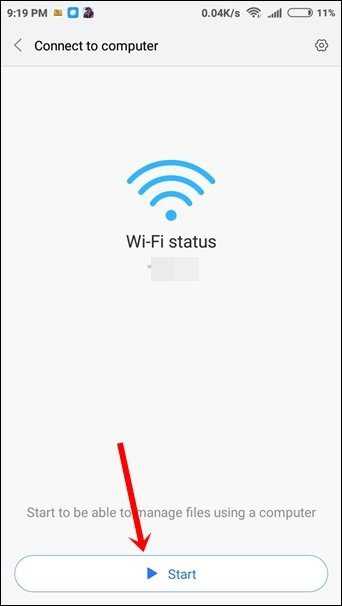
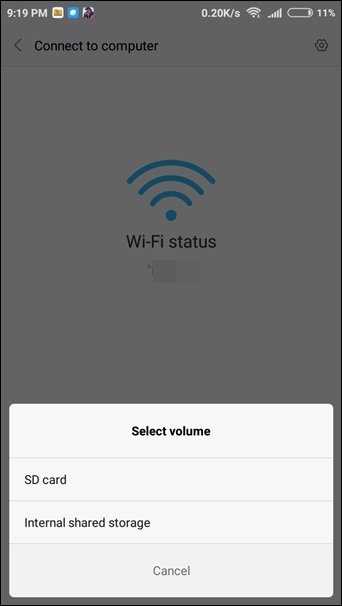
Step 5: You’ll then be given the FTP link. Similar to the steps mentioned above for other Android devices, open Windows Explorer on your PC and write this FTP link in the address bar. Then, press Enter. You’ll now be able to access and modify your phone’s storage.
Cool Tip: You can also access this FTP link on Chrome.
How to Secure FTP Connection on Mi Phone
To secure FTP connection on your Mi device, follow these steps:
Step 1: Tap the small Setting icon at the top-right corner on the Connect to computer page of Mi Drop.
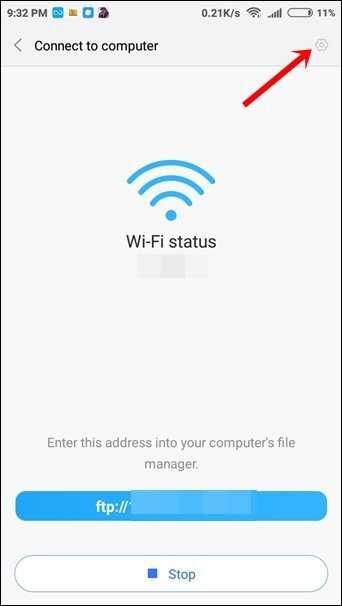
Step 2: Turn the Sign in anonymously option off. You will be asked to set the username and password. Simple, isn’t it?
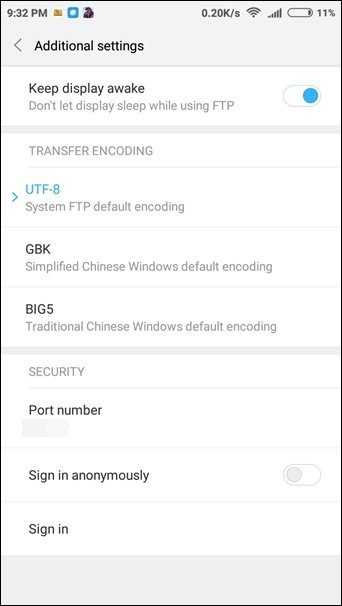
The above method works for MIUI 9. In the earlier MIUI versions, the FTP feature was present in the Mi File Explorer. In case you have a phone with MIUI 8, only the location of the FTP option is different, the rest of the steps remain the same.
Also Read:Best MIUI 9 Features That You Shouldn’t Miss
Приложение X-plore File Manager
Давайте рассмотрим, как к серверам FTP подключиться при помощи приложения X-plore File Manager. Выполняем такие шаги:
Устанавливаем из магазина Гугл Плей X-plore File Manager. Утилита бесплатная, реклама отсутствует.
УвеличитьЗатем выбираем «Подключиться к FTP серверу».
Отображение FTP изначально отключено, поэтому необходимо открыть утилиту, затем нажать внизу окна на кнопку «Отобразить».
УвеличитьНапротив FTP ставим галочку. Пункт FTP отобразится в окне приложения.
УвеличитьОткрываем пункт FTP, нажимаем «Добавить сервер». Отобразится небольшое окошко, где следует нажать на «Добавить сервер».
УвеличитьВ появившемся окне требуется ввести параметры сервера. Затем нажимаем на кнопку «Сохранить». Под «Меткой» понимается название сервера, как в приложении оно будет отображаться.
УвеличитьПосле сохранения в списке меню FTP отобразится ваш сервер. Если вы раскроете его дерево, то сможете увидеть файлы и каталоги сервера.
Увеличить
Теперь вы знаете, как при помощи приложений ES Проводник и X-plore File Manager на гаджете Андроид подключиться к серверу FTP. Андроид является для уверенных пользователей невероятно удобной системой, которая гибкая в настройках. В ней открывается намного больше возможностей применения в паре с персональным компьютером. Еще вышеприведенные приложения поддерживают работу с WebDAV серверами.
Подключаемся с компьютера к телефону, или планшету по Wi-Fi
Я проверял подключение с ноутбука на Windows 7 и Windows 10. Если у вас Windows 8, все так же будет работать. Ноутбук без проблем открывал FTP-сервер, который был запущен на смартфоне, и я получал полный доступ к файлам, и мог ими управлять.
Здесь все просто. Открываем на компьютере проводник, или заходим в «Мой компьютер», «Этот компьютер» (в Windows 10)
, и в адресной строке вводим адрес, который появился в программе «ES Проводник» на мобильном устройстве. У меня это «ftp://192.168.1.221:3721/». У вас скорее всего будет другой адрес.
Смотрите внимательно, вводите без ошибок. Как введет, нажимайте Ентер
. Вы уведите все файлы вашего мобильного устройства. В Windows 10 все точно так же.
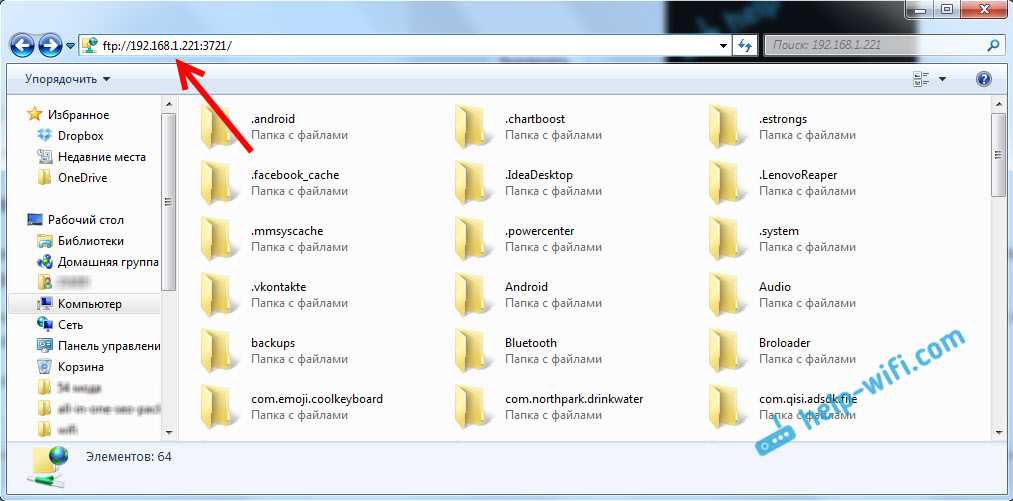
Теперь можно управлять файлами: копировать их с телефона на компьютер, и наоборот. Удалять, перемещать, создавать папки и т. д.
Но, если вы закроете окно проводника, то нужно будет снова вводить адрес, что не очень удобно. Поэтому, можно создать в Windows подключение к FTP-серверу. После этого появится папка вашего устройства, открыв которую, вы сразу будете получать доступ к файлам. При условии, что сервер на телефоне включен.
Установить подключение к FTP можно стандартным средством Windows. Если вам по каким-то причинам стандартное средство не подойдет, то можно использовать сторонние программы, например клиент «FileZilla».
Создаем постоянную папку с FTP подключением к смартфону
Обратите внимание!
Этот способ будет работать только в том случае, если вы зарезервировали для своего мобильного устройства статический IP-адрес в настройках роутера. Зайдите в проводник («Мой компьютер»)
, и нажмите на пункт «Подключить сетевой диск»
Зайдите в проводник («Мой компьютер»)
, и нажмите на пункт «Подключить сетевой диск».

В Windows 10 этот шаг выглядит немного иначе:
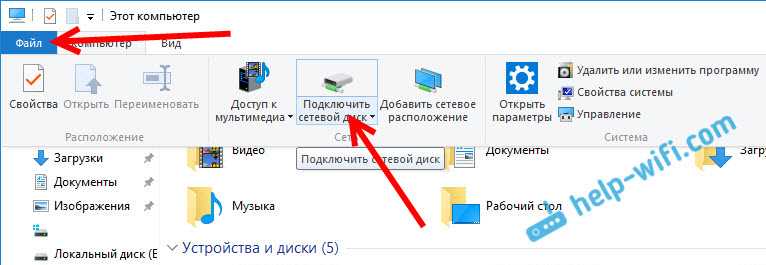
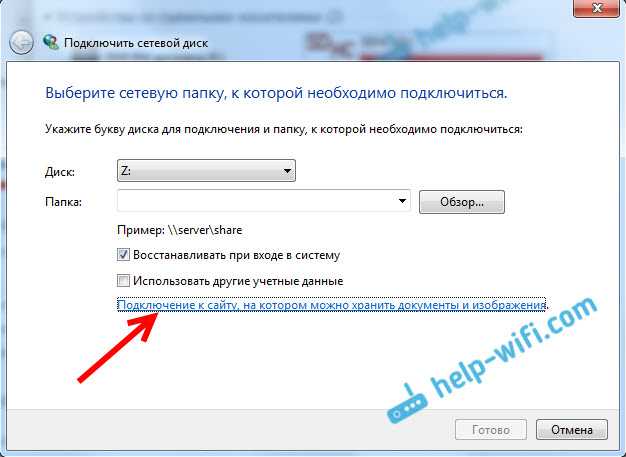
Откроется еще одно окно, в котором нажимаем «Далее». В следующем окне нажмите два раза на пункт «Выберите другое сетевое размещение».
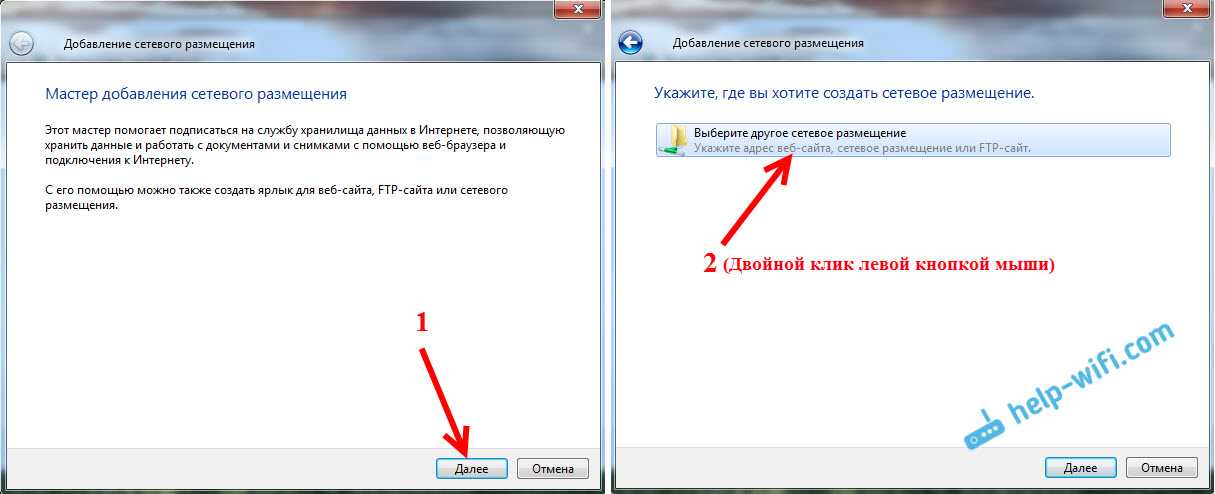
Появится окно с настройкой учетной записи. Если вы в программе «ES Проводник» не указывали имя пользователя и пароль, то оставляем галочку возле «Анонимный вход», и нажимаем «Далее». А если задавали данные для подключения, то укажите их.
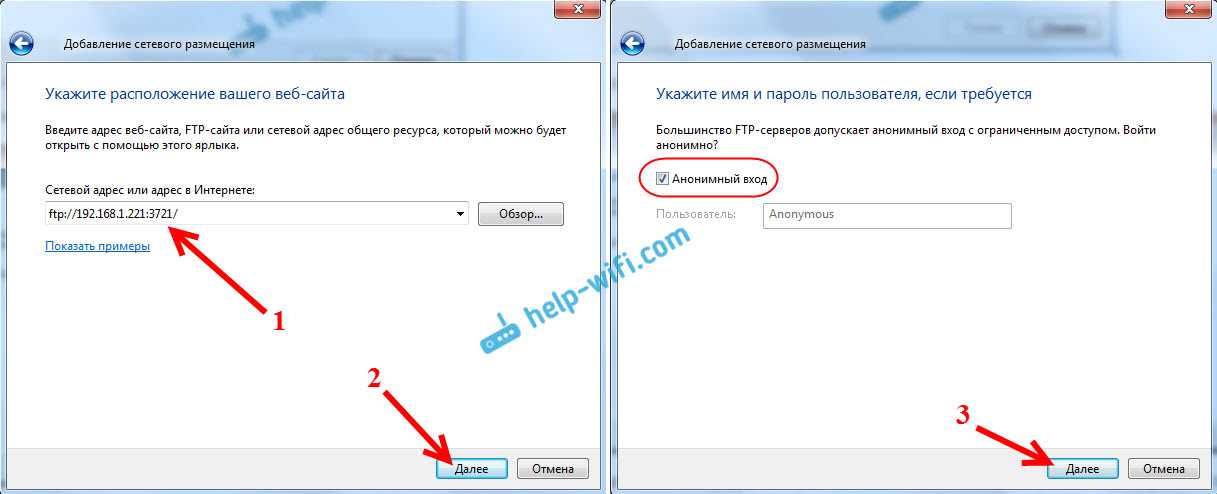
В следующем окне нужно указать имя для сетевого подключения. Я написал что-то типа «Мой Lenovo». Можете указать любое название, и нажать «Далее». В последнем окне нажимаем на кнопку «Готово».
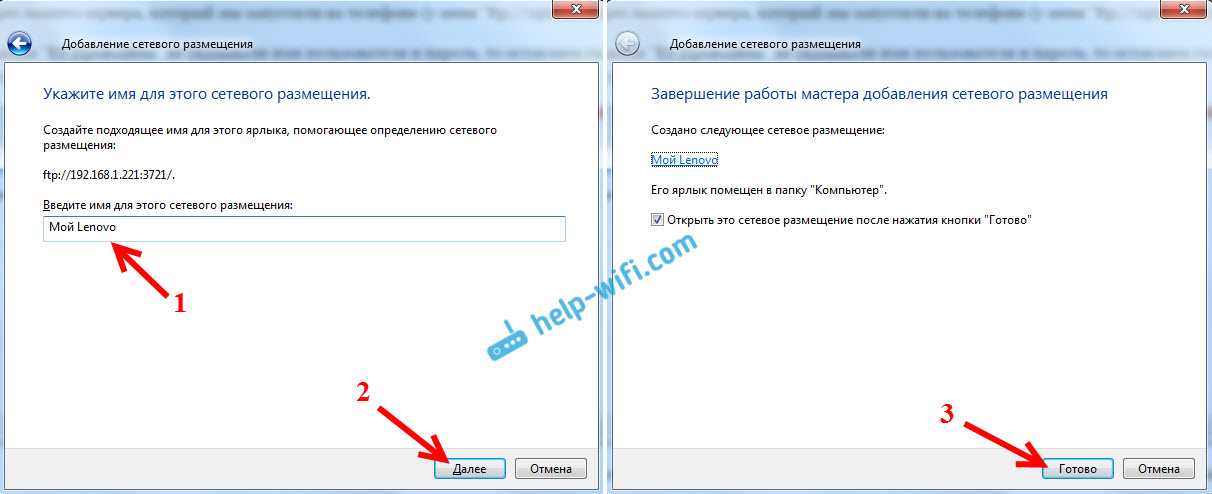
Сразу откроется папка с файлами, которые находятся на вашем Android-устройстве. Ярлык на эту папку будет всегда находится в проводнике. А файлы в этой папке будут доступны всегда, когда на мобильном устройстве включен FTP-сервер (удаленный доступ)
.
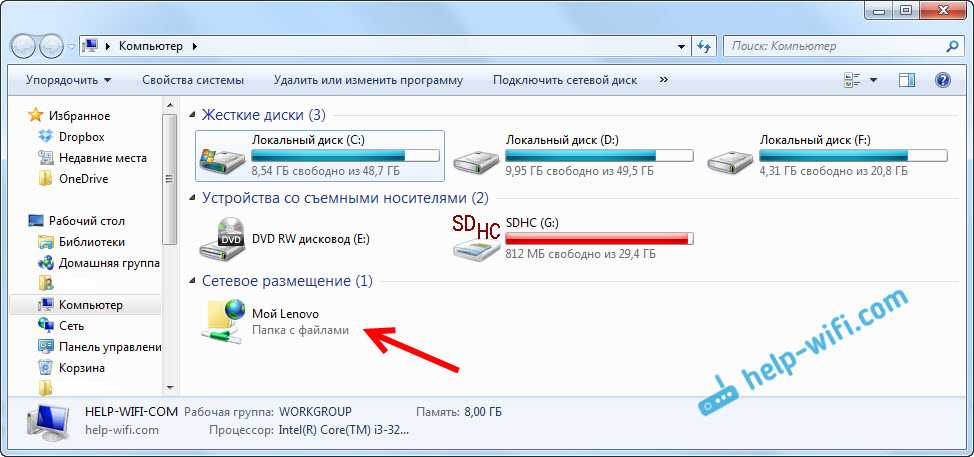
Когда вы захотите закинуть на телефон какую-то песню, или посмотреть фото, то достаточно включить «Удаленный доступ» на мобильном устройстве, и зайти в созданную нами папку.
Можно ли соединить ноутбук с телефоном по Wi-Fi, но без роутера?
Да, можно. Если у вас нет роутера, а вы хотите передавать файлы между мобильным устройством на Android и своим ноутбуком по беспроводной сети, то все можно настроить немного иначе. Вернее, настройки будут точно такими же, просто подключение нужно организовать по-другому.
Если нет возможности подключится через роутер, то нужно организовать прямое подключение ноутбука с мобильным устройством. Для этого, достаточно на телефоне запустить раздачу Wi-Fi сети. Мне кажется, что каждый смартфон умеет это делать. Называется эту функция по-разному. Что-то типа «Точка доступа».
Запускаем точку доступа на смартфоне (можно даже не включать мобильный интернет, что бы ноутбук не сожрал весь трафик)
, и подключаем к этой точке доступа наш ноутбук. Дальше по стандартной схеме, которую я описывал выше. Все работает, проверял.
Послесловие
Если вы не часто подключаетесь к своему мобильному устройству для обмена файлами, то можно конечно же использовать USB кабель. Но, если нужно частенько что-то копировать, то способ описанный выше, однозначно заслуживает внимания. Нажимаем на иконку, на мобильном устройстве, и на компьютере сразу получаем доступ к файлам. Удобно же.
Соединение устройств при помощи различных кабелей потихоньку уходит в прошлое. На смену им приходят беспроводные сети, которые позволяют без каких-либо дополнительных инструментов передавать мультимедийные и текстовые файлы, а также различные папки от одного устройства к другому. В этой статье мы расскажем, как передавать файлы через wifi между двумя мобильными устройствами (смартфонами, лэптопами, планшетами) на базе ОС Android и между мобильным устройством и персональным компьютером.
Как настроить и использовать FTP-сервер в Android

Использование FTP на Android может пригодиться, когда у вас нет доступных проводных подключений. В этом руководстве мы расскажем вам, как использовать FTP на Android. Благодаря FTP вы можете легко и быстро передавать файлы между Android и ПК без каких-либо ограничений.
Смартфоны предназначены для подключения. Существует множество способов. Сюда входит подключение к данным, подключение к Wi-Fi, подключение к мобильной сети, соединение с GPS, соединение Bluetooth и многое другое. Эти взаимосвязи делают устройство «умным». Люди используют телефоны и компьютеры для синхронизации. Относительно смартфоны имеют меньше памяти, чем персональные компьютеры, поэтому данные на телефонах часто резервируются на ПК. Процесс также выполняется наоборот. Когда пользователь хочет передать данные на ПК, есть несколько способов выполнить эти требования. Вы можете просто подключить устройства к ПК через USB-кабель и получить доступ к файлам. Большинство производителей предоставляют компьютерные костюмы для синхронизации смартфонов с ПК.
Существует несколько способов подключения к компьютеру и смартфонам по беспроводной сети. Есть такие приложения, как поделиться им, что вы можете скачать как на телефоне, так и на ПК и подключаться по беспроводной сети. Но есть и другие удобные методы, использующие ваши телефоны в качестве серверов.
FTP – это протокол передачи файлов, который является сетевым протоколом, который позволяет передавать файлы из одного конкретного места в другое. Места называются клиентом и сервером. Сервер запросов клиента для передачи данных. Здесь мы обсудим технику, в которой вы можете использовать свой смартфон в качестве сервера.
Вы можете использовать FTP для передачи файлов между двумя компьютерами, смартфоном и компьютером или даже облачным сервисом на компьютер. Это делает передачу файлов легко доступными для всех, кто использует компьютер и смартфон.
Вероятно, вы слышали о FTP, который помогает подключать устройства к Интернету, что помогает в передаче файлов. Но дело в том, что вы можете использовать FTP для создания локальной сети и передачи файлов между этими устройствами. Вы можете изучить, как использовать FTP для создания локальной сети между телефоном и компьютером, чтобы вы могли загружать или загружать данные между этими устройствами.
FTP на устройстве Android
FTP – это самый простой способ передачи файлов между компьютером и смартфоном. Здесь мы обсудим технику, с помощью которой вы можете передавать файлы между Android-устройством и компьютером, чтобы компьютер работал как клиент и Android-устройство в качестве сервера.
Изюминкой является то, что вам не нужно использовать какой-либо USB-кабель. Единственное условие заключается в том, что и сервер, и клиент должны находиться в одной сети Wi-Fi. Тот факт, что вы должны понимать, это то, что сеть Wi-Fi с устройствами даже не хочет подключаться к Интернету. Вы можете использовать свой маршрутизатор для подключения этих устройств без подключения к Интернету. Или, если у вас нет маршрутизатора, на данный момент это нормально, вы можете использовать свою точку доступа WiFi для подключения компьютера.
Если ваш телефон не поддерживает FTP, вам придется загрузить стороннее приложение, известное как ES File Explorer. (Есть другие приложения, которые вы можете скачать в магазине Google Play, и шаги не очень много.) Активное соединение WiFi.Android-устройство и ПК с поддержкой Windows.
Шаги по использованию FTP на вашем устройстве Android
голоса
Рейтинг статьи
How to Use FTP on Android
To transfer files between an Android device and a Windows PC via FTP, you need to download a third-party FTP server from Google Play Store on your Android device. Some brands like Mi have a built-in FTP feature. We have given the detailed instructions separately for Mi devices below.
For other Android devices, follow the steps below:
Step 1. Download a Third-party FTP App
As mentioned above, you need to have an FTP app on your Android. Some file explorers such as ES File Explorer and Solid Explorer come with a built-in FTP feature. The steps will remain the same for all the apps with minor differences in the location of the options.
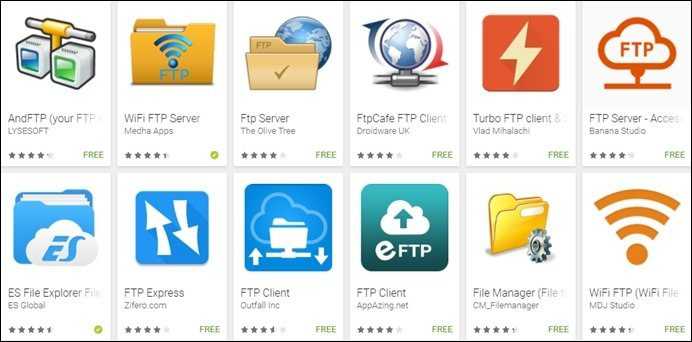
If you have a File Manager app that has FTP, you don’t need to download a separate app. But, if you’re looking for an FTP app, here are some easy-to-use choices:
- WiFi FTP Server
- Ftp Server
- WiFi File Transfer
- FTP Server – Access files over the Internet
For our tutorial, we will go with the WiFi FTP server app. It’s one of the easiest FTP apps.
Step 3. Start FTP Service
Open the WiFi FTP server app on your device. Tap the Start button.
The app will ask for the permission to access your media files. Grant it the necessary permission.
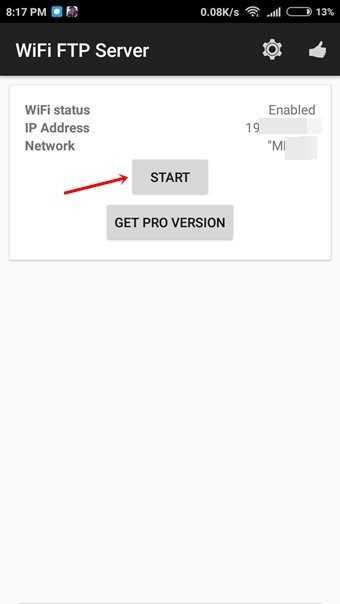
Step 4. Open the FTP Link on Your PC
Once you tap the Start button, the FTP app will provide you an FTP URL or a server URL. It would be something like ftp://111.111.1.1:1111.
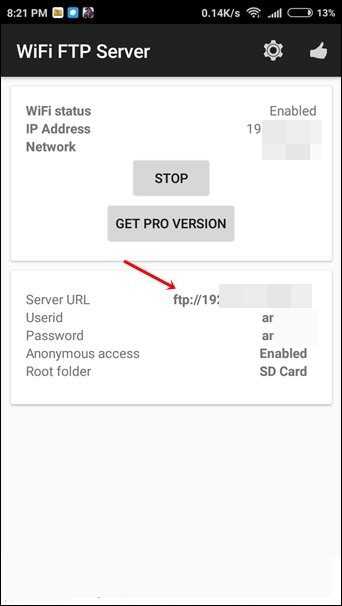
You can now access the Android files on your PC using three methods:
- Browser
- File Explorer
- FTP application like FileZilla
Your Android files can be easily accessed via any browser like Google Chrome. However, you won’t be able to upload or perform any action using this method. You can only download your Android files to PC.
To access files from the Chrome, enter the FTP URL in the address bar of Chrome and press enter.
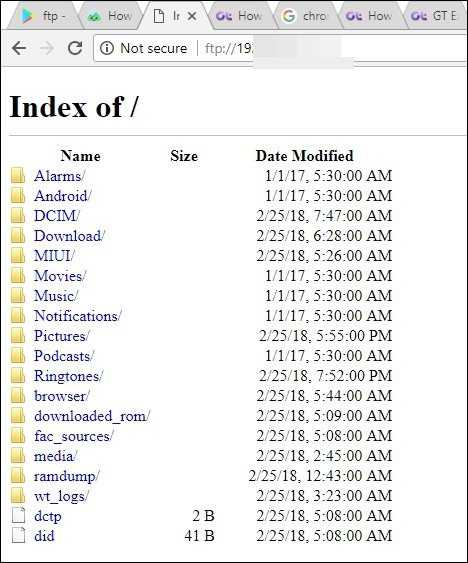 Also Read:11 Hidden Google Chrome Features for Power Users
Also Read:11 Hidden Google Chrome Features for Power Users
To perform actions like upload, move or rename, you can use the File Explorer on your PC or download an FTP application like FileZilla. For regular users, Windows Explorer would be sufficient, so we’ll focus on that only.
Open Windows Explorer on your PC and enter the FTP URL in the address bar of Windows Explorer. Hit Enter.
All your Android device files will now be shown on your PC. You can now download, upload, move, copy or rename the Android files from your PC.
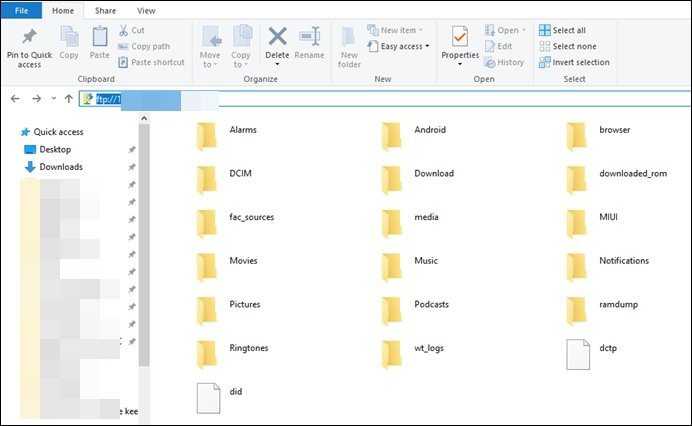
This is one of the easiest ways to transfer files from Android to PC and vice-versa. Once you are connected and you want to receive newly-created files on Android to your PC, just hit the refresh button on your PC.
Also Read: Best WhatsApp Tips for Android and iOS
Подключение к FTP серверу
Для подключения к FTP серверу на Android существует несколько вариантов. Один из них — использование специальных приложений из Google Play Store, которые позволяют легко управлять FTP соединением и осуществлять передачу файлов.
Для начала, необходимо установить на устройство одно из приложений, такие, как «FTP Server», «AndFTP» или «Solid Explorer». После установки, запустите приложение и настройте необходимые параметры FTP сервера, такие как адрес, порт, имя пользователя и пароль.
После настройки, нажмите на кнопку «Подключиться» или аналогичную и приложение установит соединение с FTP сервером. После этого вы сможете просматривать содержимое FTP сервера, загружать файлы на сервер или скачивать их с него. Для этих действий обычно используется интерфейс, аналогичный файловому проводнику, с возможностью перехода по директориям и выполнения различных действий с файлами.
Кроме приложений из Play Store, вы также можете использовать встроенные средства операционной системы Android для подключения к FTP серверу. Для этого откройте приложение «Настройки» на вашем устройстве, затем найдите раздел «Подключения и сеть» или аналогичный в меню. В этом разделе вы должны найти опцию «FTP сервер» или «Сетевое подключение» и ввести настройки FTP сервера.
Что такое Wi-Fi Direct: Видео
Передача файлов при помощи специального приложения
Подобных приложений достаточно много. Более того, все они работают по одному принципу. При этом программы для передачи файлов по Wi-Fi можно подразделить на две группы:
- Прямая передача.
- Отправка данных через сервер.
Наиболее распространенной и простой программой для прямой передачи файлов является FTP сервер.
Это бесплатное приложение, которое можно скачать с Play Market (Google Play). Пользоваться им очень просто. Запустите программу на смартфоне, с которого нужно передать файл.
В центре экрана вы увидите большую красную кнопку, на которой будет надпись «Нажмите кнопку для запуска сервера». Нажимаем ее.
На экране появится IP-адрес, который нужно ввести в поисковой строке какого-либо браузера или в проводнике Windows (Мой компьютер).
После этого вы увидите все папки и файлы вашего смартфона, которые указаны в настройках приложения. Как правило, по умолчанию программа расшаривает внутреннюю память смартфона (планшета). Но вы можете расшарить определенную папку или всю флешку.
Делается это следующим образом. Откройте программу FTP сервер. Нажмите на значок гаечного ключа в верхнем правом углу. Найдите строку «Домашняя директория».
Нажмите на нее. Далее выберите папку или другую директорию, например, флешку. После этого закройте и снова откройте приложение. Нажмите кнопку для начала работы приложения и подключитесь к устройству через проводник Windows или браузер (как это делается, вы уже знаете).
После подключения вы сможете копировать файлы как с планшета (смартфона) на компьютер, так и в обратном порядке – со смартфона на ПК. Существуют и другие подобные приложения, но все они работают по одному принципу, поэтому разобраться с ними вы сможете без особых трудностей. Приложение работает напрямую, без использования серверов и облачных хранилищ.
Передача файлов при помощи приложения AirDroid
Здесь вообще все просто. Вам нужно установить приложение AirDroid на смартфон (планшет). Скачать его вы сможете на Google Play абсолютно бесплатно. После запуска приложения вам придется пройти несложную регистрацию.
Затем на компьютере откройте браузер (любой). В поисковой строке введите адрес сайта: web.airdroid.com. На экране появится окно, которое разбито на две части. Слева можно ввести логин и пароль. Справа будет QR-код. Нам нужен именно QR-код.
Теперь на телефоне в приложении AirDroid (после регистрации) вы увидите строку (в самом верху) «Перейдите по адресу». Ниже будет ссылка, а правее ссылки значок QR-кода. Нажмите на этот значок.
Теперь просто наведите камеру гаджета на QR-код, который отображается на экране компьютера.
Устройства автоматически подключатся и вам откроется меню управления и взаимодействия с девайсами.
Чтобы скачать нужный файл с планшета на компьютер, просто нажмите мышкой на ярлык «Файлы». Выберите нужный документ или папку и нажмите «Загрузить».
Чтобы отправить контент с компьютера на смартфон, посмотрите в правую часть меню в браузере. Вы увидите строку «Загрузить в …» и дальше будет путь, куда сохранится файл или папка. Вы можете изменить этот путь на свое усмотрение.
Еще ниже вы увидите надпись «Перетащите файлы сюда». Если перетащите нужные документы в это окно, они загрузятся в Android-устройство.
А вот правее вы можете нажать кнопку «Отправить файл» или «Отправить папку». Откроется окно, в котором нужно просто выбрать нужный контент. Выделяете его и нажимаете «Открыть». Все загрузится в указанную директорию.
Как видите, передача данных по Wi-Fi – это легко. Помните только, что оба устройства должны быть подключены к одной сети Wi-Fi. Для этого у вас должен быть настроен роутер или виртуальная сеть.
Передача файлов между компьютером и мобильным устройством
Главным преимуществом такого метода передачи данных является то, что в качестве точки доступа для беспроводной сети можно использовать непосредственно само устройство на Андроиде или ваш ноутбук. Никаких дополнительных устройств и кабелей не потребуется.
Все, что вам будет необходимо — это установить специальное ПО для передачи файлов между устройствами. Есть два варианта:
- Либо вы скачиваете из магазина приложений и устанавливаете на своем устройстве специальное приложение для обмена файлами с компьютерами (например, приложение AirDroid) или любое из приложений — FTP сервер.
- Либо вы устанавливаете соответствующую программу на свой компьютер (к примеру, Digital Pigeon , Any Send , ShareFile и многие другие).
- Инсталляция данных программ выполняется в стандартном режиме — следование подсказкам на экране.
Современные технологии существенно упрощают нашу жизнь. Уже сегодня пользователям доступна передача файлов по Wi-Fi. При этом вы получаете более высокую скорость связи. Более того, каждый современный гаджет, будь то смартфон, планшет, ноутбук или нетбук, оснащен адаптером беспроводной связи Wi-Fi.
Как вы уже знаете, данный тип связи отличается большим радиусом покрытия и высокой скоростью соединения. В наше время существует несколько способов, как передавать файлы через Wi-Fi соединение:
- При помощи специальных приложений, которые открывают доступ к вашим папкам и контенту.
- Если речь идет о компьютерах, то вы можете создать домашнюю или виртуальную сеть и открыть доступ к нужным папкам для всех участников группы.
Итак, давайте рассмотрим все эти способы передачи файлов более подробно.
Как использовать Wi-Fi Direct
Здесь все очень просто и интуитивно понятно. В первую очередь нужно зайти в настройки устройства. Рассмотрим дальнейшие действия на примере смартфона Samsung S4 с операционной системой Android 5.0.1 Lollipop. Итак, зайдите в меню и найдите ярлык «Настройки», который имеет вид шестеренки. Перейдите во вкладку «Подключения» и выберите раздел «Wi-Fi».
Теперь включите адаптер. Для этого переведите бегунок, который находится в верхнем правом углу, в положение «Вкл». Ниже появится список доступных подключений
Теперь нажмите кнопку «Меню», которая расположена левее механической кнопки «Домой». Откроется дополнительное меню, в котором следует выбрать пункт «Wi-Fi Direct». Такие же действия следует выполнить и на другом устройстве (на которое нужно отправить файл).
После этого начнется поиск. Ниже будет отображаться список устройств, на которых также включен Wi-Fi Direct.
Вам же остается просто выбрать нужное подключение из списка. Просто нажмите на него пальцем, и гаджеты автоматически выполнят сопряжение.
После этого вам нужно найти тот файл, который хотите передать. Нажмите и удерживайте палец на нем до тех пор, пока не появится дополнительное меню.
Выберите пункт «Отправить через».
В появившемся окне просто выберите «Wi-Fi Direct».
Вы автоматически попадете в меню, в котором будут отображаться все смартфоны и планшеты с включенной функцией. Ваша задача – просто выбрать нужное подключение и нажать кнопку «Готово». Теперь осталось дождаться, когда завершится передача файла.
Как видите, передача данных по Wi-Fi между устройствами Android – это очень легко и просто. Но не все гаджеты поддерживают описанную выше технологию. Более того, что делать, если нужно передать контент с планшета на компьютер или наоборот?
В таком случае придется воспользоваться одним из приложений, открывающих доступ к нужным данным.
Настройка FTP сервера на роутере Asus через AiDisk в старой версии админки
Поскольку устройства Асус отличаются достаточно неплохой надежностью, сегодня можно встретить вполне рабочие модели выпуска пяти-десятилетней давности. Поэтому в этой статье я покажу, как запустить FTP-сервер на роутере Asus как в старой, так и в новой версии программного обеспечения.
Вход на 192.168.0.100 через AiDisk в старой версии админки
Итак, в деле у нас наш старый добрый маршрутизатор RT-N10U. Все прошивки этой фирмы одного поколения имеют сходный интерфейс, поэтому руководство будет полезно владельцам любых моделей. В тех из них, у которых есть USB разъем, сразу предустановлена утилита AiDisk, поэтому вам будет легко сориентироваться.
Итак, подключаем накопитель — это может быть или простая флешка, или полноценный внешний жесткий диск с автономным питанием от электросети, что предпочтительнее.
Заходим в панель управления роутером по адресу «http://192.168.1.1» и выбираем в меню «AiDisk». Если не появится нижеприведенная страница, то надо подождать и перезапускать мастер настройки до тех пор, пока роутер не распознает накопитель.

Нажимаем единственную имеющуюся кнопку и выбираем режим доступа к будущему FTP серверу.
Я предпочту третий вариант, а позже можно будет задать отдельный пароль для тех, кто хочет просто пользоваться файловым хранилищем.
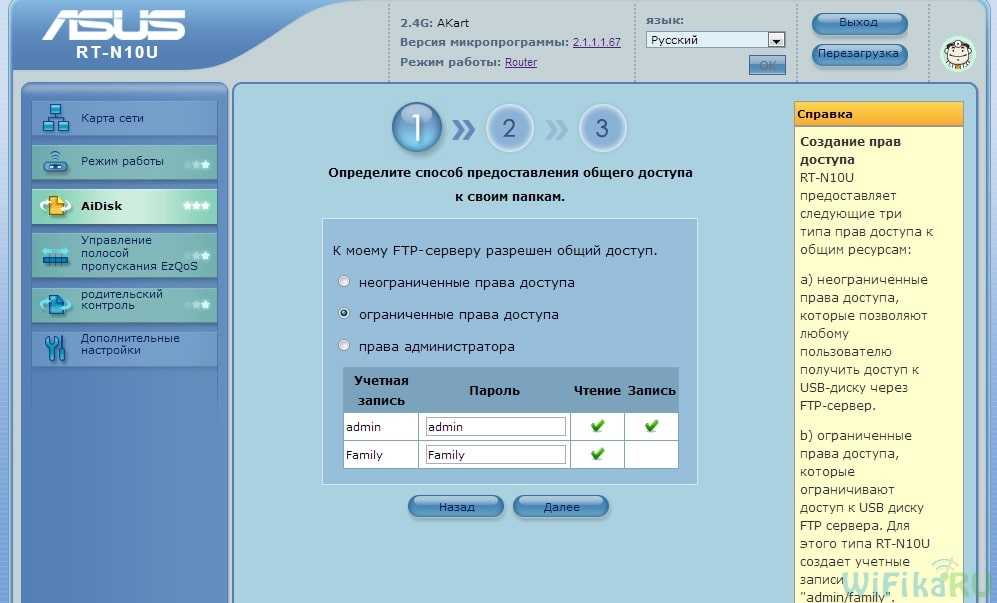
Разумеется, логин и пароль надо будет изменить на собственные.
Доступ к FTP серверу Asus из интернета
Я уже объяснял, что она позволяет подменять ваш белый динамический внешний IP адрес на доменное имя при наличии белого внешнего айпишника (подробнее про сервис DDNS читайте ). Если же у вас маршрутизатор от другого производителя, например Zyxel, то он скорее всего будет поддерживать широко известные DDNS сервисы, например no-ip.com, про который я уже рассказывал на данном блоге.
Роутер Asus в стандартной прошивке их не поддерживает, поскольку у этого производителя есть свой собственный сервис. А для поддержки сторонних DDNS нужно ставить неоригинальную прошивку. Поэтому мы здесь же зарегистрируем новую учетную запись в сервисе asuscomm.com. Если вы не хотите, чтобы ftp сервер работал в интернете, а только по квартире, то выбираем вариант «Пропустить настройку ASUS DDNS». Позже уже в другом разделе — WAN > вкладка «DDNS» — можно будет настроить эту функцию отдельно.
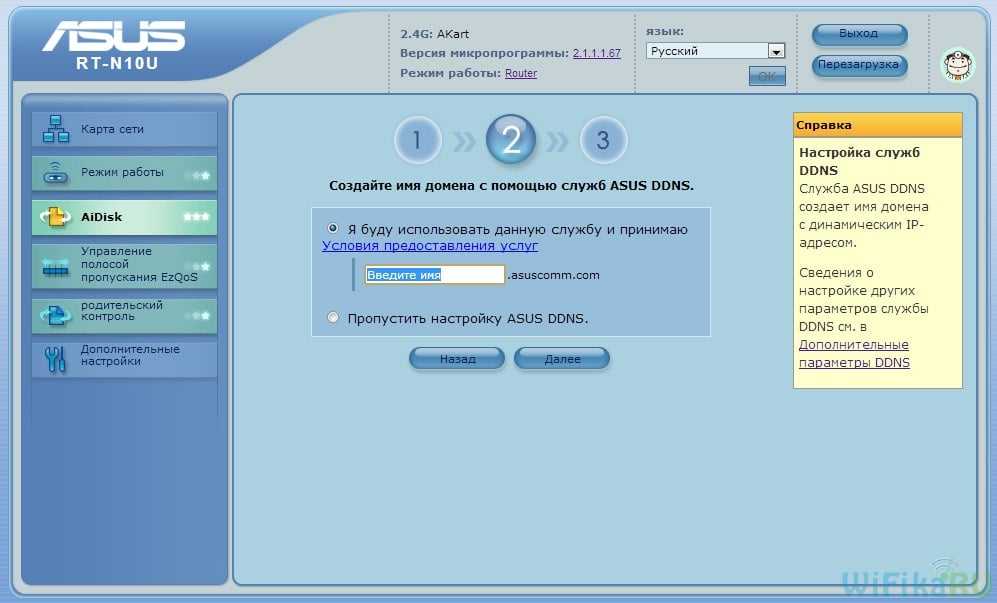
- по внешнему адресу http://вашеназвание.asuscomm.com
- или ftp://192.168.1.1 для пользователей внутренней сети, который достаточно просто ввести в браузере.
На некоторых моделях роутеров Asus для работы ftp сервера необходимо задать еще определенный порт — по умолчанию это «2121», то есть конечный адрес для внутреннего использования в локальной сети выглядит как «http://192.168.1.1:2121». В некоторых других моделях IP сервера может отличаться, например, также широко распространен вид «192.168.0.100:2121».
Открываем эту страницу вводим заданные логин и пароль и попадаем в хранилище:

Теперь можно также зайти в раздел «Приложения USB» и посмотреть пользователей, которым разрешен доступ к файлам, и список всех документов на USB флэш накопителе, который теперь является полноценным файловым ftp сервером с доступом по wifi.
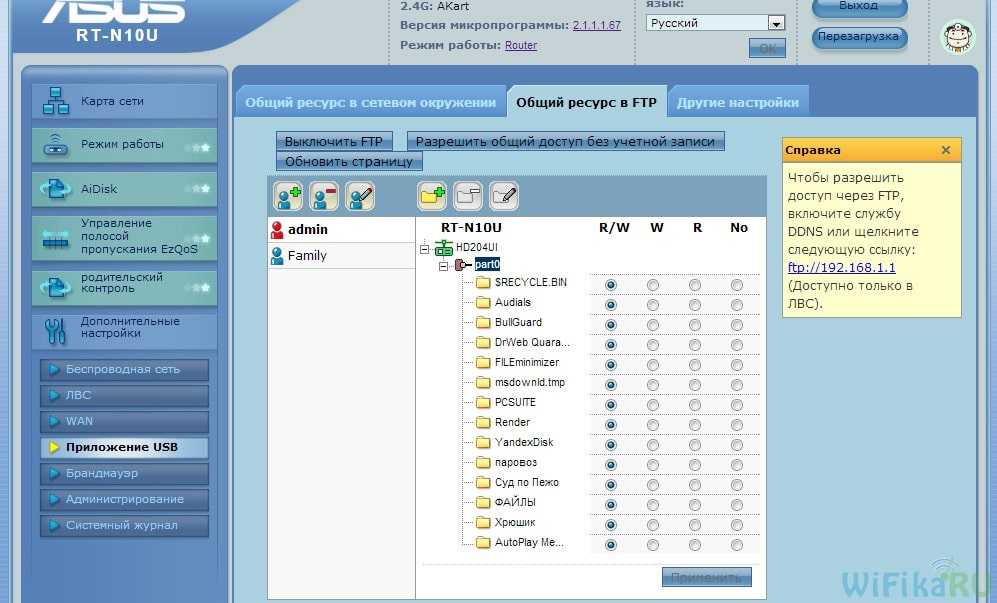
Также выбрав определенного юзера, можно задать для него права доступа в каждую отдельную папку. Для этого установите соответствующие флажки напротив этих папок:
- R/W — запись и чтение
- W — только запись
- R — только чтение
- No — нет доступа
Ошибка, когда не заходит по адресу 192.168.l.l00 или 192.168.0.l00
Что делать в ситуации, если не получается войти на ftp сервер Asus? Не буду писать про банальные ошибки в работе или неправильные настройки.
Я заметил, что очень часто люди просто неправильно набирают ip адрес файлового хранилища. Например, вместо цифры «1» пишут букву «L», которая по написанию очень похожа. Типа 192.168.L.L00 или 192.168.0.L00. Так делать не надо. В адресе только цифры!


![Подключение телефона к компьютеру без usb кабеля [wi-fi ftp сервер]](http://jsk-oren.ru/wp-content/uploads/d/9/c/d9c33e6be26daf75885b3436cae4c9ce.jpeg)
![Подключение телефона к компьютеру без usb кабеля [wi-fi ftp сервер] — [pc-assistent.ru]](http://jsk-oren.ru/wp-content/uploads/6/e/8/6e8aa46c28d44ba3a462a92f63032bd1.jpeg)

























