Нет кнопки включения Wi-Fi
Почему нет кнопки включения Wi-Fi на Виндовс 10, где искать настройки беспроводной сети и как включить Wi-Fi на этой ОС – обо всем в следующем ролике:
Не на всех моделях портативных компьютеров есть отдельная клавиша для включения и деактивации Wi-Fi модуля. Кто-то не может её отыскать или не работает закреплённая за этим действием комбинация. В таких случаях беспроводной модуль Вай-Фай необходимо включить вручную.
- Открываем «Центр управления сетями…». Это можете сделать через «Панель управления» или иконку сетевого адаптера в «Центре уведомлений».
- Ищем подключение с названием «Беспроводная сеть», либо аналогичным.
- Через его контекстное меню отправляем команду «Включить».
12. Применение древних твиков реестра
Четыре перечисленные ниже твика входят в стандартный набор мер по оптимизации Windows, причем не только для твердотельных накопителей. В популярной мифологии для них рекомендуется устанавливать значение 1.
Давайте посмотрим, ускоряют ли твики что-нибудь.
NtfsDisableLastAccessUpdate
В начале 2000-х Microsoft действительно рекомендовала отключение атрибута NTFS, в котором хранится время последнего доступа к файлу или папке. Но даже тогда этот совет был нацелен на серверные конфигурации, в которых за короткий период времени осуществляется доступ к большому количеству папок и файлов (файловые серверы служат хорошим примером). На клиентских системах такой нагрузки просто нет.
NtfsDisable8dot3NameCreation
Теоретически отключение имен в формате MS-DOS (8.3) может повысить скорость открытия папок с файлами. В реальности на твердотельных накопителях этого не происходит.
DisablePagingExecutive
Этот параметр контролирует, позволено ли Windows сбрасывать из памяти в файл подкачки драйверы и системный код режима ядра. Якобы с одной стороны, запрет снижает объем записи на диск, а с другой – повышает сетевую производительность на системах с большим количеством памяти.
На практике же первое неактуально для современных SSD, а второе не приносит на них существенных дивидендов. А при малом объеме RAM такая «оптимизация» может привести к нестабильной работе системы.
LargeSystemCache
В Windows XP увеличение размера кэша файловой системы можно было задать в настройках быстродействия. Даже беглый взгляд на картинку наводит на мысль, что режим, предназначенный для серверных систем, снижает производительность программ.
Microsoft расставила грабли в KB895392, убрала возможность настройки из графического интерфейса следующих ОС, но это не останавливает «оптимизаторов» и по сей день.
Применяя твик, вы снижаете производительность программ, поскольку приоритет диспетчера памяти смещается с процессов на системный рабочий набор.
Результат применения твиков
Первые три твика были нацелены на использование в серверных системах времен Windows Server 2003. И в начале статей MSDN (, ) сказано, что в Windows Server 2008 тесты не выявили существенного прироста быстродействия после применение этих и других приведенных там мер по оптимизации.
Другими словами, даже если это и было хоть как-то актуально для производительности во времена XP, то начиная с Vista уже не имеет значения. А с точки зрения объема записи на диск, экономятся копейки по сравнению с остальной системной и пользовательской активностью.
Таким образом, применение первых трех твиков хоть и не вредит, но никак не повышает производительность системы и срок службы твердотельного накопителя. Четвертый же твик замедляет работу программ.
Как отключить местоположение на компьютере Windows 10
Компания Microsoft всё же решила подумать о пользователях и дать возможность самим решать хотят они чтобы их местоположение получали все приложения подряд или всё же предпочтут быть неизвестными. Именно поэтому пользователь с легкость может зайти и настроить нужные параметры определения местоположения буквально в несколько нажатий.
- Откройте обновленные параметры системы используя комбинацию клавиш Win+I.
- Дальше нужно перейти в раздел Конфиденциальность > Расположение.
- В текущем разделе нажмите кнопку Изменить и перетяните ползунок Определение местоположения для этого устройства в положение Откл.
- Теперь ползунок пункта Служба определения местоположения перетяните в положение Откл.
Познакомьтесь с Wi-Fi Sense
На самом базовом уровне Wi-Fi Sense позволяет людям с совместимыми ноутбуками и мобильными устройствами подключаться к сетям Wi-Fi своих друзей, фактически не зная своего пароля Wi-Fi.
Связав свое устройство Windows 10 с учетными записями Outlook.com (ранее Hotmail), Skype и Facebook, вы тем самым предоставляете им доступ к своей сети. Это тоже взаимно. Друзья с активированным Wi-Fi Sense также предоставляют вам доступ к собственной домашней сети Wi-Fi.
В Windows Phone 8.1 он делает немного больше и может автоматически подключать вас к открытым сетям Wi-Fi и даже принимать условия от вашего имени. Это часть большей стабильной службы «Sense», в том числе Battery Sense и Storage Sense.

Звучит отлично, не так ли? Но, несмотря на это, люди в панике и нетерпеливо деактивируют это на своих устройствах. Почему, и вы должны сделать то же самое?
What is Wi-Fi Sense
When a new friend comes to our house for the first time, usually they ask for the Wi-Fi password. It’s a bit awkward, but that’s life.
With Wi-Fi sense, we can allow access to our friend on our Wi-Fi network — «share» our connection — without giving them the password.
We just need to have them as Outlook.com contact, a Skype contact or be friends on Facebook. Wi-Fi sense will share our network’s SSID and password, both encrypted so that they can connect.
The fact that the SSID and the password are both encrypted is important. At no time will our friend see our password. It is safer than just writing down the password, or entering it on their smartphone/laptop.
Обновление за сентябрь 2023 г .:
Теперь вы можете предотвратить проблемы с ПК с помощью этого инструмента, например, защитить вас от потери файлов и вредоносных программ. Кроме того, это отличный способ оптимизировать ваш компьютер для достижения максимальной производительности. Программа с легкостью исправляет типичные ошибки, которые могут возникнуть в системах Windows — нет необходимости часами искать и устранять неполадки, если у вас под рукой есть идеальное решение:
- Шаг 1: (Windows 10, 8, 7, XP, Vista — Microsoft Gold Certified).
- Шаг 2: Нажмите «Начать сканирование”, Чтобы найти проблемы реестра Windows, которые могут вызывать проблемы с ПК.
- Шаг 3: Нажмите «Починить все», Чтобы исправить все проблемы.
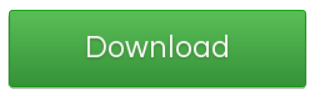
Есть две проблемы с Wi-Fi Sense на Windows 10. Может быть, вы хотите поделиться этим с одним или двумя членами семьи или реальными офлайновыми друзьями, которым вы действительно доверяете. Но по умолчанию все члены ваших списков контактов Facebook, Outlook и Skype могут получить доступ к Wi-Fi, если они находятся в пределах досягаемости. Это значение по умолчанию.
Во-вторых, хотя пароль отправляется в зашифрованном виде как на компьютер вашего друга, так и в Microsoft, есть вероятность, что он будет взломан. Что касается базы данных Microsoft, киберпреступники всегда будут пытаться взломать базу данных.
Читайте: Как сделать резервную копию Wi-Fi.
Как отключить Wi-Fi Sense и почему
Microsoft хранит пароли в своей базе данных. Безопасность может быть взломана в любой момент. Если это может случиться с LastPass, это может случиться с Microsoft или другими. Никто не может гарантировать 100% безопасность. Тип шифрования, используемый для хранения паролей, нигде в сети не упоминается. Он просто упоминает, что пароли зашифрованы — хотя я уверен, что это будет очень хорошее шифрование.
Если вы хотите отключить Wi-Fi Sense после прочтения, выполните следующие действия:
Откройте параметры устройства. Нажмите Сеть и Интернет. Прокрутите вниз, чтобы найти Управление настройками Wi-Fi. Нажмите на него, чтобы открыть следующее окно.
Это окно позволяет вам сделать это:
- Подключитесь к предлагаемым открытым точкам доступа
- Подключайтесь к сетям, которыми пользуются мои контакты.
Вы должны установить опцию 2 на Off.
После того, как вы отключите его, вы не сможете получить доступ к компьютерам других людей, что хорошо, потому что они не могут взломать ваш компьютер или подключиться к вашему компьютеру — кнопка работает в обоих направлениях, чтобы отключить Wi-Fi Sense.
Отключите доступные параметры 3:
- Контакты Outlook.com
- Skype контакты
- Друзья на фейсбуке.
Закройте приложение «Настройки». Вы отключили Wi-Fi Sense, и другие пользователи больше не могут использовать ваш Wi-Fi. Я отключил его, потому что считаю это опасным, а также использование общественных горячих точек. Если вы работаете в корпоративной среде, вы можете отключить Wi-Fi Sense из реестра.
Узнайте больше о Microsoft Wi-Fi на Windows 10
Что вы думаете о Wi-Fi Sense в Windows 10?
Связанные видео
Сообщение Просмотров: 384
Почему обрывается связь с интернетом через роутер
После установки и непродолжительной работы в windows 10, проявилась проблема в произвольном отключении интернета.
Причем обратно он не подключался сам, с самим интернетом было все в полном порядке. Чтоб выйти обратно в интернет приходилось пере подключать адаптер сети. Более время затратный вариант это перезагрузка.
Но это вообще не приемлемо через каждые 10-15 минут перезагружаться или пере подключать интернет.
Стал решать проблему сам, ну и конечно с помощью нашей глобальной сети, оказалось такая проблема возникает у многих. У кого то она уже встречалась в версии 8 и 8.1 windows.
В зависимости от вашего железа, ноутбука и способа подключения к интернету существует несколько решений данной ситуации.
Если вы не уверены в своих силах и знания в решении данного вопроса, рекомендую обратится к специалисту, дабы не остаться совсем без интернета или … кто на, что горазд, каждый считает себя «гуру» .
Способ 1.
Помогает многим, но не всем. Заключается он в откате установленного драйвера сетевой карты или смене драйвера на другой, более старой версии.
В правом нижнем углу на панели находим значок подключения к интернету и нажимаем на нем ПКМ (правой кнопкой мыши), далее выбираем цент управления сетями и общим доступом . В открывшемся окне выбираем изменения параметров адаптера . На вашем соединении ПКМ и выбираем свойства , затам настроить . Выбираем вкладку Драйвер и нажимаем откатить драйвер…
Если хотите установить более старый драйвер, из идущих в комплекте с операционной системой, то выбираете обновить драйвер — выполнить поиск драйверов на этом компьютере , внизу надпись выбрать драйвер из уже установленных … в открывшемся окне убираем галочку с надписи только совместимые устройства и через несколько секунд появится список в котором надо слева выбрать изготовителя оборудования, сетевой карты (у меня это Broadcom Corporation), а справа сам драйвер (в моем случае был выбран Broadcom NetLink (TM) Fast Enternet, самая старая версия). После нажимаем далее и происходит установка.
Способ 2.
Этот пункт касается настроек управления электропитанием вашего компьютера. В целях экономии электроэнергии система сама может отключать интернет.
В настройках свойств сетевой карты нужно выбрать вкладку управление электропитанием и убрать галочку с пункта разрешающего отключение этого устройства.
Также настройте схему электропитания как показано ниже.
Способ 3.
Этот способ подойдет если вы выходите в интернет с помощью роутера через Wi-Fi или напрямую кабелем подключены к роутеру.
Так же этот способ помогает решить проблему с ошибкой связанной с недоступностью шлюза.
Открываем свойства вашего интернет подключения и выставляем настройки для протокола TCP/IPv4 как указано ниже
IP — адрес в первой строке должен отличаться от ip адреса роутера на пару десятков
Маска подсети — выставится автоматически
Основной шлюз — укаывается ip адрес (локальный) вашего роутера (он указан в инструкции к роутеру или написан на корпусе)
DNS сервера прописываем как на картинке
Способ 4.
Этот способ помогает решить ошибку с недоступностью шлюза, включаем FIPS.
Нажимаем ПКМ по значку сети в правом нижнем углу — центр управления сетями и общим доступом — изменение параметров адаптера .
ПКМ по вашему беспроводному соединению — Состояние — Свойства беспроводной сети .
На вкладке безопасность нажимаем кнопку Дополнительные параметры .
Ставим галочку напротив пункта Включить (по умолчанию галочки нет) для этой сети режим совместимости с Федеральным стандартом обработки информации (FIPS).
Вирусы и прочее в вашем windows 10…
Так же проблемы с недоступностью шлюза могут быть вызваны различными вирусами или троянами. Они как правило расположены в программах которые установлены из подозрительных источников, различные кейгены и кряки.
Еще перебои с интернетом могут быть вызваны неправильными настройками в вашем антивирусном программном обеспечении или в брандмауэре.
Управление функцией Контроля Wi-Fi в организации
Чаще всего ОС Windows 10 развертывается на компьютерах сотрудников в корпоративной среде с помощью предпочтительного метода развертывания, а управление их параметрами осуществляется глобально. Учитывая это обстоятельство, у вас есть несколько вариантов того, как ваши сотрудники могут использовать Контроль Wi-Fi.
ВажноПри отключении Контроля Wi-Fi сотрудники не смогут автоматически подключаться к открытым хот-спотам
Использование групповой политики (доступно, начиная c Windows 10 версии 1511)
Параметрами функции контроля Wi-Fi можно управлять с помощью групповой политики и редактора групповой политики.
Настройка функции Контроля Wi-Fi с помощью групповой политики
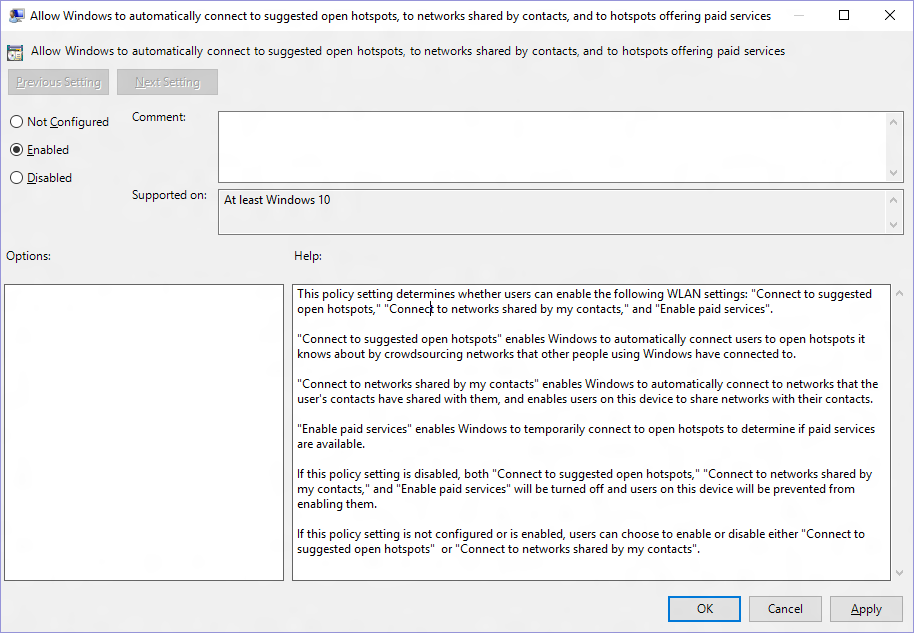
Включите Контроль Wi-Fi (значение «Включено») или отключите его (значение «Отключено») с учетом особенностей своей корпоративной среды.
Использование редактора реестра
Параметрами функции контроля Wi-Fi можно управлять с помощью разделов реестра и редактора реестра.
Настройка функции Контроля Wi-Fi с помощью редактора реестра
Откройте редактор реестра и перейдите на HKEY_LOCAL_MACHINE\SOFTWARE\Microsoft\WcmSvc\wifinetworkmanager\config\
Создайте и настройте новый Параметр DWORD (32 бита) с именем AutoConnectAllowedOEM, задав ему Значение 0 (ноль).
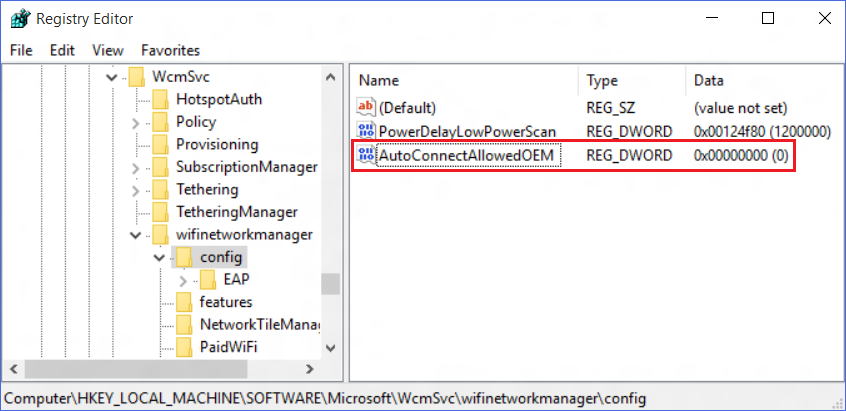
Использование параметров подготовки Windows
Управлять параметрами Контроля Wi-Fi также можно путем изменения параметра подготовки Windows WiFISenseAllowed.
Настройка функции контроля Wi-Fi с помощью параметра WiFISenseAllowed
Использование параметров автоматической установки Windows
Если ваша организация все еще использует автоматическую установку, вы можете управлять параметрами контроля Wi-Fi, изменяя параметр автоматической установки Windows WiFiSenseAllowed.
Настройка функции контроля Wi-Fi с помощью параметра WiFISenseAllowed
Как сотрудники могут изменять собственные настройки контроля Wi-Fi
Если вы не отключили для сотрудников организации возможность использовать Контроль Wi-Fi, они могут включить его на локальном компьютере, выбрав элементы Параметры > Сеть и Интернет > Wi-Fi > Параметры управления Wi-Fi, а затем включив функцию Подключаться к предложенным открытым хот-спотам.
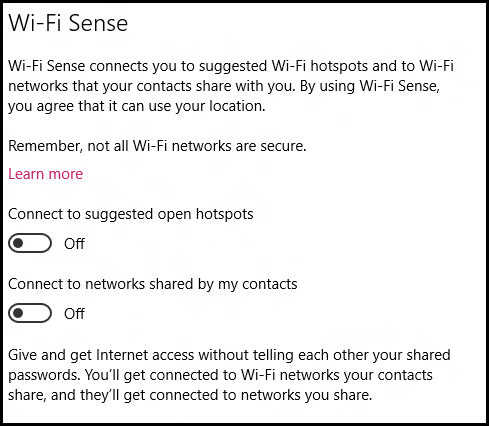
ВажноСлужба предоставления доступа к сетям друзьям из Facebook, контактам в Outlook.com и контактам Skype больше не доступна. Что это значит:. Параметр Подключаться к сетям, доступ к которым предоставили мои контакты будет и далее отображаться в разделе Параметры > Сеть и Интернет > Wi-Fi > Управление параметрами сети Wi-Fi на компьютере и в разделе Параметры > Сеть и беспроводные устройства > Wi-Fi > Контроль Wi-Fi на телефоне
Но этот параметр больше не действует. Независимо от того, какое значение ему присвоено, вы не сможете предоставить данные для входа в сеть своим контактам. Ваши контакты не смогут подключиться к сетям, доступом к которым поделились вы, а вы— к сетям, доступом к которым поделились они
Параметр Подключаться к сетям, доступ к которым предоставили мои контакты будет и далее отображаться в разделе Параметры > Сеть и Интернет > Wi-Fi > Управление параметрами сети Wi-Fi на компьютере и в разделе Параметры > Сеть и беспроводные устройства > Wi-Fi > Контроль Wi-Fi на телефоне. Но этот параметр больше не действует. Независимо от того, какое значение ему присвоено, вы не сможете предоставить данные для входа в сеть своим контактам. Ваши контакты не смогут подключиться к сетям, доступом к которым поделились вы, а вы— к сетям, доступом к которым поделились они.
Даже если при первой настройке устройства с Windows 10 вы выбрали элемент Автоматически подключаться к сетям, доступ к которым предоставили ваши контакты, вы все равно не сможете подключиться к сетям, доступом к которым поделились ваши контакты.
Если вы установите флажок Отправлять контактам сведения для доступа к сети при первом подключении к сети, общий доступ к ней предоставляться не будет.
Способ 2: из командной строки
Сетевым обнаружением также можно управлять из командной строки. Однако сетевое обнаружение будет включено/отключено для обоих сетевых профилей (Private, Public).
Шаг 1: Когда вы одновременно нажмете Windows + r, появится окно «Выполнить».
Шаг 2: Введите cmd и одновременно нажмите Ctrl+Shift+Enter. Это открывает командную строку с правами администратора.
Включить сетевое обнаружение
Чтобы включить сетевое обнаружение, введите следующую команду
netsh advfirewall firewall set rule group="Network Discovery" new enable=Yes
Мы видим, что Network Discovery включен для всех сетевых профилей.
Отключить сетевое обнаружение
Чтобы отключить сетевое обнаружение, введите следующую команду
netsh advfirewall firewall set rule group="Network Discovery" new enable=No
Мы видим, что обнаружение сети отключено для всех сетевых профилей.
Keep Your PC Updated
When updating your PC, you should ensure that all the latest updates and patches have been installed. This includes both system and software updates, as well as any available security patches. Not only do these ensure that your computer is running optimally, but they can also help protect your Wifi sense on Windows from malicious attacks or errors.
These updates provide additional security measures for your device, such as enhanced encryption techniques and improved firewall protection. Regularly updating helps keep your programs up-to-date so they can perform more efficiently and accurately. This can be especially helpful in keeping your Wifi sense on Windows safe from potential problems or errors.
Enabling Wi-Fi Sense in Windows 10 PC by Tweaking the Registry (All Accounts)
Here is how you can enable or disable Wi-Fi Sense for all user accounts in the computer, by tweaking the registry:
Step 1: Open the Registry Editor
Press Win + R (“Win” is the Windows key in your keyboard) to open the Run dialog box, type “regedit” in it (without quotes) and press Enter to open the Registry Editor.
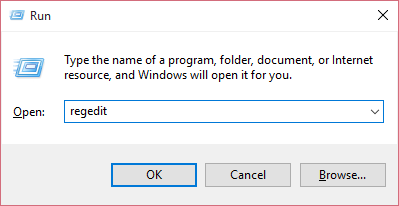
Step 2: Navigate to the Appropriate Registry Key
From the left pane in the Registry Editor, go to the following directory:
HKEY_LOCAL_MACHINE\SOFTWARE\Microsoft\WcmSvc\wifinetworkmanager\config
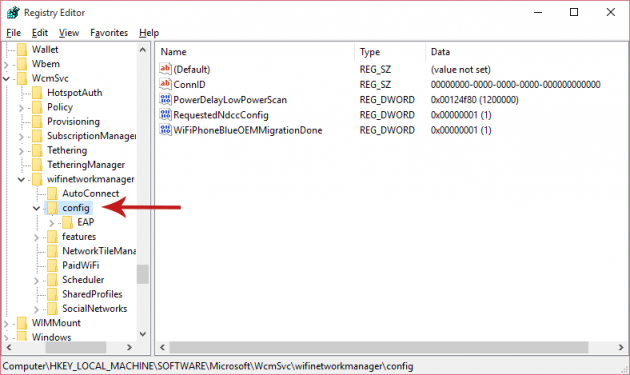
Step 3: Create a New DWORD Value
Right-click anywhere on the empty space in the Registry Editor and choose New > DWORD (32-bit) Value. This DWORD will be named as New Value #1 and will have a default value of . Rename the DWORD to AutoConnectAllowedOEM, and then change its value to 1 if you want to enable Wi-Fi Sense for all users, or leave it to if you want to disable it for all users (right-click on it > Modify… and type or 1 in the Value data box, then click OK).
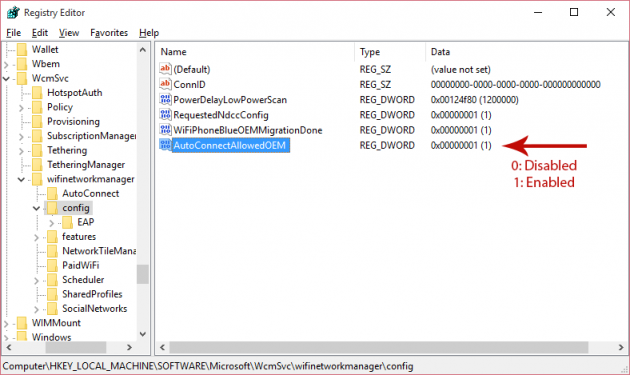
That’s it, now all user accounts will have the same setting for Wi-Fi Sense.
If you don’t want to mess with the Registry Editor, then you can use the reg. files we provide below. Just download the one that corresponds to the setting you want to apply, double-click on it and click Yes in the confirmation message that appears.
Done!
Method 1: How To Turn Off WiFi Sense Using Windows 10 Settings App
Step 1: You can press “Win+I” hotkey or type settings in the Search box of Windows 10. This will open Settings app. Now click on the “Network & Internet” menu visible in Settings app.
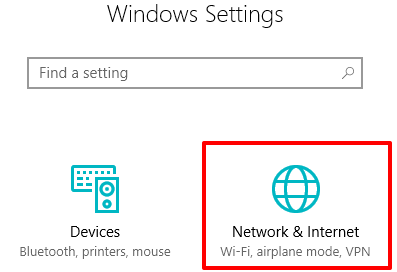
Step 2: Under the Network & Internet menu, go to Wi-Fi option. It is available on the left side. After accessing this option, you will see WiFi Services/WiFi Sense section on the right part. That section has two options:
- Connect to suggested open hotspots.
- Find paid plans for suggested open hotspots near me.
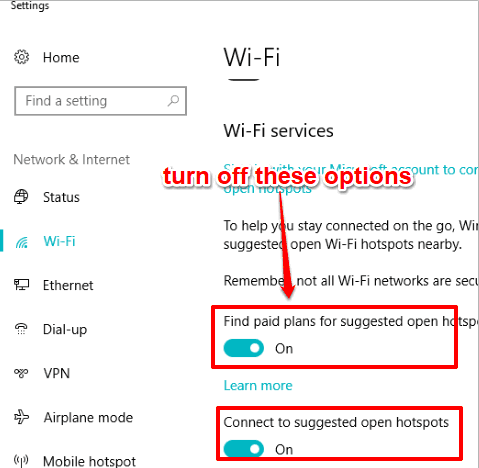
Turn off both of these options. That’s it! Now you have disabled or turned off WiFi Sense feature in Windows 10.
To enable or turn on WiFi Sense feature again, you have to turn on the above options again.
Using Group Policy Editor
Policy Editor is a powerful tool in the Windows operating system. It allows users to modify existing policies, create new ones, and apply them to their computer or network environment. With Policy Editor, administrators can configure their system’s user interface, set user access restrictions, define security settings, and even control how applications are used.
This makes it an important part of any IT department’s strategy for maintaining secure systems and ensuring compliance with company standards. Policy Editor can customize settings across multiple computers or an entire organization’s network.
1. Search for gpedit.msc in the Windows search box.
2. Navigate to Computer Configuration > Administrative Templates > System.
3. Double-click on Internet Communication Management on the right side.
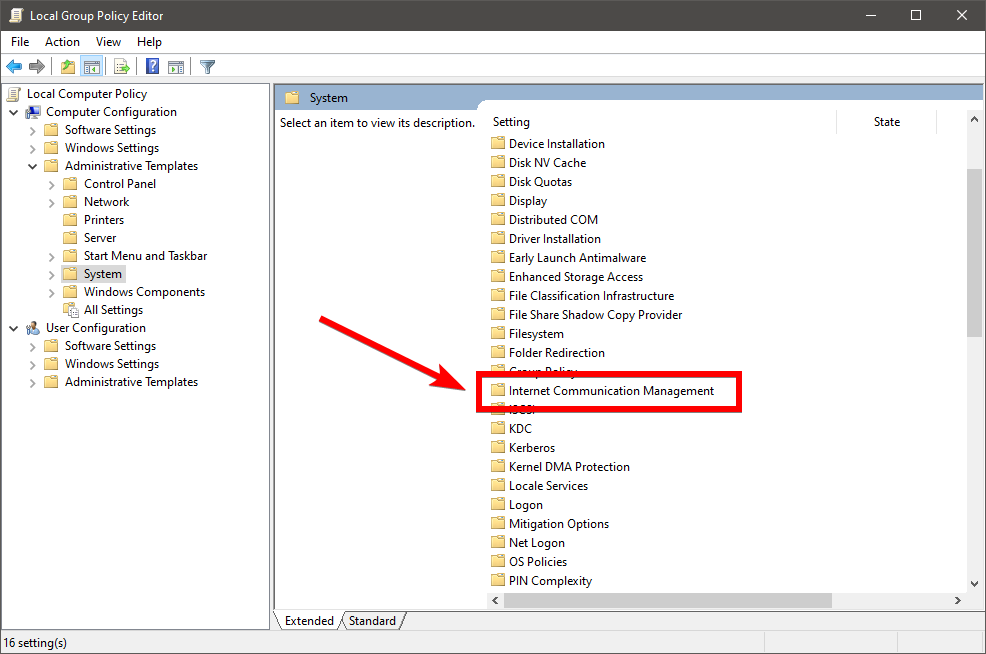
4. Click on Internet Communication settings.
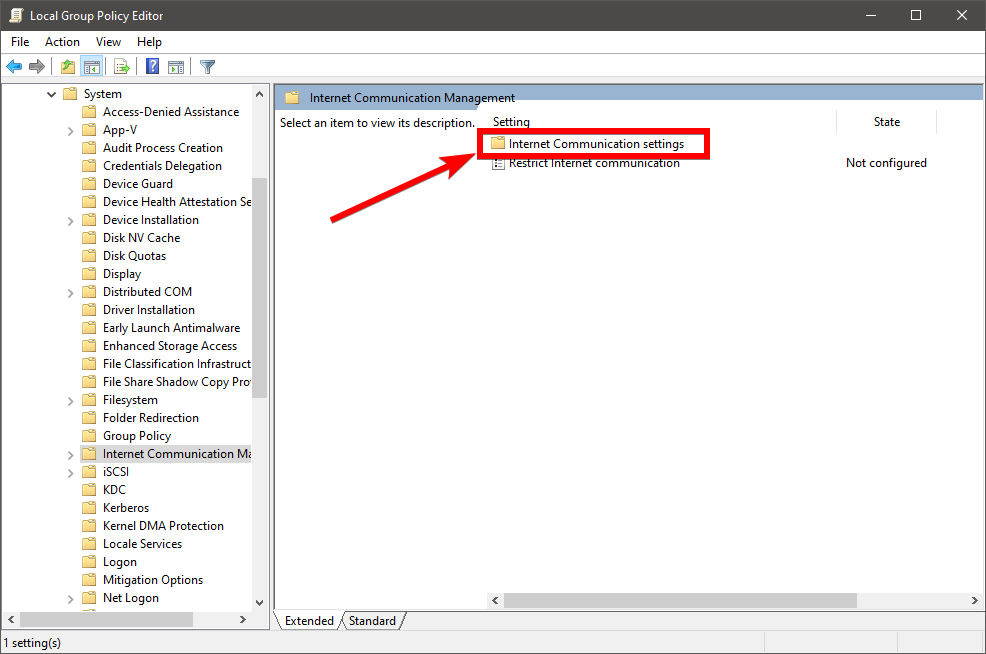
5. Double-click on Turn off Windows Network Connectivity Status Indicator active tests.
6. Choose the Enabled option.
7. Click on Apply.
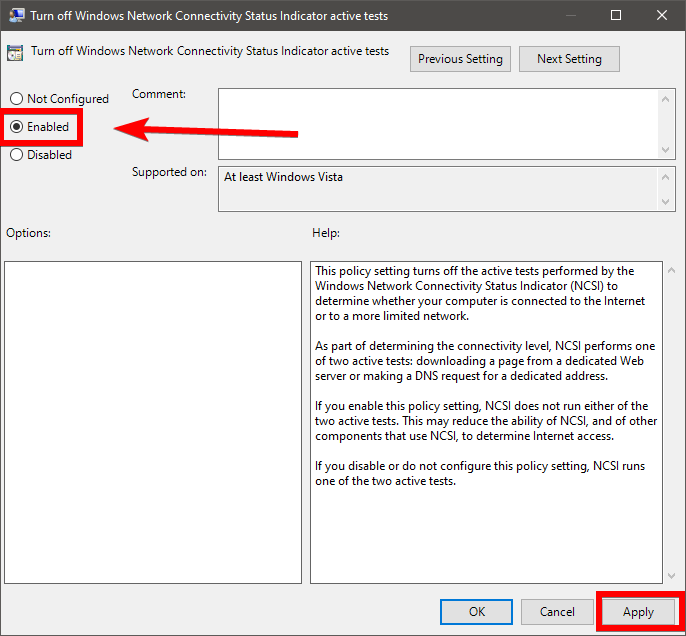
8. Similarly, go to Computer Configuration > Administrative Templates > Network in Group Policy.
9. Double-click on Network Connectivity Status Indicator on the right side.
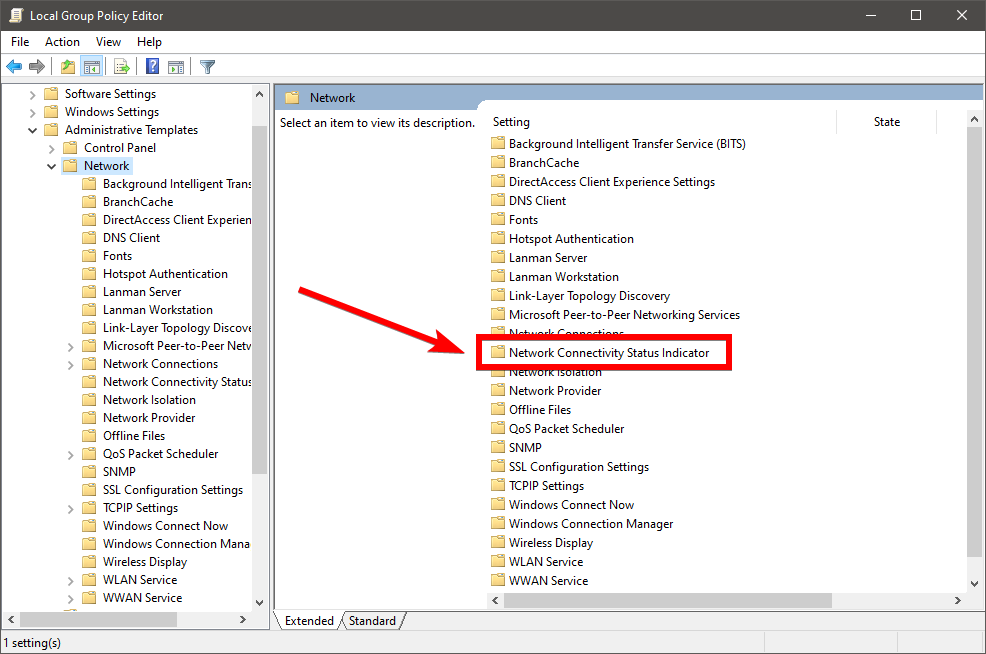
10. Double-click on Specify passive polling status.
11. Choose the Enabled option.
12. Click Apply and then OK.
Windows Defender
Windows 10 включает в себя антивирус Windows Defender, включенный прямо из коробки. Он является приемником антивируса Security Essentials, ранее доступного бесплатно в Windows 7. Windows Defender на лету проверяет файлы на наличие вирусов. Отключить его невозможно, можно только поставить другой антивирус, Defender в таком случае работать не будет.
14. Облачная защита – Облачная антивирусная проверка от Microsoft, основана на отправке в облако Microsoft информации о выполняемых файлах и получении ответа о их опасности для системы. При использовании Defender рекомендую оставить включенной.15. Отправка образцов – Функция улучшения защиты Windows Defender, отправляющая Microsoft «образцы вредоносных программ». Также, при использовании Defender рекомендую оставить включенной.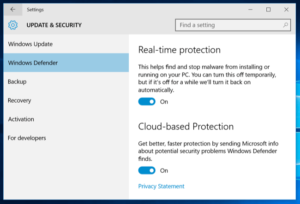
Как Wi-Fi Sense совместно использует вашу беспроводную сеть
При установке Windows 10 обнаружение Wi-Fi включено по умолчанию. Таким образом, каждый раз, когда вы подключаетесь к беспроводной сети, вы получаете возможность поделиться сетью со своими контактами. Если вы установите этот флажок, пароль беспроводной сети будет передан вашим контактам из Outlook, Skype и Facebook (если они подключены), и они смогут автоматически подключаться к беспроводной сети в следующий раз, когда будут поблизости.
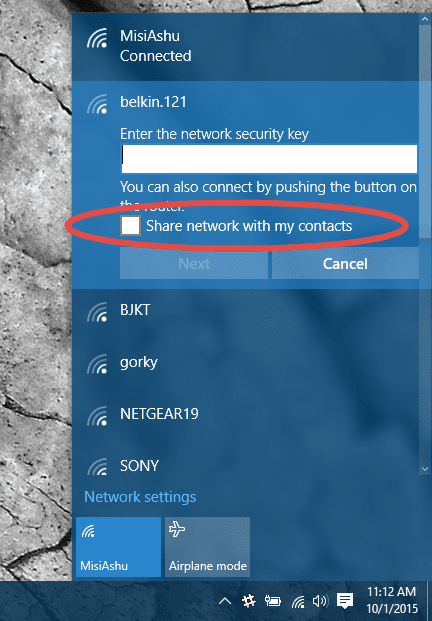
Если вы используете учетную запись Microsoft в Windows 10, информация о Wi-Fi автоматически передается контактам из Skype и Outlook, если они работают в Windows 10. Вы также можете подключить свою учетную запись Facebook и поделиться там доступом к Wi-Fi со своими контактами. Единственное, что выходит за рамки, это то, что информация о беспроводной сети может быть доступна либо всем контактам, либо никому. Нет возможности выбрать конкретные контакты для беспроводного обмена паролями.
Turn off Fast Startup
Windows Fast Start-Up is a feature that allows Windows to start up quickly and resume sleep mode faster than normal. It loads kernel data from the disk during the shutdown process, allowing the system to jump straight into startup when powering back on. This means users can instantly access their desktops and applications without waiting for the system to boot up.
1. Press the Windows key, type, and open Power & Sleep Settings,
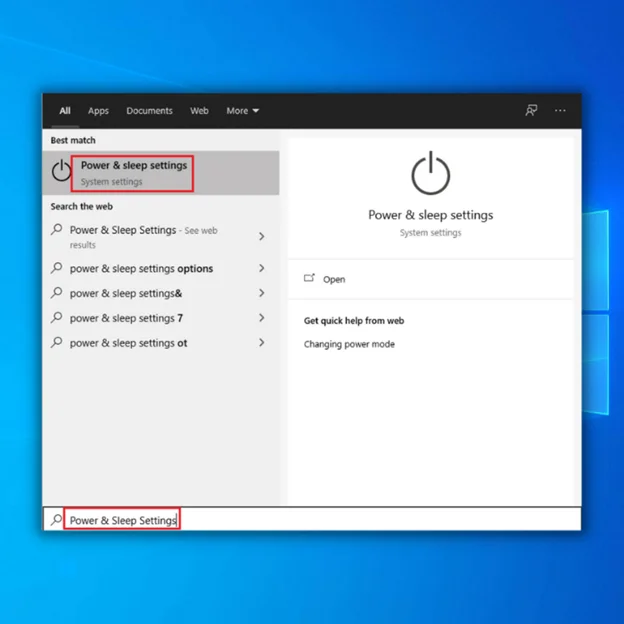
2. Click on Additional Power Settings in the right pane.
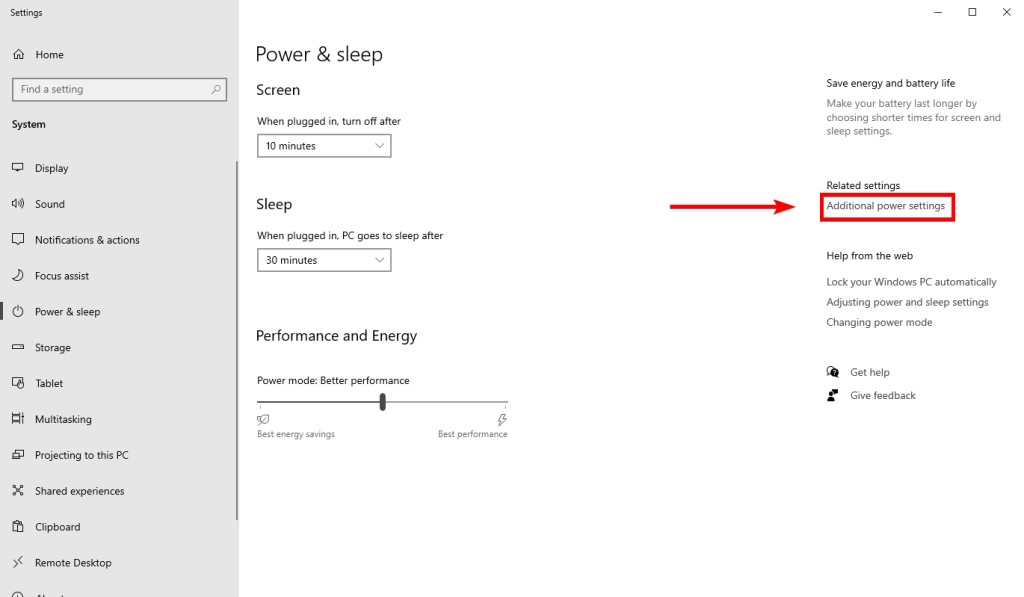
3. Click on Choose What the Power Buttons Do.
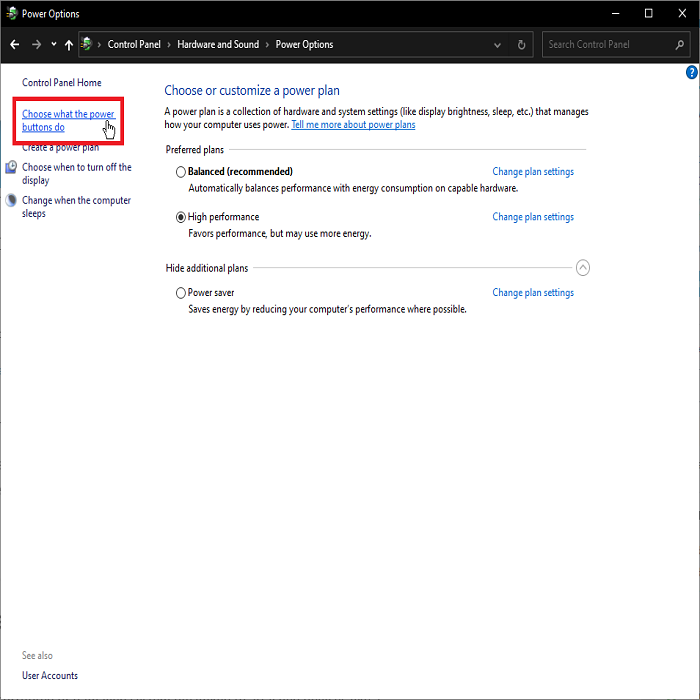
4. Next, click Change Settings That Are Currently Unavailable and uncheck the Turn on Fast Startup option.
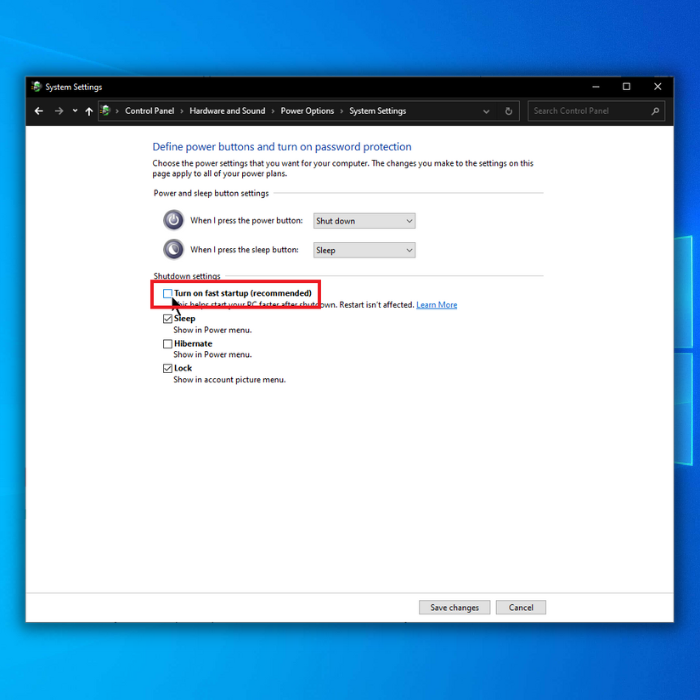
5. Save the changes and reboot your PC.
Wi-Fi Sense в Windows 10
Wi-Fi Sense — это функция в Windows 10, которая позволяет вам подключаться к вашим друзьям, подключенным к Wi-Fi. То есть вы и ваши друзья можете поделиться своими или своими Wi-Fi-соединениями. Друзья, по словам Microsoft, являются людьми в вашем списке друзей Facebook, контактами Outlook и контактами Skype. По умолчанию все эти 3 предварительно проверены.
Когда вы решите включить его в Windows 10, эти «друзья» могут подключиться к вашему Wi-Fi, не зная пароль. Это означает две вещи:
- Друзья должны быть в диапазоне общего доступа к Wi-Fi
- Пароль отправляется зашифрованным на другие компьютеры, но может быть взломан.
“The password is also stored in Microsoft’s database – in encrypted format so that no one can hack it”, says Microsoft.
Но мы все знаем, что произошло с LastPass и аналогичными объектами хранения паролей. Хакеры повсюду, и всегда существует опасность взлома паролей.
Проблемы с Wi-Fi Sense в Windows 10
В Windows 10 есть две проблемы с Wi-Fi Sense. Во-первых, вы не хотите делиться своим Wi-Fi со всеми так называемыми друзьями. Вы можете поделиться им с одним или двумя членами вашей семьи или с настоящими друзьями в автономном режиме, которым вы действительно доверяете. Но по умолчанию все люди в ваших контактных списках Facebook, Outlook и Skype могут получить доступ к Wi-Fi при условии, что они находятся в диапазоне. Это значение по умолчанию.
Во-вторых, хотя пароль отправляется зашифрованным как на компьютер друзей, так и на Microsoft, есть вероятность, что он может быть взломан. Опять же, что касается базы данных Microsoft, то киберпреступники всегда будут пытаться взломать базу данных.
Читать: Как защитить Wi-Fi.
Как отключить Wi-Fi Sense и почему
Microsoft хранит пароли в своей базе данных. Безопасность может быть нарушена в любое время. Если это может произойти с LastPass, это может случиться с Microsoft или кем-то еще в этом отношении. Никто не может гарантировать 100% безопасность. Тип шифрования, используемый для хранения паролей, не упоминается нигде в сети. Говорят только, что пароли будут зашифрованы — хотя я уверен, что это будет очень хорошее шифрование.
Если после этого вы почувствуете, что хотите отключить Wi-Fi Sense, выполните следующие действия:
Откройте приложение Настройки. Нажмите «Сеть» и «Интернет». Прокрутите вниз, чтобы найти Управление настройками Wi-Fi. Нажмите на нее, чтобы открыть следующую панель.
Это окно даст вам возможность:
- Подключение к предлагаемым открытым точкам доступа
- Подключайтесь к сетям, совместно используемым моими контактами.
Вы должны установить второй вариант в положение «Выкл.».
После того, как вы отключите его, вы не сможете получить доступ к компьютеру других людей, который хорош, так как они не смогут взломать ваш компьютер, а другие не смогут подключиться к вашему компьютеру — кнопка работает в обоих направлениях, чтобы отключить Wi-Fi Смысл.
Снимите флажок с 3 доступных опций:
- Контакты Outlook.com
- Skype контакты
- Друзья Facebook.
Закройте приложение «Настройки». Теперь вы отключите Wi-Fi Sense, а другие не смогут использовать ваш Wi-Fi, и вы не сможете использовать их. Я отключил его, поскольку я чувствую, что это опасность, — так же, как использование публичных горячих точек. Если вы находитесь в корпоративной среде, вы можете отключить функцию Wi-Fi Sense с помощью реестра.
Читайте о Microsoft Wi-Fi в Windows 10.
Каковы ваши взгляды на Wi-Fi Sense в Windows 10?
Wi-Fi Sense в Windows 10
В чем спор?
Критика в основном исходит из тайного способа, которым он был включен на устройствах с Windows 10. Это была одна из (сильно критикуемых) настроек по умолчанию в Windows 10. Если вы недавно обновились и, не задумываясь, нажали «Далее», вы, вероятно, активировали его. Хотя это также имело место в Windows Phone 8.1 долгое время, и никто не жаловался на это.
Но справедливая доля осуждения пришла от того, как он предоставляет всем — абсолютно всем — вы знаете доступ к своей домашней сети.
Wi-Fi Sense не позволяет вам выбирать, с какими друзьями вы делитесь информацией о вашей сети. Это не слишком большая проблема, если у вас есть ограниченный список друзей, который состоит исключительно из ваших самых близких и любимых. Но это не то, как большинство людей используют социальные сети.
Особенно, если учесть, что нет способа модерировать то, что они делают в вашей сети. Например, нельзя запретить им скачивать нелегальные или пиратские материалы в смысле Wi-Fi. Вам придется внедрить свою собственную систему фильтрации на уровне сети с чем-то вроде OpenDNS как отличное
Но также стоит отметить, что некоторые считают, что риски, связанные с Wi-Fi Sense, сильно преувеличены.
Выводы
Я разобрал 12 популярных советов по оптимизации твердотельных накопителей. Я подчеркиваю, что твики рассматривaлись исключительно в контексте скорости работы ОС, программ и пользователя, но не с точки зрения продления срока жизни накопителя. Если вы хотите, чтобы он жил вечно, не записывайте на него ничего, а просто поставьте в сервант! В реальности ни один из твиков не повышает быстродействие. Для ускорения работы они как минимум бесполезны, а зачастую – вредны.
Если просто установить Windows на SSD и пользоваться ей так, как предусмотрела Microsoft, эта скорость будет выше, чем после всех этих мер по оптимизации. Согласитесь, что вовсе не нужно быть специалистом, чтобы увидеть негативный эффект большинства этих мифов.



![Пропадает wifi на ноутбуке с windows 10 [спящий режим]](http://jsk-oren.ru/wp-content/uploads/f/4/d/f4d30020879dcb64b10943cdbc14501e.png)














![Пропадает wifi на ноутбуке с windows 10 [спящий режим] — [pc-assistent.ru]](http://jsk-oren.ru/wp-content/uploads/6/b/f/6bf5d160a760e4e45ae424b1f5b4f1f8.jpeg)









