Разное
Хотя я рассмотрел наиболее используемые разъемы и коллекторы, есть еще несколько, которые нужно изучить. Вот список некоторых распространенных разъемов, доступных на большинстве материнских плат, но они все еще редко используются.
Разъемы последовательного и параллельного портов
В наши дни материнские платы не имеют более старых компьютерных портов, таких как COM и LPT, на задней панели ввода-вывода. Вместо этого они поставляются с последовательными и параллельными коллекторами, к которым вы можете подключить специальные кабели вашей дополнительной платы.
Коллектор датчика температуры
Для пользователей, которые хотят интегрировать термодатчик для определения температуры различных аппаратных компонентов, некоторые материнские платы поставляются с соответствующим коллектором.
Коллектор датчика температуры
Чтобы найти его, обратите внимание на EC_TEMP, T_SENSOR или аналогичные метки, нанесенные на печатную плату. Они имеют 2-контактную конфигурацию (ДАТЧИК В/GND) и в основном используются для проверки процессора / дискретного графического процессора / температуры материнской платы
Разъем модуля TPM
Учитывая популярность встроенного программного обеспечения TPM (fTPM), аппаратный TPM не является основным выбором среди большинства пользователей. Однако с точки зрения безопасности они все еще намного опережают первые.
Разъем модуля TPM
Хотя в некоторые материнские платы уже встроены специальные чипы TPM, другие просто предлагают специальный заголовок для их добавления. Как правило, они обозначаются как TPM или SPI TPM, поэтому у вас не должно возникнуть трудностей с поиском этого разъема.
Заголовок обнаружения шума
Что ж, громкие вентиляторы и кулеры – это всегда головная боль. С помощью функции обнаружения шума на некоторых материнских платах высокого класса вы можете определять звуковое давление в децибелах.
Заголовок обнаружения шума
Обычно такие модели оснащены по крайней мере одним кабелем обнаружения шума, который можно подключить непосредственно к заголовку NOISE_SENSOR . Затем используйте утилиту BIOS или программное обеспечение OEM для считывания параметров и соответствующей настройки скорости вращения вентилятора.
Другие разъемы
Несмотря на то, что я рассмотрел большинство разъемов, доступных как на старых, так и на современных материнских платах, я все еще мог пропустить фирменные. Поэтому всегда рекомендуется ознакомиться с руководством пользователя, чтобы узнать, доступно ли новое.
Например, наш Gigabyte AORUS TRX40 MASTER поставляется с разъемом для подключения дополнительной платы. Аналогичным образом, MSI MAG 550M MORTAR включает в себя коллектор JCI1 для подключения к корпусу (со специальным переключателем).
Схемы включения основных производителей
Подключить кнопку питания несложно, хотя коннектор довольно мелкий и неудобный. Следует лишь помнить, что, несмотря на то, что схема и принцип подключения клавиши запуска у всех производителей одинаковые, распиновка терминала для подсоединения устройств фронтальной панели у изготовителя к изготовителю различается, а сама гребенка может находиться в разных местах материнской платы.
Asus
Разработчики ASUS ответственно подошли к удобству подключения устройств фронтальной панели. В их компьютерах имеется специальный блок, к которому подключаются все разъемы от приборов, а потом этот переходник одним движением подключается к материнской плате. Это позволяет минимизировать трудоемкость подключения – теперь не надо согнувшись и подсвечивая фонариком надписи внутри компьютера устанавливать каждый мелкий разъем отдельно, рискуя ошибиться.
Блок для подключения разъемов.
Если даже такого переходника нет, можно визуально найти на плате «гребенку» для подключения различных устройств.
Около «гребенки» любого типа подписано функциональное назначение каждой пары штырьков. К 10-пиновому коннектору кнопку подключают к первой паре от ключа – им служит одиночный пин. Полярность подключения не имеет значения.
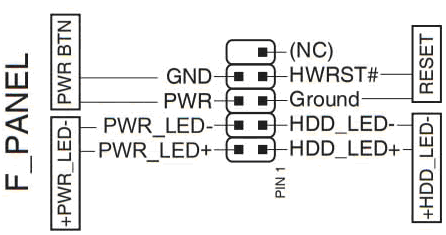
Подключение кнопки пуска к плате Asus с 10-пиновым разъемом.
20-штырьковая «гребенка» находится в нижнем углу платы, ключами служат отсутствующие пины, расположенные несимметрично. Кнопка подключается в соответствии с рисунком (также к паре вдоль «гребенки»).
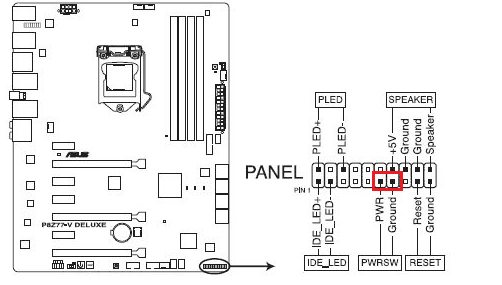
Схема подключения клавиши старта к плате Asus с 20-пиновым терминалом.
MSI
На материнских платах MSI также имеется 10-пиновый разъем с обозначением f-panel. Подключение кнопки пуска аналогично Asus.
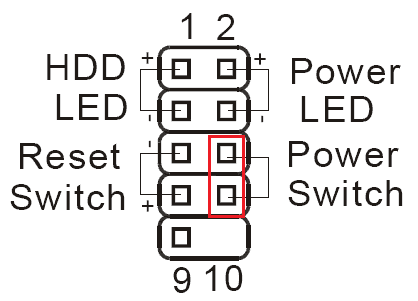
«Гребенка» f-панель на плате MSI.
Lenovo
У компьютеров Lenovo разъем Front Panel бывают с 14 и 10 пинами, ключом служит отсутствующий штырь. К 14-контактному разъему кнопка подключается к пинам 9 и 11, а к 10-контактному – 6 и 8.
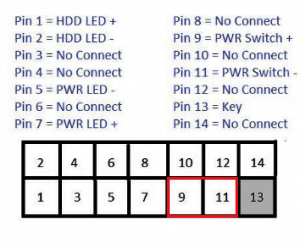
Подключение элементов передней панели, включая клавишу запуска, к матплате Lenovo.
Также как и у Asus, у Lenovo предусмотрен общий блок для подключения всех элементов. Кнопку можно подключить и через него.
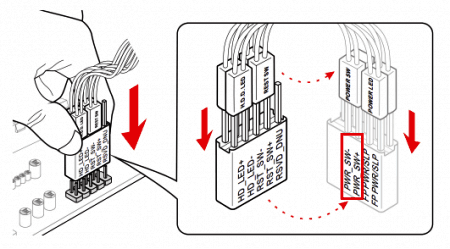
Блок для подключения элементов передней панели Lenovo.
AsRock
У этого производителя существует два варианта разъемов – 10 pin и 20 pin. У 20-контактного коннектора кнопка подключается к штырькам 6 и 8 (ключами служат отсутствующие пины). Если разъем из 10 контактов, то для клавиши включения питания могут быть предназначены пары штырей 5- 6 или 6-8. Точное назначение надо смотреть в документации на конкретную плату или по надписям около разъема.
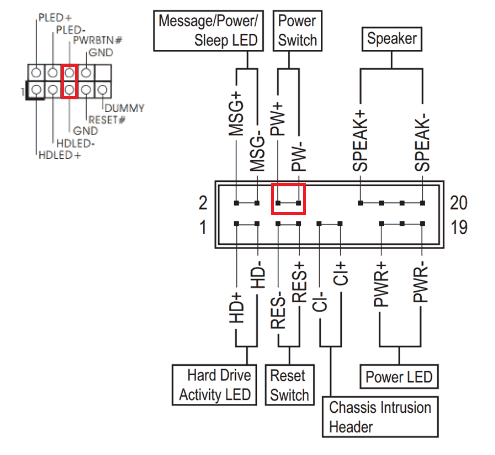
Два варианта коннекторов f_panel от AsRock.
Biostar
У этого достаточно экзотического для России производителя может быть несколько вариантов разъема фронтальной панели:
- 10 pin;
- 16(24) pin.
В первом варианте кнопку подключают к контактам 6-8 (параллельно рядам «гребенки»). Во втором – к 14-16 пинам.
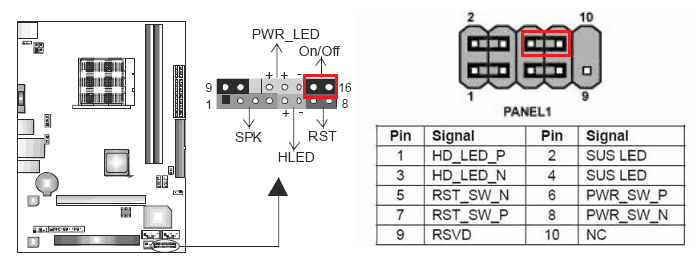
Варианты коннектора front panel от Biostar.
Foxconn
У этого производителя пины разъема располагаются в два ряда по 10 или 20 штук, но кнопка всегда подключается к контактам 6-8.
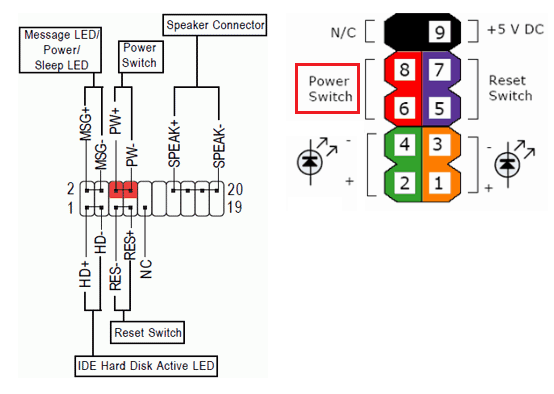
Распиновка «гребенки» Foxconn.
Fujitsu Siemens
Этот производитель устанавливает самый большой коннектор – из 30 контактов. Это необходимо для подключения дополнительных индицирующих светодиодов, а также кнопки режима сна. Для клавиши включения выделены контакты 25-26 (отсчет пинов ведется справа налево).
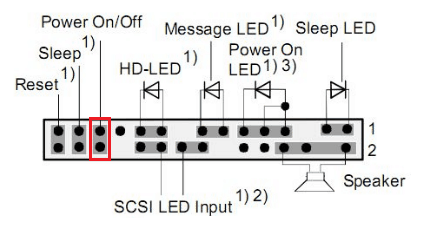
Подключение элементов передней панели к плате Fujitsu Siemens.
Как выбрать правильную конфигурацию
При выборе правильной конфигурации материнской платы Asus с поддержкой Aafp необходимо принимать во внимание несколько важных факторов. Во-первых, следует определиться с необходимыми портами и разъемами, которые вам понадобятся
Рекомендуется выбрать материнскую плату с достаточным количеством разъемов USB, SATA и PCIe для подключения всех устройств, которые вы планируете использовать
Во-первых, следует определиться с необходимыми портами и разъемами, которые вам понадобятся. Рекомендуется выбрать материнскую плату с достаточным количеством разъемов USB, SATA и PCIe для подключения всех устройств, которые вы планируете использовать.
Во-вторых, стоит обратить внимание на процессорный сокет. Убедитесь, что выбранная вами материнская плата поддерживает процессор с нужным вам сокетом
Также рекомендуется выбирать модели, которые поддерживают разгон процессора, если вам это важно. Также необходимо рассмотреть поддержку оперативной памяти
Узнайте, какой тип и сколько модулей памяти можно установить на выбранную вами материнскую плату. Поддержка большего объема памяти поможет вам обеспечить более высокую производительность системы
Также необходимо рассмотреть поддержку оперативной памяти. Узнайте, какой тип и сколько модулей памяти можно установить на выбранную вами материнскую плату. Поддержка большего объема памяти поможет вам обеспечить более высокую производительность системы.
Если вы планируете использовать материнскую плату для игр или других высоконагруженных задач, обратите внимание на наличие дополнительных возможностей, таких как поддержка двухслотовых видеокарт или встроенного звукового чипа высокого качества. Следуя этим рекомендациям, вы сможете выбрать правильную конфигурацию материнской платы Asus с поддержкой Aafp, которая полностью удовлетворит ваши потребности и предоставит надежное и эффективное функционирование вашей системы
Следуя этим рекомендациям, вы сможете выбрать правильную конфигурацию материнской платы Asus с поддержкой Aafp, которая полностью удовлетворит ваши потребности и предоставит надежное и эффективное функционирование вашей системы.
Беспокойство – это проблема, а не поиск решения
Полагаю, все вы слышали о Законе притяжения. Он универсален и прост: наша жизнь – это результат того, что мы отдаём Вселенной. Ни больше, ни меньше. Вот так это работает.
Если вы постоянно переживаете обо всём, то лишь увеличиваете вероятность того, что самые ужасные сценарии неудач действительно будут сбываться. Это приходит лишь со временем: однажды поймёте, что больше всего вас страшит именно то, куда стремитесь. Так устроен человек: он боится неизвестности, а когда она начинает приобретать ещё какие-то контуры – вообще паникует.
Учитесь ровно и спокойно относиться к проблемам. Одна проблема – одна ступенька. Переступил – и шагаешь вперёд.
Ошибки при подключении разъемов и портов: как избежать проблем и осуществить корректную работу компьютера
Подключение разъемов и портов является одним из самых важных аспектов при работе с компьютером. Ошибки, допущенные в данном процессе, могут привести к серьезным проблемам и нарушению работы устройств, подключенных к вашему компьютеру. В этой статье мы рассмотрим основные ошибки, которые могут возникнуть при подключении разъемов и портов, и дадим рекомендации по их предотвращению.
Среди наиболее распространенных проблем при подключении разъемов и портов можно отметить неправильную установку кабеля или переходника, использование несовместимых устройств, а также повреждение порта или разъема. Чтобы избежать этих проблем, необходимо следовать нескольким простым правилам. Во-первых, перед покупкой любого устройства, убедитесь, что оно совместимо с вашим компьютером и поддерживает используемый вами порт или разъем. Во-вторых, при подключении кабеля или переходника, убедитесь в правильности его установки и полного соединения. И наконец, следите за состоянием портов и разъемов, при необходимости проводите их ремонт или замену.
В заключении, разъемы и порты на материнских платах играют важную роль в работе компьютера. Знание о их виде и функциях поможет вам правильно подключить необходимое оборудование и избежать проблем при эксплуатации. Не стоит забывать, что при выборе материнской платы необходимо учитывать количество и тип разъемов для подключения необходимого оборудования. Все это поможет создать более продуктивную и эффективную рабочую станцию или игровой компьютер без необходимости поиска компромиссов.
Схема подключения разъёмов передней панели компьютера (F_PANEL, F_AUDIO и F_USB)
Автор статьи: Шилин Алексей
Всем привет! В этой статье я наглядно покажу как правильно подключать кнопки (POWER, RESET) и устройства передней панели (F_PANEL, F_AUDIO и F_USB). Дело не хитрое, но стоит Вашего внимания. В начале пару советов: Разберу наглядно данное дело на старенькой материнской плате от фирмы Gigabyte модель GA-945GCM-S2C. Сразу скажу — Схемы подключения рисовал исключительно для данной статьи и на конкретном примере, цвета проводов у Вас будут отличаться. Главное понять и смысл подключения и воплотить (проверить) на своём ПК.
На этой картинке отображены разъёмы материнской платы для подключения коннекторов.
В основном (бывают исключения) под разъёмами мелким шрифтом написаны порядок подключения коннекторов и полярность. В моём случае указано:
PWR_LED (три разъемчика) — индикация включенного компьютера;
+PW- (PWRSW) — кнопка включения питания ПК;
-RES+ (RESET) — кнопка для перезагрузки ПК;
+HD- (IDE_LED, HDD_LED) — светодиод обращения к жесткому диску;
+SPEAK- (SPEAKER) — тот самый сигнал(ы), который издаёт компьютер при включении, если обнаружена ошибка.
Коннекторы выглядят так (см. скрины)
К каждому коннектрору подходят два провода:
POWER LED (зеленый, белый);
H.D.D. LED (желтый, белый);
POWER SW (черный, белый);
RESET SW (оранжевый, белый);
SPEAKER (черный, красный).
В данном случае белые это минус «-» или Ground (земля) , а цветные «+». У коннектора SPEAKER (черный, красный) — чёрный «+», а красный «-«. Чтобы определить полярность коннекторов, достаточно его перевернуть на тыльную сторону — видим на против одного проводка маленький чёрный треугольник — это «+».
Переходим к следующему этапу, подключение передних дополнительных USB — разъёмов и картридера в разъёмы F_USB2 и F_USB1 (разницы нет, но лучше начинать по порядку). Если уже коннектор «спаянный», т.е. все проводки собраны в одну колодку — процесс значительно упрощается.
Просто подключаем этот «большой» коннектор состоящий из: восьми проводков, одного пустого и одного запаянного разъёма (всего десять) таким образом, чтобы ПУСТОЙ разъемчик совпал с ЗАПАЯННЫМ гнездом в коннекторе. (см. скрины)
А, вот если у Вас пучок проводов как на картинке — нарисую наглядную схемку:)
Здесь мы видим: POWER (Питание — 2 шт.), GND (Ground — «земля» 2шт.), D3+ (плюс), D3- (минус) на один порт usb и D2+ (плюс), D2- (минус) на другой порт. Как Вы уже догадались, два коннектора POWER идентичны и их можно менять местами между собой, так же как и GND. Главное не перепутать местами POWER и GND.
Так теперь осталось разобраться с подключением F_AUDIO разъемов для микрофона и наушников.
Опять же, если Вам повезло и от передней панели идёт большая колодка с 10-ью гнездами, просто вставляем (тут точно не ошибетесь). У меня случай поинтереснее. ) А, именно такие коннекторы: SPK R (выход правого канала на переднюю панель), SPK L (выход левого канала на переднюю панель), MIC (выход микрофона на переднюю панель) и GND.
Вот и всё подключено
Спасибо за внимание, удачи
Если у Вас отличаются провода, названия коннекторов (колодок) и тд. и тп. не ленитесь, скачайте с официального сайта производителя Вашей материнской платы мануал (руководство) и там 99% найдёте схемы подключения всех F_PANEL, F_AUDIO и F_USB.
Черный экран windows 7 — Узнайте как избавиться от черного экрана Windows 7. Восстановление windows 7 — Как произвести восстановление системы Windows 7. Как активировать windows 7 — Как легально активировать windows 7.
Как использовать Aafp: примеры и советы
1. Подключение передней панели: Aafp позволяет подключить переднюю панель материнской платы к различным разъемам и настроить функции этих разъемов. Например, вы можете настроить разъем для наушников таким образом, чтобы он работал как обычный аудио-разъем или как разъем для микрофона.
2. Управление скоростью вентиляторов: Если в вашей системе установлены вентиляторы с поддержкой Aafp, вы можете использовать эту технологию для управления их скоростью. Настройка скорости вентиляторов позволит вам достичь оптимального баланса между производительностью и шумом.
3. Настройка освещения: Некоторые материнские платы ASUS поддерживают Aafp для настройки освещения. Это позволяет пользователю настроить цвет и режимы работы светодиодных подсветок на плате с помощью специального программного обеспечения.
4. Расширенное управление питанием: Aafp также позволяет расширить возможности управления питанием вашей системы. Вы можете настроить режимы энергосбережения, управлять питанием различных компонентов и оптимизировать энергопотребление системы в целом.
5. Совместимость с другими устройствами: Aafp обеспечивает совместимость с различными устройствами, подключаемыми к материнской плате ASUS, такими как передние панели, вентиляторы, освещение и т. д. Вы можете использовать Aafp для настройки и управления этими устройствами на уровне программного обеспечения.
| Примеры использования Aafp | Советы по использованию Aafp |
|---|---|
| Настройка разъемов для наушников, микрофона и других передних панелей | Используйте программное обеспечение ASUS для максимальной гибкости в настройке функций разъемов Aafp. |
| Управление скоростью вентиляторов для достижения оптимального баланса производительности и шума | Изменяйте скорость вентиляторов постепенно и тестируйте систему на стабильность и температуру. |
| Настройка цвета и режимов работы светодиодных подсветок | Используйте возможности Aafp для создания уникального стиля и настроек освещения вашей системы. |
| Оптимизация энергопотребления системы и управление режимами энергосбережения | Используйте режимы энергосбережения Aafp для увеличения срока службы батарейки и снижения энергопотребления системы в простое. |
| Использование Aafp с другими устройствами, подключаемыми к материнской плате ASUS | Удостоверьтесь, что устройства совместимы с Aafp и используйте соответствующее программное обеспечение для настройки и управления ими. |
Этапы подключения передней панели к материнской плате
Рассмотрим основные моменты в подключении фронтальной панели к «материнке»:
Первым делом необходимо найти основной шлейф с 4 (иногда 5-6) штекерами. Возможна некоторая разница в названиях, цвете и т. д.
Расположенные на фото сверху штекеры подразумевают собой следующее:
- POWERSW (или PWRBTN) – активирует манипуляции с кнопкой включения/выключения компьютера на панели.
- H.D.D.LED (или HDLED) – лампочка, мигающая при работе жёсткого диска.
- POWERLED + и – (или PLED) – лампочка на кнопке включения/отключения компьютера; если компьютер работает, то горит, и наоборот; может быть цельным штекером.
- RESTARTSW (или RESET) – активирует кнопку перезагрузки компьютера.
- SPEAKER – небольшой динамик, издающий писк, если наблюдаются проблемы в работе компьютера.
Названия этих штекеров могут различаться, но не сильно. Например, вместо POWERSW может быть указано PW. А вместо RESTARTSW – просто RES. Сравнивая первые буквы названия штекеров и разъёмов, можно без труда понять, какой штекер куда должен подключаться. Также помогают цвета, которые, зачастую, соответствуют цвету кабелей от штекеров. Но в первую очередь нужно сравнивать именно названия, следом – цвета, ведь они могут различаться, в отличие от названий.
Вставлять штекеры необходимо в одно большое гнездо (FRONTPANEL или F_PANEL) на краю материнской платы. Обычно оно выглядит вот так:
Чтобы подсоединить провода в разъёмы правильной стороной, можно просто посмотреть на сам штекер. Если в нём не будет хватать одного контакта (железная «спица»), то присоединять нужно этим местом, в соответствии с другим пустым местом на материнской плате, в разъёме. Также могут помочь боковые крепления на некоторых гнёздах и штекерах (крепления должны быть на одной стороне). Дополнительно можно ориентироваться по цветам в разъёме или визуальным подсказкам в виде блестящих контактов и т. п. Как правило, штекеры подсоединяются надписью «на себя» или в сторону надписей на материнской плате (схеме).
Внизу, под цветными разъёмами, схематично указаны (подписаны) места, куда нужно подключать штекеры. Например, согласно схеме под разъёмами, отвечающий за кнопку включения компьютера штекер (POWERSW) следует подсоединить в красное гнездо (второе слева, сверху, подписано как PW). Все остальные провода присоединяются в указанные на схеме места соответствующим образом.
В сопроводительной к компьютеру документации, если она имеется, также есть подсказки по подключению штекеров в гнёзда. Выглядят данные подсказки так:
Как видно на рисунке, в документах даже расшифровываются названия штекеров и сокращений на схеме. Например, RES – ResetSwitch (рус. «кнопка перезагрузки») и т. д.
Штекеры, отвечающие за работу USB-портов на передней панели, подключаются чуть иначе и проще. Выглядит USB-штекер — вот так:
Разъём для данного штекера может иметь следующие названия:
- F_USB1/F_USB2;
- USB1/USB2;
- или все гнёзда для этого штекера могут называться просто USB.
Не имеет значения, куда будет подключаться провод, так как все USB-гнёзда полностью идентичны. За исключением USB 3.0. Если на передней панели имеется именно такой USB-штекер, то и разъём на материнской плате нужно искать с соответствующим названием. Зачастую именно так он и называется – USB 3.0, но могут быть и исключения в виде F_USB30 и т. д.
Подключение звука (наушники/микрофон) на фронтальной панели происходит идентично описанным ранее процессам.
Берётся штекер из передней панели с названием AC97 или HDAUDIO и вставляется в разъём с соответствующей надписью:
Если звук так и не появился, возможно, проблема кроется в BIOS. Перезагрузив компьютер и «попав» в систему BIOS, следует проверить фронтальную панель и её характеристики. Иногда бывает, что подключён штекер HDAUDIO, а BIOS распознал подключённое устройство как AC 97. Решается данный недочёт изменением в BIOSе неправильного драйвера на соответствующий подключённому в материнской плате.
Вы не одни
Вы можете этого даже не осознать сразу, но в нашей жизни время от времени появляются люди, которые призваны провести сквозь тьму. Они выглядят совершенно обычно и, на первый взгляд, ничем не примечательны, но их роль в жизни – поистине неоценима.
Не бойтесь искать таких людей. Протяните им руку и смело идите вперёд. Просить о помощи и верить в доброту других – это нормально. Вы не одиноки в этом мире. Всегда помните об этом. Особенно – в минуты отчаянья.
Оглянитесь лучше вокруг, выйдете на улицу – в этом мире обязательно найдётся человек, который поможет пройти сквозь самую тёмную ночь неверия и апатии.
Подключение передней панели к материнской плате
На передней панели системного блока находятся кнопки, которые необходимы для включения/выключения/перезагрузки ПК, жёсткие диски, световые индикаторы и дисковод, если последние два предусмотрены конструкцией. Процесс подключения к материнской плате передней части системного блока – это обязательная процедура.
Важная информация
Для начала изучите внешний вид каждого свободного разъёма на системной плате, а также кабели для подключения компонентов передней панели
При подключении важно соблюдать определённую очередность, т.к. если вы подключите тот или иной элемент в не той очередности, то он может работать некорректно, не работать вовсе или нарушить работу всей системы
Поэтому важно заранее изучить расположение всех элементов. Будет очень хорошо, если к материнской карте найдётся инструкция или другая бумага, объясняющая очерёдность подключения тех или иных компонентов к плате
Даже если документация к материнке на другом, отличном от русского языке, не выкидывайте её.
Запомнить расположение и название всех элементов несложно, т.к. они имеют определённый внешний вид и маркируются. Следует помнить, что инструкция, приведённая в статье, носит общий характер, поэтому расположение некоторых компонентов на вашей материнской карте может быть немного другое.
Этап 1: подключение кнопок и индикаторов
Данный этап жизненно необходим для работы компьютера, поэтому его требуется выполнить в первую очередь. Перед началом работ рекомендуется отключить компьютер от сети, чтобы избежать внезапного скачка напряжения.
На материнской плате выделен специальный блок, который предназначен только для расстановки проводов индикаторов и кнопок. Он носит название «Front panel», «PANEL» или «F-PANEL». На всех материнских платах он подписан и расположен в нижней части, поближе к предполагаемому месторасположению передней панели.
Рассмотрим соединительные провода более детально:
- Красный провод – предназначен для подключения кнопки включить/выключить;
- Жёлтый провод – подсоединяется к кнопке перезагрузки компьютера;
- Кабель синего цвета отвечает за один из индикаторов состояния системы, который обычно светится при перезагрузке ПК (на некоторых моделях корпусов такого нет);
- Зелёный кабель предназначен для соединения материнки с индикатором питания компьютера.
- Белый кабель нужен для подключения питания.
Иногда красный и жёлтые провода «меняются» своими функциями, что может запутать, поэтому желательно перед началом работы изучить инструкцию.
Места для подключения каждого провода обычно обозначены соответствующим цветом или имеют специальный идентификатор, который прописывается либо на самом кабеле, либо в инструкции. Если вы не знаете куда подключить тот или иной провод, то подключите его «наугад», т.к. потом можно всё заново переподключить.
Для проверки корректности подключения кабелей, подключите компьютер к сети и попробуйте включить при помощи кнопки на корпусе. Если компьютер включился и все индикаторы горят – значит, вы правильно всё подключили. Если нет, то снова отключите компьютер от сети и попробуйте поменять провода местами, возможно, вы просто установили кабель не на тот разъём.
Этап 2: подключение остальных компонентов
На этом этапе необходимо подключить коннекторы для USB и спикера системного блока. Конструкция некоторых корпусов не предусматривает данных элементов на передней панели, поэтому если вы не нашли на корпусе никаких выходов для USB, можете пропустить данный этап.
Места для подсоединения коннекторов находятся неподалёку от слота для подключения кнопок и индикаторов. Они тоже носят определённые названия – F_USB1 (самый распространённый вариант). Следует учитывать, что данных мест может быть более одного на материнской плате, но подключиться можно к любому. Кабели же имеют соответствующие подписи – USB и HD Audio.
Подключение провода USB-входа выглядит так: возьмите кабель с надписью «USB» или «F_USB» и подключите его к одному из разъёмов синего цвета на материнской плате. Если у вас версия USB 3.0, то придётся прочесть инструкцию, т.к. в этом случае придётся подключать кабель только к одному из разъёмов, в противном случае компьютер будет некорректно работать с USB-накопителями.
Аналогично нужно подключить звуковой кабель HD Audio. Разъём под него выглядит практически так же, как под USB-выходы, но имеет другую окраску и называется либо AAFP, либо AC90. Обычно находится рядом с местом подключения USB. На материнке он всего один.
Подключить элементы передней панели к материнской плате несложно. Если вы допустите в чём-то ошибку, то это можно исправить в любое время. Однако если не исправить это, компьютер может работать некорректно.









![What is aafp on the motherboard? [2024] - ingameloop](http://jsk-oren.ru/wp-content/uploads/5/0/c/50c92524304d757c589a5b13813b5bc4.jpeg)











![What is aafp on the motherboard? [2024]](http://jsk-oren.ru/wp-content/uploads/5/c/a/5ca622f976b54eeece30148f3a7310ba.jpeg)






