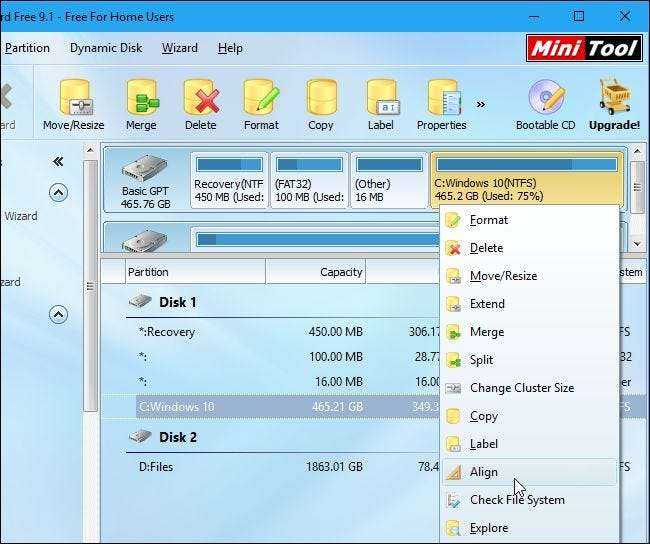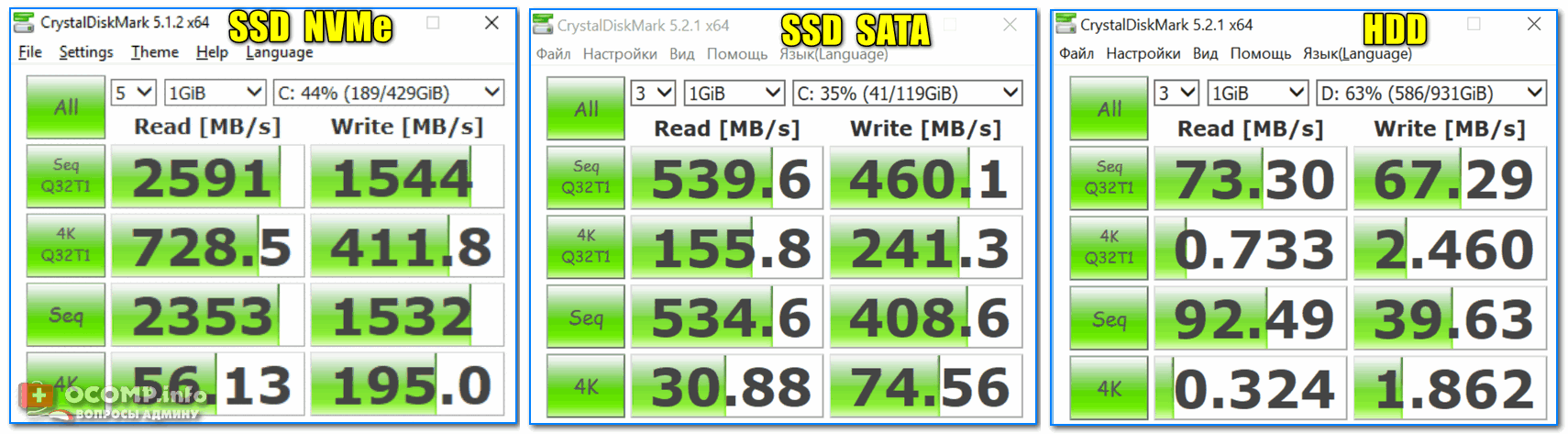Станок для вытяжки
На этом оборудовании нужно центрировать диск и хорошо закрепить его специальной гайкой. Затем приступают к последовательному устранению всех деформаций. На хорошем стенде можно исправлять не только заломы, но и восьмерку.
Такое оборудование восстанавливает геометрию колесного диска, но идеальный результат достигается на прокатном станке.
На этапе первичного восстановления геометрии используются жесткое механическое воздействие
Очень важно, чтобы выравнивание происходило плавно. В таком случае можно в значительной мере сохранить первичную структуру сплава
Выравнивание в несколько этапов гарантирует наиболее бережное воздействие на диск.
Why Do You Need to Align SSD Partitions
Partition alignment is the proper alignment of partitions to the boundaries available in a data storage device.
After users clone a disk to SSD or operate partitions on SSD (like resize or move partition) frequently, it is very necessary to align SSD partition.
That is because all these operations may make partitions on SSD misaligned, thus influencing computer performance, including disk read-write speed, Windows running speed, and startup speed.
SSD alignment can accelerate the reading and writing speed of your SSD. Well, you may wonder: how to check whether partitions are aligned as well as how to align SSD partition?
Как выровнять разделы жёсткого диска при помощи Paragon Alignment Tool?
Скачанную программу запускаем и видим окошко, где утилита нас приветствует и дает некоторые сведения о себе. Просто нажимаем «Далее»
.
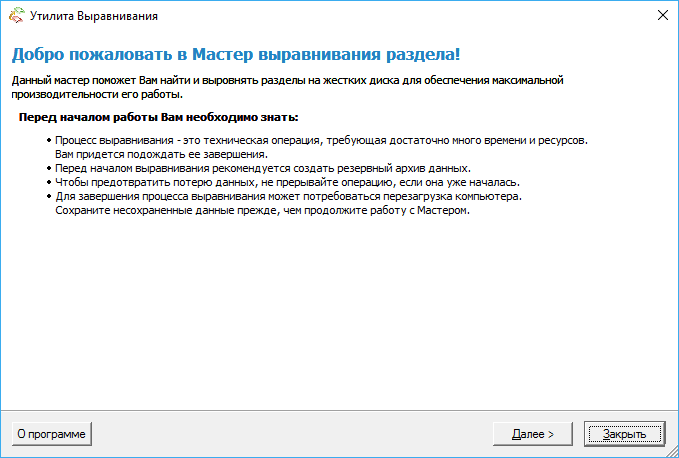
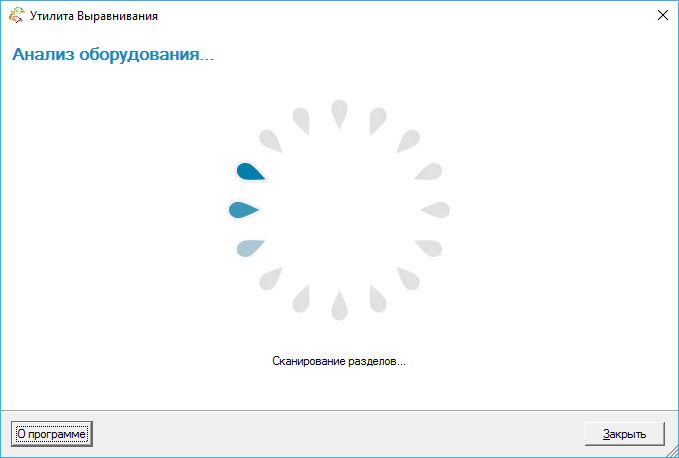
Теперь нам предлагают защиту от утери важных данных. Разработчики не зря постарались, когда внесли в программу опции защиты. В данном случае мы можем защитить данные от потери при перезагрузке устройства, или его отключении. Всякое может случиться, особенно, если у вас проблемы с электропитанием. Если у вас никогда не возникало подобных проблем, вы вообще можете отключить защиту, тогда выравнивание пойдет быстрее.
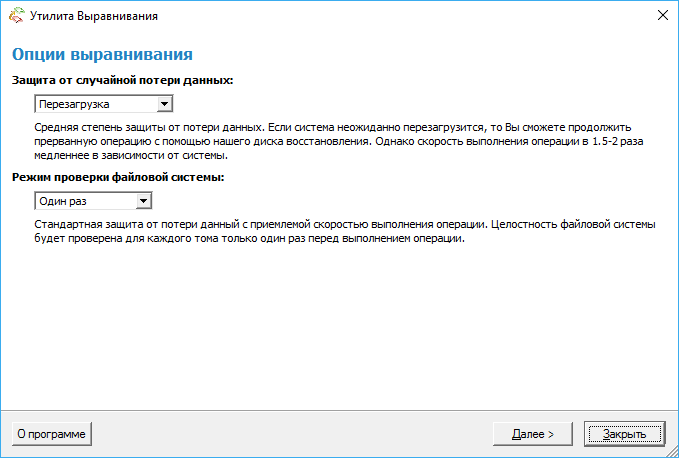
Когда вы нажмете кнопку «Далее»
, то появится следующее окно, где нам будут показаны все диски и флеш-накопители, подключенные к компьютеру. Справа у нас присутствует отдельное окно, которое указывает на то, какие диски нужно выравнивать, а какие нет, например, желтым цветом обозначены диски, подлежащие этому процессу, красным цветом – не подходят для выравнивания, а зеленый цвет означает, что с диском все хорошо и выравнивать его не надо.
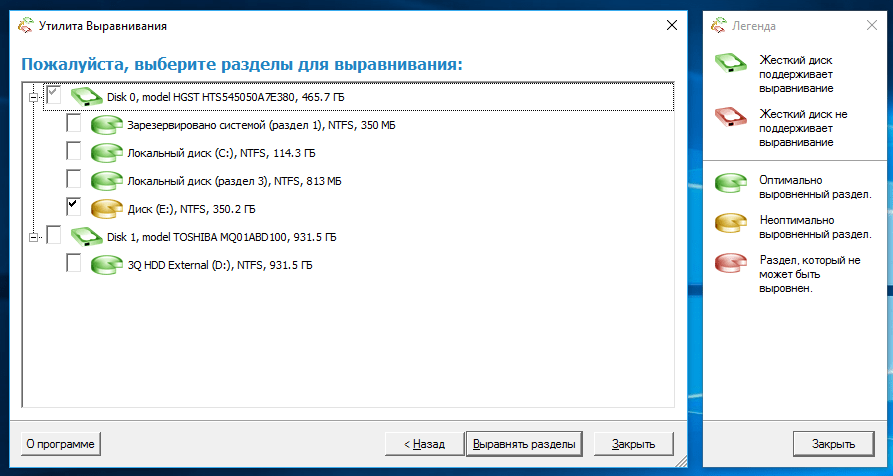
На невыровненных разделах уже стоят галочки, поэтому вам нужно нажать кнопку «Выровнять разделы»
и просто ждать.
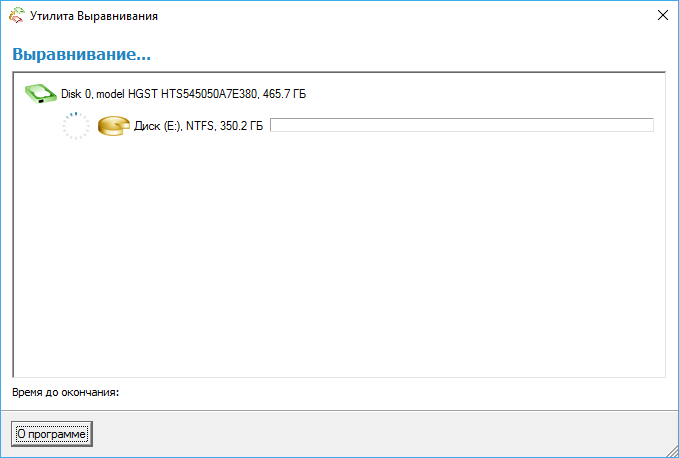
У меня диск на 350 Гб выравнивался 2 часа, если у вас больший объем, то и ждать придется дольше. Это при том, что я отключил защиту, с ней бы процесс шел еще дольше.
Главное запомните, что в процессе работы программы нельзя ничего трогать, иначе все данные на диске, или дисках пропадут.
Во время работы программы вы можете спокойно заниматься своими делами, но это при условии, что выравнивается не системный раздел, иначе бы вы не могли ничего делать.
Что касается системных разделов, так это то, что при нажатии кнопки «Выровнять разделы» может потребоваться перезагрузка компьютера и работы программы в фоновом режиме. Перед этим нужно закрыть все запущенные процессы.
Вы можете видеть процесс выравнивания в реальном времени, а также примерное время завершения. Процесс чаще всего долгий, поэтому придется подождать. По завершению работы вы увидите соответствующие уведомления от программы.
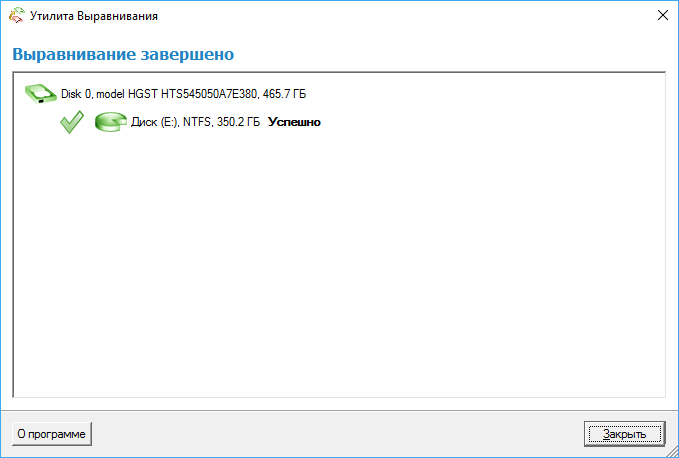
После езды по плохим дорогам практически любые диски деформируются, в том числе и литые. Однако диски поддаются выравниванию. Рихтовка литых дисков может выполняться разными способами, но лучше всего делать это по следующей технологии.
Рихтовка колес выполняется на специальных компактных станках, которые можно легко разместить в частной мастерской или собственном гараже. На одном из них проводится диагностика, на другом — грубая рихтовка, а на третьем — финишное выравнивание. Данное оборудование позволяет восстанавливать геометрию диска с высокой точностью.
Способ 4: Накопительные обновления Windows 10 с официального сайта
Данный метод подходит для поиска и установки небольших, так называемых накопительных, или кумулятивных обновлений из официального источника
. Как и крупные апгрейды, их можно получить не только через автоматический Центр обновлений, встроенный в Windows 10, но и непосредственно с официального «Каталога центра обновлений Microsoft
». Чтобы найти обновления для своего компьютера, надо в поисковой строке портала ввести номер сборки своей ОС (например, 16299). Напомним, что посмотреть его можно, выбрав пункт «Система» при нажатии на меню Пуск ПРАВОЙ кнопкой мыши.
Помимо накопительных обновлений в списке будут представлены обновления драйверов для всевозможного оборудования. Надо ли говорить, что их нужно устанавливать только чётко осознавая необходимость этого действия.
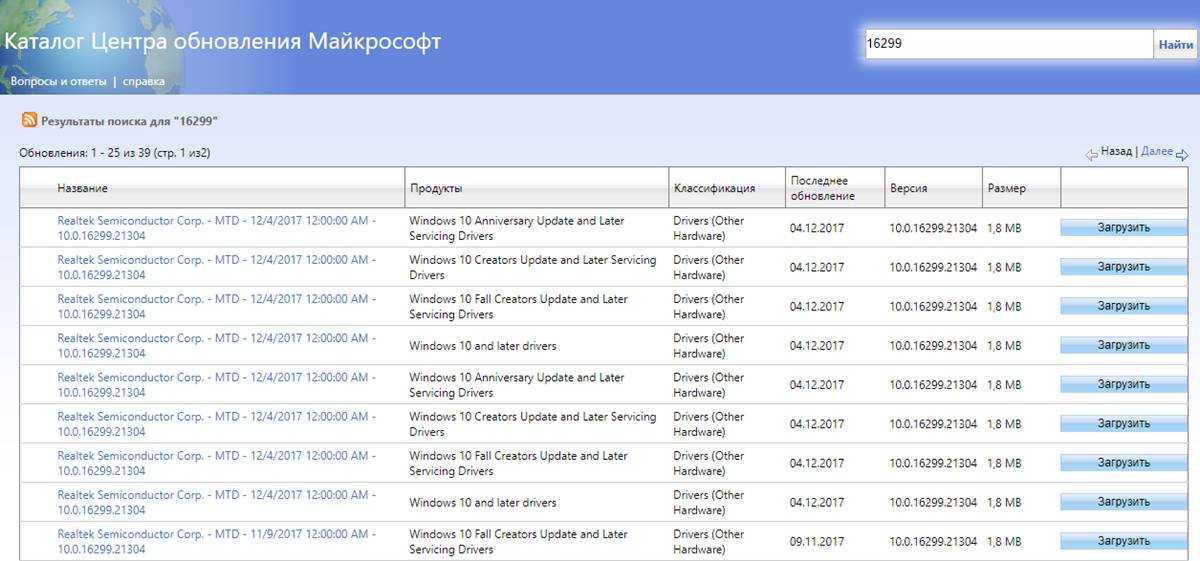
Обратите внимание, что использование данного способа получения и установки накопительных (кумулятивных) обновлений несёт дополнительную опасность их несовместимости с Вашим компьютером. Дело в том, что при возникновении проблем с конкретными обновлениями у определённых марок ноутбуков или материнских плат компьютеров, Microsoft, как правило, довольно быстро приостанавливает их установку через Центр обновлений и постепенно решает проблемы
Скачивая такие пакеты вручную и устанавливая их по сути принудительно, Вы рискуете столкнуться с проблемами несовместимости. Такое бывает довольно редко, но нужно это иметь ввиду. Удобнее всего использовать официальный каталог для скачивания кумулятивных обновлений при чистой переустановке Windows 10. Для подстраховки можно заранее посмотреть, какие обновления уже были установлены на компьютере раньше.
Где в Windows 10 найти установленные обновления и как их удалить
Чтобы посмотреть список всех установленных на компьютер обновлений Windows 10, нужно открыть Параметры (Win+i), перейти во вкладку «Обновления и безопасность» и нажать на ссылку «Просмотреть журнал установленных обновлений
». Здесь будут представлены как обновления компонентов и исправления, так и обновления драйверов, установка которых в «десятке» в подавляющем большинстве случаев происходит автоматически.
Удаления конкретных обновлений Windows 10
производится так: на самом верху журнала обновлений надо выбрать ссылку «Удалить обновления», а затем в открывшемся окне выбрать ненужные более пункты и, кликнув по ним ПРАВОЙ кнопкой мыши, нажать «Удалить».
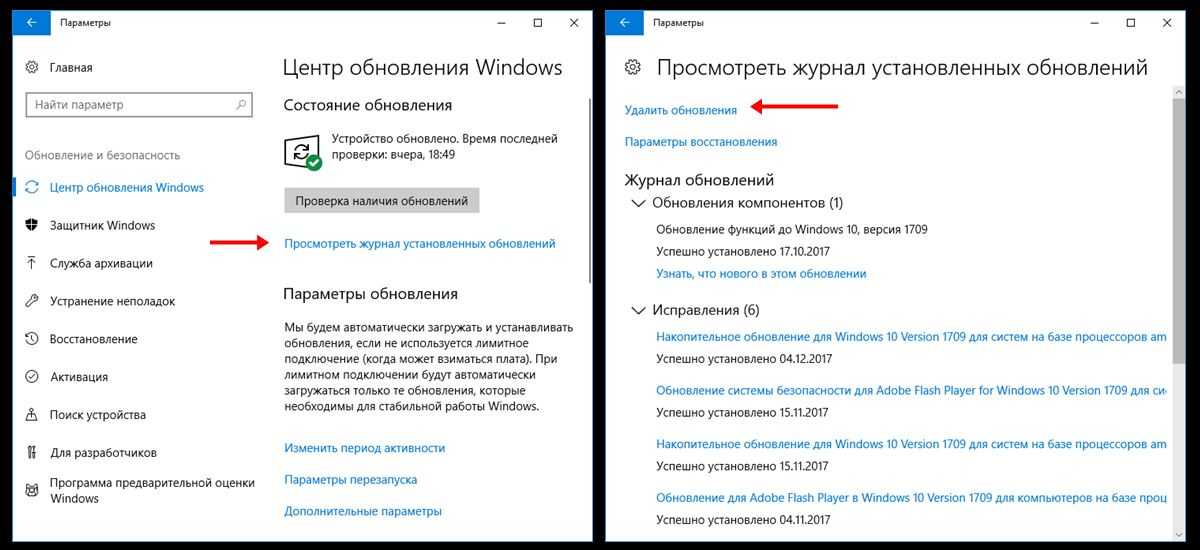
Ремонт диска
Литые диски подвергаются восстановлению на специальных станках. В некоторых случаях можно применять специальный молоточек, которым и ровняют поврежденную поверхность.

Рассмотрим основной алгоритм восстановления литого диска на станке:
- В самом начале его фиксируют в специальном патроне.
- Затем диск начинает медленно проворачиваться по кругу, а специальное устройство, оснащенное гидроцилиндром, вытягивает поверхность изделия. Для контроля используется маркер.
Происходит процедура примерно 10 минут, но иногда и дольше, что зависит от характера повреждений. Иногда бывает, что диск не только согнулся, но и треснул.
Для восстановления данных повреждений следует использовать аргоновую сварку.
Следует помнить, что заварить трещины могут только хорошо обученные сварщики, обладающие опытом работы
Также обратите внимание, что данная услуга довольно недешева, так как специалист работает с цветными металлами
При комплексном повреждении литого диска следует обращаться в специальные организации, которые имеют хороших специалистов и дают определенные гарантии. Найти их можно в интернете или посоветовавшись с друзьями, которые выполняли аналогичные действия.
Привет всем спецам! Буду краток. После переноса операционной системы с одного жёсткого диска на другой запустил программку AS SSD Benchmark, выбрал в ней свой жёсткий диск с установленной операционной системой и увидел вот такое предупреждение — 31 K-BAD
, интернеты говорят, что разделы на моём жёстком диске не выровнены. Чем это мне грозит и как собственно говоря, выровнять разделы на HDD?
Привет друзья! На любом отформатированном в файловую систему жёстком диске всегда имеется хотя бы один раздел с буквой диска, на котором мы храним свои файлы. По правильному, начало раздела всегда должно соответствовать началу первого сектора, а это значит, что все кластеры выровнены по секторам, следовательно, раздел является выровненным. В этом случае все дисковые операции происходят на максимальной скорости, а файловая система работает без ошибок.
- Но иногда, после операции переноса операционной системы с одного жёсткого диска на другой появляется несоответствие разделов и секторов на жёстком диске, это значит, быстродействие дисковых операций падает, что влечёт за собой общее падение производительности операционной системы, а в случае с твердотельными накопителями несоответствие разделов может привести к быстрому износу самого SSD, так как ячейки памяти твердотельных дисков быстрее выходят из строя при большом количестве операций записи.
- Чтобы выровнять разделы жёсткого диска вам понадобится платная версия AOMEI Partition Assistant. Но вы можете бесплатно .
Выровнять разделы на жёстком диске можно двумя инструментами: платным Paragon Alignment Tool
и бесплатным AOMEI Partition Assistant Standard Edition
, последним и предлагаю воспользоваться.
Итак, имеем реальный жёсткий диск Hitachi Deskstar 7K80 HDS728080PLA380 с не выровненным разделом.
В левом верхнем углу окна программы должны быть две строчки зелёного цвета, а цифра во второй строчке должна делиться на 4, всё это говорит о том, что разделы на выбранном жёстком диске выровнены корректно, например
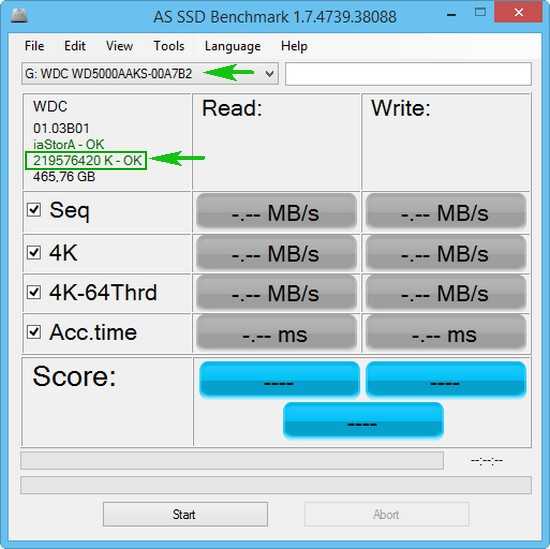
Если смещение некорректное, то вторая строчка буде красная, именно с такой проблемой я столкнулся на днях.
Один мой знакомый пожаловался на медленную работу операционной системы после её переноса на новый жёсткий диск. В процессе проверки оказалось, что раздел на жёстком диске был не выровнен.
В главном окне программы выделяем левой мышью один единственный раздел жёсткого диска HDS728080PLA380 и жмём на кнопку Выравнивание разделов
.
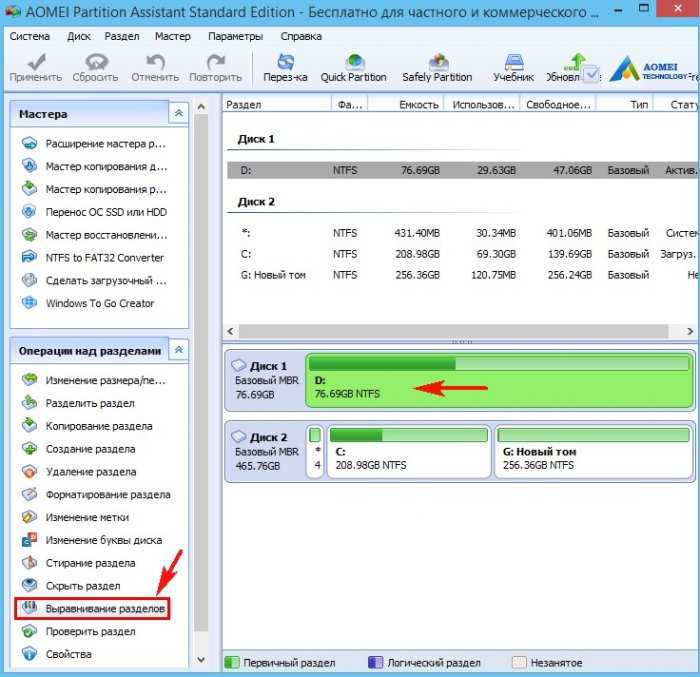

Жмём Применить
.
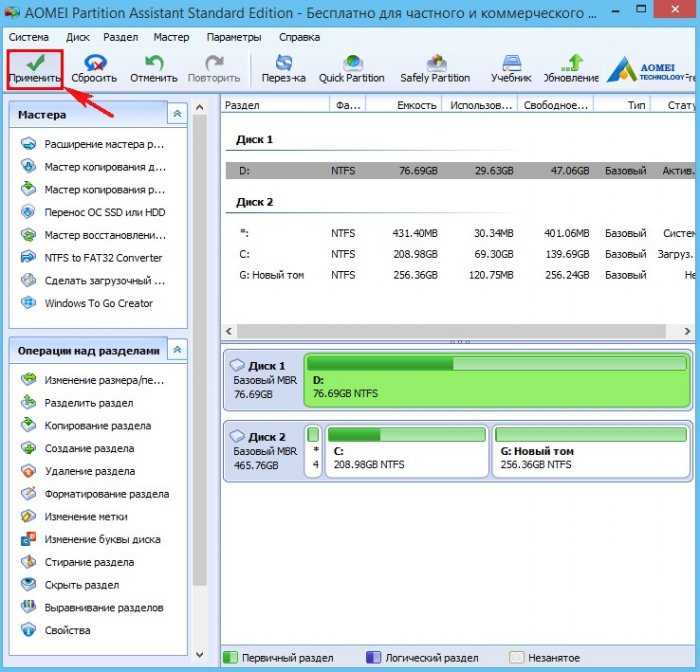
Перейти
.


Начинается процесс выравнивания раздела.

Раздел выровнен.

Опять запускаем программу AS SSD Benchmark, выбираем в ней раздел (D:) диска Hitachi Deskstar 7K80 HDS728080PLA380 и видим, что раздел выровнен.
Как определить, нужно ли выравнивание разделов SSD
Чтобы определить, нужно ли выравнивание разделов SSD, вы можете воспользоваться инструментами, предоставляемыми операционной системой Windows 10. Вот несколько способов проверить, нужно ли выравнивание разделов на вашем SSD:
1. Диспетчер дисков:
Откройте Диспетчер дисков, нажав правую кнопку мыши на кнопке «Пуск» и выбрав «Управление дисками». В окне Диспетчера дисков найдите раздел SSD. Если подпись «Отправление магнитных носителей» указывает на SSD, это означает, что раздел не выровнен.
2. Командная строка:
Откройте Командную строку, нажав правую кнопку мыши на кнопке «Пуск» и выбрав «Командная строка». Введите команду «wmic partition get StartingOffset, Name, Index» и нажмите Enter. Если StartingOffset начинается с числа, не кратного 4096, это указывает на неправильное выравнивание разделов.
3. Сторонние инструменты:
Существуют сторонние программы, которые могут помочь вам проверить выравнивание разделов SSD. Некоторые из них включают CrystalDiskInfo, AS SSD Benchmark и Hard Disk Sentinel.
Если результаты показывают, что разделы вашего SSD не выровнены, вам стоит принять меры для их выравнивания. Существуют различные методы выравнивания разделов, включая использование встроенной утилиты Windows 10 — DiskPart, либо сторонних программ, например AOMEI Partition Assistant.
Как исправить неправильно выровненные разделы
СВЯЗАННЫЕ С:
Как лучше всего сделать резервную копию моего компьютера?
Если вы обнаружите, что ваши разделы неправильно выровнены, вы можете исправить их и, надеюсь, получить хороший прирост скорости.
Хотя ты мог просто
переустановить Windows
и пусть он разбивает ваши диски с нуля, вам не нужно этого делать. Многие менеджеры разделов могут перестроить ваши разделы за вас. Однако это часто связано с некоторыми сложными действиями.
Хотя это не должно вызвать никаких проблем, всегда полезно
иметь резервные копии ваших важных данных
— особенно при работе с разделами вашего компьютера.
Самый быстрый способ сделать это — использовать бесплатную версию
Мастер создания разделов MiniTool
–Вам не нужно платить за премиум-версию, бесплатная версия может сделать все, что вам нужно. Установите его в Windows, запустите диспетчер разделов, щелкните правой кнопкой мыши раздел, который вы хотите выровнять, и выберите «Выровнять». Он сделает за вас всю тяжелую работу.
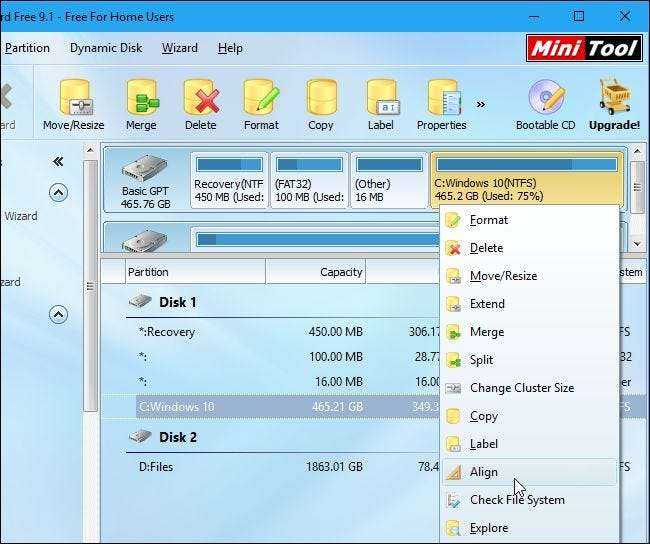
Когда вы закончите, вы, надеюсь, обнаружите, что получаете максимальную скорость от этого невероятно быстрого SSD.
Кредит изображения:
Завтра хендри
Необходимость выравнивания разделов для SAN и RAID
Технология RAID позволяет объединить множество жестких дисков и других устройств хранения информации в один большой массив данных. Система воспринимает этот массив как одно большое устройство хранения, и данные распределяются по всем его ресурсам. Объем данных, по достижении которого данные перестают записываться на один диск массива и начинают записываться на другой, называется размером страйпа. Размер страйпа может быть разным, например, 8 Кб, 16 Кб, 32 Кб или 64 Кб.
При использовании программных или аппаратных RAID производительность системы может уменьшиться, если начальное положение раздела не соответствует размеру страйпа. В этом случае увеличивается количество операций с данными на нескольких дисках RAID-массива.
Чтобы решить эту проблему, PAT сдвигает разделы на 2048 секторов. Такое смещение подходит для большинства размеров страйпа. Работа с данными становятся быстрее за счет устранения избыточных операций. См. рисунок.
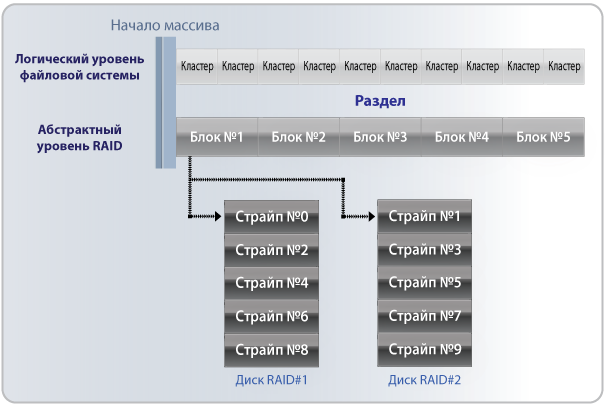
На рисунке представлен правильно выровненный раздел и массив RAID-0, где каждый блок связан с двумя страйпами (это проиллюстрировано для блока №1). В этой ситуации работа с одним логическим кластером будет вызывать операции с одним блоком и двумя страйпами.
Собственно говоря, SAN – это просто большой RAID-массив, распределенный по локальной или оптоволоконной сети. Таким образом, для SAN вопросы выравнивания разделов решаются точно так же, как и для RAID-массивов.
Покраска легкосплавных дисков
Как правило, после ударов на дороге и рихтовки колес, остаются повреждения на лакокрасочном покрытии. В этом случае поможет . Эту процедуру можно доверить профессионалам в автосервисе или выполнить своими руками. Естественно, последнее обойдется значительно дешевле.
Этот цветной металл обладает многими полезными свойствами, одним из которых является – самозащита от коррозии. Все детали, изготовленные из алюминия или его сплавов, с момента отливки начинают покрываться пленкой из окислов. Эта пленка обладает высочайшей герметичностью, и защищает сплав от контакта с кислородом.
Однако пленка окислов обладает очень низкой адгезией. Краска на ней не держится и через некоторое время облазит. Если быть точным, то краска отваливается вместе с верхними слоями окислов. Так или иначе, качественно покрасить алюминиевые детали без специальной подготовки невозможно.
Подготовка литых дисков к покраске заключается в:
- зачистке до голого металла;
- нанесении специального грунта (адгезионный праймер для цветных металлов);
- покраска;
- нанесение защитного лака.

Для зачистки диска используется угловая шлифмшина с мелкоабразивной или проволочной насадкой либо пескоструйным аппаратом. Наиболее высокое качество зачистки обеспечивает именно пескоструй, поскольку поверхность диска сложная и головка шлифмашины достает не везде.
Если покраска осуществляется своими руками, и в наличие нет пескоструйного оборудования, то тонкую зачистку можно производить бормашиной. Однако на это уйдет гораздо больше времени и сил. Существуют и химические способы удаления старых покрытий, но в гаражных условиях их осуществление проблематично.
После нанесения первого слоя грунта, через короткий технологический перерыв, наносится второй слой. В таком виде диск уже можно оставлять на любое время. Грунт надежно защитит сплав от появления патины.

Для покраски диска подойдут как специальные краски, так и кузовные. Окрашивать можно металликом, ксераликом и даже жидкой резиной. Кстати, жидкая резина в баллончиках, которая сегодня встречается на прилавках автомагазинов, не требует длительной подготовки диска. Его поверхность достаточно протереть растворителем и дождаться, пока он полностью испарится.
Традиционно размер сектора (наименьшего блока данных) в любом встроенном хранилище составлял 512 байт. В действительности фрагменты данных, обрабатываемые операционной системой намного больше: это кластеры (или блоки и т.п.). Обычно они имеют размер от одного сектора (512 байт) до 128 секторов (64 Кб).
Появление современных дисков с секторами размером 4 Kб сделало проблему выравнивания разделов актуальной не только для большинства IT-специалистов, но и для обычных пользователей. Внедрение виртуальных сред и различных RAID-технологий в компаниях дало толчок к появлению большего количества приложений для выравнивания разделов, поскольку несоответствие между физическим и логическим распределением данных может стать причиной значительного снижения производительности всей системы и срока службы оборудования.
Почему несоответствие разделов и секторов негативно влияет на работу жесткого диска?
Неправильное распределение разделов возникает потому, что в действительности размер физического сектора может быть не равен 512 байтам, а программное обеспечение этого не учитывает. Размер физических секторов современных жестких дисков, например, Western Digital, составляет 4096 байт, на логическом уровне происходит обработка блоков данных размером 4 Kб, но для внешнего оборудования и программного обеспечения такие диски выглядят как «традиционные», имеющие сектора по 512 байт. Это позволяет обеспечить совместимость с более ранними версиями ПО. В таких случаях добавляется еще один уровень — уровень совместимости. См. рисунок.
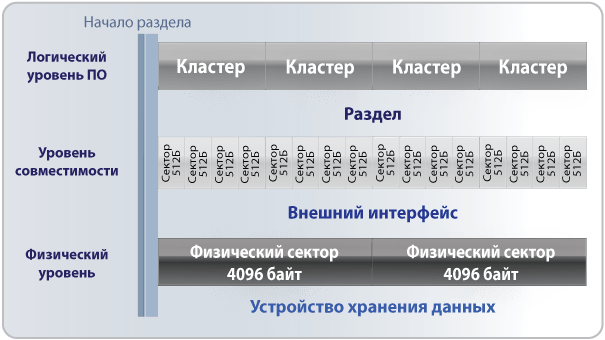
На рисунке показаны три уровня распределения данных. Нижний уровень — это собственно жесткий диск и физические сектора 4 Кб. Второй уровень — абстрактное представление в виде секторов размером 512 байт для внешних систем. А самый верхний уровень — действующая файловая система с кластерами размером 2 Kб, каждый из которых равен четырем абстрактным секторам и половине физического сектора. Таким образом, 1 кластер = 4 абстрактных сектора = ½ физического сектора.
Обратите внимание, что все три уровня выровнены относительно друг друга и начала диска. Таким образом, чтение или запись данных одного кластера реализуется с использованием четырех секторов по 512 байт и одного сектора размером 4 Kб
Количество операций чтения — записи минимально; диск работает с максимальной производительностью.
Но ситуация меняется в худшую сторону, когда кластеры логического уровня смещаются относительно лежащих ниже слоев. См. рисунок.
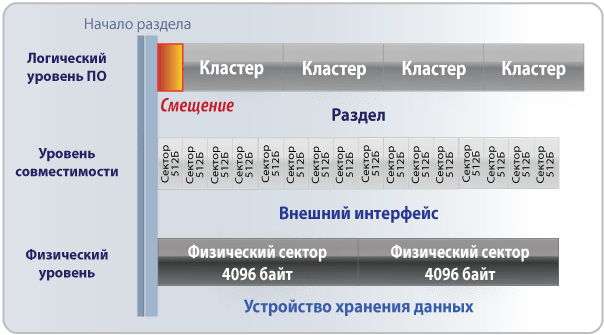
На рисунке раздел смещен относительно начала диска на один сектор размером 512 байт. В результате несколько логических кластеров оказались связанными с двумя физическими секторами 4 Kб (второй, четвертый и шестой), что привело к удвоению количества операций чтения-записи. В данном случае производительность системы снижается, так как для управления данными жесткий диск выполняет две операции в двух секторах
вместо одной, как при правильном выравнивании разделов.
Каковы причины смещения? Все операционные системы Windows, предшествующие Vista, при создании кластеров тома ориентируются на сектора размером 512 байт и помещают начало раздела в соответствии с ними, а не с секторами 4 Kб, как показано на предыдущем рисунке, где начало раздела сдвинуто на один сектор 512 байт.
Обычно раздел начинается с 63 сектора. 63 сектора — устоявшийся размер «цилиндра» диска и некоторые старые версии DOS или Windows требуют, чтобы раздел был выровнен относительно «цилиндра» для правильной адресации и доступа к секторам. Такое смещение делается в целях совместимости с более ранними системами, современные ОС не используют эту устаревшую схему адресации CHS (цилиндр/головка чтения/сектор). Но по ряду причин все ОС Windows, предшествующие Vista, создают разделы по этому правилу.
До начала массового использования жестких дисков с разделами 4 Kб для домашних пользователей не существовало проблемы выравнивания разделов. Разделы, выровненные по 63 секторам, по чисто математическим причинам не выравниваются по секторам 4 Kб. Рассмотрим уравнение:
Очевидно, что 63 сектора по 512 байт не соответствуют целому числу секторов 4 Kб, таким образом, первый раздел и все следующие за ним разделы диска будут расположены со смещением.

Прокатный станок
На этом оборудовании диск не прокатывается в прямом смысле, а выгибается вальцами. Для этого станок нужно настроить так, чтобы в выравнивании одновременно участвовало три ролика. Таким образом, вдавливаются любые шишки и выправляются любые впадины. После прокатки колесо восстанавливается до исходного состояния.
Данное оборудование производит выравнивание в трех плоскостях. Одновременно могут быть задействованы сразу несколько точек, на которые оказывается дозированное давление. Прокатный станок устраняет самые мелкие погрешности, которые могут остаться после грубого выравнивания. Если диск поврежден незначительно, то его могут сразу отправить на прокатку, минуя промежуточный этап.
Почему важно выравнивать разделы SSD
SSD (Solid-State Drive) — это устройство хранения данных, основанное на флэш-памяти. Оно отличается от традиционных жестких дисков (HDD) тем, что не имеет подвижных частей, что позволяет ему работать значительно быстрее и более надежно.
Однако, чтобы достичь максимальной производительности и эффективности SSD, необходимо правильно организовать данные на нем. Внутри SSD существуют физические блоки, в которых хранятся данные. Разделение и запись данных в эти блоки должны происходить с соблюдением определенных правил.
Если разделы SSD не выравнены, то при записи данных операционная система может «смещать» данные относительно физических блоков, что замедлит процесс и снизит общую производительность устройства. Более того, неправильное выравнивание может привести к увеличению износа SSD, что сократит его срок службы.
Кроме того, правильное выравнивание разделов SSD необходимо для использования некоторых функций и технологий, которые поддерживаются только на выровненных разделах. Например, TRIM — это функция, которая позволяет операционной системе оптимизировать запись и удаление данных на SSD. Она работает только на правильно выровненных разделах.
Итак, выравнивание разделов SSD — это важный шаг, необходимый для обеспечения оптимальной производительности и долговечности вашего SSD. Правильное выравнивание поможет увеличить скорость работы, уменьшить износ и обеспечить совместимость с современными технологиями и функциями.
How to align the partition?
Then, how to align the partition? You can do it with the help of AOMEI Partition Assistant just as what I suggested to my friend. AOMEI Partition Assistant supports SSD partition alignment and it can help you to accomplish the operation. Then, how to align partition with the help of AOMEI Partition Assistant? Just follow this article.
Before you do
- If there are other applications running on the partition which you are going to perform, AOMEI Partition Assistant will notice you to close those applications or to execute this operation in PreOS Mode. Therefore, if you are going to align this partition, you have to close these applications or you have to go into PreOS Mode to operate it.
- This operation may change the original location of your data, to keep the safety of your data, we suggest you view the tutorial “How to Safely Partition” before you attempt aligning partition.
To align partition
Step 1: Right click the specified partition and select «Advanced» -> «Partition Alignment».
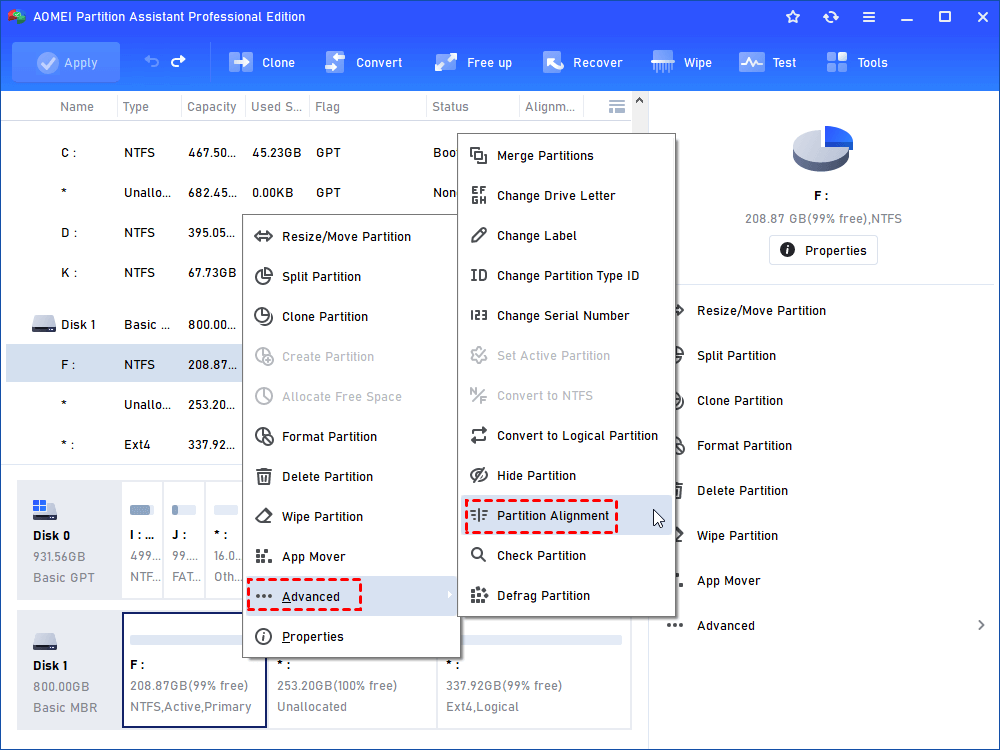
Step 2: In the pop-up window, you could set the sector of partition to align. We advise SSD users to align partition in 2048 sector. You also can use the default size.
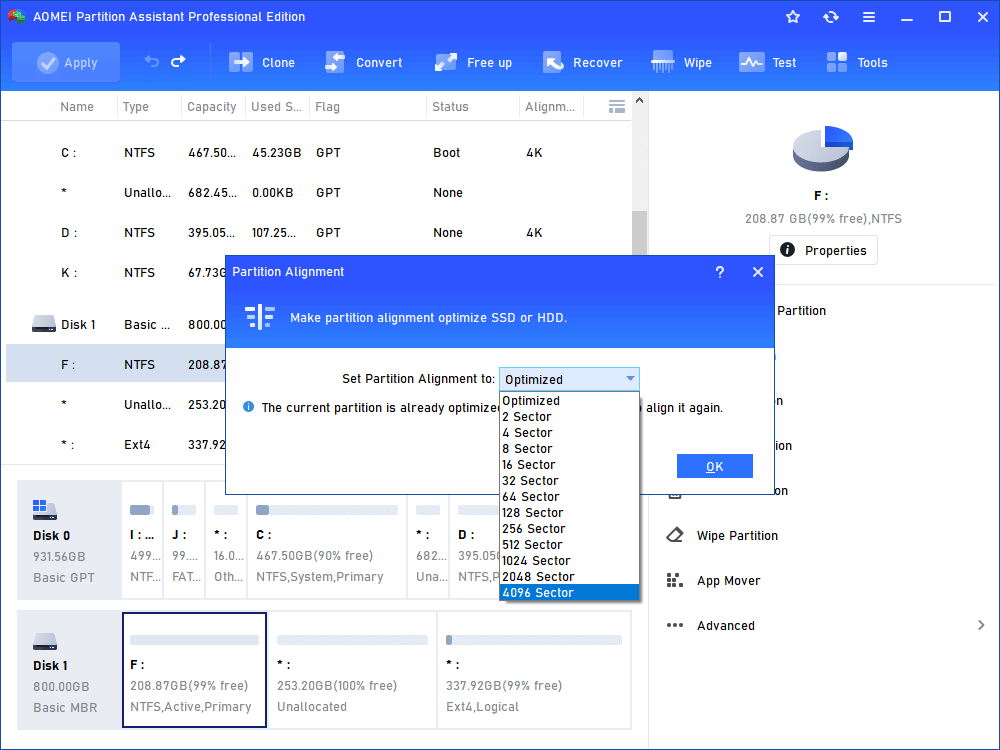
Step 3: At this moment, you can preview the result. Then, just click «Apply» to execute partition alignment and finish this operation.
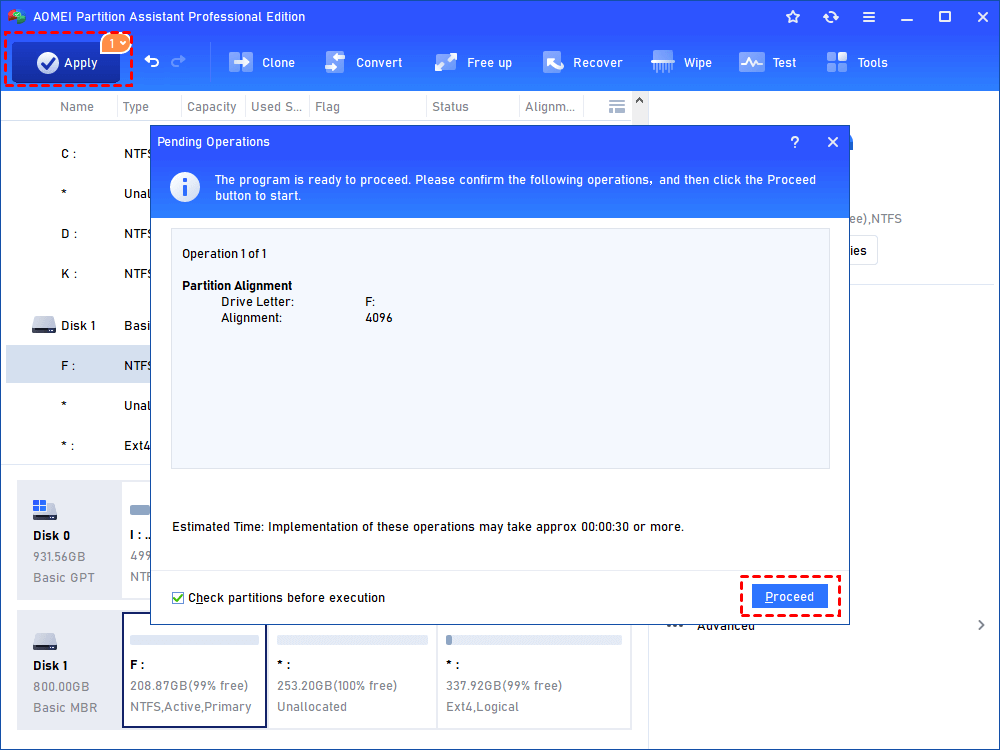
Notes:
- If the partition is already aligned correctly, AOMEI Partition Assistant will give you information to notify you as «The current partition has aligned to the selected sector, and it does not need to align it again».
- Before you perform the partition alignment task, we strongly recommend you to check if there are any errors on that partition. Follow these steps to check partition: AOMEI Partition Assistant -> Partition Menu -> Advanced -> Check Partition.
- Aligning partition will readjust the location of the data on that partition. If your partition contains a large amount of data, then the aligning operation will take a longer time to work it out. Notice viewing the estimated time of operation after clicking «Apply «.
- You can also align your partition after copying it by ticking the option «Optimize the performance for SSD» if your destination disk is SSD format.