What is ASUS Cool N Quiet?
ASUS Cool ‘n’ Quiet is a feature that enables the central processing unit in ASUS computers to monitor both hardware and software requests loaded into the processing unit and automatically adjust its voltage and frequency.
Does Cool N Quiet affect performance?
Cool ‘n Quiet does not increase performance. It decreases your (or your parents) electric bill. Also, helps keep the heat down. It throttles the voltage and drops the clock speed when idle, and then increases both when needed.
How do I turn off cool and quiet?
Press “Fn” once and then push the appropriate function key to toggle through the available options, or press “Fn” twice to disable the Windows assignments. For the remainder of your session, you won’t need to press “Fn” to enable the ThinkPad hotkeys.
What does cool and quiet do?
AMD Cool’n’Quiet is a CPU dynamic frequency scaling and power saving technology introduced by AMD with its Athlon XP processor line. It works by reducing the processor’s clock rate and voltage when the processor is idle.
What is C6 mode in BIOS?
C6 Mode: Means deep down, BIOS will automatically disable CPU core and cache for power saving.
What does cool n quiet do?
It works by reducing the processor’s clock rate and voltage when the processor is idle. The aim of this technology is to reduce overall power consumption and lower heat generation, allowing for slower (thus quieter) cooling fan operation. The objectives of cooler and quieter result in the name Cool’n’Quiet.
Should I enable C1E?
Without getting too specific, C1E is one of the automatic power-saving features which is triggered when the system is idle. So it’s usually best to disable it when overclocking to avoid that automatic power-saving when the system becomes idle (it helps with stability).
What is core performance boost Ryzen?
AMD Core Performance Boost controls whether the processor transitions to a higher frequency than the processor’s rated speed if the processor has available power and is within temperature specifications. NOTE: This option is available on servers with AMD processors.
Возможные проблемы и способы их решения
В процессе использования драйвера AMD Cool’n’Quiet могут возникнуть некоторые проблемы. Ниже приведены наиболее распространенные проблемы и способы их решения:
| Проблема | Решение |
|---|---|
| Драйвер не устанавливается или установка прерывается с ошибкой | Проверьте, что у вас установлена поддерживаемая версия операционной системы и соответствующая архитектура процессора. Удалите предыдущие версии драйвера и повторите установку скачанного драйвера с официального сайта AMD. |
| Процессор не переходит в энергосберегающий режим | Убедитесь, что в BIOS вашей материнской платы включена поддержка Cool’n’Quiet и что опция активирована. Если опция включена, но проблема все еще возникает, обновите BIOS до последней версии. |
| Понижение производительности системы | Проверьте, что на вашей системе нет установленных программ, которые могут вызывать высокую нагрузку на процессор, например, вирусы или фоновые задачи. Закройте все ненужные приложения и проверьте производительность системы. |
| Система перегревается или работает нестабильно | Убедитесь, что ваше охлаждение корректно установлено и функционирует. Проверьте, что вентиляторы работают и радиаторы не забиты пылью. Если все выглядит нормально, попробуйте снизить частоту процессора или повысить напряжение в BIOS, чтобы снизить нагрузку. |
Если после применения этих рекомендаций проблемы не устраняются, рекомендуется обратиться в службу поддержки AMD или обратиться за помощью к специалисту.
Что такое AMD Cool’n’Quiet?
Итак, сначала нужно разобраться в том, что такое AMD Cool’n’Quiet и для чего она нужна. Её предназначение — снижение рабочих частоты и напряжения центрального процессора в моменты отсутствия существенной загрузки. По факту это приводит к тому, что процессор уменьшает тепловыделение, а система охлаждения снижает обороты вентиляторов. Как только при выполнении ресурсоёмких рабочих задач нагрузка возрастает, частоты и напряжение поднимаются, а уровень производительности системы вновь повышается.
Такое решение особенно актуально для пользователей, регулярно запускающих игры, видеоконвертёры или иные ресурсоёмкие приложения. При отсутствии серьёзной нагрузки компьютер получает возможность перейти в более экономный режим, что положительно сказывается на потенциальном сроке службы комплектующих.
В результате подобной коррекции уровень общего шума работающего компьютера снижается. Говоря простыми словами, технология AMD Cool’n’Quiet участвует в динамическом регулировании работы процессора в соответствии с реальной нагрузкой. Технология реализована в большинстве относительно современных процессоров, начиная с более раннего семейства AMD FX и заканчивая недавно появившимися процессорами Ryzen.
Разгон процессора AMD
Если разгон, да еще и – процессора, значит, снова начнется: CPU-Z, Prime-95 и Линпак… И это – программы, собственно в «разгоне» никак не участвующие. Но, на самом деле – с AMD оказалось несколько проще. Значительно проще.
Канадской компанией AMD, то есть, самой фирмой, выпускается одна такая программка. Она – абсолютно бесплатна. Из нее – можно разгонять процессор AMD (начиная с AM-2 сокета), на любой «материнской» плате, не зависимо от производителя… Менять все значения, тестировать корректность разгона, смотреть реальные значения частот, тестировать производительность. То есть, одна программка (с одним окном из нескольких вкладок) – заменит собой типичный «набор» утилит. Но всем желающим, никто не запрещает тестировать «стабильность» Prime-ом, равно как и оценивать производительность после разгона Линпаком. Еще раз повторим – программа свободно работает на всех системных платах (с сокетом от АМ2 и выше, и чипсетом AMD от 7xx). Называется она – тоже, просто: AMD OverDrive.
Предупреждение
Любое изменение значений тактовых частот, выходящее за пределы установленных в документации (равно как завышение питающих напряжений) – нарушает лицензионное соглашение и лишает конечной гарантии. После «разгона», любое устройство автоматически теряет гарантию. Все действия вы будете проводить на свой риск.
Теперь – о менее грустном
Программа позволяет «менять» практически все, что можно менять: частоту Гипертарнспорта, шин PCI—e и PCI, даже (внимание!) – тайминги памяти. Ну, и напряжения (и все это – с отслеживанием температуры в постоянном режиме). Многоядерный процессор amd, можно разгонять отдельно по каждому ядру… Словом, имея установленную «AMD OverDrive», в BIOS лезть – как бы и незачем
Многоядерный процессор amd, можно разгонять отдельно по каждому ядру… Словом, имея установленную «AMD OverDrive», в BIOS лезть – как бы и незачем.
Что такое AMD K8 Cool Quiet Control в BIOS?
Введение
AMD K8 Cool Quiet Control — это технология, разработанная компанией AMD, которая управляет частотой процессора в реальном времени для снижения энергопотребления и питания. Эта функция доступна через BIOS, что позволяет пользователю легко настроить ее параметры для увеличения эффективности системы.
Как это работает
AMD K8 Cool Quiet Control использует динамический алгоритм управления тактовой частотой процессора, который изменяется в соответствии с требованиями нагрузки. Когда система находится в режиме бездействия или использует только небольшой объем ресурсов, частота процессора снижается, что снижает потребление энергии, сохраняя при этом производительность системы.
Преимущества AMD K8 Cool Quiet Control
Одним из главных преимуществ технологии AMD K8 Cool Quiet Control является ее способность снижать энергопотребление, что позволяет пользователям значительно экономить электроэнергию и уменьшить запасы батарейных источников питания. Кроме того, уменьшенный уровень тепловыделения от процессора позволяет также снизить шум от охлаждения, что делает компьютер менее заметным в помещении.
Как использовать
Настройка функции AMD K8 Cool Quiet Control доступна через BIOS, и процедура настройки может немного отличаться в зависимости от модели материнской платы. Чтобы включить эту функцию, необходимо перейти в раздел «Power Management» в BIOS и выбрать соответствующую опцию. В зависимости от BIOS и вашей системы, вы можете изменять параметры таких показателей, как минимальная частота процессора, пороги напряжения и температуры. Однако, если вы не уверены в своих знаниях, лучше проконсультироваться с специалистом.
О работе AMD Cool’n’Quiet в различных операционных системах
В операционной системе Windows, AMD Cool’n’Quiet обычно работает корректно и автоматически регулирует частоту и напряжение процессора в зависимости от нагрузки. Это позволяет снизить энергопотребление и охлаждение процессора, что особенно полезно в ноутбуках и компьютерах с пассивным охлаждением.
Однако, в Linux и других операционных системах, настройка AMD Cool’n’Quiet может потребовать дополнительных шагов. В Linux, например, необходимо установить специальные драйвера и настроить их через системные инструменты. Это обычно делается с помощью командной строки или специальных программ.
Также стоит отметить, что не все процессоры AMD поддерживают технологию Cool’n’Quiet. Перед включением этой функции, следует убедиться, что процессор поддерживает данную возможность.
В целом, включение AMD Cool’n’Quiet может быть полезным в различных операционных системах, особенно если вы хотите снизить энергопотребление и шум вашего компьютера. Однако, перед включением следует ознакомиться с рекомендациями производителя и настроить его в соответствии с требованиями вашей системы.
- Включение AMD Cool’n’Quiet позволяет значительно снизить энергопотребление процессора в состояниях простоя или низкой нагрузки. Это особенно актуально для домашних или офисных компьютеров, которые часто оставляются без дела.
- Благодаря режиму снижения частоты и напряжения процессора, технология Cool’n’Quiet способствует уменьшению выделения тепла. Это значит, что ваш компьютер будет работать более тихо и меньше греться.
- Однако, использование AMD Cool’n’Quiet может немного снизить производительность компьютера во время выполнения задач с высокой нагрузкой. В таких случаях процессор будет работать на пониженных частотах, что может замедлить выполнение некоторых операций. Поэтому, если вам необходима максимальная производительность, рекомендуется отключить данную технологию.
- Также стоит учитывать, что AMD Cool’n’Quiet может не работать корректно на устаревших материнских платах или в ситуациях, когда установлена несовместимая операционная система. Перед включением данной функции рекомендуется убедиться в ее поддержке и наличии актуальных драйверов.
Итак, при использовании AMD Cool’n’Quiet стоит учитывать как плюсы, так и минусы данной технологии. Если вам важна энергоэффективность и тихая работа вашего компьютера, то ее включение может быть рациональным решением
Однако, если вы нуждаетесь в максимальной производительности, стоит обратить внимание на другие методы улучшения работы процессора
What does AMD cool and quiet mode do?
AMD Cool’n’Quiet is a CPU dynamic frequency scaling and power saving technology introduced by AMD with its Athlon XP processor line. It works by reducing the processor’s clock rate and voltage when the processor is idle. The objectives of cooler and quieter result in the name Cool’n’Quiet.
Should I disable AMD cool and quiet?
It’s a good idea to have disabled Cool’n’Quiet while overclocking so you have one less thing that could cause instability while finding your maximum overclock. In most cases, Cool’n’Quiet can be enabled after you’ve found your max overclock and successfully tested for stability.
How do I enable cool and quiet?
On other Windows versions, you have to click on Power Options icon on Control Panel. Now a tab called “AMD’s Cool’n’Quiet Technology” will appear. On this tab, configure Performance option at “Automatic Mode”. To test if Cool’n’Quiet is working, run Wcpuclk software.
How do I turn off cool and quiet?
Press “Fn” once and then push the appropriate function key to toggle through the available options, or press “Fn” twice to disable the Windows assignments. For the remainder of your session, you won’t need to press “Fn” to enable the ThinkPad hotkeys.
Is it safe to disable Cool n Quiet?
Aye, it reduces voltage and clock frequency, but go ahead and leave on Cool’n’quiet if you’re concerned about it. Max temp for a Phenom x4 9850 is 61c. As long as it’s under that, it should be fine, assuming everything else is staying cool enough.
Where is AMD Cool n Quiet?
Navigate to the OC and look under the CPU Features section to find the AMD Cool’n’Quiet option. The Cool’n’Quiet feature is responsible for reducing your processor’s frequency and voltage when it’s idling.
Программа BIOS InsydeH20 Setup Utility компании Insyde Software на на системных платах Hewlett-Packard Company (HP)
Данная опция позволяет отключить постоянную работу кулера — вентилятора ноутбука при включении системы, и перейти в режим обдува в зависимости от нагрузи — нагрева соответственно.
Название данной опции — парметра у данного производителя в данной версии BIOS:
Fan Always On значение по умолчанию
Данная опция находится на вкладке: «System Configuration»
| Обозначение опции BIOS | Описание опции в БИОСе | Переведенное значение опции БИОС |
|---|---|---|
| Fan Always On |
Set the Fan Always On
Установить режим работы кулера — вентилятора — «всегда включен».
Данный режим Включен
Выключен
Навигация и настройка значений БИОС InsydeH20 Setup Utility фирмы Insyde Software осуществляется стандартно, с помощью следующих клавиш:
Как использовать функцию AMD Cool’n’Quiet для оптимизации производительности?
AMD Cool’n’Quiet — это технология энергосбережения, разработанная компанией AMD для своих процессоров. Она позволяет автоматически управлять частотой и напряжением процессора в зависимости от текущей нагрузки системы, что помогает снизить энергопотребление и тепловыделение. Это позволяет не только уменьшить электроэнергию, потребляемую процессором, но и снизить уровень шума от охлаждающей системы. В этом разделе мы рассмотрим, как использовать функцию AMD Cool’n’Quiet для оптимизации производительности вашей системы.
1. Проверьте совместимость: перед тем, как использовать функцию AMD Cool’n’Quiet, убедитесь, что ваш процессор и материнская плата поддерживают эту технологию. Обычно информацию о совместимости можно найти в описании процессора или на официальном сайте производителя.
2. Включите функцию в BIOS: чтобы использовать AMD Cool’n’Quiet, необходимо включить ее в настройках BIOS вашей материнской платы. Для этого вам потребуется перезагрузить компьютер и нажать нужную клавишу (обычно Delete или F2) для входа в BIOS. Затем найдите раздел, отвечающий за энергосбережение или производительность, и включите функцию AMD Cool’n’Quiet. Некоторые материнские платы могут называть эту функцию по-другому, например, «C1E» или «EIST». Обращайтесь к руководству пользователя вашей материнской платы для дополнительной информации.
3. Проверьте работу функции: после включения AMD Cool’n’Quiet в BIOS, убедитесь, что она действительно работает. Для этого вы можете загрузить операционную систему и запустить нагружающую программу, например, игру или приложение для рендеринга. Затем откройте программу мониторинга процессора (например, CPU-Z) и проверьте частоту и напряжение процессора в режиме покоя и в режиме нагрузки. Если все настроено правильно, вы должны увидеть, что частота и напряжение процессора автоматически изменяются в зависимости от нагрузки системы.
4. Дополнительные настройки: в BIOS может быть доступен ряд дополнительных настроек для функции AMD Cool’n’Quiet. Например, вы можете настроить минимальную и максимальную частоту процессора, а также минимальное и максимальное напряжение. Эти настройки позволят вам тонко настроить функцию в соответствии с вашими потребностями. Однако будьте осторожны при изменении этих настроек, так как неправильные значения могут привести к нестабильной работе системы.
5. Измерение энергосбережения и производительности: после включения и настройки AMD Cool’n’Quiet вы можете использовать различные инструменты для измерения энергосбережения и производительности вашей системы. Например, вы можете использовать программу для мониторинга энергопотребления или программу для бенчмаркинга производительности. Сравните результаты до и после включения AMD Cool’n’Quiet, чтобы оценить эффективность этой функции.
Использование функции AMD Cool’n’Quiet для оптимизации производительности вашей системы может помочь снизить энергопотребление, тепловыделение и уровень шума, а также повысить продолжительность работы от аккумулятора в случае ноутбука. Однако будьте внимательны при настройке этой функции и следуйте рекомендациям производителя, чтобы избежать возможных проблем совместимости или нестабильной работы системы.
Какие ограничения и совместимость с другими компонентами имеет функция AMD Cool’n’Quiet?
Функция AMD Cool’n’Quiet предоставляет возможность управлять энергопотреблением процессора, позволяя ему работать на более низкой частоте и напряжении в периоды простоя, что приводит к снижению тепловыделения и потребления электроэнергии. Однако, у данной функции имеются определенные ограничения и совместимость с другими компонентами, о которых стоит узнать.
Ограничение процессора: Чтобы использовать функцию AMD Cool’n’Quiet, необходимо, чтобы процессор был совместим с данной функцией. Более старые процессоры AMD могут не поддерживать данную технологию, поэтому перед использованием стоит проверить, поддерживает ли ваш процессор AMD Cool’n’Quiet.
Совместимость материнской платы: Для использования функции AMD Cool’n’Quiet также необходима совместимая материнская плата. Так как данная функция взаимодействует с BIOS материнской платы, то она должна поддерживать данную технологию. Перед использованием стоит проверить, поддерживает ли ваша материнская плата функцию AMD Cool’n’Quiet.
Совместимость с операционной системой: Функция AMD Cool’n’Quiet взаимодействует с операционной системой для управления энергопотреблением процессора. Поэтому, для наилучшей совместимости и эффективности работы данной функции, рекомендуется использовать современные версии операционных систем, которые поддерживают данную технологию.
Влияние на производительность: Использование функции AMD Cool’n’Quiet может незначительно снизить производительность процессора в сравнении с его полной мощностью. Это связано с тем, что процессор работает на более низкой частоте и напряжении в периоды простоя. Однако, данный эффект обычно незаметен в повседневных задачах и работе с обычными приложениями.
Взаимодействие с охлаждением: Использование функции AMD Cool’n’Quiet также может повлиять на режим работы системы охлаждения. При снижении частоты и напряжения процессора, охлаждение может работать с менее интенсивной скоростью
Поэтому, при использовании функции AMD Cool’n’Quiet, стоит обратить внимание на эффективность и настройки системы охлаждения, чтобы предотвратить перегрев процессора
В целом, функция AMD Cool’n’Quiet является полезным инструментом для снижения энергопотребления и уровня шума компьютера в периоды простоя
Однако, перед использованием данной функции стоит убедиться в совместимости процессора, материнской платы и операционной системы, а также обратить внимание на возможное влияние на производительность и систему охлаждения компьютера
Что такое AMD CPU fTPM Switch в биосе
Шифрование данных — необходимая мера с точки зрения обеспечения безопасности хранения информации. Компания AMD, как и Intel, располагают технологиями, позволяющими уберечь данные пользователей от попадания в руки злоумышленников. У AMD такая технология называется AMD CPU fTPM. Она может быть использована практически для всех процессоров, устанавливаемых в материнские платы с сокетом AM4.
В этой статье речь пойдёт об этой технологии. Мы ответим на вопрос AMD fTPM Switch что это в биосе? Где это в настройках? Каковы отличия от TPM, а также кому и зачем нужна данная технология?
Что такое AMD CPU fTPM?
AMD CPU fTPM (Firmware-based Trusted Platform Module) используется для обеспечения безопасности зашифрованных данных на жёстком диске. В этом защищённом модуле хранятся криптографические ключи, учётные данные BitLocker, сертификаты смарт-карт.
Будучи программным решением (firmware – прошивка, микропрограмма), AMD CPU fTPM эмулирует работу физического криптопроцессора TPM. Принцип работы следующий: перед загрузкой операционной системы происходит проверка компонентов компьютера, а именно процессора и жёсткого диска. Если параметры оборудования не изменились, то доступ к хранилищу криптографических ключей открывается. Если изменились (был установлен новый процессор или жёсткий диск переместили в другой компьютер), то при запуске ПК можно увидеть сообщение: «New CPU installed, fTPM NV corrupted or fTPM NV structure changed.» Это означает, что оборудование не прошло проверку, а доступ к данным на зашифрованном жёстком диске был заблокирован:
В данном случае надлежит нажать клавишу Y для того, чтобы сбросить все установки AMD CPU fTPM в BIOS в изначальные. Доступ к криптографическим ключам будет потерян навсегда.
Таким образом, получить доступ к данным на зашифрованном жёстком диске можно лишь на том компьютере, на котором было произведено шифрование, либо введя специальный ключ восстановления. Уже не получится вытащить жёсткий диск, зашифрованный при помощи BitLocker, из одного компьютера и прочесть с него данные на другом компьютере, не обладая ключом для восстановления.
Подобные технологии безопасности могут быть полезны в корпоративном сегменте, где утечка корпоративных данных и ключей шифрования могут повлечь за собой большие убытки или иные неприятные последствия. Пользователи домашних компьютеров при условии наличия минимальной подготовки также пользуются в случае необходимости технологиями шифрования на своём компьютере.
Настройка AMD CPU fTPM
Параметр настраивается в BIOS. Для того, чтобы загрузить программу его настроек, при запуске компьютера необходимо нажать одну из горячих клавиш (наиболее распространённые — Del и F2). Нужный нам параметр AMD CPU fTPM switch находится по следующему пути (в материнских платах ASRock): Advanced Advanced\CPU Configuration. В настройках BIOS материнских плат других производителей такой путь может отличаться, но не принципиально.
По умолчанию установлено значение Disabled. Установив значение AMD CPU fTPM с помощью контекстного меню, мы активируем эту технологию безопасности:
На этом настройка использования технологии AMD CPU fTPM в BIOS завершена. Дальнейшая управление шифрованием производится в Windows с помощью BitLocker или в других операционных системах с помощью аналогов этой технологии.
Выводы
Теперь если у вас возникнет вопрос AMD CPU fTPM что это, вы знаете ответ. Эта технология чаще всего используется в корпоративном сегменте, там, где нужен максимальный уровень безопасности. Пригодится такая технология и обычному пользователю, заботящемуся о сохранности конфиденциальных данных. В этой статье была дана общая информация о технологии AMD CPU fTPM, а также даны инструкции по её настройке.
Is there a quiet fan for my laptop?
Quiet Fan is only supported by models designed to use it. Please refer to the specification of your notebook PC to check if it supports Quiet Fan. 1. Activate Quiet Fan mode from the icon in the lower right corner of the desktop: 2. You can also activate it by searching for “Quiet Fan” through + :
What happens if AMD cool and quiet is disabled?
If AMD Cool’N’Quiet is disabled, then low power c-states will also be disabled. If you want to keep C-states, make sure to set Advanced\\AMD CBS\\Zen Common Options\\Global C-state Control = Enabled.
Why do I need to disable cool and quiet in BIOS?
Disable the Cool & Quiet setting in BIOS. Stuttering is likely caused by fans ramping up and down or kicking on and off during gameplay, probably over and over again intermittently because the hardware temps can rapidly shift between C&Q temperature thresholds.
Какой температуры должен быть ваш процессор?

Ваш компьютер рассчитан на максимальную производительность при комнатной температуре, то есть в комфортабельной комнате, в которой не кажется ни слишком жарко, ни слишком холодно. Легко сказать, но все предпочитают разную температуру!
Итак, какова нормальная температура компьютера? С научной точки зрения, температура окружающей среды в помещении составляет от 20 градусов по Цельсию (68 градусов по Фаренгейту) до 26 градусов по Цельсию (79 градусов по Фаренгейту), в среднем около 23 градусов Цельсия (73 градуса по Фаренгейту). Простой ртутный термометр может дать вам точный измеритель вашей столешницы.
Температура в помещении выше 27 градусов Цельсия (80 градусов F) может нанести вред вашей машине, но это еще не все.
Итак, насколько жарко будет слишком жарко, если говорить о рабочих температурах ПК?
Ваш процессор будет работать при более высокой температуре, чем в комнате, поэтому не паникуйте, когда вы его впервые увидите. Какая температура слишком высока для работы процессора? Вам следует проконсультироваться с документацией к вашей системе, поскольку это зависит от того, в каких условиях ваше оборудование должно нормально функционировать.
Итак, насколько горячим может стать процессор? Как правило, ваш процессор не должен работать при температуре выше 75 градусов по Цельсию (167 градусов по Фаренгейту), но есть место для маневра.
Все, что ниже 60 градусов по Цельсию (140 градусов по Фаренгейту), идеально. Чуть выше этой температуры – это нормально, но если вы подниметесь выше 70 градусов по Цельсию (158 градусов по Фаренгейту), вам нужно подумать, как охладить свой компьютер.
Температура выше 80 градусов по Цельсию (176 градусов по Фаренгейту) слишком высока и может привести к повреждению вашего компьютера, если вы будете использовать его в течение длительного периода времени. Помимо этого, вы должны выключить компьютер и дать ему полностью остыть. Очевидно, летом этого стоит особенно остерегаться.
Холод, конечно, не так опасен, как чрезмерная жара. Не стоит бояться температуры чуть ниже 20 градусов по Цельсию (68 градусов по Фаренгейту).
Рекомендуется следить за своим процессором, доступным через базовую систему ввода / вывода (BIOS) или унифицированный расширяемый интерфейс микропрограмм (UEFI). Эта система дает указание оборудованию загрузить операционную систему сразу после включения компьютера. По необходимости это означает, что у вас есть узкое окно для доступа к BIOS .
Как проверить температуру вашего компьютера
Проверить температуру вашего компьютера несложно, но самое важное — знать, что делать с этой информацией. Существует множество бесплатных инструментов, которые будут контролировать температуру всех компонентов вашего компьютера
В общем, температура процессора (CPU) и видеокарты (GPU) является наиболее важными составляющими
Существует множество бесплатных инструментов, которые будут контролировать температуру всех компонентов вашего компьютера. В общем, температура процессора (CPU) и видеокарты (GPU) является наиболее важными составляющими.
Возможно, у вас уже установлено приложение, которое может предоставить эти числа. Например, если у вас видеокарта AMD, вы можете использовать приложение-компаньон Radeon для проверки температуры графического процессора. Точно так же, если у вас есть процессор Ryzen, вы можете использовать Ryzen Master.
Не волнуйся, если у тебя нет Это приложения Или я не уверен. Вы можете скачать такой вариант, как HWMonitor , который позволяет проверять температуру компонентов компьютера и показания напряжения. Уровень усилий имеет значение Разгон , поскольку его повышение повысит температуру компьютера и приведет к его нестабильности.
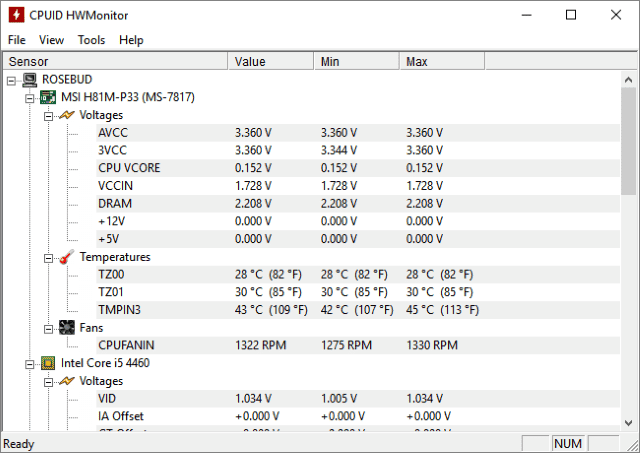
Перечисленные температуры и переменные будут меняться по мере того, как вашему компьютеру нужно выполнять больше задач, поэтому вы увидите, что они постоянно меняются.
Компьютеры, используемые для игр или для интенсивной обработки, являютсяпод большой нагрузкой«, А компьютеры в неиспользуемом состоянии»инертный. Показания температуры в режиме ожидания отличаются от значений температуры, когда компьютер находится под нагрузкой.





























