Месячная профитность майнинг-рига 6x GeForce GTX 1060 6 GB
Наилучшими показателями профитности обладают варианты добычи Zcash и ETH+ (Dual). С вариантом Zcash вложения снижаются с применением видеокарты с 3 ГБ памяти.
Дуал-майнинг Ethereum-Decred
Вычисления:
- hashrate: 136 MH/s ETH + 1365 MH/s DCR;
- энергозатраты фермы 6 GPU: 790 W (блок питания 80+ Gold 1000 W);
- месячный доход: $152, с учетом энергозатрат — $57,6;
- окупаемость: 18 месяцев при стоимости фермы $2700.
Дуал-майнинг Ethereum-Siacoin
Характеристика:
- hashrate: 136 MH/s ETH + 1716 MH/s SC;
- энергозатраты фермы 6 GPU: 700 W (блок питания 80+ Gold 1000 W);
- месячный доход: $139, с учетом энергозатрат — $51,1;
- окупаемость: 19 месяцев при стоимости фермы $2700.
Майнинг Zcash
Расчеты:
- hashrate: 1920 Sol/s;
- энергозатраты фермы 6 GPU: 820 W (блок питания 80+ Gold 1100 W);
- месячный доход: $167, с учетом энергозатрат $59,8;
- окупаемость: 15 месяцев при стоимости фермы $2500.
Разгон
Приступило время разгона, перейдем к практике.
Первым делом работаем с программой MSI Afterburner. Смотрим ползунок Power Limit. Поднимаем ползунок на отметку 109%. Эта настройка позволит работать нашей видеокарте GTX 1060 работать на повышенных частотах.
Fan Speed (частота вращения вентиляторов) выставляем на 60%.
Применяем настройки кнопкой Apply.
Перед следующим этапом проверьте снята ли отметка с параметра Применить настройки при старте операционной системы (в самом низу). Если что-то пойдет не по плану то мы сможем просто перезагрузить Windows и все настройки придут в исходное состояние.
Вторым этапом разгона является работа с параметром Memory Clock. Добавьте до исходного значения ~40 MHz, сохраните настройки кнопкой Apply и проведите тест в FurMark минимум на 10 минут. Если карта показывает себя стабильно, никаких ошибок не появилось повторяем процедуру и добавляем еще Memory Clock.
Как только начали появляться ошибки, артефакты и прочие отклонение от
нормальной работы сделайте шаг назад в настройках и сохраните значение. Это и
есть предел карты по параметру разгона Memory Clock.
Далее работаем с частотой графического ядра Core Clock. Шаг за шагом добавляйте +20 MHz на ползунке и проводите тесты в «бублике».
Управление вентиляторами
Настройка работы вентиляторов на видеокарте Nvidia GeForce GTX 1060 6GB позволяет регулировать их скорость в зависимости от температуры. Это дает возможность поддерживать оптимальные условия охлаждения для видеокарты и предотвращает ее перегрев.
Для доступа к настройкам вентиляторов необходимо запустить программу управления видеокартой. Обычно такая программа предустановлена вместе с драйверами Nvidia. После запуска программы можно будет выполнить следующие действия:
- Выбрать режим работы вентиляторов: автоматический или ручной. В автоматическом режиме скорость вентиляторов будет регулироваться автоматически, основываясь на температуре видеокарты. В ручном режиме можно самостоятельно выбрать скорость вентиляторов.
- Установить желаемую скорость вентиляторов. Если выбран ручной режим работы, можно задать конкретную скорость вентиляторов или установить процентное соотношение от максимальной скорости.
- Настроить кривую вентиляторов. Это позволяет задать зависимость скорости вентиляторов от температуры. Например, можно указать, что при низкой температуре вентиляторы должны работать на минимальной скорости, а с увеличением температуры их скорость должна постепенно увеличиваться.
- Применить настройки и сохранить их. После внесения изменений в настройки вентиляторов необходимо нажать кнопку «Применить» и сохранить настройки, чтобы они применялись при каждом запуске системы.
Правильная настройка работы вентиляторов позволяет поддерживать низкую температуру видеокарты и обеспечивает ее более стабильную работу. Рекомендуется периодически проверять настройки вентиляторов и в случае необходимости корректировать их.
Разгон GTX 1060 в майнинге
При разгоне видеокарт следует использовать программу MSI Afterburner. Эффективность видеокарты GTX 1060 для заработка можно изменить в лучшую сторону благодаря правильной настройке. Видеокарты Nvidia проще в разгоне по сравнению с AMD.
Большей эффективности при майнинге ETС настройки (разгону частот GTX 1060):
- Разгон ядра на 200 МГц
- Разгон Памяти на 800 МГц
В этом случае хешрейт составил 22 MH/s.
Остальные настройки либо нарушали стабильность работы системы, либо набирали меньшее значение хешрейта.
Правильно подобранные параметры частоты ядра и памяти могут значительно увеличить работоспособность GTX 1060 и получить максимальное значение хешрейта.
Максимальные значения частот могут быть ограничены только технологической составляющей памяти и графического процессора. Поэтому для каждой видеокарты необходимо производить тесты, и экспериментировать с показателями. Чтобы обезопасить себя и видеокарту увеличивать частоту нужно понемногу, малыми интервалами в 50 МГц. (Процессор) и 100 МГц. (Память), при этом нужно следить за температурой, изменениями значения хешрейта и количеством ошибок после итерации.
Когда получится добиться улучшенной эффективности и стабильной работы, появится возможность увеличить частоту снова. Увеличивать значение частот следует последовательно, первым будет ядро, вторым — память. Так легче выяснить причину проблемы сброса драйвера.
Не пытайтесь добиться максимального хешрейта любой ценой. Возможности этих карт сильно ограничены, а переразгон приведет к увеличению количества битых шар, и, в конце концов, карта раньше времени выйдет из строя. Подержанные карты нужно эксплуатировать очень аккуратно, иначе вы, вообще, ничего не заработаете.
GTX 1060 6Gb на стоковых настройках и в разгоне
В марте, когда Nvidia представила GeForce GTX 1080 Ti, было также анонсировано 2 обновления – GeForce GTX 1060 с 9 Gbps и GeForce GTX 1080 с 11 Gbps видеопамяти. Две новые карты с увеличенной видеопамятью привлекли к себе много внимания. GTX 1060 с 9 вместо 8 GHz GDDR5 привлекла и нас. А если точнее, то речь идет о ASUS GeForce GTX 1060 OC 6GB 9Gbps, производительность которой мы решили протестировать в майнинге.
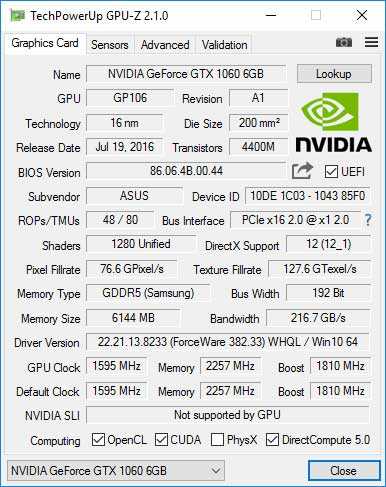
GTX 1060 6Gb имеет довольно высокие стоковые частоты, но самое интересное начинается после разгона видеокарты. По сравнению с тем же GTX 1050 Ti, GTX 1060 обладает потрясающим разгонным потенциалом. В нашем тестовом стенде мы используем ВК Gigabyte Geforce GTX 6 Gb на 2-ядерном процессоре и программное обеспечение для майнинга: Claymore AMD + NVIDIA GPU Miner v9.6, EWBF’s CUDA Zcash miner и Nvidia Optimised Ethminer и NiceHash.
Хешрейт при добыче Ethereum на стоковых частотах составил 19 MHS/sec при энергопотреблении 100W и температуре видеокарты 68 градусов по Цельсию.
Память видеокарты удалось разогнать до 4700 Mhz (+925 Mhz) — такого разгона можно добиться только с помощью утилиты MSI Afterburner или ей подобной, что дало повышение хешрейта при добыче Ethereum до 23.7-25 MHS/sec. При этом энергопотребление в работе повысилось до 120W.
Все это делает карточку Geforce GTX 1060 одной из самых выгодных видеокарт для майнинга, учитывая сегодняшнюю цену, сложность добычи Ethereum и стоимость электроэнергии 0.1$ за кВт/ч. На этом этапе стоит упомянуть, что система охлаждения GTX 1060 отлично справляется с удержанием температуры GPU на уровне 56-60 градусов Цельсия при 65% скорости вращения вентиляторов. Видеокарту можно было разгонять и дальше, что вело к увеличению хешрейта, но делало процесс майнинга нестабильным.
Система охлаждения и печатная плата Gigabyte GeForce GTX 1060 G1 GAMING.
 |
Ну а теперь давайте посмотрим, как устроено охлаждение внутренних компонентов. Версия G1 оснащена фирменной СО Windforce 2X с двумя 90 мм вентиляторами, которые вращаются в разные стороны, и работает она в полу-пассивном режиме, то есть при малой нагрузке, в простое или в простых играх вентиляторы вообще не крутятся, и об этом вам будет сигнализировать индикатор Fan Stop на торце видеокарты. Основной радиатор здесь двухсекционный и соединяется двумя композитными медными теплотрубками диаметром 6 мм, которые напрямую контактируют с графическим процессором. Возможно, кому то, такое охлаждение покажется не самым внушительным, но я напомню, что это очень холодный чип и заявленный TDP для GTX 1060 составляет всего 120 Вт. Поэтому такого радиатора хватает с лихвой, и вы убедитесь в этом чуть позже.
Вы сталкиваетесь с другими гонщиками на некоторых из самых популярных треков чемпионата, как в однопользовательских, так и многопользовательских гонках. Безжалостные демоны, невообразимо разрушительное оружие и быстрое, жидкое движение составляют основу для сражающейся битвы первого лица — будь то в борьбе с ордами демона в аду в однопользовательской кампании или на турнире против друзей в многочисленных многопользовательских режимах.
Как единственный выживший из Убежища 111, вы входите в мир, разрушенный ядерной войной. Каждая секунда — это борьба за выживание, и все в ваших руках. Только вы можете восстановить его и определить судьбу Пустоши. Дополнительные параметры включают почти бесконечно настраиваемую плотность населения, что позволяет регулировать количество транспортных средств и пешеходов.

У G1 Gaming тепло отводится не только от графического процессора, но и от чипов памяти и полностью от всей подсистемы питания, это продлит срок их службы и повысит стабильность при разгоне.
Печатная плата здесь доработана и усилена, и вместо 4 фазной подсистемы питания, здесь используется 7 фазная, 6 на графический чип и одна на чипы памяти. Это обеспечивает более стабильное выходное напряжение и снижает нагрузку и температуры на VRM зоне.
Метро последний свет
Под руинами пост-апокалиптической Москвы, в туннелях Метро, оставшиеся в живых человечества осаждаются смертельными угрозами извне — и изнутри. Мутанты находятся на охоте: они ищут катакомбы под опустошенной поверхностью, а также землю под отравленным небом.
Восстание разбойника-гробницы
Поскольку Арджом — обремененный виной и управляемый надеждой — вы держите ключ к выживанию человечества в ваших руках — последний свет в наш самый темный час. Узнав древнюю тайну, Лара должна исследовать самые коварные и отдаленные районы Сибири, чтобы найти секрет бессмертия перед безжалостной организацией Троицы. Лара должна использовать свои умения и свои навыки, чтобы выжить, сформировать новые союзы и, наконец, принять свою судьбу в качестве разбойника-гробницы. Испытайте захватывающие моменты действия, преодолевайте красивые и враждебные области, участвуйте в жестоком бою как партизаны и исследуйте захватывающие, смертельные могилы в этой эволюции выживания.
Жесткости всей конструкции придает металлический бэкплэйт.

Разгон видеокарты от nVidia (по шагам)
В целом, перегрузка видеокарты требует увеличения ее частоты.
- памяти (Memory Clock);
- шейдерных блоков (Shader Clock);
- графического ядра (видео-чипа / GPU Clock). Обычно, его частота указывается в описании карты (например, 954 МГц у GeForce GT 710).
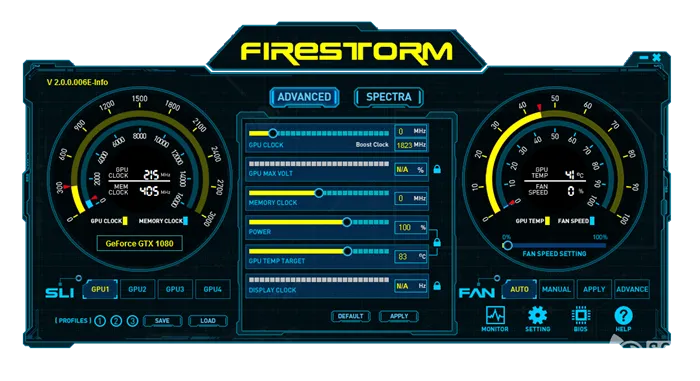
Стандартное описание видеокарты.
Для увеличения частоты можно использовать различные утилиты, самый простой метод — nVidiaInspector. Он разработан специально для видеокарт nVidia! Установка не требуется. Просто распакуйте загруженный файл и запустите файл nVidiaInspector.exe.
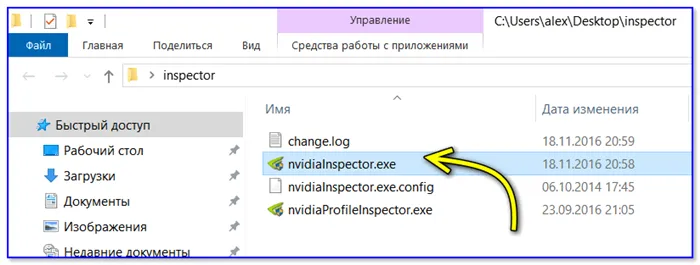
ШАГ 2: настройка nVidia Inspector
Когда вы запустите утилиту nVidia Inspector, вы увидите окно с параметрами вашей видеокарты. Это уже хорошо. Это означает, что служба «узнала» и распознала карту и может продолжать работу.
Давайте рассмотрим пошагово весь процесс разгона с помощью ΔnVidiaInspector.
- для начала запустите нужную вам игру и утилиту для просмотра FPS (Fraps, например). Это позволит воочию «увидеть» что даст нам разгон (в своем примере взял игру Civilization 4). После, посмотрев FPS, сверните игру (Alt+Tab) ;
- далее в правом нижнем углу окна nVidia Inspector нажмите кнопку «Show Overclocking» (стрелка-1 на скриншоте ниже) ;
- должно появиться доп. окно справа. В нем есть три заветные ползунка: GPU Clock, Memory Clock, Shader Clock (частота видеочипа, памяти, шейдеров соответственно) ;
- теперь сдвиньте ползунки Memory Clock и Shader Clock вправо на 5-10% (Memory: было 800 — стало 880 MHz; Shader: было — 1560, стало — 1700 MHz) ;
- нажмите кнопку «Apply Clock» (стрелка-4 на скрине ниже) .
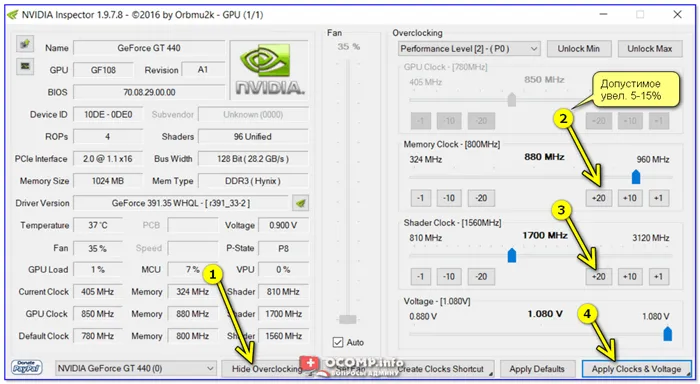
NVIDIAInspector — усиление частоты
Это! Это должно увеличить частоту и скорость видеокарты. В моих тестах я смог извлечь из GeForce GT 440 примерно на 12% больше FPS (со 107 до 120). Конечно, эти значения являются приблизительными, и производительность может значительно отличаться в каждой игре (например, на 5% больше FPS в одной игре и на 25% больше в другой)!
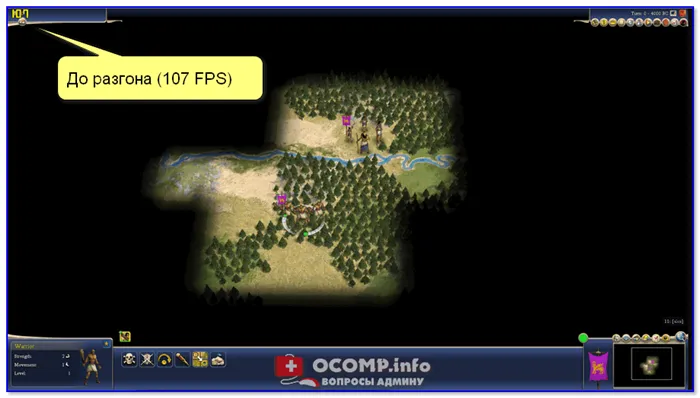
До синхронизации — 107 кадров в секунду (снимок из Civilization IV)
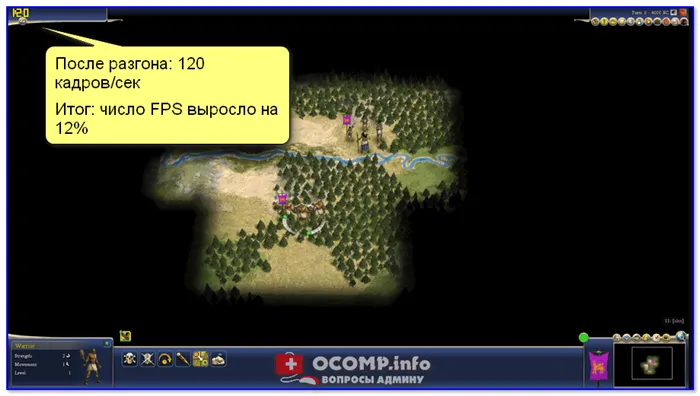
После суперконцентрации — 120 кадров в секунду (скриншот из Civilization IV)
Кстати, после перезагрузки компьютера утилита NVIDIA Inspector не запускается. Это означает, что частота вернется к значению по умолчанию. Чтобы эта утилита запускалась автоматически при каждом запуске Windows и перегрузке видеокарты, необходимо добавить ее в автозапуск. См. следующую ссылку.
ШАГ 3: тесты и до-настройка
Конечно, частоту видеокарты нельзя увеличивать бесконечно (в среднем на 5-15%). Каждая видеокарта имеет свои пределы (устанавливаются экспериментально), после чего начинает работать нестабильно. В игре могут возникать артефакты, ошибки и зависания. Как правило, это заметно сразу!
ВАЖНО!!! При разгоне обычно требуется несколько итераций, чтобы найти самую высокую и безопасную частоту
Обратите внимание, что с увеличением частоты увеличивается температура, и видеокарта может начать перегреваться
В целом, рекомендуется проверить стабильность работы видеокарты с помощью утилиты FurMark. Карту можно загрузить за 5-10 минут и следить за температурой, FPS и часами.
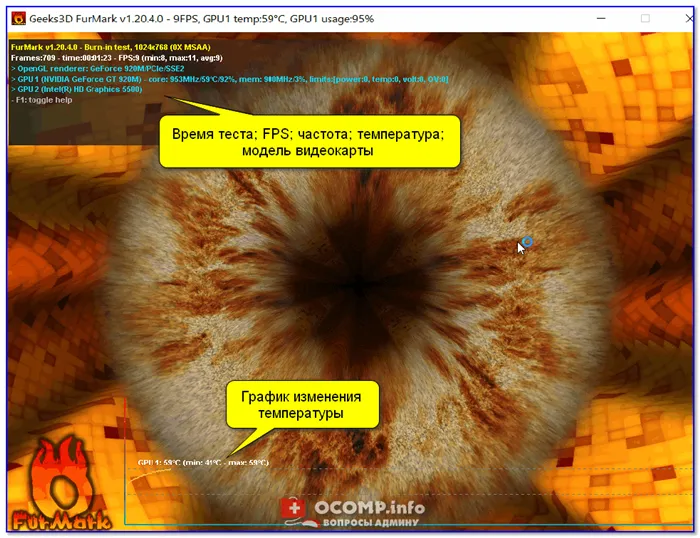
FurMark — Испытание давлением действия (вращение валика)
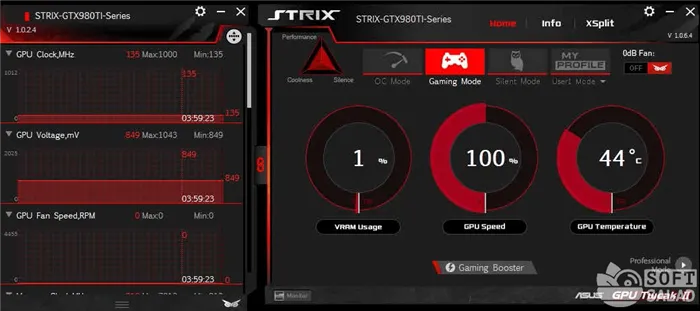
Основные настройки видеокарты
1. Драйверы:
Перед началом использования видеокарты необходимо установить соответствующие драйверы. Качественные драйверы обеспечивают стабильную работу видеокарты и максимальную производительность. Регулярно проверяйте наличие обновлений драйверов и устанавливайте самые последние версии.
2. Контрольные панели:
Для более гибкой настройки видеокарты доступны специальные программы-контрольные панели. Например, Nvidia Control Panel позволяет изменять различные параметры видеокарты, такие как частоты ядра и памяти, качество изображения и др. Изучите возможности и настройки вашей контрольной панели и оптимизируйте их в соответствии с вашими потребностями.
3. Режим работы в играх:
Если вы часто играете на компьютере, рекомендуется использовать режим работы «Игровой». В нем видеокарта будет работать в максимальном режиме производительности, обеспечивая наилучшую графику и скорость обновления изображения при игре. Также в режиме «Игровой» можно установить различные эффекты визуализации (например, анти-алиасинг), которые улучшат качество изображения в играх.
4. Температура и вентиляция:
Для оптимальной работы видеокарты важно следить за ее температурой и обеспечивать достаточное охлаждение
Обратите внимание на показатели температуры видеокарты в программе мониторинга и при необходимости настройте скорость вращения вентиляторов для более эффективного охлаждения
5. Разрешение и частота обновления:
Настройте разрешение и частоту обновления экрана в зависимости от ваших предпочтений и возможностей монитора. Здесь также стоит учитывать возможности вашей видеокарты и требования программ и игр, которые вы планируете использовать.
Правильная настройка видеокарты позволит вам получить максимальную производительность и качество изображения при использовании Nvidia GeForce GTX 1060 6GB. Поэтому не забывайте регулярно проверять и оптимизировать настройки вашей видеокарты в соответствии с вашими потребностями и требованиями программ и игр.
Тестирование системы охлаждения и разгон
Тестирование системы охлаждения проводилось в тесте устойчивости Firestrike из пакета Futuremark 3DMark. Комнатная температура находилась в отметке 24-26оС, боковая крышка корпуса была открыта.
При частоте 1974 МГц и напряжении 1.062 В температуры видеокарты в пике достигли только лишь 63оС, а обороты вентиляторов не превысили 850. Это при условии, что на 61оС вентиляторы только стартовали!
Также было проведено аналогичное тестирование при переключении видеокарты в режимы OC…
… и Silent.
Как мы видим,принципиально ничего не изменилось, даже пиковое потребление видеокарты. Отличный результат. Возможно, что отладка производства чипов привела к тому, что они стали холоднее, но система охлаждения в любом случае показывает себя с сильной позиции. Интересно, а какие результаты будут, если поставить обороты вентиляторов видеокарты на невысокое значение, когда шум от них будет сливаться с шумом корпусных вентиляторов и жестких дисков? А давайте узнаем.
На 1250 оборотах в минуту температура видеокарты не превысила 57оС, частота ядра видеокарты не упала ни на мегагерц.
Исследование потенциала системы охлаждения привело к следующему результату:
На максимальных оборотах (~2500 оборотов в минуту) видеокарта не смогла преодолеть планку в 50оС, остановившись на 48оС. Стоит отметить, что в таком режиме шум от видеокарты ощущается достаточно сильно, но сам тест дает понять, что ручная регулировка вентиляторов позволяет добиться низких температур при низком уровне шума.
С заводским разгоном видеокарта получила следующие результаты в тестах пакета приложений 3DMark.
Отличные результаты, но видеокарта явно имеет высокий запас прочности. Для проверки этого с помощью программы MSI Afterburner 4.3.0…
… искались те частоты и напряжения, при которых видеокарта будет стабильна, а на изображении не будет никаких графических артефактов. В итогеудалось добиться следующих результатов:
Частота ядра в режиме Boost 3.0 достигала 2177 МГц при 1.075 В, а частота памяти была увеличена до 2582 МГц (10348 МГц эффективная). При этом потребление видеокарты увеличилось всего на 10% (~20 Вт), а температуры не изменились. Это при условии, что работа вентиляторов осталась заводской.
В тестах пакета приложений 3DMark были получены следующие результаты:
Производительность видеокарты увеличилась на 9-10%, что не так уж и мало для видеокарты с заводским разгоном.
Потребление видеокарты также было замерено с помощью NVSMI.
Как мы видим,при заводском разгоне среднее потребление видеокарты составило 127 Вт, пиковое — 131.5 Вт. В режиме ручного разгона среднее потребление увеличилось до 145 Вт, пик зафиксирован на отметке 153 Вт. Всё же чип 2017 года отличается от своих собратьев. Но для точных выводов необходимо иметь больше экземпляров видеокарт.
Помимо разгона было решено заняться уменьшение частоты памяти. Это было сделано с помощью программы MSI Afterburner.
Результаты в 3DMark, естественно, изменились.
Относительно заводского разгона результаты изменились на 4-6% в сторону уменьшения. В принципе, вот и всё отличие производительности от старых версий GTX 1060. Но стоит учитывать, что изменение только одной пропускной способности видеопамяти не столь сильно влияет на игровую производительность, наибольший прирост будет обеспечивать совокупный разгон ядра и памяти видеокарты.
Ключевой особенностью видеокарт серии Gaming с системой охлажденияTWIN FROZR VI является раздельное охлаждение графического процессора, памяти и подсистемы питания. Пластина, покрывающая микросхемы, очень удобна для установки универсального водоблока. Упустить такой шанс мы не могли.
К сожалению, пластина достаточно маркая, и для удаления следов необходимо использовать увлажненные салфетки.
При таком варианте достаточно одного небольшого вентилятора, обдувающего пластину, чтобы исключить ее перегрев при нагрузке.
В случае с водяным охлаждением поднять температуру графического процессора выше 40оС не получилось.
Регулировка вентиляторов видеокарты Nvidia GeForce GTX 1060 3GB для поддержания оптимальной температуры
Вентиляторы играют важную роль в поддержании оптимальной температуры видеокарты Nvidia GeForce GTX 1060 3GB. Они отвечают за удаление тепла, которое генерируется при работе видеокарты. Правильное настройка вентиляторов поможет предотвратить перегрев и повысить производительность вашей видеокарты.
Прежде всего, следует отметить, что видеокарта Nvidia GeForce GTX 1060 3GB имеет несколько вентиляторов, которые работают автоматически в зависимости от нагрузки и температуры. Однако, при необходимости, вы можете вмешаться в работу вентиляторов и настроить их вручную.
Для регулировки вентиляторов на видеокарте Nvidia GeForce GTX 1060 3GB вы можете использовать специальную программу управления, предоставляемую производителем. В ней вы сможете видеть текущую температуру видеокарты и установить желаемую скорость работы вентиляторов.
Рекомендуется настроить вентиляторы таким образом, чтобы они работали более интенсивно при повышении температуры видеокарты. Это поможет поддерживать оптимальную температуру и предотвратить перегрев. Однако, стоит помнить, что более высокие обороты вентиляторов могут привести к большему шуму.
Важно также отметить, что настройка вентиляторов — процесс индивидуальный и может зависеть от конкретных условий эксплуатации. Возможно, вам придется несколько экспериментировать, чтобы найти оптимальные параметры работы вентиляторов для вашей видеокарты
Разгон видеокарты Nvidia GeForce GTX 1060 3GB: инструкция для начинающих
Шаг 1: Подготовка
Перед разгоном видеокарты Nvidia GeForce GTX 1060 3GB необходимо выполнить несколько подготовительных действий. В первую очередь, установите последние драйверы для вашей видеокарты с официального сайта Nvidia. Также убедитесь, что ваш компьютер имеет достаточное охлаждение, так как разгон видеокарты может увеличить ее тепловыделение.
Шаг 2: Использование специализированного программного обеспечения
Для разгона видеокарты Nvidia GeForce GTX 1060 3GB вам понадобится специализированное программное обеспечение. Одним из популярных вариантов является MSI Afterburner. Установите эту программу на ваш компьютер.
Шаг 3: Настройка
Откройте программу MSI Afterburner и зайдите в раздел настроек. Здесь вы сможете установить различные параметры для разгона видеокарты. Однако для начинающих рекомендуется не делать радикальных изменений, а ставить небольшие значения для повышения производительности.
Шаг 4: Испытание
После того как установили значения для разгона видеокарты, рекомендуется протестировать ее стабильность. Для этого запустите требовательную графическую игру или программу и проверьте, что видеокарта работает без перегрева и сбоев. Если все прошло успешно, можете попробовать увеличить частоту еще немного.
Шаг 5: Мониторинг
В процессе разгона видеокарты рекомендуется использовать программы для мониторинга. Они позволят вам отслеживать температуру видеокарты и частоту работы в реальном времени. Таким образом, вы сможете контролировать процесс разгона и быть уверены, что видеокарта работает стабильно и безопасно.
Теперь вы знаете основные шаги по разгону видеокарты Nvidia GeForce GTX 1060 3GB. Помните, что разгон видеокарты может сопровождаться рисками, поэтому будьте осторожны и не делайте радикальных изменений, если не уверены в своих навыках.
Заключение
Теперь вы знаете, как настроить ферму на видеокартах Nvidia GTX 1060 для майнинга. Скорее всего, эти знания вам не пригодятся, мы выложили этот материал в чисто ознакомительных целях. Но если у кого еще остались видеокарты данной модели, и он решит напоследок использовать их для добычи криптовалюты, то он найдет в нашем обзоре много полезной информации.
Подписывайтесь на наши ресурсы и читайте комментарии, там иногда умные люди пишут умные вещи.
Похожие материалы:
- Видеокарты после майнинга: портятся ли они, стоит ли брать и как проверить
- Скрытый майнинг: как проверить компьютер и удалить его
- Как майнить криптовалюту на домашнем компьютере
























