Собираем все в кучу и взлетаем
В качестве дистрибутива для сервера выбор пал на Ubuntu Server 14.04.2 LTS. Можно остановиться на любой другой ОС, разница будет только в синтаксисе. Итак, приступим. Нам потребуется TFTP, DHCP (необязательно установленный на этом же сервере, в роли DHCP-сервера может выступить роутер), сервис для организации сетевой файловой системы NFS. Рассматривать будем только те настройки, которые нас интересуют в рамках темы. Первым делом установим все необходимое, предварительно сделав все обновления:
Параметр -y означает, что на все вопросы отвечаем согласием. Настройка TFTP сводится к правке пары строк в соответствующем месте:
Обрати внимание, параметр TFTP_DIRECTORY=»/var/lib/tftpboot» указывает место расположения корневого каталога TFTP-сервера. После сохранения перезапускаем удобным для себя способом:. Далее настроим DHCP-сервер
Приведу простую конфигурацию файла /etc/dhcp/dhcpd.conf:
Далее настроим DHCP-сервер. Приведу простую конфигурацию файла /etc/dhcp/dhcpd.conf:
Данная конфигурация говорит о том, что DHCP-сервер работает в локальной сети 192.168.0.0/24. Клиенту присваиваются адреса из диапазона 192.168.0.150–192.168.0.200, им будут присвоены параметры шлюза — 192.168.0.1, DNS-сервера — 192.168.0.2 и 192.168.0.5. Класс pxeclients, а именно параметр filename — это имя файла загрузчика, расположенного в корневой папке TFTP-сервера, в нашем случае /var/lib/tftpboot/pxelinux.0, на сервере с адресом 192.168.0.10.
How to use EaseUS PXE Boot Server to boot up multiple computers on the network
1. To install EaseUS Todo Backup PXE server, click «Enable PXE» in Tools. EaseUS Todo Backup will configure the boot image directory automatically.
2. Boot your target computer through a network interface.
e.g. To enable network boot (on ASUS motherboard with UEFI boot):
- Restart your computer, press «Del» or «F2» to enter the UEFI, then select «Advanced Mode».
- Choose «Advanced» > «Onboard Devices Configuration» and enable «Realtek PXE Option ROM».
- Go back and enable «Network Stack Configuration».
- Switch to Boot section and enable «Network Stack Driver Support».
- Save the changes and reboot the computer, then press «F8» and select «Realtek Boot Agent».
3. Then it will automatically locate the EaseUS Todo Backup PXE server, which allows network booting of EaseUS Todo Backup Recovery Environment on target machines. You can perform file backup and recovery, disk/partition backup, bare-metal recovery, etc on your target computer.
Free Download
For All Windows PCs and Servers
Request A Live Chat
Note: Make sure there is a working DHCP(Dynamic Host Control Protocol) in your network so that the booting computers can automatically get IP addresses and boot into EaseUS Todo Backup Recovery Environment.
Подготовка файла ответов
Начнем с Windows 7 Pro. Для подготовки файла ответов потребуется файл install.wim, который можно взять на установочном диске Windows 7 в папке source. Хватаем его, копируем в удобное доступное место. Далее запускаем Windows System Image Manager.
Вариант 1. Оформи подписку на «Хакер», чтобы читать все материалы на сайте
Подписка позволит тебе в течение указанного срока читать ВСЕ платные материалы сайта.
Мы принимаем оплату банковскими картами, электронными деньгами и переводами со счетов мобильных операторов.
   
Стандарт PXE (Preboot Execution Environment)
позволяет реализовать процедуру начальной загрузки системы с использованием локальной сети (удаленную загрузку Remote Boot). Разработку данного стандарта начала компания Intel, в 1999 году, а потом к разработке присоединились другие крупные разработчики сетевого оборудования как 3Com, HP, Dell, Compaq. В результате, появился довольно хорошо продуманный и реализованный стандарт, позволяющий выполнить сетевую загрузку любой операционной системы. На сегодняшний день, сетевая загрузка используется для установки операционных систем, работы бездисковых рабочих станций, в системах резервного копирования и восстановления и т.п.
.
После включения питания компьютера, управление передается прошитой в постоянном запоминающем устройстве (ПЗУ) подпрограмме базовой системы ввода-вывода. (BIOS).
Сначала выполняются тесты и начальная инициализация основного оборудования компьютера и, после их успешного завершения, в случае загрузки по сети,
управление передается в подпрограмму, прошитую в ПЗУ сетевой карты (BootROM) и реализующую функции PXE-клиента. Подпрограмма должна выполнить инициализацию оборудования
собственной сетевой платы, настроить средства протокола IP, найти в сети PXE-сервер, с которого будет выполняться начальная загрузка и, собственно,
выполнить процедуру считывания загружаемых данных в оперативную память и передачу им управления. Для сетевых настроек используется DHCP — сервер а
для обмена данными используется протокол прикладного уровня TFTP (Trivial File Transfer Protocol). В общем виде, процесс сетевой загрузки выглядит следующим образом:
PXE-клиент выполняет запрос на получение IP-адреса от DHCP-сервера.
— DHCP — сервер выдает клиенту свободный IP-адрес, а также IP-адрес TFTP-сервера (PXE-сервера) и имя загружаемого файла
— PXE-клиент подключается к PXE-серверу и отправляет запрос на получение указанного файла.
— Если запрошенный файл имеется на TFTP-сервере, он передается PXE-клиенту.
— PXE — клиент загружает полученный по сети файл, в оперативную память компьютера и передает ему управление.
Дальнейшая процедура загрузки будет выполняться загруженной подпрограммой и зависит от ее конкретной разновидности.
Таким образом, удаленная загрузка с использованием стандарта PXE требует наличия в загружаемом компьютере сетевой платы с ПЗУ удаленной загрузки (BootROM) поддерживающим PXE, и присутствия в локальной сети соответственным образом настроенных DHCP и TFTP серверов, являющихся стандартными компонентами серверных операционных систем Microsoft. Однако, для небольших сетей, установка дорогостоящего сервера для реализации технологии PXE не имеет смысла и, как правило, в таких случаях применяется программное обеспечение сторонних производителей. В частности, в операционных системах семейства Linux эти компоненты бесплатны, легко устанавливаются и настраиваются. В среде Windows можно воспользоваться также бесплатным продуктом с открытым кодом (Open Source) TFTPD32
, позволяющим реализовать оба сервера (DHCP и TFTP) как на одном компьютере, так и на разных. Скачать tftpd32 можно на странице загрузки проекта . Доступны различные варианты инсталлятора tftpd32:
Tftpd32 standard edition (zip) — архив с программой, документацией на английском языке, и файлом настроек. Можно использовать как обычное пользовательское приложение без инсталляции.
Tftpd32 standard edition (installer) — исполняемый файл инсталлятора tftpd32 для стандартной редакции, когда сервер устанавливается в качестве приложения.
Tftpd32 service edition (installer) — инсталлятор tftpd32 для установки в качестве системной службы. Требуется в случаях, когда TFTP32 предполагается использоваться с
автоматическим запуском без входа пользователя в систему.
WinPE Sergei Strelec: подготовка к установке Windows
Перед установкой операционной системы Windows с помощью WinPE Sergei Strelec необходимо выполнить ряд предварительных шагов для гарантированного успеха процесса.
1. Загрузка WinPE Sergei Strelec.
Для начала необходимо загрузить образ WinPE Sergei Strelec с официального сайта разработчика или из надежного источника. Загруженный образ следует записать на флеш-накопитель или оптический диск.
2. Подготовка к загрузке.
Перед загрузкой WinPE Sergei Strelec необходимо убедиться, что в BIOS настроены нужные параметры загрузки. Для этого следует перейти в BIOS и выбрать нужный носитель загрузки (флеш-накопитель или оптический диск) как первый в списке устройств загрузки.
3. Загрузка WinPE Sergei Strelec.
После настройки BIOS на загрузку с нужного носителя следует перезагрузить компьютер. При правильной настройке BIOS компьютер загрузится с WinPE Sergei Strelec.
4. Подключение необходимых устройств.
Перед установкой Windows необходимо подключить к компьютеру все необходимые устройства: клавиатуру, мышь, монитор и т.д. Это позволит комфортно взаимодействовать с WinPE Sergei Strelec.
5. Подготовка диска для установки Windows.
Если на компьютере уже имеются данные на диске, который следует использовать для установки Windows, их нужно заранее сохранить или создать резервную копию, чтобы избежать потери информации. Также следует отформатировать диск, если это необходимо.
6. Установка Windows.
После подготовки всех необходимых компонентов и настроек, можно приступить к установке операционной системы Windows с помощью WinPE Sergei Strelec. Для этого следует выбрать соответствующий пункт в меню загрузки и следовать инструкциям на экране.
При соблюдении всех указанных шагов установка Windows с помощью WinPE Sergei Strelec должна пройти успешно и без проблем.
Настройте конфигурационный файл default, используемый по умолчанию
Мы создадим новое главное меню и поместим в свое собственное подменю все функции системы FOG.
Скопируйте конфигурационный файл /tftpboot/pxelinux.cfg/default в howtogeek/menus/fog.cfg.
Sudo cp /tftpboot/pxelinux.cfg/default /tftpboot/howtogeek/menus/fog.cfg
Теперь отредактируйте содержимое исходного файла default, используемого по умолчанию:
Sudo vim /tftpboot/pxelinux.cfg/default
Сделайте так, чтобы его содержимое выглядело следующим образом:
DEFAULT vesamenu.c32
MENU TITLE FOG 0.32 + HowToGeek»s enhancements
MENU INCLUDE /pxelinux.cfg/master.cfg
menu color title 1;36;44 #ff8c00 #00000000 std
LABEL FOG
MENU LABEL Manual FOG
MENU DEFAULT
KERNEL vesamenu.c32
APPEND howtogeek/menus/fog.cfg
LABEL Utils
MENULABEL Utilities
KERNEL vesamenu.c32
APPEND howtogeek/menus/utils.cfg
LABEL Linux
MENU LABEL Linux stuff
KERNEL vesamenu.c32
APPEND howtogeek/menus/linux.cfg
LABEL fog.local
localboot 0
MENU LABEL Boot from hard disk
TEXT HELP Boot from the local hard drive. If you are unsure, select this option.
ENDTEXT
PROMPT 0 TIMEOUT 300
ONTIMEOUT fog.local
Когда мы закончим, эта конфигурация позволит вам получить следующие 3 подменю: Utilities (Утилиты), Manual FOGing (Ручное управление системой FOG), Linux stuff (Linux).
Цель
Это руководство будет первым из серии руководств, посвященных PXE. В настоящем руководстве мы заложим основы, на которые мы будет опираться в последующих статьях.
- Клиентская машина, на которой вы тестируете, поддерживает загрузку PXE и вы знаете, как ее включить.
- Это руководство было написано и протестировано с использованием Debian Squeeze, Ubuntu Server 9.10 и Linux Mint10. Поэтому предполагается, что у вас также есть система на основе Debian.
- У вас есть возможность посмотреть статью «Как настроит программный RAID» для «Простого файл-сервера» и «Как настроить всю сеть (802.3ad)» , поскольку скорость работы диска и пропускная способность для этого варианта сервера должны быть очень высокими. Настоятельно рекомендуется собирать такую сеть с использованием сервера с высокоотказоустойчивыми сетевыми и дисковыми подсистемами.
- Вы увидите, что в качестве редактора мы используем VIM, это только потому, что я привык к нему… Вы можете пользоваться любым другим редактором, который вам нравится.
Шаг 2. Настраиваем клиент PXE
Компьютеры последних поколений со встроенной поддержкой Ethernet имеют BIOS, поддерживающий PXE. Проверьте эту опцию в меню BIOS и убедитесь, что она активирована. Для перехода в настройки BIOS понадобится нажать соответствующую клавишу после включения компьютера (например, F12).
Если ваш компьютер не поддерживает загрузку через PXE, вы можете использовать на нем SliTaz в качестве клиента. Создайте загрузочный CD-ROM или дискету утилитой Boot Floppy/CDROM
в меню Система
.
На вкладке PXE Network выберите Write floppy. Тем самым вы сможете загружать систему на компьютере клиента.
SliTaz LiveCD содержит настройки для загрузки операционной системы через Интернет. Это может быть полезно при использовании более новой версии SliTaz со старого носителя.
Чтобы начать сетевую загрузку, в момент вывода начального приглашения SliTaz введите команду
Только и всего!
Дальнейшую информацию об использовании Интернет-соединения при загрузке SliTaz см. на домашней странице сетевой загрузки SliTaz .
Вам также понадобится DHCP-сервер для получения IP-адреса, маски подсети и адреса шлюза, как и при настройке обычного соединения — для этого подойдет обычный домашний роутер.
Если у вас нет устройства, которое можно приспособить под DHCP-сервер, вам все равно понадобятся IP-адрес, маска подсети, адрес шлюза и, возможно, адрес DNS .
Title Slitaz Web
kernel /boot/gpxe ip=192.168.0.12/24 gw=192.168.0.1 dns=192.168.0.1 url=http://mirror.slitaz.org/pxe/pxelinux.0
Title Slitaz Web
kernel /boot/gpxe ip=192.168.0.12/24 gw=192.168.0.1 dns=192.168.0.1 url=ip=192.168.0.12/24 gw=192.168.0.1
dns=192.168.0.1 url=http://mirror.slitaz.org/pxe/pxelinux.0
При таком способе загрузки доступны исключительно следующие опции:
nodhcp (поможет избежать ошибку таймаута по DHCP)
Создайте мастер-файл
Мастер-файл позволит делать глобальные изменения во внешнем виде меню без повторного ввода их в отдельном порядке снова и снова. Такие особенности, как фоновый рисунок, используемый по умолчанию, стили границ, позиции и т.д., все это будет объединено в этом файле master.cfg.
Создайте файл:
Sudo vim /tftpboot/pxelinux.cfg/master.cfg
Сделайте так, чтобы его содержание было следующим:
MENU BACKGROUND fog/genie.png
menu color screen 37;40 #80ffffff #00000000 std
menu color border 30;44 #9370db #00000000 std
menu color title 1;36;44 #ff8c00 #00000000 std
menu color unsel 37;44 #ffffffff #00000000 std
menu color hotkey 1;37;44 #ffffffff #00000000 std
menu color sel 7;37;40 #4eee94 #9370db all
menu color hotsel 1;7;37;40 #e0400000 #20ff8000 all
menu color disabled 1;30;44 #60cccccc #00000000 std
menu color scrollbar 30;44 #40000000 #00000000 std
menu color tabmsg 31;40 #90ffff00 #00000000 std
menu color cmdmark 1;36;40 #c000ffff #00000000 std
menu color cmdline 37;40 #c0ffffff #00000000 std
menu color pwdborder 30;47 #80ffffff #20ffffff std
menu color pwdheader 31;47 #80ff8080 #20ffffff std
menu color pwdentry 30;47 #80ffffff #20ffffff std
menu color timeout_msg 37;40 #80ffffff #00000000 std
menu color timeout 1;37;40 #c0ffffff #00000000 std
menu color help 37;40 #c0ffffff #00000000 std
menu color msg07 37;40 #90ffffff #00000000 std
MENU MARGIN 0
MENU PASSWORDMARGIN 3
MENU ROWS 15
MENU TABMSGROW 21
MENU CMDLINEROW 20
MENU PASSWORDROW 11
MENU TIMEOUTROW 20
MENU HSHIFT 0
MENU VSHIFT 0
В конфигурации, приведенной выше, будут созданы фиолетовые границы и выделение текста;, если вы хотите, чтобы внешний вид был другой, просто измените значения.
Чтобы задать фоновый рисунок, поместите картину в каталог /tftproot
и укажите для MENU BACKGROUND относительный путь к рисунку (мы рекомендуем использовать изображения с разрешением 640*480). Например полный путь к рисунку, сконфигурированному выше, будет /tftproot/fog/bg.png
.
Part 2: Downloading The ISO, And Running The Application On The Computer Designated As Server
This part’s actually pretty simple. To get started, download and install the lightweight (about 5 MB) AOMEI PXE Boot application on the computer that’s to be used as the server. In addition to that, you also need to download the bootable disk image (ISO file) that’s to be used for booting up the client computer(s). The following walkthrough explains how to proceed after that’s done:
Step 1: Run AOMEI PXE Boot (with administrator privileges). On the first screen of the program, select the Boot from custom image file option, and browse for the downloaded ISO file (You can also use the other option to download the custom AOMEI Windows PE or Linux ISO, if you want that). Once the same is selected, click on the Start Service button.
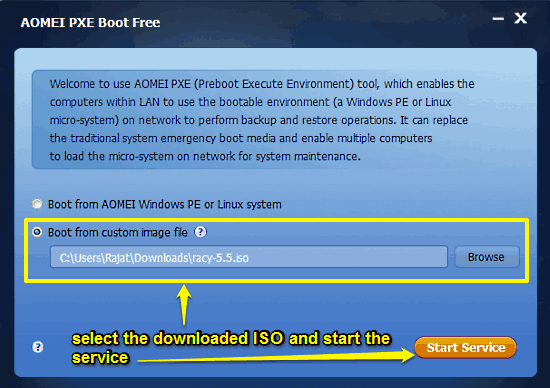
Step 2: The service will now be started, and AOMEI PXE Boot will now display a real-time logging window, showing the activities taking place on both the client and server computers (See screenshot below). That’s all that needs to be done on the server computer’s end. To see the real action, let’s hop to the section that follows. And it goes without saying that the application (and of course, the server computer) need to be running.
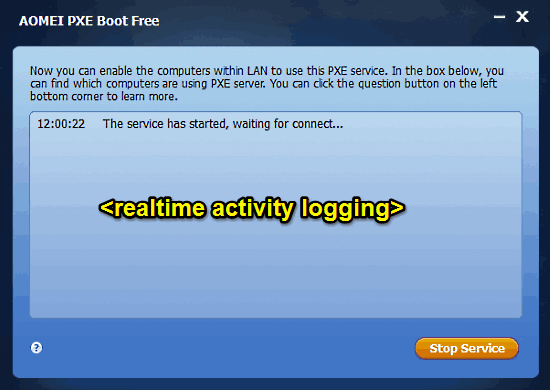
AOMEI PXE Boot In Action: Client Computer Booted From The ISO
With everything in place, all you have to do is start up the client computer, and wait (with a little patience, as the process does take a while) as it boots over the network, using the ISO selected via AOMEI PXE Boot on the server computer. Here’s a fully working distro of Damn Small Linux, running on the client computer, courtesy of AOMEI PXE boot:
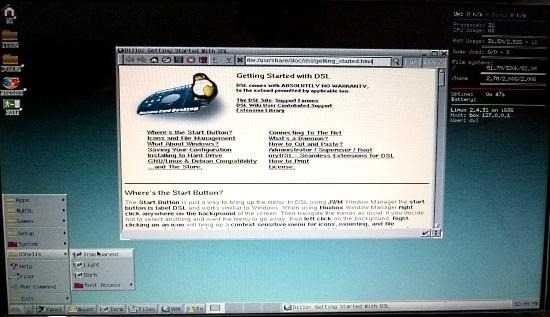
Pretty rad, right? And this is all on a computer that’s not even directly connected to the server. This is some seriously awesome stuff, especially for an application that measures in at just 5 MB.
See Also: Install Windows 10 From ISO Without DVD or Flash Drive
Добавляем параметры в меню PXE-сервера
Меню готово. Как видно из параметров в скрипте, на каждом этапе подключается некая сетевая папка. На PXE-сервере, установка и запуск которого были описаны в предыдущей статье, через Samba нужно опубликовать папку, которая будет доступна только для чтения (иначе установщик может стремиться что-нибудь туда запихнуть или перезаписать).
Далее для автоустановок надо подготовить файлы ответов. Забегая вперед, скажу, что благодаря этим самым файлам можно добиться абсолютно любого результата, например реализовать автоустановку с разбивкой первого диска 40/60% с подключением к домену, и дальше все необходимое программное обеспечение можно уже доставить групповыми политиками домена (но это уже совсем другая история).
Imagex.exe /unmount /commit mount
Полученный образ WinPE — winpe.wim копируем на PXE-сервер. Далее в меню загрузки PXE, созданного в , /var/lib/tftpboot/pxelinux.cfg/default подключаем дочерний файл, в котором будет раздел windows.
Label Install Windows
menu passwd qwerty
menu label Install/Boot Windows
kernel boot/vesamenu.c32
append pxelinux.cfg/windows
Menu label WinPE Install Windows All
menu passwd my_password
com32 linux.c32 boot/wimboot
APPEND initrdfile=/images/windows/bootmgr.exe,/images/windows/boot/BCD,/images/windows/boot/boot.sdi,/images/windows/boot/winpe.wim
Review & Alternatives
«Free PXE network boot for system maintenance.»
Overview
Many system administrators, developers and other kinds of professionals are required to manage local networks, for several reasons. However, the computers in a network can occasionally encounter issues that could have a significant impact on the whole network; for this reason, the network administrator should fix them as soon as possible. One way to quickly fix computers which can no longer boot is by using AOMEI PXE Boot- a free tool that can get a system in a network running temporarily, so as to allow the user perform actions that could at least save crucial data, if restoring the original operating system is not applicable.
Installation
Installing AOMEI PXE Boot is quite straightforward and takes only a short amount of time, as the installer has very few steps without any kind of advanced settings (apart from the usual ones- shortcuts, etc.).
The program contains no viruses, trojans, adware, spyware, etc. and has no 3rd-party advertised software either.
Supported operating systems are Windows XP, Vista, 7, 8/8.1 and 10 (both 32 and 64-bit versions).
Interface
Users who have used other AOMEI products in the past will easily get the hang of it, since its interface is similar in all of AOMEI’s applications. The program’s main interface is simple, with its main color being blue, and has a modern style with not many graphics.
Once you run the program you will be presented with the first step of using it. That is, choose what kind of image file you want to boot from; it can be either a custom image file located in your computer, or it can be AOMEI Windows PE or Linux System. If you want to boot from AOMEI Windows PE/Linux System, you have to download it first, and then place it to the program’s installation directory. An alternative method is to download and use AOMEI Backupper in order to create a Windows PE bootable file.
In the next step, the program will wait for a client computer in the network to connect, which can be done via its BIOS settings (by setting boot mode as “Network Boot”- read detailed instructions here).
Pros
It’s amazingly easy to use AOMEI PXE Boot. All you have to is run it on a master computer in the network, select an image file containing the OS you want to run in the client computer, and click “Start service”. Afterwards, you only have to get into the BIOS settings of the client computer, set its boot mode as “Network Boot”, and voila- AOMEI PXE Boot will run the selected image file in the client computer.
You have two options for the bootable image that you can choose to load; the first one is by using AOMEI Windows PE or Linux System, created by AOMEI Backupper for example. The other option is to use a custom one that you have downloaded/created on your own, which actually gives you a lot of freedom in case you don’t want to use AOMEI’s image files.
With AOMEI PXE Boot you don’t have to use a CD or USB Flash disk in order to boot into an image file; this is extremely useful when it’s not applicable to use external storage devices in the computer with the damaged OS.
Starting with version 1.5, AOMEI PXE Boot comes with an integrated DHCP server, support for bootable WIM images and UEFI boot mode when using a WIM image.
Cons
Not a Con per se, but know that the Free version is limited to 3 client-side PCs and does not support the Windows Server editions. The AOMEI PXE Boot Server edition, priced at $99 USD, has no limitations and also comes with free lifetime upgrades.
Alternatives
There aren’t any software with the exact same functionality, but Serva 32/64 (free) is a software that can be used to boot into network computers and servers.
Conclusion
AOMEI PXE Boot is an application with unique functionality that can be used by all kinds of users. It is definitely recommended as it can be used quickly and without much trouble.
Reviewed by Gary Oldwood
Requirements: Windows 10, Windows 8/8.1, Windows 7, Windows Vista, and Windows XP (all editions, 32-bit & 64-bit)
What’s new in this version: 1. A DHCP server is integrated in the program.
2. Support to add a bootable WIM image file.
3. Support UEFI boot mode when using a WIM image file.
What Is PXE?
What is PXE? PXE is abbreviate of the Preboot Execution Environment. It is a method of booting a terminal computer (client) using only its network card. The concept of PXE originated from the early days of protocols such as BOOTP/DHCP/TFTP, and by 2015 it has become part of the UEFI standard.
It is standards-based and you can use open-source software or vendor-supported products to implement it. PXE is a key part of the data center infrastructure because it can automatically configure servers or workstations over the network.
Having an in-depth knowledge of the PXE stack will benefit anyone engaged in infrastructure deployment of bare-metal servers, embedded devices, and IOT devices.
On the client-side, it requires only a PXE-capable NIC and uses a small set of industry-standard network protocols such as DHCP and TFTP. Here are more details of NIC, the DHCP server, and the TFTP server.
NIC
NIC refers to the Network Interface Controller. Many consumer-grade network cards do not have PXE capabilities. PXE-enabled NIC is the DE facto standard in data center-grade servers. Some PXE-enabled NICs even use open source PXE firmware.
DHCP
DHCP refers to the Dynamic Host Configuration Protocol. There are two types of actors in DHCP – the DHCP server and the DHCP client. DHCP supports a wide range of options that can be provided to network clients.
But usually, it consists of the IP address used by the client, the default gateway address and the DNS server used for name resolution. For PXE, this is an option that contains the server’s IP address, from which you can download its startup file.
TFTP Server
TFTP refers to the Trivial File Transfer Protocol. It is a simple UDP-based protocol for getting or sending files. The simplicity of it is great for implementation in a firmware environment with limited resources.
TFTP has no bells or whistles because of its simple nature. It only supports getting and putting files. No directory listing, so you need to know the exact path of the file to download. Besides, there is no authentication or authorization.
Although TFTP is still commonly used in PXE environments, advances in technology have led some PXE implementations to support more complex protocols such as HTTP or ISCSI.
PXE boot
Advantages of PXE Boot
This part is about the advantages of the PXE boot server. Besides, you can also know when to use it. The advantages of using the PXE boot server are as follows:
1. For the client machine, the operating system or even a hard disk is not necessary. Then the installers can be less technical.
2. When there is a hardware or software failure, the client computer can be restarted. This allows administrators to diagnose and possibly resolve issues and there will be less error-prone due to automation.
3. New computers can be easily added to the network because PXE is vendor-independent. Using it can reduce time spent per server and the installation tools are centralized and easier to update.
When you want to maintain or install the system for multiple computers without inserting a CD or USB into these computers one by one, you can try the PXE boot to install the system. If your computer does not start properly and cannot be started by loading an image file on the internal hard drive, you can also try the PXE boot.
Tip: Maybe you are interested in this post – How to Reinstall Windows 10 without CD/USB Easily (3 Skills).
If the client does not have a CD-ROM drive or USB port available or does not have a CD or USB image, then you can try the PXE boot to start multiple client computers in the LAN. You may need this post – How to Enable Wake-on-LAN in Windows 10.
How Does PXE Boot Work?
Now, let’s see how does PXE boot work. First, you should configure the DHCP server/scope Options 66 and 67 before the PXE network boots. The PXE boot process starts after the client computer is assigned with an IP address.
DHCP configuration process
1. The client computer sends a “discover” packet as a broadcast requesting network configuration. The DHCP server will receive this packet.
2. The DHCP server will send an “offer” packet to the client. After analyzing the packet, the client will be assigned the network parameters such as IP address, subnet mask, etc.
PXE boot process
1. DHCP will be notified by the client that it is using a PXE server. The Next Boot Server’s Next Boot Server’s IP address(Option 66) and the Boot Filename (Option 67) will be sent to the client by the server.
2. The client will contact the PXE boot server and request a boot file.
3. The PXE server will send the startup file to the client via Trivial File Transfer Protocol (TFTP).
4. In the DHCP server, Options 66 and 67 can be configured under range or server options. This helps to load and start the startup files of client computers.
Note: In Manage Engine OS Deployer, the PXE server runs as a separate Windows Services, called “ManageEngine OS Deployer PXE Server”.
Обзор технологии PXE
Технология PXE (Pre Execution Environment — Среда предварительного исполнения), которая произносится как «Пикси» (Pixie — волшебная пыль), является подходом, который позволяет компьютеру (клиентскому компьютеру) загружаться, используя только свою сетевую карту. Этот метод загрузки был создан еще в 1999 году и если компьютер подключен к сети (и поддерживает этот стандарт), то можно обойти обычную процедуру загрузки (т. е. включение питания -> BIOS -> HD / CD) и сделать некоторые изящные вещи, начиная с поиска и устранения неисправностей, для чего обычно используется живая ОС liveOS, и даже снять образ машины …, но мы забегаем вперед — давайте вернемся к началу.
Когда используется подход PXE, процесс загрузки изменяется с обычного на следующий:
Включение питания -> BIOS -> стек PXE сетевой карты -> программа сетевой загрузки Network Boot Program (NBP), загружаемая с помощью TFTP с сервера в память клиентской машины -> ответственность за выполнение следующего шага возлагается на программу NBP (2-й этап загрузки).
Если использовать программу «PXElinux » NBP, то можно настроить сервер больше, чем просто для загрузки одной программы PXE для наших клиентов. В некотором смысле, это секретный ингредиент, который позволит нам выполнить все вышеперечисленное и даже больше. Для более подробного объяснения всего процесса, его истории и некоторые из имеющихся параметров настройки этой программы и программы gPXE (которая является более развитым клоном первой программы) смотрите эту лекцию на YouTube , предложенную разработчиками этих программ. Кроме того, ниже представлено видео, датированное 2008 годом, рассказывающее о настройке, что позволит быстро перейти к некоторым возможностям загрузки.
Примечание: В этом видео в качестве основы для сервера используется устаревший проект UDA, и аннотации были предназначены для того, чтобы объяснить, что в него были внесены самые новые (на тот момент) дополнения.
How To Boot Computers With An ISO Over Wired LAN?
Now that you know quite a lot about AOMEI PXE Boot, it’s time to see how this thing actually works. This is essentially a two part process. The first part involves setting up the client computer for network boot, and the second consists of setting up and running the application on the system acting as server.
Do note that both of them need to be connected to the same network. In my case, I was able to work it with the server connected wirelessly to the network, but the client computer had to be connected with a wire to the network.
So without further ado, let’s find out how AOMEI PXE boot works its mojo, one part at a time:
Acronis
Продукты Acronis загружаются аналогично инсталляторам Linux-систем. Скачал в Сети первый попавшийся образ Acronis, исключительно в научных целях. Распаковал. Нас интересуют только два каталога: ADD12 и ATI2015. Внутри каждого каталога видим по два файла с одинаковым именем и разным расширением. Это сделано для загрузки на 32-битных и x64-системах. Если открыть файл menu.lst того же образа, можно посмотреть, что чему соответствует. Для удобства складываем True Image и Disk Director аналогичным образом. Создаем папку acronis в рабочем каталоге (). В него копируем ADD12 и ATI2015 со всем содержимым. Для удобства продукты Acronis выносим в отдельный раздел меню, так же как и раздел Linux. В добавляем:
Файл acronis приводим к такому виду:




























