Функции Диска для компьютеров
Как задать собственные настройки Диска для компьютеровЧтобы Диск для компьютеров работал так, как удобно лично вам, задайте расширенные настройки. Вы можете:
- изменить настройки синхронизации;
- включить или отключить совместное редактирование файлов Microsoft Office в реальном времени;
- установить настройки для Google Фото;
- задать общие параметры, например автоматический запуск, сочетания клавиш и настройки прокси-сервера.
Подробнее о том, как задать собственные настройки Диска для компьютеров…
Как открывать файлы и папки в офлайн-режиме
С помощью Диска для компьютеров можно сохранять файлы и папки для использования в офлайн-режиме. Подробнее о том, …
Как искать файлы на Google Диске
Чтобы найти файлы на Диске, выполните поиск в приложении «Диск для компьютеров», а не с помощью функции «Поиск» в Windows или Spotlight в macOS. В таком случае результаты поиска будут включать все файлы из хранилища потоковой передачи Диска.
- Откройте Диск для компьютеров .
- Нажмите «Поиск» .
- Введите поисковый запрос.
- Откройте файл. Если файл находится на компьютере, он откроется с помощью стандартного приложения. В противном случае он откроется в веб-версии Диска.
Примечание. Чтобы открыть окно поиска, можно использовать сочетание клавиш.
- По умолчанию установлены следующие сочетания:
- Windows: Ctrl + Alt + G.
- macOS: + + G.
- Вы можете .
Как работать с файлами Microsoft Outlook и Office
Вы можете совместно редактировать файлы Microsoft Office в реальном времени с помощью Диска для компьютеров. Если у вас рабочий или учебный аккаунт и устройство с ОС Windows, файлы Office можно также отправлять и сохранять с помощью Microsoft Outlook. Подробнее о том, …
Как использовать Диск для компьютеров в macOS
- При синхронизации вам может потребоваться предоставить macOS доступ к папкам и устройствам. Подробнее о том, …
- Если вы используете macOS 12.1 или более поздней версии, Диск для компьютеров выполняет потоковую передачу файлов через расширение File Provider, в котором реализована поддержка облачных файловых систем. Подробнее …
- Узнайте больше о том, как использовать приложение «Диск для компьютеров» на устройствах с macOS.
Как дублировать папку «Мой диск»
Файлы можно синхронизировать путем дублирования и потоковой передачи.
- Папки с вашего компьютера можно синхронизировать только путем дублирования.
- Для файлов с общих дисков и других компьютеров доступна только потоковая передача.
- Папку «Мой диск» можно синхронизировать путем дублирования и потоковой передачи.
- Если приложение «Диск для компьютеров» установлено, папка «Мой диск» синхронизируется путем потоковой передачи. Вы также можете выбрать в настройках приложения для этой папки дублирование.
Подробнее о дублировании и потоковой передаче файлов с помощью Диска для компьютеров…
Устранение ошибокВ приложении «Диск для компьютеров» на вкладке «Действия» может появиться баннер «Возникли ошибки». Чтобы посмотреть список ошибок, выполните следующие действия:
- Нажмите на ссылку в баннере.
- Нажмите НастройкиСписок ошибок.
Подробнее о том, …
Как включить автозагрузку и синхронизацию Гугл Диск
Синхронизация файлов и папок с Google Диска с подключенными к сервису устройствами дает пользователю возможность по-новому взглянуть на привычную работу с облачным хранилищем.
В частности, благодаря этой функции информация, редактируемая в «облаке», изменяется в реальном времени на устройстве, что значительно ускоряет и упрощает работу с файлами. В этой статье мы увидим, как синхронизировать Google Диск с вашим компьютером и телефоном.
Настройка синхронизации
Принцип работы синхронизации Google Диска мало чем отличается от аналогичных функций в других облачных хранилищах. Пользователь может работать с данными в любое время: все изменения автоматически синхронизируются.
Давайте посмотрим, как настроить приложение Google Startup & Sync:
- Скачайте инструмент с официального сайта.
- После установки нажмите кнопку «Пуск» в окне программы.
- Войдите в свою учетную запись. alt=»войдите в свою учетную запись на Google Диске» />
Резервное копирование и синхронизация доступны только на компьютерах. Пользователь может только вручную переносить файлы со смартфона на Android или iOS (iPhone) в «облако» и наоборот.
Отключение синхронизации устройства с Google Диском – способы
Пользователь может отключить функцию на компьютере по-разному. Первый — выйти из своей учетной записи Google:
- На панели задач щелкните значок «Пуск и синхронизация».
- Нажмите на значок с тремя точками «Еще» — «Настройки». alt=»настройка приложения Google Drive Sync для ПК» />
Нажмите кнопку «Деактивировать учетную запись».
Второй вариант — остановить инструмент резервного копирования и синхронизации.
- Снова откройте контекстное меню, щелкнув значок «Еще».
Выбираем действие «Пауза».
Вы также можете удалить программу:
- Заходим в Панель управления ПК.
После удаления программы будут удалены ранее синхронизированные файлы и сама папка Google Диска. Устройство также исчезнет из папки «Мои устройства» в облачной веб-версии.
полезно: как использовать Google Диск на телефоне и компьютере
Что делать, если Google Disk не синхронизирует файлы
Если файлы на компьютере и в разделе «Мой диск» не синхронизированы друг с другом, пользователь может:
- Перезагрузите и переустановите приложение «Автозагрузка и синхронизация».
- Отключите свою учетную запись Google и снова подключите ее.
- Перезагрузите компьютер.
Если эти методы не работают, стоит обратиться в службу поддержки Google Диска. Для этого:
- На вашем компьютере щелкните значок программы резервного копирования и синхронизации.
- Откройте меню «Еще» и выберите пункт «Отправить отзыв».
Заключение
В целом инструмент запуска и синхронизации Google Диска имеет много общего с клиентом Google Диска, но в то же время есть некоторые отличия. Функция синхронизации облачного хранилища удобна тем, что вы можете работать с файлами в облаке в автономном режиме, используя локальный каталог вашего компьютера. Процесс обновления облачного документа начнется, как только устройство получит доступ к сети.
Mover
Веб-приложение, позволяющее перекидывать файлы с одного облачного хранилища на другое, причем перемещать данные оно позволяет напрямую без использования промежуточного звена – диска на локальном компьютере. Поддерживает работу с большинством популярных облачных хранилищ и сервисов, включая Google Drive
, Яндекс.Диск
, Amazon
, Dropbox
, Box
, SugarSync
, OneDrive
, Picasa
, Copy
и др. Поддерживаются протоколы FTP
и WebDAV
.
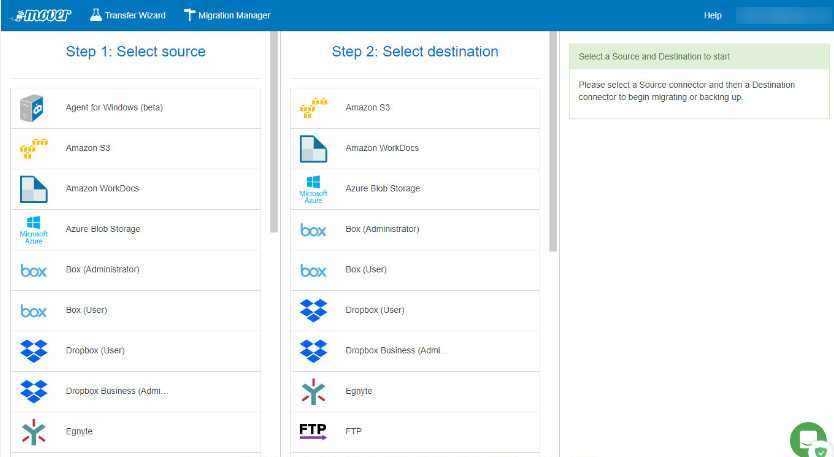
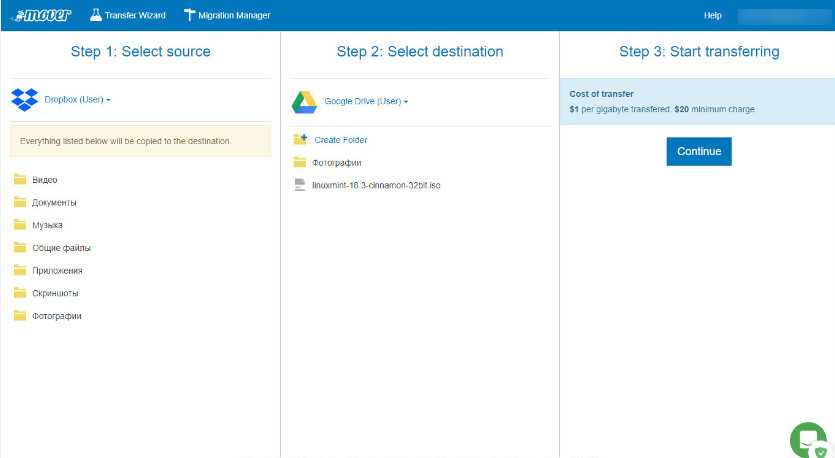
Пожалуй, самый лучший из облачных файловых менеджеров, выгодно отличающийся доступностью широкого спектра функций в бесплатном режиме. Помимо всех основных операций с файлами, позволяет передавать контент с одного облачного хранилища в другое, минуя компьютер, причем отправив файл, вы можете смело закрыть браузер — данные будут переданы в фоновом режиме. Кстати, в премиум-версии присутствует планировщик, позволяющий запускать задачи по копированию данных в определенное время без участия пользователя.
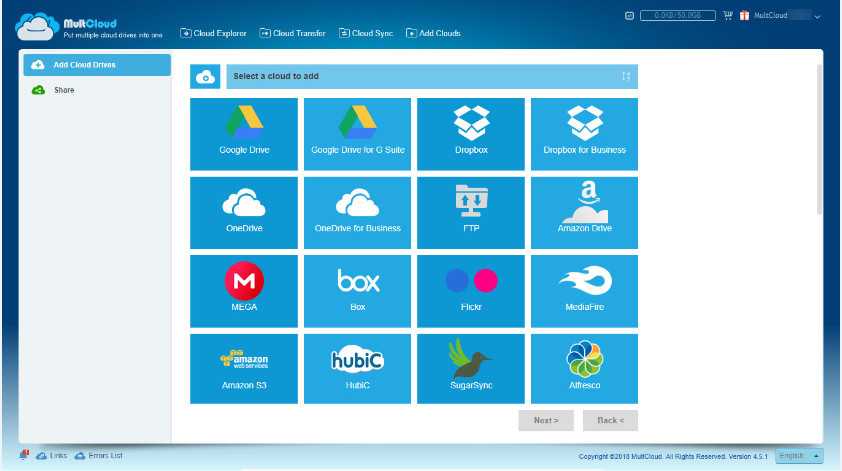
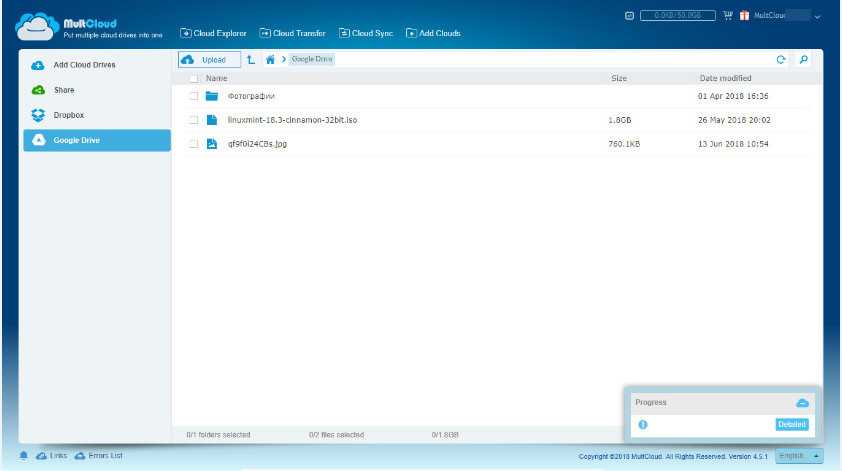
Среди поддерживаемых сервисом облачных хранилищ — Google Drive
, MEGA
, Box
, Flickr
, MediaFire
, OneDrive
, HubiC
, SugarSync
, Alfresco
, Яндекс.Диск
и еще десяток других, имеется поддержка протоколов WebDAV
и FTP
укомплектован удобным интерфейсом в виде Проводника, дополнительно поддерживается предпросмотр некоторых типов файлов.
Резервное копирование и синхронизация заменяет Google Drive и Google Photos Uploader
Прежде чем мы углубимся в это, давайте сначала немного поговорим о том, что такое Backup and Sync на самом деле . Если вы являетесь активным пользователем Google, вы, вероятно, уже знакомы с другими инструментами синхронизации Google: Google Drive и Google Photos Uploader. Оба они были теперь добавлены в Резервное копирование и Синхронизация, так что вы можете контролировать все свои файлы, видео, изображения и многое другое из одного приложения. Здесь вы можете контролировать, какие папки с вашего Диска синхронизируются с вашим ПК или Mac, а также указывать, какие папки изображений должны быть сохранены в вашей библиотеке фотографий.
Google Drive на самом деле является ядром инструмента резервного копирования и синхронизации, поэтому, если вы никогда не использовали приложение Drive, вам могут понадобиться некоторые пояснения. По сути, этот новый инструмент позволит вам синхронизировать облачное хранилище Google Диска с вашим компьютером – будь то весь диск или только определенные файлы и папки. Затем они обрабатываются как локальные файлы на компьютере, поэтому ваши важные данные всегда обновляются на каждом вашем компьютере (и в облаке).
Единственным исключением являются файлы Google Docs (Sheets, Docs, Slides), которые по-прежнему доступны только в режиме онлайн, поскольку Backup и Sync не загружают их для автономного доступа. Однако он будет помещать значки в папку Google Диска, чтобы вы могли дважды щелкнуть их, как если бы они были обычными документами (вам просто понадобится подключение к Интернету для просмотра и редактирования).
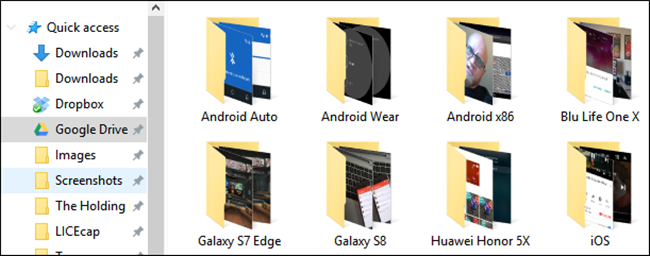
Резервное копирование и синхронизация также добавляет еще один инструмент к уравнению: возможность резервного копирования определенных папок с вашего ПК или Mac на ваш Google Drive. Например, я использую Google Drive для хранения почти всего, поэтому он доступен со всех других моих устройств. Но папка со скриншотами на моем компьютере с Windows не находится в папке «Мой диск» – она находится в папке «Изображения» на моем ПК. С помощью Backup and Sync я могу в любой момент получить доступ к папке на любом другом устройстве.
Звучит круто? Это. Вот как это настроить и синхронизировать все.
Технология работы с «облаком» Google Drive

Все, кто хоть немного владеет знаниями в области персональных компьютеров (ПК) сталкивался с такими выражениями, как «жесткий диск», «флэшка», « CD или DVD — диск». Так вот, все перечисленные атрибуты по своей сути являются носителями какой-либо информации. Если вам надоело бегать между школой и домом с флешкой, а если приходится делать документ совместно с одноклассниками – оставаться после уроков в школе, то на помощь могут прийти облачные хранилища данных.
Сегодня облачные хранилища (файл-хостингов) данных позволяют не носить с собой оптические диски DVD-RW, CD-RW, флешки или съемные диски, чтобы работать дома, на работе и в дороге с одними и теми же файлами или документами (с компьютера, планшета или смартфона). Загрузив на сервера необходимую информацию, вы всегда сможете иметь к ней доступ с ПК или с любого другого устройства (планшет, смартфон, телефон), имеющего выход в интернет
Сейчас облачных хранилищ данных стало очень много и с каждым днем это число растет. Вот некоторые (наиболее известные) из них: Dropbox , Google Drive , disk.yandex, 4 shared , OneDrive , iFolder . Они отличаются размером бесплатно предоставляемого дискового пространства и функционалом редакции загруженных файлов.
Наиболее большой и функциональный из всех облачных хранилищ данных – Google Drive (GD). Это преимущество заключается в удобной онлайн работе с файлами (тестами, таблицами, презентациями, графикой и т.п.). По большей части Google Drive обязан унаследованным от Google Docs инструментам. Рассмотрим на примере Google Drive как хранить свои данные на серверах в облаке и делиться ими с другими пользователями в интернете.
Чтобы начать работу с GD необходимо иметь аккаунт (почту) на http://google.com. Для этого пройдите регистрацию на портале или войдите в свой аккаунт. Открываем страницу GD (https://drive.google.com/) и попадаем в web -интерфейс данного онлайн сервиса. Для повторного входа в GD достаточно ввести свои логин и пароль от почты Gmail и подтвердить вход командной кнопкой Войти. Интерфейс GD похож на Gmail, так что особых проблем с освоением возникнуть не должно.
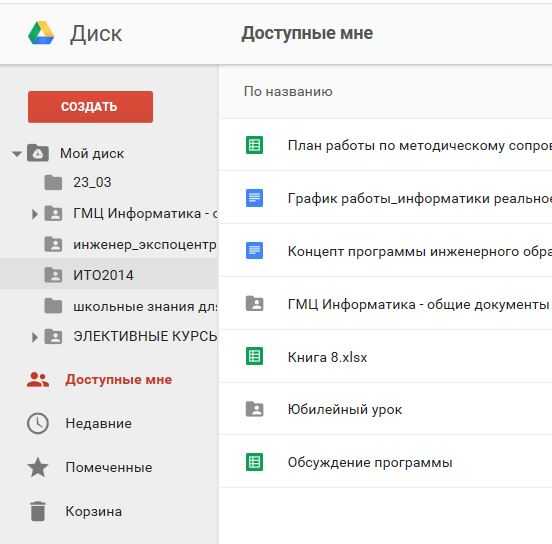
Интерфейс GD аналогичен окну Проводника Windows , размещен под красной кнопкой Создать и представляет иерархическую систему папок (файлов) Мой диск, созданных автором контента. Раздел Доступные мне содержит папки (файлы), которые находятся в совместном доступе и разработаны сообществом. Раздел Недавние и раздел Помеченные содержат файлы недавно созданные или загруженные в пространство GD , а также файлы или папки, содержащие некоторую метку. Раздел Корзина, её функции аналогичны функциям Корзины в Windows , в ней размещаются удаленные папки и файлы, которые могут быть либо восстановлены, либо удалены по желанию хозяина аккаунта. Впечатляет общее количество типов файлов (более 30), которое можно будет просмотреть в web -интерфейсе с любого устройства (компьютера, ноутбука, планшета, телефона). Для тех типов файлов, которые Google Drive не поддерживает, можно установить приложение от сторонних разработчиков (см. рисунок ниже).
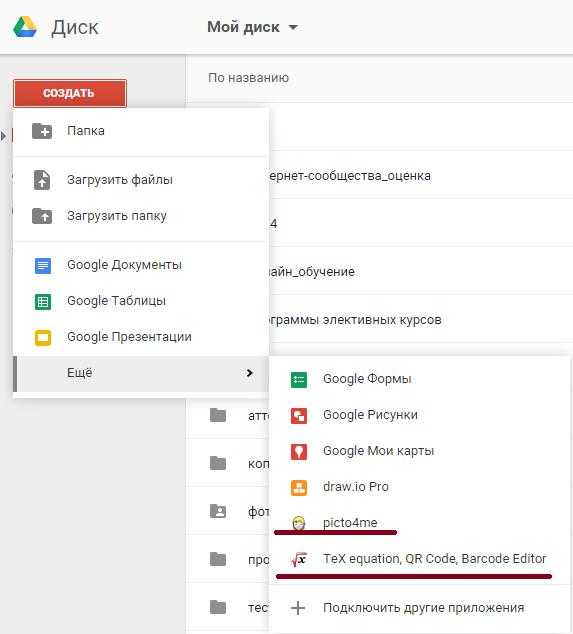
Установка общего доступа к файлу или папке в GD.
После создания документа, равно как и в процессе его создания, можно осуществить настройку совместного доступа. В верхней части окна настроек есть ссылка на редактирование доступа к документу, используя которую вы можете дать право редактирования или чтения всем желающим. Также в окне «Добавить пользователей» можно добавить электронные адреса своих друзей, и они получат доступ к вашему документу.
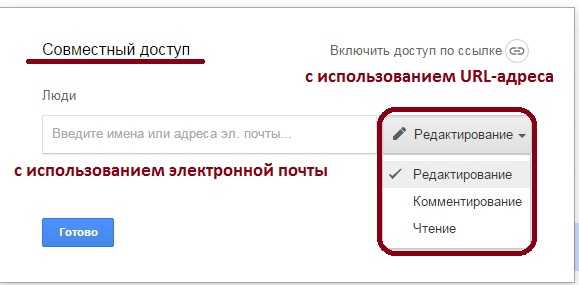
Вы можете задать им разные права на пользование документом: чтение, редактирование или комментирование. Разница между ними существенная, поэтому для правильной установки прав доступа необходимо ознакомиться с инструкцией, размещенной по следующему URL -адресу (http://goo.gl/7KjGhF ). Также можно передать право владения файлом другому человеку, а себе оставить только право на редакцию.
Данная опция стала необходима только в связи с включением в состав GD сервиса Google Docs и необходимости гибкой настройки совместной работы с документами.
Подведем итог, на GD можно:
создавать и загружать файлы;
легко находить и добавлять доступные файлы;
выбирать файлы одним нажатием кнопки мыши, а двойным – открывать их;
перетаскивать файлы и папки с компьютера на GD (так же легко, как и на компьютере);
делиться файлами с другими пользователями и разрешать им просмотр, комментирование или редактирование этих файлов;
На компьютер
Как установить бесплатно последнюю версию браузера Гугл Хром на русском языке на свой компьютер или ноутбук? Инструкция, как мы уже говорили, зависит от операционной системы.
Стоит отметить, что также существует Portable версия Гугл Хром, которую ты можешь установить, например, на флешку и браузер с твоими индивидуальными настройками всегда будет с тобой.
Для Windows
Вот как бесплатно установить Гугл Хром на Виндовс:
Запусти установочный файл двойным щелчком левой кнопкой мыши
- Откроется окно с адресом директории, куда будет распакована программа. Здесь нажми кнопку «Далее»
- Разреши программе вносить изменения на твоем устройстве
- Откроется окно установщика
- Дождись завершения процесса (ты получишь соответствующее оповещение) и закрой окно
- Ты можешь установить браузер по умолчанию на этом этапе в том случае, если у тебя «Семерка» или «Десятка»
Программное окно должно открыться автоматически
- Перед началом работы система предложит тебе пройти короткое обучение
- Если тебе это не интересно, просто нажми «Пропустить»
https://youtube.com/watch?v=0T—X5KBaQ0
Более подробные инструкции по установке Гугл Хрома на ОС Win7 и Win10 читай в соответствующих статьях на сайте.
Для Mac
Вот как бесплатно установить Google Chrome на Mac:
Скачай файл с программой googlechrome.dmg.
- Открой его щелчком мыши
- В открывшемся окне найди логотип браузера
- Введи пароль администратора
- Перетащи значок в папку «Программы»
- Если у тебя нет прав администратора, просто перетащи значок в папку, к которой у тебя есть доступ
- Запусти браузер, кликнув по иконке
- Запусти Finder
- Найди значок «Извлечь» на панели справа и нажми на него
https://youtube.com/watch?v=vGE4hgECL9U
Для Linux
Как установить Гугл Хром для Linux, как браузер.
-
-
- Нажми «Ок», чтобы его открыть
- Теперь выбери кнопку «Установить пакет»
- Новая версия программы автоматически добавится в Software Manager
-
Один диск
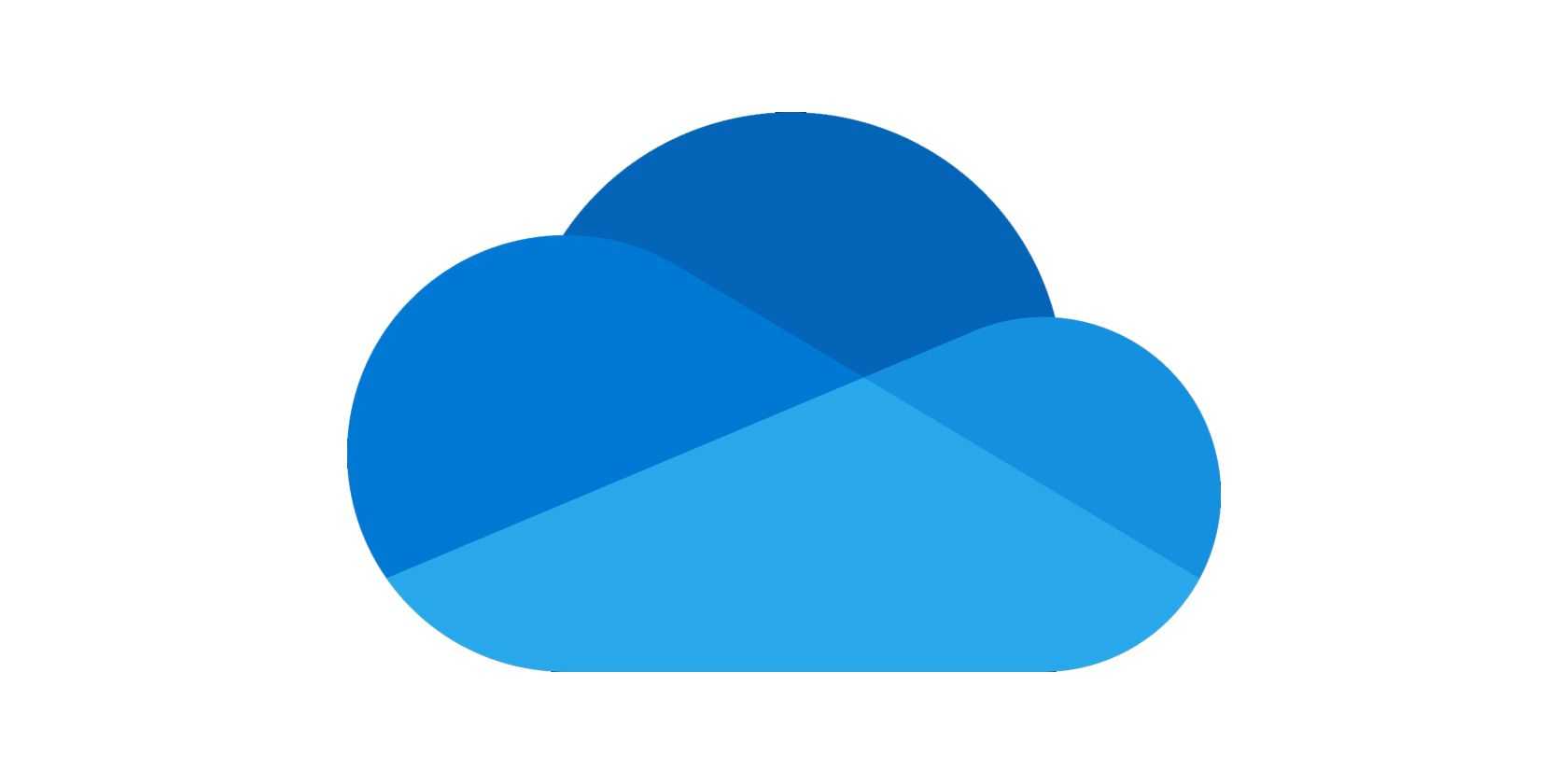
OneDrive – это предложение Microsoft. Вы можете получить 5 ГБ места бесплатно, когда подпишетесь на него. Облачный диск емкостью 1 ТБ входит в пакет, если вы подписываетесь на подписку на Microsoft Office 365. Вы также можете приобрести дополнительное хранилище максимум на 2 ТБ.
1. Загрузите и установите приложение OneDrive.
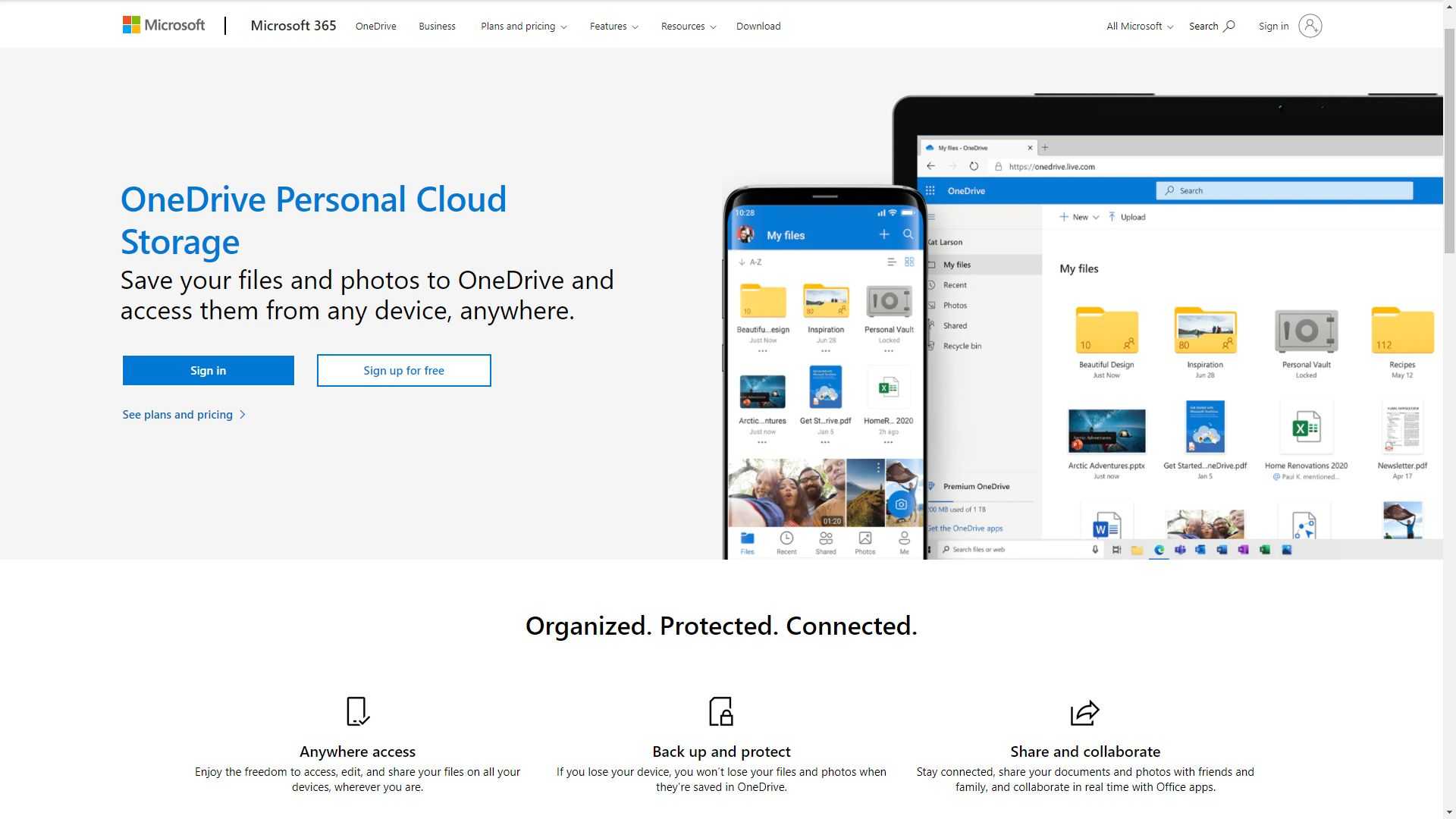
Приложение OneDrive доступно для загрузки на веб-сайте Microsoft. Вы также можете скачать его из App Store, если у вас Mac. Но если у вас есть ПК с Windows 10, скорее всего, он у вас предустановлен в вашей системе.
2. Настройте OneDrive в первый раз.
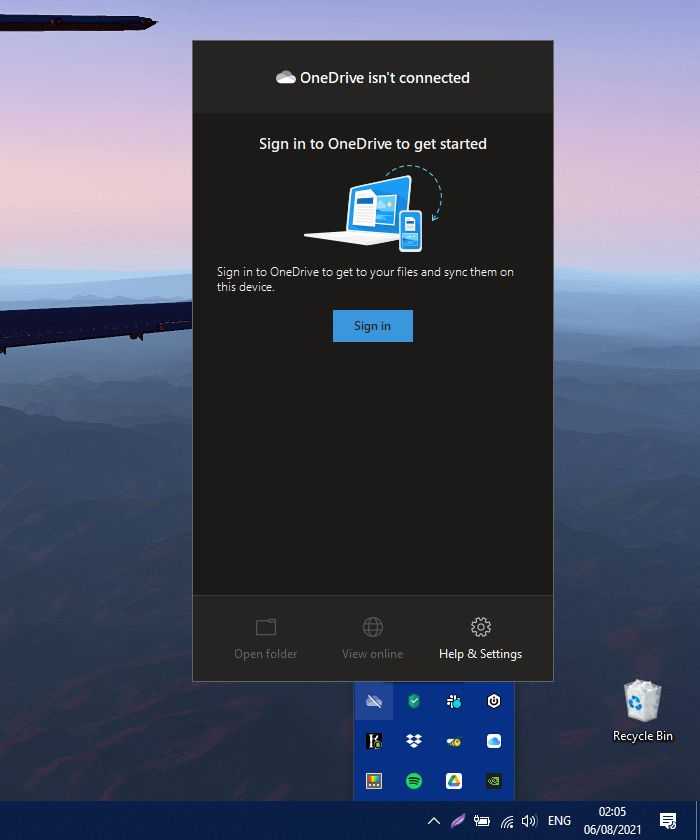
Если окно OneDrive не открывается после установки или оно уже установлено в вашей системе, найдите OneDrive в меню «Пуск» и откройте его. Если он уже запущен, вы должны найти его в области уведомлений . Щелкните логотип, чтобы увидеть окно состояния OneDrive .
Когда оно появится, выберите « Войти», чтобы открыть окно « Настройка OneDrive» .
3. Войдите или создайте учетную запись.
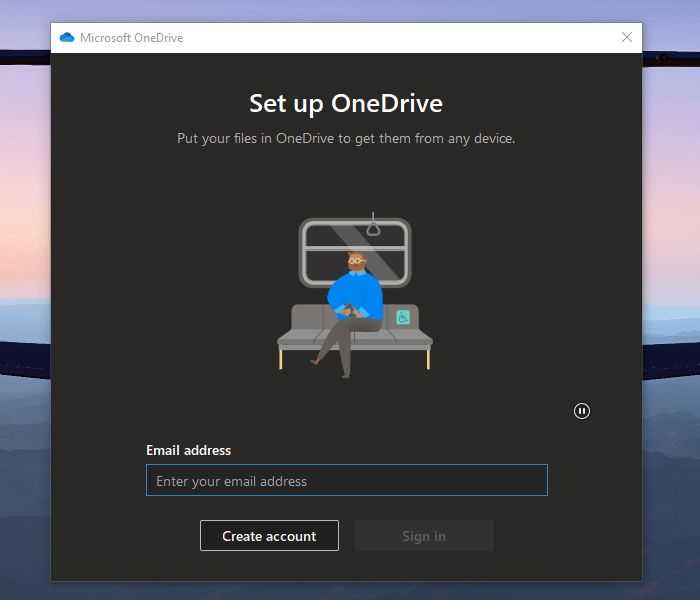
Введите свой адрес электронной почты в адресную строку электронной почты . Если у вас еще нет учетной записи, нажмите « Создать учетную запись» . Но если он у вас уже есть, выберите « Войти» . Не забудьте ввести пароль в следующем окне!
4. Ваша папка OneDrive.
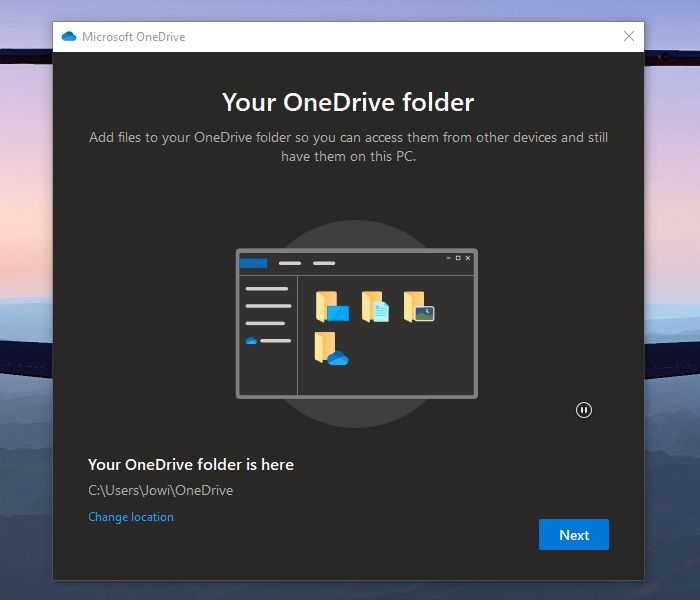
В следующем окне у вас будет возможность настроить расположение папки OneDrive. Если вам нужно другое местоположение, сделайте это сейчас! Это невозможно изменить позже без выхода и повторного входа в свою учетную запись.
Нажмите « Изменить местоположение», если хотите его изменить. Откроется новое окно, в котором вы сможете выбрать место для синхронизации файлов OneDrive с вашим компьютером. Сделав выбор, нажмите « Выбрать папку» . После этого проводник закроется, и вы вернетесь в предыдущее окно. Выберите » Далее» .
5. Краткое руководство по эксплуатации.
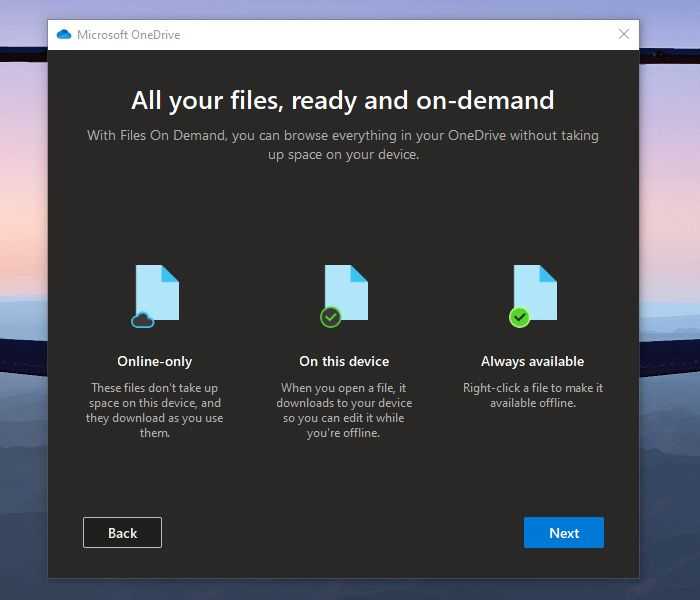
В следующих трех окнах вы увидите краткое руководство по использованию вашей учетной записи OneDrive. Прочтите их все; они очень полезны для новых пользователей. Самое главное, прочтите и запомните окно Все ваши файлы, чтение и по запросу .
В этом окне вы можете увидеть три значка состояния, которые покажут вам, какие файлы доступны только в сети , на этом устройстве и всегда доступны . После того, как вы ознакомитесь с этими значками, нажмите « Далее» .
6. (Необязательно) Загрузите мобильное приложение.
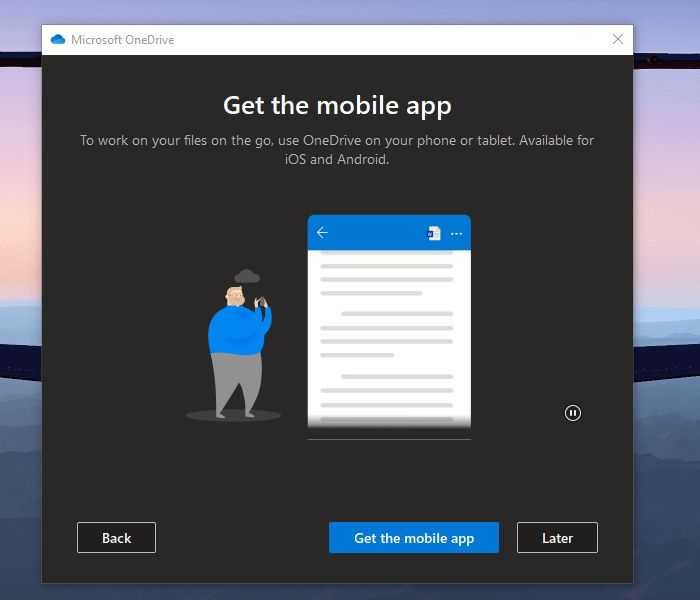
Если вы хотите установить приложение OneDrive на свои мобильные устройства, нажмите кнопку « Получить мобильное приложение» . Откроется новое окно браузера с инструкциями по установке приложения OneDrive для телефонов Android и iOS.
7. Завершение настройки
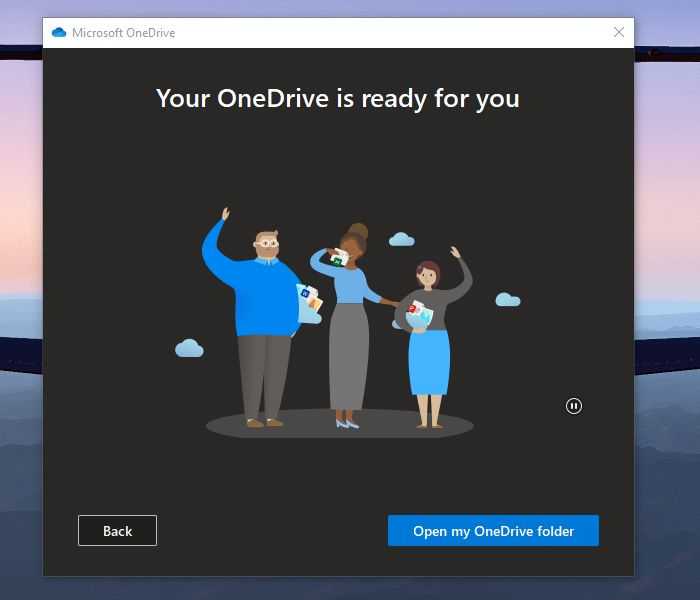
Независимо от того, нажмете ли вы кнопку « Получить мобильное приложение» или « позже» , как указано выше, в следующем окне будет показано, что настройка завершена. Затем вы можете щелкнуть Открыть мою папку OneDrive, чтобы увидеть свои облачные файлы на вашем компьютере.
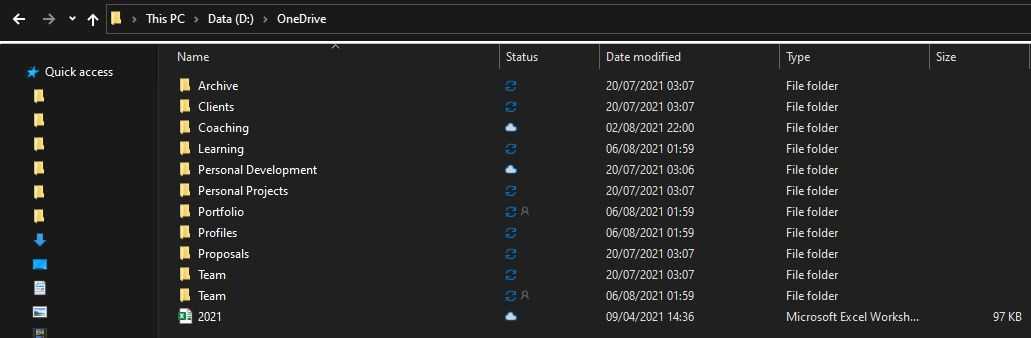
Откроется новое окно проводника, в котором будет показана ваша папка OneDrive на вашем компьютере.
9. Сохранение постоянной доступности файлов и папок на вашем компьютере.
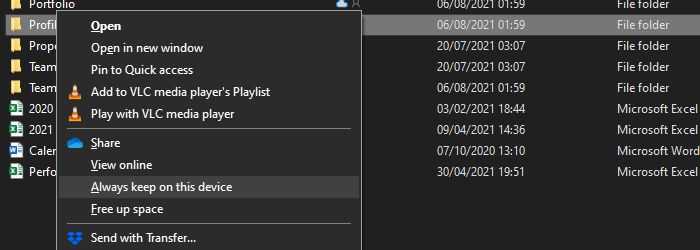
Если вы хотите, чтобы файл или папка всегда были доступны на вашем компьютере, все, что вам нужно, – это щелкнуть их правой кнопкой мыши . После этого появится контекстное меню . В меню выберите Всегда сохранять на этом устройстве . Когда вы щелкнете по нему, значок состояния файла должен измениться с синего облачного контура или зеленой галочки на сплошной зеленый кружок с галочкой.
Все файлы и папки с этим знаком состояния будут доступны на вашем компьютере, даже если вы не в сети. Если вы вносите изменения в автономном режиме, как только OneDrive обнаруживает, что вы подключены к Интернету, он синхронизирует все изменения, сделанные на диске.
Если вы хотите, чтобы все файлы OneDrive были доступны на вашем компьютере, вам нужно найти свою основную папку OneDrive , щелкнуть ее правой кнопкой мыши и выбрать Всегда сохранять на этом устройстве . Это гарантирует, что все ваши файлы OneDrive будут сохранены на вашем компьютере.
Скачать : OneDrive для Windows |Mac (бесплатно, доступна подписка)
Использование подписок на файлы и папки
Подписки на файлы и папки на Google Диске обеспечивают удобную синхронизацию и уведомления о любых изменениях и обновлениях. С использованием подписок вы не пропустите ни одно действие по вашим файлам или папкам.
Чтобы создать подписку на файл или папку, вам просто нужно открыть Google Диск и выбрать нужный файл или папку. Затем нажмите правой кнопкой мыши на выбранный объект и выберите опцию «Добавить подписку».
После добавления подписки на файл или папку, вы будете получать уведомления о любых изменениях, которые происходят с этими объектами. Например, если кто-то изменит содержимое файла или добавит новый файл в папку, вы получите уведомление на своем устройстве о произошедших изменениях.
Вы также можете управлять подписками на файлы и папки, открывая панель управления разделом подписки на Google Диске. Здесь вы можете просматривать все свои подписки, отключать уведомления или удалять подписки, которые вам больше не нужны.
Использование подписок на файлы и папки является очень полезным инструментом для синхронизации и отслеживания всех изменений, связанных с вашими файлами и папками на Google Диске. Он позволяет вам быть в курсе всех действий и оперативно реагировать на любые изменения.
In the End
By using the above methods to achieve Google Drive sync Windows 10/11, there’s no need for you to worry anything about data loss or access failure. And you will save a lot of time when dealing with cloud files after the Google Drive sync on Windows 10/11.
Besides, as a great cloud file manager, MultCloud is also suitable for you to migrate Google Drive to new account or transfer files between cloud storage services quickly with a single click by using the Cloud Transfer function.
- Cloud Transfer: One-click superfast data transfer between clouds.
- Cloud Sync: Sync from one cloud to another in 10 great modes.
- Cloud Backup: Directly backup and restore files between clouds.
- Team Transfer: Migrate accounts between business clouds in bulk.
- Email Conversion: Save email as PDF to clouds or download locally.
Get Started FreeView Premium Features
Can I sync specific folders or files with Google Drive on Windows 10?
Yes, you can choose which folders and files you want to sync with Google Drive on Windows. During the setup process, you can select the folders you want to synchronize, or you can do this later in the app’s settings.
Can I sync Google Drive with multiple Windows computers?
Yes, you can sync Google Drive with multiple Windows computers. You will need to install the Google Drive sync application on each computer and sign in with the same Google account.
Does Google Drive sync use a lot of computer resources?
Google Drive sync is designed to be resource-efficient, but it may use some system resources while syncing files. You can adjust settings to control how often it syncs and the impact it has on your computer’s performance.
Синхронизация контента на всех устройствах с Диском для настольных ПК
Диск
12 июля 2021 г.
мин. прочитано
Скотт Лимберд
Руководитель отдела управления продуктами, Google Диск
Каждый год люди создают больше контента и используют больше устройств для доступа к этому контенту
Поэтому как никогда важно иметь возможность хранить файлы, папки и фотографии в безопасности, синхронизировать их между устройствами, создавать резервные копии и упорядочивать их. Чтобы решить эту проблему, в ближайшие недели мы представим ряд новых функций для Диска для ПК (Windows, macOS), нашего унифицированного клиента синхронизации, который позволит вам легко синхронизировать контент на всех ваших устройствах и в облаке
Быстрая синхронизация и доступ к содержимому напрямую с ПК или Mac
Хотя многие люди получают доступ к Google Диску напрямую из веб-браузера или мобильных приложений, некоторые люди предпочитают иметь доступ к своим файлам и фотографиям прямо на своем рабочем столе, как к файлам, хранятся локально на вашем устройстве. Диск для рабочего стола — это приложение для Windows и macOS, которое позволяет вам быстро получать доступ к содержимому прямо с рабочего стола, помогая вам легко получать доступ к файлам и папкам в знакомом месте. Диск для настольных ПК также автоматически синхронизирует локальные файлы с облаком в фоновом режиме, что сводит к минимуму время ожидания синхронизации файлов.
С Диском для ПК вы можете получать доступ к файлам непосредственно из облака на вашем Mac или ПК, что освобождает место на диске и экономит пропускную способность сети. Поскольку файлы Диска хранятся в облаке, любые изменения, вносимые вами или вашими соавторами, автоматически обновляются везде, и у вас всегда будет доступ к последней версии.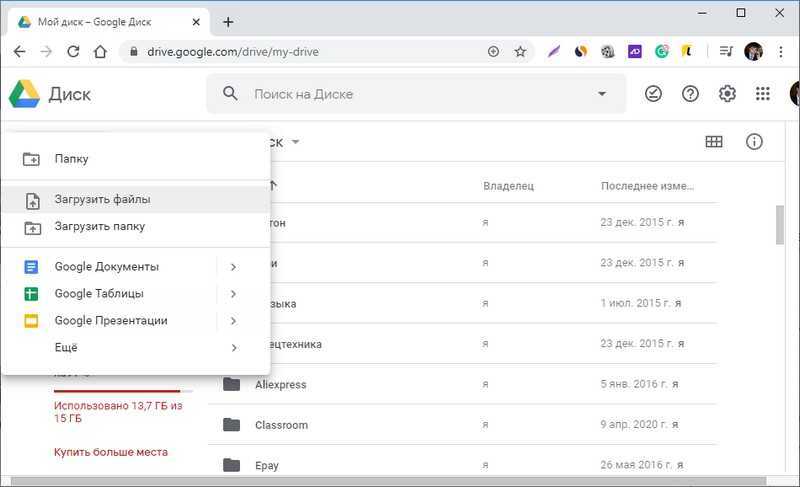
Перед запуском Диска для ПК у нас было два решения для синхронизации: резервное копирование и синхронизация, созданное в первую очередь для пользователей-потребителей, и Drive File Stream, был создан для бизнес-пользователей. Теперь мы объединяем эти клиенты синхронизации в новый Диск для настольных ПК, предоставляя людям лучшие и наиболее часто используемые функции как из резервного копирования и синхронизации, так и из Клиента Google Диска, в том числе возможность:
-
Загрузка и синхронизация фотографий и видео с Google Фото и/или Google Диском
-
Синхронизация внешних устройств хранения с облаком, включая флэш-накопители и внешние жесткие диски ваши файлы на локальном устройстве и обеспечивает более быстрый доступ к вашему контенту
Переход на Диск для настольных ПК
В ближайшие недели пользователи службы резервного копирования и синхронизации начнут получать запросы на переход на Диск для настольных компьютеров, что мы рекомендуем сделать к сентябрю 2021 года.
Как перенести данные с Google Диска на компьютер
Иногда возникает необходимость переносить файлы с Google Диска на компьютер. Для этого можно использовать встроенную функцию загрузки файлов в Google Диск.
- Откройте страницу drive.google.com и зайдите в свой аккаунт Google.
- Найдите файл или файлы, которые вы хотите загрузить на компьютер.
- Чтобы выбрать несколько файлов для загрузки, нажмите на клавиатуре кнопки «Command» (Mac) или «Ctrl» (Windows) и выберите нужные документы.
- Нажмите правой кнопкой мыши на выбранный файл или файлы.
- В контекстном меню выберите опцию «Скачать», чтобы загрузить выбранные файлы.
Теперь выбранные вами файлы будут загружены на ваш компьютер в папку, которую вы указали для скачивания
Обратите внимание, что размер загружаемых файлов может оказаться слишком большим, так что убедитесь, что у вас достаточно места на диске
Планирование и настройка параметров синхронизации
Как мы уже упоминали выше, FolderSync имеет множество функций. Например, вы можете установить тип подключения или время запуска синхронизации, среди прочего.
Чтобы установить тип подключения, прокрутите вниз, пока не увидите вкладку «Подключение», и установите переключатель «Использовать Wi-Fi».
Кроме того, вы также можете настроить приложение на автоматическое включение Wi-Fi. Для этого вам нужно будет ввести SSID.
Помимо этого, вы также можете отключить синхронизацию, когда находитесь в роуминге, и даже запланировать синхронизацию. Интервал синхронизации по умолчанию составляет 5 минут и может доходить до месяца. Однако, если вы хотите поэкспериментировать, нажмите «Дополнительно» и установите собственный день и дату.
Интересно, что вы также можете настроить уведомления. Мне больше всего нравится параметр «Показывать уведомление при синхронизации».
Как и в случае с приведенными выше, в FolderSync есть множество настроек, с которыми вы можете экспериментировать.
Автозагрузка и синхронизация Гугл Диск
Предоставленный компанией Google инструмент для операционных систем Mac и Windows позволяет настроить обмен данными, чтобы сделать резервные копии объектов сервиса Фото и Гугл Драйв, после чего получить к ним доступ будет возможно посредством любого устройства.
Как запустить процедуру синхронизации данных ПК с хранилищем:
- Скачиваем, затем запускаем файл инсталляции приложения;
- Открываем, вводим учётные данные Гугл-аккаунта;
- Переходим к настройкам, здесь в правой части экрана выбираем папки, которые нужно синхронизировать;
- Добавить каталог, отсутствующий в выпавшем списке, можно кнопкой «Выбрать папку»;
Как выбрать каталоги в облаке для обмена данными с ПК:
- Открываем приложение, переходим к его настройкам;
- В левой части окна выбираем Google Диск;
- Жмём «Синхронизировать раздел «Мой диск» с этим компьютером»;
- Далее предлагается на выбор синхронизация всего раздела или отдельных папок, здесь отмечаем нужный вариант.
Как отключить синхронизацию
Если вы не желаете, чтобы резервные копии с ПК автоматически отправлялись в облачное хранилище, просто остановите этот процесс. При необходимости его снова возможно восстановить.
Способ 1. Отключение аккаунта
- Запустив инструмент, нажимаем значок «Ещё» (три вертикальные точки);
- Переходим к настройкам;
- Жмём «Отключить аккаунт», после чего подтверждаем действие.
Способ 2. Остановка работы
- В приложении нажимаем значок «Ещё»;
- Выбираем пункт «Приостановить».
Включить опцию можно нажатием кнопки «Продолжить», после чего процесс снова будет запущен.
«Автозагрузка и синхронизация» имеет много общего с клиентом Гугл Драйв, но в то же время и некоторые отличия. Каждый пользователь решает сам, что удобнее применять и какие инструменты использовать для конкретных задач.
Скачать Insync
Insync — это коммерческое приложение, поэтому нам нужно будет получить его лицензию, чтобы иметь возможность использовать его. Однако возможно скачать бесплатную пробную версию 14 дней на его сайте, чтобы узнать, нужно ли нам это приложение. В программе есть Прайм версия для лиц, у которых цена 29,99 евро через учетную запись Google, с которой мы будем иметь доступ к межплатформенной синхронизации, доступ к нескольким учетным записям и поддержке.
Он также имеет Версия команд , предназначенный для рабочей среды компаний, стоимость которой составляет 49,99 евро и с помощью которого мы можем получить доступ ко всем функциям Prime, а также к синхронизации нескольких команд. В обоих случаях цена будет указана за одну лицензию и за один платеж. Его последняя доступная версия — v.3.2.1.40839 .












![Google диск не синхронизируется на windows 10 или android? почини это! [советы по minitool]](http://jsk-oren.ru/wp-content/uploads/a/f/2/af2f7ef12e1921e3a7d3efbc26667546.jpeg)















