Почему компьютер включается сам по себе решение проблемы
- Если у вас нестабильное напряжение в электросети, приобретите блок бесперебойного питания;
- Драйвера. Вспомните, какие именно из драйверов вы недавно устанавливали, или какое новое устройство подсоединили? Отсоедините устройство и удалите установленный драйвер. Если компьютер перестал выключаться, решение найдено. Если нет, остаётся погуглить, или отнести ПК к мастеру, так как решений по данному вопросу может быть много. Кроме этого, не забывайте создавать точки восстановления системы для отката в нужный момент;
- Слабый блок питания, или нет, можно понять по поведению компьютера. Например, по зависанию. Или просто просмотрите инструкции к устройствам, подсоединенным к компьютеру. Сколько им требуется Вт энергии? Подсчитайте, и приобретите БП на 10% более ёмкий, чем требуется вашим устройствам. В любой случае, более сильный БП не помешает;
- Если в БП плохо вставлен кабель, нужно вставить его посильнее. Это касается всех узлов компьютера. Если деталь прикручивается к корпусу компьютера, проверьте все болты и закрутите их посильнее.
- О том, как проверить ЖД на битые сектора, я написал в одной из своих статей. Поэтому, пройдите по ссылочке и узнаете.
- Если ваш процессор стал быстро перегреваться, вполне возможно, что у него высохла термопаста. Температуру процессора можно узнать с помощью программы Speccy. Если она выше нормы, лучше отнести системный блок к мастеру. Самим вам менять термопасту не советую, если, конечно, у вас нет аналогичного опыта.
- По поводу конденсаторов, советую просто понюхать системную плату, т.е., проверить её на запах гари. Да и вообще, вздутые конденсаторы будет видно. В этом случае также необходимо отнести ПК в сервисный центр.
- Северный мост может перегореть из-за пыли, скачков напряжения и т.д. Что тут сказать? Почаще очищайте системный блок от пыли. Если же он перегорел, необходимо обратиться в сервисный центр.
- По поводу конфликта программ, установите на компьютер всего один приличный антивирус-файрволл, например ESET. Если же вы очень желаете еще один, то можно установить Malwarebytes. Он отлично защищает компьютер и не конфликтует с другими антивирусами. Раньше была бесплатная версия, которой вполне хватало. Сейчас, к сожалению, только демо.
- Если у вас новое железо, установите Windows 10, или Мак, только современный, и проблем не будет.
- Приобретайте лицензионную систему и, если вы её не можете установить правильно, обратитесь к человеку, который сможет её это сделать. Или, можно приобрести чистую сборку, на проверенном сайте.
- Про плохо вставленные детали компьютера, я уже сказал. Вставьте их правильно, и проблема исчезнет.
- Если материнская плата и процессор несовместимы, введите правильное название вашей материнки, и посмотрите, какой процессор для неё подходит. К сожалению, иногда в компьютерных магазинах собирают ПК с несовместимыми деталями (в основном это происходит, когда продавец видит, что вы плохо разбираетесь в ПК. В этом случае нужно ходить в магазин со знающим человеком, или перед походом в магазин, просто узнать из интернета, какие детали подходят к вашей плате, а какие нет. Также, можно обратиться в сервисный центр, посоветоваться с ними, и попросить мастера установить нужный процессор.
- По поводу запыления компьютера, его нужно просто очистить от пыли. Если у вас запылился ноутбук, отнесите его к мастеру. Самим чистить ноутбук не стоит.
- По поводу разъёма USB, я уже всё сказал. Просто выньте флешку, и проблема исчезнет.
С уважением Андрей Зимин 10.06.2019
Все мы испытали один или два самопроизвольных отключений или перезагрузок время от времени. Иногда виновником является скобяными, иногда программное обеспечение. В любом случае, это единичный случай. Однако, что произойдет, если остановов часто повторять? На ежедневной или даже почасовой основе?
Это только в случае с проблемой, которую мы рассматриваем сегодня. А именно, это форумы полны людей, спрашивающих решения. В большинстве случаев, у них никогда не было внезапных отключений на Windows 7 или Windows 8.1, соответственно. И тогда они, решив обновить до Windows 10, вдруг вошел в мир нервных ломать. Вы услышите много общих решений с техниками Windows, но это, при всем уважении, много извинялся бред. Поэтому мы подготовили список альтернативных решений, так как башня и портативных компьютеров.
Мы не будем рассказывать вам это произведет диагностику, отремонтируем ваш компьютер наверняка, но это может помочь вам устранить обычные подозреваемые. Кроме того, вы узнаете, вещь или два о стандартных действия, которые необходимо предпринять в подобной ситуации.
Что делать, если после завершения работы компьютер не выключается?
С проблемой невозможности выключения компьютера через меню «Завершение работы» может столкнуться каждый пользователь. Ниже мы рассмотрим основные способы устранения этой проблемы, которые, надеемся, помогут вам вернуть компьютер к нормальной работе.
Первое, что стоит отметить, если вы столкнулись с такой проблемой, то не стоит прибегать к крайним методам отключения компьютера (отключать от сети). На такие моменты в ОС windows предусмотрен аварийный режим отключения, который вступит в силу, если зажать кнопку включения компьютера. Спустя несколько секунд произойдет резкое отключение компьютера.
Однако, этот способ не стоит применять регулярно, т.к. он может привести к непоправимым работам компьютера. Но если выключить компьютер другим способом не получается, то это самый лучший выход из положения.
Способы устранения проблемы.
1. Управление электропитанием.
Первый способ, который первым делом стоит опробовать владельцам ноутбуков. Однако, в некоторых ситуациях он может помочь и владельцам стационарных ПК.
Обратите внимание, что после выполнения нижеприведенных действий, время работы ноутбука от аккумулятора может несколько сократиться. — Нажмите сочетание клавиш Win+R на клавиатуре, пропишите следующую команду и нажмите кнопку «ОК»:
— Нажмите сочетание клавиш Win+R на клавиатуре, пропишите следующую команду и нажмите кнопку «ОК»:
devmgmt.msc
— Появится окно «Диспетчер устройств», в котором необходимо развернуть вкладку «Контроллеры USB».
— Мы будем продолжать работать с устройствами под названиями «Generic USB Hub» и «Корневой USB-концентратор» (их может быть несколько, и это нормально).
— Нажмите по каждому из таких устройств правой кнопкой мыши, выберите пункт «Свойства», перейдите во вкладку «Управление электропитанием» и снимите галочку с пункта «Разрешить отключение этого устройства для экономии энергии».
— Нажмите кнопку «ОК», чтобы сохранить внесенные изменения.
2. Работа с программами и службами.
Причиной невозможности выключить компьютер могут стать службы или программы, которые препятствуют завершению работы. Чтобы выяснить, влияют ли эти факторы на проблему, необходимо обратиться к «Монитору стабильности системы».
Для этого откройте меню «Пуск» и выберите «Панель управления».
В верхнем правом углу окна в строке поиска пропишите «Центр поддержки». Откройте появившийся результат.
Напротив раздела «Обслуживание» выберите стрелочку, чтобы развернуть дополнительное меню, а затем выберите пункт «Показать журнал стабильности работы».
Откроется «Монитор стабильности системы», в котором наглядно будут отображены различные сбои, произошедшие в разные временные периоды в ОС windows. Если в результате изучения журнала вы пришли к выводу, что какой-то определенный процесс влияет на появление ошибки, то уберите его из автозагрузки или вовсе отключите службу.
3. Изменение параметров электропитания.
Способ, который может помочь пользователям windows 8.
Откройте меню «Пуск» – «Панель управления» – «Электропитание».
В правой части открывшегося окна выберите ссылку «Действия кнопок питания».
В новом окне выберите ссылку «Изменение недоступных в данный момент параметров».
Прокрутите вниз и снимите галочку с пункта «Включить быстрый запуск».
На этом все. Надеемся, эта статья помогла вам устранить проблему.
Программное обеспечение и настройки
При выключении компьютера монитор гаснет, а системник продолжает работать в Windows 10 из-за особенностей программного обеспечения и настроек. Внутри операционной системы Windows 10 есть функция управления энергопотреблением, которая позволяет задать различные режимы работы для компонентов компьютера.
Когда вы выключаете компьютер, операционная система отправляет сигнал на отключение монитора, чтобы экономить энергию. Это может быть настроено в разделе «Панель управления» -> «Параметры питания». В этом разделе можно выбрать режим, в котором монитор будет гаснуть после определенного времени бездействия компьютера.
Однако системный блок продолжает работать даже после выключения монитора, поскольку обработка задач, фоновые процессы и другие операции должны быть завершены перед полным выключением компьютера. В некоторых случаях это может занять некоторое время, поэтому системный блок может оставаться включенным некоторое время после выключения монитора.
Также стоит упомянуть, что в Windows 10 можно настроить так называемый «режим сна», в котором компьютер остается включенным, но переходит в спящий режим, чтобы экономить энергию. В этом случае и монитор, и системный блок гаснут.
Итак, причина, по которой при выключении компьютера монитор гаснет, а системник продолжает работать в Windows 10, заключается в настройках и функциях управления энергопотреблением операционной системы. Вы можете изменить эти настройки в «Панели управления» и выбрать оптимальный режим работы для своего компьютера.
Негативные последствия для компьютера и окружающей среды
Продолжительная работа вентиляторов и кулеров во время сна компьютера может иметь негативные последствия как для самого компьютера, так и для окружающей среды.
Во-первых, постоянная эксплуатация кулеров может привести к износу и повреждению их механизмов. Как результат, кулеры могут начать работать менее эффективно и вырабатывать больше шума. Это может стать особенно проблематичным в случае, если компьютер установлен в помещении, где тишина играет важную роль, например, в спальне.
Во-вторых, простой факт постоянного электрического потребления кулеров во время сна компьютера также должен быть учтен. Незначительный потреблением электроэнергии этих устройств может накапливаться на протяжении длительного времени, что в конечном итоге повышает энергопотребление компьютера и приводит к увеличению электрических затрат.
Более широко, эта проблема также относится к экологическим последствиям. Увеличение ненужного энергопотребления компьютеров способствует потреблению большего количества энергии и, следовательно, увеличению выбросов парниковых газов в окружающую среду. Это может иметь негативное влияние на климат и вызывать изменения в экосистеме.
Таким образом, важно обеспечить правильное функционирование и эффективность работы вентиляторов и кулеров компьютера, а также разработать эффективные методы снижения их энергопотребления во время сна. Это позволит снизить износ оборудования, уменьшить электрические затраты и улучшить экологическую устойчивость компьютера и окружающей среды в целом
Полное отключение кулеров
Можно ли полностью отключить эти кулера не на физическом уровне, чтобы при каких-либо нагрузках взять и быстро их включить?
Можно ли полностью отключить подсветку, сохранив возможность работы кулеров на полных оборотах (не выдирая диоды из кулеров)?
1. В мси афтербернере нельзя установить скорость работы кулеров меньше 25%. Такой результат не устраивает, слишком шумно.
2. Потыкался в биосе, попытался полностью выключить кулеры — не получилось. Выставив на всех кулерах сайлент мод остался недоволен результатом — шумно (шумно в том смысле, что спать с этим жужащим кулером рядом проблематично).
3. Поискал в биосе регулировку подсветки, не нашел.
Что можно сделать в этой ситуации?
Необходимо оптимизировать компьютер для работы 24\7. Проблема в том, что ночью могут шуметь кулера и просто докучать своей подсветкой. Речь идет о встроенных в корпус Zalman N2 ( https://market.yandex.ru/product—kompiuternyi-korpus-zalman-n2-black/1784884329 ) кулерах.
Можно ли полностью отключить эти кулера не на физическом уровне, чтобы при каких-либо нагрузках взять и быстро их включить?
Можно ли полностью отключить подсветку, сохранив возможность работы кулеров на полных оборотах (не выдирая диоды из кулеров)?
1. В мси афтербернере нельзя установить скорость работы кулеров меньше 25%. Такой результат не устраивает, слишком шумно.
2. Потыкался в биосе, попытался полностью выключить кулеры — не получилось. Выставив на всех кулерах сайлент мод остался недоволен результатом — шумно (шумно в том смысле, что спать с этим жужащим кулером рядом проблематично).
3. Поискал в биосе регулировку подсветки, не нашел.
Что можно сделать в этой ситуации?
Регулировки нет, там обычные диод кулера , это не РГБ , как вариант , вырвать нафиг диоды, заменить их на РГБ вместе с контроллером , поставить обычные кулера без подсветки , либо страдать дальше. По поводу шума так же , надо искать кулера прорезиненные чтоб была поглощение вибрации и подшипники гидродинамические или м магнитным центрованием
Запустите DISM и сканирование SFC
Если на вашем ПК отсутствуют какие-либо важные системные файлы или они повреждены, Windows столкнется со всевозможными проблемами. К счастью, вы можете легко исправить эти системные файлы, запустив сканирование DISM и SFC. Вот как.
Шаг 1: Щелкните правой кнопкой мыши меню «Пуск» и выберите «Терминал Windows (администратор)».

Шаг 2: Выполните следующие команды одну за другой.
DISM /Online /Cleanup-Image /CheckHealth
DISM /Online /Cleanup-Image /ScanHealth
DISM /Online /Cleanup-Image /RestoreHealth
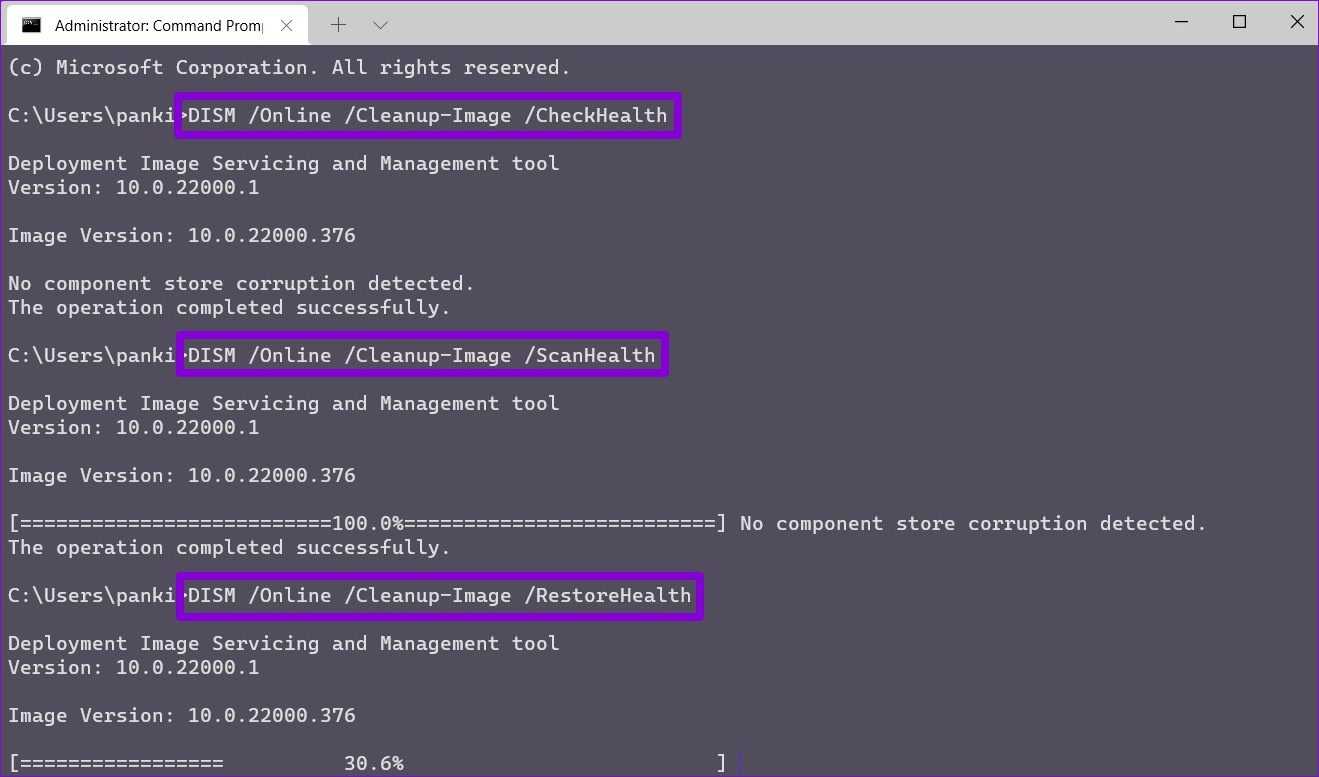
Шаг 3: После запуска сканирования DISM запустите сканирование SFC, введя следующую команду.
sfc /scannow
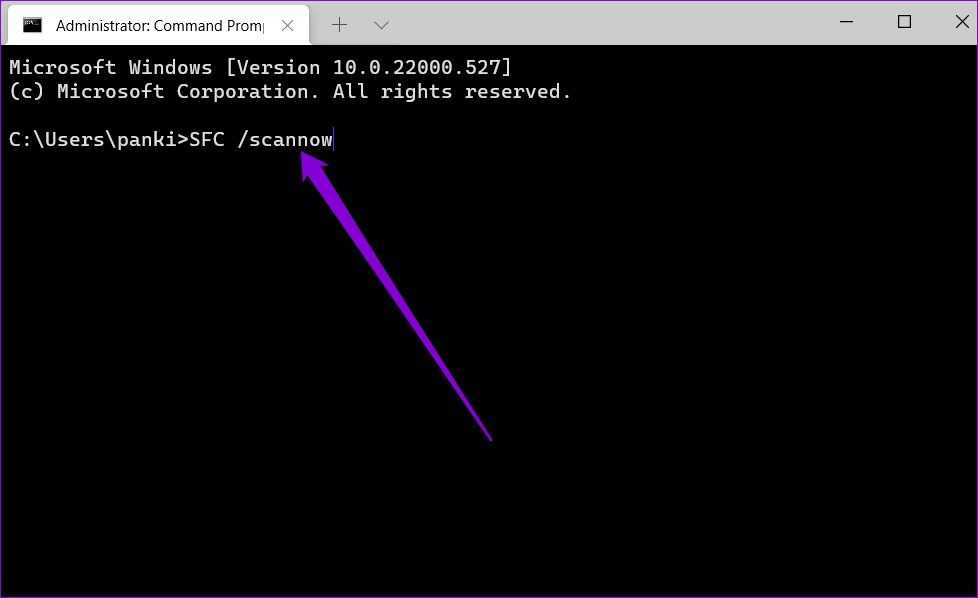
Как остановить постоянную работу вентилятора ноутбука?
Сначала попробуйте несколько основных обходных путей, прежде чем принимать какие-либо сложные решения:
- Очистите свой ноутбук. Пыль и грязь могут забивать вентиляционные отверстия, делая их менее эффективными.
- Убедитесь, что вы не используете приложения или программы, требующие большой вычислительной мощности.
- Отключите ненужные службы и удалите ненужные программы.
- Обновите все свои драйверы (особенно графические драйверы), чтобы они были актуальными и совместимыми с вашей операционной системой. Старые драйверы могут вызывать проблемы с производительностью и даже заставлять вентилятор работать чаще, чем необходимо.
- Дефрагментируйте жесткий диск. Дефрагментация может помочь повысить производительность, убедившись, что все файлы хранятся вместе в одной и той же части диска, чтобы процессор вашего компьютера мог быстрее получить к ним доступ.
1. Запустите сканирование на вирусы
- Нажмите значок меню «Пуск», выполните поиск «Безопасность Windows» и нажмите «Открыть».
- Выберите Защита от вирусов и угроз.
- Затем нажмите «Быстрое сканирование» в разделе «Текущие угрозы».
- Если вы не найдете никаких угроз, выполните полное сканирование, нажав «Параметры сканирования» чуть ниже «Быстрое сканирование».
- Нажмите «Полное сканирование», затем «Сканировать сейчас», чтобы выполнить глубокое сканирование вашего ПК.
- Дождитесь завершения процесса и перезагрузите систему.
2. Отрегулируйте параметры питания
- Нажмите Windows клавишу, введите «Редактировать план электропитания» в строке поиска и нажмите «Открыть».
- Нажмите «Изменить дополнительные параметры питания».
- В открывшемся диалоговом окне «Параметры электропитания» перейдите к «Управление питанием процессора» и нажмите, чтобы развернуть.
- В разделе «Политика охлаждения системы» щелкните раскрывающееся меню и измените его на «Пассивное».
- Нажмите «Применить» и «ОК», чтобы сохранить изменения.
3. Проверьте наличие обновлений Windows
- Нажмите Windows клавишу и нажмите «Настройки».
- Выберите Центр обновления Windows и нажмите Проверить наличие обновлений.
- Скачайте и установите, если есть.
Нормально ли, что вентилятор ноутбука работает постоянно?
Это нормально, когда вентиляторы ноутбука работают, когда вы их используете. Они предназначены для запуска при необходимости, что характерно для большинства настольных компьютеров. Если вы играете в игру, смотрите фильм на своем ноутбуке или делаете что-то еще, что требует большой вычислительной мощности, это будет выделять тепло.
Процессор будет работать больше, чем обычно, и это заставит вентилятор работать больше. Это нормально; это просто означает, что ваш ноутбук нуждается в большем охлаждении, чем обычно, чтобы продолжать работать с нормальной скоростью без перегрева.
Однако это ненормально, если вентилятор вашего ноутбука без причины работает быстро, и вы можете слышать его через всю комнату. В большинстве случаев, если ваш компьютер перегревается, он автоматически выключается до того, как будет нанесен какой-либо ущерб.
Иногда ваш компьютер не включается после перегрева. Если это произойдет, вам нужно будет проверить компьютер на наличие других проблем, таких как вирусы или вредоносные программы, которые могут замедлять работу или препятствовать надлежащему охлаждению.
Quickly fix Windows 11, 10, 8 and 7 errors with Outbyte PC Repair
Take the bull by the horns: identify and fix performance issues that may be affecting your PC.
Outbyte PC Repair is a comprehensive computer repair tool designed to solve a number of different system problems, clean up your disk, optimize performance, and improve privacy and security.
Download NOW
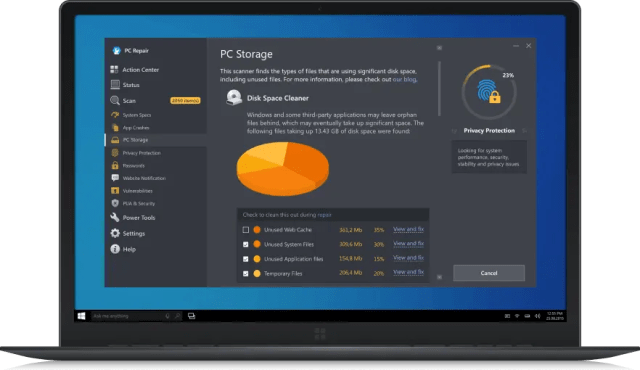
- Compatible with: Windows 11, 10, 8 and 7
- Trial: Free trial by category for at least 2 days*
- Full version: from $29.95 (for a 3-month subscription)
*Free trial allows you to fix all detected items in each category
Оптимизация ресурсов и энергосбережение
Работая в операционной системе Windows 10, пользователи могут заметить, что при выключении компьютера монитор гаснет, а системный блок продолжает работать. Это связано с оптимизацией ресурсов и применением энергосберегающих технологий операционной системы.
Когда пользователь выключает компьютер, операционная система Windows 10 переводит системную плату в режим сниженного энергопотребления, известный как режим ожидания или спящий режим (Sleep Mode). Этот режим позволяет компьютеру потреблять минимальное количество энергии и оставаться готовым к быстрому включению при необходимости.
В режиме ожидания монитор отключается и переходит в режим сна, чтобы снизить энергопотребление. Однако системный блок продолжает функционировать, чтобы выполнять необходимые задачи, такие как поддержка сетевого соединения и проверка обновлений. Это позволяет компьютеру быть в готовности к работе в фоновом режиме, сохраняя при этом энергию и уменьшая нагрузку на аппаратные компоненты.
Оптимизация ресурсов и энергосбережение имеют большое значение для экономии электроэнергии и продления срока службы аппаратных компонентов. Операционная система Windows 10 позволяет настраивать параметры энергосбережения через специальные настройки, что позволяет пользователям управлять режимами энергопотребления и достичь желаемого баланса между производительностью и энергоэффективностью.
В целом, оптимизация ресурсов и энергосбережение в операционной системе Windows 10 позволяют пользователю эффективно использовать компьютер, снизить потребление энергии и повысить энергоэффективность системы.
Перепрошивка BIOS
Может быть, ваша проблема известна и решение давно существует. Вам просто нужно обновить BIOS материнской платы. Обновление BIOS задача не для новичков, но на самом деле здесь нет ничего сложного, ведь весь процесс автоматизирован и защищён «от дурака».
Далее вам нужно найти обновление BIOS для вашей модели. Иногда, дают скачать приложение, которое автоматически обнаружит модель ноутбука и установит недостающие драйвера и новый BIOS. Далее нужно запустить программу-установщик BIOS и следовать инструкциям мастера перепрошивки.
Также, вы можете написать в службу поддержки производителя ноутбука и выразить претензию в отношении работы системы охлаждения. К сожалению, такая работа кулера, скорей всего, посчитается нормальной.
Прочие варианты решения
Если же в вашем устройстве установлен другой процессор, можно попробовать иные действия. К ним также стоит прибегнуть, если вышеописанный способ не дал результата.
Полное обновление драйверов на компьютере
Необходимо проверить все драйверы системных устройств. Можно воспользоваться официальным решением для обновления драйверов в системе Windows 10.
-
Откройте диспетчер устройств. Сделать это можно как в «Панели управления», так и напрямую в меню быстрого запуска (Win+X).
Откройте диспетчер устройств любым удобным способом
- Если рядом с некоторыми из устройств есть восклицательный знак — значит, их драйверы нуждаются в обновлении. Выберите любой из таких драйверов и нажмите по нему правой кнопкой мыши.
-
Перейдите к пункту «Обновить драйверы».
Вызовите контекстное меню правой кнопкой мыши и нажмите «Обновить драйвер» на нужном устройстве
-
Выберите способ обновления, к примеру, автоматический поиск.
Выберите автоматический способ поиска драйверов для обновления
-
Система самостоятельно проверит наличие актуальных версий. Вам необходимо лишь дождаться окончания этого процесса.
Дождитесь окончания поиска драйверов в сети
-
Начнётся загрузка драйвера. Участие пользователя также не требуется.
Дождитесь окончания загрузки
-
После загрузки драйвер будет установлен на ПК. Ни в коем случае не прерывайте процесс установки и не выключайте компьютер в этот момент.
Подождите, пока драйвер устанавливается на ваш компьютер
-
Когда появится сообщение об успешной инсталляции, нажмите на кнопку «Закрыть».
Закройте сообщение об успешной установке драйвера
-
В запросе о необходимости перезапуска устройства нажмите «Да», если вы обновили уже все драйверы.
Перезагрузить компьютер можно единожды, после установки всех драйверов
Настройка электропитания
В параметрах электропитания есть ряд опций, которые могут препятствовать нормальному отключению компьютера. Поэтому стоит выполнить его настройку:
-
Выберите раздел электропитания среди прочих элементов «Панели управления».
Через «Панель управления» откройте раздел «Электропитание»
-
Затем откройте настройку текущей схемы питания и перейдите в дополнительные настройки.
Кликните на строку «Изменить дополнительне параметры питания» в выбранной схеме управления
-
Отключите таймеры на пробуждение устройства. Это должно решить проблему с включением компьютера сразу после выключения — особенно часто она возникает на ноутбуках Lenovo.
Отключите таймер пробуждения в настройках электропитания
-
Перейдите к разделу «Сон» и снимите галочку с пункта об автоматическом выходе компьютера из режима ожидания.
Отключите разрешение на самостоятельный вывод компьютера из ждущего режима
Эти действия должны исправить проблемы с выключением компьютера на ноутбуке.
Сброс настроек BIOS
В BIOS находятся самые важные настройки вашего компьютера. Любые изменения там могут привести к проблемам, поэтому стоит быть крайне внимательным. При наличии серьёзных неполадок можно сбросить настройки до стандартных. Для этого откройте BIOS при включении компьютера (в процессе запуска нажать кнопку Del или F2 в зависимости от модели устройства) и отметьте нужный пункт:
-
в старой версии BIOS необходимо выбрать Load Fail-Safe Defaults для сброса настроек на безопасные;
В старой версии BIOS пункт Load Fail-Safe Defaults выставляет безопасные настройки для системы
-
в новой версии BIOS этот пункт называется Load Setup Defaults, а в UEFI за аналогичное действие отвечает строка Load Defaults.
Нажмите на Load Setup Defaults для восстановления настроек по умолчанию
После этого сохраните изменения и выйдите из BIOS.
Проблема с устройствами USB
Если вы так и не смогли определить причину проблемы, а компьютер всё ещё не хочет выключаться нормально — попробуйте отключить все USB-устройства. В некоторых случаях сбой может возникать из-за определённых неполадок с ними.
Значение охлаждения для работы компьютера
Вентиляторы на компьютере играют важную роль в охлаждении, помогая перемещать воздух через компоненты и удалять тепло. Они работают с помощью электрического напряжения, поэтому после выключения компьютера они могут продолжать работать некоторое время, пока не потеряют свое электрическое питание.
Постоянное охлаждение компонентов компьютера также имеет значение для сохранения их производительности и долговечности. При недостаточном охлаждении компоненты могут начать перегреваться и замедлять свою работу, что может привести к ухудшению производительности всей системы.
Чтобы обеспечить эффективное охлаждение, рекомендуется очищать вентиляторы от пыли и грязи регулярно. Также можно использовать другие методы охлаждения, такие как жидкостное охлаждение или охлаждение с помощью тепловых трубок, в зависимости от требований компонентов и пользовательских предпочтений.
Охлаждение является важным аспектом для надежной работы компьютера.
Вентиляторы помогают удалять тепло из компонентов.
Постоянное охлаждение важно для производительности и долговечности компонентов.
Очищение вентиляторов от пыли и грязи рекомендуется.
Можно использовать другие методы охлаждения, такие как жидкостное охлаждение или охлаждение с помощью тепловых трубок.
Что делать если компьютер не выключается при завершении работы Windows
Подобную проблему можно решить самостоятельно, не обращаясь к специалистам. Некоторые из пользователей считают, что компьютер будет стабильно выключаться при завершении работы, если переустановить операционную систему. Это помогает далеко не всегда, если на компьютер устанавливается ровно та же самая версия операционной системы, а после инсталлируются драйвера и программы, при которых возникала конфликтная ситуация.
Проверьте журнал стабильности системы
В тех случаях, когда конфликт возникает между одной из установленных программ и операционной системой, верным решением будет проверить журнал стабильности, чтобы узнать конкретную причину проблемы. В операционной системе Windows предусмотрено специальное приложение «Монитор стабильности системы», которое позволяет посмотреть на конфликтующие между собой программы и службы Windows. Чтобы запустить данное приложение пропишите команду perfmon /rel в поиске на Windows 10 (Windows ![]() или в командной строке, запущенной от имени администратора.
или в командной строке, запущенной от имени администратора.
После того как команда написана, жмите Enter, что приведет к запуску приложения «Монитор стабильности системы». Оно позволяет с удобством посмотреть, какие на компьютере имеются сбои в работе приложений, ошибки Windows и другие неисправности.
Определив через «Монитор стабильности системы» причину, из-за которой компьютер не выключается при завершении работы Windows, ее можно исправить. Чаще всего для решения конфликта необходимо удалить одно из приложений или отключить службу Windows.
Провести настройки электропитания USB-портов
Способ, описанный ниже, чаще помогает, если не выключается ноутбук после завершения работы. Он предусматривает настройку режима управления питанием компьютера. Чтобы устранить проблему с нежеланием ноутбука отключаться после завершения работы, зайдите в «Диспетчер устройств». Для этого нажмите на клавиатуре сочетание клавиш Windows+R. Далее пропишите в открывшейся строке команду devmgmt.msc и нажмите Enter.
Откроется вкладка «Диспетчер устройств», в которой необходимо раскрыть меню «Контроллеры USB». Теперь потребуется для каждого из пунктов, которые имеют название «Корневой USB концентратор» или «Generic USB Hub» проделать следующие действия:
- Нажать на него правой кнопкой и выбрать пункт «Свойства»;
- Перейти во вкладку «Управление питанием»;
- Убрать галочку с пункта «Разрешить отключение этого устройства для экономии энергии».
После этого закройте «Диспетчер устройств» и вновь попробуйте выключить компьютер или ноутбук.
Следите за температурой вашего ПК
Если ваш компьютер перегревается, Windows может отключиться, чтобы предотвратить повреждение внутренних компонентов. Вы можете избежать этого, контролируя температуру вашего ПК.
Чтобы проверить температуру графического процессора, нажмите Ctrl + Shift + Esc, чтобы запустить диспетчер задач. На вкладке «Производительность» проверьте температуру вашего графического процессора.
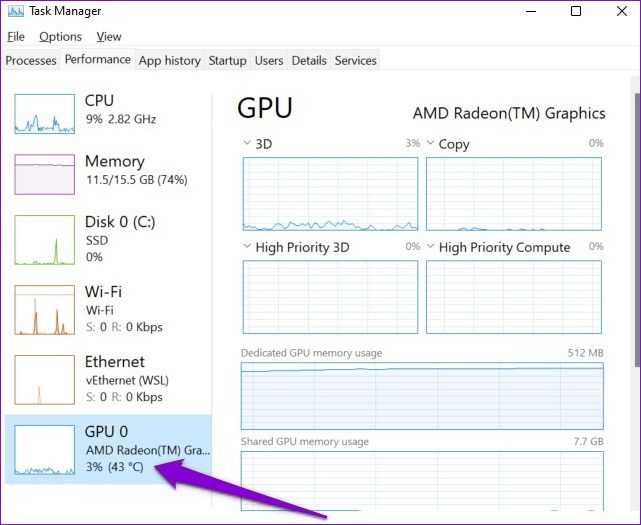
Температуры графического процессора ниже 85° по Цельсию (или 185° по Фаренгейту) считаются нормальными. Хотя Windows не предлагает встроенный способ проверки температуры вашего процессора, вы можете использовать стороннюю программу, например HWMoniter для этого.
Если ваш компьютер перегревается, вам следует потратить некоторое время на очистку вентиляторов вашего компьютера и других внутренних компонентов. Кроме того, убедитесь, что ничто не блокирует вентиляционные отверстия и ваш компьютер не подвергается чрезмерному нагреву.






























