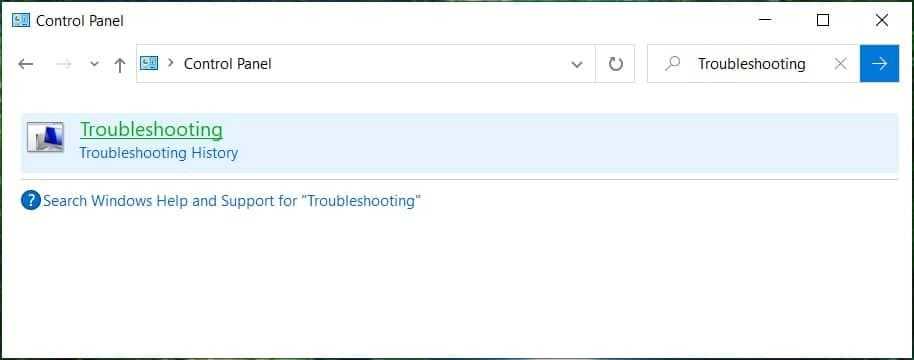Запустите средство устранения неполадок Центра обновления Windows.
Windows 11 включает в себя специальное средство устранения неполадок для автоматического выявления и устранения любых распространенных проблем с процессом обновления Windows. Поэтому рекомендуется сначала запустить средство устранения неполадок Центра обновления Windows.
Шаг 1: Щелкните правой кнопкой мыши значок «Пуск» и выберите «Настройки» из списка.
Шаг 2: На вкладке «Система» нажмите «Устранение неполадок».
Шаг 3: Нажмите «Другие средства устранения неполадок».
Шаг 4: Нажмите кнопку «Выполнить» рядом с Центром обновления Windows.
Инструмент начнет сканирование вашей системы на наличие проблем. Если он обнаружит какие-либо проблемы, он продиагностирует и устранит их. После этого попробуйте снова установить обновленную винду.
Запустите сканирование изображений развертывания и системных файлов
Повреждение системных файлов является одной из наиболее частых причин ошибок обновления Windows. По этой причине рекомендуется запустить проверку системных файлов, чтобы устранить повреждение системных файлов и устранить ошибку 0x800b0109.
Также рекомендуется использовать развертывание образов и управление обслуживанием для устранения потенциальных повреждений образа Windows.
И образ дистрибутива, и средство проверки системных файлов являются инструментами командной строки. Вы можете запустить их, набрав и выполнив две команды в командной строке. В нашей статье о восстановлении поврежденных файлов Windows приведены инструкции по использованию инструментов командной строки SFC и DISM.
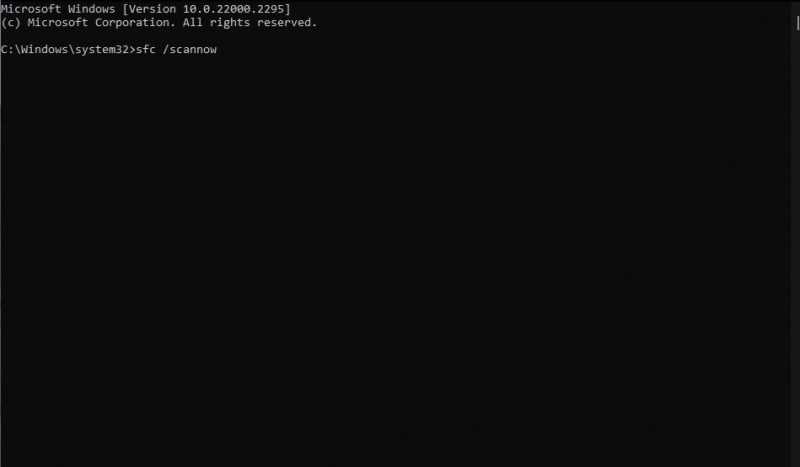
Error Code: (0x800b0109)
Sometimes when trying to download and install updates in Settings, you may run into an annoying error code 0x800b0109. On the computer screen, you see the message “Some update files aren’t signed correctly. Error code: (0x800b0109)”. This means that the Windows service is not able to verify.
If update files are damaged or missing, this situation may appear, no matter whether you install security updates or cumulative updates. In addition, the reasons for this error code are various, for example, Windows registry, incorrect configurations, file system issues, etc.
No matter how many times you restart the PC, the update fails with this error code. Fortunately, you can take measures to help you out.
Сканирование на наличие вредоносных программ.
И последнее, но не менее важное — это вредоносное ПО, которое может повлиять на вашу систему и вызвать вышеупомянутые проблемы. Если вы уверены, что испробовали все вышеперечисленные решения в соответствии с нашим руководством, тогда стоит попробовать просканировать вашу системы на предмет наличия вредоносных программ
Известно, что вредоносные или нежелательные программы могут вызвать различные повреждения или беспорядок в конфигурации самой системы. Поэтому рекомендуется провести тщательное сканирование, чтобы проверить, так ли это на самом деле. Вы можете использовать обычный Защитник Windows или попробовать установить более продвинутый антивирус, разработанный Malwarebytes — надежной и талантливой группой экспертов, постоянно обновляющих свое программное обеспечение для борьбы как с локальными, так и глобальными угрозами. Вы можете загрузить его прямо сейчас, используя ссылку ниже, и попробовать 14-дневную пробную версию полноценной защиты от вредоносных программ бесплатно.
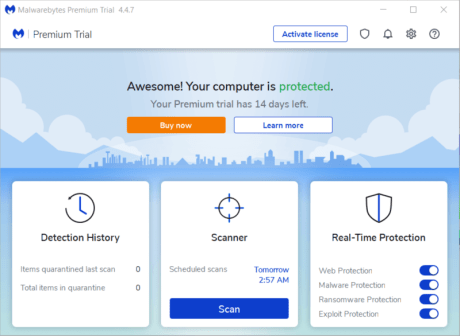 Главное окно Malwarebytes Настройки Malwarebytes Результаты сканирования Malwarebytes
Главное окно Malwarebytes Настройки Malwarebytes Результаты сканирования Malwarebytes
Скачать Malwarebytes
Проверка целостности сертификатов
Целостность сертификатов является важной составляющей безопасности в области криптографии. Эта проверка позволяет убедиться в том, что полученный сертификат не был изменен или подменен злоумышленником
Для проверки целостности сертификатов используется алгоритм хеширования. Когда сервер отправляет сертификат клиенту, вместе с ним отправляется также хеш-сумма этого сертификата. Клиент получает сертификат и вычисляет хеш-сумму полученного сертификата. Затем клиент сравнивает полученную хеш-сумму с хеш-суммой, полученной от сервера. Если значения совпадают, значит сертификат не был изменен и его целостность подтверждается.
Однако, в случае возникновения ошибки криптопро 0x800b0109, проверка целостности не проходит успешно. Это может быть вызвано различными причинами:
- Неверное время на компьютере. Время должно быть установлено правильно, так как сертификаты имеют срок действия и могут стать недействительными если время на компьютере отличается от реального.
- Отсутствие необходимых сертификатов в локальном хранилище. Проверка целостности требует наличия корневых сертификатов, которые используются для проверки подписи других сертификатов. Если эти сертификаты отсутствуют, то проверка не может быть завершена успешно.
- Некорректная настройка параметров проверки целостности. Это может быть связано с неправильной конфигурацией операционной системы или приложения, выполняющего проверку сертификатов.
Для исправления ошибки криптопро 0x800b0109, необходимо выполнить следующие действия:
- Проверить и правильно установить время на компьютере.
- Убедиться в наличии необходимых сертификатов в локальном хранилище. Если сертификаты отсутствуют, их следует установить.
- Перепроверить настройки проверки целостности сертификатов. В случае некорректной настройки, необходимо внести правки согласно документации операционной системы или приложения.
После выполнения указанных действий, ошибка криптопро 0x800b0109 должна быть исправлена и проверка целостности сертификатов будет проходить успешно.
Дополнительная информация и ручной ремонт
Ошибка 0x0000007B делает вашу систему уязвимой и значительно снижает ее скорость. Кроме того, вы не можете гладко запускать программы на своем компьютере. Поэтому желательно сразу исправить ошибку. Чтобы успешно исправить и исправить ошибку 0x0000007B, вы должны сначала понять причину ошибки. Давайте рассмотрим все доступные решения для исправления ошибки 0x0000007B.
Причина: вирусы загрузочного сектора
Решения: Если ваш компьютер заражен вирусами загрузочного сектора, то вам сначала придется скачать мощный антивирус. Скачав антивирусную программу, запустите ее на своем ПК, чтобы проверить компьютер на наличие вирусов. Удалите найденные вирусы и нажмите кнопку восстановления. Иногда даже антивирусная программа не может удалить вирус и восстановить систему. В таких случаях необходимо переразметить и отформатировать жесткий диск, а также переустановить Windows XP.
Причина: проблемы с драйвером устройства
Решения: проблемы с драйверами устройств могут возникнуть, если контроллер загрузки не настроен должным образом или драйвер не обновлен. Если причиной ошибки 0x0000007B на вашем ПК является конфигурация драйвера устройства, все, что вам нужно сделать, это перезагрузить компьютер и при перезагрузке нажать F8, чтобы перейти к дополнительным параметрам загрузки. Теперь выберите «Последняя удачная конфигурация» вариант. Выбрав его, загрузитесь в Windows, а затем выполните восстановление системы. Теперь перейдите в диспетчер устройств и выполните откат драйвера, чтобы переустановить драйверы. Это решит проблемы с конфигурацией. Однако, если вам нужен обновленный драйвер, все, что вам нужно сделать, это зайти в Интернет и загрузить программное обеспечение для обновления драйвера. Желательно скачать программное обеспечение с сайта производителя, чтобы успешно обновить драйвер устройства.
Причина: плохая установка Windows
Решения: В этом случае вам придется выполнить восстановление запуска Windows. Для этого: загрузите Windows XP с компакт-диска. Нажмите «Ввод» на экране настройки Windows при появлении запроса. Затем нажмите R, чтобы восстановить установку Windows. Эта процедура не удалит никакие пользовательские данные и файлы. На самом деле, он скопирует только оригинальные файлы Windows поверх плохих или существующих. Некоторые из лучших способов избежать ошибок синего экрана Ox0000007B:
Исправить некоторые файлы обновлений не подписаны правильно
Обязательно создайте точку восстановления на случай, если что-то пойдет не так.
Метод 1. Запустите средство устранения неполадок Центра обновления Windows.
1. В панели управления найдите « Устранение неполадок» в строке поиска в правом верхнем углу и нажмите « Устранение неполадок».
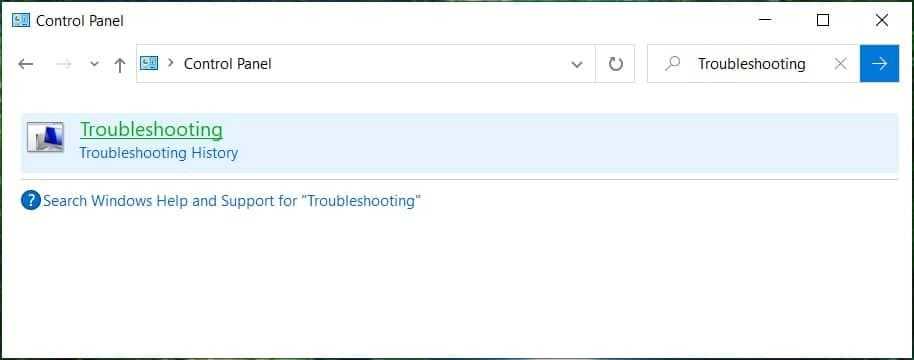
2. Затем в левом окне на панели выберите Просмотреть все.
3. Затем в списке Устранение неполадок компьютера выберите Центр обновления Windows.
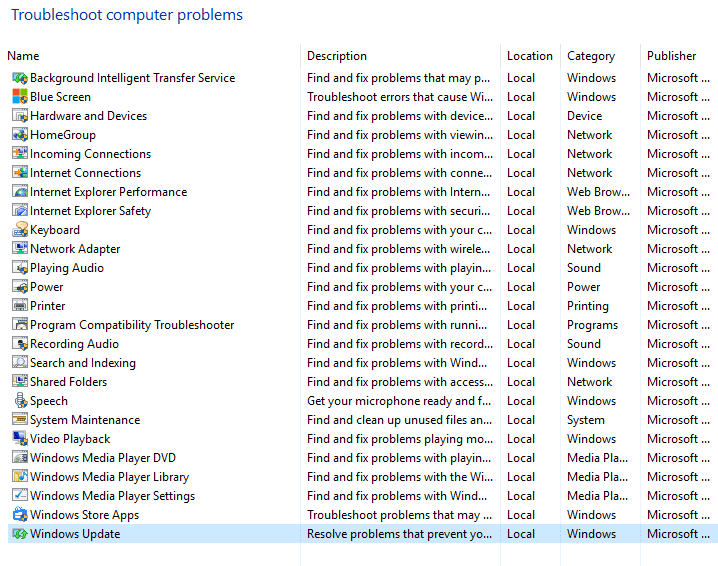
4. Следуйте инструкциям на экране и запустите средство устранения неполадок Центра обновления Windows.
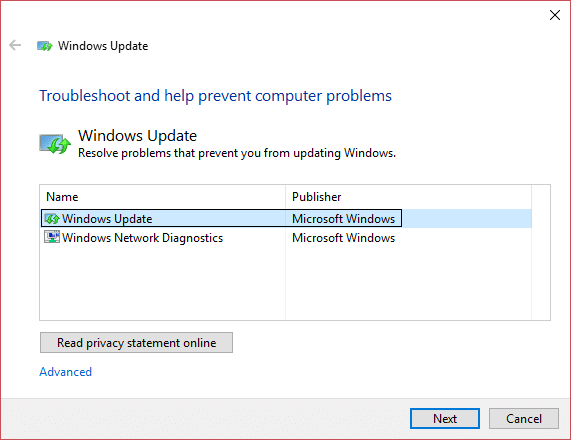
5. Перезагрузите компьютер и посмотрите, сможете ли вы исправить некоторые файлы обновления, которые не подписаны правильно при обновлении Windows 10.
Метод 2: запустить SFC
1. Откройте командную строку . Пользователь может выполнить этот шаг, выполнив поиск «cmd» и нажав Enter.
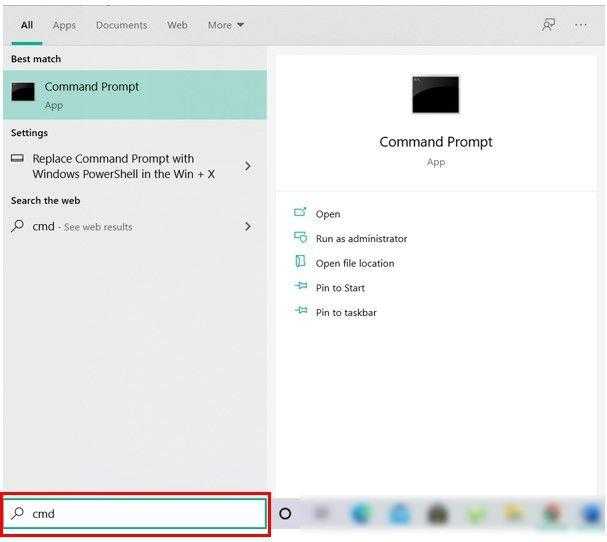
2. Теперь введите в cmd следующее и нажмите Enter:
Sfc / scannow sfc / scannow / offbootdir = c: \ / offwindir = c: \ windows (Если выше не удалось, попробуйте это)
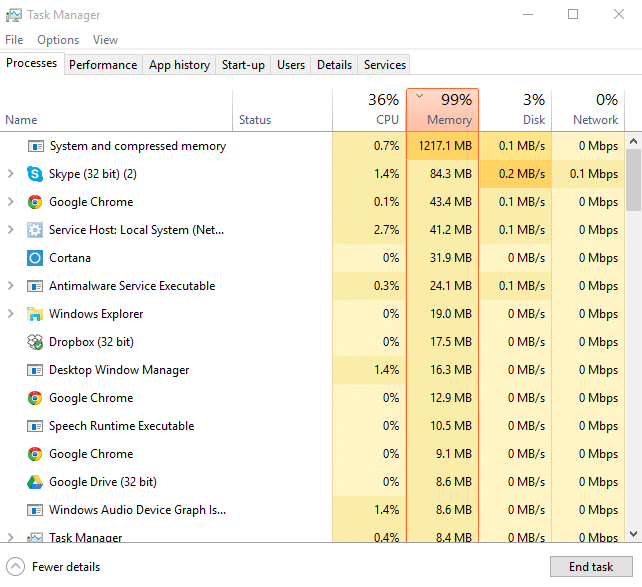
3. Дождитесь завершения описанного выше процесса и после завершения перезагрузите компьютер.
Метод 3: запустите DISM ( обслуживание образов развертывания и управление ими)
1. Откройте командную строку . Пользователь может выполнить этот шаг, выполнив поиск «cmd» и нажав Enter.
2. Введите следующую команду в cmd и нажимайте Enter после каждой:
Dism / Online / Cleanup-Image / CheckHealth Dism / Online / Cleanup-Image / ScanHealth Dism / Online / Cleanup-Image / RestoreHealth
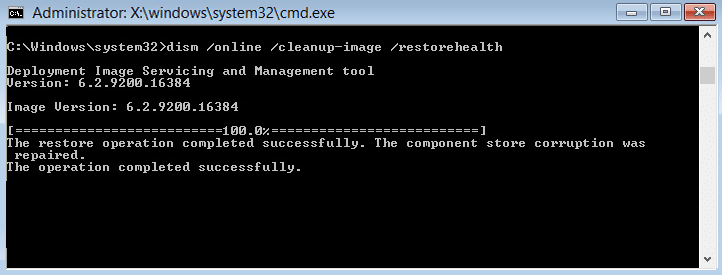
3. Дождитесь выполнения команды DISM и дождитесь ее завершения.
4. Если указанная выше команда не работает, попробуйте следующее:
Примечание. Замените C: \ RepairSource \ Windows источником восстановления (установочный диск Windows или диск восстановления).
5. Перезагрузите компьютер, чтобы сохранить изменения и посмотреть, сможете ли вы исправить некоторые файлы обновлений, подписанные некорректно при попытке обновить Windows 10, в противном случае перейдите к следующему методу.
Метод 4: исправление реестра
Сделайте резервную копию реестра, прежде чем двигаться дальше, на случай, если что-то пойдет не так, вы можете легко восстановить реестр.
1. Нажмите Windows Key + R, затем введите regedit и нажмите Enter, чтобы открыть редактор реестра.
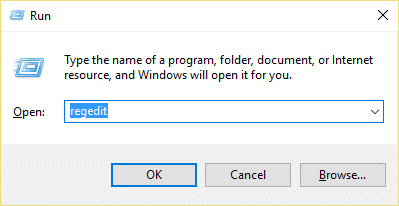
2. Перейдите к следующему разделу реестра:
HKEY_LOCAL_MACHINE \ SOFTWARE \ Policies \ Microsoft \ Windows \ WindowsUpdate
3. Щелкните правой кнопкой мыши раздел WindowsUpdate и выберите Удалить.
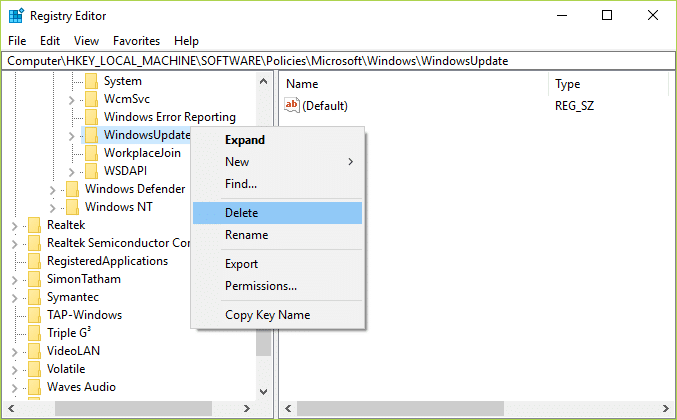
4. Закройте редактор реестра и снова нажмите Windows Key + R, затем введите services.msc и нажмите Enter.
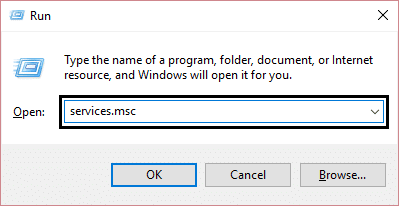
5. Найдите в списке Центр обновления Windows и Фоновую интеллектуальную службу передачи . Затем щелкните правой кнопкой мыши по каждому из них и выберите « Перезагрузить».
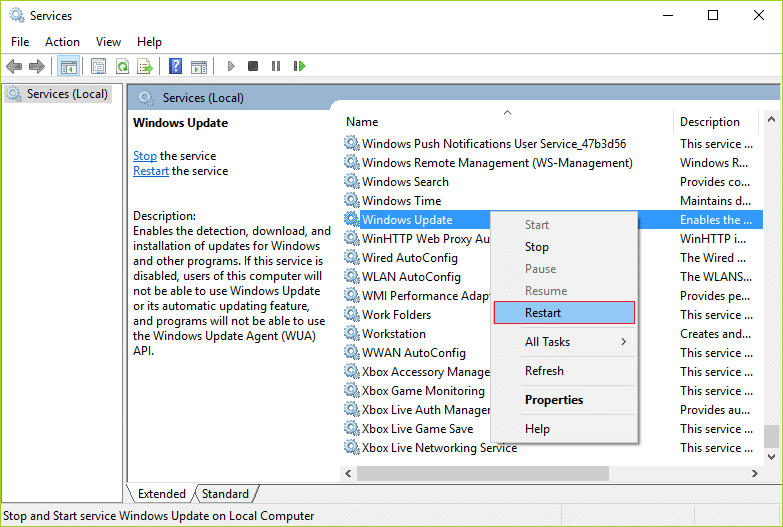
6. Это перезапустит Центр обновления Windows и фоновую интеллектуальную службу передачи.
7. Снова попробуйте обновить Windows, если это все еще не удается, перезагрузите компьютер и обновите Windows.
Рекомендуемые:
- Исправить ошибку обновления Windows 10 0x8007042c
- Исправить Windows не может подключиться к принтеру
- Как исправить ошибку 0X80010108 в Windows 10
- Исправить ошибку Центра обновления Windows 0x800706d9
How to fix Windows Update error 0x800B0109?
However, if you’re technically savvy, you can try the steps below:
1. Click Start and start typing on your keyboard for «services.msc»2. In your search results «services.msc» should show up. Open it with a click.3. A new windows will open containing all Windows services on your system.4. Search for «Windows Update»5. Right-click the «Windows Update» and then click Stop.
We will now clean the Windows Update temporary cache folder:1. Hold your windows-key pressed and hit «R» key simultanous.2. A small new windows will appear.3. Type %windir%\SoftwareDistribution\DataStore in this new window and click OK.4. This will open Windows Explorer on the correct location.5. Delete all contents of this folder. (Hint: Use Ctrl + A to select all files and folders)
Now we will start the Windows Update Service again:1. Switch back to the windows Services.2. Locate Windows Update.3. Right-click on it and choose Start.
If the problem still persists, you can run the System File Checker (SFC) utility. This handy in-built tool will check your filesystem.1. Click Start and start typing on your keyboard for «cmd».2. In your search results cmd should show up with an black icon.3. Right-click it and select Run as administrator.4. If you are prompted for the admin password, enter the password and click OK.5. A new completely black windwos will open. You can type commands directly into this window.6. Type sfc/scannow and press Enter.7. This process will take a long time. You can minimize this black windows and work on.
Come back to the black window after a time and check if the process finished.As soon as the SFC process finished, restart your computer. After the restart you search for Updates again.
Как отключить автоматические обновления Windows 10, но разрешить ручную установку обновлений
С выходом новых версий Windows 10 — 1903, 1809, 1803, многие способы отключения обновлений перестали работать: служба «Центр обновления Windows» включается сама по себе (обновление 2019: добавил способ обойти это и полностью отключить Центр обновления, далее в инструкции), блокировка в hosts не срабатывает, задания в планировщике заданий автоматически активируются со временем, параметры реестра работают не для всех редакций ОС.
Тем не менее, способ отключения обновлений (во всяком случае, их автоматического поиска, скачивания на компьютер и установки) существует.
В заданиях Windows 10 присутствует задание Schedule Scan (в разделе UpdateOrchestrator), которое, используя системную программу C:WindowsSystem32UsoClient.exe регулярно выполняет проверку наличия обновлений, и мы можем сделать так, чтобы оно не работало. При этом обновления определений вредоносных программ для защитника Windows продолжат устанавливаться автоматически.
Отключение задания Schedule Scan и автоматических обновлений
Для того, чтобы задание Schedule Scan перестало работать, а соответственно перестали автоматически проверяться и скачиваться обновления Windows 10, можно установить запрет на чтение и выполнение программы UsoClient.exe, без чего задание работать не будет.
Порядок действий будет следующим (для выполнения действий вы должны быть администратором в системе)
- Запустите командную строку от имени администратора. Для этого можно начать набирать «Командная строка» в поиске на панели задач, затем нажать правой кнопкой мыши по найденному результату и выбрать пункт «Запуск от имени администратора».
- В командной строке введите команду
takeown /f c:windowssystem32usoclient.exe /a
и нажмите Enter.
- Закройте командную строку, перейдите в папку C:WindowsSystem32 и найдите там файл usoclient.exe, нажмите по нему правой кнопкой мыши и выберите пункт «Свойства».
- На вкладке «Безопасность» нажмите кнопку «Изменить».
- Поочередно выберите каждый пункт в списке «Группы или пользователи» и снимите для них все отметки в столбце «Разрешить» ниже.
- Нажмите Ок и подтвердите изменение разрешений.
- Перезагрузите компьютер.
После этого обновления Windows 10 не будут устанавливаться (и обнаруживаться) автоматически. Однако, при желании вы можете проверить наличие обновлений и установить их вручную в «Параметры» — «Обновление и безопасность» — «Центр обновления Windows».
При желании, вы можете вернуть разрешения на использование файла usoclient.exe командной в командной строке, запущенной от имени администратора:
icacls c:windowssystem32usoclient.exe /reset
(однако, разрешения для TrustedInstaller не будут возвращены, равно как и не будет изменен владелец файла).
Примечания: Иногда, когда Windows 10 попробует обратиться к файлу usoclient.exe вы можете получить сообщение об ошибке «Отказано в доступе». Описанные выше шаги 3-6 можно выполнить и в командной строке, используя icacls, но рекомендую визуальный путь, поскольку список групп и пользователей с разрешениями может меняться по ходу обновлений ОС (а в командной строке нужно их указывать вручную).
Есть ещё одна идея, которая автоматически отключает службу «Центр обновления Windows», в чём суть. Windows 10 включает сам «Центр обновления Windows», в Управление компьютером — Служебные программы — Просмотр событий — Журналы Windows — Система, отображается информация об этом, при этом указывается, что сам пользователь включил службу (ага, только выключил недавно). Гуд, событие есть, поехали дальше. Создаём батник, который останавливает службу и меняет тип запуска на «отключить»:
net stop wuauserv sc config wuauserv start=disabled
Гуд, батник создан.
Теперь создаём задачу в Управление компьютером — Служебные программы — Планировщик заданий.
Остальные настройки по вашему усмотрению.
Также, если в последнее время у вас стал принудительно устанавливаться помощник по обновлению до следующей версии Windows 10 и вам требуется это прекратить, обратите внимание на новую информацию в разделе «Отключение обновления до Windows 10 версии 1903 и 1809» далее в этой инструкции. И еще одно примечание: если никак не удается достичь желаемого (а в 10-ке это становится сложнее и сложнее), посмотрите комментарии к инструкции — там также есть полезные сведения и дополнительные подходы
Сканируйте свой компьютер на наличие поврежденных системных файлов
Поврежденные системные файлы на вашем компьютере также могут привести к ошибке «Некоторые файлы обновлений отсутствуют или имеют проблемы». Вы можете запустить сканирование SFC (System File Checker), чтобы проверить компьютер на наличие поврежденных системных файлов и восстановить их. Вот как:
Шаг 1: Щелкните правой кнопкой мыши значок «Пуск» и выберите «Терминал Windows (администратор)» из списка.
Шаг 2. Выберите «Да», когда появится запрос контроля учетных записей (UAC).
Шаг 3: Вставьте следующую команду в консоль и нажмите Enter.
sfc/scannow
После выполнения вышеуказанной команды вы увидите сообщение о том, обнаружили ли при сканировании SFC какие-либо проблемы. Если есть какие-либо проблемы, в окне будут предложены варианты восстановления файлов. В противном случае вы увидите текст — Защита ресурсов Windows не обнаружила нарушений целостности.
Затем вам нужно запустить сканирование DISM (Deployment Image Servicing and Management). Для этого выполните следующие команды в окне терминала и нажимайте Enter после каждой:
DISM/Online/Cleanup-Image/CheckHealth DISM/Online/Cleanup-Image/ScanHealth DISM/Online/Cleanup-Image/RestoreHealth
После завершения сканирования перезагрузите компьютер и попробуйте установить обновление еще раз.
Что такое ошибка криптопро 0x800b0109?
Ошибка криптопро 0x800b0109 является одной из наиболее распространенных ошибок, связанных с использованием программного продукта КриптоПро.
Данная ошибка возникает при выполнении операций, связанных с проверкой цифровых подписей или сертификатов. Возможные причины возникновения ошибки могут быть связаны с некорректной установкой или настройкой криптопровайдера, наличием проблем с системными сертификатами, проблемами с сетевыми настройками или неправильными параметрами проверки подписи.
Ошибка криптопро 0x800b0109 может проявляться различными способами, например:
- При попытке проверить цифровую подпись файла появляется сообщение об ошибке
- При установке или обновлении программного продукта КриптоПро возникает ошибка
- При выполнении операций с цифровыми сертификатами возникают проблемы
Для исправления ошибки криптопро 0x800b0109 можно применить несколько способов:
- Установить или обновить криптопровайдер. Необходимо проверить, что последняя версия КриптоПро установлена на компьютере.
- Проверить наличие и актуальность системных сертификатов. Возможно, некоторые сертификаты истекли или повреждены.
- Проверить сетевые настройки. Необходимо убедиться, что компьютер имеет доступ к интернету и что нет проблем с прокси-серверами или файрволлами.
- Проверить параметры проверки подписи. Иногда ошибки могут быть связаны с неправильными параметрами, которые используются для проверки подписи.
Если вы все еще сталкиваетесь с ошибкой криптопро 0x800b0109, рекомендуется обратиться за помощью к специалистам технической поддержки КриптоПро или обратиться к разработчикам соответствующего программного обеспечения.
Решение 1. Запустите средство устранения неполадок Центра обновления Windows
Когда вы имеете дело с проблемами обновления Windows, первым делом следует запустить средство устранения неполадок Центра обновления Windows. Средство устранения неполадок будет искать в вашей системе любые проблемы, связанные с обновлениями, и пытаться их исправить. Это не всегда может быть успешным, однако бывают случаи, когда средство устранения неполадок устраняет проблему. Вот как запустить средство устранения неполадок:
- Нажмите Windows Key + I , чтобы открыть Настройки .
- Перейдите в Обновление и безопасность .
- Перейдите к панели Средство устранения неполадок .
- Выберите Центр обновления Windows и нажмите Запустить средство устранения неполадок ‘.
Практика ремонта
Для тех кто столкнулся с данной ошибкой при установке любого программного обеспечения: «Цепочка сертификатов обработана, но обработка корневого прервана на корневом сертификате, у которого отсутствует отношение доверия с поставщиком доверия.»
В моем случае ошибка 0x800B0109 возникла при установке программы Basecam, требующей для работы пакет NetFramework. Подобная ошибка может возникнуть при установке любого другого ПО требующего для работы пакет NetFramework.
Для устранения данной ошибки необходимо скачать с официального сайта Microsoft сертификат:
или скачать с вложения в конце статьи, и выполнить следующие действия:
1) Нажать правой кнопкой мыши на скачаный файл сертификата «MicrosoftRootCertificataAuthority2011.cer» и выбрать пункт «Установить сертификат»
2) Далее в окне «Мастер импорта сертификатов» выбрать пункт «Текущий пользователь» и нажать «Далее»
3) После этого выберите пункт «Поместить все сертификаты в следующее хранилище» и нажмите кнопку «Обзор»
4) Затем выбрать каталог «Доверенные корневые центры сертификации»
5) В окне завершения импорта выбрать пункт «Хранилище сертификатов, выбранное пользователем» и нажать на кнопку «Готово»
В случае появления предупреждения, согласитесь с выполненными вами изменениями.
Всё. Больше подобная ошибка вас не побеспокоит.
Способы исправления ошибки криптопро 0x800b0109
Ошибка криптопро 0x800b0109 (CERT_E_UNTRUSTEDROOT) возникает, когда операционная система не доверяет корневому SSL-сертификату, используемому программой КриптоПро. Возможные причины этой ошибки могут быть следующими:
- Указанный сертификат не является действительным или недействительным.
- Ваша система не обновлена и не имеет последних обновлений.
- На вашем компьютере отключена проверка на подлинность сертификатов.
- Сервер, к которому вы пытаетесь подключиться, использует самоподписанный сертификат.
Для исправления ошибки криптопро 0x800b0109 вы можете попробовать следующие способы:
- Проверьте корректность установки КриптоПро. Убедитесь, что у вас установлена последняя версия КриптоПро CSP и ваши сертификаты установлены правильно.
- Обновите систему до последней версии. Многие ошибки, включая ошибку 0x800b0109, могут быть исправлены путем обновления операционной системы.
- Включите проверку на подлинность сертификатов в настройках браузера или операционной системы. Это позволит вашей системе проверять и доверять корневым сертификатам.
- Если вы не подключаетесь к серверу с самоподписанным сертификатом, свяжитесь с администратором сервера и попросите убедиться, что его SSL-сертификат является действительным и не просроченным.
Попробуйте указанные выше способы исправления ошибки криптопро 0x800b0109, и, вероятно, проблема будет решена. Если же ошибка по-прежнему возникает, рекомендуется обратиться за помощью к специалисту в области информационной безопасности или технической поддержке.
Fixes for Error 0x800b0109
Run Windows Update Troubleshooter
In some cases, the built-in troubleshooters can be run to fix some minor/basic issues. If you are hit by error code: 0x800b0109 in Windows 10, you can also run the Windows Update troubleshooter to fix the update issue. See how to do the fix:
Step 1: Open the Settings app by pressing Win + I.
Tips:
Sometimes you fail to launch this app. But don’t worry, go to find solutions from our related post — What to Do When Windows 10/11 Settings App Is Not Opening.
Step 2: Click on Update & Security > Troubleshoot > Additional troubleshooters.
Step 3: Locate Windows Update and click the Run the troubleshooter button to start the fix.
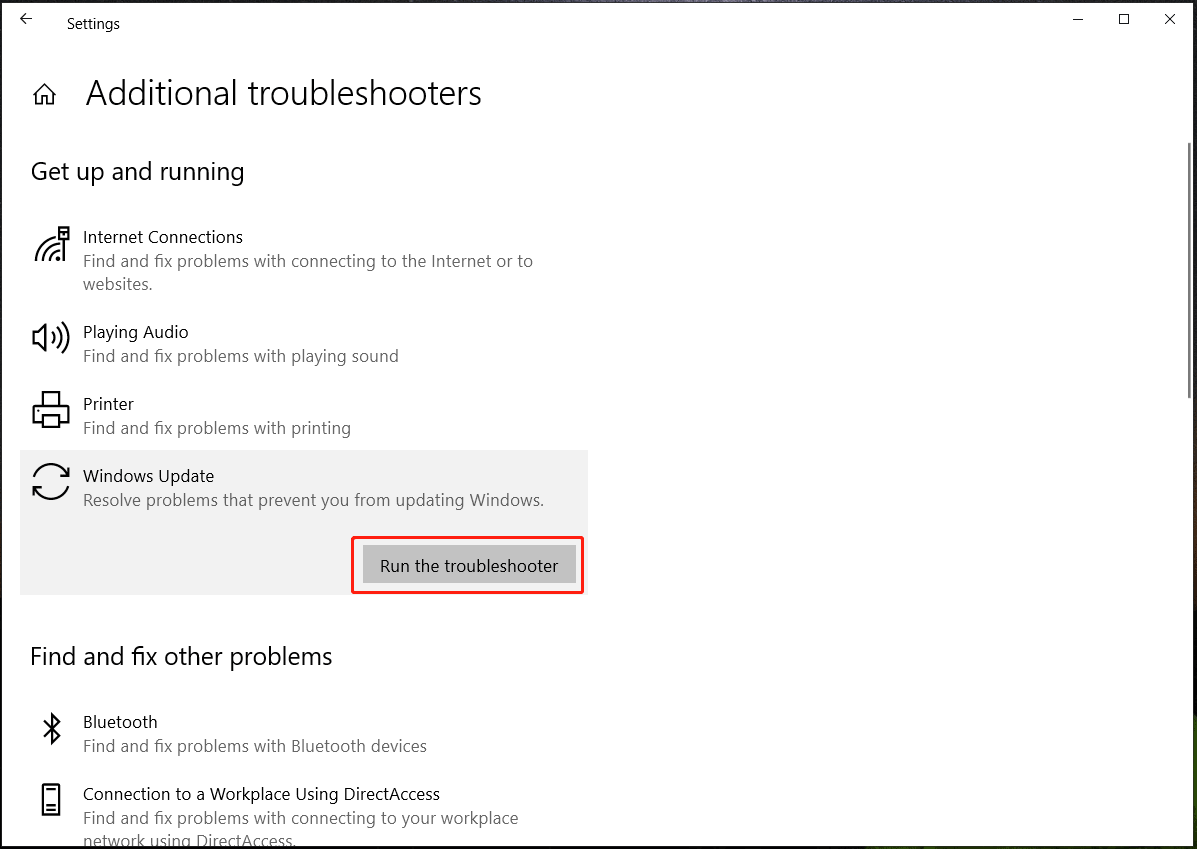
Run SFC and DISM
Corrupt or missing system files may also lead to Windows update error code 0x800b0109, thus, you can try System File Checker (SFC) and Deployment Image Servicing and Management (DISM) to perform the repair. See the given-below guide:
Step 1: Type CMD to the search box in Windows 10 and click Run as administrator from the right pane to launch Command Prompt with admin permissions.
Step 2: Type sfc /scannow and press Enter to scan the entire system for corruption and repair it.
Tips:
What if your PC is stuck in running the SFC scan? Find solutions from this post — Windows 10 SFC /Scannow Stuck at 4/5/30/40/73, etc.? Try 7 Ways.
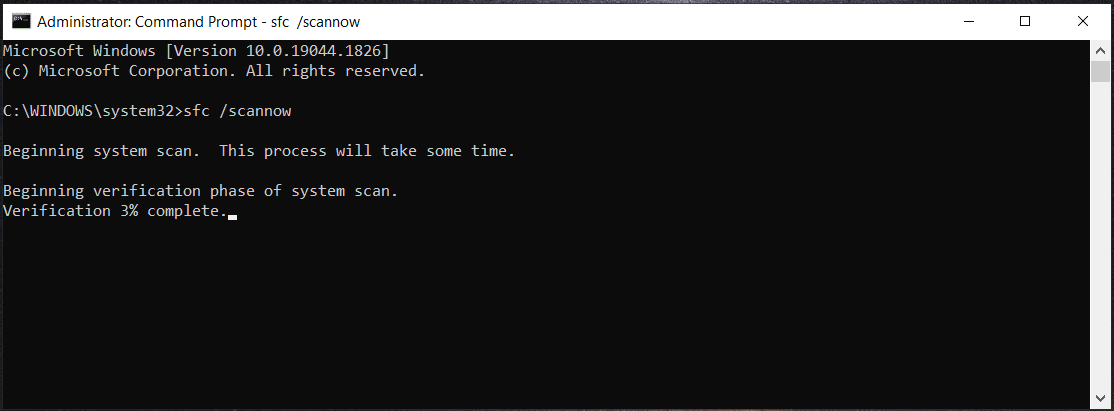
Step 3: After the process finishes, run the DISM scan via these commands:
dism.exe /online /cleanup-image /scanhealth
dism.exe /online /cleanup-image /restorehealth
Wait patiently until the scan finishes. Then, go to update Windows to check if error code: (0x800b0109) is fixed.
Use the Registry Editor
Before you proceed with this operation, make sure you have backed up the registry since mistaken operations may lead to a system failure. See the related post – How to Back up Individual Registry Keys Windows 10/11.
Then, start the following steps:
Step 1: Type regedit to the search box and click Registry Editor to open it.
Step 2: Go to Computer\HKEY_LOCAL_MACHINE\SOFTWARE\Policies\Microsoft\Windows Update.
Step 3: Delete the Windows Update entry.
Step 4: Press Win + R, enter services.msc and click OK.
Step 5: Locate Background Intelligent Transfer Service, right-click on it and choose Stop. Do the same thing for the Windows Update service.
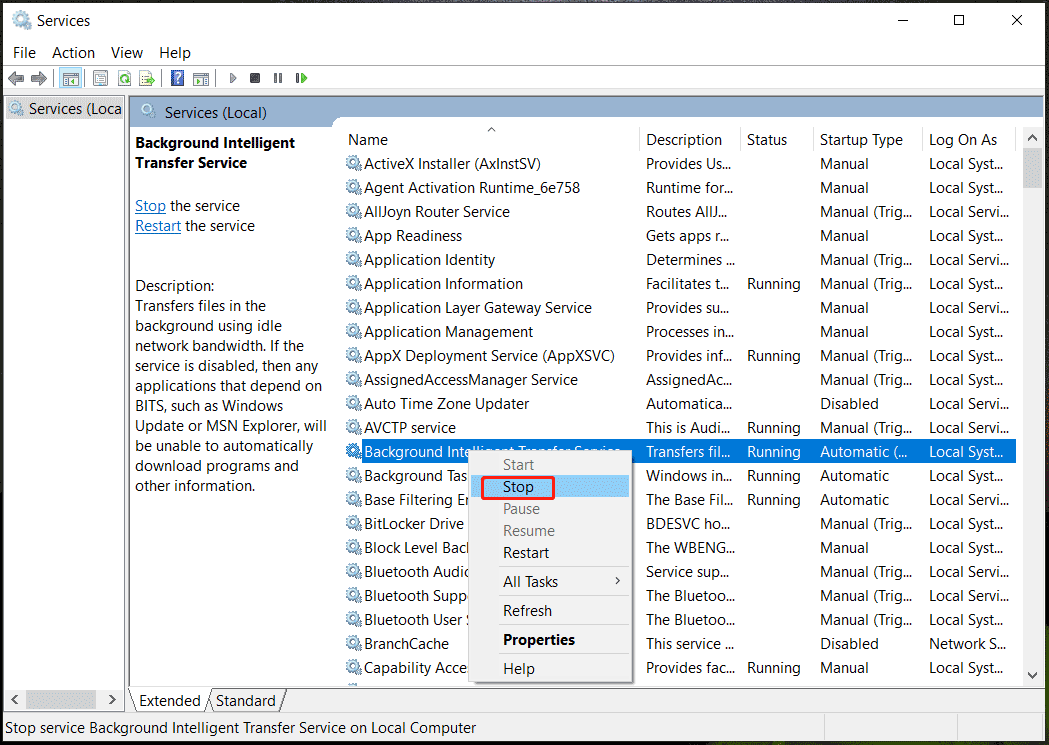
Step 6: Right-click on each service and then choose Start to restart them. Then, go to update Windows and you may not run into error 0x800b0109.
Run Command Using Notepad
If you still cannot update Windows 10 with 0x800b0109, you can run some commands using Notepad as a batch file.
Step 1: Right-click on Desktop and choose New > Text Document.
Step 2: Copy and paste the following words to the text file.
net stop wuauserv
cd %systemroot%\SoftwareDistribution
ren Download Download.old
net start wuauserv
net stop bits
net start bits
net stop cryptsvc
cd %systemroot%\system32
ren catroot2 catroot2old
net start cryptsvc
Step 3: Save this file – click File > Save As. Then, name it as a .bat file and choose All Files as the type.
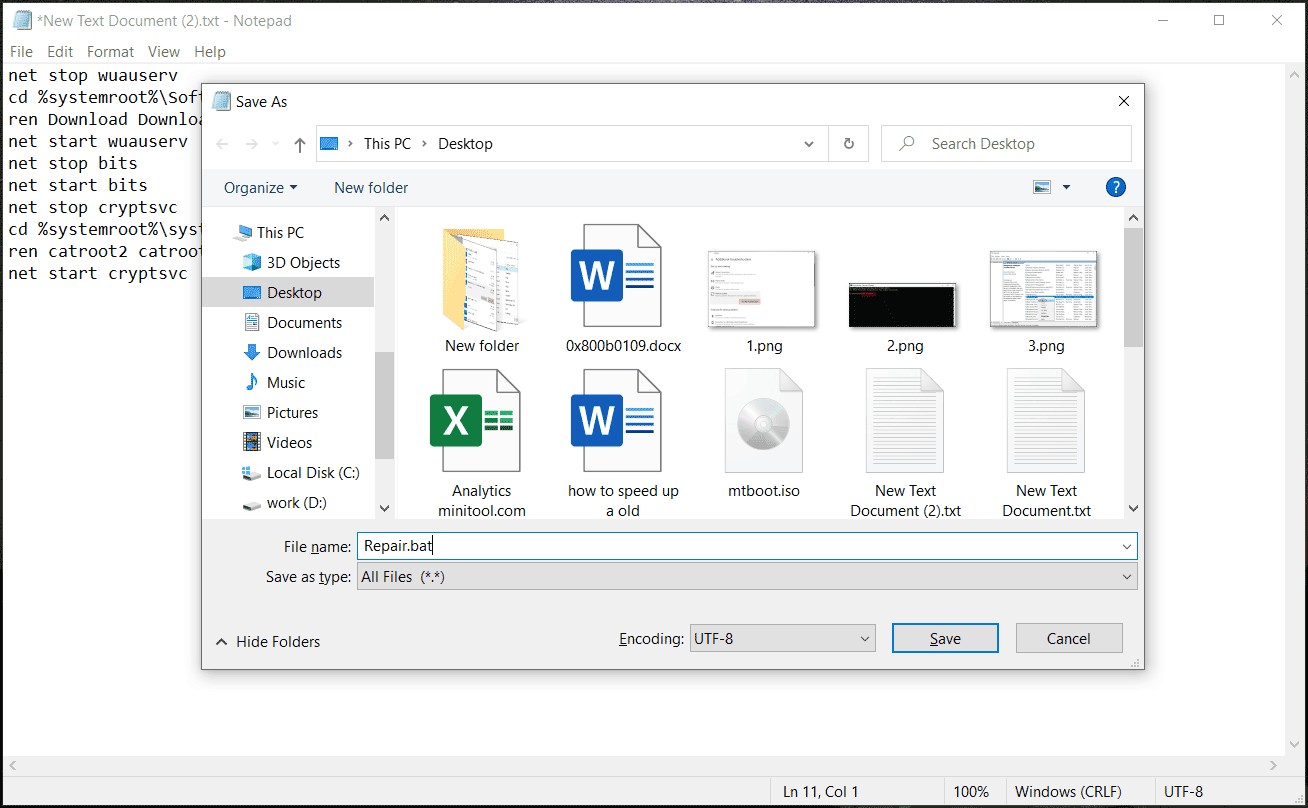
Step 4: Right-click on this file and choose Run as administrator to execute the commands in that file.
These are the common fixes to solve Windows update error 0x800b0109. Try them and you should fix it and update Windows smoothly. If you find some other useful fixes, let us know in the comment.
Уведомление от Windows: «Ваша организация управляет обновлениями на этом компьютере». Что это значит и что можно сделать?
Столкнуться с таким уведомлением может любой пользователь Windows. Но сейчас эта ошибка стала всё чаще появляться в тот момент, когда пользователь пытается переключиться на новою версию Windows 11 и проверяет технические характеристики своего компьютера с помощью утилиты PC Health Check.
Как исправить проблему с управлением обновлениями на компьютере
Есть три варианта развития событий, которые могут подходить в вашей ситуации:
Если ваша учетная запись подключена к какой-либо организации, и у нет администраторских прав вносить какие-то изменения в систему, то тогда вам нужно будет связаться с вашим IT-менеджером для обновления своей операционки до Windows 11.
Если же вы используете рабочий или учебный аккаунт, но у вас есть также аккаунт администратора, то вам нужно отвязать учетку организации от компьютера и сбросить параметры групповой политики, чтобы обновить свою систему.
И третий вариант, если вы зашли не с учебной или рабочей учетной записи, а ваш компьютер по ошибке выдает вам такое уведомление.
Отключаем рабочий или учебный аккаунт
Для исправления бага «Ваша организация управляет обновлениями на этом компьютере», вам необходим доступ администратора.
Если же доступ к учетке администратора у вас есть, то исправить проблему можете вы сами. Для этого вам нужно временно отключиться от рабочей или учебной учетки, внести изменения в аккаунте администратора, а затем уже вновь подключится к ограничивающей ваши права учетной записи.
- Зажмите одновременно Win +I на клавиатуре, и у вас откроется окно настроек Windows.
- Раскройте блок «Учетные записи» и выберите в меню «Доступ для работы или учебы».
- Выберите проблемную учетную запись и нажмите «Отключить», а затем подтвердите выбор, щелкнув кнопку «Ок».
- Вам вновь покажут сообщение о том, что будет, если отключить учетную запись, но вам всё же нужно кликнуть «Отключиться», а затем подключитесь к своей учетной записи с правами администратора.
Сбрасываем параметры групповой политики
Но проблема даже после этих действий может повториться. Поэтому вам следует также сбросить все параметры групповой политики.
Зажмите одновременно Win + R на клавиатуре, а в появившейся строке «Выполнить» напишите:
gpedit.msc
Запустите процесс, щелкнув Enter.
Откройте в дереве поочередно:
Конфигурация пользователя > Административные шаблоны > Все параметры
Отсортируйте все параметры по фильтру «Состояние». Для всех параметров с состоянием «Включено» или «Отключено» установите «Не задана». Сохраните изменения.
Когда подобная ошибка всплывает на компьютере, входящем в состав сети организации (например, на работе или в колледже), то лишних вопросов у пользователей не возникает. Ведь действительно есть реально существующая организация, которая может отключить некоторые возможности компьютеров в своей сети, и поэтому на экране появляется такое сообщение.
Но когда такая ошибка всплывает в персональном компьютере – вот тут может случиться настоящая паника, ведь в голову начнут приходить самые страшные картинки воровства персональных данных. Но волноваться не стоит, потому что эта проблема чаще всего происходит из-за неправильных настроек, созданных самим пользователем.
Что делать, если уведомление не исчезает
Как правило, смена учетной записи и удаление параметров групповой политики заставляют исчезнуть сообщение «Ваша организация управляет обновлениями на этом компьютере».
Но если в вашем случае ничего не изменилось и на экране вновь появляется эта информация, то попробуйте сделать еще эти вещи:
Диагностика системы
Неправильные параметры системы, а также повреждения файлов можно выявить в ходе диагностики.
- Откройте «Пуск», а затем щелкните на пиктограмму с шестерёнкой, чтобы перейти в «Настройки».
- Здесь вам нужно выбрать раздел «Конфиденциальность и безопасность» в левом сайдбаре, а уже в правой части окна – «Диагностика и обратная связь».
- Раскройте подробности диагностики и активируйте ползунок напротив «Отправить дополнительные диагностические данные».
- Теперь перезагрузите компьютер и попробуйте вновь запустить программу для проверки совместимости PC Health Check.
Редактор реестра Windows
Чтобы исключить ошибки редактора реестра, делаем так:
- Открываем утилиту редактора реестра. Быстрее всего это сделать через команду «Выполнить» (Win + R), где нужно запустить процесс:
regedit
- Теперь вам нужно проследовать по такому пути в дереве папок:
HKEY_CURRENT_USER\Software\Policies\Microsoft\Windows\CurrentVersion\PushNotifications
- В конечной папке вам нужно будет отредактировать конфигурации файла реестра «NoToastApplicationNotification». Щелкните на него дважды, установите значение «0» и сохраните изменения.
Некоторые файлы обновлений не подписаны правильно, код ошибки 0x800b0109
Некоторые файлы обновлений не подписаны правильно, код ошибки 0x800b0109
Сохраните свою работу и перезагрузите компьютер. Затем снова нажмите кнопку «Проверить наличие обновлений». Это общее решение, которое сработало для многих.
2] Попробуйте через некоторое время
Это может быть проблема со стороны сервера Microsoft, и поэтому, если вы видите эту ошибку, я предлагаю вам подождать около часа, а затем снова проверить наличие обновлений. Это должно решить проблему.
Запустите это встроенное средство устранения неполадок Центра обновления Windows, чтобы исправить наиболее распространенные проблемы с обновлением в Windows 10.
4] Удалите содержимое временной папки
Вы можете удалить все загруженные, сбойные и ожидающие обновления Windows 10 с помощью команды «Выполнить».
Откройте диалоговое окно «Выполнить», нажав комбинацию Win + R, и в открывшемся диалоговом окне введите % temp% и нажмите Enter. В папке, которая открывается перед тем, как выбрать все файлы и папки в папке Temp, а затем удалить их.
5] Очистить дистрибутив программного обеспечения и папку catroot2
Когда Windows загружает обновления, они хранятся в специальной папке, которая называется Распространение программного обеспечения. Файлы, загружаемые здесь, автоматически удаляются после завершения установки. Поэтому вы можете удалить все файлы в папке SoftwareDistribution после приостановки службы Windows Update. Сброс папки catroot2, как было известно, решает несколько проблем Центра обновления Windows.
Этот режим используется для диагностики и устранения неполадок в Windows. Перезапустите его Clean Boot State, затем попробуйте запустить Центр обновления Windows и посмотрите, решит ли это вашу проблему. Вам нужно будет использовать msconfig здесь, поэтому убедитесь, что у вас есть права администратора для его выполнения.
Сообщите нам, какие из этих исправлений сработали для вас.
Заключение
В заключение стоит отметить, что есть множество дополнительных вариантов решения проблемы с невозможностью настройки обновления Windows, но целесообразность их применения зависит от причин возникновения данной ошибки.
К примеру, иногда пользователям помогает очистка реестра программой «CСleaner» или откат системы на более раннее состояние.
К сожалению, стопроцентно гарантировать, что описанные выше способы помогут – невозможно: в этом случае исправить ситуацию может банальная переустановка операционной системы.
Справедливости ради следует отметить, что в последнее время частота возникновения данной ошибки значительно снизилась. Возможно, это связано с тем, что Microsoft значительную часть своего внимания уделяют Windows 10, а про старую-добрую Windows 7 постепенно забывают, и уже не так рьяно поддерживают её новыми обновлениями, что, несомненно, радует многих поклонников данной операционной системы.
Также вам будет интересно, почему возникает ошибка при запуске приложения 0xc0000142, и как от нее избавиться в кратчайшие сроки.